Как найти на компьютере антивирус. Как найти на компьютере антивирус
Как найти, где на компьютере установлен антивирус Dr. Web, и удалить (см.)?
Как найти, где на компьютере установлен антивирус Dr. Web, и удалить (см.)?
После некоторых манипуляций мне удалось удалить антивирус Dr.Web со своего компьютера.
Как я уже написала, файл для деинсталляции антивируса найти не удалось.
Деинсталляторы CCleaner и RevoUninstaller также не смогли мне помочь в деинсталляции Доктора Веба.
Также папку quot;DrWebquot; в папке quot;Program Filesquot; удалить сразу не получилось, требовалось какое-то разрешение от системы. Видимо, нужно было завершить процесс.
Тогда я сделала так. Установила бесплатную демоверсию Доктора Веба на компьютер, а потом уже деинсталлировала е. При этом удалились абсолютно все хвосты, т.е. вместе с вновь установленной программой удалились и остатки старой. После деинсталляции почистила реестр программой CCleaner.
Интересно, что после установки программы она появилась в списке программ в панели управления и в списке программ для деинсталляции в CCleaner. А вот RevoUninstaller почему-то вновь установленный Доктор Веб не увидел.
Вам только и остается, что удалять папку, так как по какой-то причине удалился файл отвечающий за удаление данной программы.. Но, так как сама программа работает, то винда будер ругаться и не даст Вам удалить некоторые файлы. Для того, чтобы их удалить, кликаете правой кнопкой мыши по панели задач, выбираете диспетчер задач, далее вкладку процессы. В процессах ищите все, где в описании указано доктор веб, кликаете по ним правой кнопкой и выбираете завершить процесс. Далее удаляете все файлы из с-програм файлс-д.веб. Перезагружаете комп. После этого можно почистить реестр и исправить ошибки при помощи программ типа: Ccleaner - там все просто делается, в один клик..
P.S. даже если и остануться хвосты от антивирусника в других папках, то на быстродействие компьютера они не повлияют, только займут немного места.
Вам необходимо войти в quot;Панель управленияquot;. Там обязательно среди кучи программ будет quot;DrWebquot; выделяете его и нажимаете кнопку quot; Удалитьquot;. Дальше мастер удаления программ выполнит все действия. Возможно в процессе удаления понадобится отключить все модули защиты и самозащиты. После корректного удаления программы можно удалить оставшуюся пустую папку на диске С, если она вам мешает. Не стоит удалять папку до проведения удаления из quot;Панели управленияquot;.
Способ 1.
Меню Пуск и в строке поиска вводим DrWeb. Среди несокльких вариантов выбираем нужный, правой лапой мыши по значку ==> Свойства ==> Смотрим полный путь и идем туда и сносим.
Способ 2.
Открываем Диспетчер задач (Ctrl+Shift+Esc) , ищем антивирусный запущенный процесс на вкладке Процессы (он, кстати, может немного отличаться названием), далее как выше: правая лапа==> Свойства ==> Смотрим размещение файла. Идем туда и удаляем.
Способ 3.
Заходим в Program Files и ищем его там глазками.
Перед тем как удалить DrWeb, его нужно отключить. Это можно сделать через тот же Диспетчер задач (Завершить процесс), либо в настройках антивируса, если такой пункт там есть. Либо убрать его из Автозагрузки, перезагрузить комп и после удалять DrWeb.
Чтобы его полностью удалить антивирус, нужно запустить файл Uninstall в папке антивируса. Если такого нет, то удалите его в путях, где обнаружите, а дальше в папке Пользователи ==> Ваше Имя ==> Там , скорей всего, будет тоже папка.
Во временных папках он тоже будет, так что в папке Appliaction Data тоже ищите хвосты.
А после почистить компьютер прогой Auslogics.
info-4all.ru
Где найти лучший антивирус?
Опубликовано: 27.10.2012Приветствую уважаемые читатели,
сегодня хочу затронуть очень болезненную для многих начинающих пользователей тему – тему использования антивирусных средств на своем компьютере. Давайте сегодня подробно разберем с вами все плюсы и минусы данного занятия, чтобы вы могли уже сформировать какое-то собственное мнение по данному вопросу.
Сразу оговорюсь, я являюсь ярым противником постоянного использования антивирусных программ на домашнем компьютере, в особенности популярных и платных. Думайте, что хотите но, на мой взгляд, платить каждый месяц или год за программу, которая затормаживает работу вашего компьютера в несколько раз, по меньшей мере, неправильно.
Безусловно, антивирусные программы необходимы и работу людей, их пишущих следует достойно оценивать. Особенно тех, которые стоят на страже нашей IT безопасности. Однако далеко не всегда результат оправдывает средства. Сейчас попробую объяснить почему.
Давайте для начала подумаем, с какой вообще целью пишут разработчики антивирусный софт? Кто их по большей части спонсирует?
Если вы сразу и без особых раздумий ответили, что для пользователей – вы стали жертвой хорошо выстроенной рекламной кампании! Не бойтесь, ничего постыдного в этом нет! Я и сам в свое время, как и большинство других людей, так думал. Но, познакомившись с IT сферой чуть поближе понял, что это не совсем так. Вернее совсем не так !
Очень немногие пользователи компьютера сейчас готовы платить свои кровные за антивирусный софт равно так же, как и за другие лицензионные программы. Потому как, у большинства людей компьютер, а в частности интернет ассоциируется со словом халява бесплатно.
Кроме того, лицензии официальных программ стоят порой просто запредельно. Поэтому, дорогие друзья, антивирусный софт на данный момент спонсируется по большей части как раз кампаниями, которые этот самый лицензионный софт выпускают. И призван этот антивирусный софт, в первую очередь защитить неопытного пользователя от использования нелицензионных и взломанных версий программ. То есть от этой самой халявы. Забавно, вы не находите?
Меня, например, данный факт заставил искренне улыбнуться. Подтверждение моим словам вы можете найти практически повсеместно. Попробуйте спросить у своих знакомых, откуда у них на компьютере новый Microsoft Office или откуда они взяли свою копию операционной системы. То-то!
Из выше описанного уже, наверняка, понятно какие проблемы приносят сам сегодняшние антивирусные программы. Но давайте все же приведем несколько примеров для наглядности.
Чем, по мнению популярных антивирусов, будет являться программа-взломщик лицензии («таблетка») для Microsoft Office? Ага, вредоносным кодом! Как же вы до этого догадались?
А чем, по мнению тех же популярных антивирусов, будет являться изменение записей в реестре Windows, которые отвечают за подлинность определенных программ? А чем, по мнению антивирусов, будет являться изменение файла hosts в корне системы, который отвечает за локальное перенаправление внешних адресов? Я думаю, ответ очевиден.
Кроме того, мне очень не нравиться поведение подобных программ в случае обнаружения, по их мнению, «вредоносного» кода. Как вы думаете, что они предлагают вам сделать либо, как это часто бывает, делают без вашего ведома в этом случае? Правильно, удаляют или помещают на карантин «вредоносный» код.
Вследствие чего, неопытные пользователи не могут взломать или правильно установить определенную программу. Часто на различных трекерах можно встретить негативные комментарии по этому поводу вида: «Зачем вы раздаете программу с вирусом?», «Автор раздачи му*ак крайне нехороший человек. Хотел меня вирусом заразить! Не качайте ни в коем случае!», «Не получилось установить программу!», «Выдает ошибку», «Программа требует активацию через 30 дней. Не качайте!»
Все эти проблемы возникают из-за неопытности начинающих пользователей, и поэтому в комментариях часто можно встретить такие забавные сценки. Порой бывает интересно почитать. И рассмеяться от души.
И на все это можно было бы, конечно, закрыть глаза, но уже выводит меня из себя, да и не только меня, один крайне неприятный факт – очень бОльшое количество антивирусов в несколько раз затормаживают работу компьютера, на котором установлены. А пользователи этих антивирусов никак не могут понять, почему мы просим безжалостно удалять с их компьютеров это безобразие. Очень, знаете ли, надоедает объяснять на пальцах что к чему на самом деле очередному неопытному пользователю!
В результате этой неприятной для обеих сторон дискуссии, мы все же приходим к выводу, что, несмотря на все недостатки теперешних антивирусов, защищать свой компьютер все же нужно.
Но, в тоже время, и делать это нужно правильно. Вот вам лично мои рекомендации и рекомендации более-менее опытных людей:
- Не скачивайте программы из незнакомых источников. (Всякие варезники, сборники программ и тому подобная ерунда. В особенности, где вам предлагают скачать нужную программу за деньги. ) Качайте программы исключительно на известных трекерах типа rutracker.org, rutor.is и тому подобных. По возможности от раздающих с неплохим рейтингом. Обращайте свое внимание на комментарии. (Разумеется, не на те, о которых я писал выше. ) Из них вы узнаете, какие проблемы могут возникнуть при установке и как они решаются.
- Если программы нет на трекерах, можете скачать программу, откуда угодно. Однако не спешите ее запускать! Не поленитесь ее проверить на вирусы с помощью сервиса virustotal.com
Перейдите на главную страницу сервиса. Нажмите на кнопку Choose File и выберите, скачанный только что файл:

После этого перед вами появиться окошко, где вам нужно выбрать файл:

Нажимаем кнопку открыть. После этого у нас в строке выбора файла появляется, выбранный нами для сканирования файл. Обратите внимание, что размер проверяемого файла ограничен 32 мегабайтами. Теперь нам достаточно нажать на кнопку Scan IT и дождаться результата сканирования:
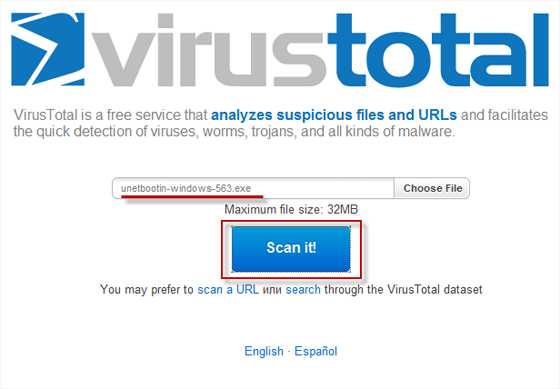
Может также оказаться, что данный файл уже кто-то сканировал. В этом случае мы можем посмотреть результаты последнего сканирования, нажав на кнопку View 
Последнее делать, я считаю, избыточным. Потому как наличие проверенных файлов всегда проверяется по хэш сумме. А хэш сумма для каждого файла своя и меняется она при любом, даже самом незначительном изменении файла. То есть хэш сумма это такой своеобразный гарант того, что абсолютно такой же файл уже в данной системе проверялся. Но если вы все еще сомневаетесь, можете еще раз проверить данный файл.
- Не засовывайте в свой компьютер незнакомые диски и флешки. Даже флешка хорошего знакомого может содержать в себе вирус. Вы же не знаете, наверняка, где она до этого успела побывать.
- Всегда проверяйте файлы, посылаемые вам знакомыми и незнакомыми людьми, если сомневаетесь в их безопасности.
- Для полной проверки компьютера пользуйтесь антивирусными сканерами. То есть если уж есть желание проверить свой компьютер, выделите на это время и выполните полную проверку антивирусным сканером.
Я для этих целей рекомендую вам использовать сканер от Doctor Web. Найти его вы можете по адресу:
https://free.drweb.com/cureit
Либо просто напишите в поисковую строку запрос cureit. Вы попадете туда же. Здесь нам нужно выбрать пункт «Скачать бесплатно»:

Здесь мы соглашаемся со всеми лицензионными соглашениями и разрешением отсылать с нашего компьютера статистику о выполнении хода проверки:

В результате начнется закачка актуальной, на данной момент, версии антивирусного сканера. Дождемся завершения процесса скачивания и запустим исполняемый файл на нашем компьютере.
Программа перейдет в режим усиленной защиты и предложит вам выполнить быструю проверку системы на наличии вирусов. После окончания быстрой проверки вы можете выполнить полную проверку, как всего компьютера, так и отдельных его дисков.
Единственными минусом данной программы, на мой взгляд, является обязательность проведения быстрой проверки перед проверками полными. Но он настолько незначителен по сравнению с предоставляемыми возможностями, что о нем не стоило, наверное, даже и упоминать. Просто маленькое неудобство.
После окончания полной проверки можете смело удалять сканер с вашего компьютера он вам больше не понадобиться. Вернее понадобиться, но, наверняка, к этому моменту уже появиться более новая версия сканера. Как известно технологии не стоят на месте.
- Переустанавливайте вашу операционную систему раз в год или даже чаще. Это убережет вас не только от вирусов, но и от всевозможных проблем с операционной системой. Дело в том, что система со временем все больше и больше засоряется различными ненужными файлами. Вследствие чего, со временем начинает выдавать какие-то непонятные ошибки.
Естественно, удаляя систему, не нужно удалять с компьютера все нужные вам файлы. Просто перенесите их на время в другое место. А вообще лучшим решением будет разбить жесткий диск на 2 раздела. Один под саму систему, а другой под файлы. Так вы избавитесь от лишней работы, и при переустановке будет затрагиваться только 1 сектор вашего жесткого диска.
Спасибо вам за уделенное на прочтение данной статьи время! Надеюсь, она окажется для вас полезной и внесет свой вклад в ваши общие познания в it сфере.
pdproject.net
Как найти на компьютере антивирус · Dr Virus Removal
Опубликовано admin в 22.08.2018

Здравствуйте, друзья мои. Интернет является неотъемлемой часть жизни современного человека. С другой стороны, он становится источником опасных вирусов, некоторые из которых следует удалять на начальных этапах «инфицирования». Но как выявить вирусы в компьютере? Какие самые распространенные симптомы заражения? Об этом и не только – в моей очередной статье.
Конечно же, подхватить «заразу» можно и без подключения к интернету. К примеру, если Вы вставляете в USB порт «вредоносную» флешку. Об этом я писал в статье как вирус блокирует USB порт. Или обмениваетесь файлами внутри рабочей сети.
Но есть множество способов обнаружить вирус даже без специального ПО. Сейчас я расскажу о них, но сначала мы рассмотрим основные признаки «заболевания».
Хакеры, которые разрабатывают вредоносные скрипты, довольно хитрые особи, которые умело маскируют угрозу под безопасную программу. В любом случае, не нужно паниковать и видеть во всем опасность. Необходимо внимательно проанализировать ситуацию.
Начинать волноваться можно, когда:
Я не буду рассказывать, как выявить вредоносный код (файл) с помощью антивирусного софта. Уверен, с этим справится каждый. Достаточно запустить полную проверку с помощью встроенного / стороннего ПО (Kaspersky, Dr.Web Cure It!).
Хочу подробнее рассказать о случае, когда система работает без антивируса (или от последнего нет никакой пользы).
Это первое, что приходит мне в голову, когда возникают подозрения. Зачастую, троян маскируется под безопасный процесс и делает свое темное дело. Как обнаружить?
- Открываем перечень запущенных служб и приложений с помощью комбинации « Ctrl — Shift — Esc ».
- Csrss
- Lsass
- Explorer
- Svchost
- Wininit
- System
- Winlogon
- Внимательно просмотрите Ваш перечень. «Шпионы» и прочие вредоносные программы могут скрываться под такими же названиями с разницей в одну-две буквы. Вот, присмотритесь:
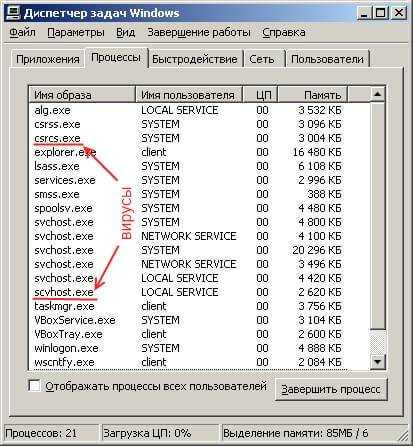
- Если список содержит названия, состоящие из бессмысленного набора букв и цифр, стоит задуматься:

- Если в чём-то сомневаетесь, то лучше «забейте» название процесса в поисковой системе, чтобы узнать о нём побольше.
Одним из таких является вирус Recycler я рассказывал о как можно от него избавиться.
Большинство вирусов запускаются вместе с системой, блокируя её или активируя свои вредные функции. Хотите узнать, как «вычислить» таких злодеев?
- Вызываем окно «Выполнить» с помощью комбинации Win + R.
- Вводим команду «msconfig» для открытия конфигуратора Microsoft.

- На экране появится нечто подобное (только с другими элементами списка «Автозагрузка»):

- Опять же, смотрите на названия, проверяйте их через Google / Яндекс. Если уверены, что самостоятельно не добавляли элемент в автозапуск, и он не связан с установленным приложением, то смело удаляйте его.
- Перезапустите ПК и повторите предыдущие шаги. Если удаленный пункт снова активен, значит это однозначно вирус. Потребуется более доскональное сканирования и лечение.
Вот мы и разобрались с простейшими способами, которые позволят совершенно бесплатно выявить угрозу на начальном этапе. Такой подход максимально эффективен для предотвращения дальнейшего распространения «заразы». Больше материала можно найти в разделе лечение вирусов, там описаны самые распространенные вирусы и методы борьбы с ними.
Как узнать какой антивирусник стоит на компьютере?
Если при покупке компьютера вам сказали, что антивирусная программа уже установлена, значит установлена бесплатная версия какой-нибудь популярной программы. Для работы в интернете ее вполне хватает, если не соваться куда не надо. Обнаружить ее очень просто, нажать на значок стрелки в правом углу панели инструментов, так как антивирусник просто обязан работать и следовательно оставлять следы для управления. Вот как это происходит у меня:
Значок в трее — это антивирусник Avast. Есть и другие бесплатные антивирусники и в принципе они могут не отражаться в трее, настройка это позволяет. Тогда можно зайти в панель управления и выбрать список Программы и компоненты. Там искать антивирусник. У меня это пятая позиция сверху:

Ну хотя бы можно было при покупке спросить, какой антивирус установлен. Не исключено, что вам поставили один из не пользующихся спросом только потому, что он дешевый или просто бесплатный. А как же Вы собираетесь обновлять БД антивируса, не зная, какой он? Скорее всего, Вам поставили бесплатную версию AVAST.
Возможно, просто заглянуть в Пуск — Панель управления и, открыв Установка и удаление программ, посмотреть, есть ли в списке знакомые названия антивирусов (бесплатных, один из которых был, вероятно, установлен, не так много).
Практически на каждый новый компьютер/ноутбук устанавливается антивирус. Чтобы узнать, какой антивирус установлен на Вашем устройстве, зайдите в меню Пуск/Панель управления/Программы и компоненты и посмотрите, какой антивирус у Вас установлен.
Если захотите сменить антивирус на другой обязательно удалите старый.
Посмотреть в установленных программах. Панель управления — Программы и компоненты (если Windows 7 или 8). Поискать в названиях установленных программ название антивирусной программы.
Итак, для того, чтобы узнать какой антивирусник установлен на компьютере, совершите парочку простых действий: нажмите кнопку Пуск — далее вкладку Панель Управления — далее пункт — Программы и компоненты. И там все увидите.
Чтобы посмотреть какой антивирусник установлен на вашем компьютере вам необходимо выполнить следующие действия: зайти в quot; Пуск quot;, затем найти вкладку quot; Панель управления quot;, потом выбрать пункт quot; Центр обеспечения безопасности quot;, далее quot; Защита от вирусов quot; и в этом разделе вы увидите какой антивирусник у вас стоит и есть ли он вообще.
Узнать какой антивирус установлен на компьютере довольно таки просто, каждая антивирусная программа если она установлена и правильно работает, отмечена значком этого антивируса на панеле управления, это может быть: Avast, NOD 32, Касперский и т. д.
Вообще включенный антивирус как правило мелькает в трее, то есть в нижнем правом углу отображается в виде иконки. Но это если он запущен. Если же нет, то нужно зайти через панель управления в установленные программы и там внимательно из всех пересмотреть. Там он точно есть в перечне.
Да,может быть вы его случаенно удалили,но если это не вариант то тогда делайте так
Start>Control Panel>Programms там в списке найдите его,может быть касперски,аваст,нортон,авира.

Активному пользователю необходим антивирус, ведь самостоятельно далеко не всегда можно уследить за процессами, которые происходят в системе. А они могут быть разными, так как даже скачав случайно всего лишь один вредоносный файл, можно серьезно «заразить» компьютер. У вредоносных программ может быть множество целей, но в первую очередь, они преследуют попадание в систему пользователя и выполнение своего вредоносного кода.
Информация об установленном антивирусе может пригодиться в разных случаях. Например, когда человек покупает компьютер или ноутбук, он может воспользоваться услугами настройки и установки системы у других людей. Придя домой, ему может стать интересно, какая у него установлена защита. Ситуации бывают разные, но есть простой и действенный способ узнать установленный антивирус.
Один из самых действенных способов, который не подразумевает бесконечный поиск среди установленного софта той самой программы — это просмотр через «Панель управления». В Windows есть возможность узнать установленную на компьютере защиту, поэтому, эффективней воспользоваться ею. Исключение становят некорректно установленные приложения, так как они могут не отобразиться в списке.
Данный пример показан на системе Windows 10, поэтому некоторые шаги могут не совпадать для ОС других версий.
- На панели задач найдите иконку лупы.
- В строке поиска начинайте вводить слово «панель», а после выберите результат «Панель управления».

В разделе «Система и безопасность» выберите «Проверка состояния компьютера».
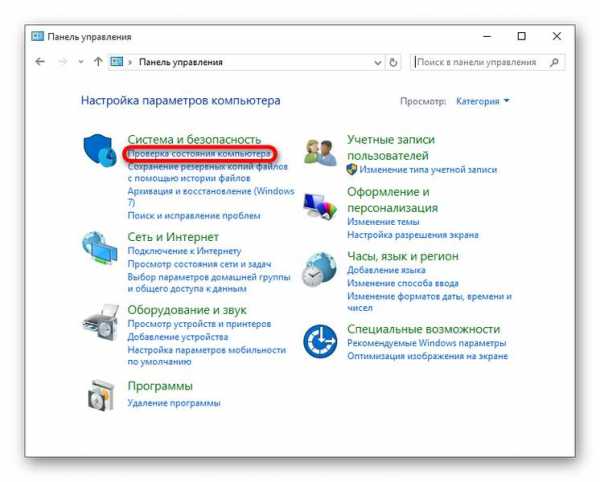
Раскройте вкладку «Безопасность».
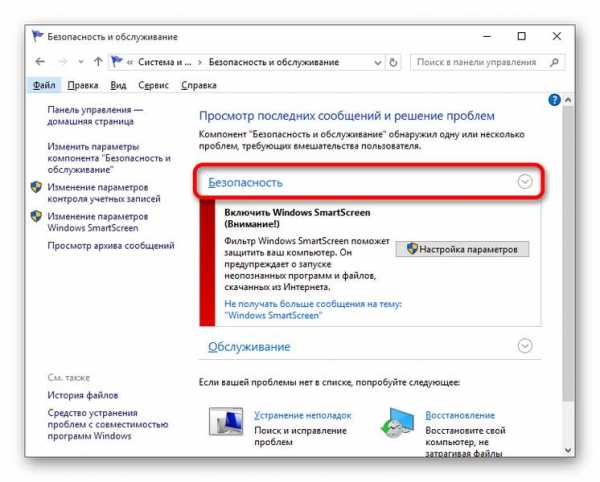

Можно сделать проще, просмотрев список программ в трее. Когда вы наведёте курсором мыши на значки, то вам будет показано название запущенной программы.
Такой поиск не подходит для малоизвестных антивирусов или для пользователей, которые не знают основные антивирусные программы. Да и к тому же, защита может и не светиться в трее, поэтому способ просмотра через «Панель управления» является самым надёжным.
Ну а если никакого антивируса не нашлось, то вы можете скачать любой на свой вкус.
Отблагодарите автора, поделитесь статьей в социальных сетях.
drvirus.ru
Как найти бесплатные антивирусы?
В сети можно найти бесплатные антивирусы, но это довольно трудно. Так как много всякого мусора, который затрудняет поиск полезных программ. Поэтому мы нашли для вас самый лучший бесплатный антивирус, который значительно повышает безопасность вашего компьютера.
360 total security
360 total security это популярный антивирус, которым пользуются многие миллионы людей. Если вам надо 360 total security скачать, тогда просто пройдите по ссылке. Найти его в сети также не трудно, но многие просто не умеют искать хорошие программы. Тем более очень часто встречаются различные сомнительные сайты, которым опасно доверять и что-либо оттуда скачивать. Поэтому мы решили найти для вас бесплатные антивирусы, чтобы вы могли пользоваться ими и не волноваться.
Касперский и Avira
Если данная программа вам по каким-либо причинам не подходит, тогда можно попробовать Касперский антивирус. Это тоже очень удобная программа. Не так давно выходила версия с бесплатной работой на год. Обычно лицензии у Касперского выдаются лишь на один месяц для одного типа продукта. Вы можете скачать с официального сайта (видео про Касперского https://www.youtube.com/watch?v=C9HUFSs4q2k) пробные версии и пользоваться ими месяц. Это не очень удобно, так как этот срок быстро проходит. Поэтому для своих нужд лучше 360 total security скачать.
Мы вам советуем быть внимательным в сети. Так как в интернете, как и в реальной жизни, довольно много обмана и мошенников. Поэтому для сомнительных сайтов (то есть для регистраций на них) лучше использовать свои одноразовые пароли, то есть такие, которые вы будете использовать только там.
Безопасность почтового пароля
Не используйте свой пароль от почты нигде, то есть никогда и нигде его не вводите. Он нужен только для почты и вводить его можно лишь на почтовом сервисе. Например, если вы пользуете яндекс почтой, то никогда не вводите пароль от этой почты на других сайта, ни под каким предлогом, только именно на сайте яндекса можно светить этот пароль. Надеемся вы будет максимально внимательны при работе за ПК!
Обновлено: 27.01.2017bezopasnik.org
- Динамические массивы vba

- Как правильно настроить роутер вай фай

- Компьютер сильно шумит что делать

- Переустановка windows xp на ноутбуке

- Интернет роутер как настроить

- Мониторинг трафика в windows 10
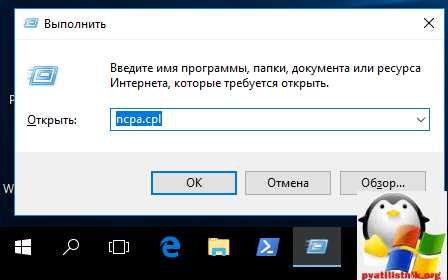
- Одноклассники история

- Что значит плагин устарел

- Ок смс
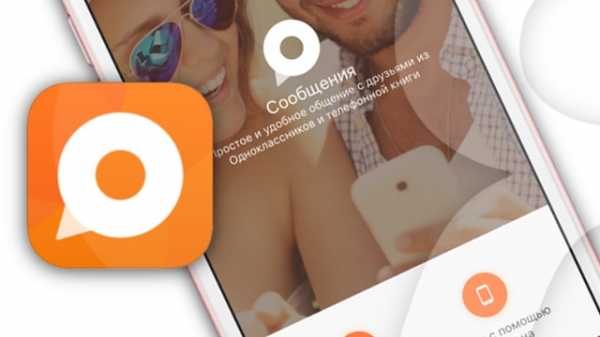
- Как создать программу для компьютера самому бесплатно

- Открытия видео

