Как настроить сеть Wi-Fi и беспроводной роутер. Как правильно настроить роутер вай фай
Как заставить Wi-Fi роутер работать на 100%
Беспроводные сети стали нормой. Каждое уважающее заведение в наши дни предоставляет посетителям доступ в Сеть по Wi-Fi. Естественно, людям захотелось пользоваться беспроводными сетями и дома, а с текущими ценами на роутеры и наличием Wi-Fi практически в каждом устройстве реализовать такое желание — проще простого. Проблема заключается в том, что многие пользователи воспринимают даже свою домашнюю Wi-Fi сеть «как есть». Этому способствуют и провайдеры, предлагающие уже настроенные для работы в конкретной сети роутеры. К сожалению, универсальные настройки не всегда обеспечивают наилучшее качество сигнала и скорость в каком-либо конкретном случае, а ведь от этих параметров напрямую зависит комфорт при сёрфинге по просторам интернетов. Хорошо, если у вас есть знакомый админ-сетевик, который настроит оборудование с учётом всех особенностей конкретного места. Ну а если его нет? Тогда можно всё сделать самому и заставить свой роутер работать максимально эффективно.
Имя сети
Зачастую провайдер задаёт имя роутера в сети как невнятную комбинацию букв и цифр. Будет довольно неплохо выделить свой роутер среди множества подобных безликих точек и сделать его более узнаваемым как для себя (при подключении новых устройств к сети), так и для гостей, которые захотят воспользоваться вашим интернетом.
Безопасность
Непонятно, чем руководствуются специалисты (специалисты?), работающие в компании-провайдере при настройке оборудования, но очень часто можно заметить ужасную аббревиатуру WEP в списке роутеров. Дело в том, что данный протокол безопасности крайне уязвим. Приемлемым по надёжности протоколом шифрования можно назвать WPA2, однако, устаревшие устройства и операционные системы могут с ним не дружить, поэтому в данном случае придётся выбирать между WPA и WPA2 в зависимости от поддержки этих протоколов используемыми вами устройствами.
Пароль сети — это тоже очень важно. Один провайдер в одном городе ставил одинаковое имя точки доступа и пароль на всех своих роутерах. Смените пароль.
Ethernet-кабель и адаптеры
Всегда полезно держать под рукой кабель, с помощью которого можно подключиться к роутеру в форс-мажорных ситуациях (что-то пошло не так при настройке и т.д.), ну а если вы владелец MacBook Air или Retina MacBook Pro, то для подключения вам понадобится адаптер. Существует 2 его модификации: Ethernet — USB и Ethernet — Thunderbolt. При одинаковой стоимости второй вариант быстрее, но выбирать оптимальный переходник лучше всего исходя из вашей конкретной занятости портов на компьютере.
Сбор информации
Для того, чтобы настроить роутер идеально, его нельзя рассматривать как «единственный во всём мире». Ключ к наиболее эффективной работе роутера кроется в его грамотной адаптации к текущей ситуации с загруженностью каналов Wi-Fi другими роутерами. Итак, нам нужно знать:
- Сколько других точек доступа рядом с нами
- Какова мощность их сигналов
- Есть ли интерференция сигналов от других точек
Получить базовую информацию о своей и находящихся поблизости сетях можно штатными средствами OS X. Достаточно открыть меню Wi-Fi и кликнуть на нужную сеть при зажатой клавише Alt.
WiFi Explorer
Для более детального и наглядного отображения ситуации с сетями вокруг прекрасно подойдёт приложение под названием WiFi Explorer ($1.99). Запустив его вы получите исчерпывающую информацию о всех доступных беспроводных сетях. В частности, нам интересна загрузка каждого из каналов Wi-Fi. Смысл сводится к тому, чтобы создать свою сеть на наименее занятом канале. Зачастую стандартные настройки роутеров совпадают, в результате чего несколько роутеров ютятся на одном канале, а соседние каналы пустуют.
Скриншоты наглядно отображают ситуацию с загрузкой каналов в диапазонах 2.4GHz и 5 GHz. Если ваш роутер и адаптер компьютера поддерживают работу в диапазоне 5GHz, то в большинстве случаев это позволит вам вообще не думать о интерференции и добиться максимально качественного сигнала и высокой скорости передачи данных.
Мощность сигнала соответствует высоте графика. Если в данной точке пространства вы наблюдаете низкую мощность сигнала вашего роутера, то очевидным будет изменить расположение роутера. Потратив некоторое время на оптимизацию расположения в итоге вы получите наилучшее качество соединения.
Под конец хотелось бы поделиться ссылками на пару утилит, которые помогут в процессе настройки.
Если вам необходимо покрыть сетью помещение большой площади, то в этом деле незаменимым окажется приложение NetSpot (free), с помощью которого можно вычислить все мёртвые зоны и переместить роутеры так, чтобы сигнал покрывал всю требуемую площадь.

lifehacker.ru
Как подключить и настроить домашний WiFi-роутер правильно | Настройка оборудования

С развитием цифровых технологий, каждому пользователю рано или поздно, но приходится покупать и настраивать домашний WiFi-маршрутизатор. Или, как его еще называют — WiFi-роутер. Сложного в этом ничего нет — нужно только желание и терпение.Покупку и выбор маршрутизатора для дома я уже описывал тут — ссылка.
Расположение WiFi-роутера в квартире
Правильно расположить домашний беспроводной маршрутизатор так, чтобы он покрывал сетью WiFi как можно большее пространство — дело порой очень не простое. И тут многое зависит от материала, из которого сделаны стены и которые использовались для отделки. Помехой может стать ковер, аквариум или даже комнатные растения.Очень часто пользователи ставят WiFi-роутер на столе перед собой, или кладут на системный блок. Это не совсем верно. Нет, устройство будет работать, «вай-фай будет вайфаить», то качество сигнала и покрытие могут хромать. Поэтому, устройство желательно располагать как можно выше и, желательно, примерно в середине квартиры.Вот пример оптимального расположение беспроводной точки доступа в одноэтажном доме или квартире:

Оптимальное расположение точки доступа в двухэтажном доме такое:

Зону приема WiFi можно определить с помощью ноутбука или смартфона, обходя квартиру по границе приема. При этом, передвигая беспроводное устройство, можно смещать и границы зоны покрытия Вай-Фай. Ещё один немаловажный момент — беспроводной маршрутизатор надо располагать подальше от источников электромагнитных помех — микроволновых печь, радиотелефонов и т.п.
Подключение WiFi роутера к компьютеру
Производителями принят единый стандарт, согласно которому все разъемы на маршрутизаторе находятся с задней стороны устройства. С передней, как правило, только световые индикаторы.В стандартном исполнении у WiFi-роутера есть 1 порт WAN (или Internet), к которому подключается кабель провайдера, и 4 LAN-порта, к которым можно подключать компьютеры и ноутбуки с помощью сетевого патч-корда. На более продвинутых моделях есть ещё USB-порты для подключения флешек, принтеров и 3G-модемов. Так же на задней панели устройства (у некоторых моделей на нижней крышке) расположена кнопка сброса настроек — reset.

Внимание! После нажатия кнопки Reset произойдет сброс всех настроек беспроводного маршрутизатора к заводским предустановкам.
Настройка домашнего маршрутизатора.
В большинстве своем, после покупки устройства, пользователь задаётся вопросом — как настроить роутер и Вай-Фай сеть на нём. Исключение могут составлять провайдеры, использующие тип подключения «Dynamic IP». Большинство домашних беспроводных устройств изначально настроены на такой тип подключения. И тем не менее, все равно придется заходить в настройки WiFi-роутера чтобы хотя бы настроить беспроводную сеть.
Конфигурация параметров сетевой платы.
Перед тем, как пытаться зайти в настройки маршрутизатора, надо правильно настроить сетевую плату. Чтобы это сделать, Вам надо зайти в «Cетевые подключения». Для этого нажимаем комбинацию клавиш Win+R и вводим команду ncpa.cpl.

Нажимаем «ОК». Откроется окно Сетевых подключений.Кликаем правой кнопкой мыши на том, через который к компьютеру подключен роутер:

В открывшемся меню выбираем пункт «Свойства».Откроется окно «Свойства подключения по локальной сети». Здесь нужно выбрать компонент «Протокол Интернета версии 4(TCP/IPv4)» и кликнуть на нем дважды.В открывшемся окне надо поставить галочки на автоматическом получении IP-адресов и адресов DNS.
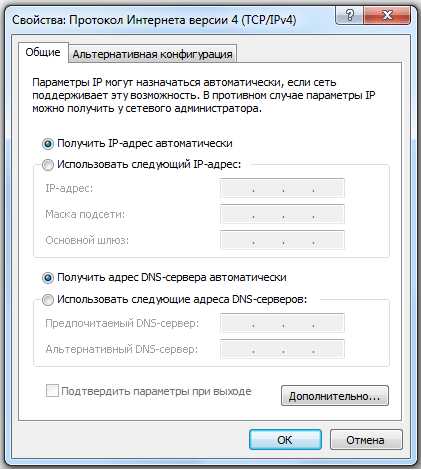
В 99% случаев у Вай-Фай роутера в локальную сеть смотрит активный DHCP-сервер, который выдаст IP-адрес Вашему компьютеру. Посмотреть его можно в «Состоянии подключения», нажав кнопку Сведения.
IP-адрес устройства в локальной сети.
У каждого маршрутизатора есть IP-адрес в локальной сети. Как правило, это 192.168.1.1. Исключение составляют устройства от D-Link и NetGear — у них адрес 192.168.0.1, а так же домашние маршрутизаторы TrendNet — 192.168.10.1. То есть, после того, как Вы подключили к устройству компьютер, Вам надо запустить браузер и в адресной строке ввести адрес веб-интерфейса — http://192.168.1.1 (в случае D-Link: http://192.168.0.1, для TrendNET — http://192.168.10.1). После этого, Вы увидите запрос имени пользователя и пароля на доступ в веб-интерфейс. В подавляющем большинстве случаев имя пользователя — admin и пароль так же — admin. Исключение составляют устройства Zyxel — у них пароль 1234.Примечание: IP-адрес роутера, имя пользователя и пароль очень часто напечатаны на наклейке, которая расположена на нижней крышке устройства.

Алгоритм настройки WiFi-роутера.
Чтобы правильно настроить домашний Wi-Fi маршрутизатор, надо действовать по следующему, нехитрому алгоритму:1. Настройка подключения к провайдеру.2. Настройка IPTV (если у Вас подключена эта услуга)3. Настройка беспроводной сети Wi-Fi.4. Изменение пароля на доступ в веб-интерфейс конфигурации.5. Сохранение настроек устройства (на некоторых моделях в этом нет необходимости, так как настройки сохраняются автоматически).Подробные настройки для самых популярных и распространенных моделей WiFi-маршрутизаторов с пошаговой инструкцией Вы можете найти на странице с инструкциями (главное меню сайта).
Если зайти в настройки устройства не получается.
Очень часто пользователи беспроводных маршрутизаторов обращаются с тем, что у них не получается зайти в настройки устройства, или их «не пускает» в веб-интерфейс роутера. Что делать и как настроить роутер в этом случае?— Если веб-интерфейс не доступен и не появляется запрос авторизации. Во-первых, проверить получает ли компьютер IP-адрес от DHCP-сервера устройства. Во-вторых — попробовать прописать IP-адрес вручную в настройках протокола TCP/IP. После этого попробуйте пропинговать роутер. Для этого надо открыть командную строку и в ней запустить команду:ping 192.168.1.1 (или ping 192.168.0.1, если у Вас Вай-Фай маршрутизатор D-Link или NetGear).

— Если устройство пингуется без потерь, попробуйте зайти с другого браузера.— Если не пингуется — в этом случае либо Вы неправильно прописали IP-адрес или адрес шлюза, либо заглючил и его настройки надо сбросить к заводским с помощью кнопки reset.Так же я советую изучить вот эти статьи: как зайти на 192.168.1.1, и как зайти на 192.168.0.1
nastroisam.ru
Как правильно подключить и настроить Wi-Fi роутер
Правильно подключить Wi-Fi роутер и настроить его — значит, беспрепятственно пользоваться сетью интернет, а как это сделать — вопрос очень актуальный.
Что такое Wi-Fi роутер?
Wi-Fi Роутер (от англ. «Router» — маршрутизатор) представляет собой сетевое оборудование, используемое для создания беспроводной сети (Wi-Fi), как между стационарными компьютерами, так и между ноутбуками, и другими устройствами. Иными словами, его функциональность позволяет пользоваться интернетом не только самому себе, но и поделиться с друзьями.Как правильно подключить Wi-Fi роутер?
На задней панели Wi-Fi роутера находится несколько разъемов, используемых для того, чтобы подключить роутер:
- 1. Reset;
- 2. вход для кабеля питания;
- 3. вход интернет кабеля;
- 4. 1,2,3,4 — вход для подключения стационарного компьютера.
*При активации кнопки Reset происходит автоматический сброс всех настроек и возврат заводских. Рекомендуется использовать ее только в крайнем случае.
Процесс подключения:
- 1. Перед подключением Wi-Fi роутера рекомендуется выключить компьютер. Блок питания подключаем к сети 220В и к самому Wi-Fi роутеру. Дождитесь, пока индикатор включения перестанет мигать.
- 2. Кабель, проведенный вашим провайдером, подключаем непосредственно к роутеру в порт Internet, если он есть, если его нет, то в любой из портов.
- 3. Подключите роутер к компьютеру сетевым кабелем (витой парой). Подключаем сетевой кабель в один из четырех имеющихся портов (не в порт Internet, если он есть) на роутере и соответственно к сетевой карте компьютера, используя прилагаемый сетевой кабель.
- 4. Включите компьютер и дождитесь загрузки операционной системы.
Если подключение вай фай роутера произведено правильно, то в окне сетевых подключений будет отображено новое подключение.
Как правильно настроить Wi-Fi роутер?
После подключения всех имеющихся проводов, рекомендуем настроить Wi-Fi роутер самостоятельно, без использования установочного диска.Для того чтобы правильно настроить сетевое подключение Wi-Fi роутера делаем следующее:
- 1. Заходим в меню «Пуск», затем в «Панель управления» и выбираем «Центр управления сетями и общим доступом».
- 2. Затем слева нажимаем на ссылку «Изменение параметров адаптера».
- 3. Жмем правой кнопкой мыши на только что созданное «Подключение по локальной сети» (оно может называться по-другому) и выбираем пункт «Свойства».
- 4. В открывшемся окне производим редактирование свойств сетевого подключения. Выбираем пункт «Протокол интернета (TCP/IPv4)», снова выбираем «Свойства».
- 5. В новом окне выбираем пункт «Получить IP-адрес автоматически», и «Получить DNS-адрес автоматически».
*Процесс был описан для ОС Windiws 7. В других ОС семейства Windows он немного отличается.
Далее необходимо настроить Wi-Fi роутер через веб-интерфейс. Для этого надо:- 1. Зайти в любой веб-браузер (например Google Chrome) и в адресной строке написать 192.168.1.1 (или 192.168.0.1, в зависимости от конкретной модели роутера).
- 2. Ввести логин и пароль для доступа к Wi-Fi. Эти данные также должны быть указаны в руководстве Wi-Fi роутера или это могут быть стандартные логин «admin», пароль — «admin», «password» или он может быть пустым.
- 3. Далее выбираем раздел Wi-Fi с текущим профилем пользователя. Если нужно создать новый профиль, делаем это и затем прописываем пароль защиты сети.
router.ru
Как настроить wifi роутер?
Как настроить wifi роутер?
Для настройки внутренней сети и интернета через wifi роутер понадобятся такие «ингредиенты»:
- готовое подключение к интернету от провайдера (например, по кабелю-"витой паре")
- компьютер с сетевой картой
- сетевой кабель с «прямым» обжимом
- wifi роутер
Итак, приступаем. Интерфейс wifi роутера имеет, как правило, 4 внутренних порта (LAN) и 1 внешний (WAN). Во внешний порт подключается кабель, по которому осуществляется соединение с интернетом. Внутренние порты служат для подключения компьютеров к внутренней сети.
Для начала нам понадобится настроить wifi роутер. Для это следует соединить wifi роутер с настольным пк при помощи сетевого кабеля «прямого» обжима (не кроссовер!).
Если соединение выполнено успешно, то в сетевых подключениях компьютера отобразится новое сетевое подключение. Правым щелчком мыши следует вызвать контекстное меню и выбрать в нем пункт «свойства». Откроется окно редактирования свойств сетевого подключения.
В этом окне следует выбрать пункт «Протокол интернета (TCP/IP)» и нажать кнопку «свойства», после чего откроется окно редактирования свойств. В данном окне следует выбрать пункт «Использовать следующий IP-адрес» (или аналогичный, т. е. ручные настройки IP-адреса). Далее необходимо вручную ввести следующие данные:
IP-адрес:192.168.0.2 (192.168.1.2)Маска подсети:255.255.255.0Основной шлюз:192.168.0.1 (192.168.1.1)DNS:192.168.0.1 (192.168.1.1)
В данном случае 192.168.0.1 или 192.168.1.1 — стандартный локальный IP-адрес, присваиваемый wifi роутеру, а 192.168.0.2 или 192.168.1.2 — локальный IP-адрес компьютера. Производителем wifi роутера могут быть указаны другие настройки локального IP, тогда нужно использовать их.
Проверить правильность IP-адресов можно, выполнив команду «ping». Для этого необходимо войти в командную строку Windows (пуск-> выполнить-> cmd) и ввести следующую команду:
ping 192.168.x.1 где 192.168.x.1 — локальный IP-адрес роутера
Если IP-адрес пингуется, то можно переходить к следующему этапу, а именно — к настройке wifi роутера через веб-интерфейс. Как правило, в руководстве к роутеру указано, как войти в интерфейс управления роутером. Если же такой информации нет, то следует в адресную строку браузера ввести адрес http://192.168.x.1.
На открывшейся странице появится приглашение ввести логин и пароль для доступа к wifi роутеру. Эти данные должны быть указаны в инструкции к роутеру. Если же их нет, можно попробовать логин «admin», пароль - «admin» или же пустой. Это стандартные логин и пароль на большинстве моделей роутеров.
Теперь стала доступной панель администрирования роутера. В настройках wifi роутера следует выбрать раздел "wifi" (возможно, он будет называться «wireless», т. е. «беспроводной»). Затем следует выбрать текущий профиль пользователя или же создать новый и в настройках профиля указать следующие данные:
SSID:{название вашей сети}Channel:autoWireless Mode: autoAuthentication Method: WPA-PSKWEP Encrypting:TKIPWPA Pre-Shared Key: укажите пароль для доступа в сеть
Остальные настройки можно оставить в значении «по умолчанию». Затем следует перезапустить роутер через веб-интерфейс и приступить к настройкам wifi на мобильных устройствах: ноутбуке, КПК, мобильном телефоне и т. д.
Для этого войдя в настройки беспроводного соединения, следует вручную прописать IP-адрес, маску подсети, шлюз:
IP-адрес – выбирается из диапазона свободных адресов (192.168.0/1.0-255)Маска – 255.255.255.0Основной шлюз – 192.168.(0/1).1
Затем, сохранив и применив полученные настройки, следует указать также в настройках авторизации WEP-шифрование и тип аунтефикации по WPA-PSK и TKIP. После этого остается ввести пароль от сети и подключиться.
Если нужно «раздать» по внутренней сети интернет, то нужно подключить сетевой кабель, идущий от интернет-провайдера к внешнему интерфейсу на wifi роутере. Затем в настройках роутера нужно указать параметры внешнего интерфейса — те, которые выдал провайдер.
Таким образом можно в общем случае настроить wifi роутер. В конкретных моделях настройки могут немного отличаться, поэтому следует внимательно изучить инструкцию к устройству перед началом настройки сети.
pokompam.by
Как настроить Wi-Fi роутер - настройка беспроводной сети
Интернет является настолько мощным и полезным инструментом, что дает нам доступ ко всем видам информации в любой момент: электронная почта, поиск в Google, Википедия, социальные сети и многое-многое другое. Но, будучи подключенным к интернету и иметь возможность использовать его только сидя за персональным компьютером… ну, это как-то нелогично в современном мире. Что делать, если вы хотели бы использовать интернет в любой точке вашего дома или офиса и с любых устройств, таких как смартфоны, планшеты и ноутбуки?
Имея высокоскоростное (широкополосное) интернет-подключение, настроить Wi-Fi роутер и создать собственную домашнюю беспроводную сеть довольно легко. Широко известная технология беспроводной сети Wi-Fi позволяет вам подключать ноутбуки, смартфоны и другие мобильные устройства к домашнему интернету без подключения кабеля Ethernet.
Wi-Fi роутер (беспроводной маршрутизатор)

Чтобы создать свою собственную сеть Wi-Fi, вам понадобится беспроводной маршрутизатор (Wi-Fi роутер). Это устройство, которое будет транслировать беспроводной сигнал интернет по всему дому. Такое устройство вы можете получить у вашего интернет провайдера за небольшую ежемесячную плату, и к тому же они вам сделают все настройки. Если вы никогда раньше не настраивали Wi-Fi сеть, то, возможно это самый простой вариант.
Если вы купите свой собственный маршрутизатор, то изучать параметры и выполнять настройки (о чем мы поговорим ниже) тоже придется самостоятельно. И это займет немного больше времени.
Также существуют интернет-модемы, которые уже имеют встроенный беспроводной маршрутизатор, а значит, вам не нужно будет приобретать его отдельно.
Подключение роутера

- После того, как Вы приобрели Wi-Fi роутер, подключите к нему Ethernet кабель вашего проводного интернета.
- Подключите блок питания к маршрутизатору и к розетке.
- Включите роутер.
- И ждите по крайней мере 30-60 секунд и убедитесь, что все индикаторы на маршрутизаторе работают правильно.
Настройка Wi-Fi роутера
Далее, для настройки маршрутизатора вы должны будете использовать свой компьютер. Настройки также включают в себя создание уникального имени и пароля для вашей сети Wi-Fi.
- Откройте любой браузер и введите в адресной строке IP адрес вашего роутера и нажмите Enter. Если вы не знаете, что вводить — то эту информацию можно найти в инструкции или в нижней части маршрутизатора. Но а если по каким-то причинам вы его не нашли, то вот некоторые из наиболее распространенных адресов: 192.168.0.1, 192.168.1.1 и 192.168.2.1 (они универсальны и один из них обязательно подойдет для вашего роутера).
- Появиться страница входа в настройки маршрутизатора. Опять же, точные данные для входа должны быть написаны в инструкции, но большинство роутеров используют стандартные имя пользователя: admin, и пароль: admin.
- Если все правильно сделали, вы попадете в страницу параметров. Найдите и выберите параметр Имя сети, затем придумайте и введите уникальное имя для вашей сети.
- Найдите и выберите Настройки сетевого пароля, и выберите способ шифрования. Существует несколько типов шифрования, но мы рекомендуем WPA2 — это, как правило, считается наиболее безопасным.
- Введите желаемый пароль. Обязательно используйте надежный пароль, чтобы никто другой не смог получить доступ к вашей сети.
- Затем нажмите Сохранить.
Теперь попробуйте подключиться к вашей Wi-Fi сети и убедитесь, что все работает. Процесс подключения к Wi-Fi будет незначительно отличаться в зависимости от того, какой тип компьютера или устройства вы используете, но последовательность действий в любой системе такова:
- Откройте сетевые подключения и выполните поиск доступных Wi-Fi сетей.
- Выберите вашу сеть и введите пароль.
- Если все прошло успешно, откройте веб-браузер и попробуйте перейти на веб-страницу, например www.google.com. Если страница загружается, значит вы правильно настроили ваш Wi-Fi и роутер.
composs.ru
- Компьютер сильно шумит что делать

- Переустановка windows xp на ноутбуке

- Интернет роутер как настроить

- Мониторинг трафика в windows 10
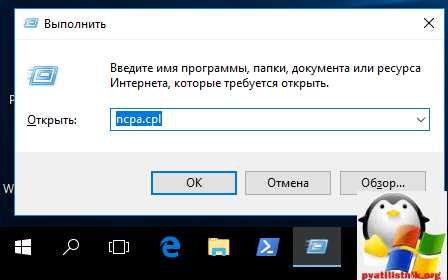
- Одноклассники история

- Что значит плагин устарел

- Ок смс
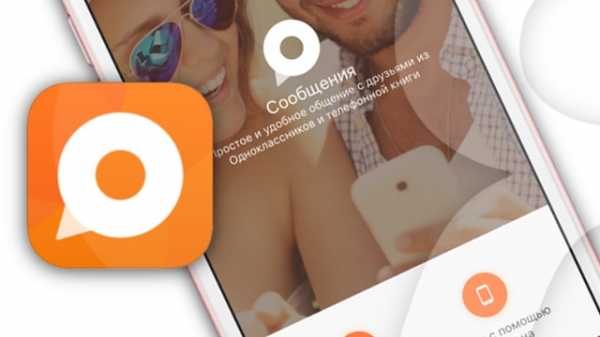
- Как создать программу для компьютера самому бесплатно

- Открытия видео

- Как подключиться к телевизору через компьютер через wifi

- Bootmgr is missing windows 7 как исправить

