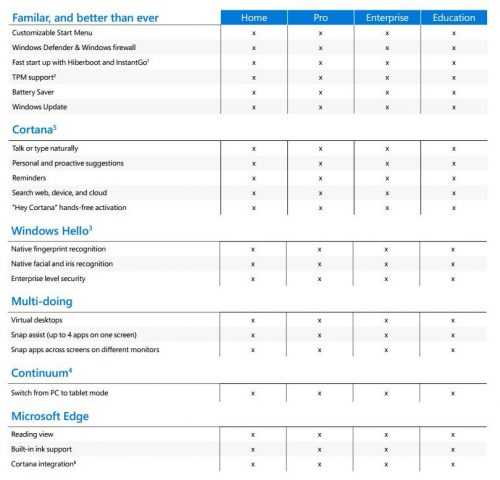Подробная установка и настройка Windows XP на ноутбуке. Переустановка windows xp на ноутбуке
Как переустановить Windows XP на ноутбук?
Содержание:
Многие не могут самостоятельно установить операционную систему Windows на ноутбук. На самом деле процесс не так сложен. В этой статье мы подробно рассмотрим процесс установки ОС Windows XP.
Подготовка к установке
Нам понадобятся:
- Диск с Windows XP;
- 1-2 часа времени.
Возьмите диск с операционной системой. Вставьте его в CD-привод, перезагрузите ноутбук и войдите в меню настроек BIOS. Для этого во время включения компьютера нажмите клавишу «F2».

Далее вы попадете в это меню. Тут показано, с каких устройств, и в каком порядке компьютер хочет загрузиться. Необходимо сделать так, чтобы во главе списка стоял CD-ROM.
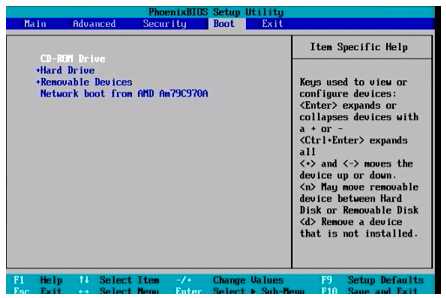
После этого надо все настройки сохранить и выйти из BIOS. Для этого нажмите клавишу «F10», а после нее «ESC». При появлении на экране сообщения «Press any key to boot from CD» кликните по любой клавише. Запустится подготовительный процесс установки ОС «Windows XP»

При появлении такого окна жмите «Enter», а в следующем окошке «F8» для того, чтобы принять условия лицензионного соглашения. Далее программа-установщик предложит вам установить выделенную копию «Windows XP» на ноутбук.

Для отказа необходимо нажать клавишу «Esc», на рисунке все видно. Далее из картинки ясно, что у нас есть раздел «С». Его размер восемь гигабайт. Также есть неразмеченная память. Ее объем два гигабайта. Напомним, что количество памяти у каждого может быть разное. Зависит от характеристик компьютера, на который предстоит установить «ОС Windows XP».
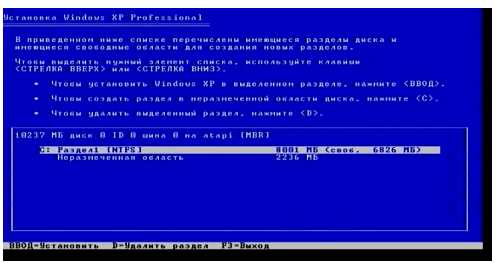
Удаление раздела «С»
Следующий шаг – удаление раздела «С». Для этого необходимо нажать на клавишу «D». Чтобы подтвердить процесс удаления, нажимаем «Enter».

Теперь программа установки уведомляет о том, что все данные, находящиеся в этом разделе на ноутбуке, будут навсегда удалены. Смотрите фото ниже. Это сообщение надо проигнорировать и нажать клавишу «L».

Теперь у нас с вами появилась неразмеченная область объемом десять гигабайт. Фото ниже. Необходимо создать новый раздел для систе
itpotok.ru
Как установить Windows XP на ноутбук
Вопрос переустановки операционной системы Windows для многих пользователей не является чем-то сверхъестественным. Вся процедура занимает около 40 минут и не вызывает особых трудностей, ведь современные версии ОС выполняют все операции практически без участия пользователя. Некоторые пользователи переходят на Windows XP для того, чтобы ускорить работу компьютера. Но, многие не знают, как установить Windows XP на ноутбук.

На самом деле, процесс довольно схож с установкой Win 7, 8, 10, но в ней полностью иной графический интерфейс. Рассмотрим детально все шаги, которые необходимо совершить для установки Windows XP.
Перед тем, как приступить к установке Windows XP, нужно обратить внимание на ключевые особенности данной операционной системы.
- Во-первых, это наиболее популярная версия среди остальных, за все время существования ОС Windows. Именно под ее управлением, в современном мире, большинство пользователей начинали знакомство с компьютером. Это была поистине стабильная и полнофункциональная версия операционной системы.
- Во-вторых, с 2015 года уже не осуществляется ее поддержка и не выходят никакие обновления, однако многие пользователи до сих пор ею пользуются и категорически не желают переходить на более новые версии, ведь она использует гораздо меньше ресурсов, нежели новые версии.
Этапы установки Windows XP
Для начала следует определиться, с какого носителя вы планируете установку. Можно устанавливать, как при помощи оптического диска (можно использовать и CD диск, ведь объем инсталляционного пакета рассчитан как раз на 700 Мб), либо записать образ на флешку. Скачайте из интернета или возьмите у кого-то образ данной ОС и запишите его на диск или флешку (для съемного носителя потребуется установить одну из дополнительных программ для записи, например, Ultra ISO). Лучше всего использовать проверенные и оптимизированные сборки, где оптимальным образом уже включены необходимые функции, а также обеспечена стабильность в работе (прочтите комментарии о данной сборке или возьмите ОС у сотрудника одного из сервисных центров).
Многие скептики будут утверждать: зачем использовать устаревшую версию Windows, если практически все ноутбуки поставляются уже с установленными версиями Windows 7, 8 или 10? Дело в том, что в случае выхода из строя одной из планок оперативной памяти, новые дистрибутивы ОС не будут работать быстро и постоянно будут возникать фризы и торможения. С рассматриваемой ОС эту проблему можно решить, не прибегая к покупке оперативной памяти. К тому же, если пользователь использует графические редакторы или программы, требующие массу ресурсов, ему будет гораздо комфортнее работать именно со старой версией, ведь программное обеспечение в этом случае будет работать гораздо быстрее.
Перейдите в настройки БИОС (в ноутбуке вход в BIOS осуществляется разными способами, например при помощи кнопки Del, F12 и т.д. При загрузке, как правило на экране появляется подсказка как можно зайти в меню БИОС). Выберите пункт приоритетности загрузки и на строке First Boot Device выберите тот носитель, с которого вы планируете установку. Кликните кнопку F10 для того, чтобы сохранить настройки. После перезагрузки, появится надпись, что для продолжения установки необходимо кликнуть на любую кнопку. Сделайте это и процесс установки будет запущен.
Перед вами откроется синий экран, на котором будет показан ход определения контроллеров, устройств и т.д. Затем отобразится диалоговое окно, где можно выбрать три варианта продолжения. По причине того, что мы устанавливаем Windows XP впервые, необходимо нажать кнопку Enter (также, там можно воспользоваться ОС или же выйти из мастера установки).

После этого, вам будет предложено выбрать диск, в который будет инсталлирована данная операционная система. Выберите необходимый раздел и нажмите кнопку Enter.

Во вновь появившемся окне будет предложен выбор форматирования данного раздела. Можно оставить без изменений данный раздел, но это неверное решение, не рационально. По личному опыту, могу с уверенностью сказать, что необходимо выбрать быстрое форматирование с файловой системой NTFS.

После форматирования диска, произойдет перезагрузка ноутбука и затем появится окно с непосредственной установкой Windows XP. В представленном окне будут отображены этапы инсталляции и весь ход выполнения инсталляции. Также, там будут отображаться нововведения, которые были внесены, по сравнению с Win 2000, но этим уже никого не удивить, ведь многие использовали более современные версии ОС. Ноутбук, в процессе установки, может перезагрузиться, а также экран на несколько секунд может гаснуть.
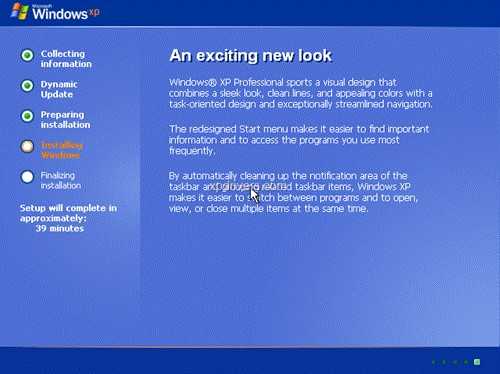 После завершения установки, перед вами откроется рабочий стол Windows XP.
После завершения установки, перед вами откроется рабочий стол Windows XP.

В целом, на этом установку можно считать завершенной, но дополнительно еще нужно установить драйверы, ведь в этой ОС не предусмотрен автоматический подбор. При этом помните, что сетевая карта также не будет работать без установки драйвера и Вы не сможете зайти в интернет для их скачивания. Поэтому, заранее позаботьтесь о скачивании драйверов для вашей модели ноутбука. Используйте только официальные источники для скачивания, например, на сайте производителя вашего ноутбука.
Вконтакте
Google+
Одноклассники
Мой мир
grozza.ru
Как переустановить windows на ноутбуке?
Рано или поздно любой пользователь компьютера сталкивается со сбоями в работе операционной системы. Такая проблема может возникать как у владельцев ноутбуков, так и у людей, которые работают на персональном компьютере. В основном сбои происходят из-за засоренного реестра или вирусов на компьютере. Если очистка реестра с помощью специальной программы не помогла, то решить эту проблему можно только единственным способом – переустановить операционную систему. Важно знать, как переустановить Windows на ноутбуке.
Как ни странно, но переустановка системы на ноутбуке и компьютере немного отличается, и связано это, в первую очередь, с отсутствием необходимых драйверов на установочном диске. После завершения инсталляции Windows на ноутбук вам потребуется вручную устанавливать драйвера. Если вы решили установить на свой переносной компьютер операционную систему Windows 7, то будьте готовы к тому, что она потребляет значительно больший объем ресурсов, нежели Windows XP. Поэтому, перед тем как переустановить windows на ноутбуке, ознакомьтесь с системными требованиями и сравните их с вашим «железом».
Перейдем непосредственно к переустановке. Итак, если у вас есть лицензионный диск с операционной системой, то можно просто вставить его в дисковод и начать переустановку. Но как переустановить Windows XP на ноутбуке, если установочный диск отсутствует? Очень просто. Скачиваем из интернета нужную версию ОС, она представляет собой образ, который нужно открыть с помощью программы для работы с виртуальными образами. Заходим в «Мой компьютер», выбираем появившийся виртуальный диск и запускаем его. Данные операции можно проделать, только если ваш компьютер работает исправно. Если возможности скачать образ нет либо ОС вообще не загружается, то придется выполнять переустановку через Bios.
Как переустановить Windows на ноутбуке через Bios?
При очередном запуске компьютера вставляем в дисковод загрузочный диск с операционной системой. После этого постоянно нажимаем кнопку Delete, для того чтобы попасть в недра своего компьютера. В результате вы попадаете на синий экран Bios. Затем с помощью управления стрелочками выполняем следующие операции:
Выбираем Advanced Bios Features;
Заходим в First Boot Device;
Ставим отметку напротив надписи CDROM;
Нажимаем кнопку Esc, сохраняемся и выходим.
С помощью данных манипуляций теперь ваша Windows будет загружаться не с жесткого диска, а с установленного вами обычного CD- или DVD-носителя. Если вы все сделали правильно, то после перезагрузки появится надпись Boot from CD/DVD, после чего нужно будет нажать любою клавишу для дальнейшей установки системы. Самое сложное при переустановке ОС – это ждать.
После того, как вы нажали любую из кнопок, минут через 5-7 появится окно с выбором языка. Нажимаем кнопочку «Далее» и «Установить». Затем минут через 5-10 появится окошко с «Условиями лицензии», вы ставите галочку и выбираете тип установки.
Теперь важный момент! Если вы хотите полностью переустановить систему, то выбираете соответствующий пункт. При этом локальный диск С, на который устанавливается новая система, будет отформатирован.
Как переустановить Виндовс на ноутбуке без потери данных?
При выборе пункта «Обновление» все данные на локальном диске останутся, обновится только реестр и различные системные команды Windows.
Далее установка операционной системы будет осуществляться самостоятельно. Во время переустановки ваш ноутбук будет сам несколько раз перезагружаться. Установка занимает в среднем менее часа и будет окончена, когда появится рабочий стол. Если переустанавливали систему через Bios, то не забудьте сменить тип носителя для её последующей загрузки. После этого вы сможете приступить к инсталляции драйверов и необходимого программного обеспечения, если вы делали полную переустановку. Теперь вы знаете, как переустановить Windows на ноутбуке, и сможете самостоятельно выполнять обновление или полную переустановку системы.
fb.ru
Переустановка операционной системы Windows XP
На протяжении многих лет, опубликовалось огромное количество советов по оптимизации и восстановлению Microsoft Windows. Но иногда, единственное средство для восстановления работоспособности Windows, является полная его переустановка. C чего начать?
Для начала вам необходимо найти ваш компакт диск, который поставлялся в комплекте с ПК или ноутбуком. Если в комплекте у вашего компьютера нет диска с Windows, то скорей всего у вас имеется виртуальный образ вашей системы (он находится в скрытом разделе жесткого диска, то, как воспользоваться им Я расскажу позже). Не забудьте при возможности скопировать важные для Вас данные на съемный носитель, так как после переустановки системы все ваши данные могут быть удалены.
Переустановка операционной системы Windows XP
Теперь вставьте в DVD-привод компакт-диск Windows, если у вас его нет, то попробуйте запустить ваш скрытый раздел на котором он находится. Чтобы получить доступ к скрытому разделу HDD, нажмите на комбинацию клавиш, которая указана при загрузке системы перед запуском ОС. Методы запуска раздела у всех производителей различаются, так что лучше будет уточнить эту информацию у самого производителя, связавшись с техподдержкой.
Если вы начали установку Windows с диска вам необходимо поменять параметры загрузки вашего компьютера. Перейдите в меню “BIOS Setup”. Для этого при включение компьютера необходимо нажимать клавиши F2 или Delete для стационарного компьютера. В БИОСе вам нужно найти пункт меню Boot и установить в нем первое устройство загрузки — ваш CD привод. Далее перейдите в пункт меню Exit и выберите подпункт Save and exit. В след за этим ваш компьютер перезагрузится с сохранением новых параметров. Вместо запуска виндовс должна появиться строчка (CD….), тут вы должны нажать Enter.
- После таких не столь хитростных манипуляций должна запуститься установка Windows. Начнутся загружаться файлы с вашего CD, чтобы начать установку. Следом за данной процедурой вам будет предложено выбрать варианты установки. В этом случае нажмите Enter.
- Далее должно появиться Лицензионное Соглашение. Вам необходимо прочитать и принять условия данного соглашения, так как без принятия лицензии установка невозможна. Для того чтобы принять соглашение нажмите F8.
- В следующем окне будут отображаться доступные разделы, куда возможно установить Windows XP. Выберите тот, который вы хотите, и нажмите Enter.
- Затем должно появиться окно с выбором файловой структуры для вашего раздела, куда будет установлена операционная система. Тут я вам советую выбрать файловую систему NTFS, так как она имеет ряд преимуществ перед FAT32. После выбора файловой структуры, будет отформатирован раздел вашего жесткого диска и начнутся копироваться в него данные.
- В конце концов, компьютер будет перезагружен. Тут вам не нужно нажимать какие-либо клавиши, просто дождитесь запуска мастера установки.
- Установка будет продолжена, предлагая, время от времени, чтобы вы предоставили некоторую дополнительную информацию. Спустя получасовой установки произойдет повторная перезагрузка, её можно назвать финальной, так как после нее фактически ваша система будет установлена.
- В след за тем появится окно, где вы должны будете активировать свою копию Windows или отложить это сроком не более 30 суток. Я предлагаю вам активировать копию сразу, так как потом могут возникнуть проблемы. Далее вам необходимо дать имя своей учетной записи и придумать для нее пароль. Тут всё зависит только от вашей фантазии.

Поздравляю. Вы только что завершили установку Windows XP. Вам остается установить драйвера и произвести базовую настройку.
it-war.ru
Действенные советы как установить windows xp на ноутбук
Итак, вы купили компьютер, а на нем нет любимой операционной системы – Windows XP. Что делать в таком случае? Прочитать руководство для новичков, как установить Windows XP на ноутбук. Процедура, в принципе, не особо сложная, главное – пошагово повторять этапы инсталляции.
Введение в инсталляцию Windows
Прежде всего, следует выяснить, по какому интерфейсу подключен ваш жесткий диск – IDE или SATA. Почему важно прочитать такую документацию? Потому что в оригинальном дистрибутиве Windows отсутствует программное обеспечение для некоторых микросхем SATA от Intel. Опознаваться такой интерфейс не будет, как и подключенное к нему устройство. И тогда как установить Windows XP на ноутбук?
К счастью, большинство устройств позволяет включить так называемый совместимый с IDE дисками режим. Делается это через БИОС. И если такая опция активирована, Windows признает любой SATA-винчестер за «свой». Однако, если ваш набор микросхем не от Intel или AMD 7, опция совместимости не понадобится.
Запись установочного дистрибутива
Перед тем как установить Windows на ноутбук с драйверами Serial Ata, нужно найти или создать установочный дистрибутив. Это совокупность необходимых файлов в запакованном виде, в которых содержится операционная система, драйвера и прикладные программы. Существует несколько подходов к созданию набора драйверов SATA:
- Запись на дискету. В момент установки windows промелькнет сообщение, что при нажатии клавиши F6 можно установить дополнительные драйвера с дискеты. Но если отсутствует usb-дисковод, то в такой установке нет смысла.
- После установки системы инсталлировать туда необходимое ПО, а затем отключить режим совместимости.
- Встроить драйвера SATA в оригинальный дистрибутив.
Мы остановимся более подробно на возможности установить Windows XP на ноутбук со встроенными драйверами SATA. Этапы инсталляционного процесса показаны ниже.
- Записать запакованную копию Windows XP (дистрибутив) на компакт-диск. Предполагается, что интеграция драйверов прошла успешно.
- Выставить в БИОС первым загрузочным устройством дисковод для компакт-дисков. В этом случае программа установки системы запустится автоматически.
- Когда система уже будет инсталлирована на ПК или ноутбук, останется установить драйвера SATA с компакт-диска.
Как установить windows xp на ноутбук. Интеграция драйверов пошагово
- Скопировать дистрибутив, как есть, на любой незанятый раздел, к примеру, D, в определенную папку. Скачать драйвера с Интернет-ресурсов, посвященных специально этой теме.
- Или же распаковать образ системного компакт-диска в формате .iso с помощью подходящего архиватора.
- Установить программу для сборки windows – nLite.
- Запустить ее на выполнение. Указать местонахождение дистрибутива.
- Выбрать пункты «Драйвера» и «Загрузочный ISO образ».
- Нажать кнопку «импорт» и указать местоположение драйверов (папку).
- Затем выбираем конкретный драйвер от intel или amd, в зависимости от производителя набора микросхем.
- В диалоговом окне «применить изменения» соглашаемся и нажимаем «да».
- Окончательную версию дистрибутива записать на компакт-диск опцией Direct Burn-Запись.
- Снова даем согласие, теперь уже на процесс записи. После ее завершения системный дистрибутив с драйверами SATA сформирован.
Как запустить установку Windows
Перед включением войти в BIOS, держа зажатой клавишу ins, del, F8 или другую. При загрузке внизу экрана будет отображено, что нажимать.
Отыскать вкладку Bootable или Boot, перейти к списку опознаваемых устройств.
При помощи клавиш +/- или, возможно, F5/F6 изменить порядок загрузки системы с устройств. Первым в списке должен стоять дисковод для компакт-дисков.
Сохраняем изменения и перезагружаем ноутбук.
Далее, задачу, как установить Windows XP на ноутбук, возьмет на себя мастер установки. Вам, возможно, придется ввести ключ продукта и ответить на несколько вопросов по региональным настройкам. Также, в процессе работы мастера, будут вопросы по установке сети, то есть инсталлировать стандартный вариант протокола TCP/IP либо с выбором отдельных подкомпонентов. Весь рабочий процесс в среднем занимает около 30-40 минут.
fb.ru
Как установить Windows XP на ноутбук
Суперпопулярная операционная система.
Установка Windows XP на ноутбук исполняется просто, если запомнили, как выполняется аналогичная процедура, но для более продвинутых операционных систем. Хотя сам загрузочный экран, а так же интерфейс будут выглядеть по-другому, сложностей с этой нехитрой 40-минутной процедурой не должно возникать.

Для начала, предлагаем вспомнить, что же особенного заключается в Windows XP. Во-первых, это легендарная операционка от не менее легендарной корпорации Microsoft. Во-вторых, большинство юзеров из нашего поколения начало свое первое знакомство с персональным компьютером. Стоит отдать дань уважения этой системе, помянув добрым словом. Кстати, официальное обслуживание этой программы прекращено, но это никак не ударило по ее популярности. И последнее, Windows XP, в отличие от своих более «молодых сородичей» отличается меньшей прожорливостью. Ей не требуется куча свободного места, то же самое можно сказать о минимальной емкости оперативной памяти.
Варианты установки.
Итак, установка Windows XP на ноутбук возможна с помощью оптического диска или флешки. Наверняка, у вас возник вопрос – для чего необходимо устанавливать эту систему на внутренний накопитель ноутбука. Ведь большинство ноутбуков оснащаются вполне приличными системами Windows 7 или 8. Но ни для кого не секрет, что ноутбуки имеют не полноценный коэффициент производительности. К примеру, при выходе из строя одной из плашек оперативной памяти, скорость работы компьютера значительно понизится. И здесь на руку придутся возможности Windows XP, к примеру, ее запросы по потреблению ресурсов вашего ПК. Стоит учесть, что установка Windows XP на ноутбук так же выполняется в тех случаях, когда юзеру просто хочется насладиться многофункциональной классикой.
Приступаем к установке.
Первым делом, вам необходимо скачать или позаимствовать образ этой операцинки у своих друзей. Так же вы можете купить лицензионный диск с XP, хотя найти такое ПО сегодня уже не так просто. Лучше всего использовать «проверенные сборки», где опытные программеры, сидя в теплой квартире, модернизировали эту систему. Поэтому, без всякого страха и сомнений, качайте понравившийся образ.
Установка Windows XP на ноутбук не будет завершена, если вы не выполните следующий порядок действий. Как я уже отметил, сей операцию можно производить, используя уже проверенный диск или же флешку с записанным на нее образом. Вы можете использовать любой из этих способов.
Итак, приступаем. Для начала, необходимо открыть меню БИОСа, после чего найти boot закладку. В этом режиме потребуется выбрать тот девайс, через который будет производиться загрузка системы. По обычаю, операционная система грузится через жесткий диск. Для того, чтобы установка Windows XP на ноутбуке пошла полным ходом, потребуется сменить название жесткого диска на название DVD-привода или USB-порта, где уже подготовлена флешка с виндой. Далее выходим из БИОСа и сохраняем внесенные изменения. При следующей перезагрузке, вы увидите надпись белого цвета, нажмите на любую кнопку и процесс установки стартанет. После недлительной подготовки файлов для копирования, выскочит экран приветствия. Подробнее о том, как поставить приоритет загрузки с диска или флешки читайте здесь.

Нажимаем enter, идем дальше. На следующем экране, будут показаны все жесткие диски, подключенные к вашему ноутбуку. Обычно, это один винт, который просто состоит из двух и более разделов. Это делается для того, чтобы сохранить ваши данные на одном из дисков, а на другом свободно переустанавливать операционную систему.. Здесь вы можете настроить все эти параметры под свои нужды, нажимая кнопку С (создать новый раздел) или D (удалить раздел). Все достаточно просто. Нажимаем Enter, как только будет выбран нужный раздел.(куда мы хотим поставить операционную систему)

Далее установка Windows XP на ноутбук продолжится после появления нового окна, где вам предложено выбрать вариант форматирования жесткого диска, а так же пропуск этого действия. (нужно выбрать «форматировать раздел в системе ntfs (быстрое)» или оставьте все как есть допустим если этот раздел абсолютно чистый)

Далее копирование файлов, настройка винды и прочие действия пойдут в автоматическом режиме. Правда, вам потребуется настроить дату, время, имя пользователя, подключение к сети. Как обычно, ноутбук будет несколько раз перезагружаться, не пугайтесь.

По завершении установки вы увидите рабочий стол с фирменным пейзажем от Windows.
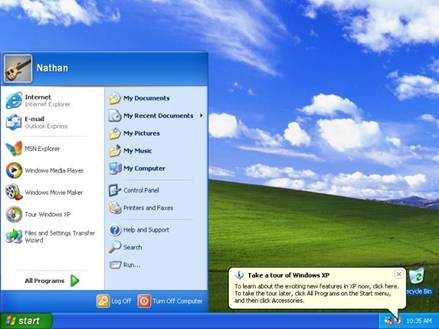
Примите мои искренние поздравления! Единственное, что вам осталось – это скачать драйвера для используемого железа.
Внимание! Для ноутбука нужно искать драйвера только на официальном сайте поддержки. Не советую ставить их при помощи программ Driver Pack Solution и др, так как возможны повреждения а иногда и выход из строя какого либо оборудования! Подробнее о установке драйверов вы можете узнать из раздела Установка драйверов.
Также, если возникли какие-то вопросы, вы можете посмотреть видео о том, как правильно устанавливать Windows XP.
Спасибо за внимание! Удачи!=)
pomoshkomp.ru
Как установить Windows XP на ноутбук
Наши рекомендации помогут Вам, если у Вас возникли проблемы с установкой Windows XP. Данная процедура на первый взгляд кажется сложной, наша статья поможет даже новичкам, которые решили самостоятельно, не прибегая к помощи специалистов, своими силами установить Windows на свой компьютер.
 Что такое „Виндовс Икспи“, „Экспишка“? Windows XP — это набор программ, которые устанавливают интерфейс между компьютером и пользователем. Перед Вами стоит выбор — установить ту операционную систему, с которой работали раньше и более-менее знакомы или установить что-то новое, например Windows 7 / 8 или „Десятку“ — Windows 10.
Что такое „Виндовс Икспи“, „Экспишка“? Windows XP — это набор программ, которые устанавливают интерфейс между компьютером и пользователем. Перед Вами стоит выбор — установить ту операционную систему, с которой работали раньше и более-менее знакомы или установить что-то новое, например Windows 7 / 8 или „Десятку“ — Windows 10.
Покупая ноутбук, на нем, как правило ОС уже есть, но продаются модели и без предустановленной системы. Если Вы приобрели именно такой бук, то можете сами для себя решить, какой ОС пользоваться и установить её, при этом не обязательно гнаться за последними версиями, а поставить „Семерку“ или „Икспи“, к тому же, часто некоторые программы специализированного назначения работают только в этой операционной системе.
Первоначально Вам нужно обязательно сделать резервные копии всех файлов (фото, документы, фильмы, музыка, картинки и т.д.) на другой раздел диска, «D» или на любой внешний носитель (внешний жесткий диск, флешка, смартфон и т.д.).
Для чего это нужно? Ответ простой. При установке Windows ХР, при форматировании раздела уничтожению подвергается вся информация, находящаяся на активном диске С, для новичков всегда открытие, что «Рабочий стол» тоже Диск C 🙂
Наш совет — всегда имейте резервную копию всех данных на внешнем носителе — это верный способ хранения информации на все случаи жизни. Для этой цели можно использовать внешний жесткий диск, флешку или залить в облако майл.ру или дропбокс, появилось десятки таких сервисов.
Рекомендуем — устанавливать ОС в раздел большего размера от требований установщика Windows. Например! Виндовс свободно устанавливается на раздел объемом 10 Gb, проходит немного времени и происходит «засорение» жесткого диска информацией, которая хранится на рабочем столе или установкой более объемных программ, игр, приложений. Ваш ноутбук начинает притормаживать, зависать. Быстро произвести чистку в такой ситуации можно с помощью бесплатной программы CCleaner, которая быстро удалит ошибки реестра и мусорные файлы на компьютере, скачать с официального сайта можно здесь.
Поэтому будет лучше использовать под систему от 30 до 100 Gb. При необходимости можно увеличить размер диска С.
Дальше нам потребуется загрузочный компакт-диск Windows XP, желательно, что бы это была последняя версия операционной системы на сегодняшний день, на торрентах есть приличные варианты, со всеми интегрированными обновлениями. Если таковой у Вас нет в наличии, скачайте все необходимые обновления с официального сайта Microsoft. Обратите внимание, дистрибутив должен включать в себя драйверы для SATA. Так как же установить Windows XP на ноутбук?
Процесс установки Windows XP поэтапно
Итак, можно начинать установку программного обеспечения:
1. Вставьте загрузочный диск в привод.
2. Включаем (перезагружаем) ноутбук. Заходим в BIOS и ставим загрузку с компакт-диска. Вход в Bios – нажатие клавиши del (или же F1, F2 или F10 в зависимости от модели Вашего ноутбука). При запуске ноутбука, на стартовом POST экране обозначена комбинация (или же просто клавиша) для входа в Bios.
3. В BIOS нужно найти закладку, в которой можно изменять порядок загрузки устройств Вашего ноутбука — это закладка «Boot». Как отключить защиту Secure Boot в Биосе с поддержкой UEFI.
4. Затем переходим в закладку «Exit» и выбрать пункт «Exit Saving Changes», тем самым сохранив все действия, можно нажать F10 и Enter.
5. Перезагрузите ноутбук, увидите надпись «Press any key to boot from CD». Для загрузки с CD надо нажать любую клавишу.Начался сам процесс установки. Для начала установки Windows создаст виртуальный загрузочный раздел.Ожидаем появления следующего окна.
6. Выбираем раздел жесткого диска для последующей установки.С помощью стрелок выбираем созданный раздел и жмем «Enter».
7. Дальше система предложит Вам провести форматирование созданного раздела. Выбираете форматирование NTFS, жмете «Enter».После окончания форматирования раздела, система начнет копировать все установочные файлы на жесткий диск Вашего ноутбука. Как этот процесс завершится, выполните перезагрузку ноута.
8. После перезагрузки Вы увидите приветственные слова от установщика Windows XP. Так же Вы увидите ход процесса установки и время, которое остается до завершения.

9. Установка региональных стандартов и языка. Этот пункт не обязателен для настройки, потому как все можно настроить произвести после установки системы.На этом этапе можно установить необходимые региональные настройки, и раскладку клавиатуры и переключение между языками.Напротив пункта «языка ввода» нажимаем «настроить»В этой закладке, можно установить нужный язык (по умолчанию устанавливается русский), а также сочетание горячих клавиш для переключения между языками (как правило – это Ctrl+Shift или Alt+ Shift, все дело, опять же в привычке).Теперь нажимаем «Далее»
10. Введите имя.
11. Лицензионный ключ продукта — введите ключ.
12. Ввод имени и пароля компьютера.Теперь Вы вводите имя Вашего ноутбука и пароль администратора для последующего входа в систему. Ввод пароля особо актуален при том условии, если Ваш ноутбук будет подключен к локальной сети.Теперь Вам нужно ввести имя учетной записи и пароль.Это два абсолютно разных пароля. Пароль учетной записи требуется для входа в систему под Вашим аккаунтом. Пароль во многих случаях просто оставляют пустым, так как, вероятно, он никогда Вам не понадобится.
13. Настройка времени и даты.Советуем установить часовой пояс относительно места Вашего расположения.
14. Настройкой сетевых параметров.Традиционным решением станет выбор «Обычные параметры».Это связано с тем, что в большинстве случаев на этом этапе система еще «не знает» Вашу сетевую карту. Все настройки сети Вы производите уже после установки необходимых драйверов для сетевой карты Вашего ноутбука.
15. Перезагружаем ноутбук — первый запуск новой Windows XP.
16. Жмем «Далее».
17. Происходит необходимая настройка обновлений для системы.Выбираете пункт «отложить это действие», потому как все необходимые обновления можно будет установить уже после того, как будет стабильное соединение с Интернетом.
18. Настройка данного соединения.Жмем «пропустить».
19. Начинается настройка учетных записей.Указываете имя учетной записи для работы с Windows XP.
20. Установка заканчивается.
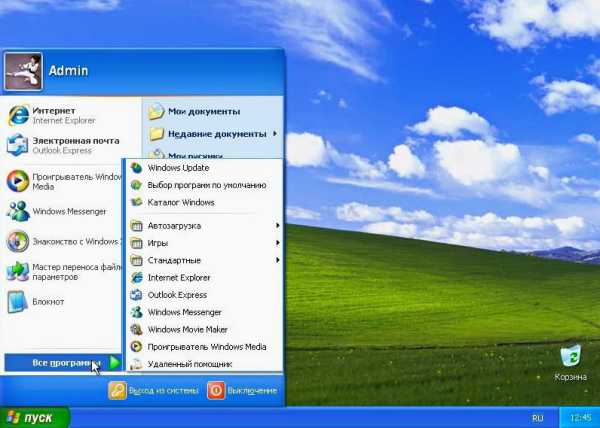
Рабочий Стол операционной системы Windows XP
Поздравляем! Вы закончили установку Windows XP на свой ноутбук! Далее последует установка драйверов, компонентов, кодеков, необходимых программ, антивируса. Потребуется оптимизировать и настроить систему, создать резервную копию для быстрого восстановления файлов. Об этом в следующих статьях.
Сколько стоит переустановить виндовс XP на компьютере или ноутбуке в Москве.
pomogaemtut.ru
- Интернет роутер как настроить

- Мониторинг трафика в windows 10
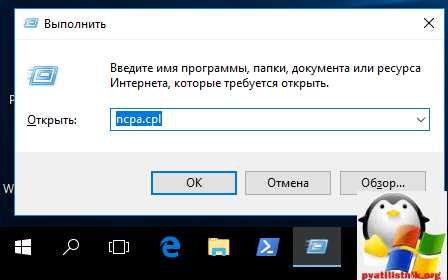
- Одноклассники история

- Что значит плагин устарел

- Ок смс
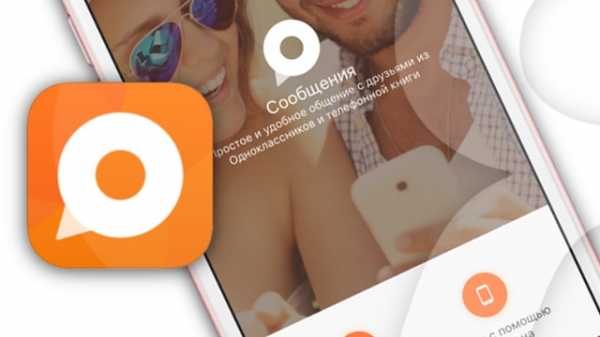
- Как создать программу для компьютера самому бесплатно

- Открытия видео

- Как подключиться к телевизору через компьютер через wifi

- Bootmgr is missing windows 7 как исправить

- Разметка диска ubuntu

- Все версии виндовс 10