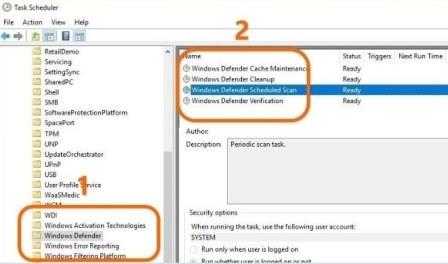Возвращаем свободное место на диске в Windows 7. Ненужные папки на диске с
Диск C переполнен: как освободить место
Со временем место на диске С уменьшается до тех пор, пока его становится недостаточно для нормальной работы Windows. Виною тому различные файлы, захламляющие дисковое пространство. В данной статье рассказывается, куда девается свободное место и как очистить диск С.
Найти и удалить большую часть ненужных файлов вы сможете самостоятельно, без сторонних программ. Конечно, некоторые инструменты значительно ускоряют этот процесс. Но прежде чем пользоваться ими, нужно понимать, от чего стоит избавляться, а что лучше не трогать, дабы не навредить работе компьютера.
Куда девается место на диске С
Наверняка многие задавались вопросом: куда девается место на диске С, почему его становится меньше. Одно дело, когда устанавливаются программы, и совсем другое, если оно уходит «в никуда».
В первом случае рекомендуется использовать диск D, а локальный диск С оставить под нужды системы.
Во втором, когда пропадает место «в никуда», нужно выполнять периодическую чистку.
Почему пропадает место на диске С:
- Заполняются папки: «Рабочий стол», «Мои документы», «Загрузки», «Корзина». В Windows 7 они находятся по следующему пути: C:\Users\Имя пользователя\.
- Кеш браузеров тоже отнимает немало места. Он используется веб-обозревателями для ускорения загрузки просмотренных страниц. Очищается кеш разными способами: через меню браузера или программами, но об этом чуть позже.
- Заполняется папка Temp. В ней хранятся временные файлы. Можете смело удалять содержимое этой папки, ничего страшного не произойдет. Чтобы открыть Temp, используйте сочетание клавиш Win + R. В открывшемся окне наберите %temp%, нажмите OK.
- Значительный объем диска С забирает файл подкачки (pagefile.sys) и гибернация компьютера (hiberfil.sys). В первом хранятся промежуточные данные о запущенных программах, если недостаточно свободного места ОЗУ. Второй — спящий режим, его размер равен оперативной памяти.
- Функция восстановления системы также уменьшает место на локальном диске С. Она периодически проверяет систему и создаёт контрольные точки восстановления. По умолчанию, эта функция включена. Там, где она не востребована, объем диска тратится впустую.
- Прочий мусор. Многие программы, даже после удаления, оставляют за собой ненужные файлы, отнимающие место. Избавиться от них можно различными инструментами, например, программой CCleaner умеющей удалять кеш, чистить реестр, деинсталлировать программы.
Теперь, когда вы знаете, из-за чего исчезает место на диске С, можете смело избавляться от этого мусора и невостребованных функций Виндовс.
Как почистить диск С — освободить место на локальном диске
Увеличить место на диске С можно за счет чистки вышеупомянутых папок. Пройдитесь по ним, — это не отнимет много времени. В нашем случае, очистив только папку «Загрузки» удалось освободить 12,3 Гб.
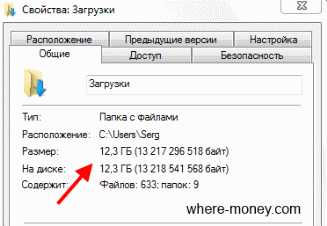
Не забудьте почистить Рабочий стол. Если у вас много ярлыков, среди них могут затеряться фильмы, музыка, фотографии. То, что было помещено сюда временно, но благополучно забыто на рабочем столе, может занимать много места.
Не забывайте о чистке «Корзины», не удалённые полностью файлы продолжают занимать дисковое пространство. Для полного удаления, мимо «Корзины», используйте сочетание клавиш Shift + Delete.
Помните, ранее мы говорили о папке Temp? Тоже очистите её. В нашем случае она занимает 18,6 Мб, — мелочь, но приятно.

Продолжаем чистить локальный диск. Для этого воспользуемся стандартной программой «Очистка диска».
Чтобы запустить данный инструмент, откройте «Мой Компьютер», выберите локальный диск С, щёлкните по нему правой кнопкой мыши и перейдите в «Свойства».

В новом окне кликните по кнопке «Очистка диска». Программа оценит место, которое можно освободить.

Чистим кеш браузера
У каждого браузера есть кеш, занимающий место. Удаляется он двумя способами: вручную — через настройки браузера, сторонними программами.
Рассмотрим ручную чистку кеша Google Chrome.
Справа вверху кликните мышью по кнопке «Настройка и управление Google Chrome» — «История» или нажмите Ctrl + H.

Затем нажмите кнопку «Очистить историю», указав период «за все время». Поставьте галочки напротив того, что нужно удалить: очистить историю просмотров, историю загрузок, файлы cookie, кеш. Отметив нужные действия жмите «Очистить историю».
Схожим образом чистится кеш других браузеров. Но это весьма утомительно, не правда ли? Чтобы ускорить данный процесс, воспользуйтесь CCleaner. Скачать программу можно на сайте разработчиков. Бесплатного дистрибутива достаточно.
Что удалить ещё?
После чистки диска вам кажется, что свободного места все равно мало? Тогда воспользуйтесь графической программой Scanner. Она наглядно покажет вам, сколько места на диске занимает Windows и другие файлы. Вам останется найти ненужный мусор и удалить его самостоятельно.
Запуск программы предельно прост и понятен: скачиваете архив, распаковываете его и запускаете ярлык Scanner.
Выберите интересующий диск. Спустя некоторое время программа покажет его содержимое.

Так выглядит окно результатов.

Наведя мышь на занятое в центре круга пространство, отобразится информация об объеме диска, заполненного различными файлами. Светлая центральная область диаграммы отображает свободное место.
Каждый слой графика обозначает папку, её размер зависит от объёма памяти, отводящейся на диске. Перемещая курсор мыши по любой из ячеек, вам станет понятно, какой раздел за что отвечает.
Если кликнуть мышью по любому из кластеров графика, отобразится информация только о нем. Здесь всё понятно, везде даются подсказки.
Ниже изображена папка Users (Пользователи) с информацией о занятом пространстве. Справа расположены кнопки: родительская папка, шаг назад и др.

Scanner — удобная программа, наглядно показывающая расположение файлов и объём памяти, отводящийся под них. Этот инструмент станет неоценимым помощником тем из вас, у кого возникают трудности в поиске причины, из-за которой мало места на диске С.
Отключаем файл подкачки и гибернацию компьютера
После выполнения вышеописанных действий, вам все равно недостаточно места на диске С? Тогда можете отключить файл подкачки и гибернацию компьютера.
Чтобы отключить файл подкачки в Windows 7 откройте «Мой компьютер», затем щелкните правой кнопкой мышки по пустой области и перейдите в «Свойства». В новом окне программы кликните по разделу «Дополнительные параметры системы».
На вкладке «Дополнительно» нажмите «Параметры» раздела «Быстродействие».

В следующем окне откроется вкладка «Дополнительно», нажмите «Изменить».
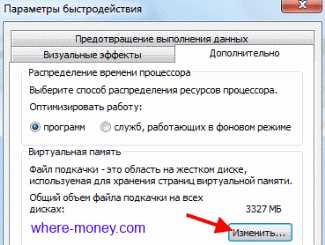
В открывшемся окне можно задать размер файла подкачки или отключить его. Не рекомендуется выключать подкачку на компьютерах с небольшим объемом оперативной памяти.
Если у вас более 4 ГБ ОЗУ, можете попробовать отключить файл подкачки. Появится сообщение о нехватке памяти — включите подкачку обратно.
Теперь поговорим о гибернации — энергосберегающем режиме операционной системы, хранящей содержимое ОЗУ при выключенном компьютере. Из определения ясно, что резервируемый размер под файл гибернации равен объёму оперативной памяти, — столько отнимет Windows у системного диска под эту функцию.
Хотите освободить место на диске С, равное ОЗУ? — Отключите гибернацию.
В командной строке введите «powercfg /hibernate off» — чтобы отключить гибернацию или «powercfg /hibernate on» — чтобы включить её. Набрав нужную команду, жмите Enter.
Система восстановления Windows
Восстановление системы может понадобиться вам в случае сбоя Windows: слетели драйвера, последствия вирусной атаки, некорректно был выключен ПК.
Функция восстановления системы создаёт контрольные точки, под которые отводится место на диске С. Следовательно, можно увеличить объем диска за счет отключения или уменьшения количества точек восстановления.
Отключать восстановление Windows или нет, — решайте сами. Чтобы понять, нужна ли вам эта функция, вспомните, как часто вы прибегали к её использованию.
Для отключения восстановления системы или уменьшения количества контрольных точек в Windows 7 перейдите в «Пуск» — «Панель управления» — «Система и безопасность» — слева выберите пункт «Защита системы».
Выделите системный диск, нажмите «Настроить».

Затем откроется окно настроек, в котором можно отключить восстановление системы или уменьшить объём места, отводимого под неё.
В Windows XP настройки Восстановления системы находятся здесь: перейдите в «Пуск» — выберите «Настройка» — «Панель управления» — пункт «Система» — затем «Восстановление системы».
Ну вот, мы и разобрались с причинами нехватки места и способами их устранения. Теперь вы знаете, что делать, если диск С переполнен.
where-money.com
Возвращаем свободное место на диске в Windows 7
Всем привет! Т.к. самая популярная операционная система сейчас windows 7, я решил на ней показать как можно вернуть свое законное, на системном диске свободное место.
1. Сначала нам понадобится утилита сиклинер. В ней сразу убиваем весь лишний мусор. Эта программа стала на столько популярной, что ей уже моя мама уже наверно будет пользоваться 🙂 Тут рассказывать нечего, запускаем, выбираем слева необходимые пункты и нажимаем очистить.
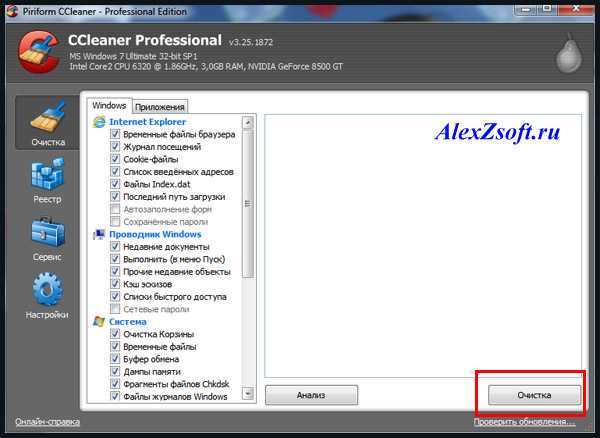
Тут сразу очистится весь системный мусор ну почти весь 🙂 Смотрим дальше…
2. Теперь можно обратится за помощью, к так же системной утилите, под простым названием очистка диска (ничего личного не удаляет). Ещё можно найти по адресу пуск- все программы — стандартные — служебные — очистка диска.
Выбираем ваш диск с операционной системой и ок.

Тут выбираем ненужные файлы (кстати тут можно удалить предыдущую установку windows, если она у вас есть). Но перед этим в соседней вкладке (дополнительно) вы можете удалить последние точки восстановления и оставить последнюю нажав очистить.
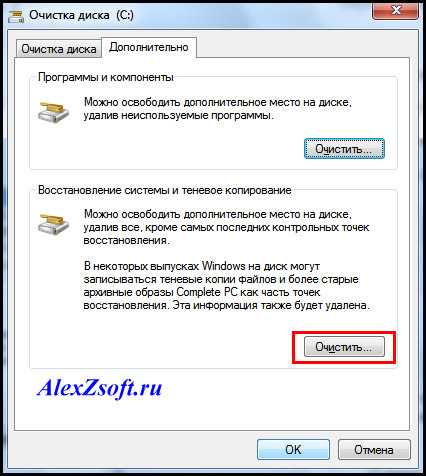
Если у вас включено восстановление системы, то места значительно станет больше. Потом нажимаем ок и утилита удалить то, что вы выбрали.
3. Теперь можно удалить ненужные компоненты, например если вы не играете в игры удалить игры, если не используете messengerom, то удалить его. Для этого заходим в мой компьютер и вверху выбираем удалить или изменить программу. Сначала посмотрите на список установленных программ, может что не нужно, так удалите и появится ещё свободное место на диске! Если удалили или нечего удалять идем во включение и отключение компонентов windows.

Выключайте не нужные компоненты и место свободное ещё прибавится. Кстати тут вы можете и включить необходимые компоненты.
4. Теперь ещё одним важным моментом является папка winsys (C:\windows\winsys), иногда она занимает катастрофически огромных размеров! С этим нужно заниматься долго, так что не буду пудрить голову. Кому интересно будет узнать вот файл.
5. Смотрим вдруг у вас на диске лежат ненужные файлы. В самом начале диска должно выглядеть вот так (будьте внимательны, вдруг у вас лежит папка с программой):

Далее смотрим в папке пользователи.
6. Если у вас один пользователь, будет проще, если нет, придется просмотреть всех пользователей. Мне почти повезло, у меня мой пользователь и мамин. А т.к. мама кроме как просмотра одноклассников ничего не делает, то лезть в её папку не стоит)
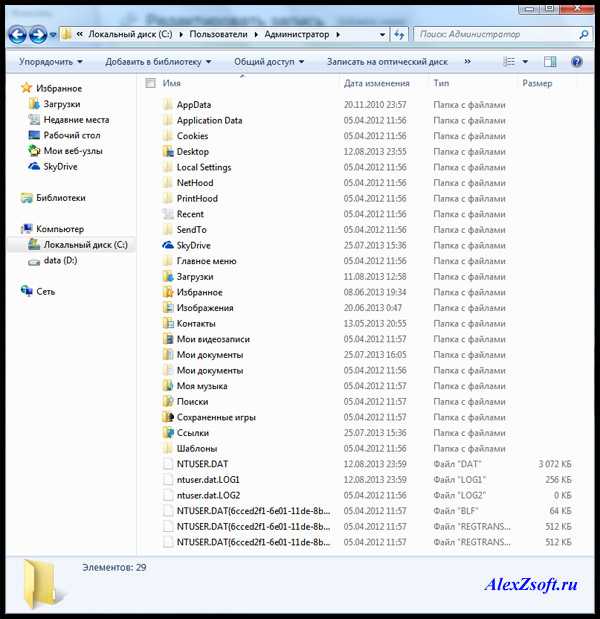
Тут конечно самая главная папка это загрузки (в свойствах её можно переместить). Все качается туда по стандарту. Так же можно найти и в других папках много файлов. Не забудьте так же, посмотреть что у вас на рабочем столе! У меня много файлов, т.к. у меня показаны ещё и скрытые файлы!
7. Теперь можно убрать файл подкачки или перенести на другой диск. Для этого заходим в:
пуск — панель управления – система — дополнительные параметры системы — дополнительно — быстродействие – параметры — дополнительно — виртуальная память — изменить


Выбираем без файла подкачки. А чтобы перенести на другой диск, просто нажимаем на диск D например и выбираем размер файла подкачки или же по выбору системы.
8. Удалить одинаковые файлы. Возможно у вас на диске завалялись одинаковые файлы. Дубли редко бывают нужны, по этому ищем подходящую программу для поиска одинаковых файлов и удаляем.
9. Можно посмотреть сохранения от игр, бывает они много весят.
10. Удалить из карантина антивируса зараженные файлы. Если антивирус отправил в карантин весомый файл, можно его удалить)
11. Да кстати, посмотрите что у вас в корзине)
12. Удалить хелпы и мануалы, если вы ими не пользуетесь в папке:
C:\Windows\Help
13. Удалить весь кэш программ в папке: C:\Windows\Prefetch (что нужно windows создаст заново) 14. Очищаем папку: C:\Windows\SoftwareDistribution\Download 15. Так вот с этим товарищем аккуратно! Папка может занимать много, это папки и инсталлированные пакеты программ, установленных у вас на компьютере. После их удаления, нельзя будет добавлять компоненты и деинсталировать программы. Но это не для всех программ. Тут вы делаете на свой страх и риск, у меня например после удаления было все хорошо.
C:\Windows\Installer
16. Тут хранятся драйвера, удаление на свой страх и риск, я удалять не пробовал, но говорят можно только придется постоянно пихать диски с драйверами. Вот эта папка:
C:\Windows\System32\DriverStore
17. Бывает много хлама ещё тут например — остаются старые папки от удаленных программ:
C:\Users\имя вашего пользователя\AppData
Если вам до сих пор не хватает места на диске, то нужно воспользоваться программа, которая покажет, какой файл занимает много места. Больше способов не вспомнил, если знаете пишите в комментариях. А на этом все, надеюсь вы вернули свободное место на диске 🙂 Теперь можно расслабиться)
alexzsoft.ru
Папки на диске C
Итак, что же нужно знать рядовому пользователю о папках, находящихся на диске C?
По сути тут вообще нет ничего для нас интересного.
Большинству пользователей даже не придется «прикасаться» к этим папкам и сейчас я кратко расскажу об их предназначении и объясню, почему нам сюда заходить особо и не понадобится.
Давайте откроем программу Проводник и перейдем на диск C.
Первая папка PerfLogs. Предназначена для хранения журналов производительности системы. Для обычных пользователей не представляет никакого интереса, но и удалять ее нельзя, так как папка нужна системе.

Далее папка Program Files. Часто на системном диски можно обнаружить две папки — Program Files и Program Files (x86).
Они имеют одно и тоже предназначение — в эти папки копируются файлы всех программ, которые вы устанавливаете на компьютере. Почему их две в моем случае и почему у вас она может быть только одна? Мне бы не хотелось углубляться в эту тему, поскольку она абсолютно не важна для работы на компьютере. Просто знайте, что по своему значению они равноценны и ничего нельзя удалять из этих папок, да и вообще, лучше в них и не заходить. Удалять программы можно и нужно с помощью специальных инструментов, а не удалением их файлов.
Тоже самое относится и к следующей папке Windows. Как понятно из ее названия, в этой папке хранятся файлы операционной системы, а значит производить что-либо внутри этой папки без знания дела будет означать рисковать работоспособностью Windows, а значит и компьютера в целом.
В общем, стоит знать, что любое ваше вмешательство в папки Program Files и Windows может привести к абсолютно непредсказуемым последствиям, а значит и заходить туда не следует. Я не имею в виду, что в них заходить запрещено, вовсе нет… Просто любое неграмотное или необдуманное действие в этих папках может повлечь за собой проблемы, а значит начинающим пользователям тут точно делать нечего…
И последняя папка — Пользователи. Это, пожалуй, единственная папка, заслуживающая внимания. О ней мы поговорим чуть позже более подробно. Сейчас же скажу следующее. Когда на компьютер устанавливается Windows, то создается пользовательская учетная запись, которая имеет имя и пароль. Именно с помощью учетной записи вы входите в систему.
Папка Пользователи содержит так называемые профили учетных записей, а по простому сказать, в этой папке по умолчанию хранятся все остальные папки пользователей компьютера. То есть папки, о которых я говорил ранее — Документы, Музыка, Видео и так далее, мы сможем найти именно здесь.
Давайте в этом убедимся и зайдем в папку Пользователи, дважды на ней щелкнув мышью.

Как я сказал, мы еще поговорим позже о пользователях, которых на компьютере может быть несколько. Пока же у меня в системе зарегистрирован только один пользователь. На самом деле очень не многие пользуются возможностью создания нескольких учетных записей на компьютере и скорее всего в вашем случае вы также увидите здесь только две папки — папку вашей учетной записи и папку Общие. Кстати по этой же причине папку Общие тоже редко используют. Дело в том, что она предназначена для обмена файлами между пользователями одного компьютера. Опять же не хочу углубляться в эту тему и более подробно о пользовательских учетных записях расскажу в отдельном видео.
Зайдем в папку пользователя.
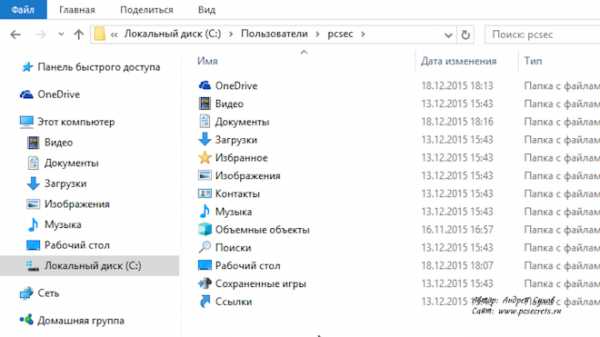
Как вы видите папки вложены друг в друга. Это как если бы вы открыли офисный шкаф и обнаружили бы там несколько толстых папок, а внутри каждой из них еще по несколько папок и так далее. Вот только в отличии от реальных папок вложенность папок на компьютере не имеет границ. Таким образом папка, хранящаяся на диске С, может иметь тысячи вложенных в нее папок, которые образуют древовидную структуру.
Но как же не потеряться в этой структуре и в любой момент времени представлять на каком уровне файловой системы вы находитесь? В этом нам всегда поможет адресная строка, которая находится в верхней части окна Проводника.

Вы видите, что сейчас я нахожусь на диске С, в папке Пользователи, в папке pcsec. То есть адресная строка показывает полный путь к тому месту, где вы находитесь в реальном времени. Если я буду и дальше углубляться во вложенную структуру папок, то увижу как мое местоположение в адресной строке тоже меняется.
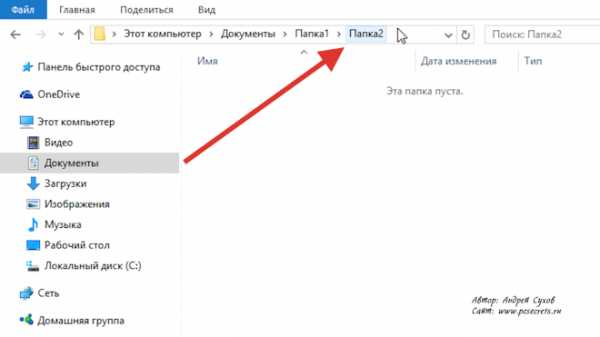
Также с помощью Адресной строки я могу в любое время перейти на тот уровень, на который хочу. Для этого мне просто нужно щелкнуть по нему в адресной сроке.
Если же мне нужно подняться на один уровень выше, то я могу воспользоваться кнопкой со стрелкой вверх, которая находится слева от адресной строки. А вот стрелки влево и вправо позволяют мне перемещаться по тому пути, которым я уже прошел или повторить его. Например, я могу зайти в папку Загрузки в боковом меню, потом в папку Документы и в ней углубиться еще в две папки. Теперь с помощью стрелок я могу пройти весь этот путь по шагам в обратном направлении и затем вновь его повторить.
Итак, мы обнаружили множество папок в папке пользователя. Эти папки созданы по умолчанию системой и мы можем ими пользоваться. Так мы можем разместить музыку в Музыке, видео в Видео, фотографии в Изображения и так далее… Но как вы видите путь к этим папка достаточно длинный и неудобно было бы каждый раз его проделывать. Именно поэтому данные папку уже вынесены на более удобные позиции — в боковую колонку и в разделе Этот компьютер. Мы получаем мгновенный доступ к нужному расположению простым щелчком мыши.
Еще один интересный раздел боковой колонки — Панель быстрого доступа.
Здесь мы тоже видим уже хорошо знакомые нам папки, но эту панель мы можем настраивать по своему желанию, убирая или добавляя папки в нее. Например, вы хотите исключить из нее папку Загрузки, просто вызываем контекстное меню щелчком правой кнопки мыши на папке и выбираем «Удалить из панели быстрого доступа».
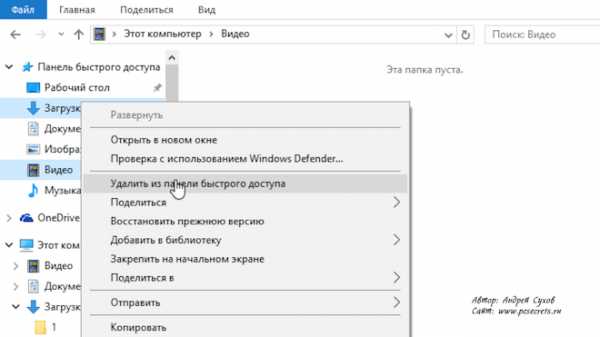
Для того, чтобы добавить какую либо папку сюда, достаточно ее перетянуть из правой области окна программы. Давайте таким способом вернем папку Загрузки на место.

Ниже панели быстрого доступа находится элемент OneDrive.
OneDrive — это дополнительный сервис компании Майкрософт и о нем мы поговорим в одном из следующих видео. Сейчас же скажу, что вы можете хранить часть своих документов не на компьютере, а на сервере компании Майкрософт.
У такого способа есть два преимущества: во-первых, вы сможете получить доступ к документу с другого компьютера, подключенного к интернету, и вам не нужно будет его предварительно сохранять на флешку; во-вторых, поскольку документы хранятся не на вашем компьютере, то они не смогут пропасть, если по каким-то причинам компьютер выйдет из строя.
pc-azbuka.ru
Какие файлы можно удалить с диска C
Какие файлы можно подвергнуть удалению на диске С на Windows?
Иногда наступает критический момент в жизни компьютерщика любого ранга и профиля занятий. Диск С почему-то оказывается переполнен информацией. Операционная система работает соответственно весьма скверно. Программы вообще бастуют. Изначально на винчестерах достаточно места не только для операционки и прочего софта, поэтому их разбивают на несколько разделов: диск С:, D и так далее. Для диска С сразу выделяют (как правило) достаточное место примерно в 100 гигабайт. Всем пользователям кажется, что этого вполне достаточно, даже более, чем нужно.
Но компьютер живет своей жизнью и диск наполняется новым программным обеспечением, различными утилитами, скачанными программами, фотками и прочим интернет-мусором. В итого жизнедеятельности юзера HDD захламляется. Места становится все меньше и меньше. И вот наступает черный день ламера – в системном трее выскакивает сообщение о том, что на диске С недостаточно места для нормального существования Windows. И действительно, проверяя место на винте, пользователь видит, что система не врем – места не просто недостаточно, а его вообще нет!
Первое, к чему тянется рука юзера в таких случаях (нет, не к пистолету) – заветная, иногда весьма любимая кнопка «Delete». С ее помощью можно хотя бы временно спасти систему от зависания, убивая ненужные (не удаленные вовремя) файлы. Но и эта процедура, хоть и радикальна, но не приносит облегчения – места все равно недостаточно. Тогда в ход идет надежное средство – удаление программного обеспечения. Вследствие таких действий страдает сердце ОС – реестр. И рано или поздно Windows 7 может навсегда попрощаться с пользователем и выдать синий экран с непонятными цифрами и буквами. Тогда все просто. Заново ставим ОС.
Часто пользователи используют для очистки всякие утилиты, к примеру CCleaner, однако это делать специалистами не рекомендуется – можно загубить не только операционную систему с файлами пользователя, но и сам жесткий диск. Очистку нужно выполнять самостоятельно крайне щадящим способом. Для увеличения объема диска С можно воспользоваться программой Partition Magic, которая «отрежет» немного гигабайт с другого диска (новый размер указывает пользователь по желанию). Но для самой программы тоже нужно место, чтобы ее установить на тот же диск С.
Итак, какие файлы можно удалить? Операционная система, работая, копируя, и прочими действиями своей «тайной жизни» создает временные файлы, занимающие определенное место. Поэтому их можно смело удалять. Они находятся в папке Windows/Temp. Их можно смело выделить и переместить в корзину. Некоторые файлы не смогут удалиться по той причине, что в данный момент операционная система их использует. Особо не огорчайтесь по этому поводу. Пару темпориальных файлов не изменят кардинально ситуацию к лучшему. Идем дальше. Теперь нужно переместить на диск D все рабочие нужные файлы (созданные Вами лично). На диске с: такие файлы хранятся в директории Documents and Settings. Обычно там обитают вордовские документы. Создаем папку на диске d и копируем их. Вообще, на будущее – не храните свои документы на системном диске, фотографии, фильмы, файлы, взятые на работе. Это правило хорошего тона у юзера. Если есть на компьютере программа torrent, следует поискать не удаленные скачанные файлы. Этот сервис любит сохраняться в папке Downloads моих документов. Перешерстите там все. Если не хочется переустанавливать операционку, не вздумайте ничего удалять в папке Windows. Немного освободить место поможет удаление cookies из браузеров и прочего интернет-мусора. Как это правильно сделать – погуглите. Обычно сочетание клавиш ctrl+alt+del вызавают панель управления, где можно это сделать. Одним из радикальных методов очистки является удаление программ. Иногда пользователи устанавливают много лишнего софта, порой с дублирующими функциями и к тому же глючного. Правильно удалять софт нужно из Панели управление – там есть опция «Установка и удаление программ». Можно, конечно напрямую – удалив папку с программой. Но так не удаляться записи в реестре и много прочего. Удаляйте грамотно, чтобы не пользоваться дополнительными программами для очистки реестра самой Windows.
Файлы в корневом каталоге диска С, также нельзя удалять. Их называют системными, и без них система не будет работать правильно или вообще запускаться. Очистите корзину. Файлы хоть и удалены, но они пока не очищена корзина – занимают определенное место.
Иногда бывает и такая картина. Почистили, освободили место, примерно несколько сотен мегабайт, а через некоторое время – опять нет места. Стоит в таком случае обратить внимание на антивирусную защиту. Система заражена троянами и всякой другой гадостью. Здесь одной волшебной таблетки просто не существует. На проблему нужно смотреть в комплексе, учитывать все факторы.
kakpravilino.com
Очищаем диск С от лишних файлов (инструкция для Windows XP, 7, 8, 8.1, 10)
Современные программы и игры занимают много места на жестком диске. Например Windows 10 для установки нужно не менее 16 Гб свободного места, но для комфортной работы этого конечно же мало. Пакет офис хочет еще не менее 3 Гб. Если устанавливать еще и браузер, антивирус, драйвера и т.п. то наберется в общей сложности гигабайт 25-30. О размерах игр я вообще лучше умолчу. Например GTA 5 для установки требует как минимум 65 ГИГАБАЙТ!!! свободного места. Неудивительно, что пользователи сталкиваются с проблемой нехватки места на диске С. Как же освободить системный диск от ненужных программ вы сейчас и узнаете.
Данная статья будет актуальна для пользователей любой версии Windows (XP, 7, 8-8.1, 10)
Оптимальный объем для диска С
Конечно же, позаботиться об этом стоит еще на этапе установки Windows. Если вы планируете только работать в интернете, печатать документы или играть в несложные игры, то объем диска С в 50 Гб для Windows 7-10 будет в принципе достаточно, но я бы рекомендовал первичный диск делать как минимум 100 Гб, оставшуюся часть выделять под диск Д.
Если вы планируете работать с графическими редакторами (например Photoshop), то объем диска С делайте бОльшим, например 150-200 Гб. В противном случае, при работе в Photoshop можно столкнуться с проблемой, когда первичный рабочий диск переполнен. Ее решение заключается в увеличении свободного места на первичном диске (диске С) или переноса файла подкачки на другие разделы. (Это можно сделать в параметрах Фотошоп).
В процессе использования не стоит записывать «тяжелые файлы» (фильмы, игры, музыку, фото в больших объемах на системный диск). Именно для этого и существует диск D.
Какие файлы с диска С можно безопасно удалить?
Это файлы из корзины, временные файлы Windows, файлы кэша браузеров. Для очистки компьютера от временных и ненужных файлов можно воспользоваться бесплатной программой CCleaner. Качаем ее отсюда, устанавливаем, запускаем.
 Выбираем пункт «Очистка», после внизу жмем «Анализ». После того, как поиск будет завершен нажимаем «Очистка».
Выбираем пункт «Очистка», после внизу жмем «Анализ». После того, как поиск будет завершен нажимаем «Очистка».
Какие папки в Windows можно очистить самостоятельно?
Это все временные папки как пользователя, так и системы. Расположены они в следующих местах:
- %USERPROFILE%\AppData\Local\Temp
- %SystemRoot%\Temp
Просто нажмите одновременно клавиши Win + R и скопируйте вышеуказанные строки. Очистите содержимое папок.
Как перенести системные папки с диска С на другой раздел
Многие пользователи привыкли хранить все свои файлы на рабочем столе. Например фильмы, документы, музыку и т.п. Приходилось с таким сталкиваться неоднократно, когда на рабочем столе лежит папка «Фильмы» размер под 50 гигов, или «Мои фото» под 20 гб. А нужно переустанавливать Windows. И ты, чтобы сохранить файлы, час ждешь, когда все скопируется на другой раздел.
Можно изначально сделать так, чтобы папки «Рабочий стол», «Загрузки», «Изображения» и т.п. находились на другом диске. Как это сделать? Очень просто.
Открываем C:\Users\Имя пользователя\

Щелкаем правой кнопкой мыши по папке «Рабочий стол» и открываем «Свойства», переходим на вкладку «Расположение», где вместо C:\Users\ имя пользователя \Desktop пишем, например D:\Desktop и нажимаем «Переместить». Ваши файлы будут перемещены в новое расположение. Теперь папки помещенные на Рабочий стол физически будут находится в каталоге D:\Desktop. Поэтому, если вы захотите отформатировать диск С, то они никуда не пропадут.
То же самое можно проделать с папками «Изображения» (папка Pictures), «Загрузки» (Downloads), «Документы» (Documents), «Музыка» (Music).
Перемещение папки для временных файлов на другой раздел
Также я рекомендую перенести папку для временных файлов (TEMP) с диска С на другой раздел. Если периодически не очищать TEMP файлы, то они со временем занимают большой размер. Можно поместить их в один каталог и очищать сразу все.
Настройки папок для временных файлов регулируются в параметре «Переменные среды».
Заходим в «Панель управления» — «Система» — «Дополнительные параметры» — кнопка «Переменные среды»
Сначала создайте на диск Д папку Temp. Скопируйте в буфер обмена путь до папки. Он будет выглядеть так: D:\Temp
Далее нам нужно изменить 4 переменные (какие именно, изображены на рисунке ниже)
 Это переменные среды пользователя и системные переменные.
Это переменные среды пользователя и системные переменные.
Выделяем поочередно каждую переменную и жмем кнопку «Изменить», где меняем путь до папки, которую только что создали. В примере это D:\Temp
Изменив все 4 переменные вы сделаете так, что временные файлы будут сохранятся не на диске С, заполняя его пространство, а, например, на Д, размер которого может быть существенно больше. Тем самым, вы освободите место для работы других программ.
Правило:
Старайтесь не устанавливать игры (особенно которые занимают много места) на системный раздел. В программе установке внимательно читайте все пункты и изменяйте путь со стандартного C:\Programm Files на D:\Games\ (как пример).
Также ознакомьтесь с моей статьей о том, как правильно удалять с компьютера ненужные программы.
itech-master.ru
Как освободить(увеличить) место на диске C Windows7
23.06.2015 // Рита Молчанова
Статья отредактирована 20.03.2018 г.
Привет, всем! Сегодня разберем, как освободить и увеличить место на диске «С». Я покажу, как убрать все ненужное файлы, которые захламляют ваш компьютер. Их можно смело удалить, потому что они со временем начинают занимать очень много места.Что это за файлы и как их найти я опишу в своей статье.
Этот вопрос меня волновал давно.
Однажды, я обнаружила, что мой диск стал красным.
Я решила проверить, что же у меня установлено на нем? Какие программы? Может быть, они занимают много места? Короче одни вопросы. Жесткий диск у меня приличный 500 гбайт. Что же там такое у меня есть? Явно много лишнего и ненужного решила я. И не ошиблась.

Самым первым делом нажмите на значок «мой компьютер и выберете» папку «загрузки». И очистите ее. Эти файлы занимают много места.
Как проверить, какие программы установлены на компьютере:
- нужно зайти в меню «пуск»
- выбрать «панель управления» затем выбираем пункт" компоненты и программы".
И вот они у нас все как на ладони.

Сделав эту процедуру, я поняла, что программ у меня не много.
Все они мне нужны. Если заняться простым подсчетом, здесь не нужно быть Лобачевским, выяснилось, что треть диска загружена неизвестным хламом.
Да уж подумала я…... Пора брат пора заняться генеральной уборкой моего верного друга и помощника.
Давайте разберемся, откуда появляется хлам на компьютере.
Место на диске занимается:
- установленными программами
- на заполнение папок(рабочий стол мои, документы, загрузки, корзина.
Все они находятся здесь, по этому адресу C:\Users\Имя пользователя\.
Отнимает немало место и «кеш» браузера. Я уже писала статью об этом. Можно прочитать здесь. «Kesh» используется для ускорения загрузки страниц, которые вы просматривали и продолжаете иногда просматривать.
Через ваш браузер заполняется папка «Temp», там хранятся временные данные. Их можно смело удалить. И не беспокойтесь, с вашим компьютером ничего не произойдет. А найти ее можно следующим образом
Набираем на клавиатуре комбинацию «Win + R». И в выпавшем окне вписываем %temp%, далее нажмите OK.
Можно попасть в эту папку и по- другому пути.
Нажмите на значок "мой компьютер">>>диск С>>> папка «Windows»>>> папка «Temp». И удалите все данные из этой папки.
Далее в этом же месте находим другую папку"Uzers", а в ней еще одну папку с именем вашего компьютера. Она у меня называется «Комп». У вас она может называться другим именем. Открывая ее, находим папку «AppData» и в этой папке находим тоже папку «Temp». Из нее можно также удалить временные файлы, которые бесполезно лежат на компьютере.
Ниже можно увидеть и такие файлы которые занимают много места на диске до 1,5 гбайт:
pagefile.sys- тут хранится информация о промежуточных данных запущенных программ и временных файлов из интернета. То есть быстродействие вашего компьютера. Браузер запоминает кеш страницы или программы. И она подгружается значительно быстрее. Вы можете чистить временные файлы из интернета. Эти файлы можно найти когда запустите программу очистку диска. После анализа перейдите в раздел «дополнительно». Быстродействие и есть эти файлы. Я лично их не трогала. Но они также занимают много места. Если не чистить кеш, скапливается много мусора. Прошу учесть.
hiberfil.sys- папка гибернации. Если вы играете в игры, тогда она вам нужна. Допустим вам нужно отлучиться в магазин, а компьютер выключать не хотите. Вы включаете режим гибернации. Я не играю в игры и эту функцию давно отключила.
Как отключить гибернацию.
В меню пуск в поисковой строке набираем на англ. раскладке cmd.

В появившемся окне на англ. пишем команду C:\Windows\system32>powercfg hibernate off_ (вернее дописываем после > этого значка).
И тем самым отключаем эту функцию.
Функция восстановления системы.
В установленное время на вашем компьютере происходит архивация файлов. Архивация очень нужный процесс на компьютере. Из файлов архива можно восстанавливать систему компьютера, если вдруг произошли изменения и вы хотите вернуть его предшествующее состояние. Также можно и восстановить удаленные файлы и папки.
Вы выбираете точку восстановления системы. Эти точки восстановления и занимают определенное место. Лучше иметь 2 или 3 точки. Так как много точек занимают очень много места. Представьте себе точки восстановления это ничто иное, как все программы и файлы, находящиеся на компьютере в сжатом виде.
Если не обращать внимания и не удалять ненужные архивы файлов, то со временем они начнут занимать очень много места.
Как найти архивы файлов:
Пуск>>>программы>>>стандартные>>>служебные>>>восстановление системы.
Архивы у меня находятся на диске D ( так я с самого начала определила путь этой папки). Вот такой значок как показано на скриншоте. Нужно открыть, выбрать ненужное и удалить. У вас эта папка может быть на диске С.
 Некоторые программы, которые были установлены вами и за не надобностью, были удалены, оставляют также много мусора.
Некоторые программы, которые были установлены вами и за не надобностью, были удалены, оставляют также много мусора.
Я избавляюсь от мусора, используя бесплатную программу «CCleaner».
Она просто замечательная. Удаляет кеш, чистит реестр записей и правит его. Я же еще использую еще одну программу. Она тоже хорошо чистит следы. Рекомендую Revo Uninstaller о ней можно почитать здесь .
Давайте воспользуемся стандартной программой очистки диска. Она имеется на компьютере. Для того чтобы ее запустить перейдем:
«мой компьютер» >>>диск С>>> правой мышью переходим в свойства
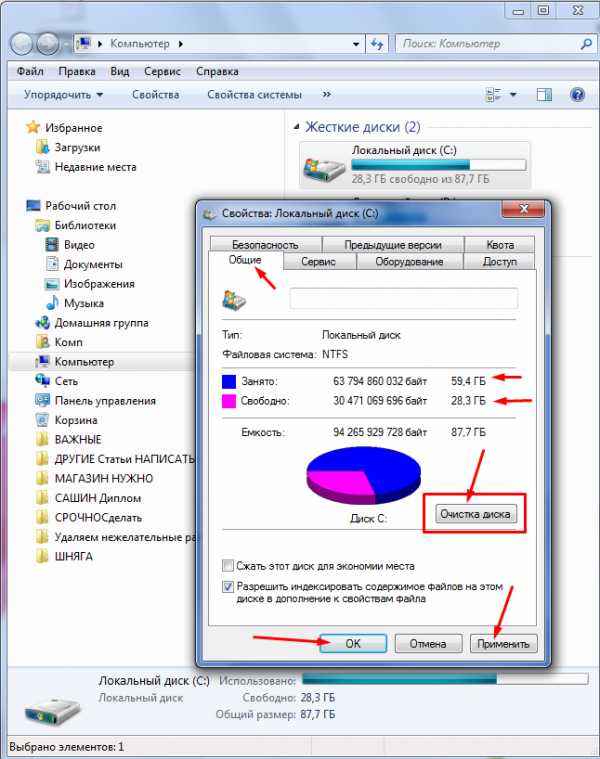
Запускаем очистку и подождем немного. После анализа система предлагает нам еще дополнительные параметры. Ставим галочки, где считаем нужным. И запускаем очистку диска. В результате всех манипуляций,о которых написано в этой статье, я очистила 1/3 диска.
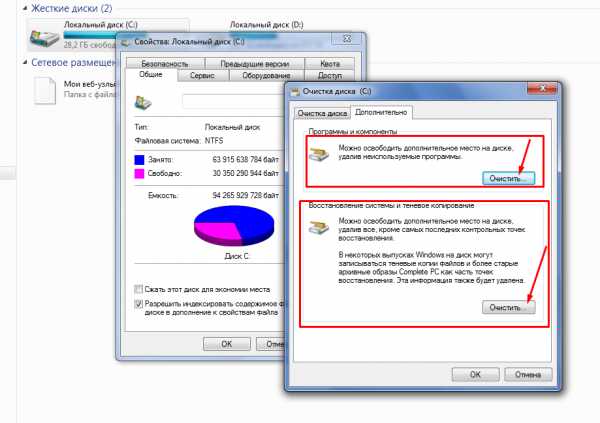
Такие процедуры полезны вашему компьютеру. Так что убирайте мусор. И запомните, что это нужно делать постоянно. Примерно 1 раз в месяц. Чаще не нужно.
Еще один совет.
На рабочем столе должны быть только ярлыки программы. Файлы и папки захламляют стол и занимают место на диске.
Внимание! Если вы удалили лишнее, и компьютер стал работать не так, как вам бы хотелось, можно восстановить систему.
Для этого в «трее» можно нажать флажок. И выбрать функцию восстановить систему.
Или зайти через меню пуск и найти папку восстановление системы. Я об этом писала выше.
У меня однажды была такая ситуация, когда мой компьютер загружался, но экран был черным. Как понимаете, я не могла попасть в меню пуск.
Что делать в таком случае:
- не паниковать
- при запуске компьютера, сразу нажимаете клавишу F8. Возможно, придется не раз запускать.
Далее у вас появляется окошко, где вам предлагают исправить ошибки Windows. Можно воспользоваться загрузкой в безопасном режиме. И потом также выбрать пункт исправить ошибки.
Вы стрелочками( вверх или низ) на клавиатуре выделяете это окошко и нажимаете enter. Возможно, что система будет несколько раз загружаться и перезагружаться. Но вы не паникуйте и подождите. Операционная система windows7 очень умная. Все восстановит.
Если ничего не получается возможно дело зашло слишком далеко и понадобится квалифицированная помощь.
Эта статья написана мною, учитывая мой опыт работы в этой теме. Возможно у вас другая ситуация. Не гарантирую, что именно моя статья вам поможет. Я лишь изложила в данной статье свой опыт работы.
Ко всем проблемам на компьютере или сбоях в работе операционной системы нужно подходить индивидуально. Если у вас нет никакого опыта работы с папками и файлами, лучше эту работу доверьте профессионалам.
На этом у меня все. Удачи.
C уважением, Рита Молчанова, автор блога ritabk.ru
ritabk.ru
Удалить лишние файлы Windows 7 - очистка диска.
Часто на системном диске Windows 7 (особенно, если диск разбивать на разделы) остаётся мало места - появляется сообщение о нехватке места на диске C:. Не нужно отчаиваться и сразу переустанавливать Windows или удалять документы (они, как правило, весят не так много). Наверняка, на заполненном диске есть файлы, которые не нужны, и можно смело их удалить. Осталось только найти. Можно воспользоваться специальными программами Cleaner-ами. В этой статье постараюсь охватить удаление временных файлов без использования сторонних программ.
1. Используем очистку диска Windows
Очистка диска Windows позволяет удалить временные файлы, неиспользуемые системные файлы и очистить корзину. Запустить её можно несколькими способами, я предпочитаю из контекстного меню “Свойства диска” (мой компьютер, правой кнопкой мыши на диске - свойства, вкладка “Общие”, кнопка Очистка диска).
На вкладке “Очистка диска” проставляем нужные галочки и нажимаем “ОК”.
Кроме того, можно удалить данные о восстановлении системы Windows 7, на вкладке “дополнительно” (потребуется запуск программы с правами администратора). Выбираем Восстановление системы и теневое копирование - Очистить
Также вкладка дополнительно позволяет перейти к установке и удалению программ (в Windows 7 этот раздел переименовали в Программы и компоненты).
2. Удалить временные файлы Windows 7 самостоятельно
Временные папки Windows 7, которые можно безболезненно удалить - в них система хранит временные файлы.
%windir%\Temp%ProgramData%\TEMP%userprofile%\AppData\Local\Temp (тут для каждого пользователя будет свой каталог)
3. Уменьшение размера файла подкачки (перенос на другой диск)
4. Удаление файла гибернации (спящего режима) если спящий режим не используется, можно отключить гибернацию и удалить файл hiberfil.sys, который как правило занимает несколько гигабайт на системном диске. Отключить гибернацию можно из панели управления (электропитание - настройка перехода в спящий режим), или запустить от имени администратора командуpowercfg -h off
5. Удаление одинаковых файлов на компьютере - часто дубликаты занимают довольно много места - при необходимости (для разных пользователей, например), их можно заменить ссылками на один физический файл.
6. Удалить карантин антивируса - иногда файлы помещённые в карантин занимают довольно много места
7. Удаление временных файлов программ - тут всё зависит от используемых программ. Как правило, многие программы сохраняют временные файлы в %userprofile%\AppData\Local\Temp ; однако.. к примеру, сейчас у меня файлы Google Chrome в каталоге %userprofile%\AppData\Local\Google\Chrome\ весят более 1 Гигабайта, из них 3 копии программы в каталоге Application весят около 400Мб и >600Мб служебные файлы (история, кэш, индексные файлы истории History Index)
8. Удаление или перенос пользовательских файлов на диск D - часто пользователи сохраняют файлы (Загрузки, Музыка, Изображения) на системный диск (по умолчанию каталог C:\Users\%UserName% ) - эти папки (как отдельные папки пользователя, весь домашний каталог пользователя так и весь каталог Users) можно перенести (Если вырезать-вставить, то пользовательская папка будет перемещена в указанное место со всеми настройками) на другой диск.. или удалить ненужные файлы.
Однако, на сегодняшний день стоимость гигабайта жесткого диска относительна невелика, и, возможно, имеет смысл выделить под системный диск чуть больше места. В крайнем случае, всегда можно переустановить систему или восстановить заводское состояние , если сохранился диск восстановления. Как вариант - настроить систему по своему вкусу, и использовать резервное копирование всего диска для быстрого возврата к установкам. Однако, всю необходимую информацию в этом случае лучше сразу сохранять на диск, отличный от системного (диск D:)
Метки: windows
Опубликовано Среда, Июль 11, 2012 в 10:52 в следующих категориях: Без рубрики. Вы можете подписаться на комментарии к этому сообщению через RSS 2.0. Вы можете оставить комментарий. Пинг отключен.
www.levik.info
- Программа poweroff

- Как на компьютере найти биос
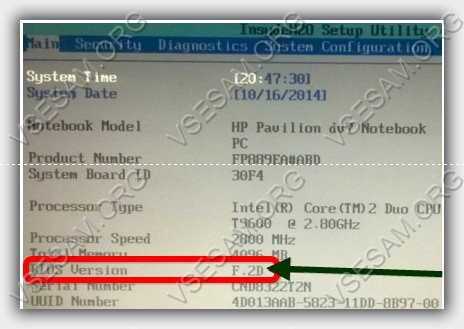
- Ccleaner как пользоваться программой новичку
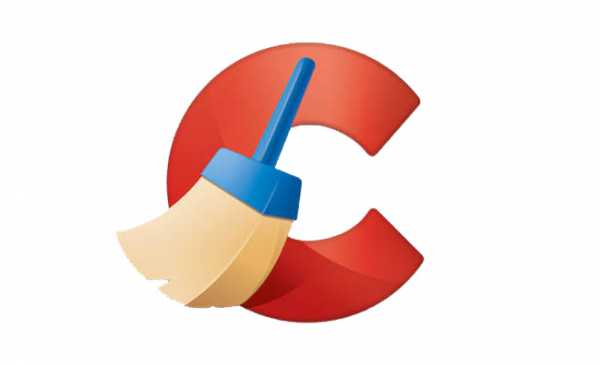
- Не отображается рабочий стол

- Поиск клавиши
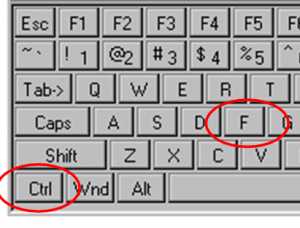
- Как восстановить программу на компьютере после удаления

- Pci e подключение

- В windows не работает поиск

- Создание таблиц в sql
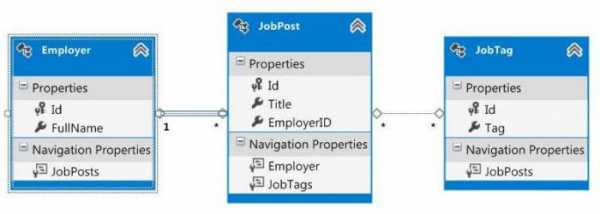
- Шумит процессор что делать

- Как отсканировать в windows 10