Что такое БИОС в компьютере как он работает и как в него зайти? Как на компьютере найти биос
6 способов быстро узнать какой стоит биос на компьютере или ноутбуке |
Иногда вам может понадобиться узнать точную версию биоса материнской платы в компьютере или ноутбуке.
Традиционный способ узнать свой биос, модель, версию и прошивку это при перезагрузке компьютера или ноутбука, например, asus или acer войти в него и посмотреть информацию.
Это только один метод и конечно, не самый быстрый. Если у вас есть компьютер с установленной windows 7 — windows 10, есть несколько способов узнать прошивку BIOS.
В этом руководстве найдете 6 вариантов, воспользоваться которыми может каждый посетитель этого сайта.
Как узнать какого производителя установлен биос войдя в него
Это традиционный метод поиска информации о версии прошивки и марки биос. Только доступ к этой информации отличаются от одного компьютера к другому.
В некоторых устройства отображается версия биос вовремя самотестирования — как только вы включаете компьютер, в других вы должны войти в него.
К сожалению, процесс POST очень быстрый и у вас возможно не будет времени увидеть название.
Для того, чтобы получить доступ к нему, вы должны нажать клавишу (или комбинацию клавиш) на клавиатуре при запуске компьютера.
Производитель материнской платы может выбрать любое сочетание клавиш, но наиболее часто используемыми являются Delete, F2, F10 и F12. Узнать точно можете в руководстве к материнской плате.
После входа в BIOS, обратите внимание на информационную страницу. Там вы найдете версию BIOS, используемой в материнской плате компьютера.
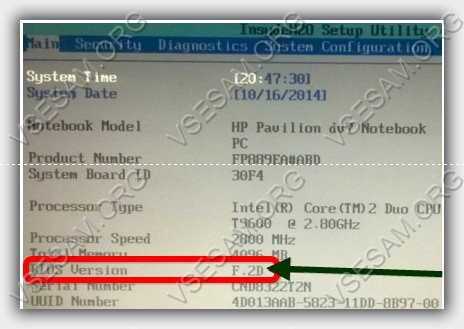
Узнать свой биос с помощью инструмента сведения о системе
В ОС Windows 7 — windows 10 есть информация о системе. Чтобы ее узнать запустите утилиту «Выполнить», впишите «msinfo32.exe», нажмите «ОК».
Теперь, обратите внимание на пункт под названием «версия BIOS» Его значение покажет вам название производителя и прошивку.

Как узнать модель биоса на компе с помощью редактора реестра
Узнать марку BIOS можно через редактор реестра. Первым делом вам нужно его запустить. Если вы используете windows 10 в поиске или «Выполнить» пропишите «Regedit» и нажмите на результат «regedit».
После того, как вы откроете редактор реестра, с помощью левой панели, перейдите к месту:
HKEY_LOCAL_MACHINE -> HARDWARE -> DESCRIPTION -> SystemВ правой части окна вы увидите две строки реестра, называемые BIOSVendor и BIOSVersion. Значения этих строк именно то, что вам нужно.
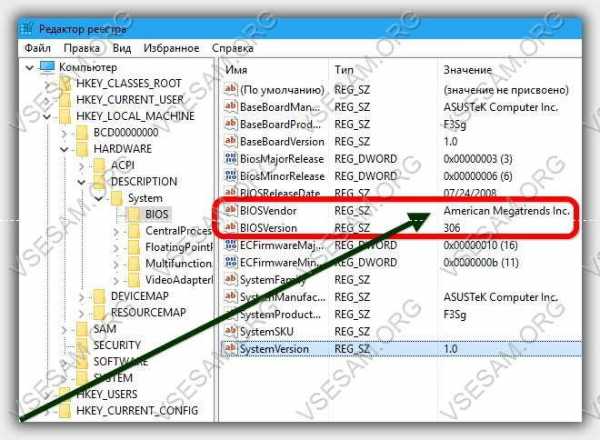
Узнать тип биоса через командную строку
Командная строка может также использоваться, чтобы найти информацию о версии BIOS. Для этого запустите ее и выполните следующую команду:
systeminfo | findstr /I /c:biosОбратите внимание, что я не использую заглавных строчных. Далее Нажмите «Enter», и вся информация отобразится.

Узнать производителя биос на материнке с помощью PowerShell
Если командная строка кажется слишком устарелой, вы можете предпочесть новый PowerShell. После открытия (найдите и запустите через поиск), введите следующую команду:
Get-WmiObject win32_bios
версия BIOS должна быть первой информации, отображаемой на входе в SMBIOSBIOSVersion.

Узнать название имя биоса через использование программного обеспечения сторонних производителей CPU-Z
Если ни один из предыдущих методов не нравится, вы можете предпочесть использовать приложения от третьего лица, обеспечивающие такую информацию.
Хорошим примером является бесплатная программа CPU-Z. Вы можете скачать его здесь. На вкладке «Плата» этого приложения, вы можете просматривать BIOS материнской платы компьютера.

Есть много других подобных приложений, которые могут предоставить эту информацию, например, вроде Speccy.
Как вы можете видеть в данном руководстве, есть много способов, чтобы узнать, какая версия BIOS использует компьютерную материнскую плату.
Рекомендую использовать эти инструменты, чтобы быстро получить системную информацию, но не стесняйтесь также использовать командную строку или PowerShell, когда это требуется.Попробуйте вышеуказанные методы прежде чем закрыть эту страницу и не поленитесь сказать, какая из них вам больше всего нравится и почему. Успехов.
vsesam.org
Что такое БИОС в компьютере как он работает и как в него зайти?
Что такое БИОС в компьютере и как он работает?
БИОС — это сокращение «базовая система ввода вывода». Это гораздо больше, чем предполагает название. Можно подумать, что BIOS контролирует входную и выходную систему. Но BIOS делает гораздо больше. Сегодня, мы узнаем, что такое БИОС в компьютере.
БИОС уже был в наших компьютерах еще со времен DOS – дисковая Операционная система… еще до структурированных DOS, созданный Microsoft. Это один из самых важных компонентов компьютера, он регулярно появляющихся на вашем экране. Это сообщение также выглядит на самом базовом компоненте компьютера и объясняет, почему это требуется в компьютерах для его работы.
Что такое БИОС в компьютере
BIOS является прошивкой, короче говоря. Он хранится на чипе на части системной платы компьютера и в основном, представляет собой набор инструкций, которые выполняются, чтобы помочь загрузить операционную систему.
При включении компьютера, инициируются инструкции BIOS. Эти инструкции делают проверку оперативной памяти и процессор (на наличие неисправностей) на вашем компьютере.
Он проверяет RAM, проверяя каждый отсек, на работоспособность.
После проверки оперативной памяти и процессора, он проверяет наличие других устройств, подключенных к компьютеру.
Он распознает все периферийные устройства, включая клавиатуру и мышь, а затем проверяет параметры загрузки.
Варианты загрузки проверяются в последовательности, сконфигурированного на вашем BIOS: Загрузка с CD-ROM, загружается с жесткого диска, загрузки из локальной сети и т.д.
Он передает бразды правления компьютера в операционной системы путем загрузки основных компонентов операционной системы в оперативной памяти (ОЗУ) зарезервировано для операционной системы, после начальной загрузки.
Это не исчерпывающий список функций в BIOS. Он также проверяет CMOS и другие чипы, чтобы настроить дату и время на компьютере, а также для загрузки драйверов устройств в память. Он проверяет и загружает входные и выходные прерывания (сигналы) к оперативной памяти, так что операционная система знает, что происходит. Например, если пользователь нажимает клавишу запрос, прерывания создается и передается в BIOS, который посылает его в операционную систему. Операционная система решает, какие действия предпринять, в соответствии с запрограммированной инструкцией.
Почему Операционная система не может работать без BIOS. BIOS загружает драйверы жестких дисков и съемных дисков, так что они являются функциональными. Затем он загружает основные части операционной системы, такие как MBR, GPT диск и т. д., в память, так что Операционная система может продолжать нагружать себя.
Также читайте что такое USB Type C.
Как зайти в BIOS компьютера.
Из-за большого разнообразия компьютерных и BIOS производителей над эволюцией компьютеров, существует множество способов, чтобы войти в BIOS Setup или CMOS. Ниже приведен список большинства из этих методов, а также другие рекомендации для входа в настройки BIOS.
Примечание: Apple, или Mac, компьютеры не имеют BIOS и вместо этого использовать в EFI, который не нуждается в модифицируется на основании аппаратных средств в компьютере, как BIOS. EFI обеспечивает лучшую интеграцию между аппаратным и программным обеспечением для компьютеров.
Компьютеры, произведенные в течение последних нескольких лет позволяют войти в программу настройки BIOS, используя одну из пяти кнопок, показанных ниже в процессе загрузки.
F1, F2, F10, DEL, ESC.
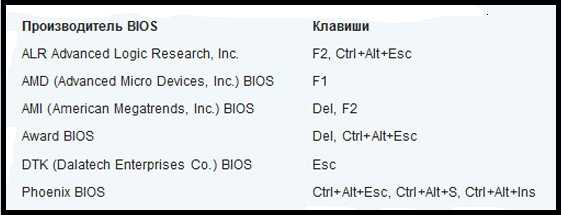
Как обновить БИОС
Для того, чтобы сделать компьютерную работу с этими устройствами, то BIOS должен быть обновлен. Если ваша операционная система не может обнаружить новое периферийное устройство, возможно потому, что BIOS не знает, как справиться с этим. Если у вас возникнут такие проблемы, советую проверить наличие обновлений BIOS.
Вы должны проверить версию BIOS в первую очередь. Это может быть сделано путем ввода BIOS во время загрузки, нажав DEL. Если у вас есть версия BIOS вашего компьютера, вы посетите веб-сайт производителя вашего компьютера, чтобы увидеть, есть ли обновленная версия BIOS. Если есть, то скачать его и запустить его. Процесс, как правило, стирая всю предыдущую информацию на чипе BIOS и переписать его с новой информацией.
Убедитесь, что у вас есть резервное питание во время обновления BIOS. Потому что, если компьютер выключается во время процесса, BIOS может быть поврежден, и вам потребуется техник, чтобы исправить это.
ВАЖНО: Если ваш компьютер работает должным образом, вам не нужно обновлять или прошивать BIOS. В любом случае, мы рекомендуем вам не пытаться обновить настройки BIOS самостоятельно.
Видео
Настроика
prohelps.ru
Как войти в БИОС (BIOS)?
Приветствую Вас дорогие читатели! Знаете, это наверное был бы не блог с компьютерными советами, эли бы я нечего не написал о такой системе, как BIOS.

Я уверен, что каждый день поисковым системам задают такой вопрос, как войти в BIOS, и я сегодня постараюсь Вам рассказать об этой системе и о том, как зайти в БИОС на разных компьютерах.
Что такое BIOS?
Давайте сначала же разберемся, что это такое. Если говорить по профессиональному, то это:
(англ. basic input/output system — «базовая система ввода-вывода») — реализованная в виде микропрограмм часть системного программного обеспечения, которая предназначается для обеспечения операционной системы API доступа к аппаратуре компьютера и подключенным к нему устройствам.
Ну а если по простому, то BIOS это множество микропрограмм записаны в системную плату. Еще до того, как начнет загружаться операционная система, BIOS выполняет очень много полезных и нужных функций. Например есть такая очень важная задача у БИОС, это проверка всех комплектующих компьютера – POST.
Как только вы нажимаете на кнопку включения своего компьютера, запускается процедура POST, которая проверяет на исправность и наличие всех комплектующих компьютера (видео карты, оперативной памяти, жесткого диска и так дальше) и в случае выходи из строя любого из комплектующих выдает ошибку, по которой можно определить ту или иную поломку. Так же еже выдается звуковой сигнал, но это мне кажется на более старых компьютерах, в новых я такого не встречал.
Еще BIOS управляет загрузкой операционной системы и указывает с какого источника загружаться (DVD/CD привод, жесткий диск, или подключённого флеш устройства). Это особо актуально при установке операционной системе, об этом напишу чуть ниже. Так же BIOS хранит в себе очень много разных настроек, которые можно менять. Я например через BIOS немножко разогнал свой процессор, за счет увеличения частоты системной шины.
Как войти в BIOS?
Для того, что бы войти в систему BIOS, сразу же после нажатия на кнопку включения компьютера нужно усердно нажимать клавишу, а вот какую мы сейчас разберемся. Дело в том, что разные производители материнских плат или ноутбуков, имеют свою комбинацию клавиш для входа в БИОС. Обычно это клавиши Del, F2, или Esc, так же могут быть сочетания разных клавиш, и именно для этого я выложу табличку, в которой Вы сможете посмотреть клавиши для входа в БИОС от разных производителей.
Комбинации клавиш от производителей BIOS
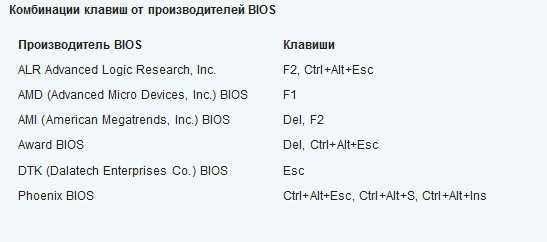
Комбинации клавиш от производителей ПК и ноутбуков

Имея под рукой такую табличку (можете сохранить картинку и закинуть на телефон) Вы всегда сможете попасть в БИОС практически на любом компьютере.
Что делать в БИОС?
Интересный вопрос, на который есть много ответов. В первую очередь зайти в BIOS нужно перед началом установки Windows или другой ОС. Дело в том, что по умолчанию загрузка компьютера идет с жесткого диска, а для установки операционной системы нам нужно загрузится с DVD/CD привода или флешки, такие настройки можно установить зайдя в БИОС, подробнее об этом написано здесь Как в БИОС выставить загрузку с привода или флешки. Ну а если вы совсем случайно 🙂 что-то не то настроили в системе BIOS, то почитайте о том как сбросить параметры БИОС.
f1comp.ru
Как войти в БИОС на компьютере
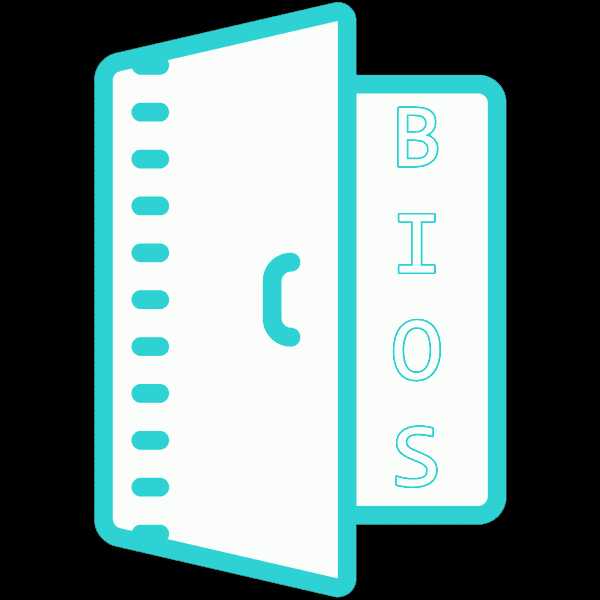 «Как войти в БИОС?» — такой вопрос рано или поздно задает себе любой пользователь ПК. Для человека непосвященного в премудрости электроники даже само название CMOS Setup или Basic Input/Output System кажется загадочным. Но без доступа к этому набору микропрограмм иногда невозможно настроить конфигурацию оборудования, установленного на компьютере или переустановить операционную систему.
«Как войти в БИОС?» — такой вопрос рано или поздно задает себе любой пользователь ПК. Для человека непосвященного в премудрости электроники даже само название CMOS Setup или Basic Input/Output System кажется загадочным. Но без доступа к этому набору микропрограмм иногда невозможно настроить конфигурацию оборудования, установленного на компьютере или переустановить операционную систему.
Входим в БИОС на компьютере
Существует несколько способов войти в BIOS: традиционный и альтернативные. Для старых версий Windows до XP включительно существовали утилиты с возможностью редактирования CMOS Setup из операционной системы, но к сожалению эти интересные проекты давно заглохли и рассматривать их не имеет смысла.
Обратите внимание: Способы 2-4 работают не на всех компьютерах с установленной ОС Windows 8, 8.1 и 10, так как далеко не всё оборудование полностью поддерживает технологию UEFI.
Способ 1: Вход с помощью клавиатуры
Основной метод попасть в меню прошивки материнской платы — это нажать при загрузке компьютера после прохождения Power-On Self Test (тест программы самотестирования ПК) клавишу или комбинацию клавиш на клавиатуре. Узнать их можно из подсказки в нижней части экрана монитора, из документации на системную плату или на сайте фирмы-производителя «железа». Наиболее распространенные варианты — Del, Esc, служебные номерные F. Ниже приведена таблица с возможными клавишами в зависимости от происхождения оборудования.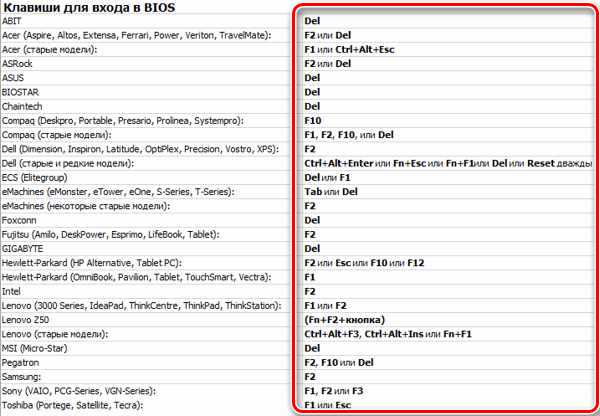
Способ 2: Параметры загрузки
В версиях Виндовс после «семерки» возможен альтернативный метод с использованием параметров перезагрузки компьютера. Но как уже было упомянуто выше, пункт «Параметры встроенного ПО UEFI» в меню перезагрузки появляется не на каждом ПК.
- Выбираем кнопку «Пуск», затем значок «Управление электропитанием». Переходим на строку «Перезагрузка» и нажимаем её, удерживая клавишу Shift.
- Появляется меню перезагрузки, где нас интересует раздел «Диагностика».
- В окне «Диагностика» находим «Дополнительные параметры», пройдя в которые мы видим пункт «Параметры встроенного ПО UEFI». Жмем на него и следующей странице решаем «Перезагрузить компьютер».
- ПК перезагружается и открывается BIOS. Вход совершен.
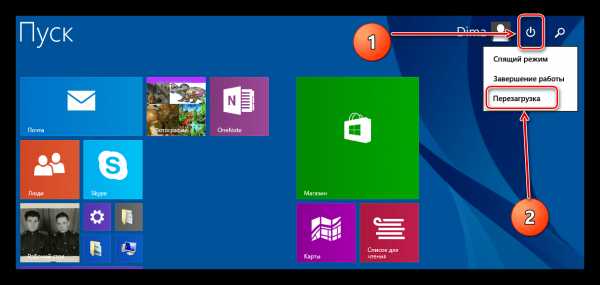
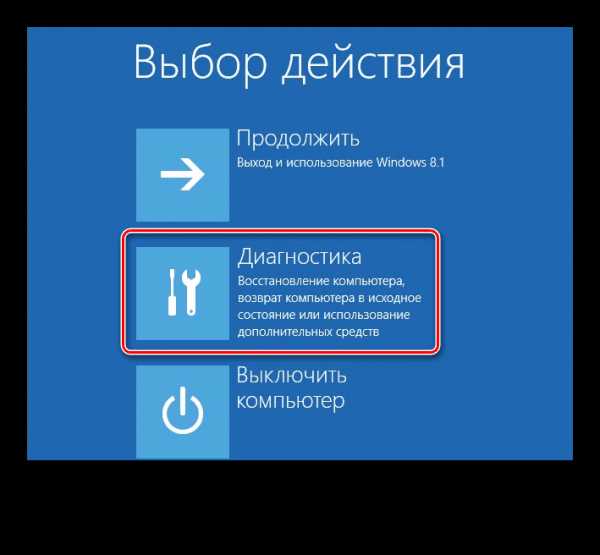

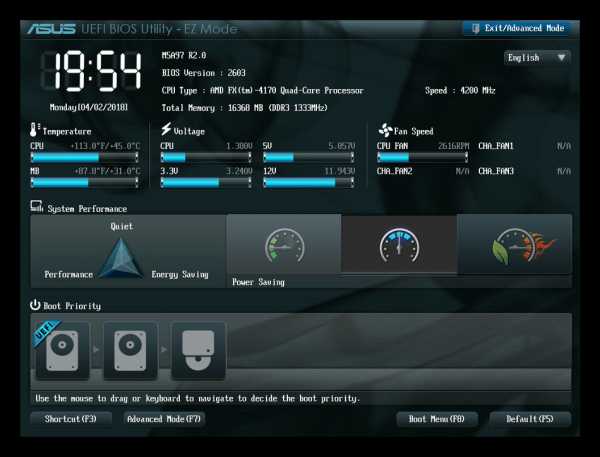
Способ 3: Командная строка
Для входа в CMOS Setup можно использовать возможности командной строки. Работает этот метод тоже только на Виндовс последних версий, начиная с «восьмерки».
- Нажав правой кнопкой мыши на значке «Пуск», вызываем контекстное меню и выбираем пункт «Командная строка (администратор)».
- В окне командной строки вводим: shutdown.exe /r /o. Нажимаем Enter.
- Попадаем в меню перезагрузки и по аналогии со Способом 2 доходим до пункта «Параметры встроенного ПО UEFI». БИОС открыт для изменения настроек.
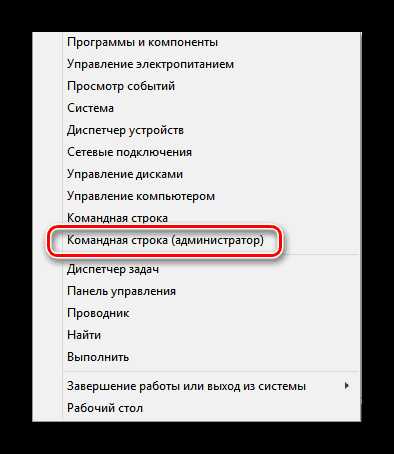

Способ 4: Вход в BIOS без клавиатуры
Этот метод похож на Способы 2 и 3, но позволяет попасть в БИОС, совсем не используя клавиатуру и может пригодиться при её неисправности. Актуален данный алгоритм тоже только на Виндовс 8, 8.1 и 10. Для детального ознакомления проходите по ссылке, указанной ниже.
Подробнее: Входим в BIOS без клавиатуры
Итак, мы установили, что на современных ПК с UEFI BIOS и последними версиями операционной системы возможны несколько вариантов входа в CMOS Setup, а на старых компьютерах альтернативы традиционному нажатию клавиш фактически нет. Да, кстати, на совсем «древних» материнских платах были кнопки для входа в БИОС на задней части корпуса ПК, но сейчас такого оборудования уже не найти.
Мы рады, что смогли помочь Вам в решении проблемы. Задайте свой вопрос в комментариях, подробно расписав суть проблемы. Наши специалисты постараются ответить максимально быстро.Помогла ли вам эта статья?
Да Нетlumpics.ru
способы для различных версий BIOS и моделей ПК со скриншотами и видео
Сообщение Описание проблемы| 8042 Gate A20 Error | Проблема контроллера клавиатуры (необходимо заменить контроллер либо материнскую плату) |
| Address Line Short | Проблема плат расширения материнской платы (возможно короткое замыкание; если после проверки не удалось загрузиться, — надо менять материнку) |
| BIOS ROM Checksum Error — System Halt | Ошибка контрольной суммы микросхемы постоянной памяти (необходимо перепрошить микросхему либо заменить) |
| BIOS Update For Installed CPU Failed | Несоответствие версии БИОС конкретной модели процессора |
| Bad PnP Serial ID Checksum | Ошибка контрольной суммы устройства Plug and Play (извлеките устройства, внимательно осмотрите и поставьте снова; если не помогло — необходимо менять неисправные устройства) |
| Boot Error — Press F1 To Retry Disk Boot Failure, Insert System Disk And Press Enter | Не обнаружен загрузочный диск (часто бывает, если в BIOS Setup в качестве первого загрузочного сектора стоит дисковод, или привод для дискет, а в момент включения компьютера в этом приводе находится несистемный диск или дискета — такое часто бывает, когда, например, смотрят фильм с диска или слушают музыку, а потом забывают вынуть диск. Необходимо извлечь диск и перезагрузить компьютер, а лучше в настройках сделать загрузку с жёсткого диска компьютера) |
| Bus Time Out NMI At Slot XXX | Случается, если установлена шина EISA (попробуйте перезагрузиться) |
| Ch3 Timer Error | Проблема инициализации второго таймера (проверьте работу периферийных устройств) |
| CMOS Battery Failed | «Сдохла» батарейка CMOS (замените батарейку) |
| CMOS Battery Has Failed | Аналогично |
| CMOS Battery State Low | Аналогично |
| CMOS Checksum Bad (Error, Failure) | Ошибка контрольной суммы микросхемы CMOS (проверьте батарейку, если не поможет, перепрограммируйте микросхему BIOS) |
| CMOS Date/Time Not Set | Ошибки при установке системного времени и даты (исправьте ошибку в БИОСе, проверьте работоспособность батарейки) |
| CMOS Display Type | В БИОСе неправильно указаны характеристики системного монитора |
| CMOS Memory Size Mismatch | В БИОСе неправильно указан объем оперативной памяти |
| CMOS System Options Not Set | Содержимое CMOS-памяти повреждено (проверьте батарейку, возможно потребуется перепрошивка) |
| Cache Memory Bad, Do Not Enable Cache | Ошибка кэш-памяти (замените микросхему) |
| Checking NVRAM | Информация о том, что система обновляет конфигурацию компьютера (если часто появляется — проверьте батарейку материнской платы) |
| DMA#1(2) Error | Ошибка инициализации канала DMA (возможно проблема из-за подключенного переферийного устройства; аозможно надо менять материнскую плату) |
| DMA Bus TimeOut | Система не получает ответа на запрос контроллера DMA (проверьте переферийные устройства и замените неисправные) |
| DMA Error | Ошибка контроллера DMA (возможно придётся менять материнскую плату) |
| Display Type Has Changed Since Last Boot | В БИОСе неправильно указан тип системного монитора |
| Drive X: Error | Проблемы с жёстким диском (проверьте настройки БИОСа, шлейф; если диск повреждён, отформатируйте его, а лучше — купите новый) |
| Drive X: Failure | Нельзя инициализировать жёсткий диск (проверьте настройки БИОСа, шлейф; если диск повреждён, отформатируйте его) |
| ECC Error | Проблемы с оперативной памятью (необходимо заменить память) |
| EISA CMOS Inoperational | Ошибка микросхемы CMOS-памяти платы EISA (проверьте батарейку или замените микросхему) |
| EISA Configuration Checksum Error | Ошибка контрольной суммы CMOS-памяти платы EISA (проверьте настройки БИОСа и батарейку) |
| EISA Configuration Is Not Complete | Ошибка микросхемы CMOS-памяти платы EISA (проверьте настройки БИОСа) |
| Error Encountered Initializing Hard Drive | Проблемы с инициализацией жёсткого диска IDE (проверьте настройки БИОСа, правильность устанолвенных перемычек; если не помогло — замените устройство) |
| Error Initializing Hard Drive Controller | Проблемы с инициализацией контроллера IDE (проверьте перемычки, настройки БИОСа) |
| Expansion Board Not Ready At Slot XXX | Проблемы с инициализацией платы в слоте ХХХ (проверьте соединение, возможно неисправна плата или сам слот) |
| Extended RAM Failed At Offset: XXX | Ошибка инициализации расширенной памяти (проверьте соединения, или замените память) |
| FDD Controller Failure | Ошибка инициализации контроллера флоппи-дисковода (проверьте соединения или замените контроллер) |
| Floppy Disk Controller Resource Conflict | Конфликт контроллера флоппи-дисковода с другим устройством (необходимо отключить устройство, поработать, а потом подключить его снова) |
| HDD Controller Failure | Ошибка инициализации контроллера IDE (проверьте перемычки, настройки БИОС) |
| Hard Disk Install Failure | Проблемы с инициализацией жёсткого диска IDE (проверьте настройки БИОСа, джамперы, шлейфы, если не помогло — меняйте неисправное устройство) |
| Hard Disk Diagnosis Fail | Проблемы с инициализацией жёсткого диска (проверьте настройки БИОСа, джамперы, шлейфы, если не помогло — меняйте неисправное устройство) |
| Hard Disk Fail (20) Hard Disk Fail (40) | Аналогично |
| I/O Card Parity Error at XXX | Ошибка чётности платы расширения (проверьте установку платы) |
| INTR #1 Error | Проблемы с инициализацией первого канала контроллера прерываний (IRQ0-IRQ7) |
| INTR #2 Error | Проблемы с инициализацией второго канала контроллера прерываний (IRQ8-IRQ15) |
| Incorrect Drive A/B — Run Setup | Ошибка инициализации флоппи-дисковода (проверьте шлейф, настройки БИОСа) |
| Invalid Drive Specification | Повреждён жёсткий диск или, если он новый, не разбит на разделы (используйте команду FDisk) |
| Invalid Media In Drive X: | Аналогично |
| Invalid System Configuration Data | Ошибка конфигураций устройств Plug and Play (обнулите данные опцией Reset Configuration Date) |
| Invalid System Configuration Data — Run Configuration Utility Press F1 to Resume, F2 to Setup | Аналогично |
| K/B Interface Error | Проблема с клавиатурой (проверьте соединение) |
| Keyboard Error | Аналогично |
| Keyboard Error Or No Keyboard Present | Проблемы с работой клавиатуры (посмотрите, не нажата ли какая-то клавиша) |
| Keyboard Failure, Press [FL] To Continue | Аналогично |
| Keyboard Is Locked Out — Unlock The KeyKeyboard Is Locked | Залипание клавиши на клавиатуре |
| Memory Adress Error at XXX | Проблемы с оперативной памятью (проверьте блок питания и саму память) |
| Memory Parity Error at XXX | Аналогично |
| Memory Size Decreased | В БИОСе неправильно указан объем оперативной памяти |
| Memory Size Has Changed Since Last Boot | Аналогично |
| Memory Size Increased | Аналогично |
| Memory Test Fail | Проблемы с оперативной памятью (проверьте блок питания и саму память) |
| Memory Verify Error at XXXX | Аналогично |
| Missing Operation System | Ошибка при попытке загрузки системы с винчестера (возможно вызвано вирусом, придётся разбить диск на разделы заново с потерей всех данных) |
| Monitor Type Does Not Match CMOS — Run Setup | В БИОСе неправильно указан системный монитор |
| NVRAM Checksum Error | Ошибка NVRAM-памяти (проверьте настройки БИОСа и батарейку) |
| NVRAM Cleared | Аналогично |
| NVRAM Data Invalid | Аналогично |
| No ROM Basic | Ошибка при попытке загрузки системы с винчестера (возможно вызвано вирусом, придётся разбить диск на разделы заново с потерей всех данных) |
| Off Board Parity Error | Попытка загрузиться с дискеты, когда в дисководе нет системной дискеты (выньте дискету) |
| Offending Address Not Found | Проблемы с устройствами, не интегрированными в материнскую плату (процессор, оперативная память…) |
| Offending Segment | Ошибка неизвестного устройства (скорее всего, проблемы с передачей данных или конфликт при обращении к портам — проверьте БИОС) |
| On Board Parity Error | Проблемы с устройствами, интегрированными в материнскую плату (контроллер жёсткого диска, шина PCI…) |
| Onboard PCI VGA Not Configured For Bus Master | Проблема с интегрированной видеокартой |
| Operating System Not Found | Ошибка при попытке загрузки операционной системы — она не найдена (возможно вызвано вирусом, придётся разбить диск на разделы заново с потерей всех данных) |
| Override Enabled — Default Loaded | Система не может загрузиться при установленных значениях БИОСа, все параметры будут сброшены до заводских значений |
| PCI I/O Port Conflict | Конфликт устройств на шине PCI — попытка использования одного и того же порта ввода-вывода (обновите конфигурацию оборудования) |
| PCI IRQ Conflict | Аналогично |
| PCI Memory Conflict | Конфликт устройств на шине PCI — попытка использования одной той же области памяти (обновите конфигурацию оборудования) |
| Parallel Port Risource Conflict | Конфликт устройств, использующих параллельный порт (обновите конфигурацию оборудования или настройте вручную) |
| Parity Error | Ошибка контроля чётности оперативной памяти |
| Press A Key To Reboot | Проблемы в загрузке системы (если сообщение появляется часто, смените материнскую плату) |
| Press ESC To Skip Memory Test | Нажатие клавиши ESC проверит оперативную память по сокращённой программе |
| Press FL To Disable NMI, F2 To Reboot | Проблема работы контроллера прерываний — невозможно определить устройство, подавшее запрос на немаскируемое прерывание NMI |
| Primary Boot Device Not Found | Устройство, настроенное в БИОСе как первичный загрузочный диск не найдено (возможно нет системной дискеты или диска — вставьте дискету или диск, или сделайте соответствующие настройки в БИОСе) |
| Primary Master Hard Disk Fail | Проблемы с тестированием жёсткого диска Primary Master (проверьте настройки БИОСа, шлейфы, перемычки, попробуйте подключить другой диск; возможно придётся менять шлейф или жёсткий диск) |
| Primary Slave Hard Disk Fail | Проблемы с тестированием жёсткого диска Primary Slave (проверьте настройки БИОСа, шлейфы, перемычки, попробуйте подключить другой диск; возможно придётся менять шлейф или жёсткий диск) |
| Primary/Secondary IDE Controller Resource Conflict | Конфликт устройств — IDE-контроллер обращается к уже занятым ресурсам компьютера (обновите конфигурацию оборудования или настройте вручную) |
| RAM Parity Error — Checking For Segment | Ошбика чётности оперативной памяти (возможно неправильно установлена планка памяти, попробуйте в БИОСе поставить самые медленные настройки для памяти) |
| Real Time Clock Error | Ошибки в настройке системного времени и даты (проверьте батарейку, настройки БИОС, если не помогло — меняйте системную плату) |
| Real Time Clock Failure | Аналогично |
| Secondary Master Hard Disk Fail | Проблемы с тестированием жёсткого диска Secondary Master (проверьте настройки БИОСа, шлейфы, перемычки, попробуйте подключить другой диск; возможно придётся менять шлейф или жёсткий диск) |
| Secondary Slave Hard Disk Fail | Проблемы с тестированием жёсткого диска Secondary Slave (проверьте настройки БИОСа, шлейфы, перемычки, попробуйте подключить другой диск; возможно придётся менять шлейф или жёсткий диск) |
| Serial Port 1 Resource Conflict | Конфликт устройств, использующих последовательный порт COM1 (обновите конфигурацию оборудования или настройте вручную) |
| Serial Port 2 Resource Conflict | Конфликт устройств, использующих последовательный порт COM2 (обновите конфигурацию оборудования или настройте вручную) |
| Should Be Empty But EISA Board Found | Ошибка платы расширения EISA (обновите конфигурацию оборудования или настройте вручную) |
| Should Have EISA Board But Not Found | Ошибка платы расширения EISA — не отвечает на запросы системы (обновите конфигурацию оборудования или настройте вручную, если не помогло — замените неисправное оборудование) |
| Slot Not Empty | На шине ELSA обнаружена неизвестная плата расширения (проверьте настройки БИОСа) |
| Software Port NMI Inoperational | Проблемы с программным портом прерывания NMI (проверьте настройки БИОСа, возможно придётся менять системную плату) |
| State Battery CMOS Low | Разрядилась батарейка CMOS-памяти (замените батарейку) |
| Static Device Resource Conflict | Конфликт устройств (обновите оборудование или настройте вручную) |
| System Battery Is Dead | Разрядилась батарейка CMOS-памяти (замените батарейку) |
| System Battery Is Dead — Replace And Run Setup | Аналогично |
| System CMOS Checksum Bad | Ошибка контрольной суммы CMOS-памяти (проверьте батарейку, при необходимости замените, если не помогло — меняйте материнскую плату) |
| System Device Resource Conflict | Конфликт устройств (обновите оборудование или настройте вручную) |
| System Halted, (CtrlAltDel) To Reboot | Остановка работы системы (нажмите комбинацию Ctrl+Alt+Del для перезагрузки системы) |
| System RAM Failed At Offset: XXXX | Ошибка инициализации оперативной памяти (возможно неправильно установлена планка памяти, попробуйте в БИОСе поставить самые медленные настройки для памяти) |
| Type Display CMOS Mismatch | В БИОСе неправильно указан тип системного монитора |
| Uncorrectable ECC DRAM Error | Проблемы с оперативной памятью (возможно придётся заменить память) |
| Unknown PCI Error | Неизвестная ошибка PCI-шины (если все PCI-платы работают нормально — меняйте материнскую плату) |
| Update Failed | Не удалось обновить информацию о новых устройствах Plug @ Play (проверьте батарейку или замените системную плату) |
| Update OK! | Информацию о новых устройствах обновлена успешно |
| Wrong Board In Slot | Ошибка платы расширения EISA (проверьте настройки БИОСа или замените неисправные устройства) |
dadaviz.ru
Версия БИОСа - как узнать её на компьютере?
Здравствуйте. Перед тем как выполнять обновление BIOS материнской платы следует сначала определяется версия БИОСа. Как узнать её на компьютере разными способами – с включением ПК и без, расскажу в этом детальном обзоре. Начнем с самых простых ситуаций и методов.
Внимание! Если система работает без нареканий, то не стоит что-то менять. Бывают случаи, когда после апдейта ноутбук начинает функционировать со сбоями. Поэтому, если не уверены в своих действиях, то лучше оставить все как есть, или обратиться за помощью к профессионалам.
СОДЕРЖАНИЕ СТАТЬИ:
Стандартное решение, как узнать версию BIOS
Проще всего до загрузки Windows 7 (или любой другой версии ОС) зайти в БИОС, используя специальные клавиши для входа. Они отличаются у каждого производителя лэптопов. Но чаще всего используются следующие кнопки:
Обычно нужная информация отображается на стартовом экране загрузки компьютера. Главное – успеть прочитать и нажать.
Как только отобразится графическая оболочка, обратите внимание на строку «Version», которая содержи нужные данные:
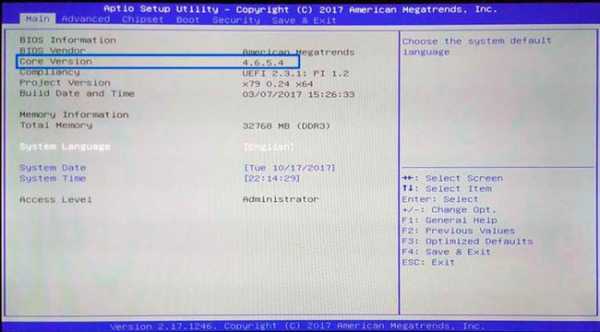

Теперь перейдем к способам просмотра из-под Виндовс. Если же комп вообще не включается, то рекомендую пролистать статью ниже, где будут рассмотрены соответствующие рекомендации.
Автор рекомендует:
Как узнать, какая версия БИОСа установлена через реестр
- Нажимаем на клавиатуре сочетание Win + R для вызова консоли «Выполнить» и пишем команду:
regedit

- Слева увидите дерево папок. Следует перейти по пути:
HKEY_LOCAL_MACHINE / HARDWARE / DESCRIPTION / System / BIOS
- Справа отобразится перечень ключей. Нас интересует «BIOSVersion», значение которого и хранит нужную нам информацию:
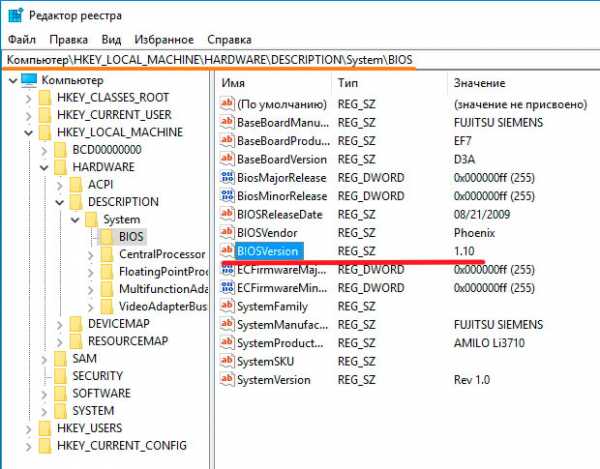
Используем сторонний софт
Существует множество программ, позволяющих узнать версию БИОСа ASUS (или любого другого производителя чипсетов). Но самой простой утилитой является бесплатный CPU-Z. Скачать его можно с официального сайта по ссылке.
После запуска софт соберет базовую информацию и выведет её на в окне с несколькими вкладками. Переходим на «Mainboard» (Материнская плата), где и показана необходимая инфа:

Быстро, просто, бесплатно!
Нравится мне еще приложение Piriform Speccy от создателей популярного оптимизатора CCleaner. Здесь сможете увидеть массу полезных данных, в том числе – и какая видеокарта установлена на компьютере:
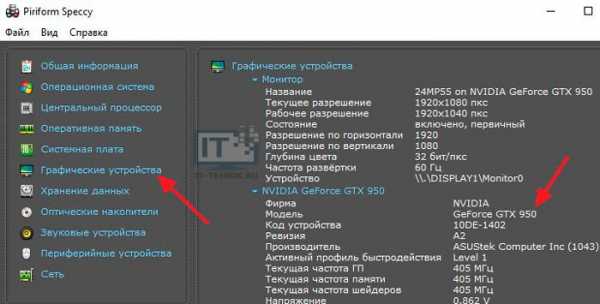
Как узнать прошивку БИОСа с помощью CMD
В данном случае нам предстоит воспользоваться командной строкой, о способах запуска которой я написал отдельную статью. Самым простым вариантом является вызов через строку поиска:
РЕКЛАМА
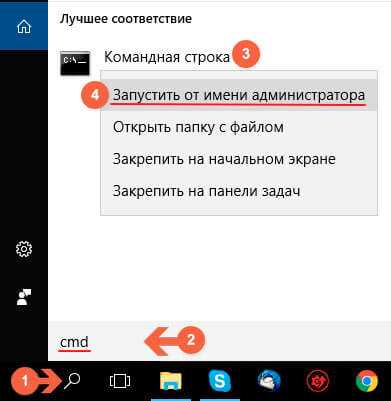
Как только загрузится «черное окно», копируем следующую команду:
wmic bios get smbiosbiosversion
Вставляем её в консоль щелчком правой кнопки мыши (чтобы не набирать вручную) и жмем Enter для запуска на исполнение. Спустя несколько секунд увидите то, что искали:
Просмотр сведений о системе
Еще одно простейшее решение, как узнать версию БИОС в Windows 7 8 10.
Снова обратимся к окну «Выполнить» (вызов через Win + R ) и пропишем запрос:
msinfo32

Запуститься стандартная программа «Сведения о системе», где сразу же в главном окне показана информация по теме:

Можно также запустить диагностическую утилиту DirectX (команда «dxdiag»), но она не всегда отображает корректную информацию.

Можно ли получить информацию, не включая ноутбук?
Многих интересует вопрос — как узнать, какой БИОС, если комп не включается? Увы, такое случается нередко. Вот парочка полезных рекомендаций:
- Если Виндовс не загружается, но запуск ПК возможен, то BIOS / UEFI Version можно посмотреть на экране в первые секунды после включения. Дабы успеть запечатлеть в памяти важную информацию, стоит нажать на клавиатуре кнопку Pause/Break (справа вверху). Это позволит поставить на паузу все процессы. Если на дисплее не видите ничего стоящего, то пробуйте несколько раз нажать Tab для вызова информационного окна (актуально не для всех ревизий).
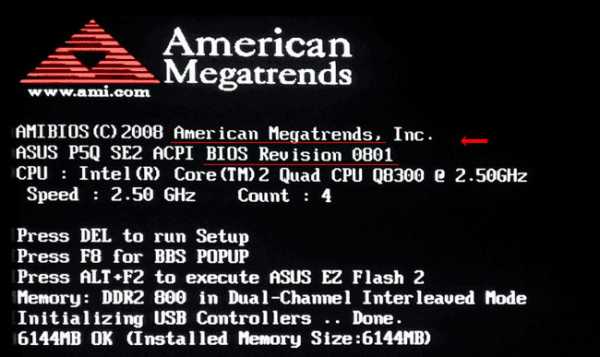
- Вдруг «железо» вообще отказывается запускаться, то продеться проводить непосредственный осмотр материнской платы. Нужно отыскать чип с характерной надписью. Но это не всегда актуально, ведь БИОС могли обновить, а на микросхеме будет указана начальная версия:

Тоже самое касается и документации к «материнке», комплектному диску с драйверами. На крайний случай следует обратиться за информацией на официальные сайты производителей, предварительно посмотрев модель чипсета (в инструкции или посредством визуального осмотра «железа»):
Видео
Мы разобрались в теме «версия БИОСа — как узнать разными методами». Вроде ничего не забыл. Но если Вам известны иные пути (более простые), то поделитесь ими в комментариях.
С уважением, Виктор!
it-tehnik.ru
Как войти в BIOS на разных компьютерах.
Вход в базовую систему ввода вывода, более известную как BIOS является довольно простым делом в отличие от его настройки, тем не менее, имеется масса примеров, когда пользователям не удавалось в него войти.
Эта проблема стала особенно актуальной с появлением Windows 8, так как достаточно проблематично и если на экране появилось сообщение "Запуск Windows" то вы уже опоздали.
Как вариант можно порекомендовать отключить , только сделать это нужно заранее, не дожидаясь того момента, когда система окончательно умрет, но как вы понимаете это не самый лучший вариант. В принципе можно зажать соответствующую , а потом уже включить компьютер, это вполне может сработать.
Другая причина, по которой пользователям не удается попасть в BIOS, заключается в банальной ошибке – нередко в BIOS пытаются попасть, используя совсем не те кнопки, которые для этого предназначены.
А все дело в том, что в зависимости от оборудования назначения клавиш, в том числе комбинаций для входа в BIOS могут отличаться. Наиболее часто для входа в BIOS используются клавиши F1, F2, F10, DEL, ESC, а также такие комбинации как Ctrl + Alt + ESC или CTRL + ALT + DEL, хотя последние можно встретить в основном на старых машинах. Могут быть и другие варианты. Для примера мы рассмотрим некоторые особенности входа в BIOS на компьютерах разных производителей.
Acer

Asus

DELL

На новых компьютерах производства Dell, для входа в BIOS используйте клавишу F2, пока вы видите логотип Dell. Кроме того, можно попробовать кнопки F1, F3, DEL или F12. Старые модели могут использовать комбинации Ctrl + Alt + ENTER или Fn + Esc или Fn + F1.
HP

Lenovo

Sony

Toshiba

Особенности входа в BIOS UEFI на компьютерах с Windows 8 мы уже , так что смысла повторяться не вижу. Процедура входа в Windows 8.1 несколько отличается. Для этого нужно зайти в "Параметры компьютера", перейти в раздел "Обновление и восстановление", затем переключившись на вкладку "Восстановление" нажать "Перезагрузить сейчас". При этом, как и в Windows 8 нужно держать зажатой клавишу Shift.
Для тонкой настройки компьютера существует так называемый БИОС (BIOS). Он управляет включением компьютера, позволяет изменить некоторые его настройки ещё до загрузки операционной системы и выбирает с какого диска загружаться. Т.е. когда компьютер включается, он сразу смотрит на свои настройки в БИОСе.
В этой статье я покажу вам как войти в БИОС на разных компьютерах и ноутбуках. Их много, но логика примерно одинакова. Для лучшего понимания будет несколько видео, где я показываю всё на реальных примерах.
Общее понимание входа в BIOS
Я сделал для вас несколько видео с разных компьютеров. Если вы посмотрите все видео, но у вас на компьютере или ноутбуке окажется немного не так, то не отчаивайтесь. Применяя полученную информацию вы легко сможете сообразить как войти в BIOS. Основных разновидностей БИОСа три: Award (Phoenix-Award), AMI (American Megatrends) и UEFI. Биосы Award в основном бывают с синенькими окошками, AMI с серо-голубыми, а UEFI с красивым графическим интерфейсом.
Для того чтобы зайти в БИОС, нужно нажать одну кнопку или, в редких случаях, комбинацию кнопок при старте компьютера. Весь вопрос КОГДА и ЧТО нажать. Обратите внимание, что как только компьютер включается, на чёрном фоне выводится некая и внизу или посередине экрана предлагается нажать одну или несколько клавиш. Одна из них – это вход в BIOS.
Для Award это, как правило, клавиша Delete (Del), а для AMI – клавиша F2 или F10. Внизу экрана будет написано что-то типа этого «Press Del to enter Setup». Setup – это тоже самое что и БИОС. Также встречаются кнопки: F1, F3, F10 (Hewlett Packard), F12, Esc и комбинации: «Ctrl+Alt+Esc», «Ctrl+Alt+Ins».
На ноутбуках IBM Lenovo Thinkpad надо нажать и удерживать синю
comuedu.ru
- Ccleaner как пользоваться программой новичку
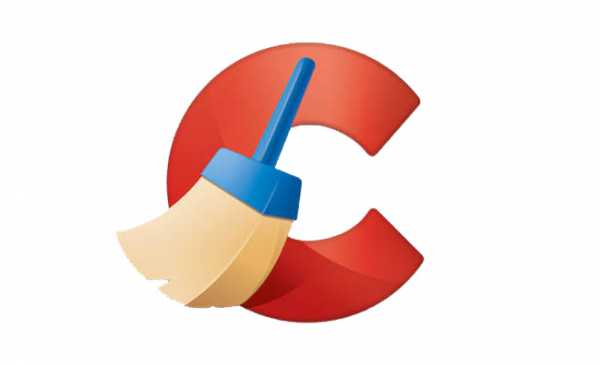
- Не отображается рабочий стол

- Поиск клавиши
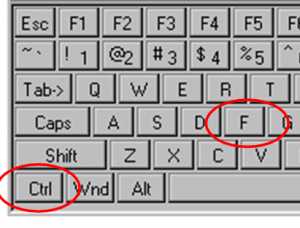
- Как восстановить программу на компьютере после удаления

- Pci e подключение

- В windows не работает поиск

- Создание таблиц в sql
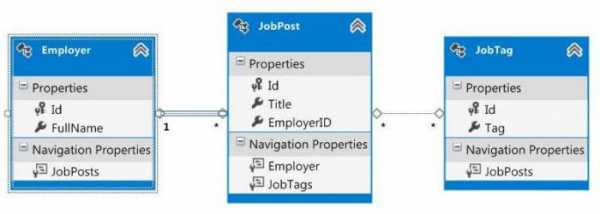
- Шумит процессор что делать

- Как отсканировать в windows 10
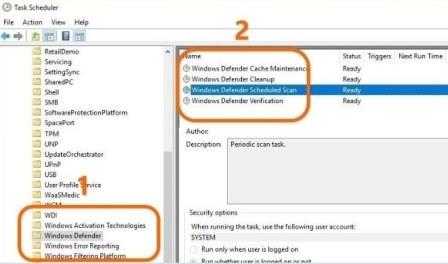
- Можно ли записать музыку на dvd r

- Компьютер сильно тормозит и зависает при работе

