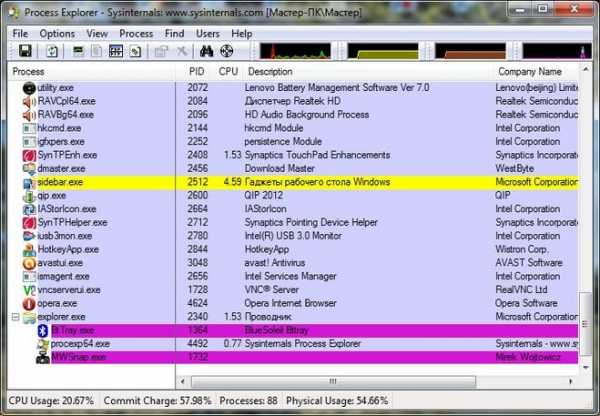Где найти в Windows 10 изображения из «Windows: интересное». Как найти все фотографии на компьютере windows 10
Как найти все фотографии имеющиеся на компьютере?
Как найти все фотографии имеющиеся на компьютере?
Для того что-бы найти все фотографии разбросанные по компьютеру можно воспользоватся поиском системы виндоус, то есть открыть ярлык quot;виндоус поискquot; и ввести в него quot;jpgquot; перед вами сразу появятся те папки где хоронятся фото на сегодняшний день, и вы сможете зайдя в них все систематизировать.
Для того чтобы осуществить поиск всех имеющихся на вашем ПК фотографий, вам нужно просто на просто прибегнуть к поиску виндовс. А вот уже в поиске в качестве критерия для поиска надо выбрать формат фото - это jpg или же jpg. Нажимайте искать и вскоре увидите все фото в одном месте.
Если у вас Windows 7, то найти все фотки, что есть на компьютере будет несложно. Нажимаете на quot;Пускquot;, а потом вводите в строке поиска не название картинки, а формат, например PNG или JPG. Далее переходите в другие результаты поиска и нажимаете искать в quot;Мой компьютерquot;. В итоге, проводник найдет все файлы данного формата и покажет их вам, но на это уйдет некоторое время.
Если все фото-файлы, имеющиеся в Вашем компьютере, беспорядочно рассыпаны по разным папкам и имеют совершенно произвольные названия, то я предлагаю два пути их поиска:
1. (очень долгий и сложный, но тщательный) Сделать мысленную или графическую схему каталога папок и двигаться по ней. Все фото будут найдены (по расширениям этих файлов или по эскизам содержимого, наполняющего папки). Если Вы хотите переместить их в одно место, то придтся организовать отдельную папку и перемещать туда вс найденное.
2. (более быстрый и удобный) Использовать программу Picasa. Она очень хорошо управляет фотографиями. Загрузить е в Ваш компьютер, настроить так, чтобы она охватывала все папки без исключения и запустить. Все фото отобразятся на экране.
Что бы найти все изображения и фотографии на вашем компьютере, вам нужно лучше всего ввести в поиск на компьютере форматы, в которых они сохранены, например в основном они в таких форматах как PNG, JPG, но могут быть и в других форматах. Когда вы введете эти форматы вы найдете все ваши фотографии и изображения которые ранее сохраняли, если вам необходимо найти определенную фотографию, то вам следует поставить сортировку по дате, тогда будет проще ее искать.
Лучше Picasa на мой взгляд ничего нет. В ней и делать ничего не надо просто запустил программу на просмотр фотографий и она сама найдет все файлы фото и изображений которые имеются на вашем компьютере. Даже те, которые кто-то попытался специально спрятать где-то в самых темных закоулках компьютерной памяти. Единственный минус, этих снимков может быть очень много, но они все равно будут разбиты на группы по папкам в которых Picasa из обнаружила и показаны на предварительном просмотре маленькими миниатюрами, так что просмотреть можно быстро. Picasa находит даже фото файлы из компьютерных игр и программных папок.
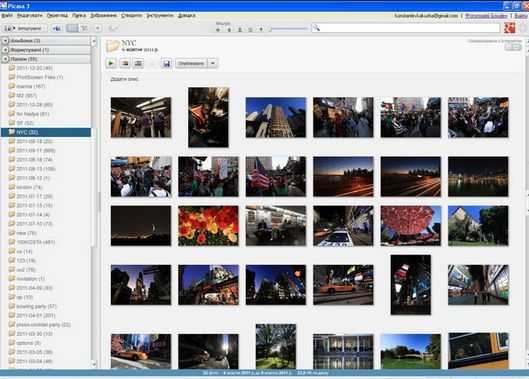
Можно забить в окно поиска запрос следующего вида: *.jpg
В окне поиска отобразятся все файлы в формата jpg.
Большинство фотографий, полученных с цифровых камер, имеют именно этот формат. Останется только проследить в каких папках они находятся.
Для того, чтобы найти все фотографии, которые есть на компьютере нужно установить бесплатную программу Пикаса-3 и выбрать поиск изображений на всем компьютере. Эта программа соберет все фотографии имеющиеся на компьютере.
На свом компьютере я ищу фото обычно открыв Pictures в правом верхнем углу выбираю Month и фотографии сортируются не по папкам и датам скачивания, а по месяцам съмки. Когда открываешь месяц, они сортируются по датам.
Туда попадают и фото, которые загружаете с интернета, но не по датам съемки, а по датам загрузки на компьютер.
Если Вы помните хотя бы в каком году была съмка или было это летом или зимой, то искать нужное фото очень легко.
Некоторые фото я загружаю в мой мир на мейл.ру так вот если выбрать фото, то снизу есть информация, нажав ее можно увидеть время съемки. Исходя из этого времени можно искать на компьютере фотографии.
В левом нижнем углу экрана компьютера - так называемого компьютерного quot;столаquot; - нажимаете quot;мышкойquot; кнопку ПУСК - далее увидите в перечне слово ПОИСК - нажав обнаружите открывшееся окно с выбором задач - верхнюю строчку quot;Изображения,музыку или видеоquot; нажать нужно - далее в появившемся новом окне ставим quot;галочкуquot; у верхней строчки quot;Изображения и фотографииquot; - и внизу кнопку НАЙТИ - и вуаля - вс что накопилось перед вами - желательно все собрать в одну - или в следующий раз снова пользуйтесь удобным помощником quot;поискquot;...
info-4all.ru
Где найти в Windows 10 изображения из «Windows: интересное» |
Давайте расскажу Вам, где найти в Windows 10 изображения из «Windows: интересное» (Windows Spotlight) — уверен, что многие пользователи использующие данную функцию автоматической смены картинки на экране блокировки компьютера были бы не против сохранить парочку потрясающей красоты фотографий оттуда.
Надоумила меня на эту статью, как часто бывает, моя любимая жена. Вчера ей очень понравилось очередное изображение на экране блокировки компьютера из «Windows: интересное» и благодаря «Ты же компьютерщик» я добровольно-принудительно научился выуживать эти фоточки из дебрей операционной системы Windows 10 (кстати, аж двумя способами).
Windows: интересное
Для тех, кто в танке не знал — в последней версии операционки есть возможность, помимо фото и слайд-шоу, устанавливать на экран блокировки компьютера автоматически меняющиеся изображения, которые (если не ошибаюсь — раз в сутки) подкачиваются с серверов производителей.
Где и как включается Windows Spotlight
Для начала, покажу Вам где включается всё это дело. Через кнопку «Пуск» заходим в Панель управления «Параметры» системы…
…и ныряем в раздел «Персонализация»…
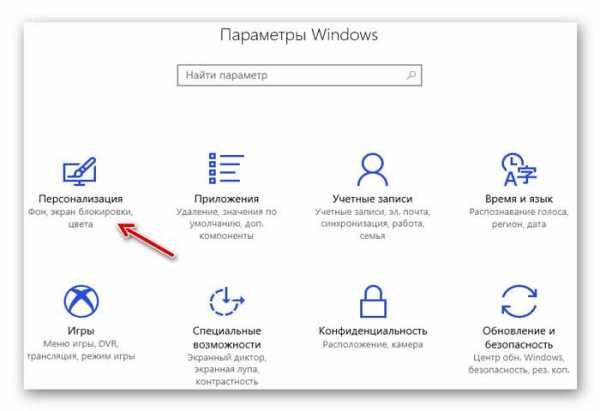
Там, в пункте «Экран блокировки» и устанавливается описываемая в этой статье периодическая смена изображений…
Мой мир
Вконтакте
Одноклассники
Google+
...

Данная «вкусняшка» в Windows 10 завоевала всеобщую любовь пользователей красивейшими изображениями и всегда неожиданным вау-эффектом при очередном запуске компьютера.
Где хранятся изображения из «Windows: интересное»
Для начала, нужно включить отображение скрытых папок (элементов) во встроенном менеджере файлов через пункт меню «Вид» в любом окне…
Далее, заходим в системный диск (обычно это диск «С») и тыкаем на папку «Пользователи». Находим там каталог под именем пользователя Вашего компьютера, где нам нужна полупрозрачная папка «AppData». Уже в ней прячется папка «Local» в которой живёт «Packages». Осторожно кликаем по ней и ищем папку с длинным названием «Microsoft.Windows.ContentDeliveryManager_cw5n1h3txyewy»…

Не устали ещё? Буквально пару «шагов» осталось — в папке «LocalState»…
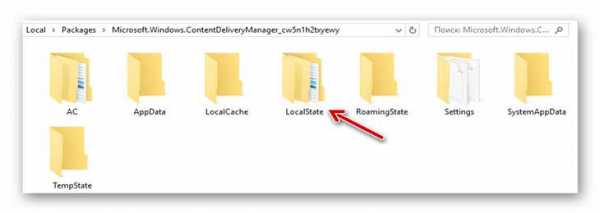
…Вы отыщите папку «Assets»…
…в которой и будут наши красивые обои с экрана блокировки…

Такой вот длинный путь к заветной папке…
Не переживайте, превью изображений (миниатюры) у Вас не поломались в Проводнике — просто нужно скопировать все файлы из этой папки (например, в новую папку на рабочий стол)…

…и поштучно переименовать их…

…придав расширение «.jpg»…

Аллилуйя…

Теперь можно смело запускать любой просмотрщик изображений и выбирать с его помощью самые красивые шедевры.
Некоторые изображения будут в вертикальной ориентации — это для Windows 10 Mobile, если Вы счастливый владелец смартфона с этой оболочкой и пользуетесь одной учётной записью на нескольких устройствах.
Ещё Вы там увидите квадратные иконки некоторых игр и приложений из Windows Store — просто не обращайте на них внимания.
Быстрый способ изъять изображения из «Windows: интересное»
Есть и другой, более быстрый способ изъять в Windows 10 изображения из «Windows: интересное» — с помощью специального скрипта, написанного добрыми людьми и выложенного в сеть. Ничего страшного, вирусного и шпионского он не делает — просто одним кликом достаёт все изображения из «Windows: интересное» и сам копирует их Вам на рабочий стол…
…уже переименованными…

Скрипт добычи картинок из Windows Spotlight
Размер этого чуда меньше килобайта.
Для чего я тогда нудно и долго описывал ручной метод добычи картинок из Windows Spotlight? Во-первых, всегда найдутся недоверчивые пользователи, которые любят всё делать своими руками и не верят в чистые скрипты от добрых людей.
Во-вторых, знание расположения системной папки «Assets» (пути к ней) пригодится Вам, если у Вас не работает замечательная функция «Windows: интересное», но это уже другая история, которую расскажу Вам чуть позже (в одной из следующих статей).
До новых интересных компьютерных программ и полезных советов.
P.S. На десерт Вам весёлая песенка для поднятия настроения — «Тыж программист (компьютерщик 😉 )»…
С уважением, Сергей Трофимов (не певец).
Поделитесь с друзьями в социальных сетях...
Мой мир
Вконтакте
Одноклассники
Google+
Рекомендую ещё посмотреть...
Я только обозреваю программы! Любые претензии - к их производителям!
Сообщения с ссылками проходят модерацию и публикуются с задержкой.
optimakomp.ru
Как посмотреть все фотографии на компьютере
У небольшого количества пользователей порой возникает необходимость посмотреть все имеющиеся фотографии на компьютере. Это может потребоваться в разных случаях. Может быть на компьютере много папок и проблематично найти одну из фотографий, не зная её названия. Другой случай — нужно сделать сортировку, удалив снимки небольших размеров.
Для решения данного вопроса буду использовать операционную систему Windows 7 в качестве примера. Для начала вам нужно зайти в компьютер:
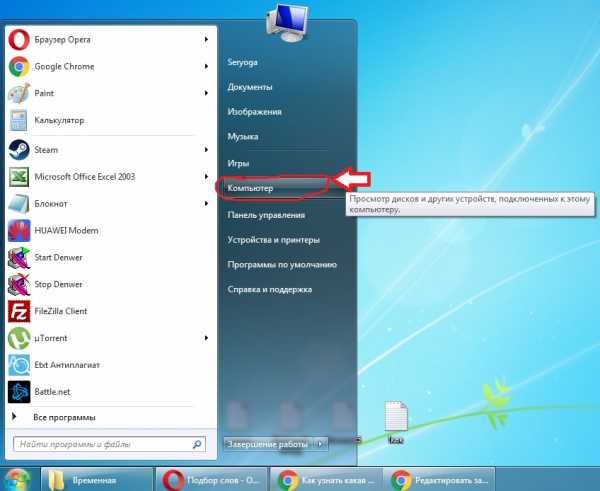 Открываем элемент компьютер
Открываем элемент компьютерПеред вами будут находиться локальные диски, их может быть один или несколько. Это разделы вашего жесткого диска. У одного жесткого диска может быть несколько разделов, в зависимости от настройки пользователем, который устанавливал операционную систему.
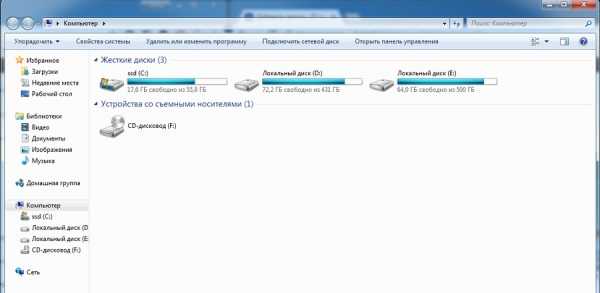 Локальные диски на компьютере
Локальные диски на компьютереНе знаю догадались вы или нет, но просматривать все фотографии на компьютере будем при помощи поиска Windows, заложенного в систему. Поиск можно запустить прям тут, но я рекомендую выбрать нужный раздел. Как понять, какой нужный?
Если вам нужно найти фотку в папках на рабочем столе, то выберите сразу этот пункт слева вверху и переходите к следующему пункту. Если же вы планируете найти фото на диске D, то нужно сначала перейти в него и потом запускать процедуру поиска, тем самым пропустив поиск на других дисках, что сэкономит не мало времени.
Перейдя в нужное место для поиска, пусть это будет диск D, справа вверху щелкаем в специальном поле поиска вводим расширение или часть названия. Если вы знаете, что нужно найти фотографию, которая в названии имеет буквы IMG, то можно их ввести. А можно ввести расширение «jpg», таким образом вы сможете посмотреть все фотографии, имеющие такое расширение. Фотоаппараты и мобильные телефоны снимают фотки именно в таком разрешении. Другие картинки на компьютере могут быть других форматов: bmp. png, gif или jpeg.
 Как посмотреть все фотографии на компьютере на одном из дисков
Как посмотреть все фотографии на компьютере на одном из дисковКак вы видите, на скриншоте идет процедура поиска файлов, имеющих расширение jpg, найдено 148 элементов и процесс еще не окончен. Чем больше файлов на диске, тем дольше будет происходить процесс поиска.
it-territoriya.ru
Как вернуть просмотр фотографий в windows 10?

Если перед пользованием windows 10, вы какое-то время пользовались седьмой версией системы, то должно быть уже заметили, что здесь для показа изображений используется приложение, называющееся как «фотографии», а не «просмотр фотографий», через которое было удобно включать слайд-шоу. Многим людям, привыкшим именно к предыдущей версии программы, данное изменение, пришлось не по вкусу и из-за этого они начали искать информацию о том, как вернуть все обратно.И если вы являетесь одним из них, то в этом выпуске вы узнаете как вернуть стандартное приложение для просмотра фотографий.
Приложение для просмотра фотографий в windows 10
Для начала скачайте специальный файл, который внесет в реестр некоторые изменения. Сделать это можно перейдя по ссылке и в открывшемся окне нажав кнопку «скачать». Также, если у вас есть Яндекс диск, то можете сохранить файл на нем, чтобы скачать позднее.

После завершения скачивания, откройте папку в которой хранится файл и при помощи Winrar или любого другого архиватора распакуйте Rar архив и откройте файл из распакованной папки.

Далее, чтобы открыть изображение через средство просмотра фотографий windows 10. Найдите на своем компьютере любую картинку, кликните по ней правой кнопкой мыши в открывшемся меню выберите пункт «открыть с помощью» и в раскрывшемся контекстном меню выберите «просмотр фотографий windows».

А если вы хотите чтобы все изображения открывались только через это приложение по умолчанию, тогда в открывшемся подменю выберите пункт «выбрать другое приложение», далее поставьте галочку в чекбоксе «всегда использовать это приложение ….», выберите все тот же просмотр фотографий windows и нажмите «ОК».
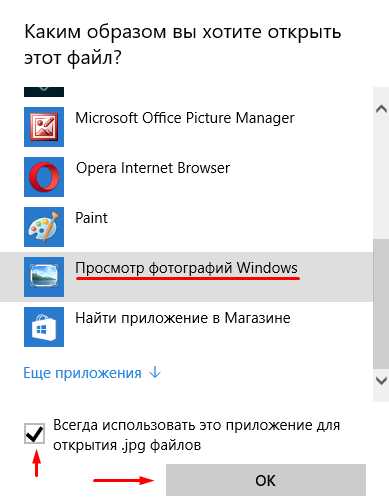
После проделанных операций, система всегда будет открывать изображения через выбранное приложение.На этом у меня все, всем удачи и до скорых встреч.
yrokicompa.ru
Как найти файл на компьютере windows 10
Приветствую всех читателей, гостей сайта и просто ищущих ответы на компьютерные вопросы!
Вчера я потратил достаточно большое количество времени на поиск одного файлика, который у меня был на жестком. Я им давно не пользовался, а где он находится – я совершенно забыл. И вот тут меня выручил поиск. Поэтому, я решил в сегодняшней статье описать такую тему — как найти файл на компьютере windows 10. Будет интересно! Поехали!
Содержание статьи
Стандартный поиск
Таким образом можно найти файл по слову. В нижней части экрана есть значок в виде лупы. Клацаем по нему.

Допустим мы ищем какую-то функцию винды. Пишем кусок ее названия, а система уже сама будет предоставлять варианты найденных компонентов.

Если вы знаете в какой группе или папке находится утилита или файлик, то жмете вот сюда.

Система выведет список разделов. Вы можете выбрать один или несколько разделов. Тогда и поиск будет точнее, и времени это займет меньше.

А если вы знаете только часть имени файла, то можете вести только ее. Система все равно найдет данные, если они есть на винчестере.
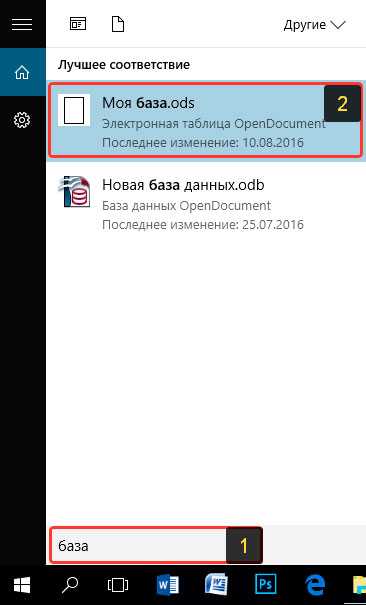
Поиск через проводник
Таким образом можно найти файл по слову в тексте или по дате создания. Открываем любую папку и обращаем внимание вот на эту область.
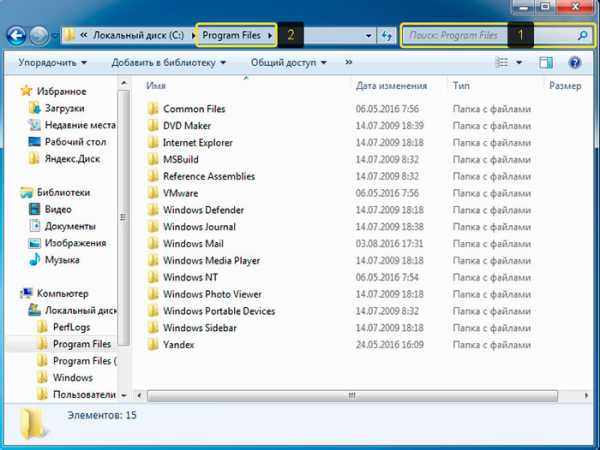
Именно в той папке, в которой вы находитесь и будет происходить поиск. Пишем название файла или папки, и система выдаст нам сразу результаты.

Можно применить фильтр и искать по размеру.
В принципе, таким же образом можно произвести поиск по расширению.
Поиск по дате изменение или создания
Поиск по дате создания изменения работает почти также. Открываем любую папку и в строке поиска вбиваем дата изменения: дд...мм.гггг. Например, как на картинке ниже.
Учтите, что в таком случае файлов будет достаточно много.
Дополнение
Многие прибегает к тому, что скачивают программу которые помогают в поиске файлов. Например, чтобы найти игру из приложения магазин. Проблема в том, что десятая винда еще очень сырая, и многий софт такого плана на ней просто не работает. Поэтому я советую пользоваться только встроенными инструментами системы.
В противном случае просто можете засорить реестр. К тому же, такое программное обеспечение на новой операционке не может найти данные, которые не используются длительное время.
Заключение
Ну вот и все способы, которые помогут вам быстро найти какой-либо файл. В десятой винде есть все для этого и сторонний софт вам не нужен. Кстати, вот видео, которые помогут вам понять, как и что делать
Еще хотелось бы вам посоветовать каталогизировать все свои данные. Музыку в одну папку, документы в другую и так далее. Поверьте, это сослужит хорошую службу.
Ну а на этом я буду с вами прощаться! Статья действительно окажется полезной всем, особенно тем, кто только пересел на новую ОС. Делитесь ей в социальных порталах со знакомыми, коллегами и друзьями. А также подписывайтесь на обновление публикаций, и вы всегда будете знать о появлении статей! Всего вам доброго и до новых встреч!
Материалы по теме
windwix.ru
Где хранятся картинки экрана блокировки Windows 10
В операционной системе Windows 10 на экране блокировки отображается непросто тёмный фон, а красочная картинка. Установить или изменить такое изображение можно зная, где хранятся картинки экрана блокировки для Windows 10 или активировав функцию «Windows spotlight» (Windows: интересное). Именно она отвечает за отображение фото на экране блокировки.
Читайте также: Как скачать и установить обои для рабочего стола Windows 10?
Пошаговая инструкция получения доступа к картинкам для экрана блокировки
Ранее мы писали о том, как поменять картинку или поставить фото на рабочий стол в Виндовс 10. На этот раз предлагаем вам рассмотреть тему, как изменить фон для экрана блокировки Windows 10.
В новой операционной системе, как было отмечено выше, есть специальная функция «Windows: интересное», которая в автоматическом режиме загружает и устанавливает различные фото на экране блокировки. Включить такую функцию достаточно легко. Для этого стоит выполнить следующее:
- Жмём «Пуск», «Параметры» и выбираем «Персонализация».

- В меню слева выбираем «Экран блокировки». В разделе «Фон» выставляем «Windows: интересное».

- Включив эту функцию, заставка экрана блокировки будет автоматически меняться.
Для того, чтобы найти картинки экрана блокировки на Windows 10, стоит изначально включить отображение скрытых файлов и папок. Далее переходим по адресу: «C:\Users\Ваше_Имя_Пользователя\AppData\Local\Packages\Microsoft.Windows.ContentDeliveryManager_cw5n1h3txyewy\LocalState\Assets». Именно в этой папке будут находиться все картинки, которые используются на экране блокировки.

Далее копируем (НЕ ПЕРЕМЕЩАЕМ И НЕ ВЫРЕЗАЕМ) файлы в любую папку. Выбираем изображение, нажимаем на нем правой кнопкой мыши и кликаем «Переименовать». Далее вводим любое название, добавляя окончание .jpeg или .png.

После переименования файла, все картинки можно будет открыть любым встроенным средством для просмотра фото и сменить фоновый элемент.
Если картинок для изменения экрана блокировки вам мало, скачать дополнительные можно на сервисе Bing. Однако картинки придется сохранить и подложить в папку «Assets».

Также любая другая фотография может быть установлена через средство Обои Студия 10. С его помощью можно настроить слайд-шоу для экрана блокировки или рабочего стола. Приложение бесплатное и разработано специально для Windows 10.

Важно отметить, что картинки на экране блокировки, которые анимированные, потребляют ресурсы процессора. Поэтому, если вы используете слабый ПК, анимированные экрана блокировки лучше отключить.
softikbox.com
Как хранить фотографии и медиафайлы в Windows 10
В этой статье рассмотрим встроенные в Windows инструменты для оптимизации хранения, сортировки и воспроизведения фото и видео библиотек. Сегодня большинство людей одновременно пользуются несколькими устройствами с помощью которых делают фотографии, слушают музыку и записывают видео. Поэтому вопрос хорошей организации собственных медиа файлов на сегодняшний день является очень важным.
Если этого не сделать, то пользователь рано или поздно столкнётся с ситуацией, когда среди огромного количества папок найти нужный файл станет невозможно. Также, неправильное хранение файлов есть частой причиной их случайного удаления или утери. В Windows 10 сделано всё, чтобы помочь пользователю с организацией медиа файлов. Кроме основных, уже знакомых с предыдущих версий Windows, встроенных папок с названиями Изображения, Музыка и Видео, есть также другие предустановленные инструменты. Речь идёт об облаке OneDrive, а также приложениях Фотографии и Музыка Groove.
Содержание:- Настройте OneDrive.
- Приложение "Фотографии".
- Приложение "Музыка Groove".
- Приложение "Кино и ТВ".

Настройте OneDrive
Если вы пользуетесь Windows 10 c помощью вашего аккаунта Microsoft, то у вас есть доступ к облачному хранилищу OneDrive. Если нет, зарегистрируйте аккаунт на сайте OneDrive. После этого установите приложение OneDrive на ваш смартфон или планшет, и настройте автоматическую загрузку фото и видео в него.

Приложение Фотографии
Запустить приложение Фотографии можно с меню Пуск. Как правило оно является одним из синих квадратиков в правой части меню или в виде одной из уже загруженных в приложение или в OneDrive фотографий. Если его там нет, то запустите его из списка приложений слева, который также расположен в меню Пуск.

Если в приложение ещё не добавлены фотографии, вы увидите чёрный экран. Слева расположены меню: Коллекция, Альбомы, Папки. Когда у пользователя появится много связанных фотографий на смартфоне или планшете и OneDrive, приложение создаст альбомы в меню Альбомы. Также альбомы можно создавать самому.

Чтобы получить фотографии с карты памяти, подключите её к компьютеру. Windows спросит куда сохранять фотографии. Выберите: Этот компьютер / Изображения. После этого откройте приложение Фотографии, которое автоматически отобразит все изображения. Оно также автоматически добавит их в OneDrive.

Приложение Фотографии раскладывает изображения в папки: «Альбом камеры» сортирует по дате, «Сохранённые фотографии» которые были редактированы, и отдельно отображаются Скриншоты.
Теперь, с без никаких проблем все ваши изображения из телефона, планшета и компьютера, сохранены и упорядочены на компьютере и удалённой в облаке папке. Таким образом у вас есть постоянный доступ к вашим файлам, которые находятся в безопасности и легко перемещаются в ваш компьютер.
Даже в случае, если у вас нет доступа к собственному компьютеру, залогинившись в OneDrive можно просматривать изображения или даже видео с любого другого устройства.
Музыка Groove
В связи с прекращение поддержки и дальнейшего развития Windows Media Player, приложение для воспроизведения музыки было предано кардинальной переработке. Теперь у Windows 10 есть новое приложение для прослушивания музыки, которое называется Музыка Groove (Groove Music), который будет понятен пользователям пользовавшихся музыкальным плеером раннее.
Как и приложение Фотографии, оно поможет организовать вашу коллекцию и плейлисты в одном месте. Также, как и приложение Фотографии, Музыку Groove можно запустить из меню Пуск или найти в списке программ.

Во время первого запуска приложения, оно автоматически сканирует компьютер и добавляет музыкальные файлы в библиотеку, а также раскладывает их.
Сюда также можно добавить звуковые файлы из других устройств, связанных с вашим аккаунтом или даже плейлисты из iTunes. Для этого кликните Настройки (слева внизу окна приложения) и активируйте данную функцию.

Музыка Groove не подсоединяется автоматически к OneDrive. Если на компьютере достаточно места, то их можно синхронизировать. Для этого перейдите в настройки и кликните на ссылке «Выберите, где искать музыку». Выберите папку, которая синхронизирована с OneDrive, и папка Музыка будет перемещена в облако.

Кино и ТВ
Снова открываем меню Пуск и выбираем Кино и ТВ. Это приложение, является встроенным медиа-плеером для воспроизведения видео и онлайн ТВ. Также это место для хранения собственных видеороликов. Оно автоматически обнаружит папку Видео на компьютере, и таким же образом, как и Groove Music его можно синхронизировать с OneDrive. Перейдите в настройки и выберите папку в которой следует искать видео.

Правильно организовывая и храня файлы, пользователь подсознательно делает шаг к их безопасности и сохранению. Ведь хаотически размещённые на компьютере или других носителях информации файлы, есть одной из причин их утери. Полагаясь, что копия того или иного файла сохранена в другом месте пользователь может удалить его первоисточник, и затереть другой информацией.
hetmanrecovery.com
- Как в windows 10 отключить
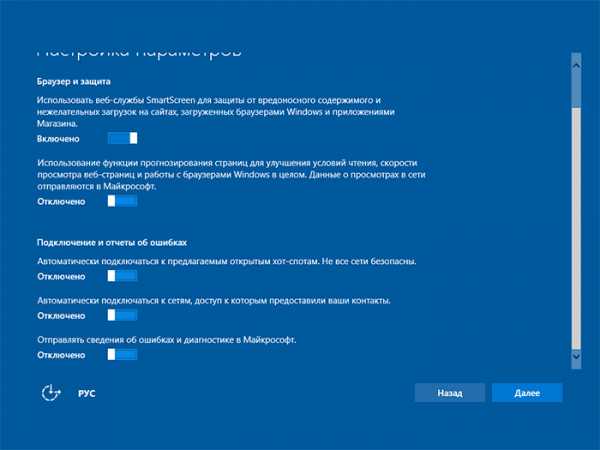
- Вспомнить пароль скайп
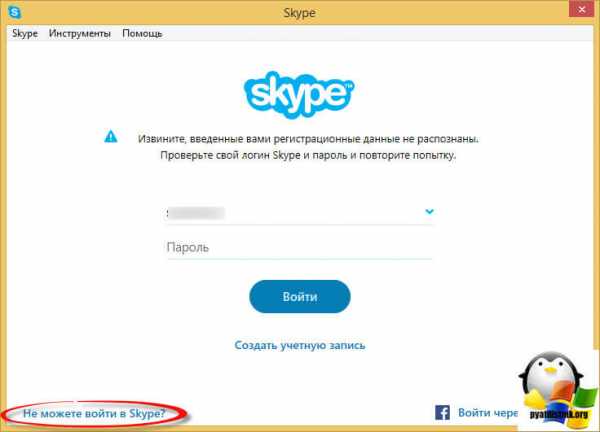
- Что такое net framework
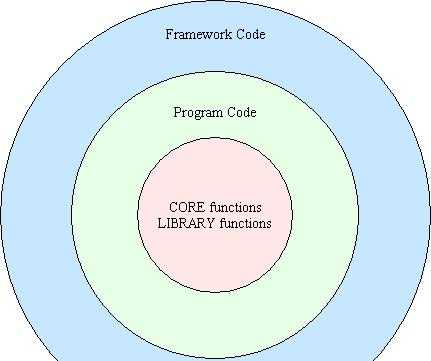
- Windows 10 не работает фотографии
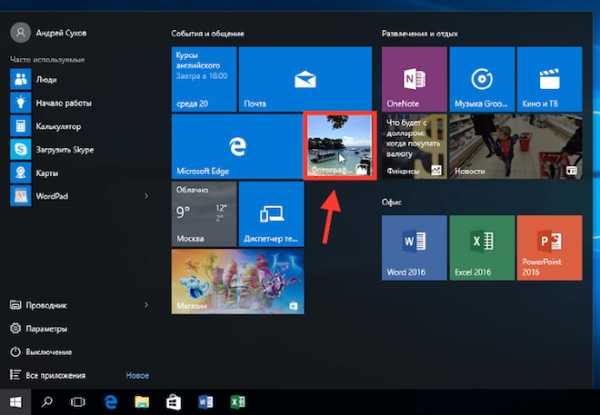
- Как записать видео на сд диск
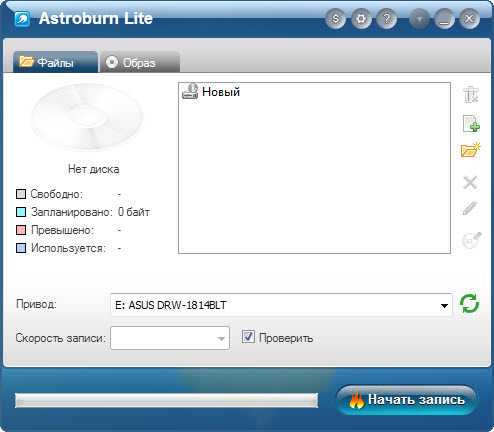
- Команды ubuntu terminal
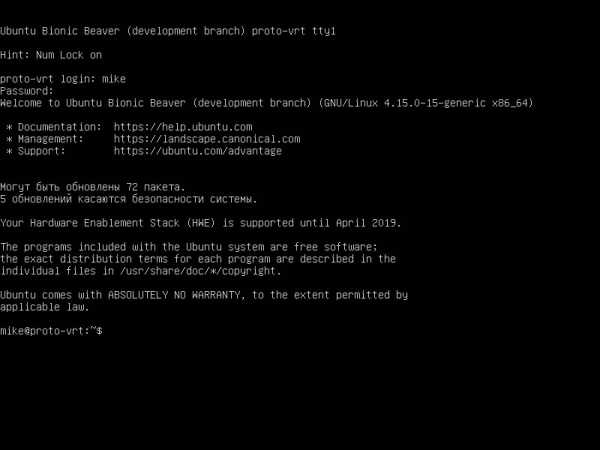
- Excel макросы vba
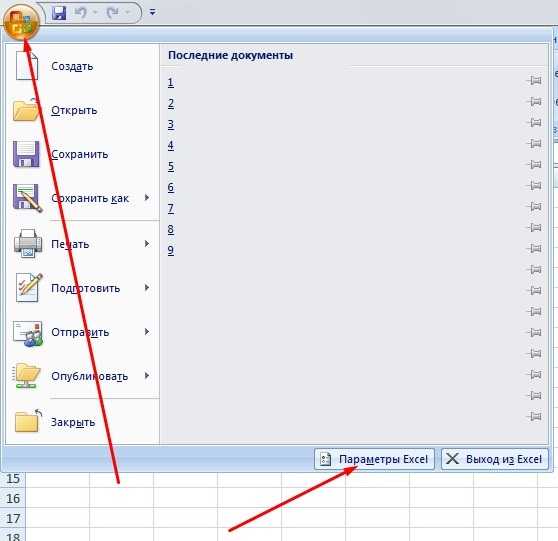
- Учить javascript
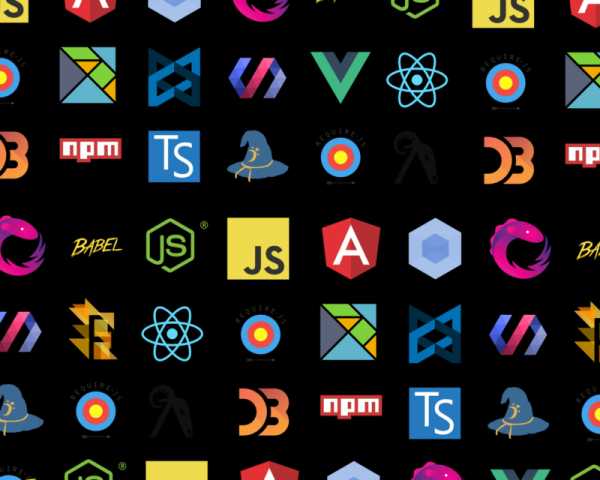
- Ошибка подключения сетевые подключения

- Как компьютер очистить от кэша

- Как узнать что тормозит работу компьютера