Встроенное приложение фотографии не работает в windows 10. Windows 10 не работает фотографии
Встроенное приложение фотографии не работает в windows 10
Видео #32. Приложение Фотографии в Windows 10
В Windows 10 есть стандартное приложение, предназначенное для работы с фотографиями.
Оно используется операционной системой по умолчанию и с помощью него можно просматривать и редактировать фотографии, а также группировать их в коллекции.
Приложение это очень простое и имеет интуитивно понятный интерфейс, а также незамысловатое название — Фотографии. Давайте рассмотрим эту программу более детально.
Запустить приложение Фотографии можно с помощью одноименной плитки в меню Пуск.
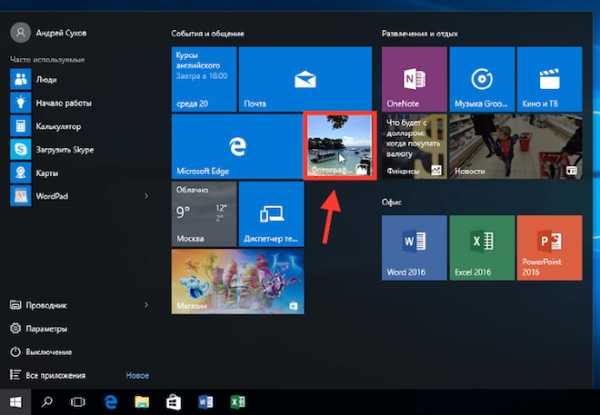
В моем случае в программе уже отображаются фотографии.

Где же они находятся и как добавить еще фотографии в приложение? Давайте откроем программу Проводник. Как вы помните, в Windows уже есть ряд пользовательских папок, которые создаются автоматически при установке Windows или при создании новой учетной записи пользователя.
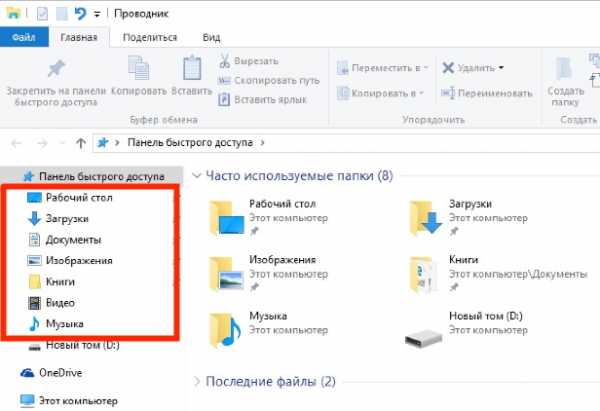
Одной из этих папок является папка Изображения. Именно эта папка по умолчанию предназначена в Windows для хранения фотографий. У меня здесь есть папки — Фото 1 и Фото 2, которые я создал ранее. Именно эти фотографии и выводятся в программе Фотографии.
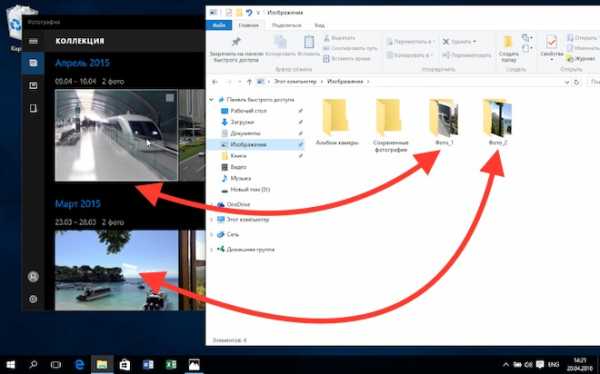
Если добавить в папку Изображения новые фотографии, то они автоматически появятся и в программе. Например, я подключу флешку с фотографиями к компьютеру и перенесу фотографии с флешки на компьютер. Для этого я просто скопирую фотографии, затем создам новую папку в папке Изображения, переименую ее в Фото 3 и потом вставлю скопированные фото в нее. Сразу же в программе Фотографии отобразятся вновь добавленные фото.
Но что если вы не хотите использовать папку Изображения для хранения своих фотографий? Например, вы создали отдельную папку Фотографии на диске D. В этом случае нужно просто добавить эту папку в программу в качестве источника.
Делается это через Параметры программы. Находим в них раздел Источники и добавляем папку с фотографиями, при этом нужно будет просто указать папку на компьютере.
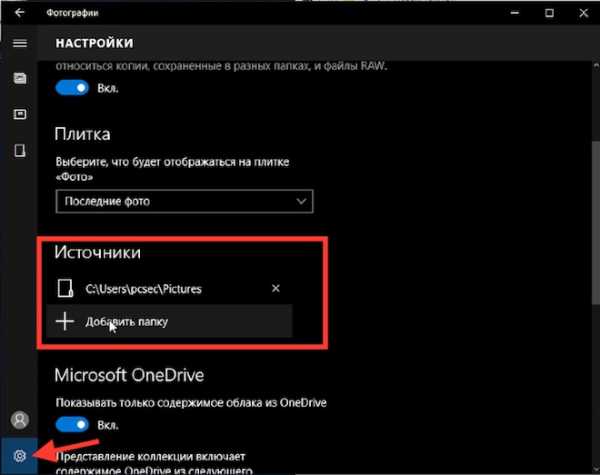
Соответственно, при желании можно удалить из Источников ту папку, из которой вы не хотите видеть фотографии.
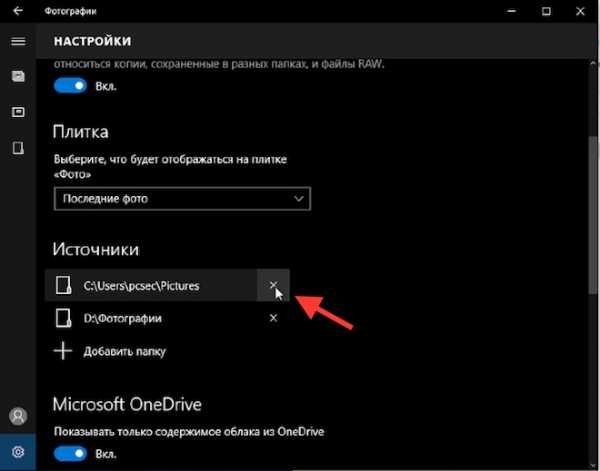
Теперь давайте поговорим о том, как можно скинуть фотографии на компьютер с телефона, планшета или фотоаппарата. Вам понадобится кабель для вашего устройства, с помощью которого оно подключается к компьютеру.

Если на вашем устройстве фотографии записываются на съемную карту памяти, то можно воспользоваться кардридером.

На многих ноутбуках по умолчанию встроен кардридер для наиболее распространенных карт SD.

Итак, подключаем устройство или карту. После того как устройство будет подключено, мы увидим всплывающую подсказку в области уведомлений и сможем импортировать фотографии с устройства.
Делается это очень просто — нажатием кнопки Импорт в верхней панели инструментов.
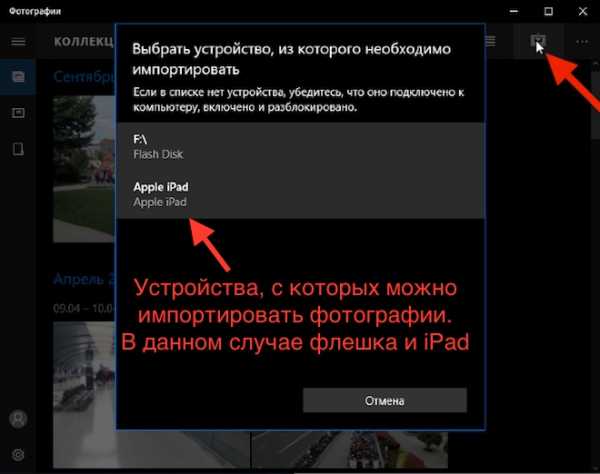
После сканирования устройства мы получим количество фотографий и видео, которые могут быть импортированы.
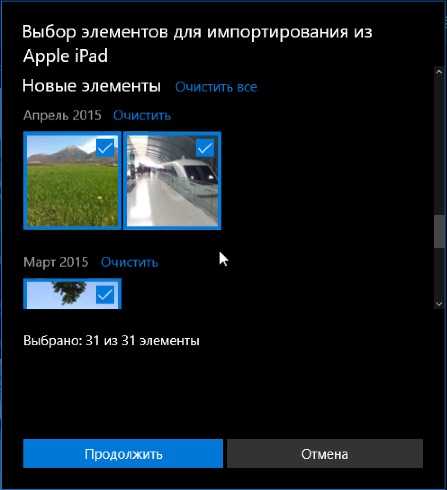
Затем можем указать папку, в которую эти фотографии следует импортировать (у меня по умолчанию это как раз папка Изображения) и также можем установить флажок, который удалит фотографии с устройства (в моем случае с планшета) после того, как они будут перенесены на компьютер.
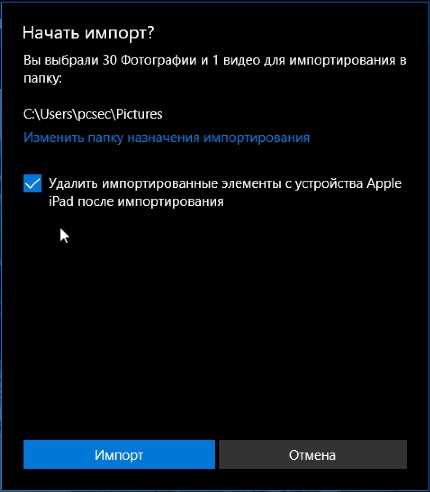
Сделав нужные настройки нажимаем кнопку Импорт и фотографии копируются на компьютер.
Итак, щелкаем мышью по любой фотографии и она раскрывается во все окно программы. Верхняя панель также изменит свой вид. В этом режиме просмотра мы можем пролистывать фотографии используя колесико мыши или стрелки у левого и правого краев экрана. Чтобы вернуться в первоначальный режим просмотра, нужно нажать стрелку в верхнем левом углу экрана.

Если я хочу выбрать несколько фотографий, можно воспользоваться чек-боксками, который появляются на миниатюрах фотографии при наведении на них мыши.

Выбранные фотографии можно удалить, скопировать или переслать по электронной почте. При этом нужно будет выбрать ту учетную запись электронной почты, от имени которой фотографии будут отосланы и появится окно с новым сообщением, к которому будут прикреплены выбранные фото.

Вам останется лишь дописать текст сообщения, указать тему письма и ящик электронной почты получателя.
В плане редактирования фотографий в программе есть некоторые инструменты и давайте их рассмотрим.
Выбираем фотографию, которую хотим редактировать и с помощью панели инструментов мы можем включить режим редактирования.
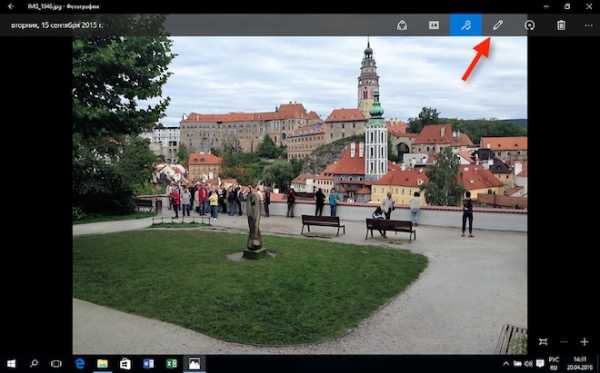
При этом появятся дополнительные инструменты редактирования. Выбирая инструмент слева мы увидим его возможности справа. Давайте вкратце рассмотрим инструменты.

«Основные исправления» включают в себя:
- Автоматическое улучшение, при этом программа постарается сама подобрать необходимые параметры, чтобы сделать фотографию более естественной;
- Поворот, позволяет повернуть фотографию на 90 градусов;
- Обрезать, позволяет подрезать размеры фотографии или как говорят фотографы — скадрировать;
- Выровнять — то есть изменить угол, убрав, например, завал горизонта;
- Устранить эффект красных глаз — щелкаем мышью на глаза и программа убирает красноту;
- Произвести простую ретушь — этот инструмент позволяет убрать дефекты кожи или какие-то ненужные элементы на фотографии. Просто щелкаем по ним мышью и программа их автоматически убирает — ретуширует.
При редактировании вы всегда имеете возможность отменить ваши действия, если что-то пошло не так.
Далее идут всевозможные готовые фильтры, которые подгонят фотографию под определенные критерии, заданные в фильтре.

Затем идут инструменты со странным названием «Светлый«, где вы можете управлять освещенностью фотографии — изменять ее яркость и контрастность, а также видимость ярких и темных участков на фотографии.

Очень полезные инструменты, позволяющие улучшить слишком темные или засвеченные фотографии. С помощью них можно выровнять освещенность на снимке и сделать его более естественным.
Следующая группа инструментов, как понятно из ее названия, позволяет изменять цвета фотографии, делая их, например, более насыщенными.

И последняя группа позволяет добавлять на фото простые эффекты. Например, можно добавить виньетку, то есть размытие границ фотографии. При этом в зависимости от направления вращения вы сможете сделать либо темную, либо светлую виньетку.

Также мы можем выделить фокус, то есть выбрать главный объект на фото, который останется резким, а все остальные объекты будут нерезкими. Очень интересный художественный прием.

При редактировании фотографии вы всегда можете сравнить полученное изображение с оригиналом. Для этого достаточно нажать одноименную кнопку на верхней панели инструментов.
После того, как фото готово, его можно либо сохранить, либо «Сохранить копию», то есть сохранить как отдельное фото под другим именем. При этом к названию фотографии в скобках будет добавлен номер.
На основной панели инструментов, кроме уже известного нам режима редактирования, находится еще инструменты, позволяющие поворачивать фотографии на 90 градусов и автоматически их улучшать, то есть наиболее часто используемые (по мнению разработчиков) инструменты редактирования.
Ну и если вы просматриваете фото и не хотите листать их с помощью мыши или стрелок влево-вправо на клавиатуре, то можете включить режим слайд-шоу. При этом фотографии будут демонстрироваться в полный экран.
Вот такое простое, но достаточно функциональное приложение по работе с фотографиями.
На этом заканчиваю данный обзор, а в следующий раз мы продолжим рассматривать стандартные программы Windows 10.
Copyright © 2010 — . Андрей Сухов. Все права защищены.
Просмотр фотографий в Windows 10: как вернуть стандартную программу просмотра, и решение других проблем
Увидев в статистике, что все пользователи яшки спрашивают про просмотр фотографий в Windows 10, авторы не сразу сообразили, в чем дело. Оказывается штатный Photos далеко не всем нравится. Действительно, это не самый удобный просмотрщик фото. Но у него имеются и неоспоримые достоинства. Бьёмся об заклад, что многие просто не поняли, как включить режим полного экрана. А системное меню скрывает верхнюю часть картинок. И тогда старожилы говорят: вот, во времена Windows 7 такого не было. Зачем понадобилось менять просмотрщик изображений…
Мы разберём ниже, в чем разница, и покажем, как можно изменить стандартный просмотр на нужный. Здесь хакеры нам заметят, что в современном мире не любят шпионаж, а все компоненты Metro посылают телеметрию, но не всех волнует этот аспект. Многим просто нужен предпросмотр.
Были времена XP, когда было проще переустановить систему, нежели лечить её от вирусов. Тем более, что пиратские копии не нуждались в присмотре. Но и Windows 7 неплохо становится на компьютере. В этом может убедиться любой при помощи виртуальной машины. Многие пытались софт поставить куда угодно, только не на системный диск, чтобы в случае чего не заниматься настройкой ПО.
Приложение, просматривающее фотографии, является неотъемлемой частью операционной системы. А такие программы, как Photo Viewer, требуют установки. Это чревато тем, что после сноса системы интерфейс окажется недоступным.

И хотя Photo Viewer обладает ограниченными возможностями, он показывает то, что другие таят. Например, информацию о том, когда, где и как было сделано изображение. Для профессиональных фотографов это очень важно.

Однако большая часть пользователей Windows 7 для просмотра изображений пользовалась штатными средствами. Подкупала простота и надёжность, совместно со скоростью обработки рисунков. При необходимости файл тут же можно было открыть в любой графическом редакторе для изменения. А если какого-то средства случайно не оказывалось в меню, можно было добавить через Другие программы…
Прежде, чем мы рассмотрим способы восстановить старое средство просмотра фотографий – Windows 10 позволяет это сделать – разберёмся с тем, как именно это сделать. Потому что имеется два варианта развития событий, принципиально отличающиеся друг от друга:
- Удалить Photos, потому что считается, что конгломерат Metro собирает телеметрию.
- Просто переназначить приложение, открывающее фотографии, на то, которое больше по душе.
Итак, всех, кого заботит перегруженность системы непонятными задачами, привлекает первый способ. Мы сами долго думали, а потом решили попробовать, и вот что из этого вышло.

И тут начала смутно припоминаться история нашей борьбы с узлом служб Unistack. Видимо, это приложение было удалено, и нужно сказать, что жёсткий диск стал себя вести намного тише. Это пример того, почему штатное средство десятки не годится для просмотра. Оно не выдерживает борьбы за существование. Можете с пеной у рта говорить, что Photos тут ни при чем, но нашим ушам мы все-таки верим больше. Проверить собственные ощущения не сложно при помощи Диспетчера задач. Итак, оставим упорных полемистов у разбитого корыта и посмотрим, оба пути:
Проблема удаления Metro было столь же скоро забыта авторами, как только жёсткий диск перестал грохотать, как танк. В пиратках это ещё можно было терпеть, потому что они не стояли ни цента. Но только не в лицензионной Windows 7 Pro, купленной на свои кровные. Все же имеется несколько способов победить Photos, хотя авторы уверены, что не использовали ни тот, ни другой для возвращения своей системы к норме.
Приложение Destroy Windows 10 Spying должно использоваться со всей осторожностью. По незнанию оно может натворить делов. Но имеется инструкция, а перед каждым действием всплывают предупреждения, информирующие о последствиях. Утилита DWS предлагается по той причине, что её исходный код открыт и может быть скомпилирован при желании любым программистом. В настройках программы можно задать множество различных параметров, в том числе выборочно из всего цикла Metro изъять Photos.
Вторая инструкция открывает перед нами возможности PowerShell. Без этого средства спокойно живёт большая часть населения, пока не потребуется решить нетривиальную проблему. Где находится этот зверь?
- Левый клик по поиску (правее Пуск).
- Вводим Power Shell.
- Правый клик по найденном приложению.
- Выбрать запуск от имени администратора.
Появится окно редактора скриптов. Вбиваем туда Get-AppxPackage *photo* | Remove-AppxPackage. Жмём F5 (Выполнить сценарий).
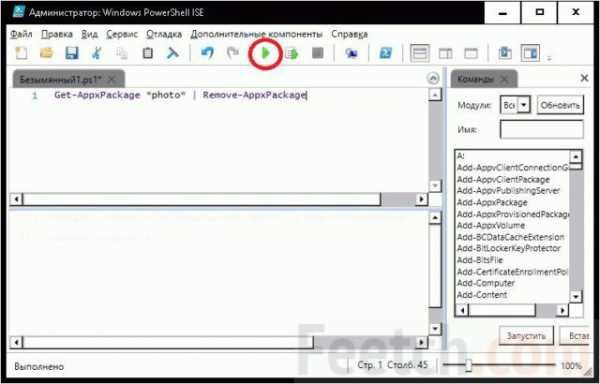
Больше приложения Photos на этом компьютере нет. В этом легко убедиться по контекстному меню, кликнув любое изображение.

Теперь и наша система подчищена, благодаря исследованиям, проведённым для наших читателей. Взаимовыгодно.
Для Windows 10 можно назначать новое приложение, ассоциированное с тем или иным типом файлов. Вот как это сделать.
- Войдите в папку, где должны лежать нужные типы изображений. Например, png. Их можно найти обычно в папке Изображения. Правый клик мышкой по файлу.
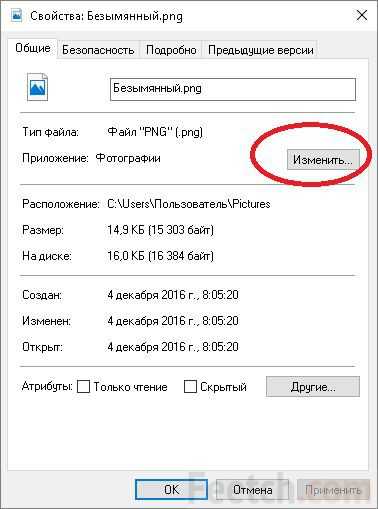
- Жмите Изменить…, открывшийся список содержит все доступные приложения в этой сфере. Обычно нужное нам уже имеется среди них.

- Выбирается та программа для просмотра фотографий, которая обведена на скрине красным.
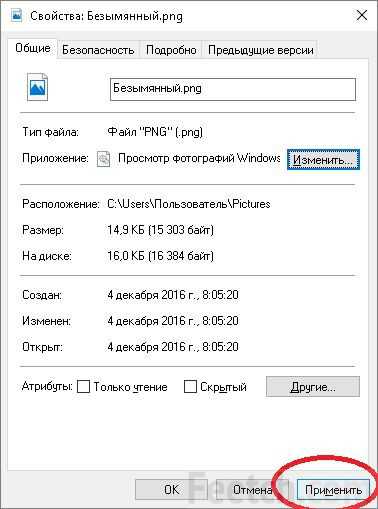
Осталось только применить изменения. Попробуйте открыть снимок. Приложение теперь работает в стиле Windows 7. Ещё один способ заменить штатное средство – войти в панель управления (Win + X > Панель управления), зайти в Программы, произвести настройку приложений по умолчанию. Таким путём можно прописать просмотрщик в реестре сразу для всех типов файлов. Если это нужно.

Краткий анализ показал, что у нового средства Windows 10 имеется три недостатка:
- Поворот изображения лишь в одну сторону.
- Невозможность сделать копию немедленно.
- Усложнённый просмотр верхней части. Требуется нажать F11, чтобы увидеть все.
Между тем в старом варианте укрупнённый масштаб не открываются на весь экран, а теперь это возможно.

По-прежнему картинка двигается в любую сторону. Кроме того новое средство может на короткое время и уменьшать фото, но длится это считанные секунды.

Перед тем, как вернуть прежний размер, картинка немного повесит в новом масштабе. Это не работает в старой версии, где можно только увеличивать. Нужно отправить на факс? Скорее сделайте это с новой версией, а через меню изменить можно сохранить и копию. В целом качество Photos выше, но набор встроенных фильтров вызывает недоумение. Где рябь и красивые искажения, свет и тень? Это нужно, а не изменение оттенков.
Стандартная программа просмотра фотографий для Windows 10
C момента перехода на window’s 10 пользователи столкнулись с тем, что не могут найти стандартную программу просмотра фотографий, запросы в поисковиках пестрят фразой – скачать бесплатно. Привычный интерфейс сменился новым программным средством, кстати, инструментарий гораздо удобнее и с полезными функциями.

Скачать с официального сайта, да и с других ресурсов средство просмотра фотографий windows 10 не представляется возможным по причине того, что его нигде нет. Все на самом деле проще, чем, кажется, дело в том, что в десятом windows средство просмотра фотографий есть и его достаточно просто включить, ниже инструкции как это сделать в разных ситуациях.
Переход на свежую версию винды был вами осуществлен посредством чистой установки, в этом случае необходимо его просто активировать, подробнее о том, где находится в windows 10 добрый друг — стандартное средство просмотра фотографий. Искать исполняемый файл с известным расширением .exe также бесполезно.
Переходим в командную строку для работы с деревом данных.
Далее вводим без кавычек в строке

- «HKEY_ LOCAL_ MACHINE» > «SOFTWARE» > «Microsoft» > «Window’s_ Photo_ Viewer» > «Capabilities» > «FileAssociations»

Обратите внимание, что указано только 2 расширения, добавим все необходимые:
- в правой части окна в свободном пространстве кликаем правой клавишей мыши (далее ПКМ) > «Создать» > «Строковый параметр»
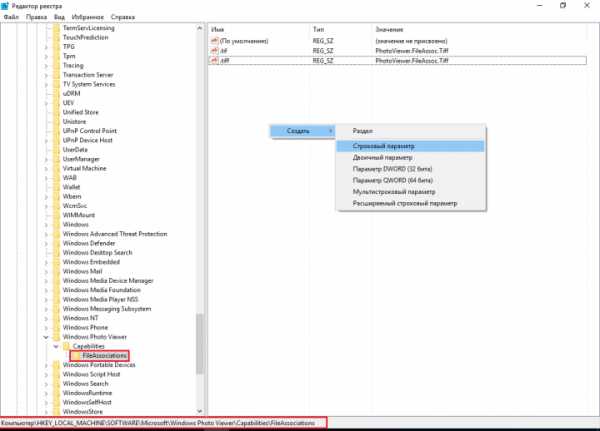

Два раза левым кликом по созданной позиции, в поле «Значение» введите сохраняя синтаксис:


Мы создали параметр только по 1-ой позиции, тоже проделаем для остальных расширений, изменяя лишь имя параметра:

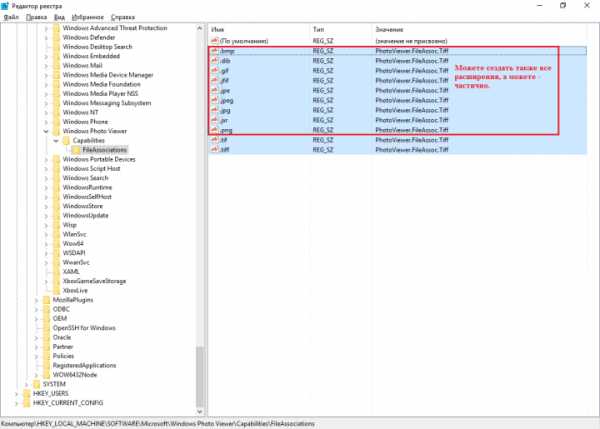
Закрываем реестр и переходим

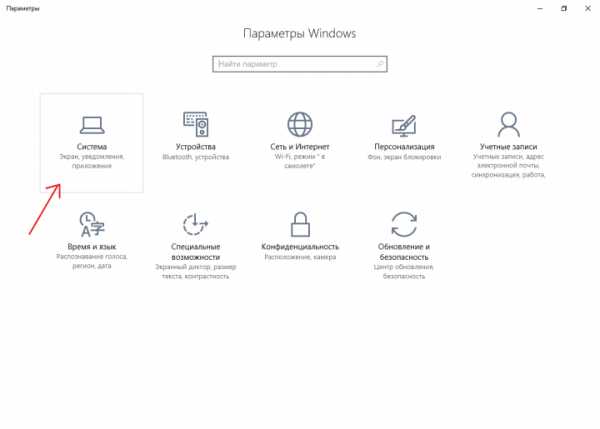
- «Приложения_по_умолчанию» > внизу окна «Задать_значения_по_умолчанию_по_приложению»
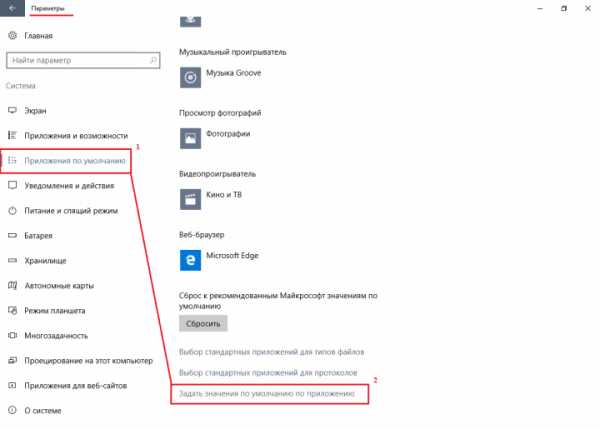
- В правой части «Средство_view_ foto…» > «Выбрать_значения_по_умолчанию_для_этой_программы»

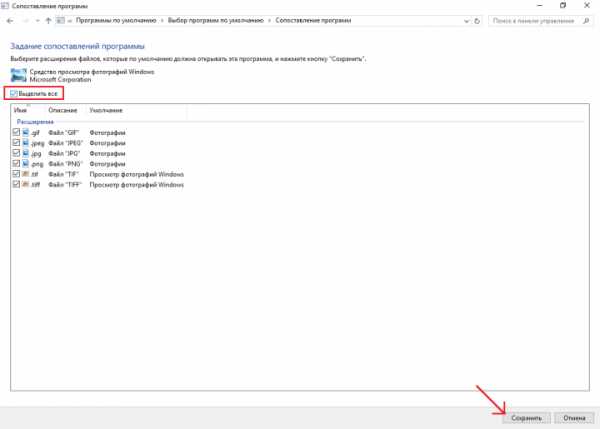
Переходим в папку с изображениями для выбора стандартной программы просмотра (далее будет значение — view) фотографий (также будет по тексту фигурировать foto) window’s 10 и кликом ПКМ на любой файл, выбираем в контекстном меню:
- «Открыть_ с_ помощью» > «Выбрать_ другое_ приложение»

- «view_foto_Windows» > поставьте галочку «Всегда_использовать_это_приложение_для_открытия_.jpg_файлов» > ok


Таким образом, мы показали, как восстановить старый просмотр фотографий window’s, а также назначили его по умолчанию в виндовс 10, далее о других доступных способах.
Чтобы активировать стандартный просмотрщик фотографий в windows 10 не обязательно использовать системный реестр, тем более что манипуляции с ним рекомендуется делать только опытным пользователям, ну или прежде, сделав точку восстановления, так как же вернуть? Альтернатива есть всегда, в помощь небольшая программка — Winaero Tweker, скачать рекомендуем с официального ресурса http://winaero.com/download.php?view.1796, лицензия free, единственным минусом может показаться только то, что она не русифицирована, ниже подробнее. У нас версия 0.7.0.0 – установка не требует особых знаний и усилий.
На втором шаге выбор: полная установка или portable (переносная, лишь с извлечением файлов), мы выбрали – 2-ой.
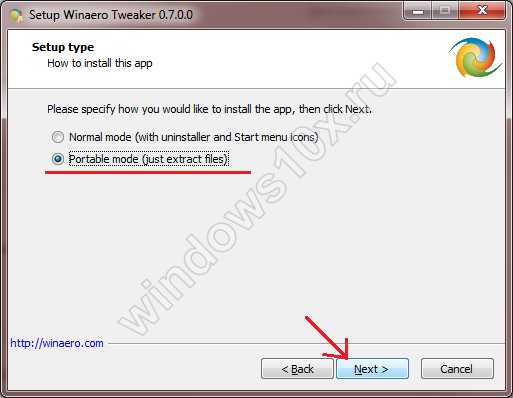
- «I_accept_the_agreement» — принимаем лицензионное соглашение.
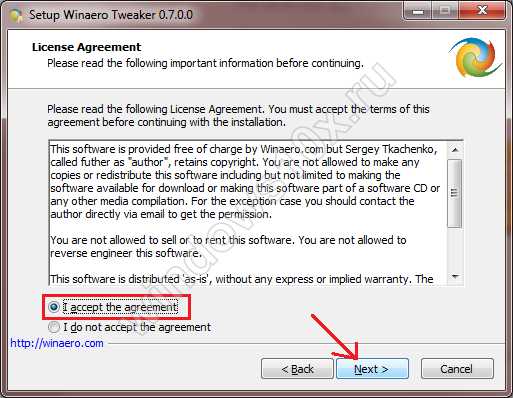
- Укажите желаемый путь распаковки файлов > «Browse» или оставьте по умолчанию «C:\WinaeroTweaker» > «Extract files» > дождитесь завершения «Finish»


Переходим в указанную при распаковке директорию и запускаем программу, при первом запуске, может открыться окно с лицензионным соглашением, жмите «I AGREE».

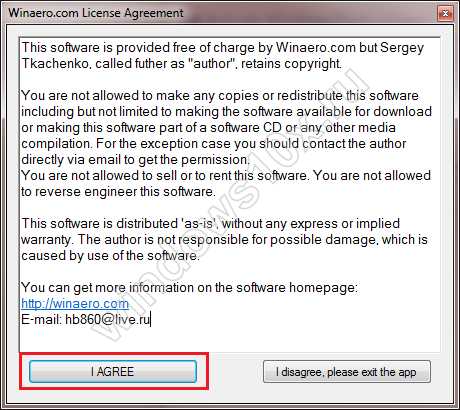
- В левой части окна «Get Classic Apps» > в правой части «Activate_ Windows_ Photo_ Viewer»
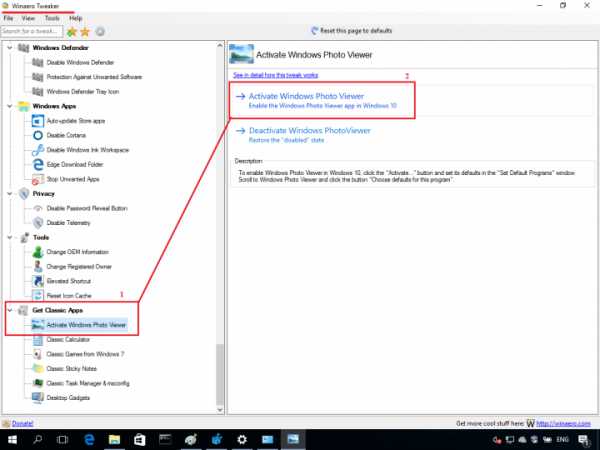
- «Задание_ сопоставлений_ программы» > «Выделить все» > «Сохранить»

Вот так за несколько минут вы сможете в windows 10 самостоятельно настроить просмотр фотографий, как в привычной windows версии 7.
В этом случаем также не работает знакомый просмотр фотографий, но здесь процесс установки средства просмотра по defalt’у изображений и фотографий, на версию как в семерке менее емкий, буквально несколько кликов мышью, итак:
- «Пуск» > «Параметры» > «Система» > «Приложения_ по_ умолчанию» > «view_ foto» > выберите стандартную версию.

Как видим, приложение для просмотра изображений и фотографий в виндовс 10 никуда не пропало, оно включено в систему и его необходимо назначить запускаемым по умолчанию.
Хотелось бы напомнить, что на нашем сайте всегда только актуальные статьи с понятными инструкциями, так вы можете ознакомиться более подробно по темам:
Комментарии (8)
Спасибо! Пять минут и всё чин-чинарём, ну очень легко и доступно всё описано и показано «на пальцах».
Спасибо. Всё понятно написано. Хотя я, с компом на «ВЫ» Активировала вписав в редакторе реестра. Всё работает. Спасибо.
Реально легко, спасибо)))))))
Спасибо большое ,очень помогли ,как всё легко оказывается.
Источники: Видео #32Видео #32. Приложение Фотографии в Windows 10 В Windows 10 есть стандартное приложение, предназначенное для работы с фотографиями. Оно используется операционной системой по умолчанию и сhttp://pc-azbuka.ru/video-32-prilozhenie-fotografii-v-windows-10/Просмотр фотографий в Windows 10 как вернуть стандартную программу просмотра, и решение других проблИнструкция и руководство по просмотру фотографий в Windows 10.http://feetch.com/kompyuter/prosmotr-fotografij-v-windows-10.htmlСтандартная программа просмотра фотографий для Windows 10Как и где скачать бесплатно стандартнаую программу просмотра фотографий для Windows 10: как её установить и настроить — смотрите у нас в статье.http://windows10x.ru/programma-dlya-prosmotra-fotografij/
moibuhuchet.ru
Интересное не работает в Windows 10. G-ek.com
«Windows: интересное» - отличная функция, доступная во всех выпусках Windows 10, для автоматической установки нового изображения каждый день в качестве фона экрана блокировки. Функция автоматически загружает изображения из Bing и работает только в том случае, если ваш компьютер подключен к Интернету.
После включения функции Windows Интересное в первый раз она автоматически загружает новые изображения на ежедневной основе и устанавливает его в качестве фона.

Некоторые пользователи сообщают, что Windows Интересное не изменяет текущий фон или показывает черный экран вместо изображения на экране блокировки.
Если функция Windows: интересное (Spotlight) не работает на вашем ПК с Windows 10, вы можете заставить ее работать снова, следуя приведенным ниже советам по устранению неполадок.
ВАЖНО: Прежде чем выполнить приведенные ниже решения, мы рекомендуем отключить функцию «Windows: интересное» и снова включить ее. Вы можете сделать это, перейдя в «Параметры» → «Персонализация» → «Экран Блокировки», а затем выберите в качестве фона «Фото» (это отключит функцию), а затем верните «Windows: интересное».
Советы по восстановлению работы «Windows: интересное» в Windows 10.
Решение 1 из 3
Шаг 1: Откройте параметры папки, перейдите на вкладку «Вид», установите флажок «Показывать скрытые файлы, папки и диски» и нажмите кнопку «Применить».
Шаг 2: Откройте «Проводник» и перейдите к следующему местоположению:
C:\Users\UserName\AppData\Local\Packages\Microsoft.Windows.ContentDeliveryManager_cw5n1h3txyewy\LocalState\AssetsВ приведенном выше пути измените букву «C» на букву диска, где установлена Windows 10, и замените «UserName » на ваше фактическое имя пользователя.

Шаг 3: В папке «Assets» выберите все файлы, а затем нажмите клавишу «Удалить».
Шаг 4: Затем перейдите к следующей папке:
C:\Users\UserName\AppData\Local\Packages\Microsoft.Windows.ContentDeliveryManager_cw5n1h3txyewy\SettingsШаг 5: В папке «Settings» вы должны найти два файла: roaming.lock и settings.dat. Выберите оба файла и удалите их.

Шаг 6: Перезагрузите компьютер. Функция «Windows: интересное» должна начать работать снова.
Решение 2 из 3
Шаг 1: Откройте Windows PowerShell от имени администратора. Нажмите кнопку «Да», когда появится запрос «Контроля учетных записей».
Шаг 2: В окно PowerShell скопируйте и вставьте следующую команду, а затем нажмите клавишу Enter:
Get-AppxPackage Microsoft.Windows.ContentDeliveryManager -allusers | foreach {Add-AppxPackage -register “$($_.InstallLocation)\appxmanifest.xml” -DisableDevelopmentMode}
Шаг 3: Перезагрузите компьютер. «Windows: интересное» должен работать, показывая новое изображение на экране блокировки.

Решение 3 из 3
Отключить лимитное подключение.
Если ваш компьютер подключен к сети с использованием лимита трафика, система не будет загружать новые изображения для экрана блокировки, чтобы избежать превышения лимита.

Если вы установили свою сеть Wi-Fi или Ethernet- в качестве лимитного подключения , отключите его, чтобы функция «Windows: интересное» загружала изображения. Обратитесь к нашей инструкции по включению или отключению Лимитного подключения в Windows 10.
g-ek.com
Не работает предварительный просмотр картинок в Windows
10:57 Людмила Главная страница » Windows 10 Просмотров: 3252Почему не работает предварительный просмотр картинок в Windows? Иногда после установки обновлений или настройки Windows в папке , где находятся файлы с картинками, почему-то исчезает предварительный просмотр этих самых картинок. И какую дополнительную программу для просмотра изображений не устанавливай, эскизов картинок все равно нет. А это так неудобно! Кто работает с фотографиями, тот меня поймет. Многие думают, что такое происходит только в новых операционных системах Windows. Ничего подобного! Это может быть в любой версии виндовс. Что же делать? Это глюк системы? А может это работа вируса? Только этой напасти не хватало! Нет, это не вирус и не системный глюк. Просто надо изменить кое-какие настройки, и предварительный просмотр картинок вернется на место.
Не работает предварительный просмотр картинок в Windows
 Для того чтобы вернуть эскизы картинок в папке, нам необходимо попасть в настройки системы.
Для того чтобы вернуть эскизы картинок в папке, нам необходимо попасть в настройки системы.
Если у вас иконка «Мой компьютер» (в Windows XP), «Компьютер» (в Windows 7) или «Этот компьютер» (в Windows 10) находится на Рабочем столе, то кликните по ней правой кнопкой мыши и в выпадающем меню выберите пункт «Свойства».
У кого нет данной иконки на рабочем столе, переходим в меню «Пуск» и ищем либо такую же иконку, либо ссылку «Компьютер» или «Этот компьютер», и кликаем по ней правой кнопкой мыши. Так же выбираем «Свойства».

После этих манипуляций мы попадаем в настройки системы. Слева находим ссылку «Дополнительные параметры системы» и кликаем по ней левой кнопкой мыши.
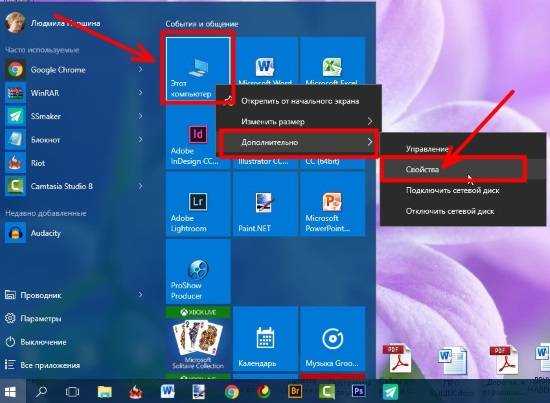
Откроется небольшое окошко «Свойства системы». На вкладке «Дополнительно» находим параметры «Быстродействие» и жмем там кнопку «Параметры».

Откроется еще одно окно с настройками параметров быстродействия. Ни за что не догадаешься, что видимость картинок настраивается здесь!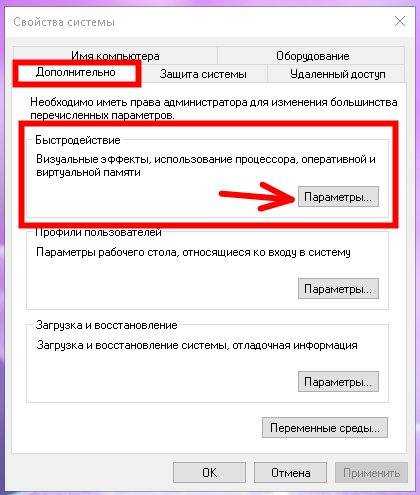
На вкладке «Визуальные эффекты» найдите в списке пункт «Вывод эскизов вместо значков» и установите напротив него галочку. Не забывайте сохранять свои изменения кнопкой «Применить».

Если у вас мощный компьютер, и память более 4-х Гигабайт, то можете установить вверху переключатель на запись «Обеспечить наилучший вид». Тогда у вас галочки установятся напротив всех функций системы.
Сколько памяти на моем компьютере
Этими настройками вы можете поиграть, и посмотреть, какая функция за что отвечает. Ничего страшного от этого не случиться.
Видео ролик о том, что делать , если не работает предварительный просмотр картинок в Windows:
Удачи Вам, Людмила
Понравилась статья? Поделитесь с друзьями из соц.сетей!
Понравилась статья — нажмите на кнопки:
moydrygpk.ru
- Как записать видео на сд диск
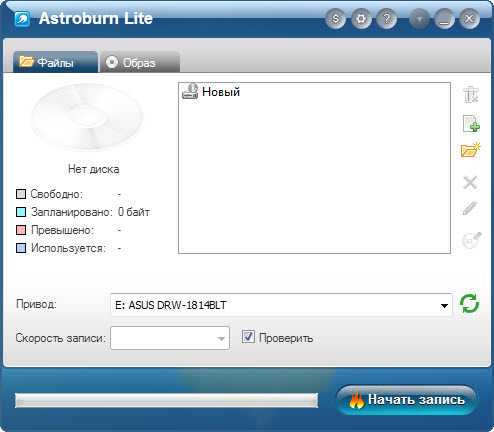
- Команды ubuntu terminal
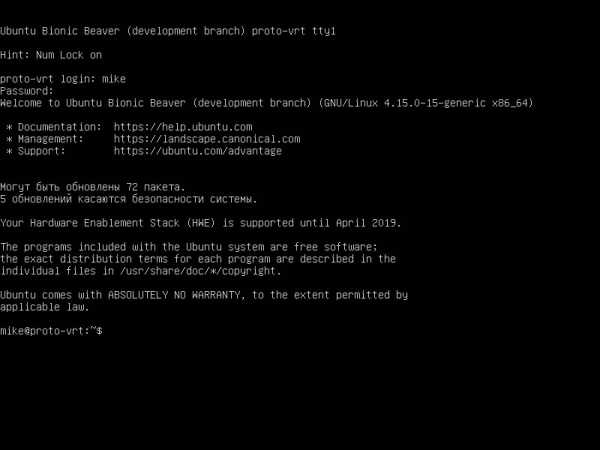
- Excel макросы vba
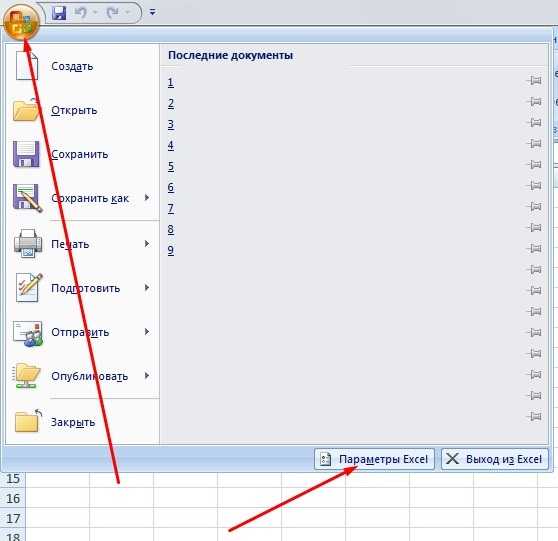
- Учить javascript
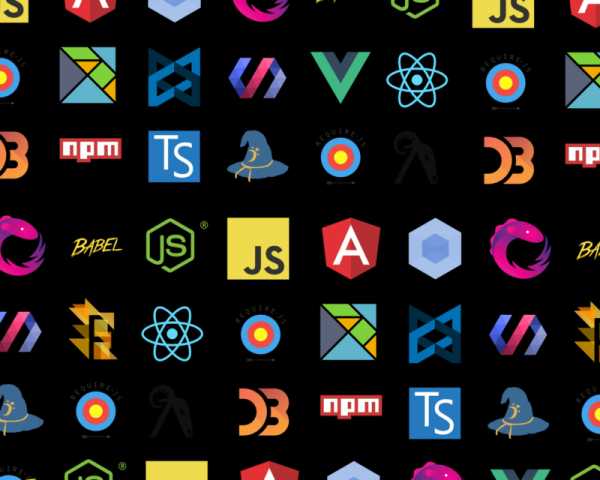
- Ошибка подключения сетевые подключения

- Как компьютер очистить от кэша

- Как узнать что тормозит работу компьютера
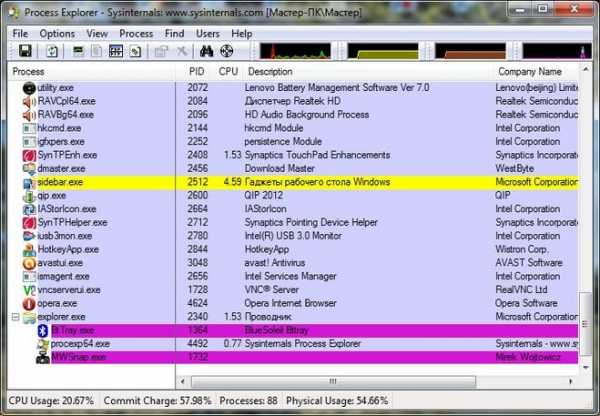
- Как записать dvd диск для dvd плеера

- Как отключить обновления win 7
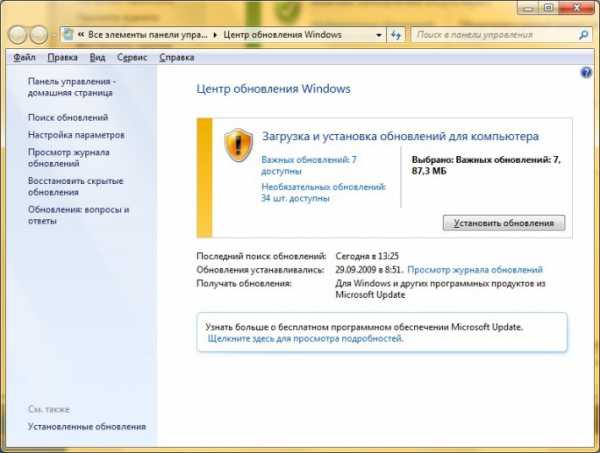
- С корзины не удаляются файлы
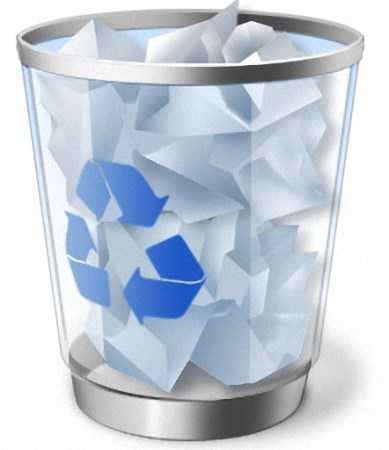
- Что такое жесткий диск компьютера

