Как запустить bat файлом программу? Как написать bat файл для запуска программы
Как запустить bat файлом программу?
Bat-файл является исполняемым файлом в среде операционной системы Windows. С его помощью можно реализовать запуск приложений, документов, программ для экономии времени пользователей компьютера.
Инструкция
Инструкция
imguru.ru
Запуск программ из bat - файла - CMD \ BAT \ batch файлы - Статьй
Батники экономят наше время, так почему же их не использовать в повседневной жизни? К примеру можно запускать сразу несполько программ сразу.
Для того чтобы создать файл,достаточно открыть блокнот и сохранить текстовый файл с расширением "*.bat", выбрав опцию "Сохранить как..." и назвав его Load.bat. Сохнаряем, кликаем правой кнопкой - изменить.Сохраняем (Ctrl+S) и закрываем (Alt+F4).
Теперь начнем кодить, так сказать начало практики...
1)Как быть с пробелами в BAT файлах?
В путях к папкам и исполняемым файлам пробел вызывает ошибку.Самый распространенный ответ: "Заключи путь в кавычки". И этот ответ не верен, правда иногда работает.
Установленные в системе программы соответствующим образом регистрируются системой. Поэтому некоторые из установленных программ могут запускаться одной простой командой из BAT файла или из апплета "Выполнить" панели "Пуск".
Одной из таких программ является Firefox: "start firefox"
Если после этой команды писать путь к исполняемому файлу, то происходит следующее: запускается обозреватель Firefox и пробует обработать запрос, то есть файл, путь к которому указан. То есть, если указать следующее: start firefox C:\Program Files\Mozilla Firefox\firefox.exe
Обозреватель откроется, чтобы не было написано после "start firefox". Именно поэтому некоторые товарищи будут уверять что все прекрасно работает. Однако, если взять портативную программу, то ситуация окажется совсем иная. Рассмотрим в качестве примера ftp-клиент Filezilla.
Поскольку система не знает о программе, вышеупомянутая строчка работать не будет. start filezilla
Чтобы запустить неизвестную системе программу, надо указать к ней путь: start D:\FileZilla\FileZilla.exe
Теперь поговорим о путях и пробелах. Первый способ избежать этой проблемы - использование короткого имени. start C:\Program Files\Sound Love\KiSxS.exe
В примере два имени с пробелами. Заменим их короткими. Правила создания коротких имен следующие: в коротком имени используются первые шесть символов имени без учета пробелов, после имени указывают порядковый номер папки с помощью символа "~". Так как папки "Program Files" и "Sound Love" у меня в единственном числе, получится следующее:
Program Files - Progra~1 Sound Love - SoundL~1 start C:\Progra~1\SoundL~1\scw.exe
Если рядом будут присутствовать две папки, например "Sound Love" и "Sound Lavly", то следуя правилам, в примере выше надо будет указать SoundL~2, так как в этом случае "Sound Love" окажется вторым именем (имена считаются в алфавитном порядке).
Но этот способ неудобен тем, что приходится указывать порядковые номера. Ситуация с "Program files" более менее нормальная. Мало у кого встретится две подобные папки на системном диске. Но если вы решили установить несколько продуктов "Mozilla" на свой компьютер. У вас получится несколько папок, например:
Mozilla Firefox Mozilla Thunderbird Mozilla Sunbird
Короткими именами для них будут
Mozill~1 Mozill~2 Mozill~3
А теперь представьте, что вы написали BAT файл с упоминанием этих программ. Если удалить Firefox, оставшиеся записи перестанут работать, а если удалить Thunderbird, перестанет работать запись для Sunbird. Короче, способ с короткими именами - не наш способ. Теперь о кавычках.
Кавычки на самом деле работают, но не с теми способами, которые обычно советуют. Советуют обычно следующее:
start "C:\Program Files\Sound Club\scw.exe"
а это срабатывает редко. Намного чаще (почти всегда) срабатывает вот этот способ: start C:\"Program Files"\"Sound Club"\scw.exe
Однако в ряде случаев не работает ничего из вышеописанного. В таких случаях я могу посоветовать использовать команду "cd".
cd \ С: cd Program Files\Sound Club\ start scw.exe
В заключение расскажу еще о паре важных моментов. Допустим вы создали батник, запускающий три программы и вам нужно на время исключить запуск одной из трех. Это можно сделать удалением строки или ее комментированием. Первый способ - вандальный, а второй смотрите ниже.
start firefox start jetaudio rem start defraggler
В данном случае отключен запуск установленной в системе программы Defraggler.exe. Комментируют строки, указывая команду "rem" в начале строки.
Все BAT файлы выполняются в окне консоли. Чтобы оно исчезало по окончании выполнения команд, не забывайте в конце писать команду на выход "exit".
start firefox start jetaudio rem start defraggler exit
Пока это все. В следующей статье речь пойдет о возможности осуществлять более гибкое управление запуском программ при помощи BAT файлов.
Автоматический запуск программ
Каждый раз, после запуска системы, вы открываете необходимый набор программ, привычно щелкая по нужным ярлыкам – почта, “аська”, твиттер-клиент, браузер и т.д.
Многие юзеры, экономя свое время, автоматизируют этот процесс, пользуясь специальным ПО. Это хоть и дает результат, но нужно искать и устанавливать еще одну лишнюю программу. Есть простой способ делать тоже самое, используя ресурсы самого компьютера.
Автоматический запуск программ можно осуществить с помощью простого “пакетного файла”.
Пакетный файл (англ. batch file) — текстовый файл в MS-DOS или Windows, содержащий последовательность команд, исполняемых командным интерпретатором компьютера. После запуска пакетного файла, программа-интерпретатор читает его строка за строкой и последовательно выполняет команды.
Программирование пакетных файлов (или bat-файлов) идет на специальном языке операционной системы и позволяет проводить различные манипуляции с дисками, папками, файлами, сетевыми соединениями (вплоть до написания “приколов” и простых вирусов, способных убить систему).
Автоматизация различных процессов с помощью этих файлов – один из популярных приемов системных администраторов.
Но мы не будем вдаваться в синтаксические дебри командного языка Windows (нам важен конечный результат), а лишь возьмем простую конструкцию и отредактируем ее под свои нужды. И в результате получим файл, запуск которого последовательно и автоматически откроет все необходимые нам программы.
Это не так страшно, как может показаться на первый взгляд. Например, открываем программу Блокнот ( Пуск => Все программы => Стандартные => Блокнот) и вписываем в поле следующие строки:
start AIMP3.EXE start OUTLOOK.EXE start chrome.exe exitЗатем сохраняем этот файл с расширением bat (три буквы после точки в названии файла) вместо txt и получаем тот самый пакетный файл, двойной щелчок мышью по которому последовательно запустит на моем компьютере аудио-плеер AIMP3, почту OUTLOOK и браузер Chrome.
(Можно сохранить как текстовый файл и переименовать – прав. кноп. мыши по файлу => Переименовать => заменить расширение .txt на .bat).
Как видите, все довольно просто: после команды start, через пробел, вписываются имена исполняемых exe файлов соответствующих программ. Их можно найти и скопировать, например, в свойствах ярлыков программ на рабочем столе ( прав. кноп. мыши по ярлыку => Свойства):
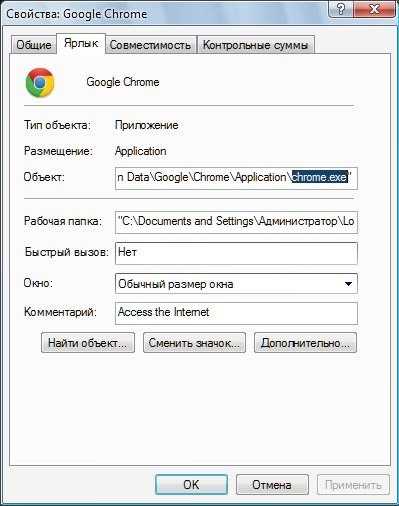
Команда exit в последней строке текста файла завершает выполнение всех действий.
Есть один небольшой нюанс. По некоторым причинам (регистрация в системе и т.п.), которые не так важны, не каждая программа запустится простым указанием своего исполняемого файла. Компьютер может выдать сообщение, что “Windows не удалось найти такой-то exe, и т.д.”. Это не проблема, это “лечится” легко: нужно просто указать полный путь до исполняемого файла.
Например: C:/Program Files/QIP/qip.exe
start AIMP3.EXE start C:/"Program Files"/QIP/qip.exe start OUTLOOK.EXE start chrome.exe exitТеперь пакетный файл запустит и программу обмена сообщениями QIP. Полный путь можно скопировать (без кавычек) там же, из свойств ярлыка программы QIP на рабочем столе.
Если на рабочем столе не окажется нужных вам ярлыков, зайдите Пуск => Все программы, найдите нужную программу и откройте “Свойства” так же, как указано выше.
Внимательный читатель спросит: а зачем в написанном тексте в пути к файлу "Program Files" заключена в кавычки? Дело в том, что пробелы в именах папок и файлов при чтении кодов bat-файлов не учитываются и поиск несуществующей папки ProgramFiles (без пробела) вызовет ошибку. Такой “финт” с кавычками решает эту проблему.
Еще один вопрос может возникнуть, если в пути к файлу вдруг попадутся кириллические символы (маловероятно, но вдруг), которые интерпретатор сразу просто не поймет.
Например, я хочу, чтобы bat-файл запускал мне просто MP3-файл (да, он может и это!), который находится по адресу: D:/Звуки, музыка/Lady_Gaga-_Bad_romance.mp3. Достаточно изменить кодировку символов текста и интерпретатор переведет кириллицу в “кракозябры”, которые запросто сможет прочитать.
Как? Очень просто – выше строки с кириллическими символами вставте команду chcp 1251.
chcp 1251 start D:/"Звуки, музыка"/Lady_Gaga-_Bad_romance.mp3Хотя, вряд ли вам это пригодиться, но пусть будет )).
Кстати, как редактировать уже созданный bat-файл? Щелкаете по нему прав. кноп. мыши, выбираете “Изменить” и вносите необходимые поправки и дополнения.
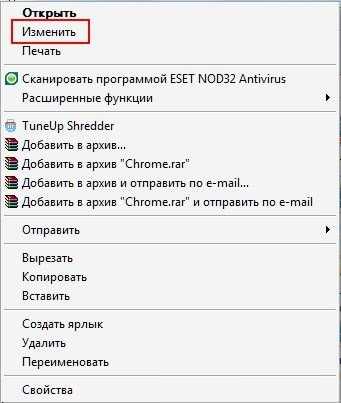
Ну и еще пара “фишек”, чтобы автоматический запуск программ стал более удобным.
Например, если в самую верхнюю строку в тексте bat-файла прописать @echo off , то эта команда отключит визуальный вывод команд и процесс их выполнения на экране.
@echo off start AIMP3.EXE start C:/"Program Files"/QIP/qip.exe start OUTLOOK.EXE start chrome.exe exitЕсли команду start дополнить так: start/min, то окно программы после запуска должно сворачиваться в панель задач (или область уведомлений — “трей”). Правда, срабатывает не во всех программах, но в большинстве.
start/min OUTLOOK.EXE – программа будет запущена, окно программы свернуто в трей.
@echo off start AIMP3.EXE start C:/"Program Files"/QIP/qip.exe start/min OUTLOOK.EXE start chrome.exe exitЕсли вы захотите на какое-то время отключить запуск той или иной программы в bat-файле, то достаточно перед командой start вставить rem или :: (строка “закомментируется”, то есть будет читаться не как команда, а восприниматься как пояснительный текст).
@echo off rem start AIMP3.EXE ::запуск программы AIMP3 отключен start C:/"Program Files"/QIP/qip.exe start/min OUTLOOK.EXE start chrome.exe exitЕсли вы решите, что практически одновременный запуск нескольких программ слишком нагружает ваш компьютер или почему-либо неудобен для вас, то между запусками программ можно сделать паузы. Команды “Пауза N секунд”, как таковой нет, поэтому применяют следующий популярный прием – выше строки запуска нужной программы вставляют строку:
ping -n 1 -w 5000 192.168.254.254 >nul
По сути это разовый пинг по заведомо несуществующему в локальной сети адресу, посылаемый в течение 5000 миллисекунд (5 сек.). А в результате это нам дает 5-ти секундную паузу между запусками программ. То, что и требуется. Величину паузы можете устанавливать сами: 2000, 5000, 10000, 30000 и т.п. – соответственно 2, 5, 10, 30 секунд и т.п.
@echo off start AIMP3.EXE start C:/"Program Files"/QIP/qip.exe ping -n 1 -w 3000 192.168.254.254 >nul ::этот пинг к несуществующему адресу создает паузу между командами в 3сек. start/min OUTLOOK.EXE ping -n 1 -w 5000 192.168.254.254 >nul ::этот пинг к несуществующему адресу создает паузу между командами в 5сек. start chrome.exe exit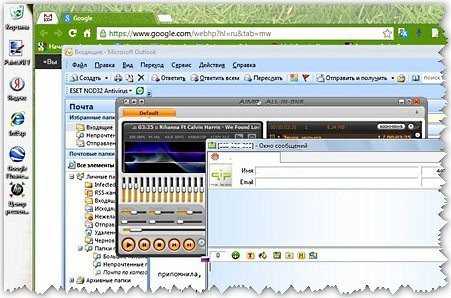
Вот, в общем-то, и все необходимые команды, которыми можно сделать быстрый автоматический запуск программ на вашем компьютере простым bat–файлом. Причем таких файлов может быть несколько, с разными сценариями и вы можете их запускать в любое время.
Удобно будет поместить все ваши bat–файлы в одну папку на любом диске и выводить на рабочий стол только ярлыки с подобранными по смыслу иконками.
А при желании можете легко поместить копию или ярлык bat-файла в папку Автозагрузки (Пуск => Все программы => Автозагрузка; щелкнуть по папке прав. кноп. мыши => Открыть) и необходимые программы будут открываться сразу после запуска системы. Или назначить определенное время через Планировщик (Панель управления => Назначенные задания).
Например, у меня одно время работала такая схема: каждый день BIOS (в некоторых есть такая возможность) включал компьютер в назначенное время, а ярлык в Автозагрузке запускал bat-файл с необходимыми программами. И бодрые звуки музыки сообщали мне, что компьютер готов к работе )).
www.rootfront.com
Как написать bat файл для запуска программы – Telegraph
Как написать bat файл для запуска программы=== Скачать файл ===
Сегодня я решил рассказать вам о бат файлах, или батниках, как их называют по-простому. Предполагаю, что применение бат файлов будет полезно для каждого пользователя компьютера, расширит возможности и упростит выполнение многих задач. Бат — это расширение файла bat. Наверняка многие юзеры знают, что каждый файл имеет свое расширение. Это последняя строчка после точки в названии. Возьмите любую картинку и переименуйте вместе с расширением. Виндовс сразу оповестит, что вы изменяете расширение, и файл может не определяться системой. Согласитесь с запросом и увидите, что ваша картинка уже не отображается как изображение. Если переименовать как прежде, все снова восстановится. Для Windows бат — это файл с инструкциями на определенные действия, которые заложены в самом бат файле. Пустой файл формата бат запустится, но никаких действий выполнятся, не будет. Батник это набор инструкций для консоли Windows. Чтобы создать батник, необходимо запустить редактор текста, затем сохранить файл с конечным именем bat. При отсутствии в вашем редакторе нет функции сохранения с таким расширением, то его необходимо прописать самостоятельно. При запуске такого файла у нас откроется консоль и если никаких команд не будет, то она тут же закроется. Теперь давайте зададим команду для запуска программы. Для этого необходимо открыть наш созданный батник в блокноте или другом редакторе и прописать команду. На примере запустим браузер. Необходимо сначала вписать команду Start и после пробела написать Opera. Область применения батников довольно широка. В конфигурацию можно прописывать самые разные команды. Узнать их можно в Интернете если вас интересует более подробная информация по командам пишите в комментариях я вам постараюсь ответить. Аналогичным образом работает VBS. Это тоже самое, только выполнение команд идет не через консоль, и команды несколько отличаются. Эта технология поможет при выполнении разного рода задач, причем в автоматическом режиме. Некоторые пользователи даже пишут таким образом вирусы. Чтобы невозможно было изменить конфигурацию файла с помощью редактора текста, необходимо конвертировать файл bat в exe. Это поможет сделать различный вспомогательный софт, который вы можете найти в сети. Например, для преобразования bat в exe поможет программа Bat to exe converter. Функция бат очень полезна и порой необходима. С помощью нее можно писать целые программы узкого спектра действия. Область применения зависит только от знаний команд и умения их совмещать. Поэтому пользуйтесь и расширяйте свои навыки и умение пользоваться компьютером на уровне Супер пользователя. Ваш e-mail не будет опубликован. Полезные советы по настройки и оптимизации компьютеров и оргтехники а также самые интересные новости IT индустрии. Главная Вакансии Карта Сайта О проекте Реклама на сайте. Самое читаемое на сайте Резервное копирование CCleaner Удаление не удаляемых файлов Skype запись разговоров Зависла программа что делать? Добавить комментарий Отменить ответ Ваш e-mail не будет опубликован. Рубрики 1C Linux Microsoft Office Windows 10 Windows 7 Windows 8 Windows XP Аудио Видео Безопасность Восстановление данных Гаджеты Железо Интернет Новичкам Новости Ноутбуки Принтеры Драйвера Программы Развлечения Разное Сервера Сервисы Сеть Сканирование.
Можно ли кормить цыплят зеленым луком
в какой позе лучше кормить новорожденного
Таблица стран переживающих экономический кризис
что можно нарисоватьна руке ручкой легко
способы преодоления конфликтов психология
тест на аллергию инвитро
Субъекты правового регулирования административного права
договорное право обучение
967 какой оператор сотовой связи регион
История древней греции учебник для вузов
telegra.ph
Как запустить bat файлом программу
Bat-файл является исполняемым файлом в среде операционной системы Windows. С его помощью можно реализовать запуск приложений, документов, программ для экономии времени пользователей компьютера.
Спонсор размещения P&G Статьи по теме "Как запустить bat файлом программу" Как восстановить переносной жесткий диск Как отключить NOD32 временно Как запустить программу javaИнструкция
1
Запустите программу «Блокнот» для создания Bat-файла. Далее введите текст файла. Он будет различным в зависимости от того, что вы хотите им запустить. Например, создайте bat-файл для подключения к интернету, если ваше подключение запрашивает логин и пароль.2
Это можно сделать в случае если сам доступ в интернет уже настроен и ярлык для подсоединения к интернету существует. В файле вам необходимо ввести следующий текст: Radial «Введите название подключения» «Введите логин» «Введите пароль». Например, radial megafon-moskva sdk23SsdkP1 125523.3
Сохраните полученный файл. Для этого выполните команду «Файл» – «Сохранить как», введите любое имя файла, затем введите расширение *.bat. Теперь вы можете добавить ярлык для файла в автозагрузку, чтобы подключение к интернету осуществлялось автоматически при запуске операционной системы.4
Используйте команду start при создании Bat-файла для запуска приложений. Для этого введите следующий текст в файле: start «Введите полный путь к программе/файлу». Обратите внимание, что длинные имена папок и файлов необходимо сокращать с помощью символа ~, например, вместо названия C:/Program Files введите C:/Progra~, при условии, что на диске нет больше папок, начинающихся с данных символов.5
Сохраните файл аналогично шагу 3. Если вы сохраните батник для запуска программы в папке с программой, нет необходимости прописывать в нем полный путь к приложению, достаточно указать только исполняемый файл, например, start «Winword.exe». Ярлык же для данного файла вы можете вынести в любое место компьютера. Также вы можете использовать батники для создания файлов, например, чтобы создать на диске С файл с именем Program.txt, используйте следующую команду: @echo Start file>C:/Program.txt. Как простоmasterotvetov.com
- Зависает компьютер и отключается клавиатура и мышь

- Вставка в таблицу sql данных
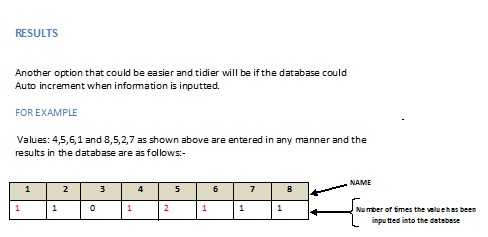
- Не воспроизводит плеер видео

- Как удалять правильно
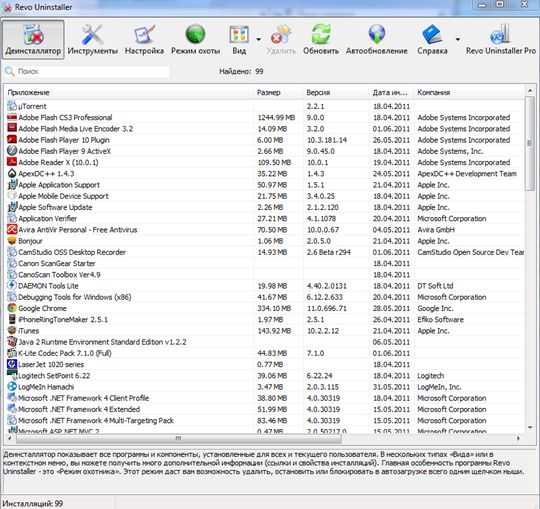
- Не видно языковую панель windows 7

- Ubuntu phpmyadmin не работает

- Термопаста для чего нужна

- Ip узнать адрес узнать другого

- Стирание диска ccleaner что это

- Звуки материнской платы при включении

- Что лучше аваст или доктор веб на компьютер

