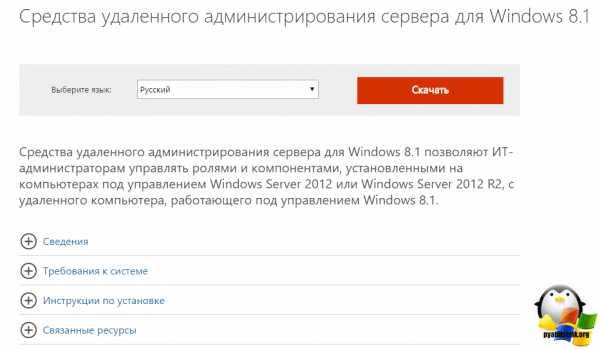Что делать, если языковая панель в Windows 7 не отображается. Не видно языковую панель windows 7
Языковая панель в windows 7 не отображается
Языковая панель в windows 7 не отображается — Решения
Активные пользователи операционной системы от Билла Гейтса наверняка стакивались с тем, что языковая панель в Window 7 не отображается.
Содержание:
Почему так случается – вопрос хороший, но наверняка он не потребует ответа, если вы знаете, как устранить этот недочет.
Есть много вариантов того, почему языковая панель может пропасть и самым популярным из них является неправильная работа одного или сразу нескольких приложений.
Данный способ применяют большинство пользователей стремятся устранить ошибку языковой панели. Алгоритм действий следующий:
- В нижнем правом углу вашего экрана найдите вкладку «Пуск».
- Кликните на строку «Панель управления».
- Найдите строку «Смена раскладки клавиатуры» и кликните на нее.
- Кликаете на всплывшее окно «Язык и региональные стандарты».
- Найдите вкладку «Язык клавиатуры» и кликните «Изменить клавиатуру».
- В новом окне «Языки и службы текстового ввода».
Наглядное изображения порядка действий
Проверить количество активных языков можно следующим образом:
- Снова пройдите два пункта вышеуказанного алгоритма;
- Найдите вкладку «Общее».
Необъяснимо, но факт, пользователи русскоязычной версии windows 7 отметили, что именно языковая панель с русским языком пропадает чаще всего. Почему так выходит и правда ли это, неизвестно.
Но вы можете сами провести эксперимент, если установите раскладку английского или любого другого языка.
Проверка количества активных языков
вернуться к меню ↑Языковая панель на windows 7 имеет одно главное отличие от того же самого windows XP — за запуск языковой модели в данном случае отвечает планировщик заданий.
Если данная программа не будет запущена, то соответственно, не будет отображаться и языковая панель. Проследить это можно следующим образом:
- На рабочем столе найдите и откройте ярлык «Мой компьютер».
- Найдите вкладку «управления» и кликните по ней.
- Затем справа в списке вы найдете строку «Службы и приложения». Выберите иконку «Службы».
- Во всплывшем окне справа увидеть службу «Планировщик заданий».
- После открытия службы обратите внимание на то, чтобы она отображала рабочее состояние. Также советуем вам указать автоматический тип запуска.
- Если в службе отображен тип запуска «Ручной», то двойнымм кликами правый кнопки мышки поменяйте его на «Автоматический».
- Последним этапом можно перезагрузить компьютер и проверить наличие языковой панели.
Рассмотрим вариант, когда все настройки в порядке, однако, языковая панель на экране монитора отсутствует.
Скорее всего, дело в том, что внутри самой службы отключено задание.
- На экране монитора в нижнем правом углу кликните на строку «Пуск».
- Затем, в поисковике введите слово «Планировщик заданий».
- Найдите строку «Библиотек планировщика заданий» и кликните по нему.
- Затем, укажите сразу две команды одну за другой: TextServicesFramework и MsCtfMonitor.
- По команде MsCtfMonitor нужно кликнуть правый кнопкой мышки два раза, чтобы появилась строка «Включить» и затем кликнуть по ней.
Включить программу
Обратите внимание, что далеко не в каждом компьютере установлена служба MsCtfMonitor. Без неё вернуть панель управления на место вряд ли получится. Вы можете самостоятельно создать эту программу по следующему алгоритму действий:
- Бесплатно скачайте программу MsCtfMonitor.zip и распакуйте её;
- Откройте скаченный файл;
- В главном меню справа найдите раздел TextServicesFramework;
- Кликните по разделу TextServicesFramework двойным щелчком правой кнопок мыши, чтобы открыть вкладку «Импортировать задачу»;
- Двойным щелчком левый кнопки мыши кликните по скаченному файлу;
- Кликните по задаче и затем перезагрузите компьютер, чтобы убедиться, что языковая панель вернулось на место.
Если ни один из вышеуказанных способов вам не помогли, значит, имеет смысл проверить на исправность системный реестр. Более ранние операционные системы windows отличались от седьмой тем, языковой панелью можно было управлять с помощью ctfmon.exe.
Но в данном случае она также может быть уместно. Скачайте программу ctfmon.zip и затем распакуйте её. Если с работой возникли какие-либо проблемы, то действуйте так:
- Для запуска системного реестра введите комбинацию «Win»+»R». После введите команду «regedite».
Открытый системный реестр и строка для ввода команды
- Далее, кликните по строке [HKEY_CURRENT_USER\Software\Microsoft\windows\CurrentVersion\Run].
- Затем, в пустой правой части кликните правой кнопкой мыши, чтобы появилась строка «Создать». Назвите её как CTFMON.EXE.
- Нажмите на заголовок левой кнопкой мыши, чтобы получить доступ к ссылке C:\WINDOWS\system32\ctfmon.exe».
Настройка системного реестра с помощью заданных команд
Если вы четко следовали алгоритму действий, то попробуйте перезагрузить ваш компьютер и проверить, появилась ли языковая панель.
вернуться к меню ↑Если ни один из вышеуказанных способов вам так и не помог, то на крайний случай всегда есть решение, которое уже не раз выручало пользователей операционной системы windows 7.
Сделать это можно с помощью Яндекса, а точнее, с помощью программы от его разработчиков — Punto Switcher.
Если быть точными, то суть данной программы заключается не в том, чтобы вернуть на экран монитора языковую строку, а что стать её заменой в случае необходимости. В программе Punto Switcher вы сможете переключаться с одного языка на другой.
Скачать программу можно по ссылке yandex.ru/soft/punto, она бесплатна и находится в свободном доступе. Вам нужно будет загрузить ее и открыть.
После того как в главном меню у вас появится режим «Настройки», кликните по нему, чтобы переключиться на «Язык клавиатуры». Проблема решена. Проще говоря, вы скачали аналог языковой панели за отсутствием оригинала.
Смена языка в программе Punto Switcher
В этом видео мы расскажем что делать, если у вас пропала языковая панель windows 7. Приведём два способа вернуть панель на место.
geek-nose.com
Что делать, если не отображается языковая панель windows 7. Как восстановить языковую панель windows 7. - Советы пользователю компьютера
Доброго времени суток, уважаемые читатели блога Help начинающему пользователю компьютера. Сегодня я на примере покажу, как решить проблему, когда не отображается языковая панель операционной системы Widows 7. Решить данную задачу – дело нехитрое, но многие не знают, как это сделать.
Языковая панель – панель, которая расположена на панели задач windows(справа, при горизонтальном расположении панели задач) и главной задачей которой является быстрое переключение раскладки клавиатуры или языка ввода.
Языковая панель автоматически добавляется на панель задач любой операционной системы семейства windows после установки ОС. Но, тем не менее, возникают ситуации, при которых языковая панель не отображается. В таких случаях необходимо восстановить языковую панель.
Можно, конечно, обойтись и без отображения языковой панели, ведь переключение раскладки клавиатуры все равно будет работать. Но при этом, возникнет определенное неудобство, ведь мы не будем видеть, какая раскладка клавиатуры активная. Для людей, которые набирают много текста, этот фактор, на мой взгляд, имеет не последнее значение.
Напомню, что для переключения раскладки клавиатуры используются комбинации клавиш Alt+Shift (по умолчанию) или Ctrl+Shift(можно настроить).
На блоге также имеется информация о других полезных комбинациях клавиш.
Горячие клавиши windows 7Горячие клавиши windows XPВернемся к нашей проблеме – как восстановить языковую панель windows7. Рассмотрим несколько вариантов решения данной задачи.
Восстановление языковой панели средствами windows 7.
Для этого необходимо выполнить следующие действия:
1. Заходим в Пуск- Панель управления – Язык и региональные стандарты. Откроется окно “Язык и региональные стандарты”.

Рис 1. Язык и региональные стандарты.
2. Переходим по вкладке “Языки и клавиатуры” и клкаем по кнопке “Изменить клавиатуру”. Откроется окно “Язык и службы текстового ввода”.

Рис 2. Язык и службы текстового ввода.
3. В данном окне переходим по вкладке “Языковая панель”.
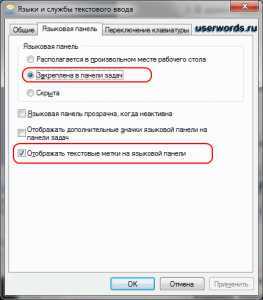
Рис 3. Языковая панель
4. Отмечаем пункты Закреплена в панели задач и Отображать текстовые метки на языковой панели. Дальше: Применить и Ok. Все готово. Языковая панель должна восстановиться на панели задач Widows 7.
Восстановление языковой панели с помощью редактора реестра
Если восстановление языковой панели таким способом потерпело неудачи, используем редактор реестра.
На блоге имеется информация о том, что такое реестр windows, как запустить и редактировать реестр.
Для этого открываем редактор реестра:
1. Заходим в Пуск – Выполнить. В строку вводим команду regedit. Откроется редактор реестра.
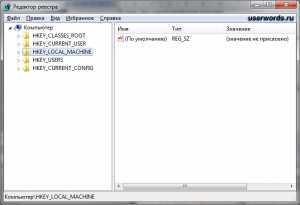
Рис 4. Редактор реестра
2. Переходим следующем пути: HKEY_LOCAL_MACHINESoftwareMicrosoftwindowsCurrentVersionRun
В последнем разделе (Run) ищем параметр ctfmon. Значение данного параметра должно быть следующим «C:windowssystem32ctfmon.exe».
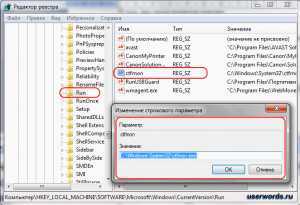
Рис 5. Ctfmon
Если значение отличается – поменяйте. Если параметр отсутствует, необходимо создать его. Для этого кликаем правой кнопкой мышки в поле с параметрами и в контекстном меню выбираем Создать – Строковый параметр. Присваиваем ему имя ctfmon и значение»C:windowssystem32ctfmon.exe«.
Для того, чтобы изменения вступили в силу, необходимо перезагрузить компьютер.
Рис 6. Отображение языковой панели на панели задач.
Если кликнуть правой кнопкой мышки на языковой панели откроется контекстное меню для изменения настроек языковой панели.
Рис 7. Настройка языковой панели.
Здесь можно:
— настроить расположение языковой панели;
— закрыть языковую панель;
— включить/отключить автонастройку;
— разрешить/запретить показ дополнительных значков панели задач;
— восстановить языковую панель;
— открыть окно для настройки языковой панели (Параметры).
На э
htfi.ru
Как восстановить языковую панель в Windows 7

Наши реалии таковы, что большинству отечественных пользователей приходится работать с двумя языками (русский и английский), а некоторым ещё с большим количеством. Ориентироваться в том, какой сейчас в системе активный языковый режим, помогает языковая панель. Кроме того, те пользователи, которые не привыкли производить переключение между режимами горячими клавишами, делают это, используя именно данный значок. Но случается и такое, когда он просто исчезает. Давайте разберемся, что делать, если панель пропала, и как произвести ее восстановление в Виндовс 7.
Процедура восстановления
Панель переключения языков может пропасть как вследствие сбоев в ОС, так и преднамеренных действий пользователей. Кроме того, бывают даже такие ситуации, что пользователь нечаянно отключает инструмент, а потом не знает, как его восстановить. Выбор варианта восстановления в значительной мере зависит от тех причин, по которым переключатель языков исчез из панели задач.
Способ 1: свертывание языковой панели
Одной из причин, по которым панель языков не отображается в привычном месте, может являться то, что пользователь нечаянно щелкнул по ней и нажал на «Восстановить языковую панель».
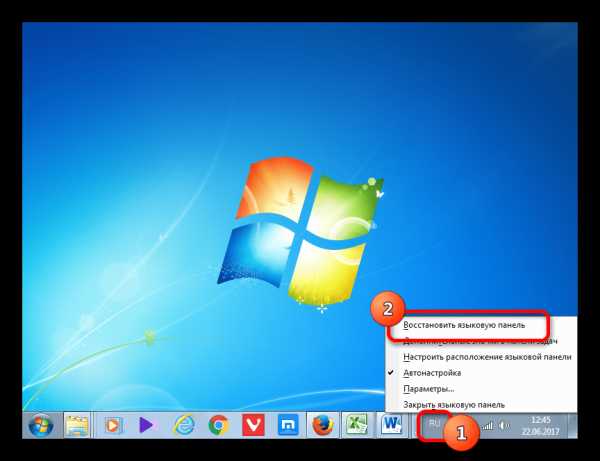
- Но не стоит сильно огорчаться. Если вы взглянете в верхнюю часть экрана, то объект, скорее всего, будет там. Хотя он может оказаться и в другом месте плоскости монитора. Поэтому прежде, чем приступать к дальнейшим действиям, просто внимательно осмотрите экран. Если вы обнаружили панель, то просто нажмите на стандартный значок «Свернуть» в её верхнем правом углу.
- После этого действия она окажется на своем обычном месте.
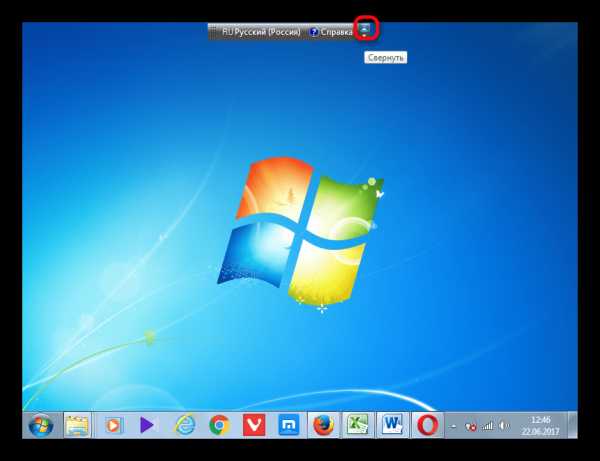
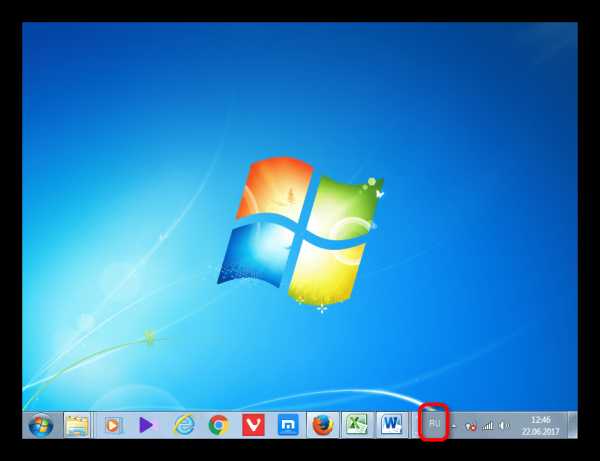
Способ 2: Панель управления
Существует простой, но довольно-таки эффективный способ включить отображение языковой панели через «Панель управления».
- Откройте меню «Панель управления». Установите в верхнем правом углу режим просмотра «Мелкие значки», а затем пройдите к разделу «Язык».
- В левой области окна откройте раздел «Дополнительные параметры».
- В блоке «Переключение методов ввода» поставьте галочку около пункта «Использовать языковую панель, если она доступна», а правее кликните по кнопке «Параметры».
- На экране отобразится новое окно, в котором, на вкладке «Языковая панель», вам потребуется убедиться, что отмечен пункт «Закреплена на панели задач», а чуть иже поставлена галочка около пункта «Отображать текстовые метки на языковой панели». Сохраните изменения.
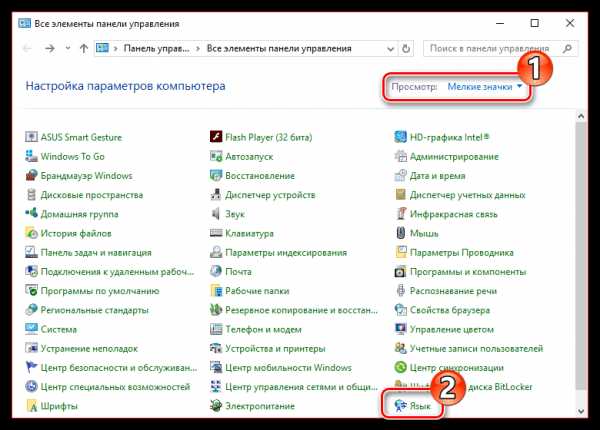
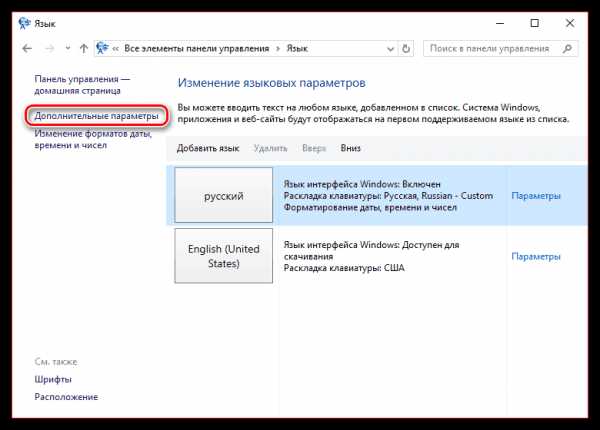
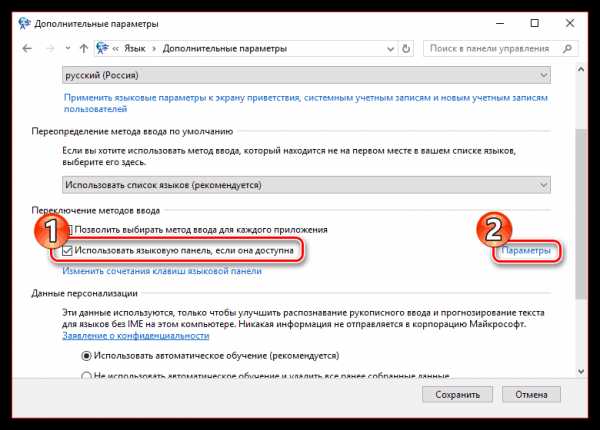
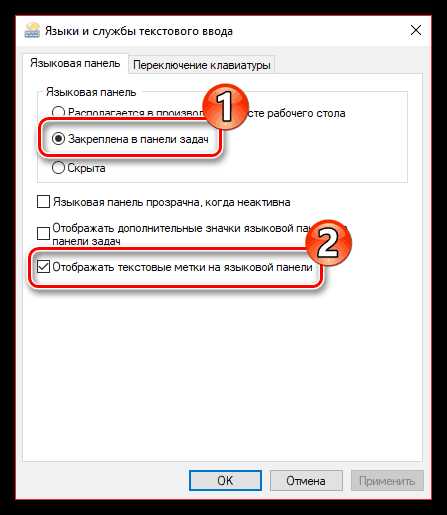
После внесения данных коррективов языковая панель должна отобразиться на своем прежнем месте.
Способ 3: включение службы
Иногда панель языков отсутствует по той причине, что отключена служба, которая отвечает за её запуск. В этом случае соответствующую службу требуется включить, через системный планировщик. В Windows 7 данную службу можно остановить вручную только внеся изменения в реестр, так как она системно значима и разработчики убрали саму возможность её остановки в стандартном режиме. Тем не менее, вследствие различных сбоев она может стать отключенной даже без вмешательства пользователя, что послужит причиной различных негативных явлений, в том числе и отсутствия панели языков. Посмотрим, как можно запустить указанную службу.
- Чтобы произвести переход в Диспетчер служб, жмите «Пуск». Далее перейдите по уже знакомой нам надписи «Панель управления».
- Затем щелкните по «Система и безопасность».
- Далее перемещайтесь в «Администрирование».
- Открывается перечень разнообразных утилит системного характера. Выберите «Службы».
- В открывшемся перечне служб ищите наименование «Планировщик заданий». Дважды жмите по указанному названию.
- Открывается окно свойств указанной службы. Во вкладке «Общие» в поле «Тип запуска» требуется из выпадающего списка выбрать значение «Автоматически». Затем последовательно нажать «Запустить», «Применить», «OK».
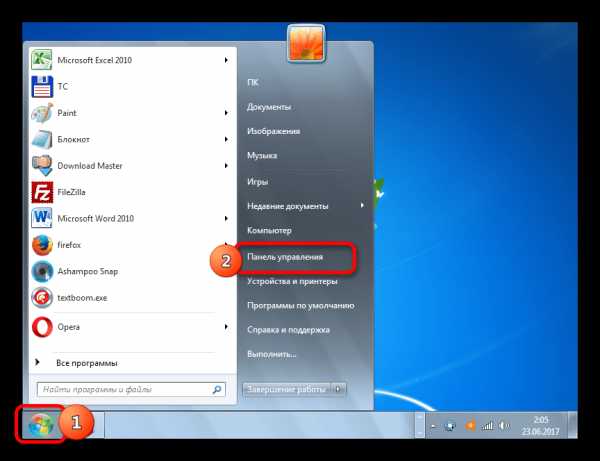
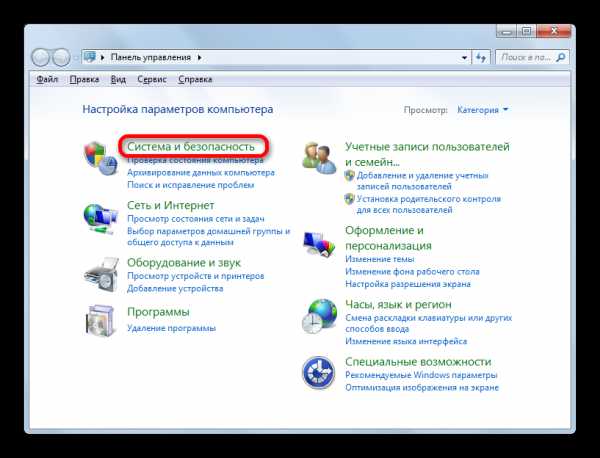
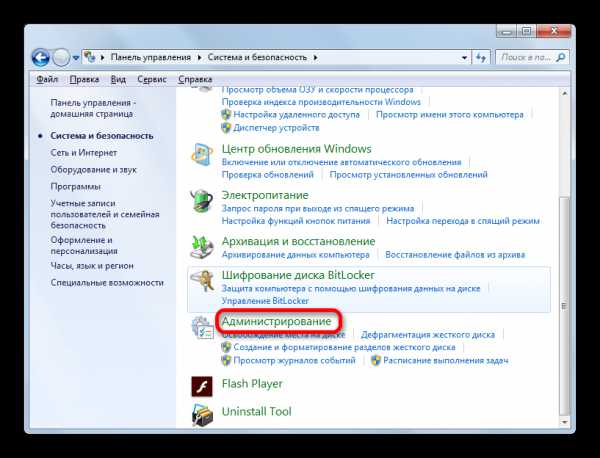
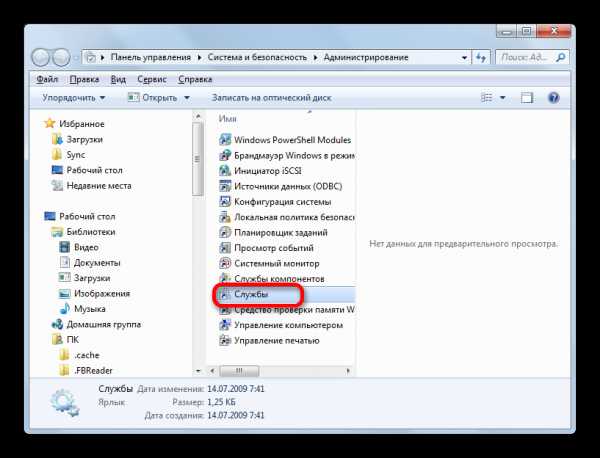
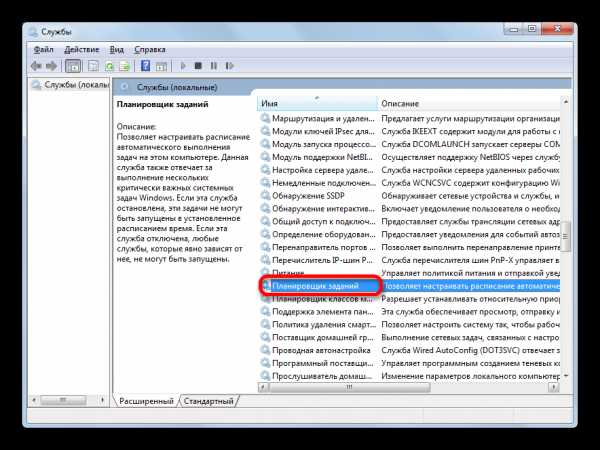
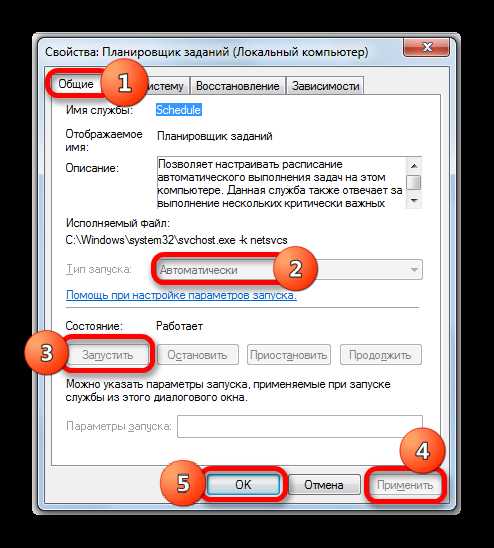
После перезапуска ПК панель языков опять отобразится на обычном месте.
Способ 4: ручной запуск загрузчика
Если вследствие каких-либо причин не получилось запустить службу, то, в этом случае, как временную меру, можно применять ручной запуск загрузчика панели языков. Мера временная потому, что с запуском службы «Планировщик заданий» все равно нужно будет что-то решать, так как она отвечает за активацию многих процессов в системе.
- Наберите Win+R, что вызовет инструмент «Выполнить». Введите:
CTFMON.EXE
Нажмите «OK».
- После этого действия запустится загрузчик CTFMON.EXE, который в свою очередь активирует графический инструмент переключения языков.

Также существует другая возможность.
- Нажмите «Пуск». В поле «Найти программы и файлы» введите:
CTFMON.EXE
Результат поиска отобразится автоматически. Сделайте двойной щелчок по нему левой кнопкой мыши.
- Это приведет к запуску загрузчика и панели языков.
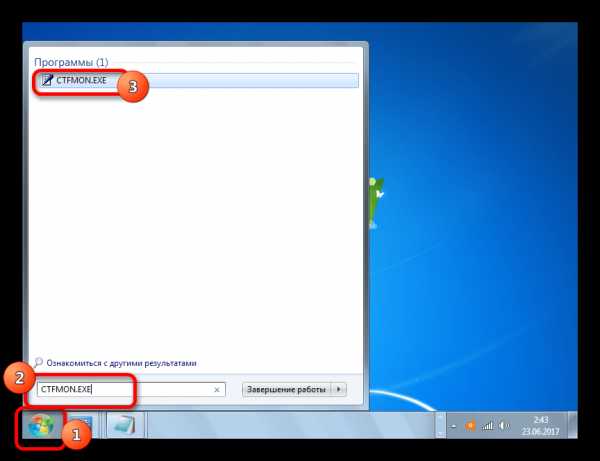
Операцию придется проводить каждый раз после запуска компьютера.
Нужно отметить, что данный способ подействует только в том случае, если объект исчез вследствие отключения службы. Если же его отключили вручную через контекстное меню, то в этом случае нужно применять действия, описанные в Способе 2.
Способ 5: добавление в автозагрузку
Но все-таки существует возможность сделать так, чтобы панель языков автоматически стартовала при запуске системы, даже при деактивированном планировщике заданий. Для этого следует объект CTFMON.EXE добавить в автозапуск в редакторе реестра.
- Прежде, чем начать манипуляции в редакторе реестра, создайте точку восстановления системы.
- Запускаем окно «Выполнить» (Win+R). Вводим:
regedit.exe
Жмем «OK».
- Происходит запуск редактора реестра. В левой области окна находится инструмент навигации с древовидным расположением каталогов. Щелкаем по «HKEY_CURRENT_USER».
- Далее переходим в раздел «Software».
- После этого щелкаем по папке «Microsoft».
- Далее последовательно переходим по разделам «Windows», «CurrentVersion» и «Run».
- В правой области делаем щелчок в любом месте правой кнопкой мышки. Переходим по надписи «Создать». В списке выберите «Строковый параметр».
- Появился новый строковый параметр.
- Вместо наименования «Новый параметр» вбиваем «CTFMON.EXE». Жмем Enter. Дважды жмем по этому параметру левой кнопкой мыши.
- Открывается окошко изменения строкового параметра. В область «Значение» вводим полный путь к CTFMON.EXE, а именно:
C:\WINDOWS\system32\ctfmon.exe
Жмем «OK».
- После того, как строковый параметр сформирован, можно жать на пиктограмму закрытия редактора реестра.
- Осталось только перезагрузить компьютер, чтобы панель языков очутилась на своем месте. Теперь она будет автоматически запускаться всегда даже при выключенном планировщике.
Внимание! Если вы не готовы до мелочей следовать инструкции, которая прописана в данном способе, или не уверены в своих силах, то лучше даже не пробовать производить изменения в редакторе реестра. Ведь если будет допущена ошибка, то это может крайне негативно отразиться на работоспособности системы в целом.
Также нужно отметить, что существуют и другие варианты добавления файла CTFMON.EXE в автозагрузку Windows 7. Но именно описанный способ с внесением записи в реестр является наиболее оптимальным, так как автозагрузка будет происходить независимо от того, под какой учетной записью произведен вход в систему.
Урок: Как добавить программу в автозагрузку Виндовс 7
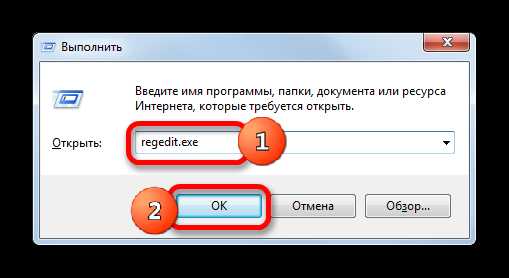
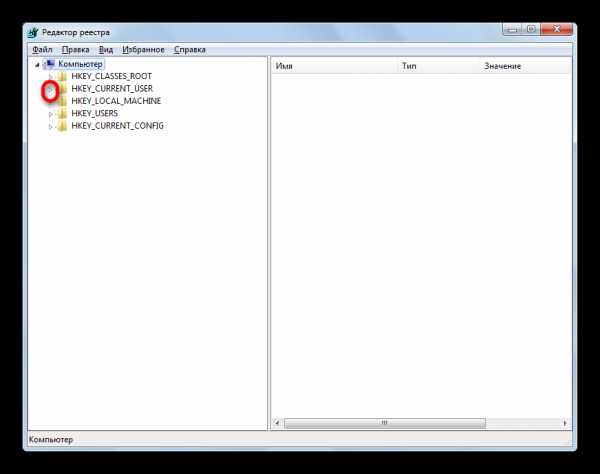
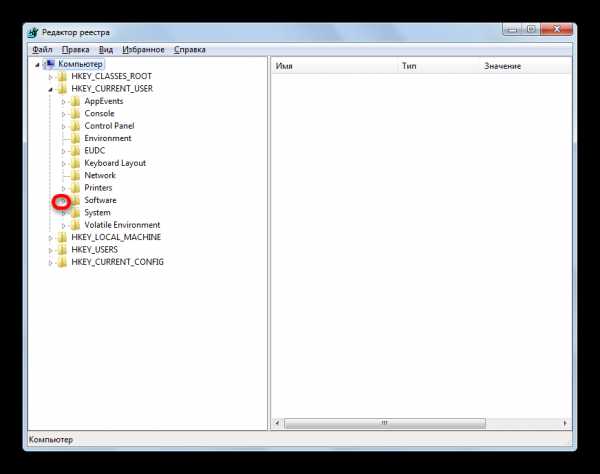
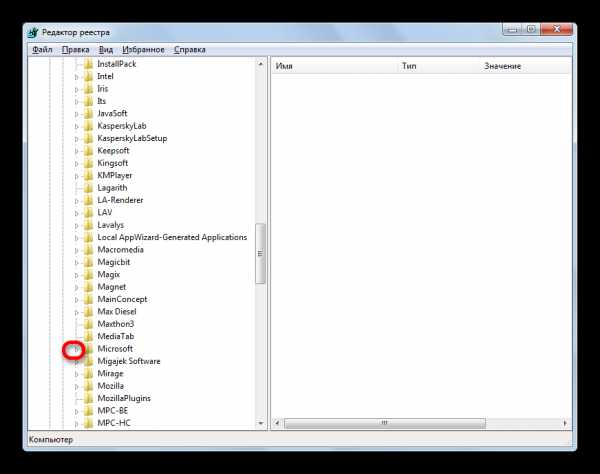
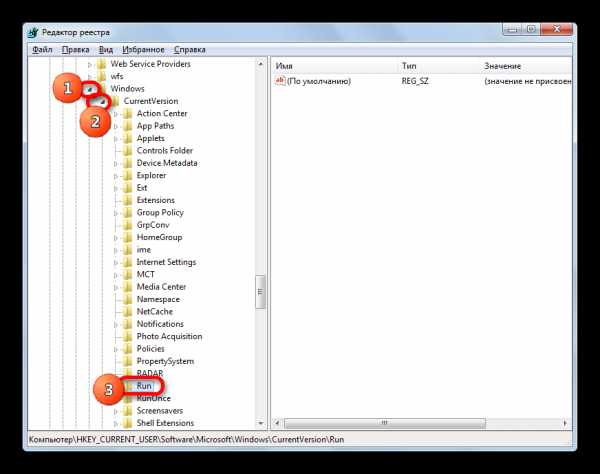
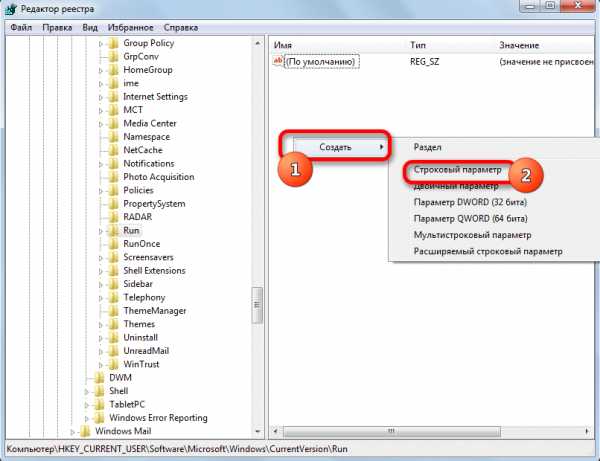
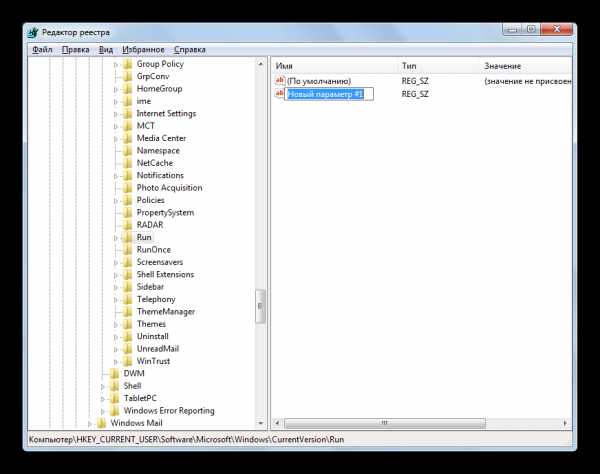
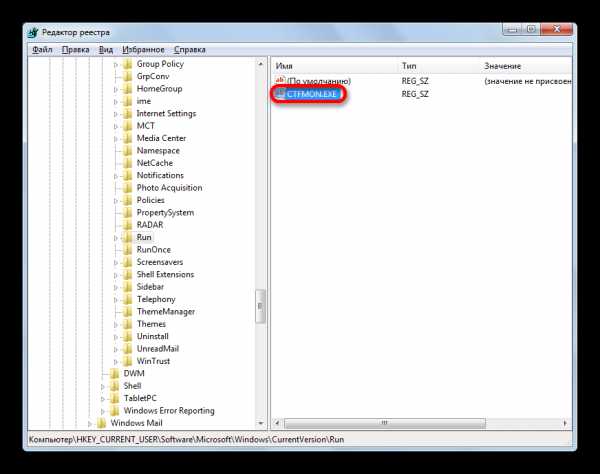

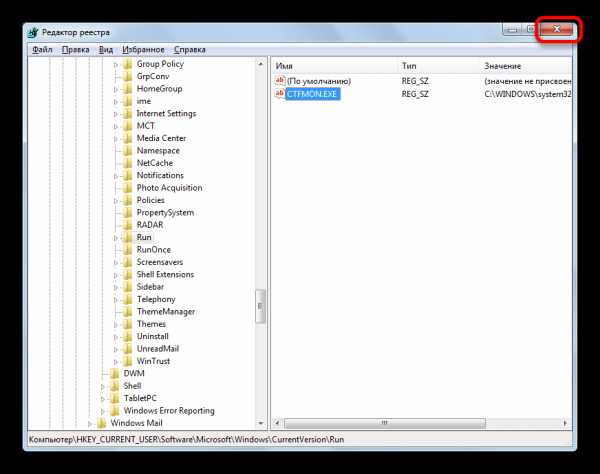
Способ 6: Восстановление системы
Если ни один из приведенных способов так и не помог вам вернуть языковую панель, хотя ранее она присутствовала, предлагаем вам воспользоваться способом, который позволяет решать разнообразные проблемы, возникшие в работе операционной системы – выполнить процедуру восстановления.
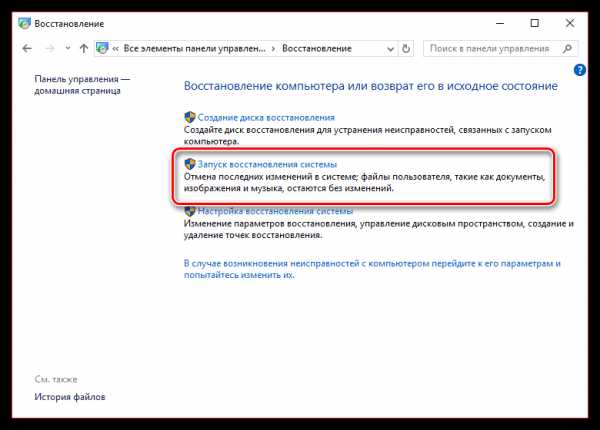
Суть метода заключается в том, что операционная система, как раз на такие случаи, автоматически создает точки восстановления, к которым можно полностью вернуть работу компьютера. Вам потребуется лишь выбрать ту точку отката, когда языковая панель еще присутствовала, и проблем в ней не наблюдалось.
Функция восстановления полностью вернет ОС Windows к выбранному периоду времени, но исключения все же есть: в процессе не будут затронуты пользовательские файлы – музыка, видео, документы и т.д.
Ранее на нашем сайте уже подробно рассказывалось о восстановлении системы, поэтому рекомендуем вам изучить статью на данную тематику.
Урок: Как восстановить операционную систему
Как видим, существуют различные причины того, почему исчезла языковая панель с привычного места расположения: открепление, закрытие, остановка службы. Соответственно и выбор способа решения проблемы зависит от её причин.
Мы рады, что смогли помочь Вам в решении проблемы. Задайте свой вопрос в комментариях, подробно расписав суть проблемы. Наши специалисты постараются ответить максимально быстро.Помогла ли вам эта статья?
Да Нетlumpics.ru
Пропала языковая панель Windows 7: инструкция по восстановлению
ОС Windows существует уже два десятилетия, однако даже её новые модификации могут страдать одними и теми же проблемами. Точнее, это неудобства, которые делают работу за компьютером менее комфортной. К примеру, при наборе текста в каком-либо приложении нужно быстро сменить раскладку клавиатуры. Это можно сделать через языковую панель или с помощью соответствующего сочетания горячих клавиш. Но что делать, когда языковая панель не отображается, а при нажатии горячих клавиш язык не переключается? В данной теме рассмотрим, что предпринять, когда пропала языковая панель Windows 7 и как восстановить ее работоспособность.
Первый способ как можно включить языковую панель в среде Windows
Открываем меню «Пуск», заходим в «Панель Управления», открываем вкладку «Язык и региональные стандарты».
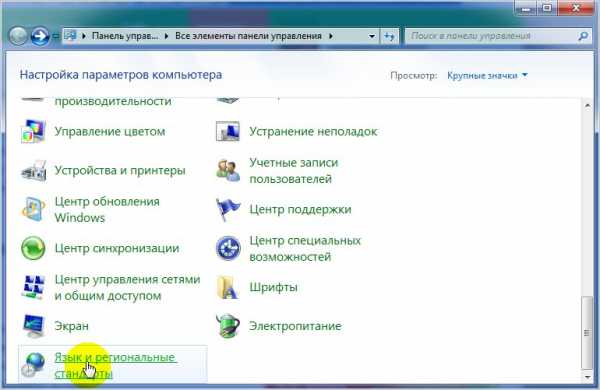
Далее во вкладке «Языки и клавиатуры», нажимаем на «Изменить клавиатуру».
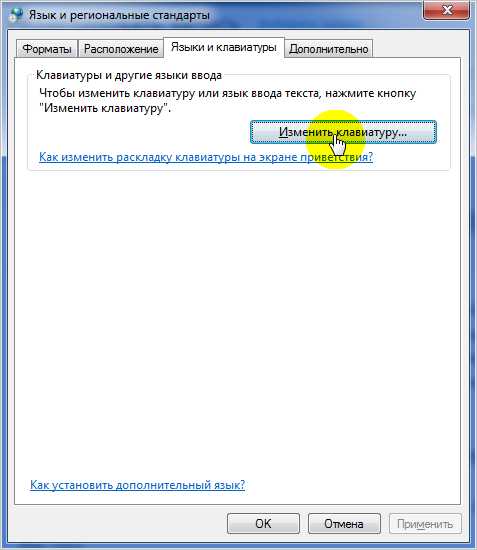
После открываем вкладку «Языковая панель», в которой отмечаем галочками «Закреплена в панели задач» и «Отображать текстовые метки на языковой панели». После нажимаем «ОК».
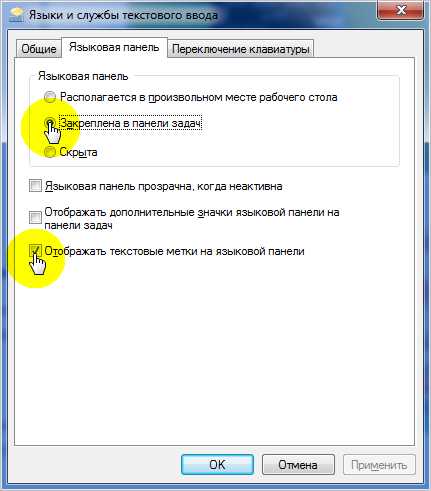 В этом же окне, во вкладке «Переключение клавиатуры», можно настроить комбинацию для переключения языка ввода на компьютере. Для этого нужно нажать «Сменить сочетание клавиш» и выбрать подходящую для вас комбинацию.
В этом же окне, во вкладке «Переключение клавиатуры», можно настроить комбинацию для переключения языка ввода на компьютере. Для этого нужно нажать «Сменить сочетание клавиш» и выбрать подходящую для вас комбинацию.
 После этой несложной манипуляции значок смены языка должен появиться.
После этой несложной манипуляции значок смены языка должен появиться.
Второй способ
Если не отображается языковая панель Windows 7, её можно включить через реестр. Однако этот вариант больше подходит для опытных пользователей.
Нажимаем комбинацию Windows + R. Откроется окно системной утилиты «Выполнить», в которой вводим команду запуска редактора реестра «regedit».
 Далее заходим в папку «Run», размещенную в ветке:
Далее заходим в папку «Run», размещенную в ветке:
HKEY_CURRENT_USER\Software\Microsoft\Windows\CurrentVersion\
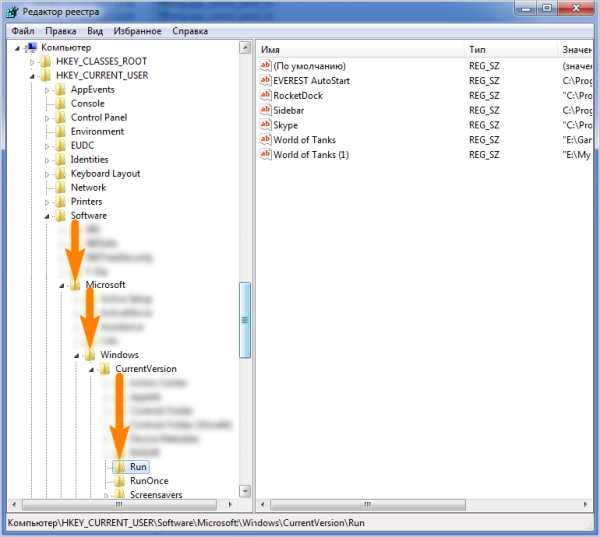
В ней должен находиться строковый параметр «CTFMon» с прописанным для него значением «C:\Windows\system32\ctfmon.exe». Если параметр отсутствует, то его необходимо создать в ручную. Для этого выполняем ряд последовательных действий:
- Нажимаем правой кнопкой мыши по папке «Run» и выбираем «Создать строковый параметр».

- Присваиваем имя параметру CTFMon (это и есть процесс, контролирующий раскладку клавиатуры).
- Кликаем на CTFMon и выбираем «Изменить».
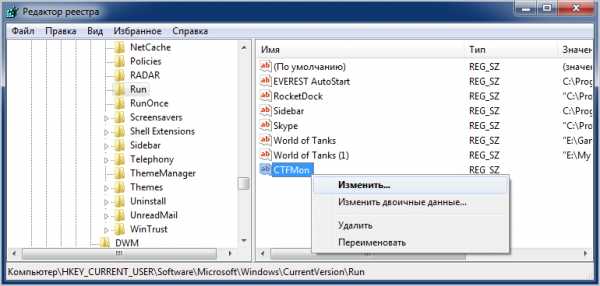
- Вписываем значение C:\Windows\system32\ctfmon.exe,нажимаем «Ок» и выполняем перезагрузку системы, после этого языковая панель отобразится.
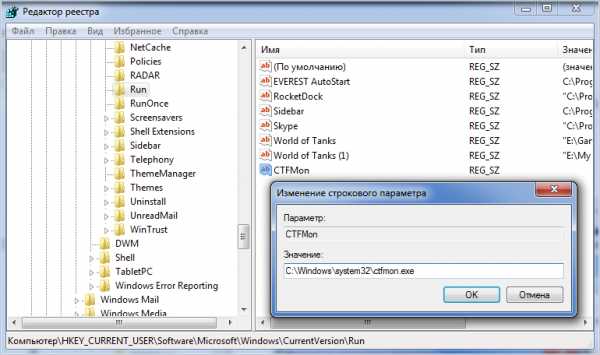 Будьте внимательны при редактировании этого параметра.
Будьте внимательны при редактировании этого параметра.
Что сделать, чтобы значок языковой панели присутствовал всегда
В режиме рабочего стола нажмите правую кнопку мыши по панели инструментов (то есть, по нижней панели, где отображается иконки запущенных приложений). Откроется небольшое меню, в котором, в графе «Область уведомлений» нажмите кнопку «Настроить».
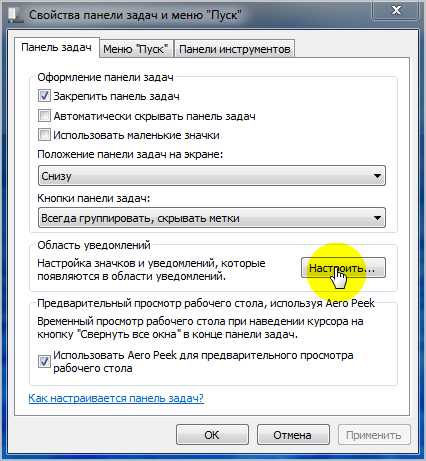 Далее выбираем «Всегда отображать все значки и уведомления на панели задач» и нажимаем на «Ок».
Далее выбираем «Всегда отображать все значки и уведомления на панели задач» и нажимаем на «Ок».
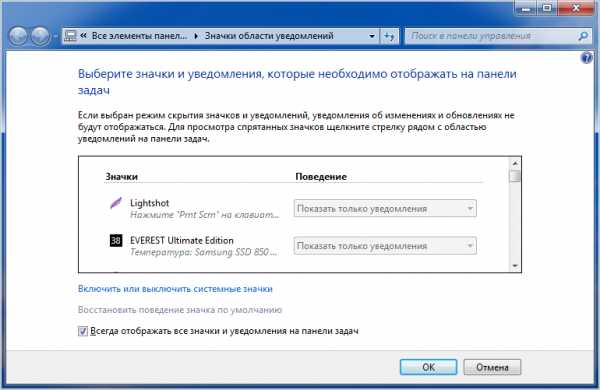 Однако учтите, что так включается не только отображение языковой панели, но и становятся видимыми такие значки, как «Центр обновлений Windows», «Устранение проблем ПК» и т.д.
Однако учтите, что так включается не только отображение языковой панели, но и становятся видимыми такие значки, как «Центр обновлений Windows», «Устранение проблем ПК» и т.д.
Если не отображается «Язык и региональные стандарты»
Эту панель настроек можно также открыть при помощи системной утилиты «Выполнить». Нажимаем Windows + R и вводим команду «intl.cpl».
 Далее повторяем все действия, которые были описаны в первом способе.
Далее повторяем все действия, которые были описаны в первом способе.
Обратите внимание: для появления языковой панели нужно активировать хотя бы две раскладки клавиатуры. По умолчанию это русская и английская. Если нужно выбрать ещё один или два языка для переключения, в Панели «Языки и службы текстового ввода» жмём на вкладку «Общие» и выбираем «Добавить».
Смена языка при помощи программы PuntoSwitcher
Это последний способ, как вернуть языковую панель в Windows 7, но только уже сторонней утилитой. PuntoSwitcher автоматически переключает раскладку клавиатуры в OS Windows, и, что самое важное, исправляет абракадабру вроде «ghbdtn» на нужное «привет». Для некоммерческого использования она бесплатна и принадлежит непосредственно поисковой системе «Яндекс». Поэтому во время установки вам предложат установить расширения данного поисковика и соответствующий браузер. Если вы ничего этого не желаете делать, уберите все три галочки.
Punto Switcher работает параллельно со стандартной языковой панелью, поэтому у вас может отображаться сразу два значка переключения языка.
Чтобы этого не было, делаем то же самое, что в первом способе, только вместо «Закреплена в панели задач» выбираем «Скрыть». В настройках программы можно тоже изменить комбинацию для переключения языка и настроить другие горячие клавиши.
На этом, пожалуй, все. Надеемся, что после прочтения этой статьи у вас не возникнет вопроса, как установить русский язык или как восстановить языковую панель, если она вдруг исчезла. При грамотном использовании компьютера она всегда будет видна там, где необходимо.
Загрузка...canal-it.ru
Пропала языковая панель windows 7: как восстановить

С компьютером постоянно случаются какие-либо неприятности — поломки, исчезновения, прекращение работы. Чаще всего вина лежит на пользователе, который в силу неопытности, отсутствия достаточного количества знаний или по нелепой случайности сделали ошибку. Практически все случаи поддаются исправлению или восстановлению. Придется уделить время и силы. Сегодня речь пойдет о языковой панели, что делать если она пропала и как ее восстановить.
Как выглядит языковая панель? Это такая штука, автоматом запускающаяся на рабочем столе. Для смены раскладки существует сочетание определенных клавиш. Найти её можно на экране справа внизу.
Не переключается язык на клавиатуре
Для изменения раскладки клавиатуры, придумали специальное сочетание клавиш — Alt и Shift либо Ctrl и Shift.
Но комбинации отказывают работать и выполнять своё назначение! Посмотрите на панель управления, языковая панель вообще там? В случае её отсутствия, попробуйте перезагрузить вашу систему. По идее, всё должно вернуться на круги своя.
Хотя система может вести себя непредсказуемо. Языковой панели нет, раскладка отказывается переключаться через клавиатуру. Как вести себя в сложившихся обстоятельствах? Надо чинить!
Пропала языковая панель windows 7, как восстановить
Восстановление языковой панели на семерке происходит с помощью ни одного метода.
Через панель инструментов
Первый вариант простейший и банальный, который поможет вам восстановить языковую панель на виндовс 7. Спуститесь курсором мышки к месту расположения панели задач (правый низ, где отображаются иконки работающих программ), нажатием правой кнопкой вызовите выпадающее меню.
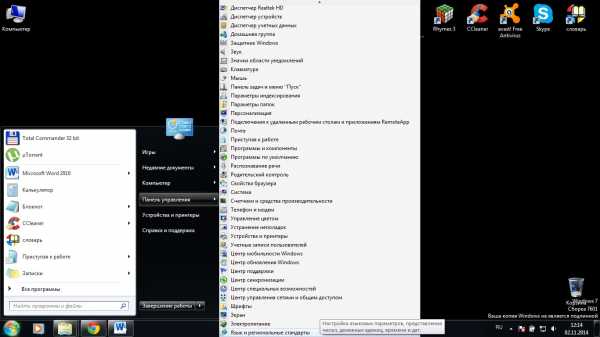
Здесь вам надо необходимо проверить присутствует ли галочка во вкладке языковой панели. При её обнаружении, убираете отметку и возвращаете на место.
Через панель управления
Когда предыдущий способ не помогает исправить ситуацию, то следует переходить к более серьезным действиям. Речь идет о «Панели управления». Заходите в неё. Там много разных подпунктов, но нас интересует конкретно тот, который подписан как часы, язык и регион. Следующая вкладка, которая вам понадобится обладает надписью язык и региональные стандарты.
Теперь совершите переход на вкладку языки и клавиатур, потом изменения клавиатуры. Направляйтесь к языковой панели.
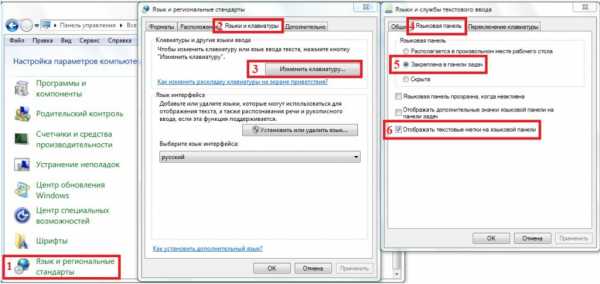
Произведите сверку: ведёт ли она себя так, как указано в настройках. Операционная система позволяет языковой панели вести себя вольно — занять на рабочем пространстве любое месторасположение, закрепиться на панели задач (то, что вам и требуется). Осуществите выбор соответствующего пункта и проводите сверку. Напротив надписи «языковая панель прозрачна, когда неактивна» не должно стоять никаких галочек.
С помощью планировщика заданий
Имейте в виду, что у языковой панели существует связь со службой Планировщика заданий. Стоит проверить осуществляется ли его работа.
- Наведите курсор на значок «Мой компьютер» и кликните правой кнопкой мышки.
- В высветившемся контекстном меню находите пункт под названием управление.
- Переходите к службам и приложениям, а потом именно к службам.
- Посмотрите на правую колонку, найдите службу планировщик заданий.
Осталось проверить его состояние — работает или нет.
Потом два раза кликаете мышкой. Найдите строку с типом запуска. Должно быть указано автоматически.
Что делать при пропаже языковой панели на 7 виндовс
Могло произойти так, что необходимый компонент просто «сбежал» из списка автозарузок операционной системы. Ваша цель — вернуть её на прежнее место.
- Открывайте меню пуски и в поиске ищите файл с названием ctfmon.exe.
- Местоположение этого файла должно быть в автозагрузках.
- Чтобы попасть в необходимую папку придется немного изменить настройки свойства папки. Конкретно — изменить настройки скрытности папок.
- Потом перемещайтесь в C:\Users\имя пользователя\AppData\Roaming\Microsoft\Windows\Start Menu\Programs\Startup. Вот то место, куда надо поместить файл, который вы искали до этого.
Ваши подобные действия приведут к тому, что языковой панели придется в принудительном порядке загружаться вместе с виндовс.
При безрезультативности данного приема, не переживайте. Опробуйте следующий.
Помощь реестра
Вам придется самую малость полазить в реестре. Только делать там все надо аккуратно и осторожно. Здесь содержатся абсолютно все файлы и документы, которые контролируют работу вашей операционной системы. Если вдруг что-то пойдет не так, то придется вообще целиком систему переустанавливать. Так что строго выполняйте все, что прописано ниже.
- Первым делом надо зайти в меню пуск, где через поиск находите файл regedit.
- Дальше выбираете высшую строчку.
- Вам предстанет реестр. В нем ваш путь будет следующим: HKEY_LOCAL_MACHINE»->»Software->»Microsoft»->»Windows»->»CurrentVersion»->»Run».
- В этом месте вам предстоит проверить стандартные параметры CTFMon. Компонент является главным в запуске работы панели языков.
Если не удалось обнаружить, то придется создавать
Вам нужна ветка реестра под названием Run. На ней правой кнопкой мыши и к пункту создать. Создавать вы будете стоковый параметр. Как он будет называться вы уже в курсе.
На вновь образовавшейся строке по традиции пользуетесь услугами мышки, раздел изменений. Появляется окно, где надо указать такой путь: C:\Windows\system32\ctfmon.exe», и подтвердить свое действие соответствующей кнопкой.
Теперь можно перезагрузить систему. Вернее, её нужно перезагрузить. Когда ПК включится, нужная деталь будет на привычном месте.
Это все способы по возвращению языковой панели, в случае её пропажи. Нет какого-то единственного универсально метода. В случае неудачи с первым, второй обязательно поможет. Все методы описаны детально и вопросов возникнуть не должно. Ежели случилось так, что ничего из описанного вам не подошло, то помочь смогут по настоящему кардинальные действия.
mir-tehnologiy.ru
- Ubuntu phpmyadmin не работает

- Термопаста для чего нужна

- Ip узнать адрес узнать другого

- Стирание диска ccleaner что это

- Звуки материнской платы при включении

- Что лучше аваст или доктор веб на компьютер

- Что можно узнать через ip адрес

- Бесплатно wifi

- Программа bios предназначена

- Ubuntu server команды

- Консоль администрирования