CCleaner: стирание свободного места на диске. Стирание диска ccleaner что это
Используйте CCleaner как профессионал | Webdoker
Используйте CCleaner как профессионал. CCleaner — хорошо зарекомендовавшая себя программа от частной фирмы Piriform занимающейся разработкой программного обеспечения для Microsoft Windows и Mac OS X. Программа предназначена для очистки файловой системы от ненужных и временных файлов, исправления ошибок в реестре операционной системы Windows и содержит некоторые другие функции. При грамотном использовании CCleaner поможет Windows работать быстрее и эффективнее. При всех этих преимуществах он отличается маленьким размером, скоростью и бесплатностью. Изначально CCleaner разрабатывалась безопасной и надежной программой. Имеет несколько мощных уровней проверки, для полной уверенности в том, что никакая важная информация или документ не будут удалены. Не имеет шпионских или рекламных модулей. Большинство пользователей используют программу стандартно. После запуска нажимают кнопку Анализ, затем Очистка. Так же и с реестром, Поиск проблем — Исправить. Но в программе есть намного больше функций которые вы можете использовать в пользу для своей операционной системы и для себя. 
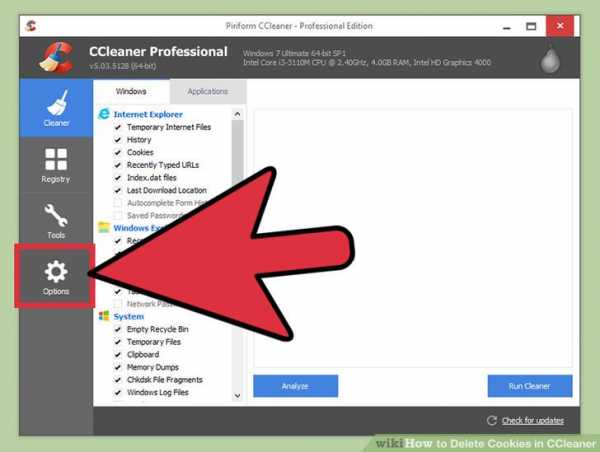 Раздел Реестр — CCleaner довольно безопасно очищает реестр, но лично мы не рекомендуем запускать этот инструмент. Реестр содержит сотни тысяч записей, удаление нескольких сотен (не более) не даст вам увеличение производительности. А вот случайно удалить важные значения реестра, можно запросто.
Раздел Реестр — CCleaner довольно безопасно очищает реестр, но лично мы не рекомендуем запускать этот инструмент. Реестр содержит сотни тысяч записей, удаление нескольких сотен (не более) не даст вам увеличение производительности. А вот случайно удалить важные значения реестра, можно запросто. 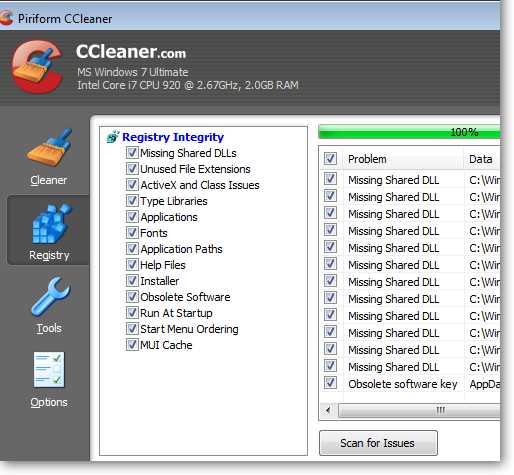 Тем не менее, если вы решили запустить очистку реестра, произведите резервное копирование любых изменений. Вы можете восстановить удаленные записи реестра из файла резервной копии, если у вас возникнут проблемы. Сервис — Автозагрузка Панель автозагрузки в разделе сервис позволяет отключить программы, которые автоматически запускаются при запуске компьютера. Чтобы избежать проблем при автозагрузки, используйте опцию Выключить вместо Удалить. Вы сможете легко включить отключенную программу.
Тем не менее, если вы решили запустить очистку реестра, произведите резервное копирование любых изменений. Вы можете восстановить удаленные записи реестра из файла резервной копии, если у вас возникнут проблемы. Сервис — Автозагрузка Панель автозагрузки в разделе сервис позволяет отключить программы, которые автоматически запускаются при запуске компьютера. Чтобы избежать проблем при автозагрузки, используйте опцию Выключить вместо Удалить. Вы сможете легко включить отключенную программу. 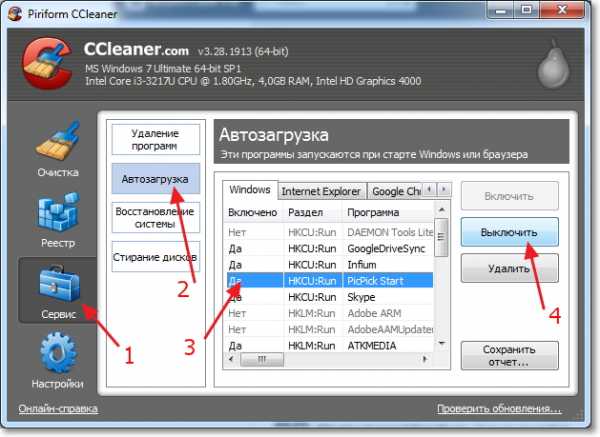
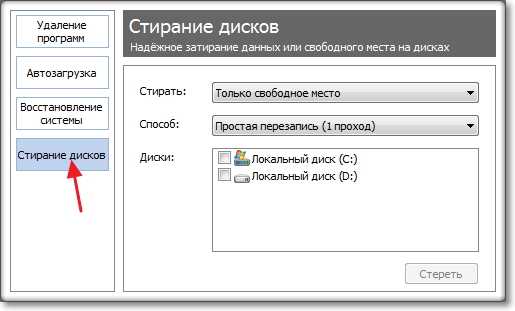 Хотя некоторые люди считают, что несколько проходов необходимы для безвозвратного удаления файлов. Если вы продаёте компьютер, или просто хотите выбросить ПК, вы можете выполнить полное стирание всех данных на диске с помощью этого инструмента. Безопасное удаление файлов Вы можете очень надёжно и эффективно удалить ненужные файлы, используя инструмент Drive Cleaner для удаления каждого файла. Имейте в виду, что это медленнее, чем обычное удаление файлов — вот почему операционные системы не надежно удалять файлы по умолчанию. Если вы заинтересованы в конфиденциальности, включите эту опцию на вкладке Настройки в разделе Настройки.
Хотя некоторые люди считают, что несколько проходов необходимы для безвозвратного удаления файлов. Если вы продаёте компьютер, или просто хотите выбросить ПК, вы можете выполнить полное стирание всех данных на диске с помощью этого инструмента. Безопасное удаление файлов Вы можете очень надёжно и эффективно удалить ненужные файлы, используя инструмент Drive Cleaner для удаления каждого файла. Имейте в виду, что это медленнее, чем обычное удаление файлов — вот почему операционные системы не надежно удалять файлы по умолчанию. Если вы заинтересованы в конфиденциальности, включите эту опцию на вкладке Настройки в разделе Настройки. 
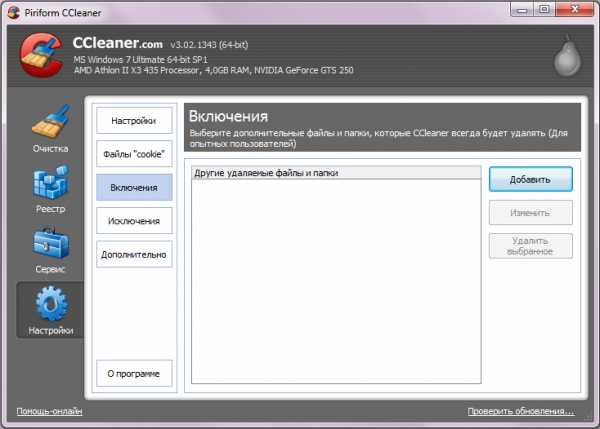
Будьте осторожны при добавлении, вы можете случайно добавить важные файлы или папки и потерять их навсегда. Таким же образом можно исключить файлы из очистки. Вы можете исключить целый диск, папку, файл или раздел реестра. Вы также можете ограничить исключение для конкретных расширений файлов.
Удаление программ — инструменты CCleaner включают панель Удаление программ, в котором перечислены ваши установленные программы. Эта панель включает в себя несколько больше возможностей, чем Программы и Компоненты Windows — вы можете деинсталлировать, переименовать или удалить записи.
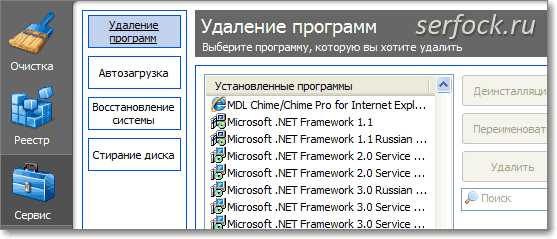
Вы также можете сохранить список установленных программ в текстовый файл — простой способ сохранить список нажав Сохранить отчёт и при необходимости переустановить их с нуля
webdoker.ru
Очистка диска ccleaner. Что нужно сделать перед очисткой реестра? Настройка удаления файлов Cookie
Так уж сложилось, что поддерживать производительность компьютера собственными силами достаточно сложно. Связано это с тем, что постепенно система засоряется лишними файлами, папками, программами, настройками в реестре и прочей информацией, которая медленно, но верно приведет к тому, что компьютер будет сильно тормозить. Для того, чтобы выполнить комплексную чистку системы и была реализована программа CCleaner.
CCleaner – популярное программное обеспечение, которое направлено на комплексную чистку компьютера. Программа имеет в своем арсенале массу функций и возможностей, правильно используя которые, можно добиться максимальной производительности компьютера. Именно поэтому мы рассмотрим, как пользоваться программой CCleaner.
Прежде всего, скажем несколько слов об интерфейсе программы. В левой области расположились основные вкладки. Открывая ту или иную вкладку, правее отобразятся функции и настройки программы (или еще один набор вкладок). Самая большая третья часть, расположившаяся в правой области окна, как, правило, позволяет запускать ту или иную функцию, а также следить за процессом выполнения.
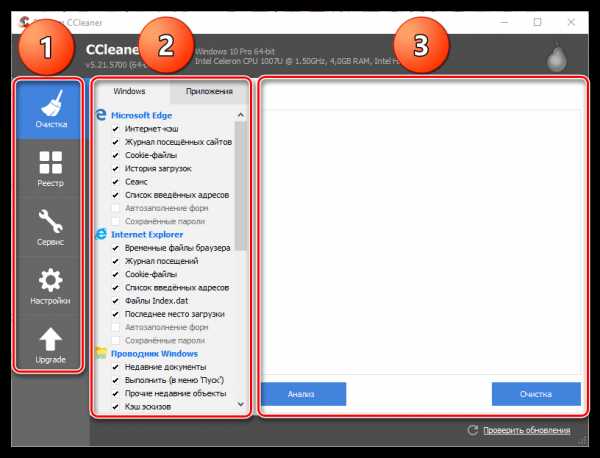
Как почистить систему от временных файлов и мусора?
Со временем в ОС Windows накапливается огромное количество мусора, который оставляют за собой устанавливаемые вами программы. Проблема в том, что мусор остается в системе даже после того, как вы удалите все лишние программы.
В левой вкладке откройте вкладку «Очистка» . Чуть правее вы увидите две вкладки – «Windows» и «Приложения» . Первая вкладка отвечает за системные файлы и программы, а вторая, соответственно, за сторонние.
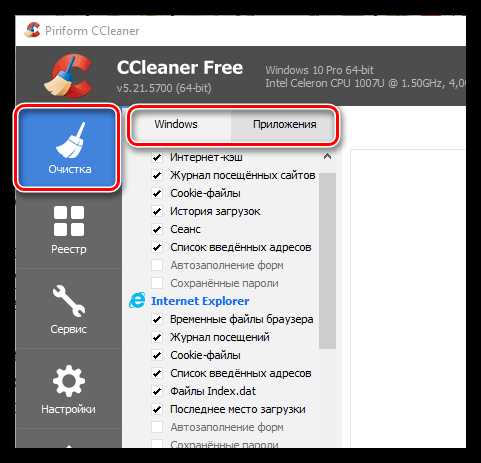
Под открытой вкладкой отобразится список компонентов, с которыми будет работать программа. Обратите внимание, что в программе проставлены галочки далеко не ко всем пунктам. Изучите внимательно все пункты и, при необходимости, поставьте (или уберите) галочки. Если вы не знаете, за что тот или иной пункт отвечает, лучше его не отмечать.
Так, например, во вкладке «Windows» в блоке «Прочее» располагается пункт «Очистка свободного места» , который рекомендуется отмечать только в крайних случаях, т.к. в противном случае ход выполнения чистки программой может затянуться на долгие часы.
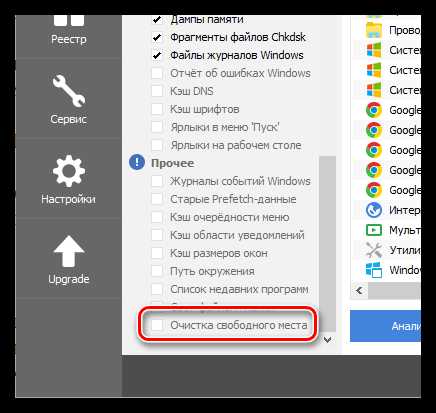
Прежде чем программа сможет выполнить чистку, необходимо запустить анализ. В центре окна расположилась кнопка «Анализ» , которая запустит проверку наличия мусора и временных файлов как для системных приложений, так и для сторонних.
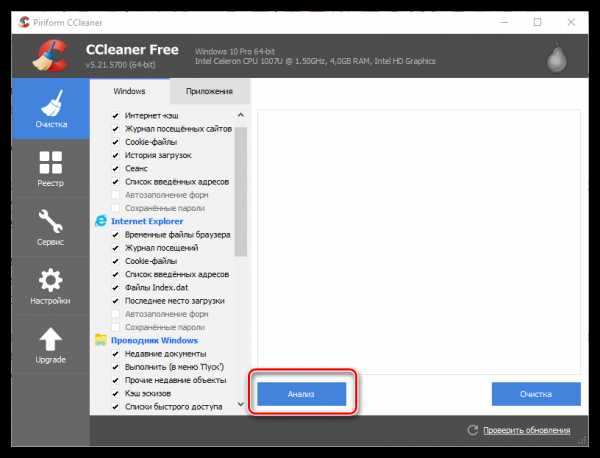
Обратите внимание, что для анализа информации, накопившейся в браузере, необходимо, чтобы все веб-обозреватели на компьютере были закрыты. Если вы не можете в данный момент закрыть браузер, то лучше исключить его из списка CCleaner.
Когда анализ данных будет завершен, в центре программы отобразится отчет о найденных файлах, а также количестве занимаемого ими места. Для того, чтобы очистить все обнаруженные файлы, щелкните по кнопке «Очистка» .
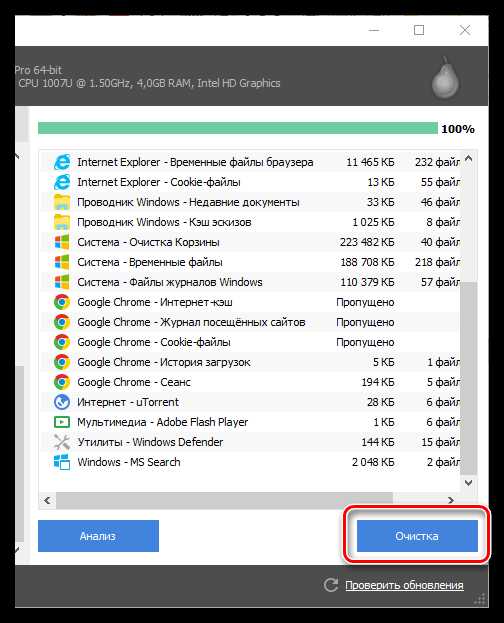
Также вы можете исключать определенные файлы из списка. Для это выделите те файлы, которая CCleaner не должна удалять (если файлов несколько, зажмите клавишу Ctrl), а затем щелкните по кнопке «Очистка» или кликните правой кнопкой мыши по выбранным файлам и выберите пункт «Очистка» .
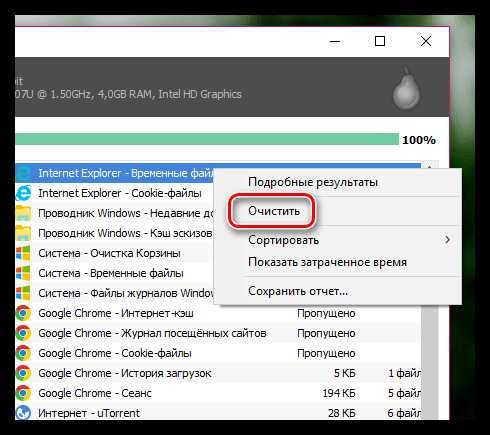
В результате те файлы, которые мы выделили, останутся в системе.
Как почистить реестр?
Реестр – это важнейший компонент Windows, который представляет собой базу данных, отвечающую за хранение настроек и конфигураций как системы, так и сторонних приложений.
Реестр достаточно быстро засоряется, т.к. устанавливая и удаляя программы, файлы в реестре остаются, тем самым со временем вызывая не только снижение в скорости работы компьютера, но и появление «тормозов».
Более подробно о том, как почистить реестр в программе CCleaner, мы уже рассказывали в одной из прошлых статей на нашем сайте.
Как удалять программы с помощью CCleaner?
С помощью CCleaner можно и удалять лишние программы с компьютера. Примечательно, что можно деинсталлировать не только сторонние программы и приложения, но и стандартные, которых особенно много предустановлено в ОС Windows 10.
Для того, чтобы удалить через CCleaner лишние программы, перейдите ко вкладке «Сервис» «Удаление программ» . На экране отобразится общий список как сторонних, так и стандартных программ.
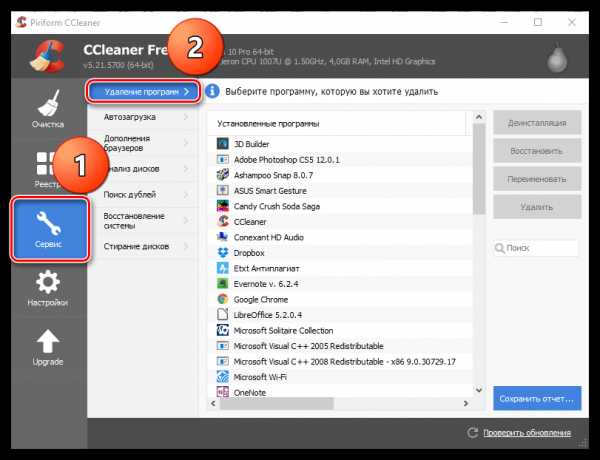
Выделите программу, которую требуется удалить с компьютера, а затем щелкните по кнопке «Деинсталляция» . Завершите процесс удаления программы.
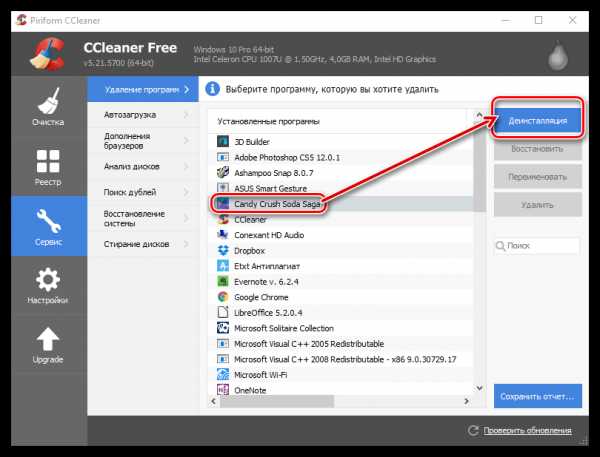
Как убрать программы из автозагрузки Windows?
Многие программы после установки очень хотят попасть в автозагрузку Windows. Программы в автозагрузке будут автоматически запускаться при каждом запуске компьютера и, соответственно, если их слишком много, система будет сильно тормозить, тратя достаточно много времени на запуск всех приложений.
Чтобы отредактировать программы, входящие в автозагрузку Windows, откройте в CCleaner вкладку «Сервис» и перейдите к подвкладке .
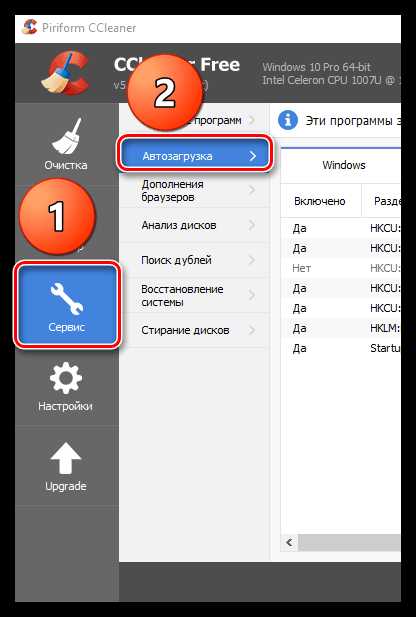
На экране отобразится список всех программ, установленных на компьютер. Около некоторых программ имеется статус «Да» , около некоторых – «Нет» . В первом случае это означает, что программа располагается в автозагрузке, а во втором – отсутствует.
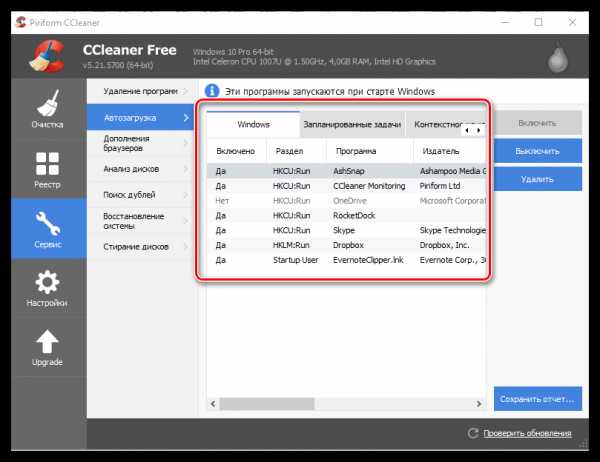
Если вы хотите убрать программу из автозагрузки, выделите ее одним кликом мыши, а затем щелкните по кнопке «Выключить» .
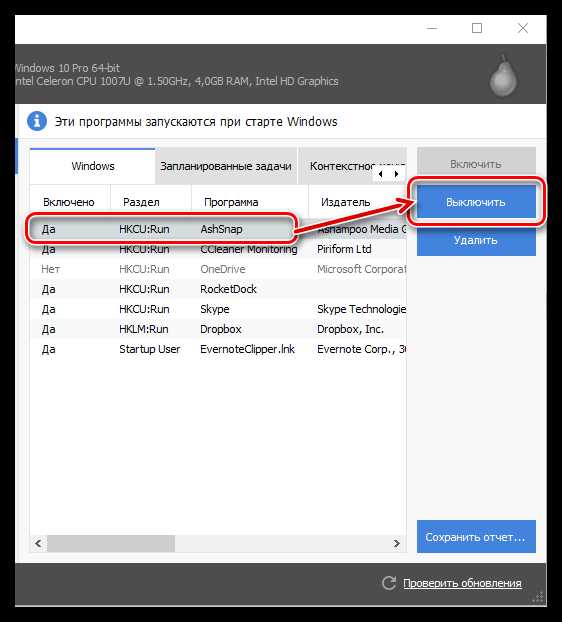
Тем же образом происходит и добавление программы в автозагрузку. Для этого выделите программу кликом мыши, а затем щелкните по кнопке «Включить» .
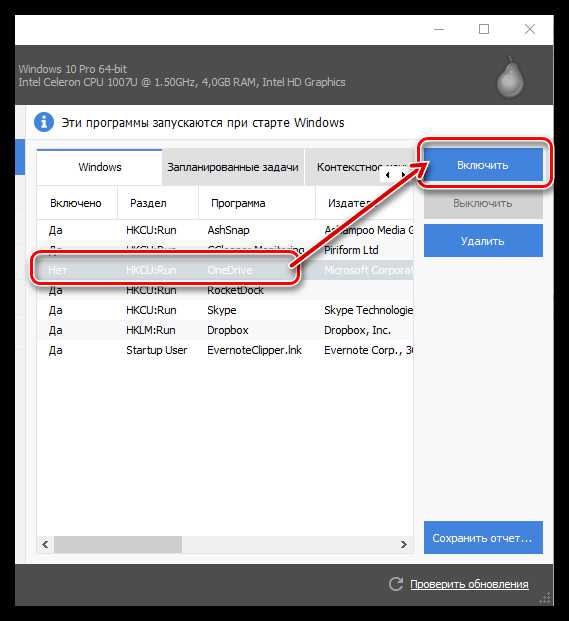
Как отключить дополнения для браузеров?
Дополнения – это миниатюрные программы, переизбыток которых может существенно подорвать как скорость и стабильность работы браузера, так и системы в целом.
Программа CCleaner позволяет отключать лишние дополнения сразу со всех браузеров, установленных на компьютере. Кроме этого, CCleaner станет незаменимым помощником в том случае, если браузер отказывается запускаться по вине некорректно работающего дополнения.
Для того, чтобы почистить список дополнений браузера, перейдите ко вкладке «Сервис» , а затем откройте подвкладку «Дополнения браузеров» .
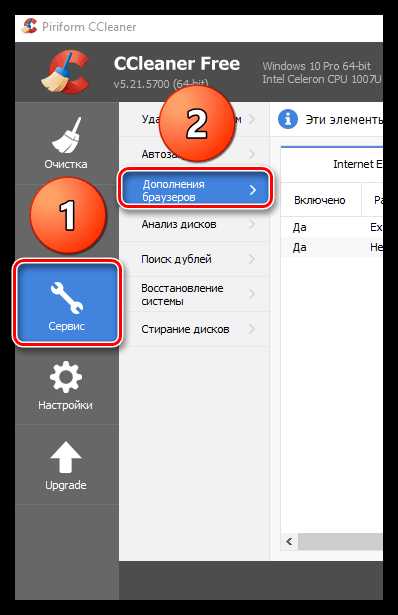
В верхней центральной области окна отобразится список ваших браузеров. Выделите нужный браузер, чтобы перейти к его списку установленных дополнений. Выделите кликом мыши ненужное дополнение, а затем щелкните по кнопке «Выключить» . Таким же образом можно и активировать работу отключенным дополнений, если щелкнуть по кнопке «Включить» .
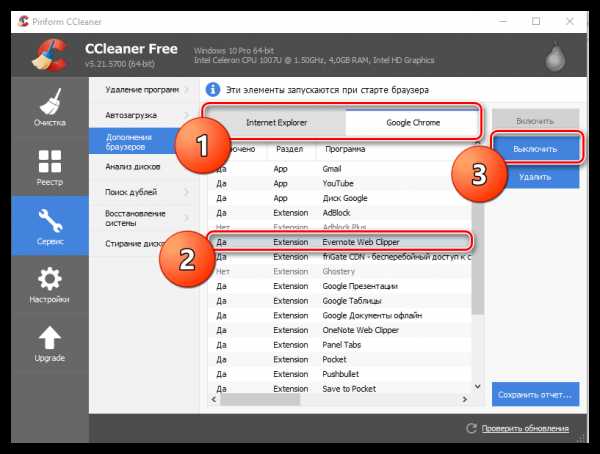
Как удалить с компьютера дублируемые файлы?
Со временем на компью
droidd.ru
стирание свободного места на диске, стереть весь диск
В ряде случаев пользователям Windows требуется обеспечить максимальный уровень конфиденциальности персональных данных и бесследно удалить файлы с компьютера. Помещения объектов в «Корзину» с последующей очисткой оказывается не достаточно: информация легко восстанавливается. Стандартной утилиты Виндовс для полного удаления файлов не предусмотрено. На помощь приходит CCleaner: затирание данных обеспечивает бесследное удаление информации без возможности последующего восстановления. Узнайте, как, не имея специальных знаний системного администратора, обезопасить личные данные всего за несколько кликов.
При перемещении файла в «Корзину» Windows и последующей очистке «Корзины» стирается лишь служебная информация о файле, расположенная в MFT, – главной файловой системе. Данные остаются записанными в секторах памяти, но не отображаются в папках пользователя. Создается ложное впечатление, что информация удалена полностью, и доступ к файлам на жестком диске утрачен. На самом деле это не так. При помощи специальных программ стертые файлы можно без труда восстановить. Данные бесследно удаляются только после записи новой информации поверх стертой, пользователь Виндовс не управляет процессом перезаписи информации.Основанные на принципе перезаписи данных встроенные в «Чистильщик» программные средства и алгоритмы позволяют CCleaner стереть свободное место на диске или полностью удалить информацию со всего диска компьютера без возможности восстановления. Управление данными процессами производится на вкладке «Сервис» в подменю «Стирание дисков».
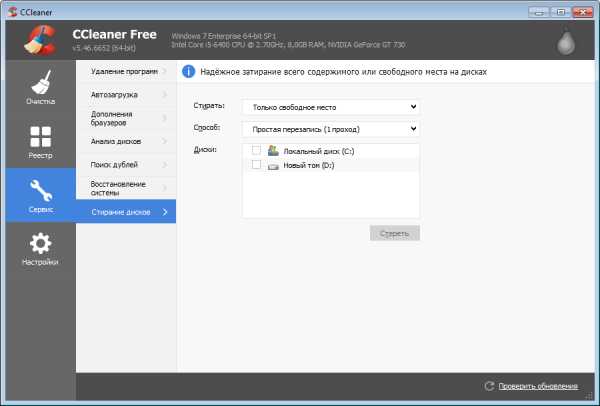
Свободное место на винчестере
При нажатии на выпадающий список «Стирать» Сиклинер предлагает два варианта действий. Первый – стирать только свободное место на жестком диске, что означает капитальную подчистку удаленных ранее файлов.
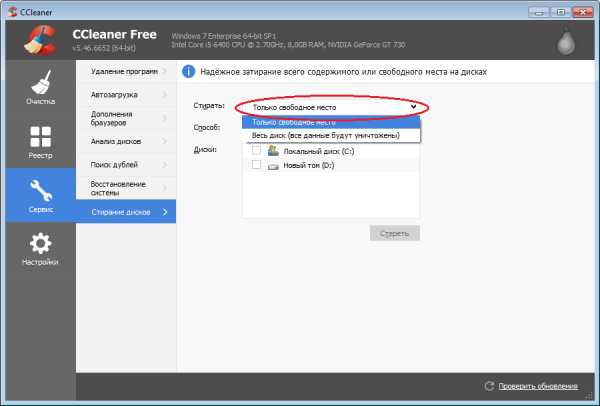
Что это такое - стирание только свободного места на диске в Сиклинер? В понятие «свободного места» Виндовс входят не только реально пустые секторы памяти, но и удаленные через «Корзину» файлы, скрытые от взгляда пользователя, но фактически до сих пор находящиеся на жестком диске и доступные для восстановления специализированными средствами. Для полного затирания файлов с целью обеспечения невозможности «вытягивания» данных из памяти выберите диски, предназначенные для обработки, проставив нужные галочки в поле «Диски», задайте метод удаления данных в поле «Способ» и нажмите кнопку «Стереть». Не волнуйтесь, не удалявшиеся пользователем файлы и папки не будут затронуты.
Выберите один из четырех алгоритмов затирания свободного места в CCleaner (значение выкидного списка «Способ»). Какой метод удаления данных оптимален? Пункты списка расположены в порядке возрастания степени сложности и глубины очистки.
- Простая перезапись (1 проход) означает наложение одного слоя новой не несущей смысловой нагрузки информации поверх удаляемых данных.
- DOD22-M (3 прохода) – тройная перезапись стираемых данных.
- NSA (7 проходов) – запись семи слоев информации.
- Гутманн (35 проходов) – наиболее длительный и максимально глубокий процесс затирания удаленных данных новыми.
Простая перезапись схожа с форматированием диска. В случае тройной перезаписи восстановление данных даже при высоком уровне компьютерной грамотности становится практически невозможным. Алгоритмы «NSA» и «Гутманн» используются для безвозвратного уничтожения информации высокого уровня секретности. Длительность процесса возрастает с количеством проходов и наложений слоев. Оптимальными для рядовых пользователей являются первые два алгоритма.
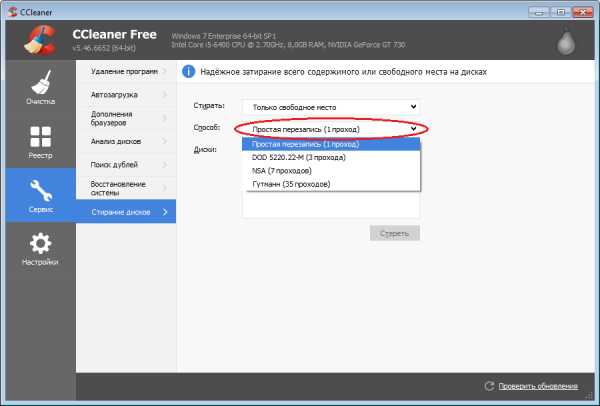
Стирание всего диска с Сиклинер
Второй вариант удаления касается жесткого диска в целом и обеспечивает гарантированное уничтожение всех записанных данных: как видимых, так и уже удаленных, «прячущихся» в условно-свободной области винчестера файлов. Как с помощью Сиклинер стереть диск целиком? Выберите значение «Весь диск» поля «Стирать» и нажмите уже знакомую кнопку под списком дисков. Не стоит путать данный процесс с форматированием жесткого диска, которое заключается в подготовке накопителя к определенной файловой системе и в создании логической структуры. Восстановление информации после форматирования возможно при помощи специализированного программного обеспечения, тогда как после процедуры зачистки получить доступ к файлам не получится ни при каких обстоятельствах.
ccleaner-windows7.ru
- Звуки материнской платы при включении

- Что лучше аваст или доктор веб на компьютер

- Что можно узнать через ip адрес

- Бесплатно wifi

- Программа bios предназначена

- Ubuntu server команды

- Консоль администрирования
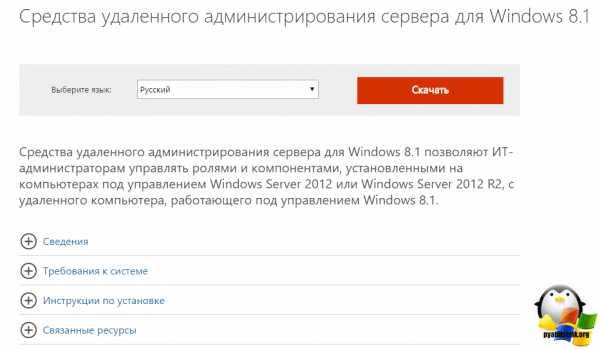
- Какими способами можно быстро перейти к нужному фрагменту документа

- Плагин adobe flash player как отключить
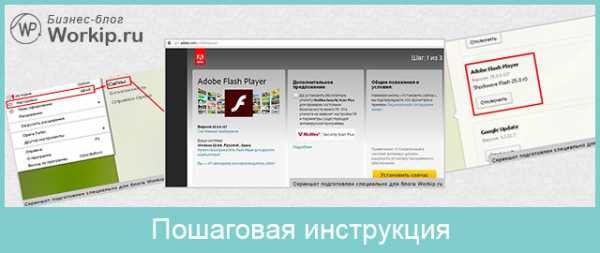
- Что такое цп на пк

- Windows 2018 vpn сервер

