Как правильно удалять программы с компьютера. Как удалять правильно
Как удалить программу с компьютера полностью правильно
Со временем на компьютере любого пользователя скапливается большое количество разнообразного ПО и остающихся после него системных и прочих файлов. Своевременное удаление этого мусора позволяет обеспечить высокую производительность системы, а также экономию места для важной информации.Правильный способ удалить программы — это значит убрать не только файлы и папки для их работы, но и всю сопутствующую информацию в реестре ОС
Что важно знать при очистке ОС?
При установке на устройство любого софта, такого как игры, обновления операционной системы, офисные пакеты и другие утилиты, все они не только создают папки с необходимыми для работы данными, но и прописывают информацию о себе в реестр Windows или рабочую среду других ОС.
Неопытные пользователи часто считают, что удалить программное обеспечение с компьютера — это просто убрать папку с ним в корзину. На самом деле это не так и принудительное удаление требует определенных манипуляций, выполнить которые можно несколькими методами.
Помимо того, что каждая установленная программа в процессе работы может оставлять после себя большое количество файлов, занимающих свободное пространство, она также влияет на общее быстродействие системы.
Происходит это из-за автоматической их загрузки, записей в реестре, увеличивающих время на его обработку, а также перераспределением ресурсов компьютера, отвечающих за быстродействие. Если в течение длительного периода времени установленное ПО не использовалось или потеряло свою актуальность, то следует правильно удалить программу с устройства.
Важно! При самостоятельном удалении программ не следует произвольно удалять файлы, которые находятся в созданных ими папках. Это может привести к невозможности последующего корректного удаления или повреждению других важных данных. Лучше воспользоваться штатными средствами ОС или проверенными сторонними утилитами чтобы деинсталлировать программу.
Утилиты для удаления
Для поддержания порядка в системных файлах и установленном на устройстве софте можно прибегнуть к использованию стороннего ПО. Одними из их многочисленных функций является как раз и установка и удаление, выполняемые с учетом последующей очистки от ненужных файлов и временных данных.
Некоторые из встроенных инструментов подобных утилит рассчитаны на квалифицированных пользователей. К ним относятся функции администрирования, управления системными службами и прочее. Так что использовать их или менять настройки стоит в том случае, если вы полностью уверены в своих действиях.
К числу наиболее распространенных можно отнести CCleaner – функциональное средство для управления системным реестром и установленным софтом, которое оценит как новичок, так и опытный пользователь
Доступно несколько версий этой утилиты, в том числе платная и бесплатная — с меньшим функционалом и наличием рекламных сообщений. Помимо прочего, она выполняет следующие операции:
- удаляет временные файлы, увеличивая свободное пространство;
- чистит реестр от скопившихся в нем остаточных записей;
- деинсталлирует установленный софт;
- управляет автозагрузкой и находящимися в ней записями;
- проводит восстановление системы по требованию и прочее.
Можно также порекомендовать удобный инструмент в виде утилиты Advanced Uninstaller Pro.
Бесплатная ее версия на английском языке доступна для свободного скачивания и домашнего использования
К особенностям этого ПО стоит отнести такие возможности:
- чистит кэш ОС и браузеров, установленных на компьютере;
- выводит список установленных программ в реестре;
- управляет автозагрузкой;
- активирует или отключает при необходимости системные службы;
- удаляет ненужное ПО с последующей очисткой от временных файлов и другое.
Еще одна программа, которую также можно посоветовать в качестве удобного средства для удаления ненужного софта — это Revo Uninstaller
Ее также можно использовать чтобы удалять стандартные компьютерные программы и компоненты системы. В перечне доступных инструментов данной утилиты пользователь найдет:
- деинсталлятор;
- дефрагментатор диска;
- инструменты для отображения состояния сети, системы и задействованных ресурсов;
- чистильщик ненужных файлов и записей реестра.
Удаление ПО штатными средствами Windows
Для корректного удаления ПО с компьютера можно применить вариант, который предлагает сама система Windows, а именно встроенный деинсталлятор. Как его использовать рассмотрим на примере Windows 7, хотя для других версий ОС от Microsoft он мало чем отличается. Этот способ довольно быстрый и не требует использования других утилит или знаний о структуре системного реестра. Дальнейшая пошаговая инструкция как удалить программу через панель управления подразумевает, что пользователь вошел на компьютер под учетной записью администратора или имеет достаточно прав для совершения этой операции.
рис.1. Для начала необходимо зайти в программы и компоненты системы, которые находятся в одноименном разделе Панели управления
- Среди прочего в меню где программы и компоненты находятся также разделы с перечнем инсталлированных обновлений системы и установленных компонентов Windows.
- В представленном списке будут указаны все программы, которые в текущий момент установлены на ПК, с указанием версии, размеров занимаемого пространства и даты установки.
рис.2. Чтобы удалить программу из списка установленных программ необходимо выделить указателем выбранную строку с названием утилиты и нажать появившуюся сверху кнопку «Удалить»
Правильно удалять программы с компьютера можно и не заходя в панель управления. Но для этого необходимо чтобы при установке ссылка на них располагалась в меню «Все программы», которое появляется при нажатии кнопки «Пуск».
В папке с выбранной программой, помимо исполняемого файла, как правило, находится инструкция, а также деинсталлятор, позволяющий в несколько нажатий удалить ее вместе с оставшимися данными с устройства
Таким же способом можно удалить игры с компьютера с Windows 7, если они ранее были инсталлированы.
Случаи, когда для удаления не требуются вышеперечисленные действия
В отдельных ситуациях удаление программ с компьютера может и не вынуждать пользователя применять штатные средства ОС или сторонние утилиты. Чаще всего такое происходит когда установка программы не требуется и она может использоваться в качестве портативной версии.
Удалить программу с компьютера в таком случае можно простым удалением исполняемого файла или всей папки с программой, куда могут входить системные файлы и документация.
ПОСМОТРЕТЬ ВИДЕО
Теперь вы знаете, как удалить программу с компьютера.
pcyk.ru
Как правильно удалять программы?
Чтобы содержать компьютер или ноутбук в чистоте, нужно иногда избавляться от ненужных программ, которыми Вы уже давно не пользуетесь. А грамотно удалять программы тоже нужно уметь. Поэтому мы сегодня об этом и поговорим.
Все мы знаем про стандартные методы Windows – «Установка и удаление программ», конечно, это лучше, чем просто удалить значок программы на рабочем столе и думать, что Вы от нее избавились.
Существует много способов, как полностью удалить программы с компьютера. Дело в том, что большинство файлов оставляют в реестре после себя остатки записей, а также различные скрытые файлы и папки в Windows. Чтобы весь этот мусор не накапливался и не создавал проблем, можно воспользоваться утилитой под название Revo Uninstaller.
Удаление с помощью Revo Uninstaller
Данная утилита является бесплатной, хотя есть и платная версия. Занимается она тем, что удаляет любой софт со всеми ненужными скрытыми и забытыми файлами и записями. Программа действительно мощная и я Вам ее рекомендую. Есть и аналогичная программа Uninstall Tool о ней мы писали вот здесь. Также она поддерживает русский язык, с простым и понятным интерфейсом, так что, ниже я сразу опишу, как ей пользоваться.
Скачать данную утилиту можно отсюда, а тем временем мы займемся делом.
Как только Вы ее установили, запускаем и видим вот такое окно:
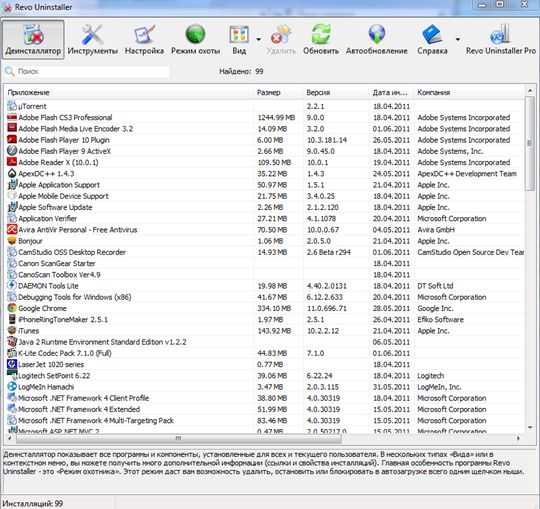
Здесь мы видим все установленные на компьютере программы, просто нужно выбрать ту, которую собираетесь удалить. Может появится сообщение о подтверждении удаления, нажимаем «Да».
В следующем окне нам нужно будет выбрать режим удаления, их всего четыре: Встроенный, Безопасный, Средний и Расширенный. Лучше всего, конечно, выбрать расширенный режим, но он является медленным, так что, выбирать Вам.
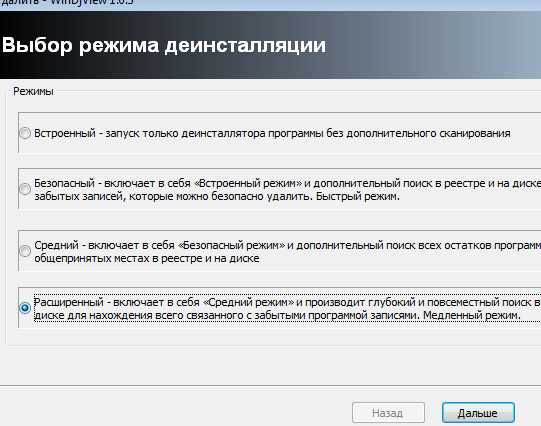
После выбора нужно режима, начнется удаление программы. Когда удалиться сама программа, начнется сканирование на остатки различного мусора и записей в реестре. Как только весь мусор будет найден, выделяем его галочками, хотя они выделяются автоматически, и нажимаем «Удалить».
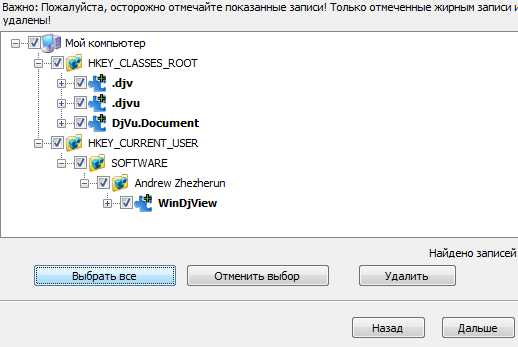
Если никакого мусора не нашлось, то это тоже хорошо, так как, стандартный деинсталлятор сделал всю работу за Вас.
Как видите программа проста в управлении и удаляет начисто все, что не нужно.
Как удалить программу, которой нет в списке?
Это интересно: Как удалить приложения Windows 10
Допустим, в списке программ, нету той, которую Вы бы хотели удалить, хотя на компьютере она установлена, что тогда делать? Тут тоже все довольно просто. В утилите Revo Uninstaller есть встроенная команда «Режим охоты». Нажимаем на кнопку Режим охоты, после этого, утилита свернётся в трей, а на экране появится прицел, которым мы можем двигать.
Перетаскиваем это прицел на ту программу, которой нет в списке, и Вы хотите ее удалить. Прицел попробует распознать программу и предложит некоторые действия: Удалить, остановить автозапуск, завершить процесс и т. д. Просто выбирайте нужный Вам вариант.
Как я уже сказал, программа способна эффективно удалять программы, ссылка на скачивания находится выше, если кто не увидел, а на этом все.
https://computerinfo.ru/kak-pravilno-udalyat-programmy/https://computerinfo.ru/wp-content/uploads/2015/09/kak-pravilno-udalyat-programmy.jpghttps://computerinfo.ru/wp-content/uploads/2015/09/kak-pravilno-udalyat-programmy-150x150.jpg2018-08-13T18:50:35+00:00EvilSin225Оптимизациякак удалить,помощь удалить программу,удаление программ,удаленные программыЧтобы содержать компьютер или ноутбук в чистоте, нужно иногда избавляться от ненужных программ, которыми Вы уже давно не пользуетесь. А грамотно удалять программы тоже нужно уметь. Поэтому мы сегодня об этом и поговорим. Все мы знаем про стандартные методы Windows – «Установка и удаление программ», конечно, это лучше, чем просто удалить...EvilSin225Андрей Тереховandrei1445@yandex.ruAdministratorКомпьютерные технологии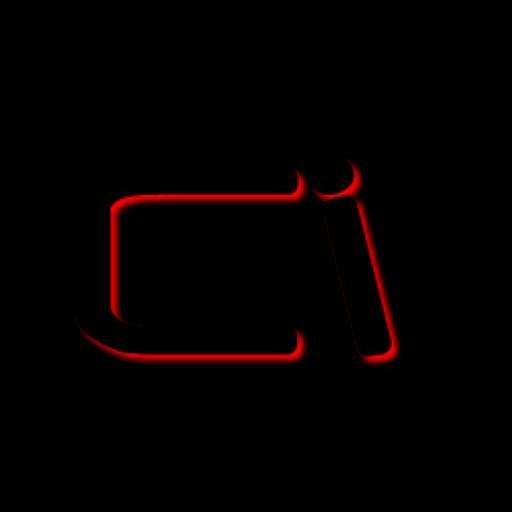
computerinfo.ru
Как правильно выполнять удаление программ с компьютера
Неслучайно программное обеспечение для компьютеров в большинстве своем не бесплатно. Качественные программы требуют от их создателей напряженного труда, за который им бы хотелось получать деньги. К сожалению, в современном мире действительно хороших программ не так уж и много, а потому мы нередко сталкиваемся с необходимостью ликвидации ненужных уже приложений. Но задача "удаление программ с компьютера" зачастую является настоящей головной болью для новичков.
 К сожалению, далеко не все из них знают о том, что нельзя удалять программы посредством стирания их папок. А это происходит не так редко, как того бы хотелось. В результате такой "подрывной деятельности" происходят вылеты и зависания компьютера, система начинает вести себя неадекватно. Как ни комично, но многие сразу же предпочитают сваливать все это на проделки злобных вирусов, хотя с диверсиями на своем же собственном компьютере прекрасно справляются и сами. Так как выполнять правильное удаление программ с компьютера?
К сожалению, далеко не все из них знают о том, что нельзя удалять программы посредством стирания их папок. А это происходит не так редко, как того бы хотелось. В результате такой "подрывной деятельности" происходят вылеты и зависания компьютера, система начинает вести себя неадекватно. Как ни комично, но многие сразу же предпочитают сваливать все это на проделки злобных вирусов, хотя с диверсиями на своем же собственном компьютере прекрасно справляются и сами. Так как выполнять правильное удаление программ с компьютера?
В этом нет ничего сложного. Если вам стало не нужно какое-то приложение, то следует нажать на кнопку "Пуск", выбрать там "Панель управления", открыть ссылку "Программы и компоненты". Откроется диалоговое окно удаления программ. Среди списка всего установленного на компьютере ПО нужно найти то, которое вы планируете удалить, щелкнуть на нем правой клавишей мыши и в открывшемся контекстном меню нажать на кнопку "Изменение/Удаление". После этого запустится стандартный деинсталлятор, который и выполнит удаление программ с компьютера.
 Если по каким-то причинам в списке вы не отыскали названия ненужного ПО, можно попытаться удалить его другим путем. Прежде всего, необходимо отыскать на системном диске папку Program Files, а в ней найти каталог, принадлежащий программе, которая "приговорена" вами к удалению. В ней вы наверняка сможете увидеть файл с названием типа Uninstall. Щелкнув по нему два раза мышкой, вы запустите процесс удаления. Но удаление программ с компьютера не всегда бывает столь простым делом и не всегда идет гладко.
Если по каким-то причинам в списке вы не отыскали названия ненужного ПО, можно попытаться удалить его другим путем. Прежде всего, необходимо отыскать на системном диске папку Program Files, а в ней найти каталог, принадлежащий программе, которая "приговорена" вами к удалению. В ней вы наверняка сможете увидеть файл с названием типа Uninstall. Щелкнув по нему два раза мышкой, вы запустите процесс удаления. Но удаление программ с компьютера не всегда бывает столь простым делом и не всегда идет гладко.
Нередко случается так, что файл, который отвечает за процесс удаления приложения, отсутствует или поврежден вирусами. Кроме того, в интернете нередко встречаются такие "поделки" от безвестных мастеров, которые изначально не могут быть удалены правильным способом. Так делают создатели всяческих рекламных программ, "баров" для браузеров и прочего информационного мусора. В таком случае помочь вам может программа для удаления программ с компьютера.
К примеру, отличными представителями такого рода приложения являются утилиты Revo Uninstaller Pro, Your Uninstaller, Ashampoo Uninstaller и прочие. Словом, поискав в интернете какую-нибудь программу, в названии которой присутствует Uninstaller, вы гарантированно найдите нужную. Принцип их действия заключается в том, что по названию приложения, которое нужно удалить, проводится тщательный поиск по всему жесткому диску. Найденные в результате "хвосты" от приложения благополучно удаляются. Такая прога для удаления программ с компа может сильно выручить во многих случаях. При регулярном же использовании вы забудете про тормоза компьютера.
fb.ru
Как удалять программы правильно | Компьютер для чайников
Не раз ругаются друзья, не два друзья друзей, и даже просто незнакомые компьютерные мастера тянут руки к небу, видя ваш компьютер – «разве ж можно было его так загрязнить?». Они считают эту проблему слишком простой и недостойной их драгоценного времени – что ж, решайте ее сами, раз уж сами и «насвинячили». Причина здесь обыкновенно одна: неправильное удаление программ. Вы либо загрязняете реестр, либо оставляете мусор на жестком диске – и то, и то крайне плохо сказывается на производительности системы. Решение? Мы подскажем.

Программа для полного удаления программ – Revo Uninstaller PRO
Как бы избито не звучала здесь шутка про тавтологию, она все же уместна – вы правы, перед вами программа-киллер, по вашему заказу «убирающая» любое ненужное или неугодное вам программное обеспечение (ПО). Это относится и к вирусам, а также к крайне похожим на них своим нежеланием «самоочиститься» утилитам и расширениям – часто средств Windows для этого не хватает.
Впрочем, средствам вашей системы еще очень далеко до профессионального убийцы себе подобных – Revo устраивает настоящие «чистки» на вашем компьютере только по щелчку мыши, а в свободное от ваших заказов время постоянно собирает информацию обо всех программах. Абсолютно все их действия, перемещения и изменения, вносимые в систему, записываются в специальный блокнот – лог: здесь изложена вся их «жизнь» вплоть от самой установки. Зная все это, киллер-PRO не загружает этой информацией вас – он сам проследит, чтобы от указанной вами программы не осталось ни единого следа на вашем компьютере. В буквальном смысле.
И хотя наверняка «чистая» работа ему по душе намного больше, в его обязанности входит также «уборка» разнообразных отходов после других программ: историй, кэша, загрузок и cookie-файлов. К тому же: он удаляет «инвалидов» и покалеченные еще при установке программы – совсем уж грязное дело, которым ваша система никогда не займется: ей легче просто не отобразить их в списке.
Итог
Подводя его, хочется добавить: Revo входит в расширенную сборку Total Commander, что говорит о многом – если же нет, обязательно прочитайте про это: вы, наверное, до сих пор пользуетесь «Проводником»? В качестве дополнительных функций самой программы можно выделить еще и качественную очистку реестра системы, а также «откат» настроек, измененных удаляемыми программами.
Эта программа обязательна к установке – к сожалению, никакой компьютер пока не понимает метод «пряника». Только «кнутом» — если это, конечно, нужно.
dontfear.ru
Как правильно удалять программы в Windows
12.10.2013  windows | для начинающих
В этой статье расскажу новичкам, как удалить программу в операционных системах Windows 7 и Windows 8 с тем, чтобы они действительно были удалены, а в последующем при входе в систему не отображалось разного рода ошибок. См. также Как удалить антивирус, Лучшие программы для удаления программ или деинсталляторы
Казалось бы, многие в течение достаточно продолжительного времени работают за компьютером, однако очень часто приходится встречать, что пользователи удаляют (или, скорее, пробуют удалить) программы, игры и антивирусы простым удалением соответствующих папок с компьютера. Так делать нельзя.
Общая информация об удалении программного обеспечения
Большая часть программ, которые имеются на вашем компьютере, устанавливаются с помощью специальной утилиты установки, в которой вы (надеюсь) настраиваете папку хранения, необходимые вам компоненты и другие параметры, а также нажимаете кнопку «Далее». Эта утилита, а также сама программа при первом и последующих запусках могут вносить самые различные изменения в настройки операционной системы, реестр, добавлять необходимые для работы файлы в системные папки и прочее. И они это делают. Таким образом, папка с установленной программой где-нибудь в Program Files — это не все это приложение. Удалив эту папку через проводник Вы рискуете «замусорить» свой компьютер, реестр Windows, а может быть, и получить регулярные сообщения об ошибках при запуске Windows и во время работы за ПК.
Утилиты для удаления программ
Подавляющее большинство программ имеют собственные утилиты для того, чтобы их удалить. Например, если вы установили приложение Крутая_Программа на компьютер, то в меню Пуск, скорее всего, вы увидите появление этой программы, а также пункта «Удалить Крутую_Программу» (или Uninstall Крутую_Программу). Именно по этому ярлыку и следует выполнять удаление. Однако, даже если вы и не увидите такого пункта, это не значит, что утилита для ее удаления отсутствует. Доступ к ней, в данном случае, можно получить другим путем.
Правильное удаление
В Windows XP, Windows 7 и 8, если вы зайдете в Панель управления, вы сможете обнаружить следующие пункты:
- Установка и удаление программ (в Windows XP)
- Программы и компоненты (или Программы — Удаление программы в виде по категориям, Windows 7 и 8)
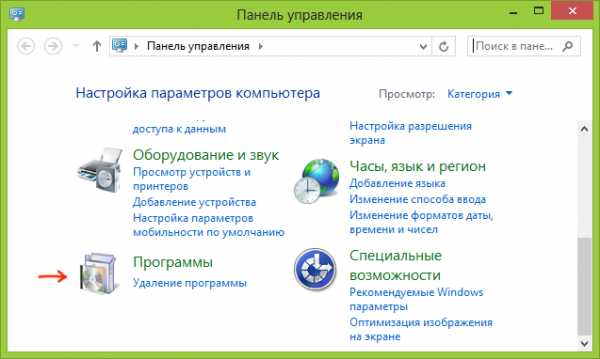
- Еще один способ быстро попасть в этот пункт, который точно работает на двух последних версиях ОС — нажать клавиши Win + R и ввести в поле «Выполнить» команду appwiz.cpl
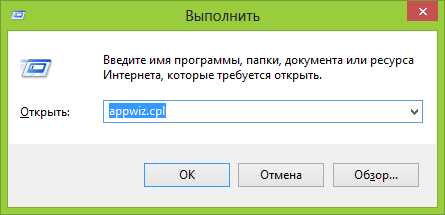
- В Windows 8 вы можете зайти в список «Все программы» на начальном экране (для этого нажмите правой кнопкой мыши на незанятом месте начального экрана), кликнуть по ярлыку ненужного приложения правой кнопкой мыши и выбрать пункт «Удалить» внизу — если это приложение для Windows 8, оно будет удалено, а если — для рабочего стола (стандартная программа), то автоматически откроется инструмент панели управления для удаления программ.
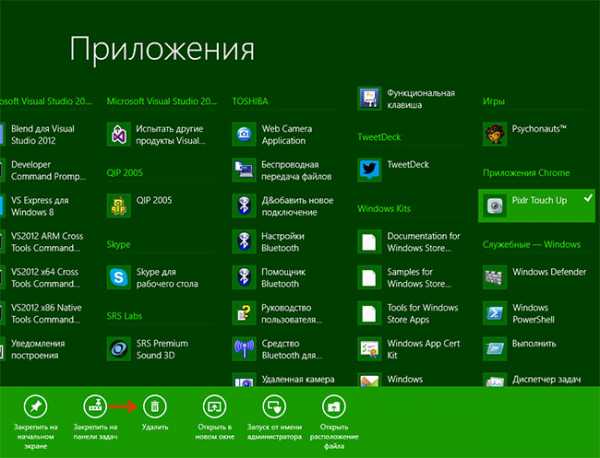
Именно сюда и следует заходить в первую очередь, если Вам требуется удалить любую, ранее установленную, программу.
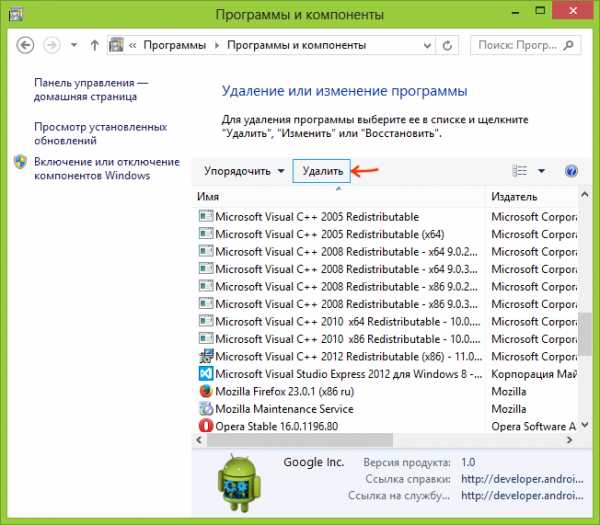
Список установленных программ в Windows
Вы увидите список всех программ, установленных на компьютере, сможете выбрать ту, которая стала не нужна, после чего достаточно нажать кнопку «Удалить» и Windows автоматически запустит нужный файл, специально предназначенный для удаления именно этой программы — после этого требуется лишь следовать указаниям мастера удаления.
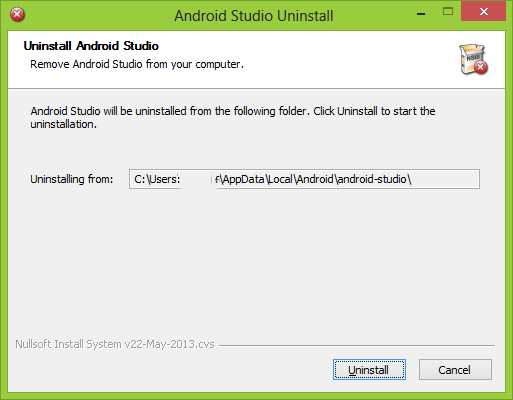
Стандартная утилита для удаления программы
В большинстве случаев, этих действий оказывается достаточно. Исключение могут составлять антивирусы, некоторые системные утилиты, а также различное «мусорное» программное обеспечение, удалить которое не так-то просто (например, всяческие Спутник Mail.ru). В этом случае лучше поискать отдельную инструкцию по окончательному избавлению от «глубоко въевшегося» ПО.
Имеются также сторонние приложения, предназначенные для того, чтобы удалить программы, которые не удаляются. Например, Uninstaller Pro. Однако, начинающему пользователю я не стал бы рекомендовать подобный инструмент, так как в некоторых случаях его использование может привести к нежелательным последствиям.
Когда действия, описанные выше, не требуются для того, чтобы удалить программу
Существует категория приложений Windows, для удаления которых не нужно ничего из описанного выше. Это те приложения, которые не производили установку в системе (а соответственно, и изменений в ней) — Portable версии различных программ, некоторые утилиты и другое ПО, как правило, не обладающее обширными функциями. Такие программы вы можете удалять просто в корзину — ничего страшного при этом не произойдет.
Тем не менее, на всякий случай, если вы точно не знаете, как отличить программу, которая устанавливалась от той, что работает без установки — сначала лучше все-таки загляните в список «Программы и компоненты» и поищите ее там.
Если вдруг у вас останутся какие-то вопросы по изложенному материалу, я буду рад ответить на них в комментариях.
А вдруг и это будет интересно:
remontka.pro
Как правильно удалять программы в Windows?
Введение
Данная статья ориентирована на новичков в области компьютерной грамотности, которые только начинают познавать компьютер. Речь пойдёт о том, как удалить программы с компьютера, на котором установлена операционная система Windows. Да, действия в принципе очень просты и для любого опытного пользователя это будет как раз плюнуть. А вот у новичков всё-таки возникают подобного рода вопросы, в особенности когда программа по какой-то причине не удаляется через стандартные инструменты Windows и приходится удалять её вручную.
Большинство программ для использования в Windows требуется устанавливать на ваш компьютер. Этот процесс представляет собой распаковку программы и копирование необходимых для её работы файлов и папок в нужные области системы Windows.
Если вы не знакомы с установкой программ, то рекомендую ознакомиться с отдельной статьёй — вот здесь.
Также затем производится и процесс удаления. Через специальный инструмент Windows выбранная программа удаляется, а именно — удаляются ранее скопированные файлы и папки, которые были необходимы для работы этой программы.
Но бывают также программы, которые изначально не требуют их установки на компьютер. Для их работы нужен лишь один или несколько файлов, расположенных в любой папке компьютера. Для удаления таких дополнительных инструментов Windows не требуется и нужно лишь удалить сам файл, через который запускается программа или всю папку с этой программой.
Процесс удаления установленных программ очень похож для всех версий Windows.
Удаление установленных на компьютере с Windows программ
Сейчас я покажу процесс удаления установленных программ для более старых версий Windows (Windows XP, Windows Vista, Windows 7 и Windows 8) и для новой — Windows 10. Начнём с более старых.
Удаление установленных программ на версиях Windows, вышедших до Windows 10
Для удаления программ в этих версиях Windows нам нужен соответствующий инструмент Windows «Удаление программы». Проще всего найти его через панель управления Windows, а её, в свою очередь, через поиск Windows.
Поэтому первым делом открываем «Панель управления».
В старых версиях Windows (Windows XP, Windows Vista и Windows 7) панель управления находится в меню «Пуск».
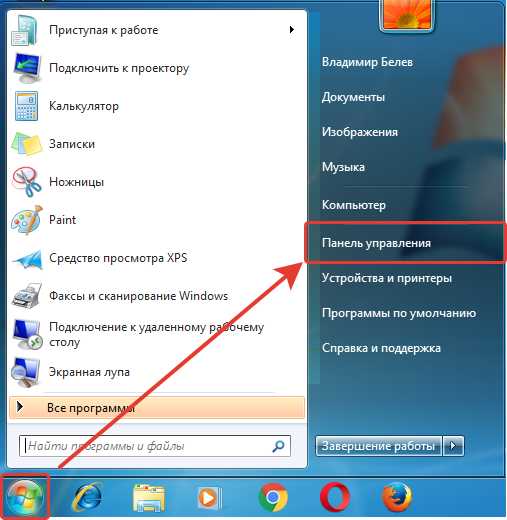
Также можно найти через поиск в меню «Пуск», набрав там запрос «панель управления».
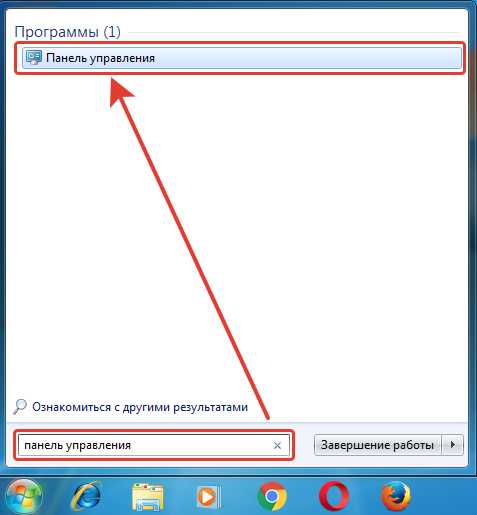
В Windows 8 панель управления проще найти именно через поиск, точно также введя запрос «панель управления». Поиск в этой системе открывается при помощи горячих клавиш Win + S.
Зайдя в панель управления, открываем раздел «Удаление программы».
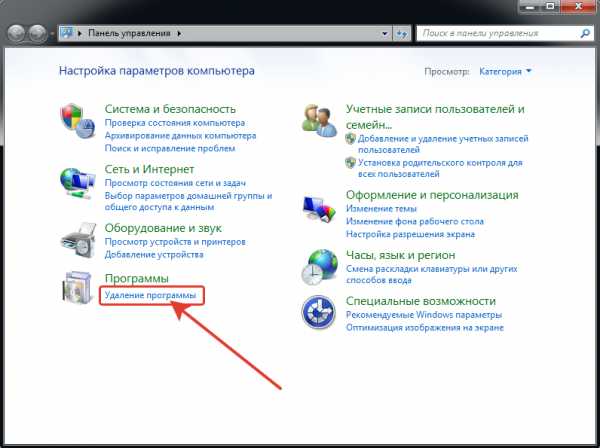
Появится список всех установленных на компьютере программ (если их много, то список будет загружаться постепенно). Теперь вам осталось выбрать из списка (1) программу, которую хотите удалить и нажать вверху списка кнопку «Удалить» (2).
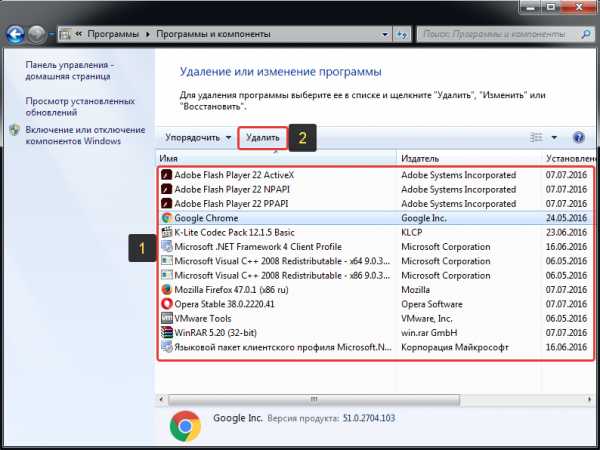
Далее процесс удаления уже зависит от программы, которую вы удаляете, но обычно нужно просто в одном или нескольких последующих окнах соглашаться на удаление. Например, я удаляю сейчас программу Google Chrome (это браузер для просмотра сайтов в интернете) и после нажатия кнопки «Удалить» появилось вот такое окно, где я отметил нужные мне параметры и снова подтвердил удаление кнопкой «Удалить»:
Далее программа за несколько секунд удаляется с компьютера. И точно такой же принцип удаления любой программы, которая установлена на ваш компьютер.
Удаление установленных программ в операционной системе Windows 10
В операционной системе Windows 10 добавлено совершенно новое меню с параметрами системы, через которое можно и удалять программы. При этом старый способ удаления программ через панель управления тоже остался. Рассмотрим новый способ.
Обзор операционной системы Windows 10 от меня вы можете прочитать в статье — вот здесь.
Переходим в меню «Пуск» и открываем там «Параметры».
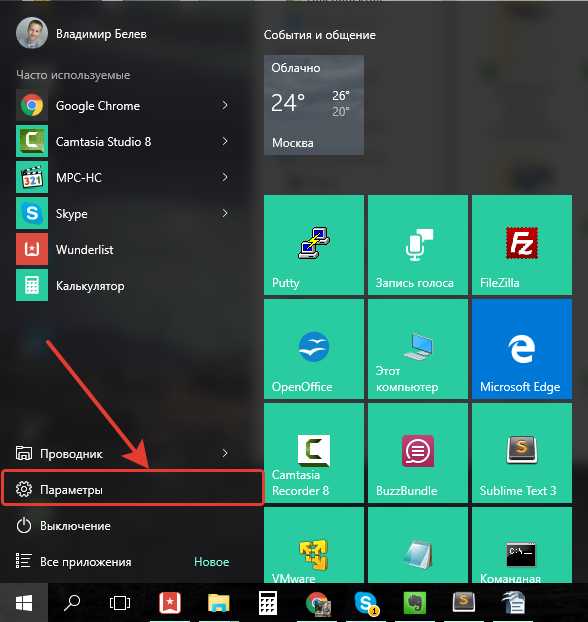
В следующем окне выбираем «Система».
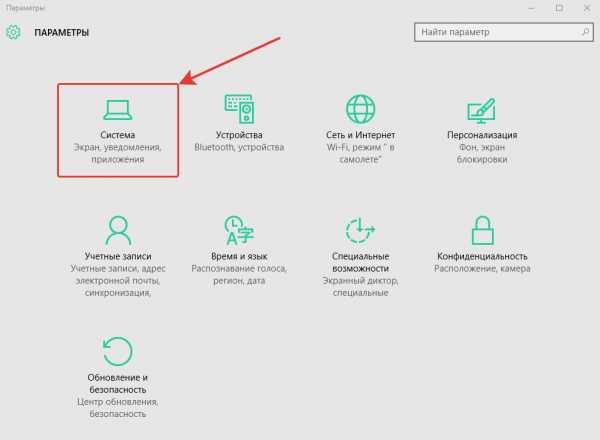
Затем открываем вкладку «Приложения и возможности» (1). Справа в окне появится список всех установленных в вашей системе программ (2).
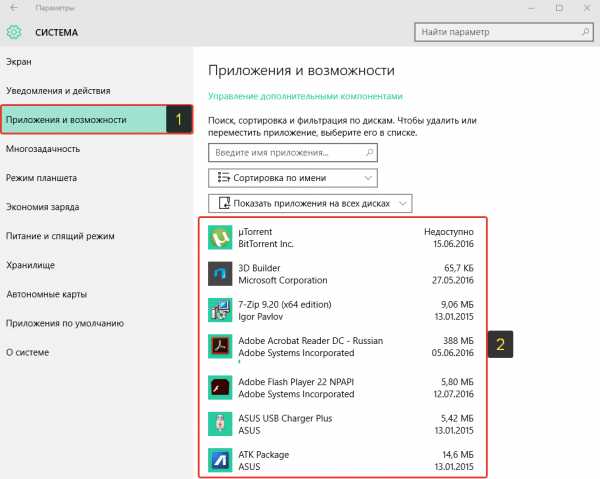
Из списка выберите программу, которую хотите удалить и нажмите «Удалить».
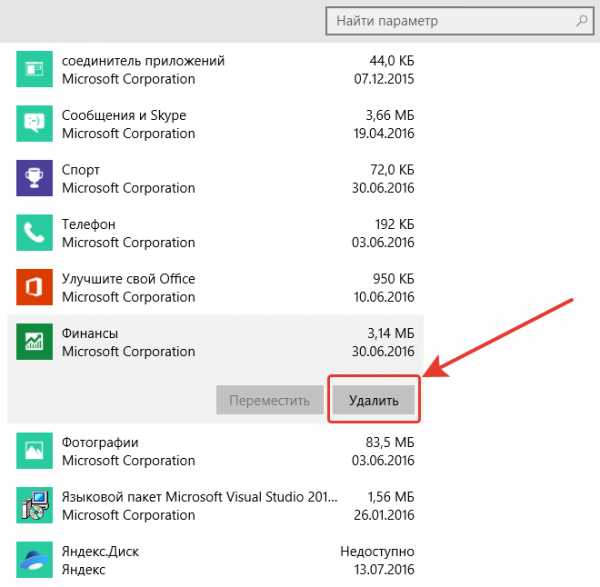
Далее процесс удаления уже зависит от программы, которую вы удаляете, но обычно нужно просто в одном или нескольких последующих окнах соглашаться на удаление. Например, при удалении программы Google Chrome (это браузер для просмотра сайтов в интернете) и после нажатия кнопки «Удалить» появляется вот такое окно, где я отметил нужные мне параметры и снова подтвердил удаление кнопкой «Удалить»:
Если вдруг по какой-то причине вы не можете удалить программу в Windows 10 указанным выше способом, то удалите её старым способом, как в более старых версиях Windows — через панель управления. Об этом рассказано в предыдущем разделе данного материала — вот здесь.
Что делать, если программа не удаляется с компьютера Windows стандартным способом?
Иногда возникают ситуации, когда при попытке удалить программу через панель управления Windows, возникает какая-либо ошибка. При этом программа не удаляется с компьютера и остаётся в списке. В таком случае можно попытаться удалить программу вручную, удалив саму папку с данной программой с компьютера.
Программы в Windows устанавливаются либо в папку C:\Program Files, либо в похожую C:\Program Files (x86). Откройте проводник Windows (можно через иконку или кнопку «Компьютер») и перейдите в раздел «Компьютер» (1), если сразу там не окажитесь. Далее откройте диск «С:» (2).
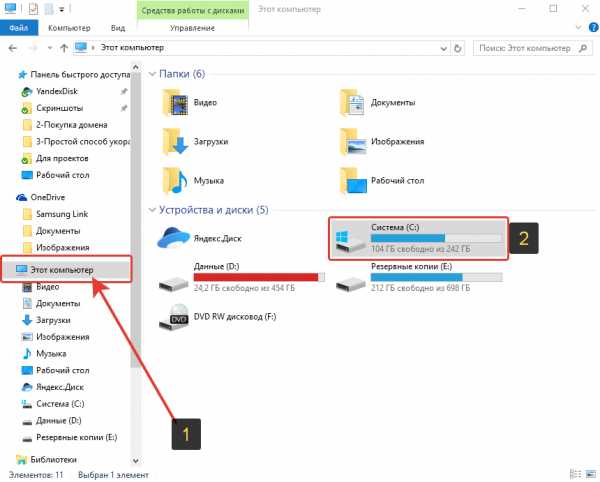
Далее увидите, либо сразу две папки с именами C:\Program Files (x86) и C:\Program Files, либо только одну из них C:\Program Files.
Если папки две, то вам следует открыть сначала одну и посмотреть, нет ли там папки с названием программы, которую вы хотите удалить и если нету, то смотреть во второй папке.
Обычно большая часть программ находится в папке C:\Program Files (x86)
Просматривая список папок, вам нужно найти ту, которая называется также (или примерно также) как программа, которую вы хотели удалить и у вас это не получалось. Например, у вас не удалялся Skype обычным образом из-за какой-то ошибки. В папке C:\Program Files (x86) видим папку с именем «Skype». Вот её и пытаемся удалить вручную. Должно получиться.
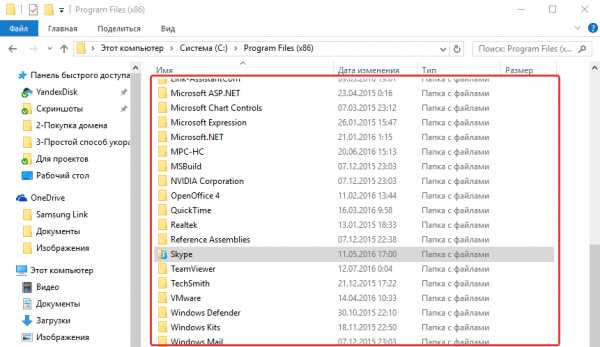
Если папка с программой не удаляется вручную из-за всяких ошибок доступа, можно попробовать перейти в эту папку и удалить несколько файлов оттуда.
После этого не забудьте перейти в панель управления (для Windows версии до 10-й) или в раздел «Параметры» > «Система» > «Приложения и возможности» для Windows 10 и оттуда снова попытаться удалить программу. Программа должна будет удалиться из списка всех программ.
Заключение
Удаление программ из Windows – процесс очень простой и понятный, если смотреть глазами более-менее опытного пользователя компьютера. А если смотреть глазами новичка, то под процессом удаления может пониматься даже простое удаление ярлыков (иконок программы) с рабочего стола, которые к самой программе отношения не имеют. На своей практике я это видел многократно. Поэтому важно знать, как правильно удалять программы!
Хорошего Вам дня и отличного настроения! :)
serfery.ru
Как правильно удалять программы с компьютера
Установила на своем компьютере программу Anti Porn, но она заблокировала даже те игры что на рабочем столе. Программа на английском языке. Как ее удалить?Алина
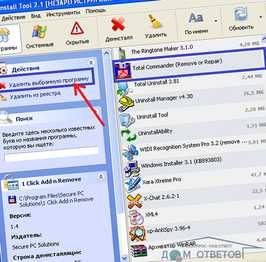
Многие пользователи используют НЕ правильное удаление программ с компьютера. Они понимают так, куда на компьютере была установлена какая-либо программа (например, по умолчанию в папку Program Files на системном диске) и когда какая-то программа больше не нужна, просто находят папку с файлами этой программы и удаляют ее. Конечно, таким образом, большинство файлов этой удаляемой программы будет удалено. Но, вместе с тем на компьютере еще могут остаться некоторые файлы, которые при установке программы были помещены в другие места на компьютере. И если их тоже не удалить, то они могут мешать правильной работе компьютера. Например, это может отразиться на быстродействии компьютера, когда неправильно было удалено много программ.
Рассмотрим удаление программ стандартными способами, доступными без установки дополнительных средств по корректному удалению программ.
Удаление программ через меню Пуск Заходим в меню Пуск, находим программу, которую хотим удалить, находим ярлык удаления (Uninstall или Uninst), жмём на него два раза и ... ждём окончания процесса удаления программы. Но у некоторых программ ярлыков удаления с компьютера нет. Поэтому переходим к рассмотрению второго способа удаления программ с компьютера через Program Files.
Удаление программ через папку Program Files Программы устанавливаются там, куда мы их определяем при установке и обычно это папка Program Files на системном диске, т.е. на том диске, где установлена операционная система. Поэтому заходим в эту папку, находим папку программы, которую нужно удалить, в этой папке находим файл uninstall.exe (или uninstal.exe, uninst.exe, unins.exe), кликаем по нему два раза, тем самым запуская процесс удаления, ждём окончания и... всё. Программа удалена. У некоторых программ и в папке Program Files не найти возможность удалить. Название программы и папки могут отличаться, в самой папке нет файла удаления и т.д.Как тогда удалять подобные программы? Для этого в Панели управления есть раздел Установка и удаление программ.
Удаление программ через Панель управления Заходим через меню Пуск в Панель управления. Затем в зависимости от установленной Винды (ХР, Виста или Семёрка, может кто-то Восьмёрку себе поставил) выбираем раздел Установка и удаление программ или Просмотр-Категория и переходим по ссылке Удаление программы или раздел Программы и установленные компоненты ... и видим перед собой список всего установленного у нас на компе. В этом списке нужно найти программу, которую хотим удалить, после чего кликаем по ней два раза. После этого нужно будет подтвердить процесс удаления... и дождаться его окончания.
Пожалуй всё. Но если всё таки остались вопросы, то по ссылке которая указана ниже найдёте рассказ об удалении программ с картинками. Если и это не спасёт, то в любом поисковике наберите - Как правильно удалять программы с компьютера. Ссылок будет очень много, среди них обязательно найдётся нужный ответ. Да, самое главное, перед тем как что-то удалять с компа, нужно завершить работу всех программ. Для этого перезагружаем компьютер и после этого начинаем процесс удаления программы. Удачи!
Дополнительно по теме: blog-pc.ruПолезный совет?
Расскажите друзьям
www.domotvetov.ru
- Не видно языковую панель windows 7

- Ubuntu phpmyadmin не работает

- Термопаста для чего нужна

- Ip узнать адрес узнать другого

- Стирание диска ccleaner что это

- Звуки материнской платы при включении

- Что лучше аваст или доктор веб на компьютер

- Что можно узнать через ip адрес

- Бесплатно wifi

- Программа bios предназначена

- Ubuntu server команды

