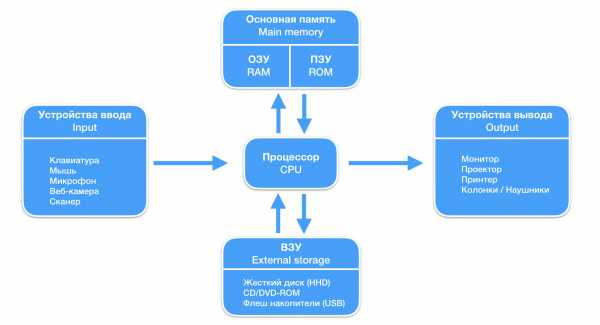Как настроить браузер Mozilla Firefox - Блокировка рекламы. Как настроить браузер мозила фирефох
Настройка Mozilla Firefox - Блог домашнего администратора
21 Августа 2010 Категория Браузеры
Настройка Mozilla Firefox позволяет использовать браузер максимально эффективно и делает интернет-серфинг удобным и безопасным. Mozilla Firefox – один из самых популярных интернет-браузеров. "Огненный лис" является наследником популярного когда-то браузера Netscape Navigator, проигравшим в свое время в «войне браузеров» с Internet Explorer. Однако Firefox уверенно, систематически отвоевывает позиции своего предшественника, предоставляя новейшие технологии веб-серфинга.
Mozilla Firefox является браузером с открытым исходным кодом. Это позволяет профессионалам-добровольцам со всего мира высказывать свои предложения по его совершенствованию и доработке. Таким образом, Firefox разрабатывается не ограниченной численно группой программистов, а огромной армией энтузиастов. Группа разработчиков централизованно собирает все предложения воедино, добавляет в них свои идеи, следит за совместимостью версий, выкладывает на сайте готовые сборки (exe-файлы). Естественно, что количество идей и предложений, которые могут внести все желающие присоединиться к проекту, всегда будет на порядки больше, чем при разработке браузера одним лишь отделом разработчиков. Здесь работает сотни тысяч умов. Благодаря этому браузер воплотил в себе пожелания и представления о подобном продукте миллионов пользователей и веб-мастеров. Firefox является самым быстрым и безопасным браузером на сегодняшний день, отображение веб-страниц максимально соответствуют принятым международным стандартам, что делает его бесспорным лидером среди свободно распространяемого ПО в данной отрасли рынка.
Но особого внимания заслуживает реализованная в браузере концепция расширяемости функционала за счет установки дополнений. Суть идеи в том, что сам браузер в «чистом виде» предоставляет лишь базовый функционал – адресная строка, вкладки, меню программы. Ничего особенного. Или, точнее, – ничего лишнего. Если пользователя это устраивает – можно не заморачиваться со всякими дополнениями. Но я думаю Вас это устроит только до того момента, когда Вы попробуете установить первое дополнение. Потом будет еще одно, и еще… Порой тяжело остановиться. Особенно если учесть, что на сегодняшний день разработано более 13000 дополнений!
Разработка дополнений возможна, во-первых, благодаря открытому исходному коду, а во-вторых – за счет реализованного подхода при разработке браузера, позволяющего встраивать в него дополнительные модули, которые в свою очередь имеют возможность изменять интерфейс программы, функционал, поведение и т.д. Это вдохновляет миллионы программистов внести свою лепту в совершенствование программного продукта.
Скачать Mozilla Firefox можно с официального сайта браузера. Установка проста и не требует особых пояснений.
Интерфейс Firefox несколько отличается от привычного многим интерфейса Internet Explorer. Первое, что бросается в глаза – вместо «Избранного» – меню «Закладки». Термин «Закладки» в общем-то используется во всех браузерах, кроме IE.
Настройка Mozilla Firefox выполняется через меню «Инструменты» -> «Настройки». Окно настроек разбито на несколько разделов.
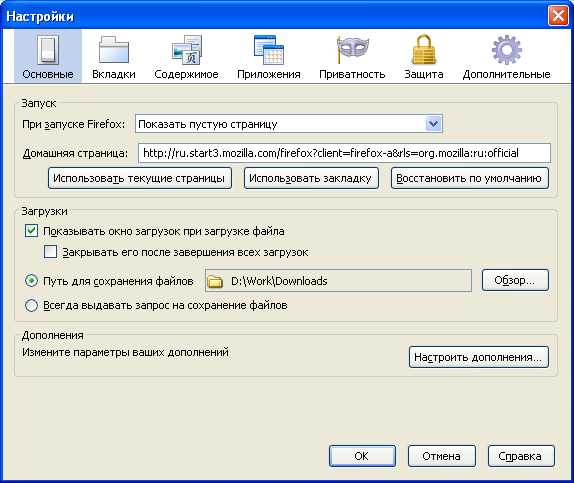
Раздел «Основные». В поле «При запуске Firefox» укажите, что должен сделать браузер сразу после запуска – открыть последнюю открытую страницу, открыть пустую вкладку или же открыть домашнюю страницу. Ниже Вы можете сразу указать адрес домашней страницы. Ее можно выбрать из закладок, нажав кнопку «Использовать закладку».

Если Вы нажмете «Использовать текущие страницы», все открытые в данный момент страницы будут добавлены в список домашних и все они будут открываться при запуске браузера. Если Вы хотите, чтобы открывалась одна конкретная страница – закройте окно настроек, закройте все страницы кроме нужной, затем снова зайдите в окно настроек и выберите «Использовать текущие страницы».
Можно использовать в качестве домашней страницу по умолчанию, нажав кнопку «Восстановить по умолчанию». Страницей по умолчанию является страница поиска Яндекса, но несколько видоизмененная.
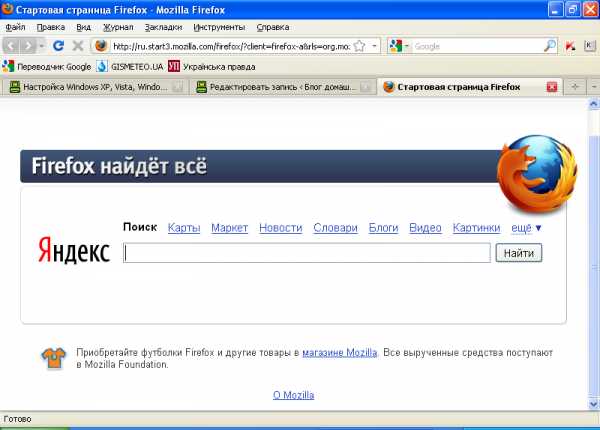
Группа параметров «Загрузки« содержит настройки загрузки файлов браузером. Firefox имеет строенный менеджер загрузок и здесь можно выполнить его настройки. «Показывать окно загрузок при загрузке файла» позволяет при старте загрузки открывать окно с перечнем загрузок, в котором будет видно текущую.

Если идет загрузка файла, процесс загрузки будет отображаться зеленым индикатором. Из этого окна можно приостановить загрузку, возобновить ее снова, отменить, перекачать файл по-новой.
Если опция «Показывать окно загрузок при загрузке файла» отключена, при начале загрузки будет в правом нижнем углу браузера показано сообщение о текущей загрузке. Можно щелкнуть по нему мышкой и откроется окно загрузок, но само по себе при старте загрузки оно не будет появляться.
Параметр «Закрывать его по завершении всех загрузок» разрешает браузеру автоматически закрыть окно загрузок после их завершения.
Следующие два параметра позволяют определить куда браузер будет сохранять загруженные файлы. Если установить «Путь для сохранения файлов» и через кнопку обзора указать нужную папку – Firefox будет автоматически класть в нее все загруженные файлы. Включение параметра «Всегда выдавать запрос на сохранение файлов» приведет к выдаче запроса на указание пути сохранения загружаемого файла при каждой загрузке. Установите опции так, как Вам удобнее.
Раздел «Вкладки» содержит настройки вкладок браузера.
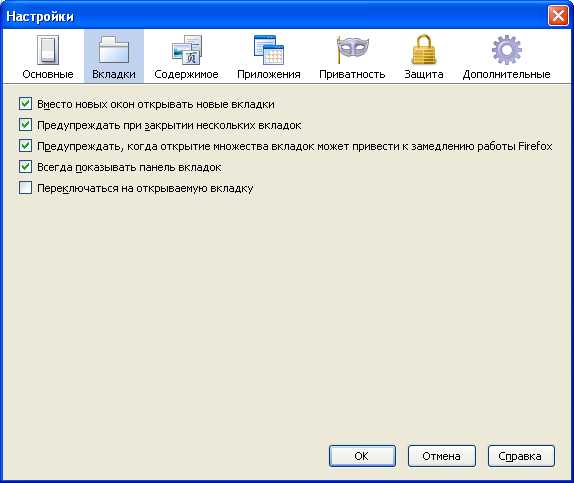
«Вместо окон открывать новые вкладки» – при попытке программ или скриптов на сайте открыть новое окно браузера будет открываться новая вкладка в уже открытом окне.
«Предупреждать при закрытии нескольких вкладок» – при попытке закрыть несколько вкладок Firefox будет запрашивать подтверждение данного действия, чтобы пользователь случайно не закрыл несколько вкладок вместо одной (если случайно нажал кнопку закрытия окна браузера вместо кнопки закрытия вкладки).
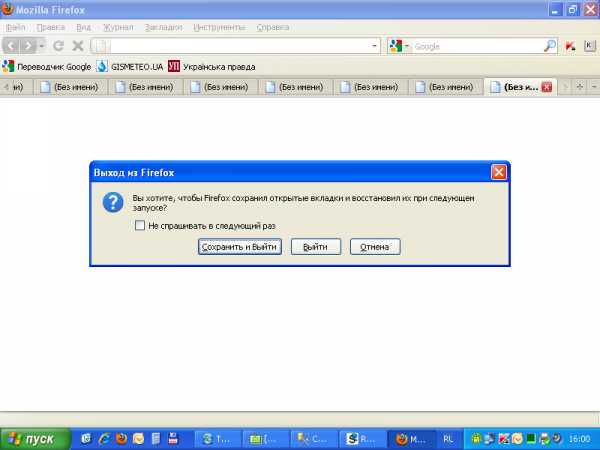
Если нажать «Сохранить и выйти», при следующем запуске Firefox откроет все закрытые вкладки, а если нажать «Выйти» – закроется без сохранения.
«Предупреждать, когда открытие множества вкладок может привести к замедлению работы Firefox» – если Вы попытаетесь открыть в закладках вкладки всего раздела, при довольно большом их количестве получите данное предупреждение.
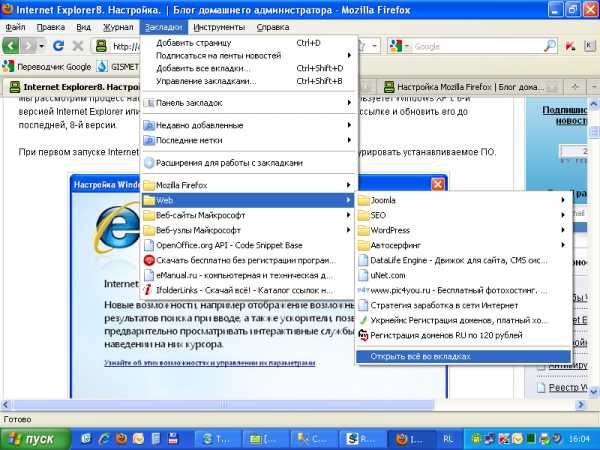
«Всегда показывать панель вкладок» – позволяет отображать панель вкладок, даже если ни одна страница (вкладка) не открыта.
«Переключаться на открываемую вкладку» – при открытии ссылки в новой вкладке, эта вкладка будет становится активной. Однако удобнее оставить эту опцию выключенной.
Раздел «Содержимое» настройки Mozilla Firefox предоставляет параметры отображения содержимого веб-страниц.

Так, здесь можно настроить блокировку всплывающих окон. По умолчанию она включена и желательно оставить этот параметр в таком же состоянии – это позволяет заблокировать множество надоедливых всплывающих рекламных окон. Если браузер блокирует нужные Вам всплывающие окна – добавьте эти сайты в исключения, нажав соотв. кнопку.
Параметр «Автоматически загружать изображения» разрешает веб-браузеру загружать картинки на всех сайтах. Здесь опять же лучше оставить значение по умолчанию, так как в противном случае все сайты будут грузиться без изображений. Если Вы знаете некоторые сайты, на которых картинки не нужны (например, для Вас здесь важен только текст и отключив картинки Вы хотите ускорить загрузку страниц сайта или на сайте картинки не несут полезной информации, а содержат только рекламу), добавьте сайты в исключения.
«Использовать JavaScript» – разрешает браузеру обрабатывать скрипты на веб-страницах. В целом тяжело представить современный сайт без JavaScript. Многие сайты при отключении этой опции могут просто потерять структуру, разметку, форматирование и т.д. Если для Вас важно не загружать скрипты с конкретных сайтов – воспользуйтесь кнопкой «Исключения».
Следующие две группы настроек Mozilla Firefox в этом разделе позволяют установить шрифт и цвет темы для браузера. Здесь все просто и понятно, однако следует обратить внимание, что в каждом окне настройки установлена опция «Разрешить веб-сайтам использовать свои шрифты вместо установленных» и «Разрешить веб-сайтам использовать свои цвета вместо установленных».


Дело в том, что если отключить эти опции, все веб-страницы будут отображаться теми шрифтами и цветами, которые указаны в настройках браузера. Но не следует забывать, что многие веб-мастера довольно интересно и красиво оформляют сайты использую различные типы шрифтов и цветовые гаммы. Если отключить возможность веб-сайтам использовать свои цвета и шрифты все старания веб-мастеров Вы не увидите и все страницы будут похожими и монотонными. Впрочем, это дело вкуса и чтобы определиться следует попробовать.
В «Приложениях» Вы можете указать браузеру каким способом (или с помощью какой программы) он должен открывать те или иные типы файлов.
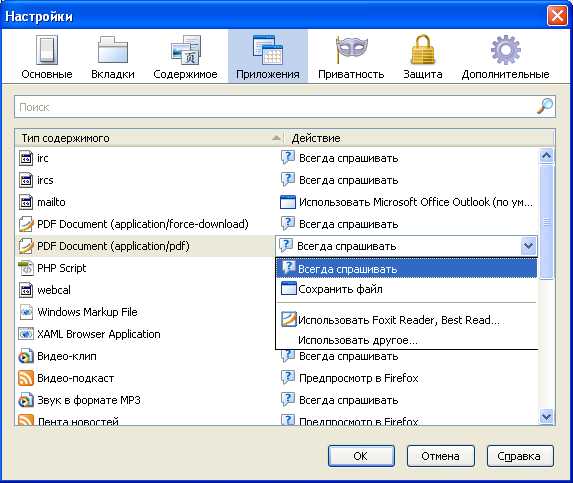
Например, в показанном примере для PDF-документов стоит параметр «Всегда спрашивать». Это значит, что при данных настройка Firefox всегда будет выдавать запрос на выполнение действия (открыть или сохранить) при загрузке данного типа файлов. Можно установить какую-либо из программ (PDF-читалок) для открытия данных файлов, и тогда браузер не будет выдавать запросов, а будет сразу открывать PDF-файлы с помощью указанной программы. Подобные настройки можно выполнить для любого типа файлов.
Раздел «Приватность» предоставляет настройки Mozilla Firefox, указывающие ему на необходимость сохранения некоторой приватной информации на компьютере. В первую очередь – это история посещений. Firefox может не сохранять историю вообще, использовать настройки по умолчанию или же пользовательские настройки. Желательно оставить последний вариант.
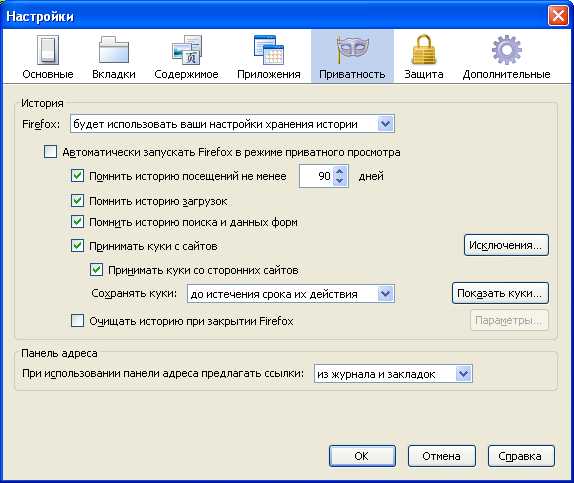
Настройка Mozilla Firefox позволяет использовать режим приватного просмотра, который, по сути, аналогичен режиму «не запоминать историю». Это удобно если Вы не один работаете на компьютере и не хотите чтобы другие пользователи видели Вашу историю посещений сайтов. Настройки, касающиеся истории поиска и форм удобнее всего оставить включенными – в дальнейшем при наборе уже вводимых раньше значений в полях ввода браузер будет подсвечивать варианты, что значительно упрощает ввод. Сохранение куки-файлов позволяет запоминать имена пользователей и паролей в формах идентификации. Здесь остановимся подробнее. На всех сайтах где требуется регистрация есть поле ввода логина и пароля, и есть кнопка (или ссылка) «Выход». Если Вы вошли на сайт под своей учетной записью, а после завершения работы нажали «Выход» – куки данной сессии уничтожаются и при следующем входе веб-страница снова потребует ввод логина и пароля (иногда только пароля, а логин запоминается). Если Вы не нажмете «Выход», а просто закроете браузер или вкладку, в куки-файлах сохранятся логин и пароль данной сессии и при следующем входе на сайт логин и пароль запрашиваться не будет – Вы войдете под теми, что использовались в последний раз. Если Вы хотите перестраховаться от таких случаев (забываете иногда нажимать «Выход») и есть вероятность, что кто-то может войти на данный сайт под Вашей учетной записью – можете отключить куки вообще.
Вкладка «Защита» предоставляет параметры безопасности просмотра сайтов.
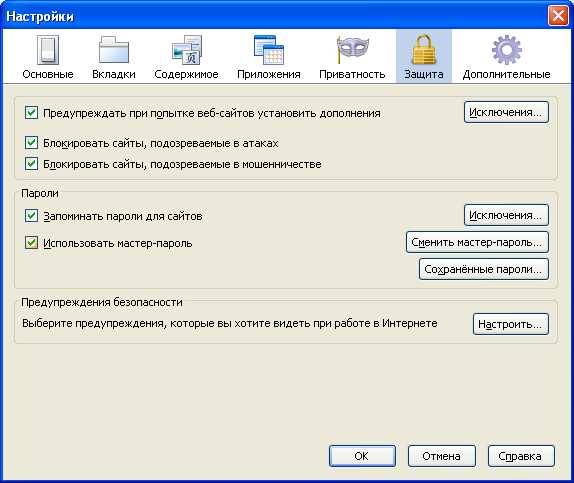
Первые три параметра желательно оставить включенными – безопасность лишней никогда не бывает.
Настройка Mozilla Firefox предполагает и настроку встроенного менеджера паролей, который позволяет запоминать пароли к сайтам. Если кроме Вас за компьютером больше никто не работает (или права разграничены учетными записями Windows) можете смело включать данную опцию. Особенно ее польза ощутима при работе с сайтами, которые для скачивания файлов требуют регистрацию. Лично я уже не помню на скольких сайтах я зарегистрировался и где какие пароли вводил – всю эту работу за меня делает браузер. Даже если кроме Вас еще кто-то работает на компьютере под одной и той же учетной записью, Вы можете обезопасить себя установив мастер-пароль. Это «пароль на пароли». Чтобы воспользоваться сохраненными паролями необходимо будет один раз за сеанс работы с браузером (один раз после каждого запуска браузера) ввести мастер-пароль, который дает доступ для использования сохраненных ранее и сохранения новых паролей.
В категории «Предупреждения безопасности» можно настроить сообщения браузера, которые Вы желаете видеть при определенных нюансах касающихся безопасности работы в сети (лично я их отключаю).
Раздел «Дополнительно» дает доступ к расширенной настройке Mozilla Firefox.
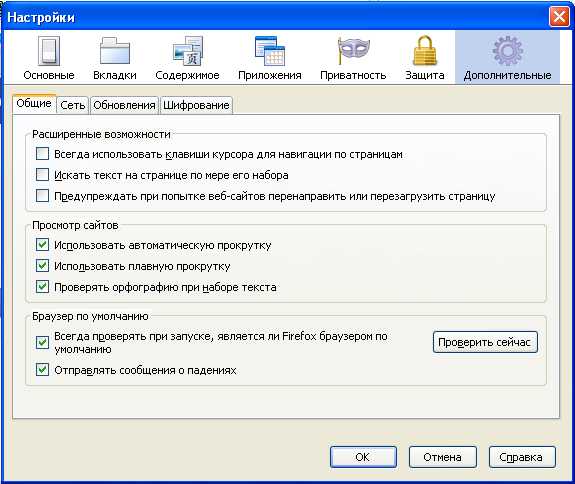
Раздел содержит несколько вкладок. Посмотрим настройки в каждой из них.
Вкладка «Общие«. Предоставленные настройки расширенных возможностей включают или отключают некоторые дополнительные некритичные опции. Например, перемещение по страницам клавишами курсора. В целом названия опций говорят сами за себя и описывать каждую думаю нет необходимости. Скажу только об одной – «Всегда проверять при запуске, является ли Firefox браузером по умолчанию». В системе должен быть установлен один из браузеров как браузер по умолчанию. Если Firefox таковым не является он будет при каждом запуске спрашивать не хотите ли Вы чтобы этим «избранным» браузером был именно он. В случае, если у Вас по умолчанию установлен другой браузер, а Firefox-ом Вы пользуетесь редко – отключите эту опцию, чтобы не отвечать каждый раз на запрос. Если Firefox Ваш основной браузер – есть смысл сделать его браузером по умолчанию.
Вкладка «Сеть» предоставляет опции настройки сети в Mozilla Firefox. В подавляющем большинстве случаем на домашнем компьютере никаких настроек этих параметров выполнять нет необходимости. Если все же и надо что-то настраивать – это вопросы к админам провайдера.
На вкладке «Обновления» настраиваются возможности автоматической проверки обновлений браузера и дополнений, а также режим их установки – «Предоставлять выбор действий пользователю» (будет предупреждать о наличии обновлений и запрашивать о необходимости их установки) или «Автоматически загружать и устанавливать обновления» – все в автоматическом режиме с уведомлениями о факте выполненных обновлений.
Вкладка «Шифрование» содержит параметры, разрешающие использование шифрованных протоколов SSL и TLS. Их лучше оставить включенными.
Ну вот пожалуй и все об параметрах и настройке Mozilla Firefox. Установку и настройку плагинов рассмотрим в одной из следующих статей. Если есть вопросы – милости прошу на страницу «Контакты«, отвечу обязательно.
На сегодняшний день Mozilla Firefox уступает в популярности лишь своему основному конкуренту – Internet Explorer, но связано это только с тем, что последний – встроенный в ОС Windows и не требует усилий для установки, а его настройка осуществляется в несколько шагов по подсказкам мастера настройки Internet Explorer при первом запуске.
Понравилась статья? Поделитесь ссылкой с друзьями!
< Предыдущая Следующая >Связанные статьи:
Добавить комментарий
adminhome.ru
Веб-браузер Firefox: установка и настройка
Современный веб-браузер Mozilla Firefox достаточно широко используется пользователями интернета для просмотра веб-сайтов. По своей популярности (проведено куча исследований и собрана статистика) он стоит после такого монстра от Гугл как, Google Chrome. Но он имеет и ряд преимуществ. Например, у него открытый код, что означает, что всегда можно посмотреть, что у него изнутри. А вот что находится в гугл хроме узнать невозможно — эта тайна.
И те, кто пользуется действительно хорошим браузером от гугл, совершенно не знают, что этот самый браузер смотрит не только в интернете, но и на вашем компьютере, да и что отсылает «старшему брату»-Гуглу.
Как установить на компьютер
Заходим на официальный сайт (русская команда мозиллы). Открывается окно.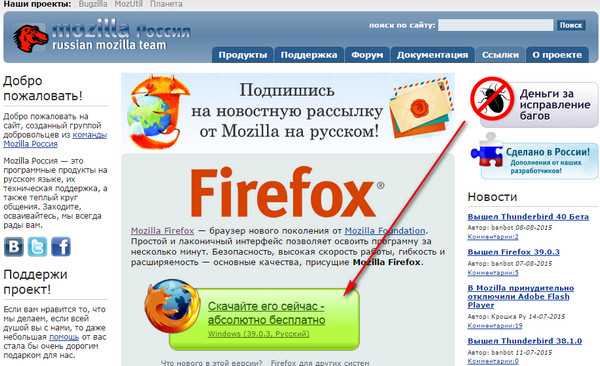
Нажимаем здоровенную зеленую кнопку с зазывным слоганом «Скачайте его сейчас!» (да еще и абсолютно бесплатно!Можно подумать, что можно скачать не абсолютно…). На компьютер скачался установочный файл -запускаем его.

Обращаем внимание на галочку — «Сделать Firefox браузером по умолчанию» . Если галочку в чекбоксе оставляем, то при запуске он всегда будет открываться первым (и пусть у вас установлены и другие браузеры — он всегда будет открываться, когда требуется просматривать сайты в интернете).
Залезем в настройки (нажмем соответствующую кнопочку.

Если в се галочки стоят по умолчанию, то при такой настройке будет куча ярлыков, отправляются всякие сведения… и т.п. В общем смотрите как вам удобнее. Мне, например, достаточно одного ярлыка на столе — остальное не нужно. Нажимаем кнопку «Установить». Происходит загрузка.

Вот такой унылый вид. Но всё можно изменить. Для этого есть меню — смотрите иконку в самом правом верху
Настройка
Нажимаем на иконку в правом верхнем меню .

Видно, что здесь имеется много всяких иконок, т.е. возможность выбора -масса. Но нас интересует «Шестеренка» и на нё и кликаем.

Прежде всего изменим начальную страницу, т.е. с какого сайта будет всегда браузер открываться. В поле «Домашняя страница» вписываем,например, yandex.ru — всегда будет открываться Яндекс. Обратите внимание на блок слева, тут можно установить и поиск, приложения и т.д.
Теперь перейдем на вкладку «Поиск». Нажмите на картинку -она кликабельна.
Здесь можно установить поисковики, которые будут предлагаться. Делается это так. Открываем новую вкладку — жмем на знак плюс.
Открывается новая вкладка. Справа (рядом с адресной строкой) есть поле поиска. Я начал вводить свой запрос «поисковик» и внизу вывалилось меню поиска через различные поисковики (которые были установлены на вкладке «Поиск».

Нажимаете на соответствующую иконку и поиск будет осуществлен соответственно.
Таким образом, мы рассмотрели только мизерную часть возможностей Фаерфокса.
После соответствующих настроек внешний вид может изменится.

Всё. ОН установлен. Обращаем внимание в правый верхний угол. Картинка с тремя горизонтальными палками — это вход в меню. Рядом установленные расширения (у вас их пока не будет). И ниже -вход в почту Яндекс. Если у вас он установлен.
ourbrowser.ru
Браузер Mozilla Firefox - основные возможности и настройки.
По своей популярности браузер Mozilla Firefox в Рунете сравним с Оперой. Число его поклонников в нашей стране (да и во всем мире) составляет более 30 процентов от общего количества всей интернет-аудитории. Почему он так востребован? Прежде всего, потому что еще до недавнего времени был едва ли не единственным, что поддерживал установку полноценных расширений. Есть здесь, правда, и свой небольшой минус. За счет работы этих самых расширений и легкости их подключения, браузер Mozilla Firefox функционирует слегка медленнее своих ближайших конкурентов.

Какие возможности имеет браузер Mozilla Firefox?
Их много, и одна из них – это возможность сохранения вводимых паролей. Ничего нового здесь нет, кроме того, что забыв пароль к той или иной веб-страничке, вы всегда сможете увидеть его. Для этого вам необходимо будет зайти в раздел «Настройки», вкладку «Защита», выбрать «Пароли», нажать на кнопку «Сохраненные пароли» и кнопку «Отображение паролей».
Следующая опция – открытие новых вкладок взамен новых окошек. Для того, чтобы перетащить вкладки, их достаточно взять мышкой. Если вы часто набирайте тексты, добавляете контент на сайт или комментируете записи, то полезной для вас функцией станет «Проверка орфографии». Тем же, кто любит обновления, стоит открыть вкладку «Дополнения» и раздел «Получить дополнения», после чего нажать на «Показать все». Что вы увидите в результате? Различные обои, которые помогут изменить внешний вид вашего браузера, а также дополнения, добавляющие различные функции к браузеру.
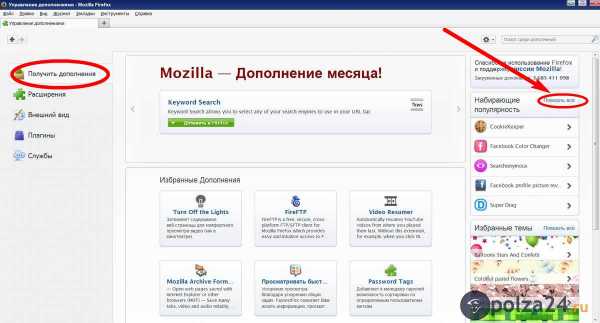
Настройки браузера Mozilla Firefox
Как войти в настройки? Очень просто — в верхнем меню откройте «Инструменты», далее выберете «Настройки».
Если вы хотите, например, прописать путь для сохранения файлов, то и в этом случае вам необходимо будет войти в настройки и зайти в раздел «Основные», а затем выбрать папку, в которой желаете сохранять файлы.
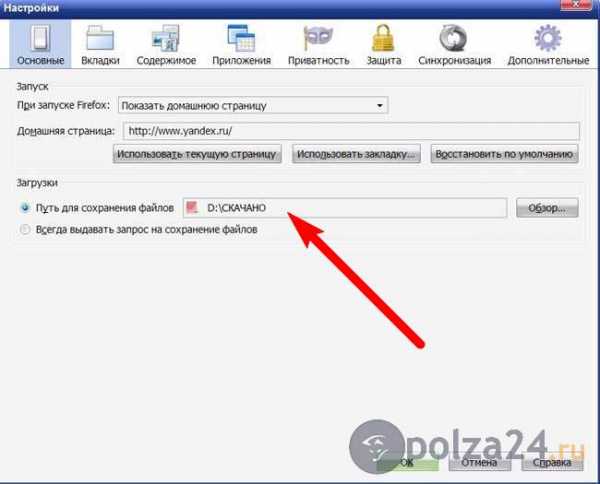
Как видите, у меня для этой цели создана отдельная папка под названием «СКАЧАНО» на диске D, что очень удобно. Ярлык этой папки я расположил на рабочем столе, так что всегда без проблем можно быстро найти скачанный файл.
Если вы хотите очистить историю (кэш, куки, журнал посещений) открываете «Настройки», раздел «Дополнительные». Далее – вкладка «Сеть», раздел «Кэшированное веб-содержимое», далее «Очистить сейчас».

Также очистить недавнюю историю, включая историю посещений, загрузок, поиска, данные форм, куки, настройки сайтов можно, выбрав в настройках вкладку «Приватность» и внизу «Удалить вашу недавнюю историю». В выпадающем меню выберете, что конкретно вы хотите удалить.

Кстати, как скрыть IP адрес, используя настройки браузера Мозилла я писал в этой статье.
В целом процесс настройки браузера Mozilla Firefox такой же, как и у любого другого браузера. Для сохранения изменений вам необходимо будет нажимать на кнопку ОК. найти основные опции можно в Настройках. К примеру, опять таки на вкладке «Основные» вы можете установить, что станет открываться при запуске «рыжей лисы» – домашняя или другая веб-страничка.

Клавиша «Настроить» необходима для установки желаемых расширений в браузер Mozilla Firefox. Вы сможете не только настроить, но и удалить, отключить их.
Зайдя в «Содержимое», вы сможете проводить эксперименты с цветом и шрифтом страниц, изменять язык.

Если вы заботитесь о безопасности своего компьютера, то непременно посетите вкладку «Защита», и установите предупреждения и блокировку о посещении вредоносных сайтов. Сохраненные пароли, как уже было сказано выше, можно отыскать здесь же.
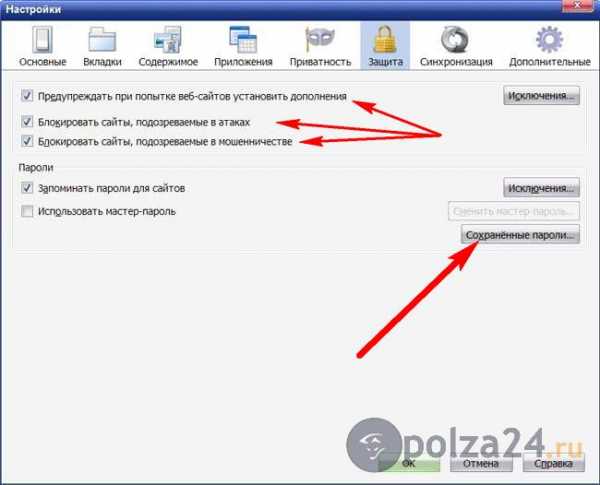
Если вы хотите провести синхронизацию, то зайдите в одноименную вкладку «Синхронизация». Все ваши домашние настройки окажутся доступными вам при входе в браузер Mozilla Firefox через собственный почтовый ящик, но на чужом ПК.
Перечисленные выше — далеко не все возможности и настройки, которые имеет браузер Mozilla Firefox. Я предлагаю вам ознакомиться с ними самостоятельно — так как процесс это довольно интересный. Читайте также статью про новую операционную систему для мобильных аппаратов (смартфонов и планшетов) — Firefox OS.
polza24.ru
Поделиться в соц.сетях:
polza24.ru
Обновление Firefox до последней версии
По умолчанию, Firefox настроен на то, чтобы обновлять себя автоматически, но вы всегда можете произвести обновление вручную. Вот как это делается:
Примечание: Если вы используете версию Firefox из вашего дистрибутива Linux, вам следует подождать появления обновлённого пакета в репозитории пакетов. Эта статья применима лишь к случаю, когда вы вручную установили Firefox (не используя менеджер пакетов вашего дистрибутива).
- Щёлкните по кнопке меню , щёлкните по кнопке справки Справка и выберите .В панели меню щёлкните по меню и выберите .
- Откроется окно О Mozilla FirefoxО Firefox и Firefox начнёт проверку наличия и автоматическую загрузку обновлений.
- Когда обновления будут готовы к установке, щёлкните по кнопке Перезапустить Firefox для обновления.
Настройки обновления можно изменить в Firefox Настройки . Щёлкните по кнопке меню и выберите НастройкиНастройки. На панели , прокрутите вниз до раздела Обновления Firefox.
Эта статья, как и вся поддержка Firefox, по большей части создана волонтёрами, благодаря которым Mozilla гордо заявляет, что она независима и открыта. Продолжаем сёрфить свободно!
support.mozilla.org
Основная настройка Firefox: особенности
Сейчас, во времена повсеместного Интернета, каждый владелец компьютера может буквально за пару кликов кнопкой мышки скачать любой доступный браузер – программу для работы с ресурсами глобальной сети.  Хотя у каждого подобного программного продукта есть целая армия поклонников, можно выделить Firefox от сообщества Mozilla. Среди прочих этот браузер выделяется отсутствием следящих модулей (чем особенно «прославился» "Хром" от "Гугл") и гуманными требованиями к вычислительным ресурсам. Для того чтобы работа с программой была удобной, должна быть выполнена настройка Firefox. Это позволит откорректировать браузер именно под свои требования.
Хотя у каждого подобного программного продукта есть целая армия поклонников, можно выделить Firefox от сообщества Mozilla. Среди прочих этот браузер выделяется отсутствием следящих модулей (чем особенно «прославился» "Хром" от "Гугл") и гуманными требованиями к вычислительным ресурсам. Для того чтобы работа с программой была удобной, должна быть выполнена настройка Firefox. Это позволит откорректировать браузер именно под свои требования.
Две возможности
Настройка Firefox может быть выполнена двумя способами: штатными средствами, доступными каждому пользователю, а также при помощи внесения непосредственных изменений в файл конфигурации. Хотя второй способ (скрытые настройки Firefox) более универсален, так как позволяет получить полный контроль над конфигурированием программы, новичкам использовать его следует с осторожностью. Необдуманное внесение изменений может привести к обратному эффекту – замедлению работы, сбоям и пр. Для запуска нужно в строке адреса набрать about:config. А вот настройка Firefox штатными средствами полностью безопасна: серьезно нарушить работу программы невозможно, а относительно небольшое количество пунктов позволяет легко восстановить прежнее состояние браузера.
 Основная настройка Firefox
Основная настройка Firefox
Мы уже указывали, что каждый пользователь должен настроить программу «под себя», поэтому слепо следовать приводимым рекомендациям не нужно. Итак, настройка начинается с запуска приложения и нажатия на оранжевую (в Stable и Beta версиях) кнопку Firefox, находящуюся в верхнем левом углу окна программы. Далее в списке нужно найти «Настройки» и проследовать в одноименную вкладку. Блок «Запуск» дает возможность указать страницу, которая будет отображена при включении браузера. При установке расширения Speed Dial соответствующая домашняя страница, как правило, будет вставлена автоматически. Не стоит игнорировать возможность указания папки для загрузки файлов: это избавит от необходимости каждый раз искать проводником нужный путь. У одних пользователей это может быть рабочий стол, а у других – специальная папка на диске. Во вкладке «Содержимое» нужно активировать блокировку всплывающих окон: это сбережет нервные клетки при посещении некоторых сайтов. Здесь же, напротив «Шрифт и цвета», следует нажать «Дополнительно» и в кодировках выставить Юникод (UTF-8).
 Вкладка «Приватность» содержит возможность включить в отсылаемые браузером пакеты данных специальную комбинацию символов, которая сообщает посещаемому сайту о том, что пользователь не хочет (или наоборот), чтобы создавался log-файл с его действиями. В то же время Интернет-ресурсы не обязаны следовать этому требованию. По крайней мере, пока. А вот если в блоке «История» запретить сохранение, то вся информация о сессии (посещенные страницы, набранные в формах данные и куки) будет уничтожаться после закрытия приложения. Фактически это аналог приватного режима. Полезно при работе за чужим компьютером. Пункты вкладки «Защита» призваны обезопасить пользователя в Сети. Отключать их не следует (кроме "Мастер-пароль", это по усмотрению). Вкладка «Дополнительно» дает возможность сделать браузер основным ("Системные – По умолчанию"). В блоке «Просмотр сайтов» все галочки должны быть установлены: это делает работу с сайтами удобнее. Пункт «Выбор данных» предназначен для поддержки разработчиков: при сбоях данные передаются на сервера Firefox, где они анализируются, и принимаются меры по устранению ошибок в будущих версиях. С вкладкой «Обновления» особых вопросов обычно не возникает: отказ, ручной и автоматический режимы. А вот в «Сеть – Настройка» можно прописать порты и адреса при работе через прокси-сервер (локальный или сетевой).
Вкладка «Приватность» содержит возможность включить в отсылаемые браузером пакеты данных специальную комбинацию символов, которая сообщает посещаемому сайту о том, что пользователь не хочет (или наоборот), чтобы создавался log-файл с его действиями. В то же время Интернет-ресурсы не обязаны следовать этому требованию. По крайней мере, пока. А вот если в блоке «История» запретить сохранение, то вся информация о сессии (посещенные страницы, набранные в формах данные и куки) будет уничтожаться после закрытия приложения. Фактически это аналог приватного режима. Полезно при работе за чужим компьютером. Пункты вкладки «Защита» призваны обезопасить пользователя в Сети. Отключать их не следует (кроме "Мастер-пароль", это по усмотрению). Вкладка «Дополнительно» дает возможность сделать браузер основным ("Системные – По умолчанию"). В блоке «Просмотр сайтов» все галочки должны быть установлены: это делает работу с сайтами удобнее. Пункт «Выбор данных» предназначен для поддержки разработчиков: при сбоях данные передаются на сервера Firefox, где они анализируются, и принимаются меры по устранению ошибок в будущих версиях. С вкладкой «Обновления» особых вопросов обычно не возникает: отказ, ручной и автоматический режимы. А вот в «Сеть – Настройка» можно прописать порты и адреса при работе через прокси-сервер (локальный или сетевой).
Восстановление
Иногда требуется сохранить настройки Firefox. Например, при переустановке системы. Это очень просто сделать при помощи программы MozBackup. После запуска нужно из списка выбрать Firefox, указать режим backup и место сохранения профиля. При восстановлении выбираем restore.
fb.ru
Как настроить браузер Mozilla Firefox
Добрый день, уважаемые читатели! В этой статье, я отвечу на часто задаваемые вопросы, касающиеся настройки браузера Mozilla Firefox.
Содержание статьи:
Блокировка рекламы в Mozilla Firefox
Начнём пожалуй с наболевшего вопроса, касающегося блокировки рекламы в браузере Mozilla Firefox. Пользуясь интернетом, заходя на разные сайты мы каждый день видим просто огромное количество всевозможных рекламных банеров.
Как хороших, рекламирующих качественные товары, так и плохих продвигающих не понятно что, порой даже ужасающих.
Заблокировать всю эту ненужную рекламу в браузере Mozilla Firefox очень просто, а помогут нам в этом два замечательных дополнения Adguard и Adblock Plus.
Способ первый
Для того чтобы заблокировать рекламу в браузере Mozilla Firefox и во всех других браузерах, необходимо установить на компьютер программу Adguard.
Adguard - это специальная программа, блокирующая рекламу во всех популярных браузерах, включая Mozilla Firefox. Но блокировка рекламы это далеко не все возможности программы, так-же Adguard защищает от вредоносных и фишинговых сайтов.
Скачать Adguard - можно на официальном сайте adguard.com
После установки программы Adguard на компьютер, можете убедится что вся реклама в браузере Mozilla Firefox исчезла.
Способ второй
Вторым вариантом блокировки рекламы, является установка в браузер Mozilla Firefox специального плагина Adblock Plus. Итак, начнём.
1. Откройте браузер Mozilla Firefox и пройдите по этой ссылке https://adblockplus.org/ru на сайт разработчика расширения Adblock Plus.
2. Далее необходимо нажать на кнопку "Установить для Firefox". 
3. В левом верхнем углу мы видим сообщение о том что "Firefox заблокировал запрос на установку программного обеспечения на компьютер с этого сайта". Не пугайтесь, это защитные меры Firefox, просто очень часто, под видом обычных расширений, устанавливаются вредоносные расширения. Жмём кнопку "Разрешить".
4. На четвёртом шаге, браузер Mozilla Firefox ещё раз предупреждает о том, что необходимо устанавливать дополнения только тех авторов которым вы доверяете. Жмём кнопку "Установить сейчас". 
5. После установки Adblock Plus, откроется страница где при желании, Вы можете сделать пожертвование разработчику. Закройте её и проверьте работу расширения Adblock Plus, баннерная реклама на сайтах должна исчезнуть.
Как посмотреть и очистить историю Mozilla Firefox
В каждом современном браузере есть наличие истории, Mozilla Firefox не является исключением. Посмотрев историю просмотров, можно найти нужные сайты, которые по какой то причине, Вы не успели добавить в закладки. Можно так же по шпионить за кем то, посмотрев историю открываемых страниц. Причины просмотра истории могут быть разными, неважно, смотрите как это сделать.
1. Откройте браузер Mozilla Firefox и в правом верхнем углу, кликните по значку меню. В выпавшем меню, выберите пункт "Журнал". 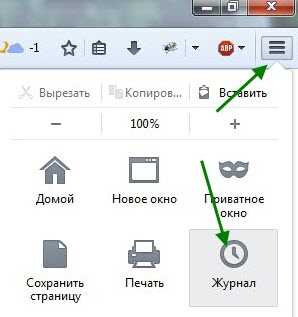
2. В самом низу открывшегося журнала, нажмите на кнопку "Показать весь журнал".
3. Перед нами открылось окно с названием "Библиотека", с лева можете выбрать время, за которое хотели бы посмотреть историю. С права находится сама история. 
4. Для того что бы удалить историю просмотров, опять же выберите время, за которое хотите удалить историю. После нажмите кнопку управление и в выпавшем меню нажмите "Удалить". 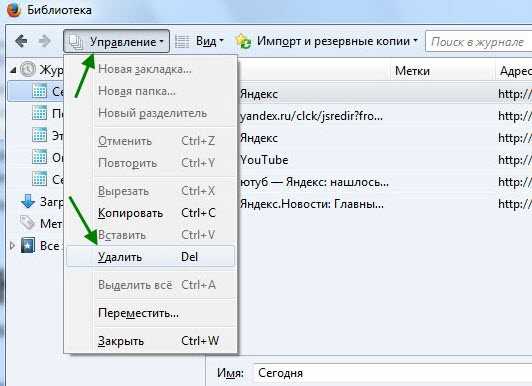
Как обновить браузер Mozilla Firefox
С каждым новым обновлением, браузер Mozilla Firefox становится лучше, удобнее, быстрее и безопаснее. Разработчики постоянно ведут работу над его усовершенствованием. Необходимо регулярно обновлять браузер Mozilla Firefox, для его полноценной работы.
Так же разработчики позаботились и о том, что бы браузер обновлялся автоматически. Но ситуации бывают разные, может у Вас отключено автообновление. Тогда необходимо обновить браузер Mozilla Firefox в ручную, смотрите как.
1. Откройте браузер Mozilla Firefox, далее нажмите на значок меню находящийся в правом верхнем углу, в выпавшем меню нажмите на знак вопроса. 
2. В открывшемся окне, выберите строчку "О Firefox". 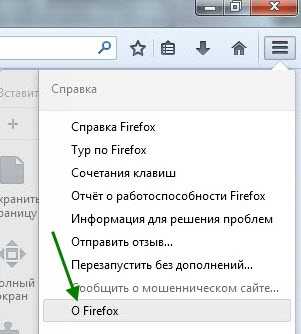
3. На третьем шаге начнётся проверка обновления. 
4. Если в сообщении будет написано, что у Вас установлена последняя версия браузера, то ничего обновлять не надо. Ну а если как у меня на скриншоте, имеется более новая версия, нажмите кнопку "Обновить до". 
5. После полной загрузки обновления, нажмите кнопку "Перезапустить для обновления". 
Как удалить Mozilla Firefox полностью
Если удалить браузер Mozilla Firefox стандартным методом, то он удалится не полностью, в системе останется куча следов, и при повторной его установке, многие проблемы попросту не решатся. Можно конечно чистить систему в ручную, но это геморойно и не факт что Вы всё удалите.
Для полного удаления браузера Mozilla Firefox с вашего компьютера, я предлагаю использовать специальную программу revo uninstaller pro, с помощью неё Вы сможете полностью удалить не только браузер Mozilla Firefox, но и любые другие программы, не оставляя абсолютно не каких следов.
Скачать программу revo uninstaller pro можно на сайте разработчика, она хоть и платная, но даётся 30 дней бесплатного тестового периода. Вот ссылка www.revouninstaller.com.
1. Откройте программу revo uninstaller pro, в окне поиска забейте название программы которую хотите удалить, в нашем случае Mozilla Firefox. В окне с найденной программой, кликните правой кнопкой мыши по значку "Mozilla Firefox", в выпавшем списке нажмите "Удалить". 
2. Через определённое время, после сбора необходимых данных, поверх окна программы, откроется окно удаления программы Mozilla Firefox, нажмите кнопку "Далее". 
3. На следующем шаге нажмите кнопку "Удалить". 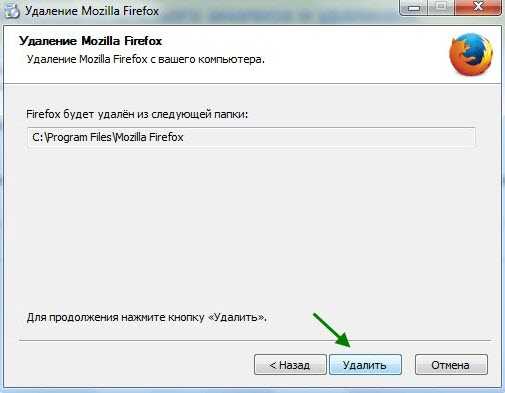
4. Для завершения удаления нам предлагается перезагрузить компьютер, ставим галочку напротив строчки "Нет я перезагружу ПК позже" и жмём кнопку "Готово". 
5. Теперь в окне программы revo uninstaller pro, с названием "Выполнение первоначального анализа и удаления", выделяем пункт "Продвинутый" и жмём кнопку "Сканировать". 
6. После сканирования, мы видим сколько следов оставила наша удалённая программа Mozilla Firefox. Выделяем их все галочкой и жмём на кнопку "Удалить". 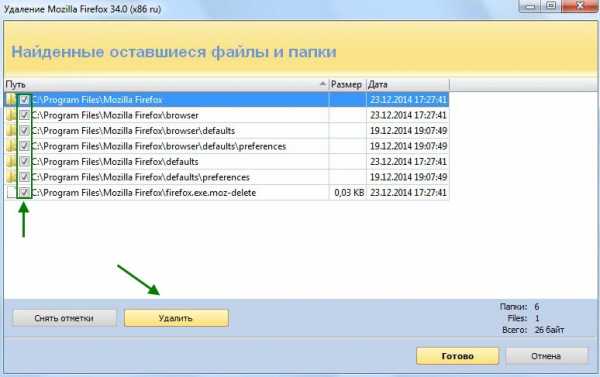
7. В предупредительном окне, жмём кнопку "Да".
После всех этих действий, программа Mozilla Firefox, будет полностью удалена с вашего компьютера.
Как изменить начальную страницу в браузере Mozilla Firefox
Начальная страница Mozilla Firefox, или как её ещё называют стартовая - это страница, которая открывается сразу после запуска браузера. У меня к примеру, стартовой является поиск Яндекса и меня она полностью устраивает.
Ну а что делать, если Вы постоянно пользуетесь поиском гугл, привыкли к нему, а на начальной стоит тот же Яндекс, ответ простой, необходимо изменить начальную страницу, на ту которая нравится именно Вам. Что для этого необходимо сделать.
1. Откройте браузер Mozilla Firefox, в правом верхнем углу кликните по значку меню, в выпавшем списке выберите пункт "Настройки". 
2. В открывшихся настройках, мы сразу попадаем во вкладку "Основные", что нам и необходимо. Здесь мы видим пункт "При запуске Firefox", кликнув по нему, имеется возможность выбрать один из трёх режимов. Показывать домашнюю страницу, показывать пустую страницу и показывать вкладки, открытые в прошлый раз. Выбираем показывать домашнюю страницу. 
3. Нам остаётся прописать необходимый адрес напротив пункта "Домашняя страница", я поставил для примера адрес поиска гугл, у Вас это может быть любой другой адрес, после нажмите кнопку "OK". Перезапустите браузер и проверьте изменения. 
Так же, хочется обратить ваше внимание на то что, часто с установкой каких либо программ на компьютер, меняется стартовая страница. Это делается злоумышленниками, с целью продвижения какого либо ресурса. Но вы теперь знаете, как вернуть нужную начальную страницу!
Как сделать Mozilla Firefox браузером по умолчанию
На вашем компьютере может стоять сразу несколько браузеров, но только один из них является браузером по умолчанию или как ещё говорят основным браузером. Если Вы к примеру, постоянно пользуетесь браузером Mozilla Firefox, а по умолчанию стоит браузер Opera, можно с лёгкостью изменить настройки и сделать Mozilla Firefox основным. Для этого.
1. Откройте меню браузера Mozilla Firefox и выберите пункт "Настройки". 
2. В открывшейся вкладке, остаётся нажать на кнопку "Сделать Firefox моим браузером по умолчанию", как видите всё очень просто. 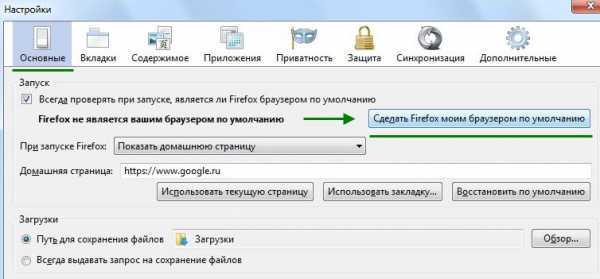
Читайте так-же о том, как убрать рекламу в браузере Mozilla Firefox.
normalnet.ru
Как сделать Mozilla Firefox удобным браузером?
 Ну что ж, продолжаю писать о сохранности и синхронизации ваших данных. И еще речь пойдет и о других полезных фишках для вашего бизнеса онлайн.
Ну что ж, продолжаю писать о сохранности и синхронизации ваших данных. И еще речь пойдет и о других полезных фишках для вашего бизнеса онлайн.
Для нормальной работы в вашем бизнесе онлайн, вам необходимо настроить ваши браузеры так,чтобы без проблем заходить на нужные сайты и сохранять нужные ссылки.
"Как настроить ваш браузер Mozilla Firefox"
Для лучшей работы в интернете очень важно настроить браузер так, чтобы было комфортно. Что это значит? Комфортность - это когда не надо искать что-то в своих записях или на компьютере...
Про синхронизацию я уже писала в статьях "Как синхронизировать вашу информацию",но есть и другие способы...
Браузерами в интернете мы все пользуемся: кто Яндексом, кто Гугл Хром, кто Оперой, а кто-то и Мозиллой...Вот о Мозилле и пойдет речь: "Как же настроить браузер Mozilla Firefox ?" для вашего бизнеса в онлайн7
За 8 лет работы в интернете у меня появились свои наработки ! И этим хочу поделиться с вами ! Тем более при консультации по созданию блога, одну из своих фишек я показала. Все это,конечно, знакомо многим пользователям интернета, но для новичков пригодится!
Сначала приведу список того, что я использую для настройки браузера Mozilla Firefox :
1. Sync - синхронизация и сохранность ваших закладок в браузере.2. xmarks - сохранность закладок и паролей3. Evernote Web Clipper- сохранность любой информации из интернета в аккаунт Evernote4. LastPass - менеджер паролей (т.е. сохраняет ваши пароли),5. Визуальные закладки от Яндекса для Mozilla Firefox.6. FireShot - дополнения, создающее скриншоты, которые можно редактировать.7. Пипетка - для определения цвета. Не надо устанавливать. Пипетка есть в браузере Mozilla Firefox. Заходите в Инструменты - Веб - разработка - выбираете Пипетка. С ее помощью определяете цвет.8. Сокращатель ссылок от RLU.ru 1.29. Alexa Toolbar - отображение посещаемости сайта от Alexa Rank (для тех, у кого есть сайт).10. Pocket - сохранность статей, веб - страниц, видео и других материалов из интернета.
Есть, конечно, много других дополнений и расширений в Mozilla Firefox. И у каждого пользователя интернета есть свои фишки. Я привела те. которые мне помогают в работе онлайн.
Напишите в комментариях: какими дополнениями и расширениями вы пользуетесь ! И о каких дополнениях к Mozilla Firefox , приведенных в моей статье, вы хотели бы узнать подробнее. Буду рада вашим комментариям!
Интересная статья? Поделитесь ею пожалуйста с другими:
svetlanakuklina.ru
- Администратор заблокировал выполнение этого приложения виндовс 10

- Как записать видео с экрана на компьютере
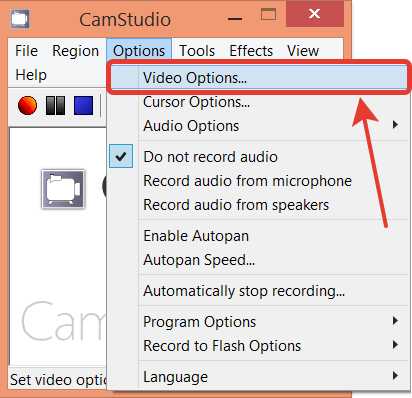
- Php 7 mysql centos 7

- Постоянный айпи адрес
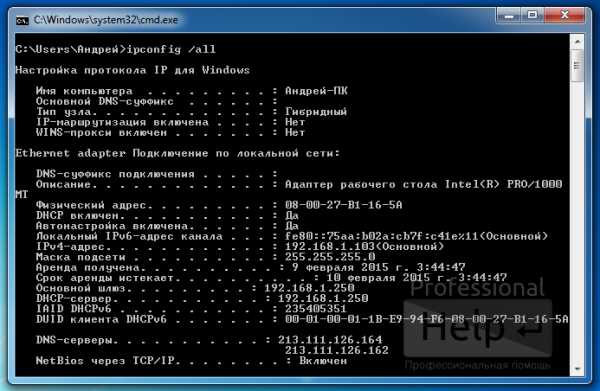
- Файфай роутер

- Microsoft windows 10 назначение
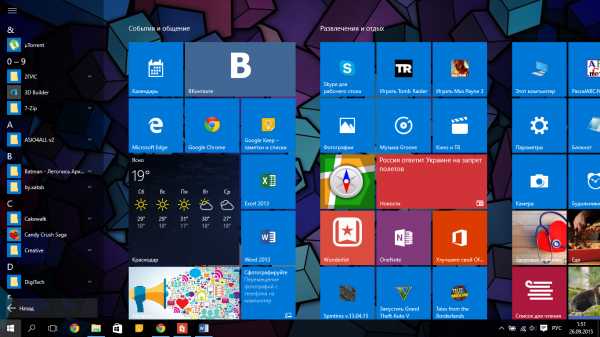
- Bat написание

- Инструкция mhdd видео
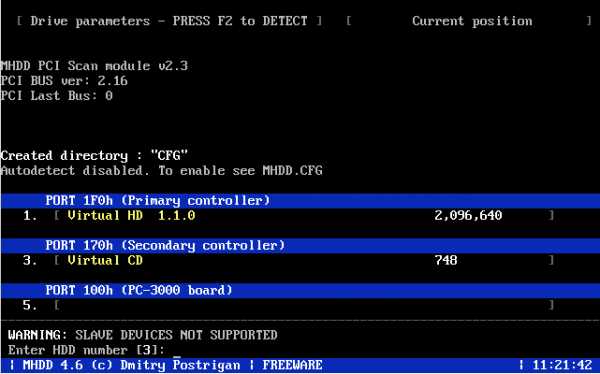
- Не работает плеер айтиви на компьютере
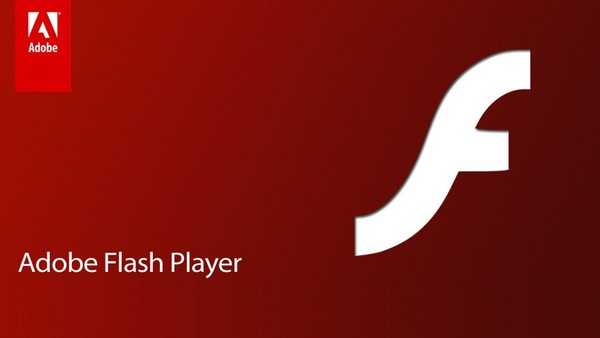
- Почему не открывается новая флешка на компьютере
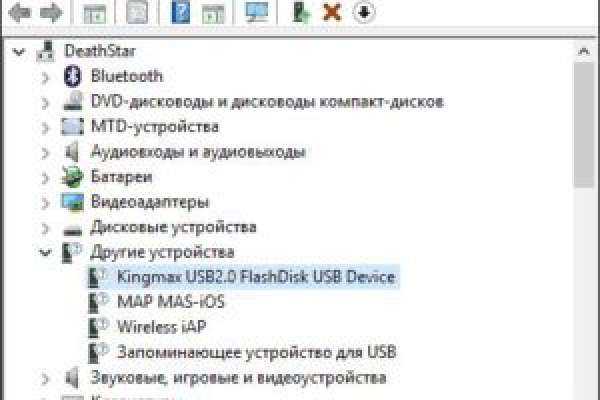
- Память компьютера это