Как максимально использовать поиск в Windows 10. Поиск в windows 10
Как максимально использовать поиск в Windows 10
Windows 10 в своем арсенале имеет инструмент, обычно игнорируемый пользователями,– встроенный системный поиск. Давайте подробнее разберемся, как правильно работать с данным инструментом и рассмотрим несколько фишек, позволяющих искать максимально эффективным.
Содержание статьи:
Запуск поиска
Открыть поисковое окно можно не только с помощью известной иконки с лупой. Можно также открыть меню «Пуск» и сразу начать вводить поисковый запрос.
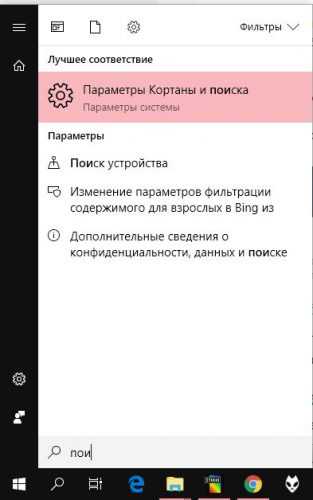
Фильтр для результатов
После ввода поискового запроса кликните одну из иконок на верхней панели, после чего поиск будет выполнен в приложениях, документах или параметрах Windows.

Пункт «Фильтры» открывает дополнительное окно для кастомизации поиска.

Удобный доступ к настройкам
Странная традиция Windows 10 распределять настройки между классической панелью управления и апплетом «Параметры» привела к путанице у пользователей. Чтобы не искать необходимую настройку в нескольких приложениях, введите ее название в поиске Windows, и она найдется сразу.

Поиск в Проводнике
Вы можете найти требуемые файлы прямо в Проводнике, введя часть имени в соответствующей панели. Также на панели меню имеется большой набор дополнительных опций.
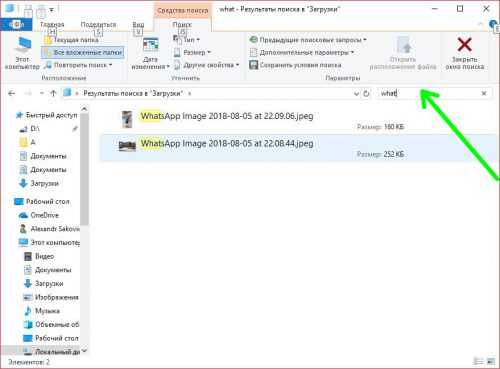
Неявный поиск
Не уверены в точности запроса? Воспользуйтесь символами подстановки, которые помогут расширить ваш запрос:
- – заменяет один или несколько символов. Например, если вы введете «рез*», Windows найдет файлы, в названиях которых есть слова резина, резкость, резюме и т.д.

- ? – обозначает любой один символ, например на «р?з» можно получить рез, раз и т.д.
- # — то же, что и символ в предыдущем пункте , но для цифр.
Поиск по дополнительным свойствам
Если вы забыли имя файла, но помните его тип, время создания или другие параметры, можно очень просто найти его. Введите в поисковое поле «*», система выдаст полный список файлов. Затем просто установите необходимые фильтры на поисковой панели.
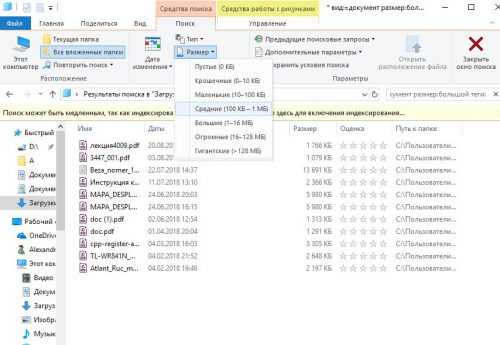
Использование логических операторов
Примерно так же, как в Яндексе, в поиске Windows 10 можно использовать логические выражения:
- AND. Выражение «И», объединяющее слова в запросе. Введя «масло AND молоко», в ответ вы получите список файлов, в которых присутствует и слово «масло «и слово «молоко».
- OR (или). Оператор позволяет искать файлы, в которых есть хотя бы некоторое слово из запроса. Например «масло OR молоко» выдаст список файлов, в которых будет говориться о масле или о молоке.
- NOT (нет) – по запросу найдутся файлы в которых не будет выражения. Например, «масло NOT молоко» найдет все документы про масло, в которых не будет упомянуто молоко.
- «». Заключив слово в кавычки, вы найдете его точное вхождение в документ.
- (). Слова в круглых скобках будут искаться в любой последовательности.
- < и >. Операторы «меньше» и «больше» для числовых значений. Например, по запросу «size:>5MB» найдутся файлы с объемом больше 5 MB.
Вместо послесловия
Мы рассмотрели с вами несколько фишек, позволяющие сделать поиск в Windows 10 максимально эффективным. Надеемся, теперь вы легко и просто сможете отыскать свои файлы и приложения.
поделитесь с друзьями:
ВКонтакте
OK
Google+
wd-x.ru
Как выжать максимум из поиска в Windows 10
Windows 10 обладает неплохим встроенным поиском, которым почему-то мало кто пользуется. Между тем это действительно крутой инструмент, который пригодится, если вы не очень аккуратно сортируете свои файлы по папкам. Да и вообще зачастую открывать документы поиском просто быстрее, чем проходить полный путь к файлу.
Есть два способа начать искать файлы. Вы можете щёлкнуть значок поиска (лупа) на панели задач. Либо просто откройте меню «Пуск» и начните вводить поисковой запрос.
Вот несколько трюков, которые помогут искать быстро и эффективно.
Фильтрация результатов поиска

Ещё вы можете нажать на кнопку «Фильтры» сверху, чтобы указать, что искать: папки, музыку, фотографии, настройки или видео.
Простой поиск настроек

Один из недостатков Windows 10 — неочевидность настройки. Будучи смесью Windows 7 и Windows 8, «десятка» с момента релиза запутала многих пользователей наличием сразу двух панелей управления. Настройки в них разбросаны не особо логично, и в них легко потеряться.
Но поиск Windows 10 облегчает навигацию в настройках. Если вам нужен какой-то отдельный пункт, просто начните вводить его в меню «Пуск», и соответствующая опция найдётся. Неважно, в какой из двух панелей управления она расположена.
Поиск в «Проводнике»
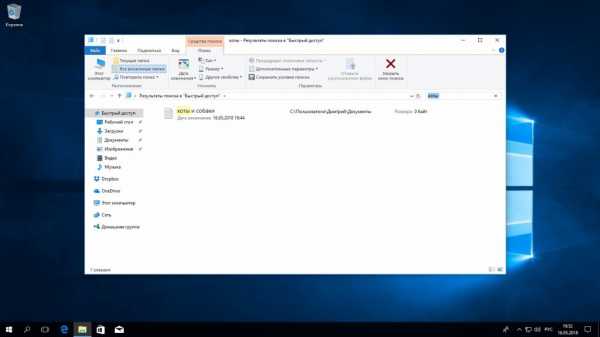
В «Проводнике» Windows 10, как и в прошлых версиях, есть панель для быстрого поиска файлов и папок. Введите имя файла или папки, и Windows 10 найдёт их. Панель поиска также позволяет отсортировать найденные файлы по типу, размеру, времени изменения и другим параметрам. И в «Проводнике» есть ещё крутая возможность — сохранить поисковой запрос на будущее, как умную папку. Для этого просто нажмите «Сохранить условие поиска».
Нечёткий поиск

Если вы хотите найти что-то, но не знаете, что именно, вам поможет способность поиска Windows 10 угадывать слова в поиске. Для этого используются специальные подстановочные символы.
- * — подстановочный знак, который заменяет один или несколько символов в поисковом выражении на любые возможные. Предположим, что вы вводите кот*. Windows 10 найдёт файлы, содержащие слова коты, который, котёл и так далее.
- ? — позволяет искать только один пропущенный символ. Например, по запросу к?т система найдёт и кот, и кит.
- # — используется для поиска любого числа. Например, 5#3 найдёт файлы, содержащие числа 513, 573 и так далее.
Поиск файла по его свойствам
Предположим, вы хотите найти файл, имя которого не знаете, но помните его формат, размер или время, когда вы создали или в последний раз изменяли этот файл. Начните поиск любых файлов запросом *, а затем в настройках фильтрации поиска укажите формат или временной диапазон, примерно соответствующий искомому файлу. Вы можете выполнять поиск по таким свойствам, как дата, тип файла, автор и так далее.
Заметьте, что когда вы меняете условия поисковых фильтров на панели, в строке поиска появляются непонятные слова. Вот что они значат:
- kind — тип файла. Можете ввести kind:document или kind:video, чтобы искать документы и видео соответственно.
- tags — теги, которыми пометили файл. Вы не пользуетесь тегами в Windows 10? Зря. Пометьте нужные файлы тегами, а затем отыскивайте их запросами вроде tags:работа или tags:прочитать.
- author — имя пользователя, создавшего файл. Например, вы уверены, что ваша жена по имени Офелия, с которой вы пользуетесь одним компьютером, создала какой-то файл, который вам нужен. Введите author: Ophelia, и вы увидите все созданные ею файлы, к которым у вас есть доступ. Главное, напишите правильно имя её учётной записи.
Выражения «и», «или», «нет»
Эти выражения позволят вам использовать несколько условий поиска одновременно.
- AND (и) — ищет несколько слов или фраз, которые присутствуют в одном файле. Например, запрос коты AND собаки найдёт для вас файлы, в которых говорится и о котах, и о собаках.
- OR (или) — ищет файлы, в которых присутствуют хотя бы некоторые слова и выражения. Запрос коты OR собаки OR хомячки найдёт все файлы, в которых упомянуты или коты, или собаки, или хомячки.
- NOT (нет) — ищет файлы, в которых нет упомянутого выражения. Например, запрос Heavy Metal NOT Justin Bieber найдет для вас документы или музыку, относящихся к хеви-металлу и не содержащих даже малейших намёков на Джастина Бибера.
- «» — ищут файлы, содержащие некую точную фразу. Например, поиск «коты и собаки» найдёт именно файл коты и собаки, а не бешеные коты и терпеливые собаки.
- () — ищут слова, которые могут располагаться в файле в любой последовательности. То есть запрос (коты собаки хомячки) найдёт и хомячки коты собаки, и собаки коты хомячки.
- > и < — ищут файлы с неточно указанными величинами. Например, date:>01/01/2018 найдёт все файлы, созданные после первого числа января этого года. size:<10MB найдёт файлы меньше 10 МБ.
Теперь, когда вы знаете о поиске Windows 10 всё, можете быть уверены, что никогда не потеряете свои файлы.
Читайте также
lifehacker.ru
Как искать содержимое файла в Windows 10
Подробности октября 09, 2017 Просмотров: 15166
Windows оснащена надежной поисковой системой, которая позволяет находить приложения, искать в магазине Windows и в Интернете и находить файлы на вашем ПК. Поисковая система в Windows 7 использовала для поиска контент не только в именах файлов, но и в содержимом файлов. Вы даже можете искать содержимое ZIP-файлов в Windows 7.
Большинство людей не знают, что эта функциональность по-прежнему существует в Windows 10. Просто по умолчанию она отключена. Сегодня я покажу вам, как включить поиск содержимого файлов в Windows 10.
Как включить опцию поиска содержимого файлов
Нажмите кнопку «Cortana» или окно поиска на панели задач и введите «параметры индексирования». Затем нажмите «Параметры индексирования» в разделе «Лучшее соответствие».

В диалоговом окне «Параметры индексации» нажмите «Дополнительно».
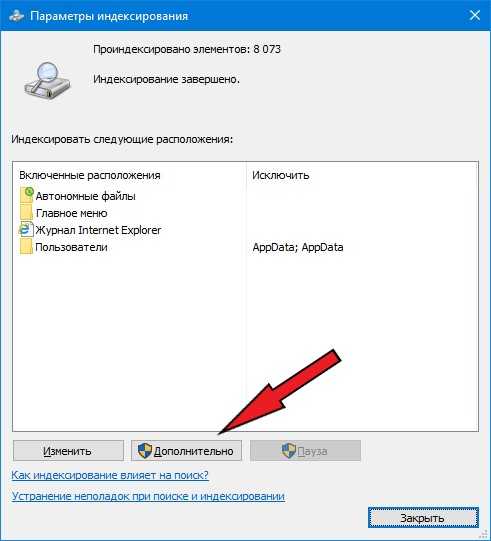
Перейдите на вкладку «Типы файлов» в диалоговом окне «Дополнительные параметры». По умолчанию все расширения выбраны, и это то, что мы хотим. Это позволит Windows искать все типы файлов на вашем жестком диске.
Выберите параметр «Индексировать свойства и содержимое файлов» в разделе «Как следует индексировать эти файлы». Затем нажмите «ОК».

Появится диалоговое окно «Перестройка индекса», предупреждающее о том, что перестройка индекса может занять много времени. Это означает, что все содержимое вашего жесткого диска может не выполняться до тех пор, пока процесс индексации не будет завершен. Нажмите «ОК» .
Нажмите «Закрыть» в диалоговом окне «Параметры индексирования».
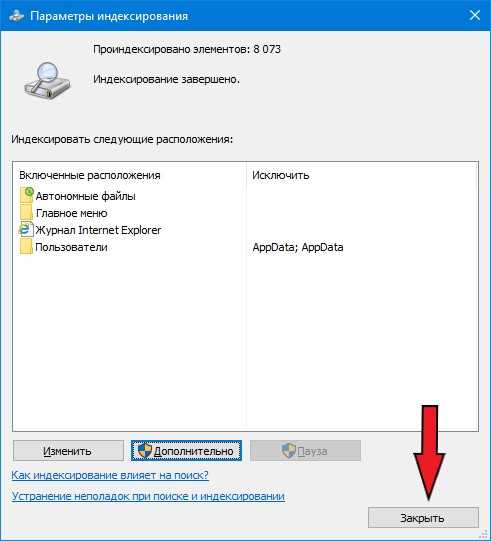
Поиск по содержимому файлов в проводнике
Теперь, когда вы ищете текст в Проводнике файлов, Windows в дополнение к поиску по имени файлов будет также искать по содержимому файлов.
Помните, что, если вы не получили результаты для своего поиска сразу, вам, возможно, придется дождаться индексирования папок и файлов.
Какие методы вы используете для поиска содержимого файлов в Windows? Используете ли вы сторонние приложения для поиска содержимого файлов? Сообщите нам свои мысли и впечатления в комментариях.
Читайте также
juice-health.ru
Как искать файлы в Windows 10.
Windows 10 имеет много новых и полезных функции, включая новый инструмент поиска и поиск помощника под названием cortana. Вот как это работает и как можно относительно легко найти файлы.
Поиск файлов традиционным способом: проводник
В Windows 10 много как в предыдущих версиях поддержки поисковых операций, с помощью которых вы можете с лёгкостью найти любой файл:
1. Открыть файл в проводнике Windows (клавиша Windows + Е)
2. Вверху введите имя файла в строке поиска, затем один из следующих параметров поиска:
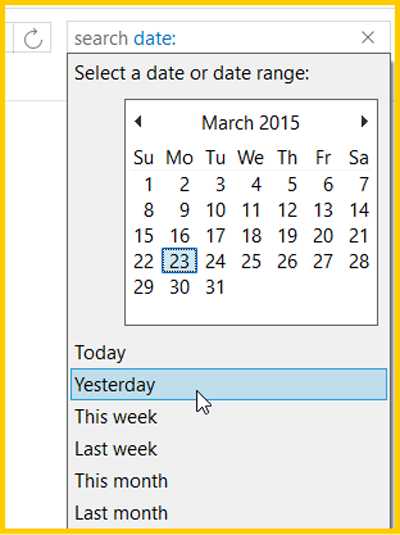
date — дата создания файлаdatetaken:size: размер файлаkeywords: — ключевые словаdatemodified:kind: — видfilename: — имя файла
Есть куча других операторов для поиска нужного файла, и вы даже можете объединить несколько операторов поиска, используя и такой
photoname date:last month AND keywords:great
Вы будете иметь возможность, чтобы поиграть вокруг с этими операторами некоторое время, чтобы получить нужный файл. К сожалению, вы не сможете выполнить поиск в результатах поиска.
Поиск файлов с помощью специальных инструментов
Некоторые из моих любимых инструментов поиска Locate32 и SearchEverywhere

Locate32 будет индексировать весь жесткий диск (С) и вы сможете запустить поисковый запрос за секунды. Он очень много помогает, если вы имеете дело с миллионом файлов или более.
Вход в учётную запись Майкрософт: Использование Cortana
Cortana-это новый помощник поиска с распознаванием речи, для этого его вам необходимо установить.
Как установить голосовой помощник Cortana в Windows 10
Одна из главных особенностей Windows 10 называется голосовой помощник cortana, ваш виртуальный помощник, который будет делать вещи, с которыми вы заставите его работать, используя встроенный в текст и в речь конвертер, который способен рассказывать вам о последних биржевых котировках и выполнить поисковый запрос – всё это только от Вашего голоса.

Щелкните в строке поиска Cortana
4. Щелкните в поле поиска на панели задач
5. Вам будет предложено войти в учетную запись Майкрософт

6. Если вы используете локальную учетную запись, используйте кнопки и следуйте инструкциям на экране. Вам будет предложено переключение локальной учетной записи на учетную запись Майкрософт. Все ваши файлы останутся там, где они есть, но вы отныне должны войти в свою учетную запись Microsoft, прежде чем вы сможете получить доступ к вашему компьютеру.
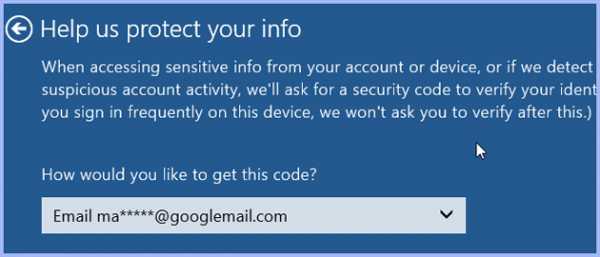
Опционально: Переключение с локальной учётной записи на учётную запись Майкрософт.
7. Войдите в:
8. Если у вас уже есть учетная запись Майкрософт лайв вы теперь сможете войти, если Вы не вы будете иметь учётную запись, создайте её одной из первых:
9. Для того, чтобы защитить свой аккаунт, вы можете предоставить ваш адрес электронной почты с которого вы зарегистрированы:
10. Последним шагом является подтверждение переключения. Обратите внимание, что все файлы останутся там, где они есть, но отныне вы должны будете входить в свой ПК с помощью пароля Live.com. Вы также должны знать, что Microsoft может отслеживать, как вы используете cortana (анонимно), чтобы улучшить сервис. Например, сейчас Cortana имеет проблемы выявления определенных слов; для того, чтобы улучшить функции преобразования речи в текст, для это им и нужны будут больше образцов для переработки.
Скажите Cortana Ваше имя
Не грубите, скажите cortana ваше имя и что вы хотели бы назвать:

Начните говорить с Cortana
Я хотел посмотреть, что функция преобразования речи в текст работает и, честно говоря, Амазон сделал лучшую работу с партнерами для дистанционного управления (так как это легко позволяет искать видео, разговаривая с пульта), что бы понять меня 9/10 раз.
Но голосовому помощнику cortana до сих пор не удаётся понять даже простые команды вроде “открыть браузер”, который иногда может преобразовать в “открыть замороженный”, которые даже не близко к тому что я сказал. Что-то в Cortana придумали очень забавное.
Но после нескольких попыток вы получите то что вам нужно. Правда, я иностранец и cortana может иметь некоторые проблемы с моим акцентом. Вы должны говорить очень четко и ясно, и это помогает говорить только из ключевыми словами, например, “цена акций Microsoft”:
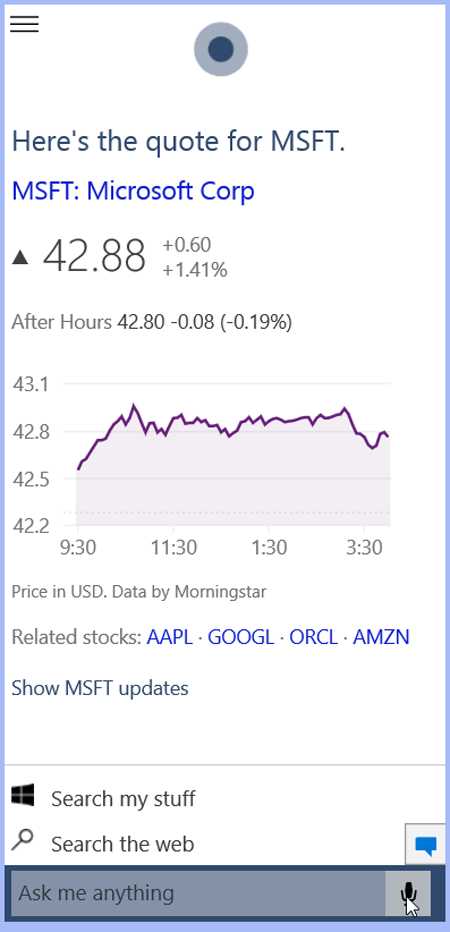
Затем Cortana преобразовывает вашу речь в текст и вы увидите, что Cortana делает это очень даже не плохо. Это будет либо поиск через Bing или будет напрямую открывать котировку акций или связанных приложений.
Я уверен, что разработчики Microsoft усиленно работали над совершенствованием функции преобразования речи в текст. Я очень надеюсь, что они не грузят его, как это есть прямо сейчас, потому что это может повлечь за собой много негативных отзывов. Компании Apple и Amazon на данный момент уже намного лучше создали функцию распознавания речи, но это все-таки техническое превью и они, будем надеяться, разберутся с RTM быстро.
mega-obzor.ru
Как в Windows быстро находить файлы, папки и программы по поиску!
Когда долго пользуешься компьютером, на нём может со временем скапливаться огромное количество информации (речь идёт о Windows) — различных программ, файлов. Не всегда удаётся запомнить, что и где находится, а новичкам в довесок ещё и, порой, трудно находить нужные программы. Чтобы не лазить по папкам вручную в поисках нужного файла или не искать нужные программы и инструменты Windows через специальную панель управления, можно воспользоваться встроенным поиском и быстренько найти нужную информацию или программу. В этой статье я покажу, как искать нужную информацию и программы на компьютерах с установленной операционной системой Windows (на примере Windows 7, Windows 8 и Windows 10).
В статье я рассматриваю для примера 3 вышеперечисленных системы, поскольку они на сегодняшний день являются самыми распространёнными. К примеру Windows XP и Windows Vista уже давно устарели и используются минимальным процентом пользователей.
Поиск в Windows 7
В Windows 7 поиск расположен в меню «Пуск» а также во всех окнах проводника.Рассмотрим для начала самый доступный поиск, который быстрее всего открыть — поиск в меню «Пуск». Он расположен в самой нижней части этого меню:

Прямо там нужно лишь набрать имя нужного файла или программы целиком, либо частично (только начало, к примеру) и Windows попытается найти то что вы ищите.
Пример поиска программы
Предположим, вы хотите найти и запустить инструмент Windows для удаления программ. В Windows 7 он называется «Установка и удаление программ».
Чтобы найти этот инструмент, в поиске достаточно лишь набрать «программ» (1) и через несколько секунд появится список, где уже видно нужный нам инструмент (2):

Осталось только кликнуть по результату поиска и нужная программа откроется.Также в этом окне видно инструменты «Программы и компоненты» и «Удаление программы». Это всё тоже самое.
Пример поиска файла или папки с файлами
Предположим, у меня на диске «С:» в библиотеке «Документы» есть файл с отчётом по работе, который называется «Отчёт за 2015 г.».
Чтобы найти этот файл через поиск достаточно также набрать часть названия, например «отч» или «отчет» и Windows попытается найти всё, что имеется с таким названием на вашем компьютере.
Вот, например, я набрал в поиске запрос «отч» (1) и был найден мой файл (2).

В Windows 7 открыть средство для поиска можно быстро при помощи сочетания клавиш: Win+F.
Поиск в Windows 8 и Windows 10
В Windows 8 и Windows 10 поиск информации по принципу ничем не отличается от того, что был в Windows 7. Всё отличие только лишь в интерфейсе операционных систем, поскольку в новых Windows он прилично отличается.
Как открыть поиск в Windows 8 и пользоваться им
Рассмотрим возможности поиска на примере Windows 8. Здесь также присутствует поиск через меню «Пуск». Кнопка поиска в этом меню расположена справа вверху (значок лупы).

Перед тем как что-то искать, вы можете выбрать область поиска, а именно — искать в параметрах, файлах, картинках или видео из интернета, а также — сразу везде. Для выбора области, нажмите область по умолчанию (1) и выберите нужную из списка (2). Если не знаете, где искать, ставьте «Везде», найдётся больше всего.

К примеру, я хочу найти и открыть панель управления Windows. Выбрал область «Везде» и ввожу «Панель управления». Снизу появляются результаты. То что было найдено в Windows отобразится в самых первых вариантах (1)?, перед чертой. После чёрточки идут варианты для поиска через интернет (3).

Если нажать на кнопку поиска (4) с иконкой лупы, то откроется более детальный список результатов, среди которых будут выведены и результаты поиска по сайтам в интернет.

Ещё один вариант открыть поиск: находясь на рабочем столе, наведите курсор мыши в правый нижний угол и задержите на пару секунд.
Справа появится панель, где вверху увидите кнопку поиска:

Всё работает точно также. Предположим, у на компьютере где-то лежит файл с названием «Список рабочих». Выбрав область поиска (в примере выбрано «Везде»), ввожу часть названия, например «список» (1). Ниже появляются результаты, среди которых будет и искомый файл (2), который можно сразу же открыть из этого списка.

В Windows 8 открыть средство для поиска можно быстро при помощи сочетания клавиш: Win+F.
Как открыть поиск в Windows 10 и пользоваться им
В Windows 10 поиск по умолчанию расположен на панели задач Windows:

Кликнув по этой кнопке, откроется окно поиска. В нижней строке (1) указываем поисковый запрос. Предположим, я хочу найти и открыть инструмент Windows для удаления программ с компьютера и поэтому ввожу в поисковую строку часть запроса «удаление» (1). Выше появятся результаты поиска, среди которых я вижу подходящий мне «Установка и удаление программ» (2).

Вы можете выбрать область поиска, кликнув по области, выбранной по умолчанию:
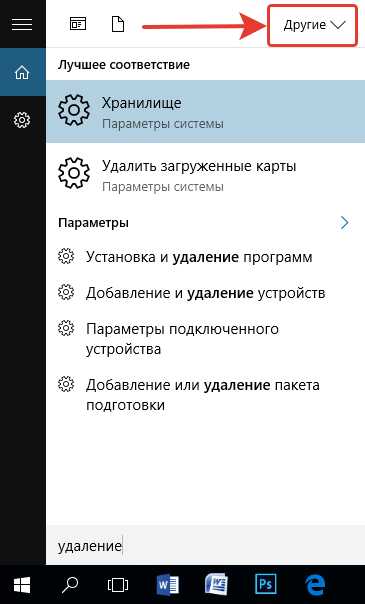
Из открывшегося списка вы можете выбрать какую-то определённую область Windows для поиска, например, выполнить поиск по фотографиям, по программам, документам и пр. Если хотите искать сразу по всем областям, выберите «Все».
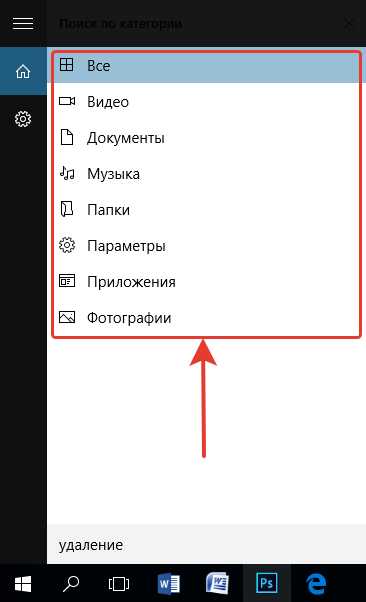
Ещё один пример поиска. Предположим на компьютере где-то есть файл «Моя база». Ввожу в поиск часть названия, например «База» (1) и в результатах получаю то что мне нужно (2).

В Windows 10 открыть средство для поиска можно быстро при помощи сочетания клавиш: Win+S.
Поиск через «проводник»" в Windows 7, 8, 10
Бывает, что нет смысла искать файл по всему компьютеру, чтобы не тратить лишнее время, потому что файл поиск по всему компьютеру может занять длительное время, в зависимости от объёма информации на компьютере, и тем более вы примерно знаете, в какой папке или на каком локальном диске этот файл может располагаться. Для этого проще воспользоваться поиском по отдельной папке или локальному диску, т.е. через программу «проводник» Windows. Рассмотрим пример на базе Windows 7.
В Windows 8 и 10 поиск через проводник совершенно ничем не отличается!
Поиск в проводнике расположен справа вверху (1). Когда вы откроете какую-либо папку, то в строке поиска будет написано, где будет выполняться поиск (там, где вы сейчас находитесь). К примеру, сейчас у меня открыта папка «Program Files» (2).
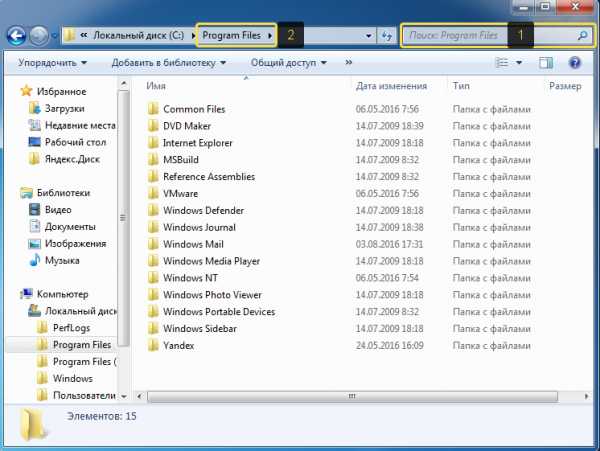
Допустим, хочу найти папку «Drivers» в папке «Program Files», где сейчас нахожусь. Для этого в поиск справа вверху (1) так и пишу «drivers» или можно указать первые несколько букв (в случае если не помните полное название). Результаты будут появляться ниже (2).
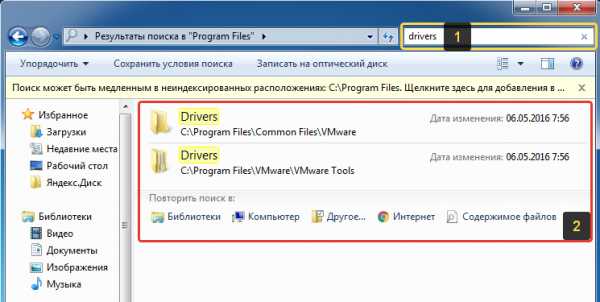
Осталось прямо из результатов поиска открыть нужный файл, папку или программу!
Также иногда может быть полезным при поиске применять фильтр, например, искать файлы, папки и программы по определённому размеру, дате изменения. Когда вы вводите название того, что ищите, то режимы фильтрации появятся ниже:
Рассмотрим ещё пример...
У меня где-то на диске «С:» имеется файл по работе, под названием «Опубликовать на сайте». Зная, что файл расположен на диске «С:», мне нужно открыть проводник Windows, а затем в нём этот локальный диск. В поиске набираю начало названия файла «опублик» (1) и система находит мне нужный файл (2), указывая ниже место его расположения на компьютере.

Совет по поиску файлов. При поиске файлов в Windows, вы можете выполнять поиск по расширениям файлов. К примеру, если вы хотите отыскать все файлы с расширением .txt, то в поиске наберите *.txt. Где * будет означать, что будут искаться файлы с любыми названиями, но с расширением .txt.
Заключение
Пользуйтесь поиском Windows для быстрого открытия программ и файлов, которые у вас расположены где-то в глубине проводника. Так вы сэкономите время. Ну и конечно же, не стоит пытаться долго искать нужный файл или папку вручную по всему компьютеру, поскольку в первую очередь стоит воспользоваться обычным поиском.
Хорошего вам дня и отличного настроения! ;)
serfery.ru
Как ускорить поиск в Windows 10: принцип работы и настройка
Увы, с момента публикации статьи об Everything, полезной утилите для мгновенного поиска файлов в Windows, минуло почти 3 года, а "воз и ныне там" – штатная служба поиска все также не радует пользователей. Ситуацию не изменил и долгожданный релиз "десятки" с персональным ассистентом Cortana, который научился искать информацию не только локально, на винчестере, но и в интернете. В данном обзоре нескучно, кратко и в "картинках" будет рассказано о принципах работы и самостоятельной настройке быстрого поиска через добавление востребованных директорий в индексируемую базу данных (индекс).
Как работает поиск в Windows 10

Как и в предыдущих версиях ОС, в "десятке" используется сходный поисковый механизм. Индекс – это набор необходимой информации о файлах на жестком диске, в виде группы файлов хранящийся в папке C:\ProgramData\Microsoft. В индекс попадают различные свойства файлов (путь, название, размер и др.), а индексирование происходит при любых манипуляциях - добавлении, изменении или удалении подконтрольных объектов. По умолчанию Windows индексирует ограниченное количество папок (директорий, расположений), в сей список не попадают в т.ч. системные файлы, папки программ, сетевые диски.
К сожалению, если вы сохраняете скачанные фильмы или книги не в специально отведенных для этого директориях, то их тоже "вычеркивают из списка". Таким образом оказываются "вычеркнуты" из индекса все несистемные логические диски, на которых общепринято хранятся личные файлы: видео, аудио, фото, дистрибутивы софта, документы и т.д. По данной причине штатный сервис поиска такой медленный, ведь система сначала ищет в "своем" списке проиндексированных (индексных) файлов. Более того, по дефолту поиск за пределами индекса ведется только по именам файлов, игнорируя архивы (ZIP, RAR, CAB).
Как ускорить поиск в Windows 10

Думаю, вы уже догадались, как надо поступить, чтобы существенно ускорить поиск в системе: проиндексировать папки ежедневного пользования. Самый простой способ это реализовать – попапочно добавить их в библиотеки, через клик правой кнопкой мыши → в выпавшем меню щелкнуть по одноименному пункту → выбрать нужную библиотеку или создать новую (скриншот). В одну библиотеку ("Видео", "Документы", "Изображения" и др.) можно объединять папки из различных расположений и затем просматривать и упорядочивать файлы, как в каталоге. При интеграции папки в библиотеку содержимое оной будет автоматически проиндексировано.
Однако есть метод добавить расположение в индекс и без использования библиотек. Но для начала сделаем видимыми скрытые папки и файлы, что пригодится нам в дальнейшем.
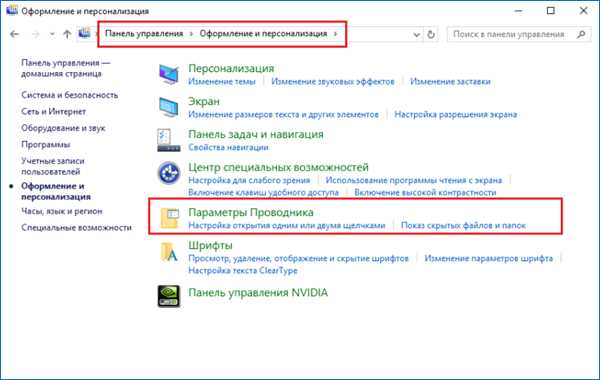
Итак, откройте Панель управления и найдите апплет (раздел) "Оформление и персонализация" → кликнув по подразделу "Параметры Проводника" (скриншот), переключитесь в открывшемся окне на вкладку "Вид" и активируйте опцию "Показывать скрытые файлы, папки и диски" (скриншот ниже).

Закончив с минутной оптимизацией, перейдем ко второму способу настроек параметров индексирования и службы Windows Search "под себя".
- Воспользовавшись поиском в Панели управления, найдем и откроем подраздел "Параметры индексирования" (скриншот).
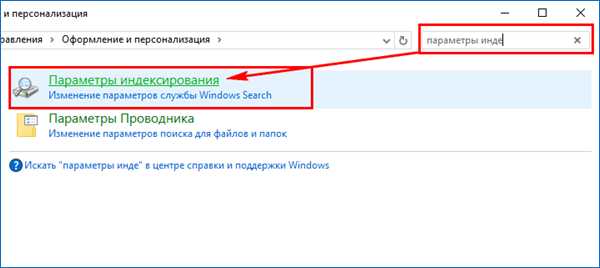
- В новом окне появятся все проиндексированные расположения. Нажмем на кнопку "Изменить" (скриншот) и отметим флажками в раскрывающемся списке те области, в которых чаще всего приходится выполнять поиск. Если компьютер мощный, а решающее большинство папок на несистемном диске D:\ востребовано, то проще добавить в индекс весь диск.

- Также убедитесь, что в список индексируемых директорий включены скрытые каталоги C:\ProgramData\Microsoft\Windows\Главное меню и C:\Users\[Имя_Вашей_Учетной_Записи]\AppData\Roaming\Microsoft\Windows\Главное меню (скриншот).

Подтвердив все изменения кнопкой "ОК", дадим "Окнам" время на индексацию новых областей. Теперь можно быть уверенным, что интегрированная в службу Cortana станет работать весьма-весьма быстро.
Кому понравилось и помогло озвученное решение вопроса и кто проголосовал за него в соцсетях (что не обязательно, но желательно) – читайте заключительную часть обзора о том, как заменить поле поиска на компактный значок и как отключить поиск (Cortana) в Windows 10. Кстати, отключение персональной помощницы (веб-поиска) еще больше ускорит поисковый процесс.
Примечание №1: В случае к.-л. проблем с работой сервиса Windows Search (не работает поиск в Windows 10), как то замедление или отображение неполных результатов, в окне "Параметры индексирования" через соответствующую ссылку запустите средство устранения неполадок для проведения диагностики (предпоследний скриншот).
Примечание №2: Внимательный и опытный компьютерный пользователь наверняка заметил, что из включенных в индексацию расположений исчез неактуальный "Журнал Internet Explorer".
Дмитрий Евдокимовwww.TestSoft.su
www.kv.by
Как ускорить поиск в Windows 10
Пользователи, которые пользовались Кортаной уже поняли, что если искать что-то через текстовое поле, то поиск выполняется довольно медленно, при этом, идет потребление большого количества оперативной памяти. Такой недостаток наблюдался и в предыдущих обновлениях, но и в новых Microsoft не исправила эту проблему. Давайте теперь разберем, в чем же может быть проблема.
Мы знаем, что в предыдущих версиях Windows был поиск, которым, кто-то пользовался часто, кто-то никогда. В Windows 10 принцип поиска почти такой же, но алгоритм немного другой, так как, во время поиска система пользуется специальной внутренней базой индексируемых данных. Там обычно хранятся данные, которые должны выдаваться в первую очередь. Так задумано разработчиками. И как только пользователь введет в поиске название какого-либо файла или документа, то он будет искать его только после того, как проверить эту самую базу объектов, записанных по умолчанию.
Данная функция и проявляет этот самый медленный поиск, но решить этот вопрос можно очень быстро.Если вы тот пользователь, который часто пользуется поиском, то эта инструкция поможет вам ускорить нахождения нужных данных. Как ускорить поиск в Windows 10. Давайте теперь откроем Панель управления и перейдем в пункт “Оформление и персонализация”.

Любите читать книги или просматривать документы, которые в формате djvu? Тогда воспользуйтесь программой djvu reader, которая позволит просматривать файлы такого формата. Djvu reader скачать.
Уже в этом окне выбираем “Параметры проводника”. Теперь перейдите во вкладку вид и отметьте пункт “Показывать скрытые файлы, папки, диски”.
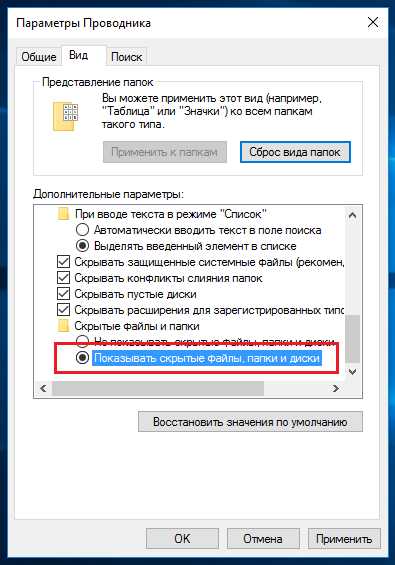
Теперь воспользуйтесь поиском в окне панели управления вверху справа. Введите туда “Параметры индексирования” и откройте соответствующее окно.
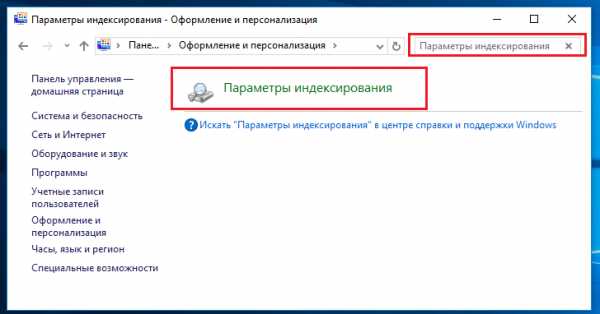
Откроется окно, где будет список включенных расположений. Там нужно нажать на кнопку “Изменить” и отметить галочками области диска, в которых наиболее часто вы выполняете поиск.
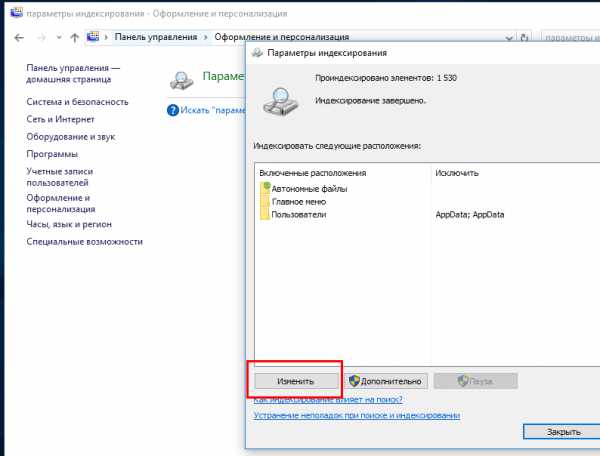
Следует еще убедиться, что в список индексации включены и скрытые файлы и каталоги, а именно:

Сохраняете настройки, и не забудьте отключить показ скрытых файлов и папок. Теперь нужно немного подождать, пока Windows внесет в базу необходимые области, которые вы отметили. Теперь через Кортану и текстовое поле поиск должен выполняться намного быстрее.
https://computerinfo.ru/uskoryaem-poisk-v-windows-10/https://computerinfo.ru/wp-content/uploads/2016/03/uskoryaem-poisk-v-windows-10.jpghttps://computerinfo.ru/wp-content/uploads/2016/03/uskoryaem-poisk-v-windows-10-150x150.jpg2016-03-04T11:26:13+00:00EvilSin225Windows 10cortana,Windows 10,Кортана,параметры индексирования,поиск в windows 10,ускорить поиск,ускорить поиск в Windows 10Пользователи, которые пользовались Кортаной уже поняли, что если искать что-то через текстовое поле, то поиск выполняется довольно медленно, при этом, идет потребление большого количества оперативной памяти. Такой недостаток наблюдался и в предыдущих обновлениях, но и в новых Microsoft не исправила эту проблему. Давайте теперь разберем, в чем же может...EvilSin225Андрей Тереховandrei1445@yandex.ruAdministratorКомпьютерные технологии
computerinfo.ru
- Что такое sql запрос

- Компьютер ремонтируем сами

- Обзор zte blade v7 lite

- Powershell примеры foreach

- Команды турбо паскаль
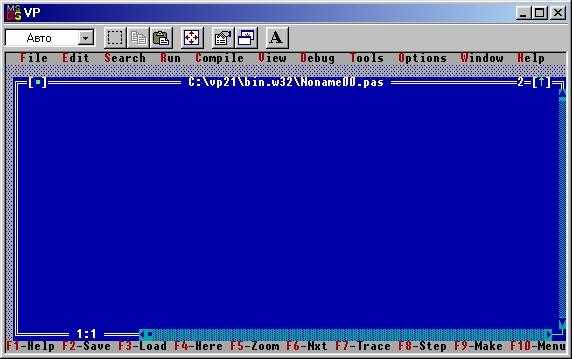
- Моргает монитор компьютера при включении

- Как сделать программу самому на компьютере

- Как включить службы

- Тачпада нет в диспетчере устройств

- Программа для записи на диск неро

- Как поднять производительность компьютера windows 7

