Как работать с виртуальными рабочими столами в Windows 10 и что это такое. Как работать в windows 10
Windows 10: Уроки, статьи, видео
|
Windows 10 не однозначная система. Кто-то хвалит её, а кто-то ругается. Я вас научу любить Десятку, потому как действительно, система годная и работать на ней очень удобно и комфортно! | |||||||||||||||||||
| |||||||||||||||||||
www.inetkomp.ru
Инструкция, как работать с виртуальными рабочими столами в Windows 10
Windows 10 обладает функцией виртуальных рабочих столов, которой ранее не было в продуктах Microsoft. На более старых версиях, чтобы реализовать такую функцию приходилось использовать специальный софт, а теперь эта возможность встроена в систему. Подробнее о новинках в Windows 10 смотрим здесь.
Иногда виртуальные рабочие столы могут значительно облегчить работу за компьютером, помочь структурировать и рассортировать поток задач. В этой статье я расскажу о том, как работать с виртуальными рабочими столами в Windows 10 и чем они могут быть вам полезны.

Что такое виртуальные рабочие столы в Windows 10
Благодаря виртуальным рабочим столам можно распределить открытые приложения. Так, например, в одном рабочем столе у вас могут быть открыты только те приложения, которые касаются вашей работы, в другом, допустим, открыты социальные сети, в которых вы отдыхаете или общаетесь, а в третьем – что-то ещё. При этом между столами можно легко переключаться.
Представители Microsoft не заявили о том, сколько максимум рабочих столов можно создать. Однако, есть информация, что у одного из пользователей компьютер завис, когда было создано 712 столов. И это, пожалуй, не максимум. Понятно, что столько рабочих столов вам вряд ли потребуется.
Также стоит отметить, что все рабочие столы, которые вы создали, сохраняться даже после перезагрузки.
Как работать с виртуальными рабочими столами в Windows 10
После того, как стало ясно, с чем мы имеем дело, перейдём к вопросу непосредственно о том, как работать с виртуальными рабочими столами в Windows 10. Интерфейс устроен достаточно просто и интуитивно.
Итак, чтобы начать, нажмите на кнопку «Представление задач» (около кнопки «Пуск» и «Поиск»).
Появятся все запущенные на данный момент окна. Внизу справа нажмите на кнопку «Создать рабочий стол».
И рабочий стол сразу отобразиться внизу. В этой ленте можно переключаться межу рабочими столами, просто кликнув мышкой.
Чтобы удалить рабочий стол, в меню преставления задач наведите мышку на ненужный элемент и нажмите на крестик.
Рассказывая о том, как работать с виртуальными рабочими столами в Windows 10 следует упомянуть и том, как перекидывать программы с одного стола на другой. Для этого нажмите правой кнопкой на окно, которое вы хотите переместить в другой стол, и потом на «Показать это окно на всех рабочих столах» или «Показать окна этого приложения на всех рабочих столах». Разница между пунктами в том, что второй будет выводить все окна программы, а первый только активное. Также можно нажать на пункт «Переместить в», что позволит выбрать лишь один рабочий стол для перемещения программы.
Перемещать задачи с одного стола на другой можно простым перетаскиванием окна программы мышкой.
system-blog.ru
Скрытые функции Windows 10 | Компьютер для чайников
Обновление до Windows 10 вышло таким, чтобы пользователи, переходящие на «десятку» и с «восьмёрки», и с «семёрки» могли более-менее комфортно работать в новой системе. У Майкрософт это хорошо получилось – пользователя не ожидают больший потрясения и какие-то кардинальные перемены. Вместе с тем, смысла в обновлении и не было бы, если бы не новые функции, которые призваны сделать использование Windows 10 проще и удобнее. Какие-то из них скрыты, какие-то лежат на поверхности, но для кого-то всё равно станут открытием, потому что, как говорится, если хочешь что-то спрятать – положи на самое видное место.
Виртуальные рабочие столы
Эта функция как раз относится к тем, которые лежат на самом видном месте, но мало кто про них знает. В операционках Mac и Linux такая штука внедрена давно – она позволяет группировать программы на разных рабочих столах и переключаться между ними. Вместо кучи открытых программ, которые залазят друг на друга и мешают сосредоточиться, вы можете сгруппировать их по мини-задачам на разны рабочих столах. Например, можно работать с числами на одном рабочем столе, а открытые текстовые документы переместить на другой, так будет просторнее и удобнее. Смотрите, как это делается.
- Посмотрите на панель задач. Рядом с кнопкой начального экрана и поиска найдите кнопку из трёх прямоугольников «Представление задач».
- На экран будет выведен интерфейс создания виртуальных рабочих столов.Сначала вы увидите только один рабочий стол, миниатюры окон запущенных программ и кнопку для создания нового рабочего стола.
- Чтобы создать рабочий стол, нажмите на кнопку со знаком «+» в углу экрана.
- Чтобы переключиться на другой рабочий стол (открыть его), кликните на нужном столе в списке внизу.
- Чтобы перенести программу на другой рабочий стол, щёлкните правой кнопкой мыши, выберите «Переместить в», кликните на нужный рабочий стол в списке.
- Для более удобной сортировки можно перетаскивать приложения мышкой. «Захватите» мышкой миниатюру и перетащите её к иконке нужного рабочего стола, отпустите кнопку.
- Чтобы в интерфейсе сортировки просмотреть другой рабочий стол, наведите на него курсор, не кликая.
- Для ещё более быстрой и удобной работы, запомните следующие сочетания клавиш:Ctrl+Win+D – новый рабочий столCtrl+Win+F4 – закрыть рабочий стол (приложения переместятся на соседний)Ctrl+Win+(стрелки) – быстрое переключение между открытыми рабочими столами.
Веб-заметки Edge
Обновлять Internet Explorer бесполезно, решили в Microsoft, и создали нечто совершенно новое – браузер Edge. Помимо того, что он довольно быстрый и не перегружен различными надстройками (от которых буквально захлёбывался IE), но там есть еще и несколько интересных функций, например, веб-заметки.
- Найдите и нажмите на панели браузера иконку с карандашом.
- Откроется режим создания заметки. Вам доступны инструменты «Перо» с выбором 12 цветов и 3 размеров, «Маркер» (текстовыделитель) жёлтого цвета, «Ластик», «Примечание» – текстовая заметка, и «Обрезать» – инструмент с не совсем подходящим названием, т.к. это своеобразная кнопка скриншота. Вверху есть кнопка для сохранения заметки и, конечно, кнопка «Поделиться». Правда, заметка сохраняется в папке избранного в формате html или в программе заметок OneNote, но инструмент обрезки помещает в буфер обмена выделенный фрагмент в виде рисунка
Cortana
Вот функция, которая действительно скрыта, и, увы, «открыть» её сейчас не представляется возможным. Точнее, она недоступна для русского языка и российского региона. Запуск её под другим регионом фактически нецелесообразен.
- Cortana включается в меню «Поиск в Windows». Нажмите кнопку настроек, и вы увидите переключатель, который пока нельзя включить.
- Если вы хотите заставить Cortana работать, смените язык и регион в системе. Вы сможете ознакомиться с её функциями, но на другом языке.
Расскажи друзьям о полезной статье с помощью кнопок:
Загрузка... Опубликовано: 04.11.2015Скрытые функции Windows 10
dontfear.ru
Как бесплатно пользоваться Microsoft Offiсe в Windows 10? G-ek.com
Наверно все знают о том, что компания Microsoft запустила услугу Office онлайн. Если нет, то Office онлайн это веб-приложения — Word, Exel, PowerPoint, OneNote и новинка Sway.
Для работы с пакетом вам не потребуется установка, просто выберите любое приложение и пользуйтесь совершенно бесплатно. Правда, удобно?
Пакет программ для редактирования документов «Офис онлайн», позволяет не только просматривать, но и создавать, редактировать ранее созданные документы и самое главное вам нет необходимости приобретать дорогостоящую лицензию на продукты MS Office.
В данном руководстве мы рассмотрим не только как пользоваться пакетом MS Office онлайн, но и попытаемся максимально интегрировать пакет MS Office онлайн в Windows 10, после чего сможем создавать новые документы и редактировать их практически как с настольной программой Microsoft Office, только бесплатно.
После прочтения вы сможете запускать такие приложения как Word, Exel, PowerPoint, OneNote, Sway.
Примечание: Инструкция написана для Windows 10, которая использует учетную запись microsoft для входа в систему.
Первым делом решим вопрос запуска/ создания документов MS Office непосредственно с рабочего стола. Для этого нам необходимо создать ярлыки для программ пакета, после чего мы сможем закрепить их на панели задач или в меню «Пуск».
Создаем ярлыки для веб-приложений Word, Exel, PowerPoint.
![]()
Создать ярлыки для онлайн пакета MS Office просто.
- На пустом месте Рабочего стола кликните правой кнопкой мыши, в открывшимся контекстном меню выберите «Создать» → «Ярлык».

- В строке «Укажите расположения объекта» скопируйте и вставьте или наберите ссылку, указанную ниже, согласно необходимого приложения из пакета MS Office, нажмите кнопку «Далее».

- В следующем окне введите желаемое имя для ярлыка.

- Word : https://office.live.com/start/Word.aspx?ui=ru%2DRU&rs=RU
- Exel : https://office.live.com/start/Excel.aspx?ui=ru%2DRU&rs=RU
- PowerPoint : https://office.live.com/start/PowerPoint.aspx?ui=ru%2DRU&rs=RU
- Onenote : https://www.onenote.com/notebooks?ui=ru-RU&rs=RU&auth=1
- Sway: https://sway.com/my
Повторите данную операцию для тех приложений, которые вам нужны.
Настроим облачное хранилище OneDrive.
С помощью Проводника, вы можете создать в OneDrive любую папку для хранения ваших документов. В примере мы будем использовать папку Windows 10 - «Документы».
Для того чтобы новый документ MS Office сохранялся в папку «Документы» или иметь возможность редактировать из папки ранее созданные документы, нам потребуется настроить OneDrive.
Откроем Параметры OneDrive, нас интересует вкладка Автосохранение.
- Кликните правой кнопкой мыши значок OneDrive на панели задач и выберите в появившемся меню «Параметры».

- В открывшимся окне «Параметры OneDrive» перейдите на вкладку «Автосохранение».

Здесь необходимо в пункте «Документы» выбрать в выпадающем списке «OneDrive», внеся изменения жмем кнопку «ОК».
Если все сделали правильно то в папке OneDrive Вы увидите что появилась папка «Документы».

Давайте протестируем как у нас получилось интеграция Microsoft Offiсe онлайн в Windows 10.
Создание и редактирование документов.
Создадим новый документ в MS Office онлайн с рабочего стола.
Для этого, запустите любой из созданных ранее ярлыков Word, Exel, PowerPoint. При первом запуске вы увидите предложение войти с помощью учетной записи Microsoft, если вы для входа в систему уже используете учетную запись, пароль вводить не придется.

В открывшимся окне нажмите на Новый документ или вы можете выбрать один из доступных шаблонов, все можно начинать печатать, согласитесь быстро и удобно.

Документ сохраняется автоматически вам не надо волноваться, что набранный текст или таблица не сохранятся.
После того как вы внесли изменения в созданный документ, закройте окно и в Проводнике Windows перейдите в папку OneDrive → Документы.

В папке вы найдете созданный вами документ, он хранится не только в облаке но и на компьютере, то есть у вас есть доступ к файлу без интернета.

Примечание: вы должны понимать — если вы удалите файл на компьютере, он удалится в облаке и наоборот.
Как открыть или редактировать ранее сохраненные документы в MS Office онлайн.
Вы можете перенести в эту папку и свои старые документы, созданные в любой версии MS Office и с лёгкостью открывать их и редактировать.
Чтобы открыть ранее созданный документ, откройте проводник, перейдите в папку OneDrive → Документы, кликните правой кнопкой мыши на нужном документе и выберите в контекстном меню «Посмотреть в Интернете» или «Посмотреть на OneDrive.com».


После открытия, документа, вы можете вносить правки. См. снимок экрана на примере Word Online.

Вот и все, теперь вы можете создавать и редактировать свои документы и самое главное вам нет необходимости приобретать дорогостоящую лицензию на продукты MS Office.
Надеюсь, информация будет полезной.
А что думаете вы про Microsoft Offiсe онлайн, поделитесь в комментариях ниже.
g-ek.com
Курсы windows 10
Как в windows 10 вынести мой компьютер на рабочий стол
Многие начинающие пользователи персонального компьютера часто задают мне вопрос: «Как правильно зарегистрироваться В Контакте», поэтому я решил написать инструкцию - как правильно зарегистрироваться В Контакте. Урок несложный и думаю он не вызовет никаких трудностей у начинающих пользователей ПК.
Как установить пароль на windows 10
Если у вас вдруг возникли трудности при установке пароля на компьютер или же вы не знаете, как установить пароль на windows 10, то вам тогда сюда, в этой подробной и пошаговой инструкции, вы узнаете, как сделать пароль на компьютере с операционной системой windows 10.
Как поменять пароль на windows 10
Если у вас вдруг возник вопрос на тему, о том, как сменить пароль на компьютере с операционной системой windows 10, то вам тогда сюда, в этой подробной и пошаговой инструкции, вы узнаете, как поменять пароль на windows 10.
Как убрать пароль в виндовс 10
Если у вас вдруг возникли трудности при удалении пароля на компьютере с операционной системой windows, то вам тогда сюда, в этом подробном и пошаговом уроке, вы узнаете, как удалить пароль на windows 10.
Как поменять разрешение экрана в windows 10
Если вы не знаете, как изменить разрешение экрана на компьютере с операционной системой windows 10, то вы можете просмотреть подробный и пошаговый урок, в котором, вы узнаете, как поменять разрешение экрана в windows 10.
Как отключить защитник виндовс 10
Если вдруг вам по какой-либо причине не обходимо отключить windefend в windows 10, то вам тогда сюда, в этой подробной и простой инструкции, вы узнаете, как на компьютере с операционной системой windows 10 отключить защитник windows.
Как отключить обновления на виндовс 10
Если вам по какой – либо причине нужно отключить автоматическое обновления виндовс 10, то вам тогда сюда, в этом подробном и пошаговом уроке, вы узнаете как на windows 10 отключить автомотическое обновления.
Как открыть реестр в виндовс 10
Если вдруг вам по какой-либо причине не обходимо отключить windefend в windows 10, то вам тогда сюда, в этой подробной и простой инструкции, вы узнаете, как на компьютере с операционной системой windows 10 отключить защитник windows.
Как посмотреть версию windows 10
Если вы хотите посмотреть установленную версию windows 10, но не знаете, что нужно сделать, чтобы узнать версию виндовс 10, то вам тогда сюда, в этой подробной и пошаговой инструкции, вы узнаете где посмотреть версию windows 10.
Как узнать версию directx
У вас возник вопрос о том, как посмотреть версию directx в windows, то вам тогда сюда, в этой простой и пошаговой инструкции, вы самостоятельно сможете посмотреть версию directx в windows 10, данная инструкция очень простая и рассчитана на каждого пользователя персонального компьютера.
Понравилось – ставим лайк, делимся с друзьями.
Твитнуть
Поделиться
Плюсануть
Поделиться
Отправить
Класснуть
Линкануть
Вотсапнуть
Запинить
Наши контакты
Copyright © 2010 - 2018
www.computerhom.ru
Секреты и хитрости Windows 10
Здравствуйте читатели блога mixprise.ru в данной статье речь пойдет о секретах и хитростях Windows 10, по сравнению с Windows 8, в Windows 10 меню пуск стал таким же выпадающим списком как в Windows 7.
Но тем, кому понравилось отображение меню пуск Windows 8, в Windows 10 есть настройка что бы вернуть такое отображение! Для того что бы выполнить данную операцию зайдите в «Параметры»
Отображение меню пуск как в Windows 8

Далее перейдите на вкладку с названием «Персонализация» и кликните по пункту «Пуск»
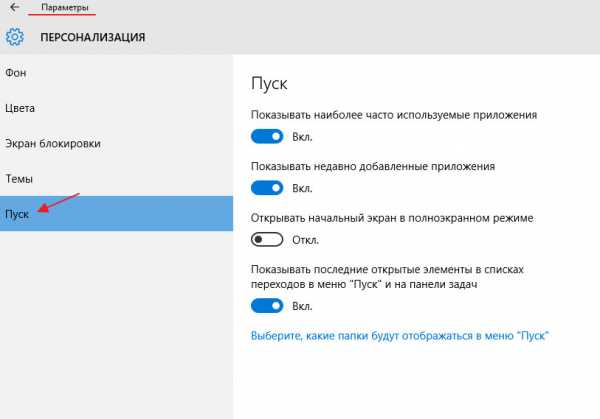
Найдите раздел «Открыть начальный экран в полноэкранном режиме» и переместите ползунок в режим «Вкл»

Теперь если вы зайдете в меню пуск Windows 10, то увидите отображение как в Windows 8

Меняем параметры папок и поиска
Если вы откроете проводник, то увидите хостовой страницей является страница быстрого доступа. В верхней части находятся пользовательские папки, в нижней – используемые файлы.
В большинстве случаев это неудобно так как приходится открывать папку Мой компьютер отдельно, для того что бы при открытии проводника сразу отражался ваш жесткий диск – перейдите в пункт «Файл» после чего нажмите «Изменить параметры папок и поиска»

В открывшимся окне на вкладке «Общее» в пункте «Открыть проводник для» выберете «Этот компьютер» и для подтверждения изменений жмите «Ок»
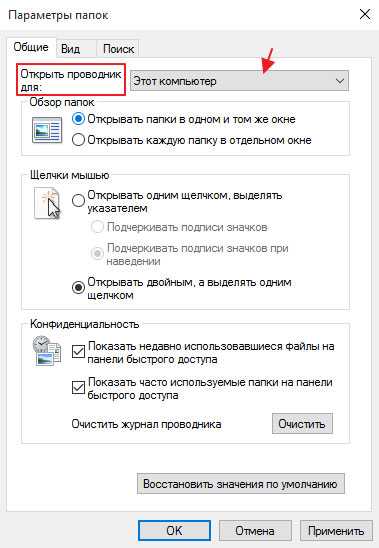
Ну и соответственно после этой операции при запуске проводника будет открываться так же ваши локальные диски

Контроль за приложениями
Продолжаем дальше разбираться в секретах Windows 10!
До Windows 10 контроль за приложениями осуществляли различные программы, но сама операционная система не представляла возможностей мониторинга используемого места какого-либо приложения, в новой версии Windows 10 это стало возможно!
Как? Очень просто: откройте так же «Все параметры» после чего нажмите на значок «Система»

В появившимся окне кликтите по разделу «Приложения и возможности»

Здесь представлен весь список приложений и программ, которые вы установили на компьютер. Так же вы можете наблюдать дату установки и занимаемое место на диске.В самом верху есть пункт «Сортировки», нажав на него вы сможете выставить иерархию отображения программ.
Если вы нажмете на любую программу система вам предложит «Удалить» приложение или «Переместить»

Контроль трафика Windows 10
В современном мире увидеть компьютер, который не был бы подключен к интернету довольно таки сложно и вопросы с интернет трафиком становятся все более актуальны, в Windows 10 есть контроль за трафиком!
Для этого откройте «Все параметры» далее «Сеть и Интернет»

В пункте «Использование данных» вы видите некий крут с используемым вами трафиком за 30 дней, если помимо WiFi у вас будет еще и проводное соединение, то этот круг будет разделен на 2 частиЕсли вы нажмете на ссылку «Сведения об использовании»

Вы увидите список всех приложений, которые когда-либо у вас использовали интернет и сколько именно трафика они использовали, таким образом вы всегда сможете понять какие приложения были наиболее требовательны к интернет ресурсам
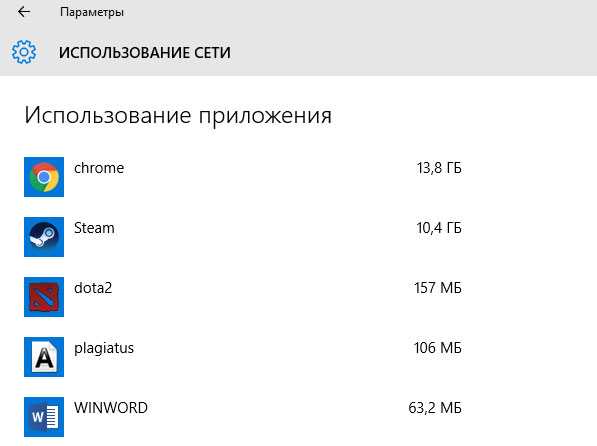
Хранилище Windows 10
Довольно часто возникает вопрос о том чем забит компьютер и по каким причинам он начинает «тормозить». Раньше приходилось использовать специальный soft теперь же что бы понять какой тип файлов у вас занимает больше всего места и ресурсов, можно не устанавливая дополнительные программы!Зайдите «Все параметры» далее «Система» и нажмите «Хранилище»
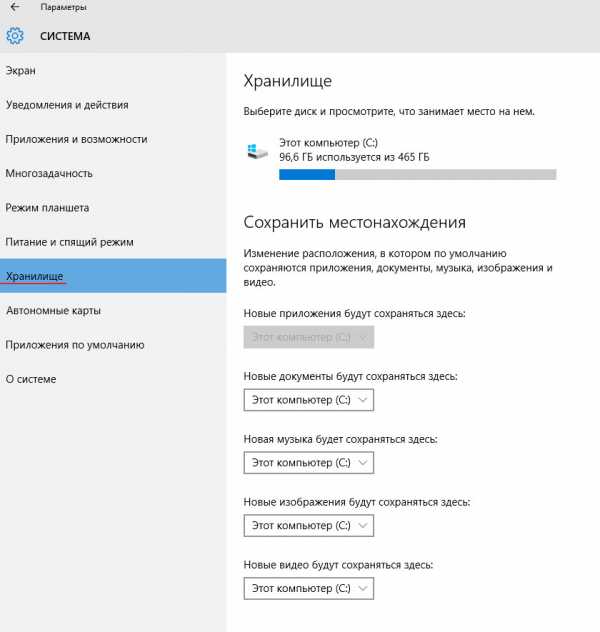
И тут будут отображены все ваши диски, если вы нажмете на один из них
То вы увидите категории файлов и то сколько места они занимают в системе

Вернувшись назад под списком установленных дисков, вы сможете увидеть раздел «Сохранить местонахождение» и если у вас в системе несколько жестких дисков, вы сможете указать для каждого типа файлов место хранения, дабы не нагружать системный диск
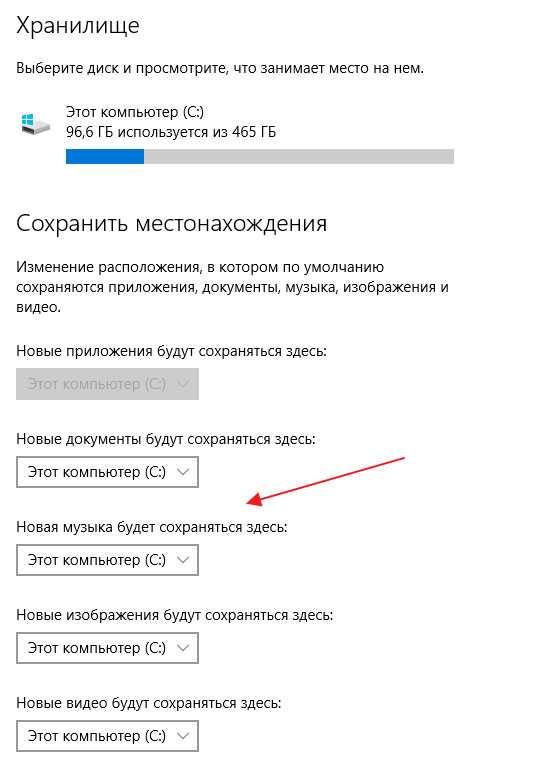
Карты в Windows 10
Поскольку Windows 10 может работать как на ноутбуках, так и на планшетах то потребность в картах может возникнуть в каких-либо путешествиях и теперь в Windows есть возможность использования встроенных карт!Эти карты автономны, то есть в момент их использования вам не нужно будет их скачивать, это можно будет сделать заранее.Откройте «Все параметры» щелкните «Система» и перейдите в пункт «Автономные карты» и нажимаем на « + Загрузить карты»
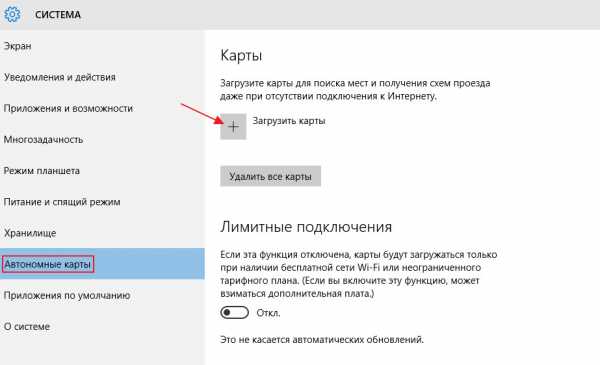
Далее вы увидите список континентов выбираем в качестве примера «Европа»
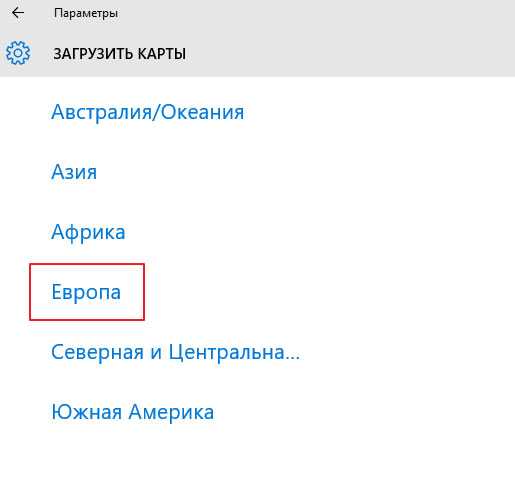
Кликаем по стране «Россия»
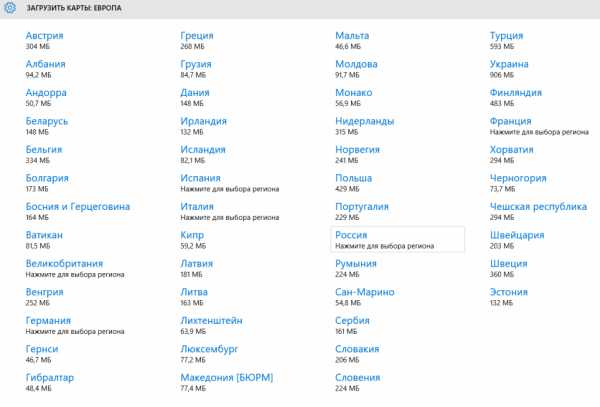
После чего будет представлен еще 1 список в котором вам необходимо выбрать регион, нажмите «Все регионы»После завершения загрузки автономных карт, приложение «Карты» которое у вас уже установлено в Windows 10 вам не нужно будет ждать, когда загрузится область, в которой вы находитесь, так как мы их ранее загрузили
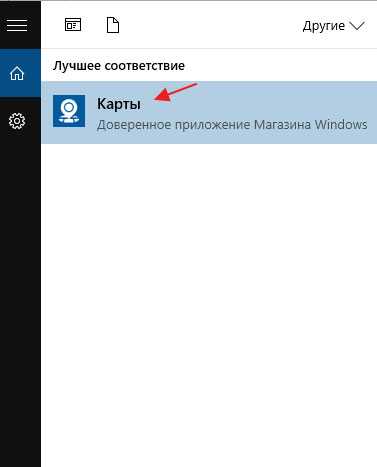
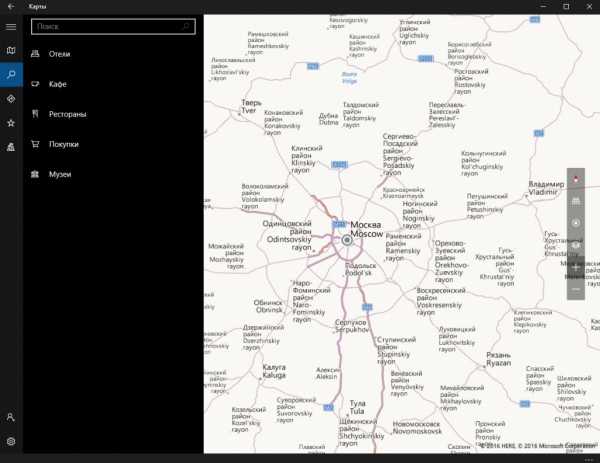 Ну на этом я думаю можно закончить статью. Мы разобрали лишь некоторые особенности новой операционной системы! Если вы хотите узнать еще о новой ОП Windows 10 советую прочитать статью: Windows 10 стоит ли устанавливать
Ну на этом я думаю можно закончить статью. Мы разобрали лишь некоторые особенности новой операционной системы! Если вы хотите узнать еще о новой ОП Windows 10 советую прочитать статью: Windows 10 стоит ли устанавливать
mixprise.ru
Где в windows 10 выполнить
В Windows 10 команда «Выполнить», как и командная строка, по-прежнему является ценной встроенной утилитой, которая поможет в решении каждого второго вопроса, связанного с системой. Зная все команды, которые не особо подверглись изменениям со времен Windows XP, можно запросто настроить систему или исправить многие ошибки. Не смотря на такой широкий диапазон полезности, немногие знают, как попасть в заветную утилиту? где в windows 10 выполнить? как перейти к ее использованию?
В Windows 10 существует с десяток способов, но так или иначе, поговорим мы сегодня о самых доступных из них.
Первый способКомбинация клавиш Win + R является самым популярным, и, пожалуй, самым простым способом к получению доступа Выполнить, так как работает она на большинстве систем под управлением ОС Windows. Также, этот способ хорош в тех моментах, когда ваша система переживает не лучшие времена или не способна корректно запуститься. В таком случае, вам нужна командная строка, доступ к которой лучше всего осуществить этой комбинацией.
Второй способВы всегда можете нажать на меню «Пуск» правой кнопкой мыши и выбрать в списке строку Выполнить. Это очень практично и всегда удобно, так как не работает он только у тех, кто столкнулся с «багом пуска», когда сама кнопка Пуск не отвечает на клики любых видов. Сама всегда строка находится в списке на третьей позиции снизу.
Третий способКомандная строка, Выполнить и все остальные системные утилиты возможно найти с помощью обычного поиска. Утилита поиска Windows обозначена минималистичной лупой, о которой знает каждый пользователь.
Нужно сказать, что, если вы обзавелись Windows 10 не так давно и вам предстоит бороться с многочисленными ошибками, у вас есть возможность закрепить саму утилиту в панели задач, как показано на скриншоте.
Четвертый способК ярлыку утилиты Выполнить существует отдельный путь:C:\Users\Пользователь\AppData\Roaming\Microsoft\Windows\ Start Menu\Programs\System ToolsС ярлыком вы можете делать что хотите. Переместить его в отдельную папку или же на рабочий стол – ваш независимый выбор.
Пятый способПоследним из популярных способов является строка «Все приложения», которая находится в Пуске. Там, вам необходимо перейти к Служебное -> Windows -> Выполнить.
Итог.Выполнить является неотъемлемым элементом работы пользователя с системой. Прочитав эту статью, вы научились открывать утилиту Выполнить, а следуя и «Командная строка» на любой системе, чем достаточно облегчили свою жизнь в работе с Виндовс. Если же ни один способ из вышеперечисленных вам не подошел, советуем посмотреть пару тематических видеороликов, на которых наглядно показаны все этапы, а также другие способы открытия заветной строки.
secretwindows.ru
- Postgresql восстановление базы из backup
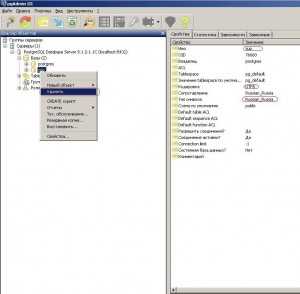
- Поиск в windows 10
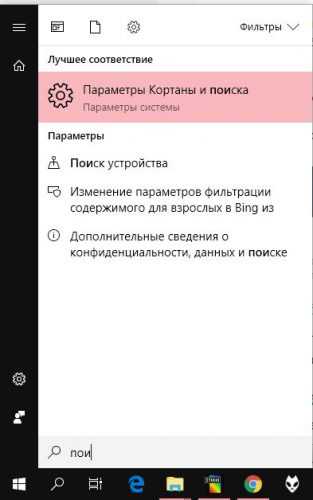
- Что такое sql запрос

- Компьютер ремонтируем сами

- Обзор zte blade v7 lite

- Powershell примеры foreach

- Команды турбо паскаль
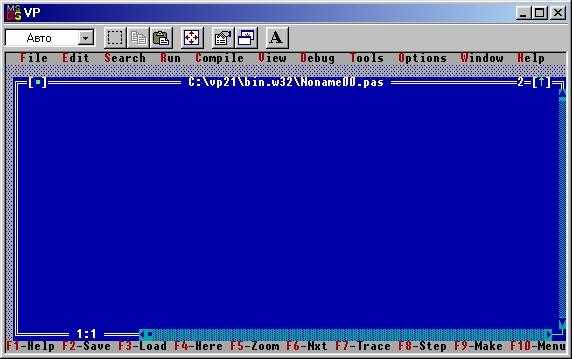
- Моргает монитор компьютера при включении

- Как сделать программу самому на компьютере

- Как включить службы

- Тачпада нет в диспетчере устройств


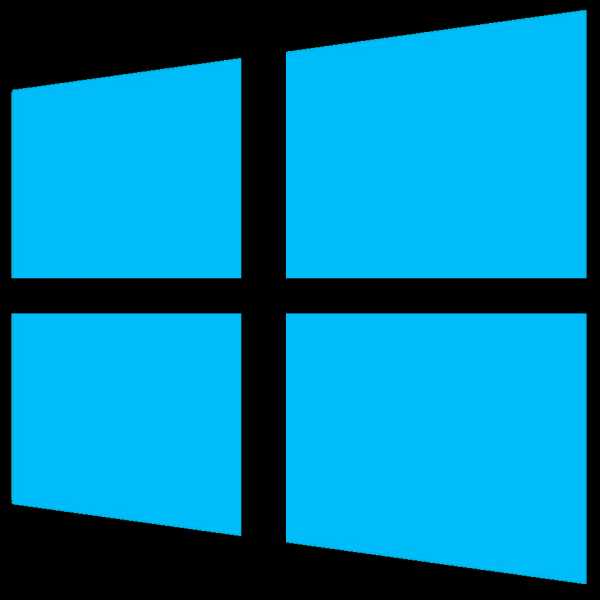 Windows 10 - новейшая операционная система от компании Майкрософт. В этом разделе предлагаю ознакомиться с новыми функциями. Я научу Вас устанавливать Windows, покажу что нового появилось, отвечу на Ваши вопросы и многое другое.
Windows 10 - новейшая операционная система от компании Майкрософт. В этом разделе предлагаю ознакомиться с новыми функциями. Я научу Вас устанавливать Windows, покажу что нового появилось, отвечу на Ваши вопросы и многое другое. Всем привет.
Всем привет. Здравствуйте уважаемые посетители сайта inetkomp.ru. Сегодня мы отправляемся с Вами на поиски лучшего антивируса для Windows 10. Существует ли вообще такой? Давайте разбираться!
Здравствуйте уважаемые посетители сайта inetkomp.ru. Сегодня мы отправляемся с Вами на поиски лучшего антивируса для Windows 10. Существует ли вообще такой? Давайте разбираться! В Windows 10 и 8 появились интересные способы для запуска безопасного режима. И в этом уроке я хотел бы вам о них рассказать. Прошло уже то время, когда после перезагрузки компьютера нужно было ловить момент и жать клавишу F8 несколько раз. Это осталось в прошлом и сейчас чтобы запустить Безопасный режим надо лишь нажать пару нужных кнопок.
В Windows 10 и 8 появились интересные способы для запуска безопасного режима. И в этом уроке я хотел бы вам о них рассказать. Прошло уже то время, когда после перезагрузки компьютера нужно было ловить момент и жать клавишу F8 несколько раз. Это осталось в прошлом и сейчас чтобы запустить Безопасный режим надо лишь нажать пару нужных кнопок. Оказывается, нашумевшая Windows 10 передаёт огромное количество данных с компьютера пользователя в компанию Майкрософт. А кто хотел бы, чтобы его личные данные отправлялись непонятно на какие сервера? В конце статьи я предлагаю более детально поговорить на эту тему, а сейчас первым делом давайте разберёмся, как отключить
Оказывается, нашумевшая Windows 10 передаёт огромное количество данных с компьютера пользователя в компанию Майкрософт. А кто хотел бы, чтобы его личные данные отправлялись непонятно на какие сервера? В конце статьи я предлагаю более детально поговорить на эту тему, а сейчас первым делом давайте разберёмся, как отключить 