Как настроить маршрутизатор ADSL компании TP-Link для работы с PPPoE. Как настроить маршрутизатор tp link
Как настроить маршрутизатор ADSL компании TP-Link для работы с PPPoE
Эта статья подходит для:
TD-W8910G , TD-W8950ND , TD-W8968 more
TD-W8910G , TD-W8950ND , TD-W8968 , TD-W8950N , TD-8840 , TD-W8960ND , TD-W8960NB , TD-W8960N , TD-8810 , TD-W8920G
Шаг 1 Откройте браузер и в адресной строке укажите IP-адрес устройства (по умолчанию - 192.168.1.1). Нажмите кнопку Enter (Ввод).
Шаг 2 В окне входа в систему введите имя пользователя и пароль. По умолчанию имя пользователя и пароль admin. Нажмите кнопку OK.
Шаг 3 В левой части окна выберите Quick Setup (Быстрая настройка)
Шаг 4 Укажите значения параметров VPI и VCI. Значения этих параметров предоставляются поставщиком Интернет-услуг Нажмите кнопку Next (Далее).

Шаг 5 Выберите PPP over Ethernet (PPPoE) и нажмите кнопку Next (Далее).
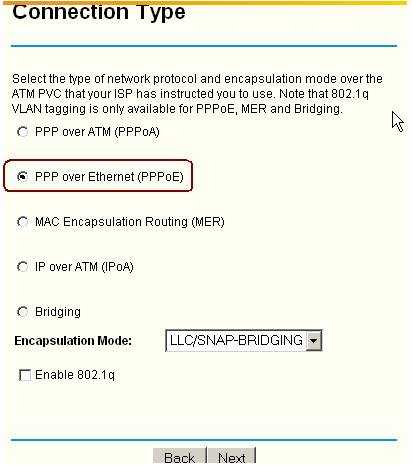
Шаг 6 Введите имя пользователя и пароль учетной записи PPPoE (данная информация предоставляется поставщиком Интернет-услуг) и нажмите кнопку Next (Далее) . Если вы хотите, чтобы подключение было постоянным, не включайте функцию "Dial on demand" (Набор по требованию).
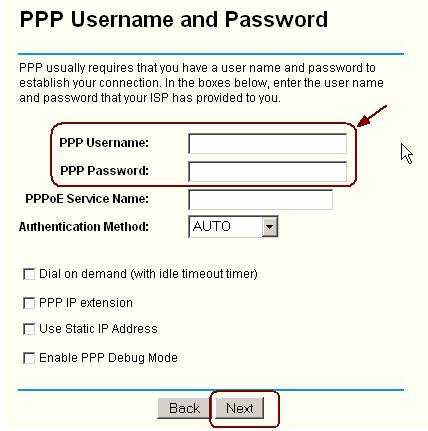
Шаг 7 Нажмите кнопку Next (Далее).
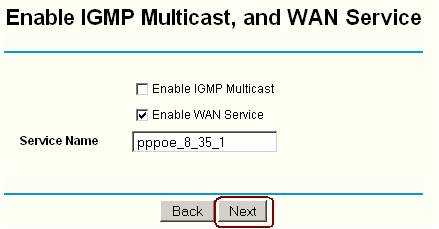
Шаг 8 Проверьте настройки IP и DHCP и нажмите кнопку Next (Далее).

Шаг 9 Если ваш ADSL маршрутизатор поддерживает беспроводную передачу данных, и вы хотите установить беспроводное подключение, выберите Enable Wireless (Включить беспроводной режим) и нажмите кнопку Next (Далее).

Шаг 10 Нажмите кнопку Save/Reboot (Сохранить/Перезагрузить), маршрутизатор сохранит измененные настройки и после перезагрузки произведет подключение к Интернет.

Смотрите также:
www.tp-link.com
Инструкция по настройке wifi роутера TP-LINK TL WR741ND
Настройка роутера предполагает изменение необходимых параметров в интерфейсе устройства. Целью настройки может быть не только подключение к интернету, но также и такие операции как, например, установка локальной сети, изменение паролей, настройка портов. В данной статье предоставлены максимально понятные инструкции «как настроить роутер TP-LINK WR741ND» различными способами.
Вид и назначение индикаторов
Для отображения активности тех или иных процессов и функций маршрутизатор имеет специальные индикаторы, расположенные на передней панели роутера.
Индикаторы имеют интуитивно понятые значки, которые отображают активность процессов или подключений устройства:
- индикатор включения устройства;
- функция тестирования маршрутизатора на предмет ошибок. Если индикатор периодически мигает – сбоев в работе не обнаружено, если же нет – соответственно в системе найдены ошибки;
- активность Wi-Fi модуля;
- индикаторы портов LAN отображают подключенные компьютеры к устройству;
- индикатор подключения устройства к интернету;
- система QSS.
Подключение к компьютеру
Подключение роутера TP-LINKTLWR741ND к компьютеру осуществляется с помощью Wi-Fi или LAN кабеля.
Для настройки рекомендуется подключить устройство посредством кабеля в один из разъёмов LAN (жёлтого цвета). Для подключения провода интернета используется разъём WAN(синего цвета) соответственно.
Интерфейс роутера
Для входа в интерфейс роутера после его подключения необходимо:
- открыть браузер;
- ввести адрес 192.168.1.1;
- ввести логин и пароль. Admin, adminустановлены по умолчанию.
Как правило, логин и пароль устройства указывается на задней панели самого устройства. Если же ваш роутер предоставлен вашим провайдером, параметры логина и пароля для входа могут отличаться.
Интернет соединение
Подключение интернета выполняется как с помощью мастера настройки, который можно запустить с диска, идущего в комплекте с роутером, так и с помощью веб-интерфейса. Для настройки вам потребуются значения, указанные провайдером в договоре.

Прежде чем приступить к настраивать параметров роутера, убедитесь, что в настройках вашей сетевой карты не установлен какой-либо IP-адрес. Для правильно подключения должен быть выбран параметр – получать IP-адрес автоматически.
Настройка роутера TP-LINK TL WR741ND Киевстар
Для настройки акционных роутеров от Киевстар необходимо:
- зайти в интерфейс устройства (192.168.1.1). Логин и пароль часто меняются провайдерами, которые и предоставляют роутер, например, на киевстар роутерах установлен пароль и логин — kyivstar;
- открыть закладку «Сеть» и перейти в раздел «WAN»;
- выбрать» Динамический IP-Адрес» и нажать «Сохранить»;
Для настройки безопасности необходимо открыть «Беспроводной режим» и перейти в раздел «Защита беспроводного режима»:
- выбрать «WPA/WPA2 – Personal»;
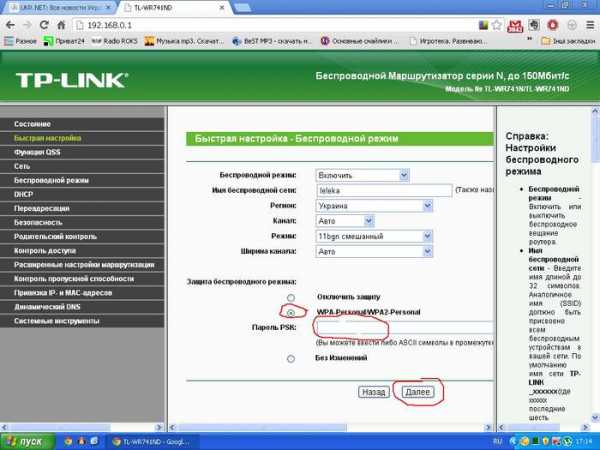
- в поле «Версия» выбрать «Автоматическая»;
- «Шифрование» — «AES».
Также вы можете изменить стандартный пароль Wi-Fi сети на более сложный, который способен обеспечить более высокую степень защиты.
Быстрая настройка
Быстрая настройка роутера TP-LINK WR741ND позволяет настроить параметры даже пользователям, не имеющим опыта в установке подключения к интернету. Для быстрой настройки необходимо зайти в интерфейс устройства и выбрать меню «Быстрая Настройка». Если вы не знаете тип вашего подключения к интернету, то в процессе установки рекомендуется выбрать пункт «Автоопределение».
Также вам необходимо будет указать ваш логин и пароль, которые предоставлены провайдером. С помощью данной функции программа предложит наиболее подходящие настройки для вашего подключения. После применения всех настроек необходимо выполнить перезагрузку роутера для вступления в силу новых параметров.
Видео: быстрая настройка TP-LINK TL-WR741ND
Ручная настройка
Для более опытных пользователей рекомендуется ручная настройка, позволяющая изменить все параметры собственноручно.
Для установки параметров VPN подключения необходимо выполнить следующие операции:
- открыть раздел меню «Сеть» и перейти в пункт «WAN».
- вполе «WAN Connection Type» установить тип PPTP.
- поля User name и Password заполняются в соответствии с данными из договора.
- если ваш провайдер предоставляет отдельные настройки IP-адреса, макси подсети, а также шлюза вам необходимо ввести эти значения в соответствующие поля.
- после введения всех параметров нажать на кнопку «Сохранить».
Для настройки подключения PPPoE необходимо выполнить:
- открыть раздел меню «Сеть» и перейти в пункт «WAN»;
- в поле «WAN Connection Type» установить тип PPPoE;

- ввести имя и пароль подключения, установленные вашим провайдером;
- выбрать «Подсоединять автоматически»;
- нажать «Сохранить».
Для настройки подключения без VPN соединения следует:
- открыть раздел меню «Сеть» и перейти в пункт «WAN»;
- в поле «WAN Connection Type» выбрать тип «Динамический IP»;

- сохранить и подтвердить перезагрузку устройства.
Также стоит упомянуть тот факт, что некоторые провайдеры применяют фильтрацию по мак-адресу компьютера.
Для решения данной проблемы достаточно выполнить следующее:
- зайти в раздел «Сеть»;
- открыть пункт «Клонировать Mac-адрес»;
- если интернет был настроен на данном компьютере, то нужно нажать «Клонировать Mac-адрес»;

- если же нет, то в таком случае то необходимо прописать вручную адрес, привязанный ранее;
- нажать «Сохранить».
Настройка для операторов Мтс, Билайн(Beeline), Ростелеком
Настройка для различных операторов будь то Beeline или MTC отличается лишь предоставляемыми значениями IP-адресов, маски подсети и других параметров. Некоторые операторы указывают данные настройки в договоре.
Настройка Wi-Fi
Настройка Wi-Fi производится из подраздела «Настройка беспроводного режима», которая расположена во вкладке «Беспроводной режим»:
- перейти в пункт «Настройка беспроводного режима»;
- в поле «Регион» выбрать «Украина»;
- в поле «Канал» выбрать «Авто»;
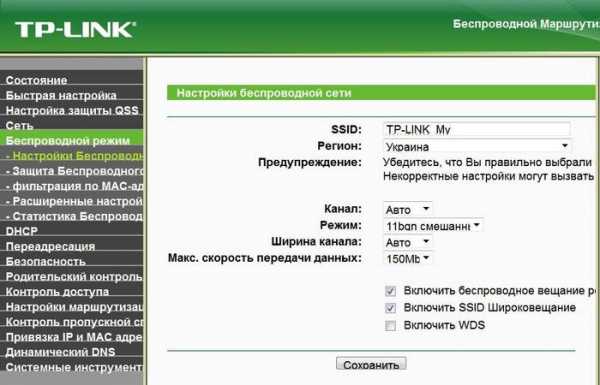
- в поле «Режим» выбрать режим Wi-Fi «11bgnсмешанный»;
- размер ширины канала следует выбрать «Авто»;
- рекомендуется поставить галочки возле пунктов «Включить беспроводное вещание», а также «Включить SSID широковещание».
Локальная сеть
Для настройки локальной сети роутера TP-LINK TL WR741ND необходимо выполнить данные операции:
- перейти в меню «Сеть» и открыть раздел «DHCP»;
- включать «DHCP сервер»;
- указать диапазон тех адресов, которые будут присваиваться компьютерам в домашней сети. Например, первый адрес — 192.168.1.100 и последний — 192.168.1.200;
- сохранить настройки.

Роутер TP-LINKTLWR741ND имеет довольно простой и понятный интерфейс, который позволяет установить интернет-подключение, а также настроить различные параметры без каких-либо неудобств. А благодаря быстрой настройке подключение интернета представляет собой простейшую
Вопрос — ответ:
Как настроить устройство на Windows 7?
Настройка роутера TP-LINKTLWR741ND на различных операционных системах отличается лишь установкой параметра автоматического получения IP-адреса при подключении.
Для Windows 7: Панель управления – «Центр управления сетями» – «Изменение параметров адаптера» – «Свойства «Вашего подключения» — «Протокол Интернета версии 4 (TCP/IPv4)» – Открыть свойства – «Получить IP-адрес автоматически».
Какие особенности настроек роутера на Windows 8?
Подключение и настройка интернета в системеWindows 8 аналогична установке интернета в системе Windows 7 поэтому никаких неожиданных проблем в процессе настройки у вас не возникнет.
Что делать если нет диска с ПО?
Как настроить без диска? Самым простым решением в данной ситуации является загрузить данный софт в Интернете, если такой возможности нет, то вам поможет ручная настройка параметров интернета роутера TP-LINKTLWR741ND.
compsch.com
Как настроить wifi роутер бренда tp link за пару минут?
Как без труда настроить приобретенный wifi роутер марки tp link? Помимо данного устройства, вам понадобится компьютер.
 Включаем данную технику и открываем любой используемый регулярно браузер. Затем нам нужно набрать IP-адрес своего устройства. Как правило, здесь применяются цифры «192.168.0.1». Система предложит пользователю набрать правильный логин и пароль. Обычно в таких ситуациях применяется одно простое слово «admin».
Включаем данную технику и открываем любой используемый регулярно браузер. Затем нам нужно набрать IP-адрес своего устройства. Как правило, здесь применяются цифры «192.168.0.1». Система предложит пользователю набрать правильный логин и пароль. Обычно в таких ситуациях применяется одно простое слово «admin».
 Настройка нового вай фай роутера от бренда tp link не будет чем-то трудным даже для новичка. Рекомендуется следовать простому алгоритму.
Настройка нового вай фай роутера от бренда tp link не будет чем-то трудным даже для новичка. Рекомендуется следовать простому алгоритму.
Итак, вы попали на главную страничку, где расположено меню. В левом верхнем углу находится логотип компании, которая изготовила ваше оборудование. В правом углу вверху находится краткое описание модели и предельно допустимой скорости соединения по связи Wi fi.
Как дальше настроить вай фай роутер бренда tp link? Воспользуйтесь функцией «Быстрая настройка». Сведения о возможностях для настройки бренда tp link прочтите в справочном разделе с правой стороны экрана (опция «Help»).
Быстрый вариант подключения
Настройка беспроводного режима бренда tp link начинается с определения типа своего подключения (информация предоставляется вашим провайдером; в крайнем случае, воспользуйтесь опцией автоматического выявления типа своего соединения).
На данном этапе необходимо заполнить информацию о будущей сети. Если вашим типом соединения является PPPoE, потребуется ввести требуемый логин и пароль, полученные вами от провайдера, а затем сохранить созданные параметры. Такой тип соединения чаще используется для беспроводных маршрутизаторов серии Td с поддержкой опции ADSL.
 Если же у вас динамический IP-адрес и более простой роутер серии TL, логина и пароля вам вводить не потребуется. Вам нужно будет просто придумать имя и пароль для новой сети. Затем необходимо будет сохранить созданные параметры и провести перезагрузку роутера. Wifi сеть будет полностью готова к использованию.
Если же у вас динамический IP-адрес и более простой роутер серии TL, логина и пароля вам вводить не потребуется. Вам нужно будет просто придумать имя и пароль для новой сети. Затем необходимо будет сохранить созданные параметры и провести перезагрузку роутера. Wifi сеть будет полностью готова к использованию.
 Настройка нового пароля на wifi – одна из возможных опций для защиты вашего соединения. В специальном поле при создании новой сети введите комбинацию не менее 8 и не более 63 символов. Такая мера предосторожности ограничит круг лиц, обладающих доступом к сети wifi. Если такая возможность лишняя, воспользуйтесь опцией «отключить защиту» или оставить стандартные параметры без изменений.
Настройка нового пароля на wifi – одна из возможных опций для защиты вашего соединения. В специальном поле при создании новой сети введите комбинацию не менее 8 и не более 63 символов. Такая мера предосторожности ограничит круг лиц, обладающих доступом к сети wifi. Если такая возможность лишняя, воспользуйтесь опцией «отключить защиту» или оставить стандартные параметры без изменений.
Как настроить беспроводной маршрутизатор tp link
При использовании различных моделей модемов принцип настройки будет примерно одинаковым. Версии tl wr740n и tl wr841n являются одними из наиболее популярных на сегодняшний день. Модель tl wr720n представляет собой недорогое роутер для домашнего использования. Если вы ищете беспроводной маршрутизатор для игр и просмотра видео, то tl wr741nd станет для вас идеальным вариантом.
Роутер td w8901n поддерживает технологию ADSL. Подключить его к своему компьютеру не составит никакого труда благодаря специальному Мастеру настроек, переведенного на несколько языков. Еще одними вариантами маршрутизаторов с поддержкой ADSL являются следующие модели:
- td w8951nd;
- td w8151n;
- td w8960n.
Если вы используете услуги провайдера Ростелеком, общий алгоритм действий настройки должен быть аналогичным. Сначала набираем стандартный IP-адрес. Затем попадаем на главную страничку Ростелекома.
В некоторых случаях компьютеру понадобятся дополнительные программы для использования роутеров tp link. Если обновление не происходит автоматически, то нужные утилиты настройки для создания беспроводного соединения техники tp link рекомендуется скачать на официальном сайте данной компании. Скачивайте только те версии, которые подходят под вашу модель и операционную систему вашего компьютера.
Понравилась статья? Поделитесь с друзьями!
besprovodnik.ru
Как настроить маршрутизатор TP-Link серии N в качестве точки доступа?
Эта статья подходит для:
TL-WR841N , TL-WDR3500 , TL-WR543G more
TL-WR841N , TL-WDR3500 , TL-WR543G , TL-WR743ND , TL-WR2543ND , Archer C50( V1 ) , TL-WDR4900 , TL-WR941ND , TL-WR843N , TL-WDR4300 , TL-WR541G , TL-WR841HP , TL-WR340G , TL-WR1043ND , TL-WR1042ND , TL-WDR3600 , TL-WR542G , TL-WR842N , Archer C20( V1 ) , TL-WR940N , Archer C7( V1 V2 V3 ) , Archer C20i , TL-WR741ND , TL-WR740N , TL-WR840N , TL-WR810N , TL-WR841ND , TL-WR340GD , TL-WR720N , TL-WR843ND , TL-WR842ND , Archer C5( V1.20 ) , Archer C2( V1 )
Подходит для:
300 Мбит/с беспроводных маршрутизаторов серии N, 150 Мбит/с беспроводных маршрутизаторов серии N, 450 Мбит/с беспроводных маршрутизаторов серии N, двухдиапазонных маршрутизаторов серии N750, двухдиапазонных маршрутизаторов серии N600.
Эта статья предназначена для того случая, когда у вас уже есть один маршрутизатор, и вы хотите расширить зону действия беспроводной сети посредством второго маршрутизатора, подключенного к первому витой парой. В этом случае задействовать WAN-порт на втором маршрутизаторе не требуется
Шаг 1
Соедините LAN-порты первого и второго маршрутизатора посредством витой пары.
Шаг 2
Подключите компьютер витой парой к другому LAN-порту второго маршрутизатора и зайдите на его веб-интерфейс , перейдя в браузере на адрес, указанный на наклейке с нижней панели маршрутизатора . При необходимости сверьтесь со следующей статьёй: Как войти в веб-утилиту (страницу управления) DSL-модема/маршрутизатора TP-Link?
Шаг 3
Зайдите в раздел Сеть->Локальная сеть (Network ->LAN) в меню слева и поменяйте IP-адрес второго маршрутизатора так, чтобы он был из подсети основного маршрутизатора. Например, если адрес у основного маршрутизатора 192.168.2.1, то адрес второго маршрутизатора должен приндлежать диапазону 192.168.2.2 – 192.168.2.254.
После этого требуется перезагрузка. Нажмите ОК для перезагрузки и зайдите на веб-интерфейс по новому IP-адресу.
Шаг 4
Настройка беспроводной сети.
Зайдите в раздел Беспроводной режим->Настройки беспроводного режима (Wireless->Wireless Settings )и задайте второму маршрутизатору SSID (имя сети) и Канал (channel). Если устройство двухдиапазонное, не забудьте выбрать диапазон вещания. Нажмите Сохранить.
Зайдите в раздел Беспроводной режим->Защита беспроводного режима (Wireless->Wireless Security) и настройте защиту беспроводной сети. Мы рекомендуем использовать шифрование WPA-PSK/AES. Пароль PSK это ключ сети, который вы будете использовать для подключения к бепроводной сети, он должен содержать не менее 8 символов.
Шаг 5
Зайдите в раздел DHCP в меню слева, отключите DHCP-сервер и нажмите Сохранить.
Шаг 6
Зайдите в раздел Системные Инструменты->Перезагрузка и нажмите кнопку Перезагрузка.
После того как вы выполните эти шаги, компьютеры, подключенные к LAN-портам второго маршрутизатора будут иметь доступ в интернет, а беспроводные устройства смогут подключаться к беспроводной сети с именем и паролем, которые вы задали (более подробно смотрите в статье 256).
www.tp-link.com
Как настроить роутер TP Link ( Чо?! Чо?!
Здравствуйте дорогие посетители блога cho-cho.ru, сегодня мы поговорим о том, как настроить роутер TP Link таких популярных моделей, как wr740n, wr741nd, wr841n, wr842nd, wr941nd, wa850re, w8151n и других, начнем-с….
Фактически в любой квартире и большинстве частных домов города есть высокоскоростной интернет с неограниченным трафиком. Имея множество электронных устройств, оснащенных Wi-Fi модулями, люди все чаще обращают внимание на маршрутизаторы. Именно благодаря им можно распределять весь входящий и исходящий трафик между элементами домашней сети, дабы планшет, компьютер, ноутбук и каждый смартфон мог без преград использовать соединение с интернетом.
Но приобретение беспроводного роутера (под такими устройствами, как правило, подразумеваются маршрутизаторы с интегрированным Wi-Fi модулем и несколькими портами WAN для соединения устройства с компьютером и его настройки) не всегда является легким путем к обеспечению всех домашних гаджетов интернетом. Ведь без правильного подключения и настройки маршрутизатора интернета в доме не будет вообще.
Эта статья и написана с целью помочь начинающим пользователям решить возникшую после распаковки роутера проблему с его конфигурированием, дабы не ждать визита мастера и не мучиться с поиском необходимой информации по многочисленным сайтам. В ней подробнейшим образом расписано, что необходимо сделать, чтобы роутер исправно обеспечивал всех участников домашней сети интернетом без ущерба скорости и при этом шифровал весь трафик. Каждый этап инструкции подробно описан с указанием возможных проблем, что могут возникнуть в процессе настройки.
Подключаем беспроводной роутер
В первую очередь осуществляется подключение маршрутизатора к компьютеру, посредством которого устройство будет конфигурироваться. После распаковки роутера его необходимо подключить к ноутбуку/компьютеру при помощи входящего в комплект или иного имеющегося в наличии обжатого сетевого кабеля витой пары. Для этого используем LAN-порты, которых на устройстве, как правило, четыре. К WAN-интерфейсу подключаем сетевой кабель. Затем подсоединяем штекер питания и включаем вилку в розетку.

После успешного подключения операционная система должна автоматически инсталлировать драйверы девайса. После этого можно приступать к настройке устройства.
Как зайти в меню настроек?
Роутеры не комплектуются каким-либо дополнительным программным обеспечением для удобства их конфигурирования. Все осуществляется в окне web-обозревателя после посещения интерфейса настройки маршрутизатора. Войти в него можно перейдя по пути: «192.168.0.1». Порой вместо ноля в адресе также стоит единица. В любом случае, эти данные нанесены на этикетку, наклеенную на дно корпуса, и содержатся в руководстве по эксплуатации.
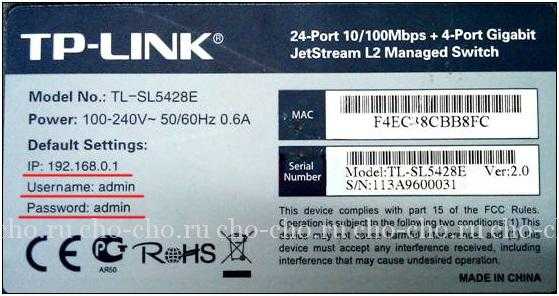
Следствием перехода по этому адресу будет диалоговое окно с формой авторизации. В качестве значений полей «Имя пользователя» и «Пароль» необходимо указать «admin».
В зависимости от браузера, это окно может отличаться по внешнему виду и функционалу (может присутствовать функция сохранения данных для авторизации).
Замена данных для входа в интерфейс настроек
После входа в web-интерфейс настроек рекомендуется сменить логин-пароль на более надежные в целях повышения безопасности. Хотя делать это не обязательно. Но после замены этой информации ее необходимо помнить или записать и хранить, дабы при следующем посещении меню конфигурации не пришлось сбрасывать все настройки на заводские и выставлять их заново. Это только лишняя трата времени.
- Для осуществления этого действия разворачиваем последний раздел «Системные инструменты».
- Переходим к подразделу «Пароль».

- В двух первых полях вводим старые данные (admin-admin), в следующим – новый логин, далее – новый пассворд и подтверждаем его.
- Жмем «Сохранить».
Настройка WAN – Динамический IP
Для раздачи (распределения) интернета между устройствами сети необходимо настроить прием и передачу данных на самом маршрутизаторе. Некоторые параметры могут отличаться в зависимости от поставщика услуг и маршрутизатора, но в целом процедура стандартна для всех девайсов, и особенно, если используете динамичный IP-адрес, что бывает в большинстве случаев.
- Разворачиваем пункт главного меню «Сеть».
- Переходим к подразделу «WAN».

- Выбираем «Динамический IP» и кликаем по кнопке «Определить».
- Кликаем «Сохранить».
Если ваш провайдер все еще не предоставляет возможности автоматического определения DNS-серверов, их адреса придется ввести вручную. Эти данные должны быть в договоре, который заключали с провайдером. Их же можно уточнить, позвонив по номеру техподдержки или горячей линии.
- В таком случае отмечаем флажком «Использовать эти серверы DNS» и вводим их адреса или только адрес первичного сервера.
Настройка WAN – Статический IP
В случае наличия неизменяемого IP (за его аренду, как правило, приходится платить) настройка роутера для неопытного юзера несколько усложняется, ведь многие данные придется вводить в ручном режиме.
В поле «Тип подключения WAN» выбираем значение «Статический IP». После все поля заполняем вручную, вводя полученные от представителей провайдера данные.

При использовании подключения по технологии «PPPoE» дополнительно придется вводить полученный у компании по предоставлению интернета пароль и логин от учетной записи, а также проставить чекбоксы в поле «Вторичное подключения» для указания типа IP-адреса.
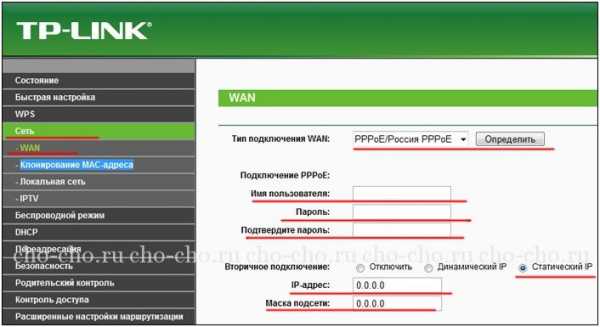
Остальные варианты мало чем отличаются от первых двух и подразумевают ручное введение адресов.

Нужно ли клонировать MAC-адрес?
Многие провайдеры привязывают первый MAC-адрес, из которого осуществлялось подключение к сети, к вашей учетной записи. Использование иных устройств для выхода в сеть под этой учетной записью невозможно или возможно, но по истечению определенного периода времени (10-15 минут или час). Если в таком случае подключить Tp Link роутер к входящему в квартиру кабелю, доступ к интернету ему будет запрещен, как минимум на определенное время, а то и вовсе. Для выхода из положения разработчики предлагают подменить личный MAC-адрес маршрутизатора адресом вашего компьютер/ноутбука.
Данный момент следует уточнить у провайдера по телефону или изучив условия договора.
Если подмена MAC роутера все же требуется, переходим в подраздел «Клонирование MAC-адреса» в разделе «Сеть».

Затем кликаем по пиктограмме «Клонировать МАС-адрес ПК». Вследствие этого аппаратный адрес роутера будет подменен на тот, которым обладает компьютер, но на программном уровне.
Настройка Wi-Fi роутера
Данный раздел, почему-то, является самым интересным для новичков. Наверное, потому, что именно из-за раздачи интернета по радиоканалу роутеры и приобретаются.
- Для конфигурирования беспроводной сети переходим в соответствующий раздел вертикального меню и жмем по «Настройка беспроводного режима».
- Заполняем поле «Имя сети», которое должно быть уникальным по отношению к находящимися в радиусе действия устройства сетям.
- Выбираем «Регион» или оставляем значение стандартным.

- В поле «Канал» оставляем значение «Авто».
- Режим выбираем «Смешанный», дабы не возникло проблем с подключением различных устройств до созданной сети.
- Ширину канала лучше не трогать, если роутер работает исправно.
- Обязательно включаем беспроводное вещание маршрутизатора, дабы активировать Wi-Fi передатчик.
- Жмем «Сохранить».
Шифруем вещание
Следующий пункт не является обязательным, но он, несомненно, важный. Без защиты созданной точки доступа к ней смогут подключаться все, кто угодно. И хорошо, если соседи добросовестные, а когда они нагружают канал скачиванием гигабайтов информации, это сказывается на скорости доступа до сети. Дабы пресечь возможность подключаться к вашей точке доступа посторонних, необходимо установить пароль на подключение к роутеру посредством Wi-Fi.
- В активном разделе «Беспроводной режим» открываем подменю «Защита беспроводного режима».
- Переносим чекбокс к последнему варианту защиты (рекомендуемому).
- Версию и шифрование лучше не трогать, оставив автоматическими.
- В поле «Пароль PSK» вводим состоящий из 8-ми или более символов пассворд.

- Жмем «Сохранить».
- Переходим в «Системные инструменты».
- В разделе «Перезагрузка» кликаем по одноименной кнопке и подтверждаем перезапуск устройства.
Основная настройка маршрутизатора, необходимая для предоставления доступа нескольким цифровым устройствам к сети, осуществлена успешно. При необходимости, в разделе DHCP можно задать фильтр по MAC-адресам, привязать устройства к указанным IP и ограничить скорость для каждого из клиентов.
Обязательно к ознакомлению:
cho-cho.ru
Настройка маршрутизатора Tp-Link серии WR741ND
С появлением дешевых Wi-Fi устройств, таких как, нетбуки и смартфоны на Android, многие установили или подумывают об установке wi-fi маршрутизаторов дома. Это несомненно удобно, когда по всей квартире есть сигнал интернет, но правильно настроить маршрутизатор, как оказалось, под силу не всем.
Меня часто просят настроить интернет (в Киеве), поэтому дам несколько примеров того, как настроить беспроводной маршрутизатор Tp-link (подопытный — TP-Link WR 741ND) на основе наших провайдеров: Воля-кабель, Beeline (Kyivstar) и O3.
Также Вы можете прочитать о том, как настроить и перепрошить Wi-Fi роутер D-link DIR 300.

Как я писал ранее, для настройки я выбрал Tp-link Wr741nd — этот один из популярных моделей маршрутизаторов получил широкое распространение благодаря своей низкой цене и неплохому качеству. Несколько минусов у него конечно есть.
Первый — он греется, летом довольно сильно. Не ставьте его сверху компьютера или возле батареи. Ничего страшного не случится, но может подвисать интернет.
Второе — для нормального функционирования его придется прошивать. На рисунке выше изображена 1.6 версия маршрутизатора. Вторая и третья — возможно выглядит также, не знаю.
Прошивать нужно, если Ваша прошивка не поддерживает IPTV или оно просто не включается, а также — в старых прошивках отсутствует соединение L2TP, которое нужно для Beeline (сейчас Kyivstar).
Подключение TP-Link WR741ND
Это не самый сложный процесс в настройке. Для подключения Вам необходимо подключить сетевой кабель провайдера вставить в гнездо WAN (обычно синего цвета), а также соединить компьютер сетевым шнуром с Tp-link. Лучше использовать 1й порт.
Если Вы соединили все правильно, то компьютер покажет активное сетевое соединение. Для проверки нужно открыть свой браузер и в поле адреса сайта вписать 192.168.1.1. Должно появится окно с диалогом для ввода логина и пароля (по умолчанию admin|admin).
Если Вы попали в админку своего маршрутизатора, то подключили все верно.
Для абонентов Воля-кабель или Укртелеком: Вам нужно подключить сетевой кабель от своего модема подключить к Wan порту маршрутизатора, а не к ПК.
Прошиваем TP-Link WR741ND
Повторюсь, при установке новой прошивки следует хорошо помнить Вашу версию устройства. Чтобы узнать какая у Вас версия нужно перевернуть устройство и посмотреть на наклейку.

Иногда это указано отдельно, как Version 1.6, а иногда последние два символа кода устройства указывают на версию так, как на рисунке выше V4 -четвертая версия.
Следует помнить, что 1.0 и 1.9 — относятся к первой версии и прошивку нужно устанавливать именно для первой версии. В случае неправильной прошивки — вы можете потерять устройство навсегда!
Прошивку можно скачать тут: Прошивки для TP-Link (официальный сайт).
Скачанную прошивку нужно распаковать и запустить админ-панель устройства. Админка открывается в любом браузере по адресу 192.168.1.1 (вводим как адрес сайта), логин и пароль по умолчанию «admin».

В пункте меню «Обновление ПО» или «Firmware Update»? выбираем BIN файл прошивки и нажимаем кнопку «Улучшить» или «Upgrade».
Очень важно не отключать устройство от сети во время обновления!
По поводу IPTV Beeline: Настроек в этом маршрутизаторе нет, мультикастинг по умолчанию работает, если у Вас не показывает IPTV, нужно в Вашем антивирусе найти пункт фаерволла и разрешить запросы с Вашего ПК к подсети 0.0.0.0/0 по протоколу IGMP.
Настраиваем доступ к Интернет на TP-Link Wr741ND
Для настройки интернет на маршрутизаторе нужно знать некоторые параметры, обычно указаны в договоре с провайдером.
Для VPN соединений (Beeline, Kyivstar и другие)— имя сервера или его адрес для l2tp и pptp соединений (например, tp.beeline.ua)— имя пользователя и пароль опять же для l2tp (pptp) соединений— в некоторых случаях размер MTU (обычно 1460)
Для статического соединения (а-ля, частная сеть Freenet-o3, домашка, IpTelecom и др.)— Ваш постоянный IP адрес— Маска сети (обычно 255.255.255.0 или 255.255.255.255)— IP адрес шлюза интернет— IP адрес DNS сервера (один или два адреса)
Для соединений Воля-кабель дополнительных параметров не нужно.Когда у Вас будут все эти данные, открываем снова в браузере админку маршрутизатора (192.168.1.1)и выбираем пункт «Сеть» (я надеюсь, Вы обновили прошивку и она у Вас на русском языке) — Wan.
На скриншоте ниже пример настройки интернет через VPN:
В случае со статическим соединением нужно выбрать — статический IP, а для Воля-кабель — просто динамический IP. Настройка проста и не займет у Вас много времени.
Настойка Wi-Fi на TP-Link WR741ND
Настройка Wi-Fi происходит в несколько этапов. Важно настроить сеть безопасно поэтому первым делом нужно сменить SSID по умолчанию.Для этого переходим в «Беспроводной режим» — «Настройки беспроводного режима».В SSID вписываем разумное название — оно будет отображаться при поиске сетей на Ваших устройствах и показывать в трее «Подключено к…».Второй важный момент — установка региона. Нужно правильно указать Вашу страну, так как, стандарты отличаются и можно получить штраф за вещание на не той частоте.
Остальные настройки оставляем по умолчанию. Кстати, если Ваши устройства (нетбуки, кпк и т.п.) работают на скорости 56 мегабит, то нет смысла оставлять 150 или 300 (которые поддерживает tp-link). Ставьте 60 — это снизит нагрев и уменьшит баги.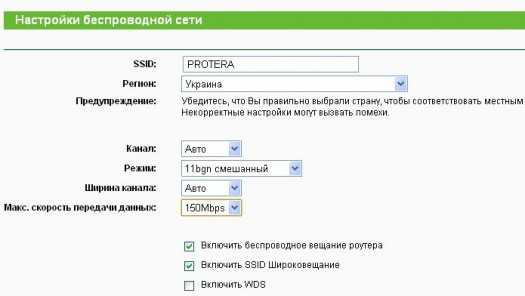 После нажатия кнопки «сохранить» Вы начнете вещать и пора защитить Вашу Wi-Fi сеть.
После нажатия кнопки «сохранить» Вы начнете вещать и пора защитить Вашу Wi-Fi сеть.
Для этого переходим в пункт «Защита беспроводного режима». Лучше и безопаснее всего выбирать WPA-PSK/WPA2-PSK, шифрование и версию оставляем в Автоматическом режиме и задаем пароль сети.
Если этого не сделать, то любой сможет присоединиться к Вашей сети и ходить по всем компьютерам как в локальной сети.
Для лучшей защиты сети, можно включить Фильтрацию по Mac-адресам. Для этого в следующем пункте нужно подключится к сети Wi-Fi всеми устройствами, которые Вы планируете использовать, а затем добавить их в список для фильтрации.
Не забываем о том, что все новые устройства доступа не получат, пока Вы не разрешите их в этом списке.
Настройка локальной сети на TP-Link WR741ND
Теперь у нас есть Wifi и интернет на одном ПК. Нужно настроить локальную сеть таким образом, чтобы все компьютеры и устройства сети видели друг друга.
Это можно сделать вручную средствами Windows обычным заданием IP адреса в одном диапазоне. Например,
для первого компьютера 192.168.0.1, для второго 192.168.0.2 и так далее. Но для Wi-fi устройств это не очень хороший способ, так как Вам придется постоянно менять этот адрес при подключении к другим сетям (в макдональдсе, например) и обратно.
Поэтому стоит включить DHCP. Для этого переходим в одноименный раздел и включаем DHCP в настройках. Далее следует указать диапазон адресов — для сети из 100 компьютеров это будет — начальный 192.168.1.99 и конечный 192.168.1.199, к примеру. Если у Вас дома 5 устройств, то диапазон лучше сузить до 5-10 адресов (меняются только последние цифры — 99-104).

На всех устройствах и компьютерах сети выставляем «Получить IP автоматически». Это настраивается в «Сетевых соединениях» — Свойствах протокола TCP/IP:

Вот теперь Ваша сеть будет полностью функциональна и защищена.
И напоследок я хотел бы добавить несколько своих замечаний к настройке:
1. Если у Вашего антивируса есть Firewall, то стоит отключить встроенный брандмауэр в TP-Link в пункте безопасность и базовая защита.
2. Если Вы не используете VPN, то на той же вкладке можно отключить все остальные пункты типа транзитной пересылки PPTP.
3. Иногда происходит блокировка по MAC на стороне провайдера, особенно часто я встречал такое при настройке O3. Поэтому лучше в пункте «Сеть» — «Клонировать MAC адрес ПК» поставить адрес компьютера.
4. Для ускорения доступа к интернет (в смысле времени подключения) лучше привязать определённый IP адрес к определённому устройству в пункте «Привязка IP и MAC адресов». Также это важно, если Ваш компьютер работает, как вебсервер.
5. Если у Вас возникают проблемы с доступом по локальной сети между ноутбуком с Windows 7 и компьютером с Windows XP, проверьте правильно ли вы настроили локальную сеть Win 7 — Win XP, не спешите винить в этом маршрутизатор.
На этом настройка завершена. Более тонкую настройку напишу позднее про проброс портов и удаленное администрирование вашего TP-Link.
voffa.ru
Как зайти в настройки роутера tp link: порядок действий

Как зайти в настройки роутера tp link – первое действие после физического подключения роутера. Если вы справились с физическим подключением устройства, то можно переходить к настройке.
Прежде чем приобрести маршрутизатор, вы посоветовались с провайдером, прислушались к его рекомендациям. Ведь качество предоставляемых услуг напрямую зависит от оборудования не только провайдера, но и абонента. Должно соблюдаться соответствие:
- типа подключения;
- целей подключения.
Роутер должен поддерживать стандарт подключения, используемый поставщиком услуг. Что касается второго пункта, то, если модем не предполагает поддержку multicas, то провайдер не сможет предоставить вам такую услугу как ip телефония и Интернет-телевидение.
Роутер tp link – это современная бюджетная модель, которая способна обеспечить пользователей сети качественным интернетом. Стандарт wi-fi 802.11n, скорость передачи данных 100 mb/sec.
Беспроводной маршрутизатор tp link как и многие другие модели имеет 4 порта, которые используются для подключения сетевых устройств – компьютеров, телевизоров (без wi-fi), с их помощью можно наращивать сеть, подключая еще один маршрутизатор. Установка роутера tp link и настройка не сложные.

Физическое подключение модема к компьютеру
В комплект поставки, помимо собственно роутера, входят:
- адаптер электрической сети;
- сетевой кабель.
Исходя из этого, можно догадаться, что адаптер нужно воткнуть в соответствующее гнездо на маршрутизаторе, а вилку в электрическую сеть.
Кабель с rj45-разъемом подключается в соответствующие порты на модеме и компьютере.Еще у нас есть кабель провайдера, который тоже нужно воткнуть в модем, в wan-порт.
WAN расшифровывается как Wide Area Network, что в переводе означает — глобальная сеть. Такой порт обычно подписан и выделен цветом. Чаще всего синим.
Логическая настройка маршрутизатора
Если физическое подключение можно было осуществить интуитивно, исходя из набора комплектующих к модему, то в случае настроек сразу же возникает вопрос – как войти в настройки роутера tp link.
Если рассмотреть прибор со всех сторон, то на дне его можно обнаружить наклейку. На ней указана информация о производителе, штрих-код. На ней же в большинстве случаев написаны: адрес, имя и пароль пользователя для того, чтобы осуществить вход в настройки роутера tp link.
Настройку модема можно произвести и без физического подключения к ПК. Например, с телефона или планшета, подключившись к wi-fi сети. Название сети обычно включает tp-link и модель роутера.
Как зайти в настройки роутера тп линк? Итак, на наклейке вы обнаружили пароль и имя пользователя. Обычно это admin и admin. Кроме них там есть ip адрес, 192.168.1.1. Этот адрес нужно ввести в адресной строке того браузера, к которому вы привыкли. Возможно это Internet Explorer либо Opera или др. (рис.1). Как зайти в настройки маршрутизатора tp link? Авторизуемся с помощью представленных на наклейке данных и цель достигнута.
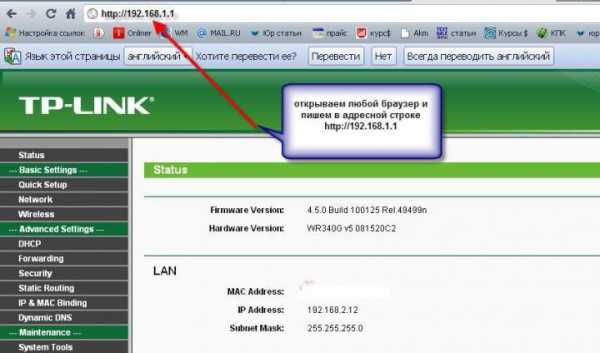
Возможные препятствия подключения
Может возникнуть ситуация, когда на экране, вместо картинки с рис.2, появится сообщение – не удается получить доступ к сайту.Ваш браузер не заходит в настройки роутера tp link. Дело, конечно, не в браузере (если только у вас работает интернет), а в других причинах.
Это могут быть:
- Неправильное подключение кабеля к ПК. Есть ли соединение модема с сетевой картой компьютера, можно проверить по индикации. Если горит лампочка, подписанная lan, то такое соединение установлено.
- Кроме того, должны гореть лампочки power и wan. Лампочка wi-fi горит в случае обмена данными.
- В настройках сетевой карты ПК прописаны статические адреса DNS и IP. Если у вас уже было настроено подключение к интернет, требующее статических адресов, то они остались. Нужно изменить настройки сетевой карты и определить dns и ip адреса как динамические. Т. е., в параметрах сетевого адаптера нужно указать, что dns и ip адреса нужно получать автоматически.
- Иногда ip-адрес роутера отличается от стандартного. Еще раз обратитесь к наклейке и введите тот адрес, который написан на ней.
Детальная настройка маршрутизатора
Как войти в настройки маршрутизатора tp link? В первом, главном окне роутера слева, нужно выбрать пункт сеть (network), а из него подпункт wan( глобальная сеть).
Основные параметры настроек, обычно, указаны в вашем договоре с провайдером. Обычно настраиваются пункты:
- wan connection tipe: здесь придется ввести данные вашего аккаунта из тарифного плана;
- wan connection mode.
Их значения можно взять в приложении к договору. Сохраняем их (save). Следом настраиваем беспроводное подключение:
- Здесь уже самостоятельно придумываем название своей сети, которое вносится в поле ssid.
- Выбираем свой регион в соответствующем поле из выпадающего списка.
- Сохраняем.

Защита вашей локальной сети
Никогда не оставляйте стандартные логин и пароль к доступу в Интернет. Это чревато последствиями, которые вы даже не можете представить! Самое безобидное – злоумышленник меняет пароль и вы остаетесь без интернета.
Защищаем сеть в подпункте меню wireless под названием wireless security (безопасность беспроводных сетей), в котором можно:
- отключить wps;
- включить фильтрацию;
- сделать вашу сеть невидимой;
- включить шифрование;
- установить надежный пароль.
Не получается настроить роутер самостоятельно? Воспользуйтесь специализированной компьютерной помощью. Нужно создать аккаунт gmail? Пошаговая инструкция в этой статье.
Обновляя драйвера вашей модели маршрутизатора, вы также повышаете степень безопасности вашей сети, т.к. новые прошивки имеют новые степени защиты.
Прочитав данную инструкцию, зайти в настройки роутера tp-link для вас не представит особых сложностей.
domaster.su
- Не работает google chrome

- Windows 7 как восстановить bootmgr
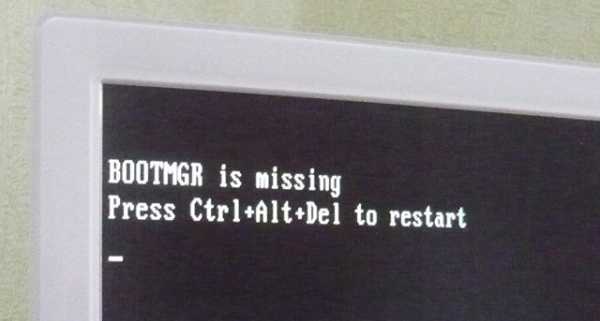
- Как разделить жесткий диск

- Как включить в телефоне самсунг интернет

- Исчез вай фай на ноутбуке

- Как настроить radmin

- Три сигнала при включении компьютера

- Как в вк убрать подтверждение действия
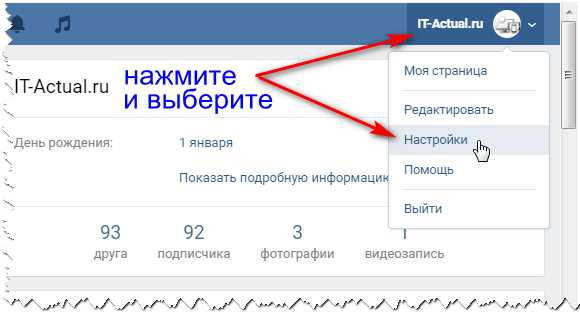
- Svchost exe хост процесс для служб windows
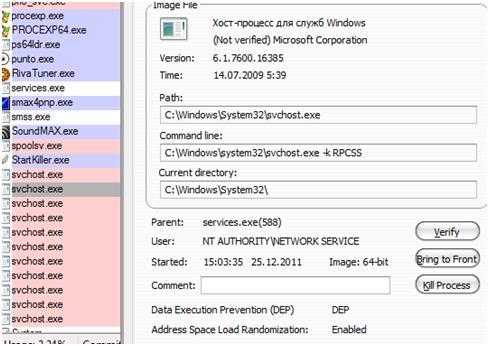
- Полная очистка диска
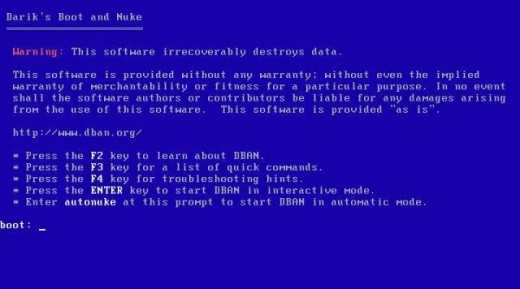
- Индексы в базах данных

