Не открывается браузер Гугл Хром: инструкция по решению проблемы. Не работает google chrome
Гугл Хром не открывает страницы
 В процессе работы за компьютером из-за влияния различных факторов у пользователя могут возникать ошибки и проявляться некорректная работа используемых программ. В частности, сегодня мы рассмотрим подробнее проблему, когда браузер Google Chrome не открывает страницы.
В процессе работы за компьютером из-за влияния различных факторов у пользователя могут возникать ошибки и проявляться некорректная работа используемых программ. В частности, сегодня мы рассмотрим подробнее проблему, когда браузер Google Chrome не открывает страницы.
Столкнувшись с тем, что Google Chrome не открывает страницы, следует заподозрить сразу несколько проблем, т.к. далеко не одна причина может ее вызвать. К счастью, все устранимо, и потратив от 2 до 15 минут, вы практически гарантированно устраните проблему.
Способы устранения возникшей неполадки
Способ 1: перезагрузка компьютера
В системе элементарно мог произойти сбой, в результате которого нужные процессы браузера Google Chrome были закрыты. Нет смысла самостоятельно искать и запускать эти процессы, ведь обычная перезагрузка компьютера позволяет решить эту проблему.
Способ 2: чистка компьютера
Одна из наиболее вероятных причин отсутствия корректной работы браузера – действие на компьютере вирусов.
В этом случае потребуется потратить некоторое время на проведение глубокого сканирования с помощью вашего антивируса или специальной лечащей утилиты, например, Dr.Web CureIt. Все найденные угрозы необходимо устранить, а затем выполнить перезагрузку компьютера.
Способ 3: просмотр свойств ярлыка
Как правило, большинство пользователей Google Chrome запускают браузер с ярлыка на рабочем столе. Но немногие догадываются, что вирус может подменить ярлык, изменив адрес исполняемого файла. В этом нам и потребуется убедиться.
Щелкните правой кнопкой мыши по ярлыку Chrome и в отобразившем контекстном меню щелкните по кнопке «Свойства».
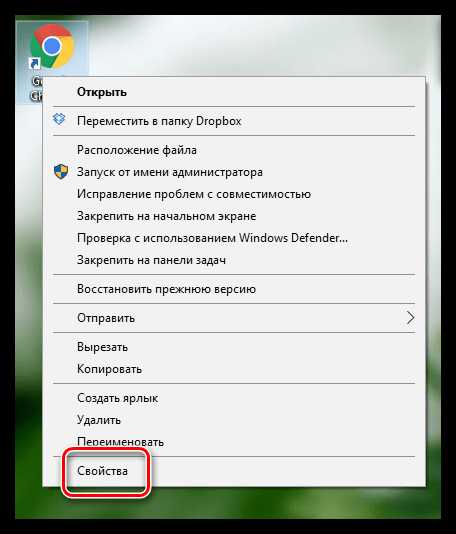
Во вкладке «Ярлык» в поле «Объект» убедитесь, что у вас выставлен адрес следующего типа:
«C:\Program Files\Google\Chrome\Application\chrome.exe»
При ином раскладке вы можете наблюдать совершенно иной адрес или небольшое дополнение к реальному, которое может выглядеть примерно так:
«C:\Program Files\Google\Chrome\Application\chrome.exe —no-sandbox «

Подобный адрес говорит, что у вас выставлен неверный адрес исполняемого файла Google Chrome. Изменить его можно как вручную, так и заменить ярлык. Для этого перейдите к папке, в которой установлен Google Chrome (адрес выше), а затем щелкните по иконке «Chrome» с надписью «Приложение» правой кнопкой мыши и в отобразившемся окне выберите пункт «Отправить» – «Рабочий стол (создать ярлык)».

Способ 4: переустановка браузера
Прежде чем переустанавливать браузер, его обязательно необходимо не просто удалить с компьютера, а сделать это емко и комплексно, захватив вместе оставшиеся папки и ключи в реестре.
Читайте также: Как полностью удалить Google Chrome с компьютера
Для удаления Google Chrome с компьютера рекомендуем вам воспользоваться специальной программой Revo Uninstaller, которая позволит сначала выполнить удаление программы встроенным в Chrome деинсталлятором, а затем собственными силами выполнить сканирование на поиск оставшихся файлов (а их останется много), после чего программа легко их удалит.
Скачать программу Revo Uninstaller
И, наконец, когда удаление Chrome будет завершено, можно приступать к загрузке новой версии браузера. Здесь есть один небольшой нюанс: некоторые пользователи Windows сталкиваются с проблемой, когда на сайте Google Chrome автоматически предлагается скачать не ту версию браузера, что вам нужна. Безусловно, после установки браузер корректно работать не будет.
На сайте Chrome предлагается две версии браузера для Windows: 32 и 64 бит. И вполне можно предположить, что на ваш компьютер до этого была установлена версия не той разрядности, что у вашего компьютера.
Если вы не знаете разрядность своего компьютера, откройте меню «Панель управления», выставьте режим просмотра «Мелкие значки» и откройте раздел «Система».
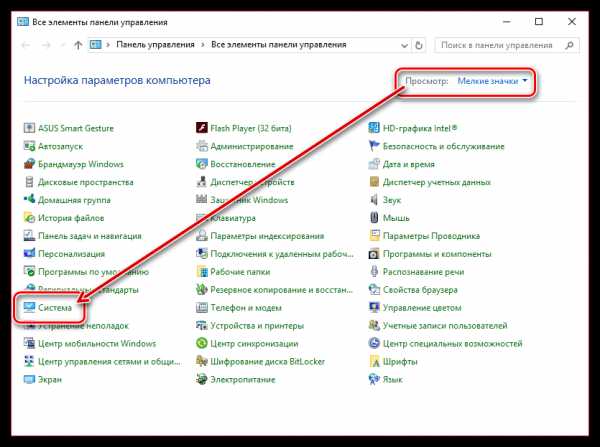
В открывшемся окне около пункта «Тип системы» вы сможете увидеть разрядность вашего компьютера.

Вооружившись данной информацией, отправляемся на официальный сайт загрузки браузера Google Chrome.
Под кнопкой «Скачать Chrome» вы увидите предлагаемую версию браузера. Обратите внимание, если она отличается от разрядности вашего компьютера, еще чуть ниже щелкните по кнопке «Скачать Chrome для другой платформы».

В открывшемся окне вам будет предложена для загрузки версия Google Chrome с правильной разрядностью. Загрузите ее на компьютер, а затем выполните установку.

Способ 5: откат системы
Если еще некоторое время назад браузер работал нормально, то проблему можно устранить, выполнив откат системы к той точке, когда работа Google Chrome не доставляла неудобств.
Для этого открываем «Панель управления», устанавливаем режим просмотра «Мелкие значки» и открываем раздел «Восстановление».
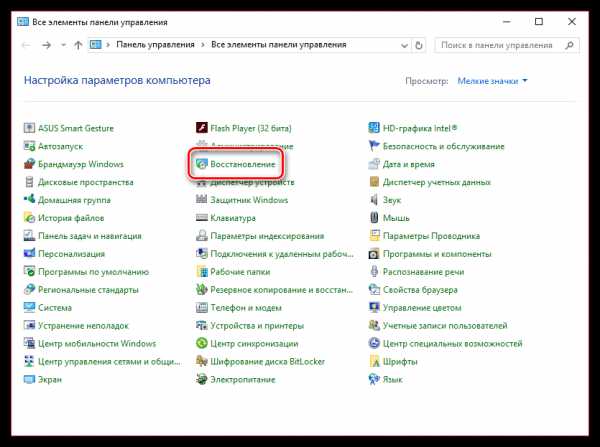
В новом окне вам потребуется щелкнуть по пункту «Запуск восстановления системы».
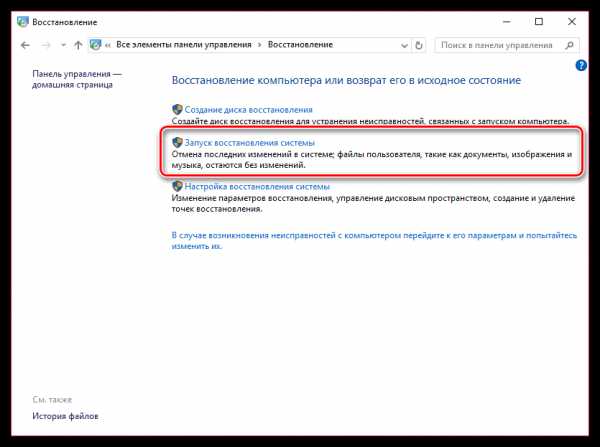
На экране отобразится окно с доступными точками восстановления. Выберите точку из того периода, когда проблем в работоспособности браузера не наблюдалось.
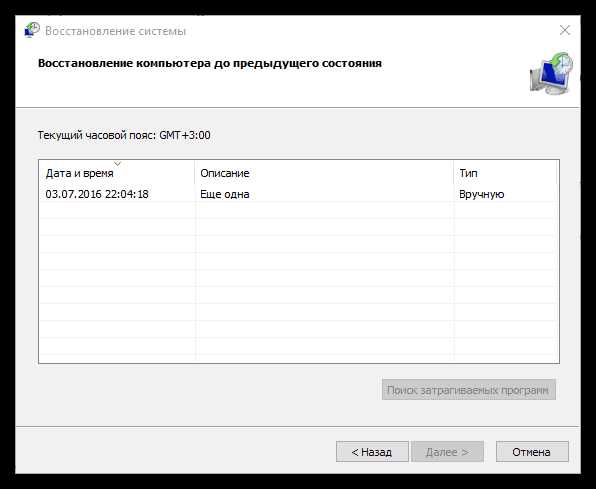
В статье приведены основные способы решения проблем с браузером в порядке возрастания. Начните с самого первого способа и продвигайтесь далее по списку. Надеемся, благодаря нашей статье вы достигли положительного результата.
Мы рады, что смогли помочь Вам в решении проблемы. Задайте свой вопрос в комментариях, подробно расписав суть проблемы. Наши специалисты постараются ответить максимально быстро.Помогла ли вам эта статья?
Да Нетlumpics.ru
не открывает страницы и настройки (решение проблемы)
Доброго всем времени суток. Сегодня мы поговорим о браузере Google Chrome.
Браузер от Google Chrome — самый популярный браузер, которым пользуются для посещений в интернете. Это связано с быстротой его работы и оперативным реагированием на различные команды пользователя. Поэтому большинство пользователей его и выбирают. Сейчас авторы этого браузера придумывают к нему много самых различных дополнений. Начал он свое шествие по компьютерным просторам с 2008 года и до сих пор не снижает своей популярности. Многие им пользуются или часто или постоянно.
Однако, бывает и так, что при открытии браузера, страницы не загружаются. Причин этому может быть множество, и одна из самых распространенных, заключается в том, что вы могли подхватить вирус. Но, не спешите отчаиваться, как говорилось, вариантов может быть много.

Решение проблемы с запуском Chrome
Давайте разберем возможные варианты решения этой проблемы от простых, до самых кардинальных.
Первое, с чего мы начнем, это попробуем почистить реестр (иногда помогает). Для этого запускаем CCleaner. Кроме этого чистильщика вы можете и использовать любой другой на ваше усмотрение. Здесь, как говориться, правил нет. Просканируйте компьютер на наличие так называемого различного компьютерного мусора, который засоряет систему и, возможно, блокирует доступ к сети. Прочищаем весь реестр.
Рекомендуем статью: Как почистить компьютер от вирусов и мусора и ускорить его работу
Так же, обязательно включите проверку компьютера на том антивируснике, который установлен в вашей системе. Это на наличие возможного вируса. Если он присутствует, то программа его удалит. После этих манипуляций перезагружаем компьютер и проверяем браузер.
Если у вас ошибка с ярлыком и выдает: гугл хром не запускается ярлык изменен или перемещен, то причина в том, что вирус или вы нечаянно удалили браузер, и может потребоваться повторная установка браузера.
Если не помогло
Если предыдущие действия не помогли, то поступим следующим образом. Кликаем по ярлыку Хрома правой кнопкой мыши и в открывшемся меню заходим в настройки. Выбираем вкладку «Ярлык» и в строке «Объект» в самом конце пропишите «-no-sandbox».

Нажимаем ОК и вновь загружаем Chrome.
В принципе один из вышеперечисленных вариантов должен дать положительный результат. Это довольно не сложные манипуляции и произвести их по силу каждому.
Но…. Браузер Хром у вас все равно не хочет открываться? Напишите Ваш комментарий ниже…
Как удалить браузер?
Тогда поможет только кардинальный способ. А это его полное удаление и установка по новой. Если у вас нет сохранений в закладках и вам не жалко переустанавливать браузер, то можно, конечно же сделать это и сразу. Но чистку реестра и сканирование на вирусы все же рекомендую провести.
Итак, мы решили удалить свой браузер. Не забудьте, что после этого надо так же произвести чистку реестра.
В начале открываем приложение для Windows «Установка\удаление программ» удаляем браузер Chrome.

Вручную удаляем остатки файлов профиля по следующему пути: С:\User\[имя пользователя]\AppData\Local\Google\

Далее с помощью программы Ccleaner чистим реестр и остатки файлов.
После перезагружаем свой компьютер и по новой устанавливаем браузер с официального сайта:
Однако следует помнить, что при этом у вас все вкладки и закладки не сохраняются, как и данные для входа. Поэтому перед тем, как удалить браузер сохраните все необходимые данные, особенно ссылки на любимые сайты, что бы потом их не искать вновь.
Этот способ поможет вам уж точно. Так что успехов вам в борьбе с неполадками любимого браузера.
Читайте также:
И конечно же, ещё одна полезная статья, на случай, если вас достала реклама в браузере и при клике по элементам окна (про браузерный вирус).
Вот инструкция, как избавиться:

Также, хочется предупредить, что проблем с связанных с медленной работой компьютера — множество. Важно понять, по какой причине компьютер начал тормозить, и начались проблемы с браузером. Ведь одно дело, когда он всегда работал медленно и подвисал, и совсем другое, когда это началось внезапно, или со временем.
Напишите подробно комментарий ниже, что у вас не так, и мы подскажем, что делать!
Автор публикации
 Комментарии: 0Публикации: 136Регистрация: 14-09-2016
Комментарии: 0Публикации: 136Регистрация: 14-09-2016 leadinlife.info
Почему не запускается Google Chrome?
Браузер Google Chrome может не запускаться по нескольким причинам, среди которых воздействие вирусов или конфликт с каким-либо программным обеспечением, установленным на компьютере. Антивирусные программы и брандмауэры помогают защитить компьютер от вирусов и предотвратить распространение вредоносных программ, но они также могут стать причиной того, что браузер не может запуститься. Это связано с тем, что они могут блокировать некоторые программы, связанные с Интернет-соединениями, в том числе и Google Chrome.
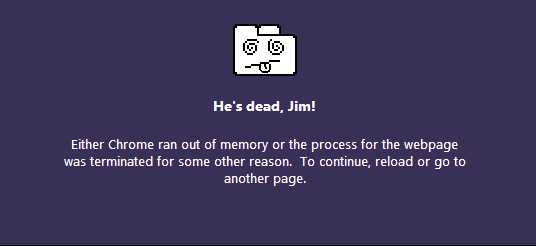
Также причиной отказа запуска может быть поврежденный профиль браузера, нехватка памяти и др. Давайте более подробно рассмотрим все варианты.
Антивирусное программное обеспечение
Современные антивирусы обеспечивают безопасный доступ в сеть Интернет путем ограничения доступа по определенным протоколам или для отдельных приложений. Возможно, в вашем антивирусе или брандмауэре установлена настройка на запрет всех Интернет-соединений для Google Chrome. Для проверки нужно временно отключить все антивирусное программное обеспечение на вашем компьютере и проверить запускается ли браузер. Если Хром запустился, значит нужно добавить его в список исключений для антивируса или межсетевого экрана.
Воздействие вирусов и конфликты программного обеспечения
В Google Chrome есть простой инструмент, с помощью которого можно вычислить программы, негативно влияющие на работу браузера. Для этого достаточно в адресной строке ввести следующий запрос «chrome://conflicts».
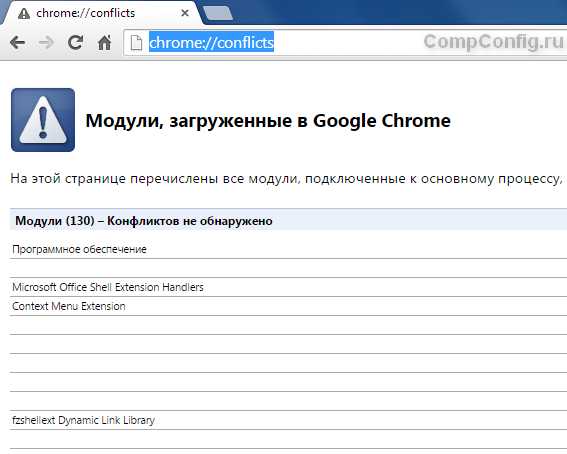
Если же конфликты со сторонним программным обеспечением есть, то Chrome отобразит их на этой странице. Также в этом списке могут присутствовать обнаруженные вирусы.
Чтобы устранить эти конфликты нужно отключить, обновить или удалить проблемные программы. Если обнаружены вредоносные программы, то в обязательном порядке нужно почистить компьютер с помощью какой-либо антивирусной программы. Google Chrome сам предложит действия, которые нужно выполнить, чтобы устранить каждую проблему.
Проверка защищенных системных файлов
Иногда причиной отказа запуска браузера является повреждение или изменение системных файлов Windows. Системные файлы очень важны для стабильной работы системы и приложений. Сами разработчики Google Chrome рекомендуют проводить проверку защищенных системных файлов в случае возникновения проблем с запуском браузера.
Для того чтобы сделать проверку системных файлов нужно запустить командную строку от имени администратора и ввести команду «SFC.exe /SCANNOW». При этом между этими двумя составляющими команды обязательно должен быть пробел.

Далее начнется процесс сканирования системы, время выполнения которого зависит от мощности компьютера и наличия проблем с защищенными системными файлами.
Повреждение профиля пользователя Chrome
Если ваш браузер не открывается или запускается на время, а потом закрывается, то возможной причиной этой проблемы может быть повреждение профиля пользователя Google Chrome. Для того чтобы восстановить работу браузера нужно создать новый профиль пользователя. Для этого выполните следующие действия:
- Закройте браузер.
- Откройте Проводник Windows (сочетание клавиш «Win+E»).
- После открытия окна Проводника, введите сверху в адресной строке следующий путь:
- Для пользователей Windows XP: %USERPROFILE%\Local Settings\Application Data\Google\Chrome\User Data\
- Для пользователей Windows Vista, 7,8: %LOCALAPPDATA%\Google\Chrome\User Data\
- Нажмите клавишу «Enter». Должен открыться список папок и файлов браузера.
- В этом списке найдите папку «Default» и переименуйте ее, например в «Default РЕЗЕРНАЯ КОПИЯ».
- Запустите Chrome.
 Если все прошло успешно, должен открыться браузер с установками по умолчанию и автоматически создаться новая папка «Default». Для восстановления прежних настроек можно попробовать скопировать какие-нибудь данные из резервной папки в папку «Default», но делать это нежелательно, т.к. старый профиль поврежден, и эти действия могут привести к повреждению вновь созданного профиля.
Если все прошло успешно, должен открыться браузер с установками по умолчанию и автоматически создаться новая папка «Default». Для восстановления прежних настроек можно попробовать скопировать какие-нибудь данные из резервной папки в папку «Default», но делать это нежелательно, т.к. старый профиль поврежден, и эти действия могут привести к повреждению вновь созданного профиля.
! Обновление 13.01.2016
С выходом последних версий Google Chrome, переименование папки «Default» перестало давать желаемый результат. Возможно, это связано с изменением структуры папок, в которых хранятся пользовательские данные.
Чтобы решить эту проблему можно переименовать папку «User Data», которая является родительской для папки «Default». После переименования и запуска браузера будет создана новая папка «User Data» с настройками по умолчанию, а из старой папки можно попытаться извлечь ваши настройки.
Недостаточно оперативной памяти
Операционная система вашего компьютера использует оперативную память для собственной работы и для запуска различных программ. Хотя для современных компьютеров и ноутбуков это не совсем актуально, т.к. они обладают достаточно большим объемом оперативной памяти, тем не менее, если одновременно с запуском Google Chrome запущено много приложений и процессов, то браузер может не открыться.
Для проверки загруженности компьютера нажмите сочетание клавиш «Ctrl+Alt+Delete» и запустите диспетчер задач. В открывшемся окне посмотрите, сколько у вас запущено процессов, приложений, сколько свободной физической памяти. Попробуйте закрыть некоторые программы и проверьте запуск Google Chrome.
Обновите или переустановите драйвер видеокарты
Большинство современных браузеров (в том числе и Chrome) используют ресурсы видеокарты (аппаратное ускорение) для рендеринга страниц. Поэтому если драйвер видеокарты работает с ошибками или его версия устарела, это может стать причиной отказа запуска Google Chrome.
compconfig.ru
Почему не работает или не открывается Гугл Хром (Google Chrome) – что делать
Существует несколько причин, по которым может не работать Google Chrome. Среди них можно выделить наиболее распространенные. Самая простая и очевидная причина – отсутствие подключения к интернету.
Для ее исправления необходимо проверить наличие интернет соединения в вашем компьютере. Если оно отсутствует – проверьте, включен ли роутер (модем) и подсоединен ли кабель к ПК. Если все нормально – проблемы со стороны вашего провайдера. Звоните в тех. поддержку.
Если с сетью все в порядке – ищем причину в самой программе.
Некорректная установка
Иногда, при установке приложений возникают конфликты различных процессов вашей операционной системы. Следствием будет потеря какого-либо файла или библиотеки. Решением проблемы станет удаление программы через менеджер удаления файлов и повторная установка Google Chrome.
Если вы уверены, что установка произведена правильно или все до этого отлично работало, необходимо проверить, не заблокирована ли работа браузера антивирусом или файерволом. Для проверки этого варианта достаточно временно отключить антивирус, и запустить Chrome.
Решить проблему можно открыв настройки вашего антивируса, и добавить браузер в исключения.
Все работает, но некоторые страницы не открываются
Тут может быть три варианта – проблемы с самим сайтом, блокировка контента антивирусной программой, либо устаревшие куки и кэш.
Проверить работоспособность сайта можно загрузив его в любом другом браузере, и, в случае корректной работы, очистить устаревшие данные Google Chrome: зайти в настройки – история — очистить историю.
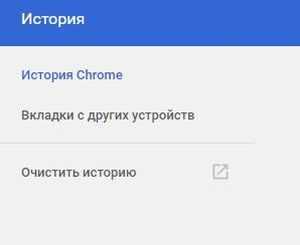

Если сайт блокирует антивирус, то в 99% из 100% его лучше не открывать. Если вы уверенны в содержимом страницы – в окне оповещения разрешите вход на данный ресурс.
Проблема в вирусной активности
При попадании вируса на ваш компьютер он может повредить системные файлы приложения и браузер попросту перестанет работать, либо вирус изменит какие-либо настройки на свои, и при открытии любой страницы вас будет перекидывать на различные рекламные сайты, либо вплывать окна с навязчивой рекламой на любой открытой странице.
В этих случаях необходимо просканировать компьютер надежной антивирусной программой и исправить зараженные файлы. Если это действие не помогло – удалите и установите Хром заново.
При частом зависании и медленной его работе ищите проблему в слабом «железе». Новые версии программы требуют хорошей производительности компьютера. Если вы с трудом открываете несколько вкладок или ждете загрузки сайта по несколько минут, тут будет один совет — добавьте производительности своему компьютеру. Или постарайтесь не открывать параллельно несколько процессов.
composs.ru
Не открывается браузер Гугл Хром: инструкция по решению проблемы
Существует множество причин, из-за которых не открывается браузер Гугл Хром. Часть из этих проблем вполне по силам вычислить и устранить любому пользователю ПК. Другие проблемы скрываются в глубине системных настроек, и здесь неквалифицированное вмешательство может принести серьезный ущерб. Если вы в процессе запуска программного обеспечения сталкиваетесь с непонятными ситуациями – лучше не экспериментировать, а обратиться за помощью в сервисную фирму.
Бывает, что Хром долгое время бесперебойно работал, а однажды, без видимой причины, перестал даже открываться, тогда могло произойти следующее.
- Случайный сбой настроек.
- Повреждены исполнительные файлы ПО.
- Что-то произошло в системных реестрах Windows.
- Компьютер заразился вирусами.
Для начала можно рассмотреть самые распространенные, легко устранимые проблемы.
Защитные службы блокируют работу браузера
Если брандмауэр включен, а на компьютере установлено антивирусное программное обеспечение, Хром мог быть ошибочно внесен в черные списки, тогда запускаться он не будет.

Для проверки этого направления последовательно отключите брандмауэр, антивирус, затем попробуйте запустить программу. Если все наладилось, значит – нужно войти в настройки защитных служб и указать разрешенный статус. Или внести в список исключений для блокирования.
Изменены или повреждены системные файлы Windows
Тогда могут не работать не только браузеры, а и другие программы. Самое простое, что можно сделать – откатить систему к более раннему состоянию. Не забываете создавать точки возврата? Если не делаете этого, в ситуациях форс-мажоров у вас не будет путей для отступления. Простой совет: если видите, что десктоп работает просто отлично, так сказать, летает – не поленитесь, откройте интерфейс Восстановление Системы, внесите в список эту хорошую точку отсчета.

Если после восстановления системы Хром начал работать в нормальном режиме, значит, проблема была с системой. Возможно, во время предыдущего сеанса неожиданно было прекращено электроснабжение. Это часто приводит к нарушениям в функционировании системы.
Недостаточно оперативной памяти
Одной из частых причин, почему не открывается браузер Гугл Хром, бывает перерасход оперативной памяти компьютера. Сама программа довольно-таки много потребляет аппаратных ресурсов компьютера. А если пользователь одновременно открыл несколько больших приложений, все это в совокупности может истощить систему до предела.
Иногда в таких случаях выскакивает окно с соответствующим уведомлением. Но может не быть никаких предупреждений. Как лечить? Попробуйте последовательно выключать работающие приложения и каждый раз заново пытаться запускать Хром. Если после одного из отключений браузер нормально запустится, это значит, что ваш компьютер не рассчитан на одновременную работу большого количества ресурсопотребляющих приложений.

Часть необязательных программ можно сразу же отключить в службе автозапуска. В процессе установки, некоторые приложения автоматически, несанкционированно заносят себя в список автозагрузки при включении Windows, даже если в этом нет особой необходимости.
Такое самоуправство не только мешает работе некоторых программ, но и делает процесс включения компьютера слишком длинным.
Повреждение профиля пользователя
Если Хром включается, потом сам по себе выключается, причиной может быть нарушение настроек пользовательского профиля. Чтобы трогать системные файлы, самое простое решение – полностью удалить обозреватель с компьютера и переустановить с самого начала. Тогда все настройки по умолчанию будут сделаны автоматически, в соответствии с фабричными настройками браузера.
Устаревшие драйверы видеокарты
Современные интернет-обозреватели рассчитаны на новые компьютеры, а наличие каких-то архаизмов системе вполне может служить причиной сбоев работы новых программ. Попробуйте запустить систему автоматического обновления Windows, тогда драйвера будут доведены до актуального состояния.

Если по каким-то причинам автоматическое обновление включать нельзя (операционная система больше не поддерживается или установлена пиратская версия), тогда придется искать свежие драйвера в интернете. Обычно обновления драйверов можно найти на крупных софт-порталах. Только предварительно посоветуйтесь на одном из форумов, какие именно вам нужны обновления для вашей версии Windows.
Обновление браузера несовместимо с вашим компьютером
Тот факт, что Гугл Хром умеет обновляться автоматически и в фоновом режиме, это очень хорошо и удобно. Однако, если компьютер у вас старенький и операционная система Windows тоже не новая, некоторые обновления могут не пожелать работать на таком оборудовании и программном обеспечении.

Чтобы не оказаться перед таким неожиданным и неприятным фактом, что браузер по непонятной причине перестал работать, отключите автоматическое обновление. Тогда вы сможете контролировать ситуацию, и точно будете знать, что программа перестала работать именно из-за только что загруженного обновления.
Для подстраховки на такие случаи полезно заранее скачать из интернета хорошо работающую на вашем оборудовании версию программы и хранить ее на всякий случай. Так можно еще и интернет-трафик сэкономить.
feetch.com
Не запускается google chrome: причины и решения проблемы
Давайте представим ситуацию, что вы решили зайти в интернет, используя для этого свой любимый браузер Google Chrome, а он не открывается. Причин подобного может быть много, также как и способов ее исправления. Рассмотрим наиболее распространенные из них, а также возможности исправить ситуацию.
Антивирусы и брандмауэры
Если не запускается google chrome windows 7, то причину, скорее всего, понадобится искать в антивирусных программах, установленных на компьютере. Именно антивирус или брандмауэр блокируют открытие браузера. Избавиться от проблемы достаточно просто.
Для начала следует проверить, действительно ли браузер не запускается из-за антивирусной программы. Чтобы это сделать, на время отключаем брандмауэр или антивирус. Как, к примеру, отключить брандмауэр в windows 8 вы узнаете тут. Теперь запускаем интернет-обозреватель. Если он открылся – значит, мы нашли причину проблемы. В таком случае понадобится в настройках антивируса создать исключение для Google Chrome. После этого вновь включаем антивирусную программу. Если все сделано верно, то проблем с запуском Гугл Хром возникнуть не должно.
Было замечено, что часто браузер конфликтует с Spyware Doctor. Кроме того, проблемы могут возникнуть у пользователей с установленным на компьютере антивирусом McAfee Enterprise и брандмауэром Comodo. Но блокировать работу Google Chrome могут и другие программы.
Повреждение профиля в Google Chrome
Встречаются и другие ошибки, которые препятствую работе браузера. Так, иногда Google Chrome не открывается или окно программы закрывается через несколько секунд после запуска. Если при этом у вас не появляется никаких сообщений, извещающих о возникновении ошибки, возможно проблема связана с аккаунтом пользователя.
Решаем неполадки в несколько этапов. В первую очередь обращаем внимание на то, что антивирус или брандмауэр должны быть обновлены до последней версии. В настройках приложений смотрим, чтобы была запись о том, что chrome.exe как процесс разрешен. Если все это выполнено, а проблема остается, то попробуем создать новый профиль. Следует отметить, что сюда можно будет перенести информацию из старого аккаунта. Однако, если последний поврежден, то делать это не рекомендуется.
Чтобы создать новый профиль в операционной системе windows, для начала закрываем Гугл Хром. После этого нам понадобится открыть Windows Explorer, для чего можно использовать горячие клавиши Win и Е. Ищем папку LOCALAPPDATA. Далее переходим по маршруту Google- Chrоme- User Datа. В этом окне нас интересует папка с названием Default. На нее кликаем мышью, выбираем переименовать и вводим Backup Default.
После проделанных действий запускаем браузер. Автоматически при первом открытии должна будет автоматически появиться новая папка Default. Чтобы перенести сведения из старого профиля, она нам еще понадобится. Так, для того чтобы закладки появились и в новом аккаунте из старой версии, необходимо перенести сюда папку Bookmarks.bak. Причем, не забудьте переименовать ее в Bookmarks.
Для ОС от Apple действия будут аналогичными. Единственное, расположены файлы браузера будут изначально не в Library. Далее понадобится перейти в папку Application Support. Все остальные действия аналогичны тем, что мы проделываем в Windows.
Конечно, перечисленные причины являются не единственными. Поэтому приведенные способы не всегда помогают вновь запустить Google Chrome. К примеру, часто вирус мог повредить приложение. В любом случае, если у вас не открывается браузер, то для начала пробуем то, что описано выше. Также можете попробовать еще раз установить гугл хром. Если это не помогло, то понадобится искать проблему в другом месте, а, возможно, и прибегнуть к помощи специалистов.
computerologia.ru
Google Chrome не запускается, тормозит или не открывает страницы
Сегодня мы будем говорить о проблемах, связанных с интернет-обозревателем Google Chrome. На сегодняшний момент это один из самых распространенных браузеров в мире, который обрел славу всего за несколько лет. А все потому, что получился он крайне удачным во всех аспектах этого слова. Тем не менее, даже с «Хромом» могут возникать проблемы и неполадки. Что делать в подобных случаях? Именно это я вам расскажу сегодня.
Хром тормозит
- Если при открытии самого браузера вы испытываете проблемы, то самым простым методом решения возможной проблемы станет переустановка программы. Для этого идем на официальный сайт и скачиваем обозреватель оттуда. Полностью удаляем «Хром» с компьютера, не забывая при этом избавиться от хвостов, а также сохранить нужные данные (пароли, логины и т.п.). После этого устанавливаем браузер. Кстати, вы можете попробовать его просто обновить, если автообновление у вас отключено, что вряд ли, о чем я писал в одной из предыдущих статей.
- Обязательно отключаем все установленные расширения (Настройки — Расширения). Отключаем расширения по очереди и проверяем работоспособность браузера. Не забывайте о том, что расширения могли быть установлены совершенно случайно практически без вашего ведома, поэтому сбрасывать их со счетов не нужно.
- В некоторых случаях неполадка может возникать в тех случаях, если кэш настолько огромен, что вызывает «тормоза». Мы должны его удалить. О том, как это сделать, я писал несколько месяцев назад. В той же статье рассказано о том, как для данной процедуры воспользоваться программой CCleaner.
- Если торможения или даже зависания происходят при просмотре, например, видео на YouTube, то первым делом обновляем Flash Player. А еще не забываем о том, что далеко не все даже относительно мощные компьютеры в силах справиться с этим самым флешем. Например, если у вас открыто несколько окон с видеозаписями, подобные тормоза можно считать самим собой разумеющимся процессом.
Гугл Хром не запускается
Вот что сам Google пишет по воду этой проблемы:
Некоторые антивирусные программы и брандмауэры могут препятствовать открытию Google Chrome на компьютере.
- Это говорит о том, что Google Chrome нужно добавить в список избранных того же фаервола или антивируса. Что бы удостовериться в том, что проблема действительно в них, отключите данное ПО на время и если браузер запустился, то наши домыслы оказались верными.
- Нельзя забывать и том, что подобные неприятности могут быть вызваны вредоносными файлами, которые попали на ваш компьютер. Поэтому обязательно сканируем ПК на предмет вирусов и троянов с помощью установленного антивируса, также не забываем воспользоваться антивирусной утилитой, например, тем же CureIt от Dr. Web.
Google Chrome не открывает страницы
Бывает и такое, когда «Хром» не хочет открывать страницы. Вообще. Просто грузит страницу постоянно, но не открывает. Автор строк лично сталкивался с такой проблемой.
- Первое, что необходимо сделать, это просканировать компьютер на наличии вредоносных файлов. Скорее всего проблема заключается именно в «гадости», которая блокирует доступ браузера к всемирной паутине.
- В случае же, если это не помогает, то попробуйте просто переустановить обозреватель, как было описано несколькими строками ранее. После этого установите скачанный с официального сайта дистрибутив.
- И только в тех случаях, если у вас ничего не получилось, вернее, программа по-прежнему отказывается открывать страницы, тогда пропишите ключ -no-sandbox в свойствах ярлыка, как показано на скриншоте. Вообще-то, этот метод я решил оставить напоследок вовсе не просто так, а потому, что в этом случае браузер открывается без так называемой песочницы, которая не дает скриптам и файлам воздействовать на ваш компьютер и другие программы. Поэтому пользоваться данным методом даже в том случае, если браузер все-таки заработал, я бы не рекомендовал.
 *****
***** У вас появились вопросы по статье? Задавайте их!
fulltienich.com
- Windows 7 как восстановить bootmgr
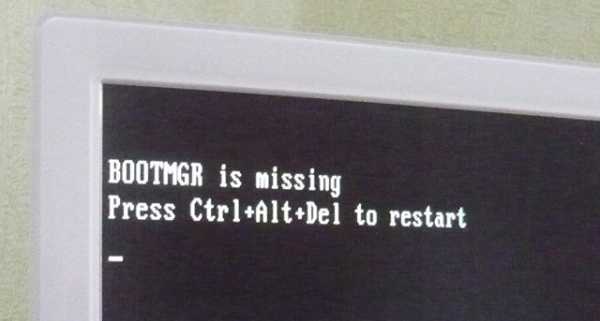
- Как разделить жесткий диск

- Как включить в телефоне самсунг интернет

- Исчез вай фай на ноутбуке

- Как настроить radmin

- Три сигнала при включении компьютера

- Как в вк убрать подтверждение действия
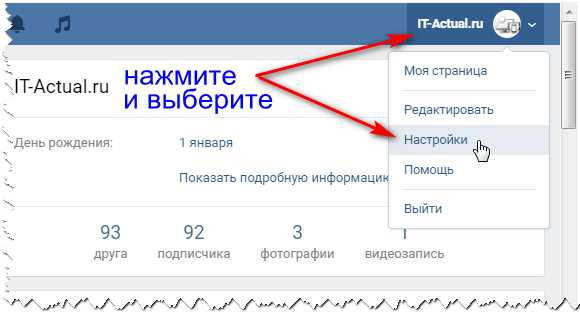
- Svchost exe хост процесс для служб windows
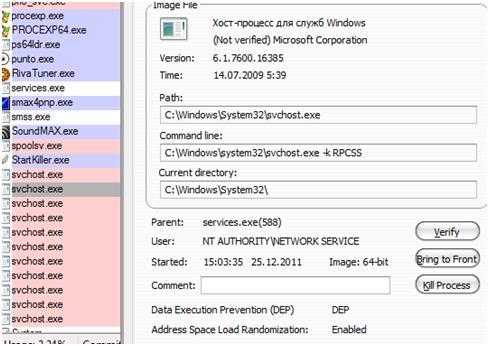
- Полная очистка диска
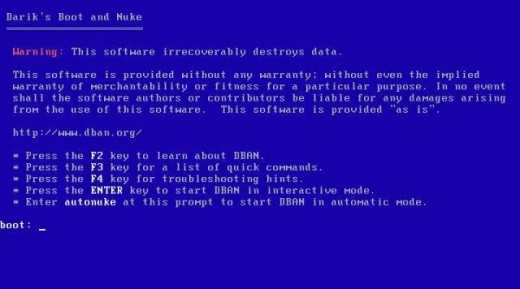
- Индексы в базах данных

- Как найти все фото на компьютере windows 10

