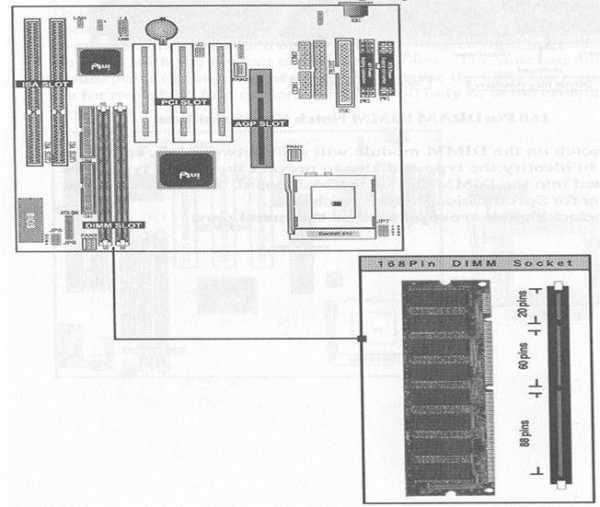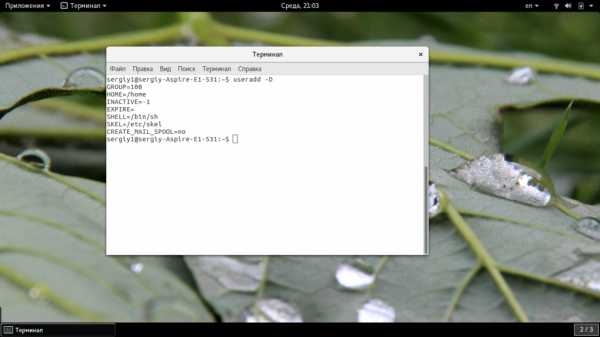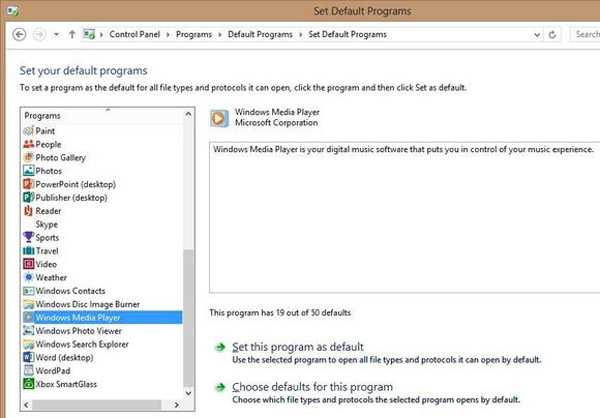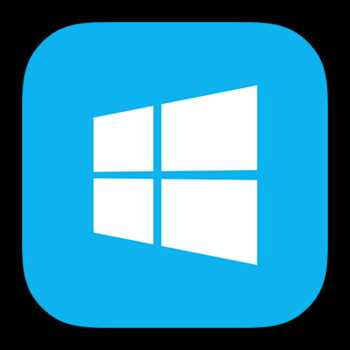Как настроить веб-камеру на ноутбуке. Как настроить веб камеру на ноутбуке на windows 10
Как настроить веб-камеру на ноутбуке. Порядок действий.
6 декабря 2016
Сейчас тысячи пользователей общаются во Всемирной паутине посредством видеозвонков и видеочатов. Чтобы осуществлять подобное общение, необходима специальная камера, которая устанавливается на ноутбук. Но как настроить камеру на ноутбуке?
В принципе эта процедура не требует много времени и особых знаний, поэтому выполнить ее может каждый пользователь, который умеет обращаться с компьютером.
Итак, как настроить веб камеру на ноутбуке? Существует несколько самых распространенных способов, с помощью которых можно без труда настроить веб камеру.
Разбираемся с причинами

Большинство современных ноутбуков уже оснащены веб камерами. Многие люди считают, что встроенные веб камеры уже настроены, поэтому зачастую, после первого же звонка встречаются с такой проблемой, как затемнение или, наоборот, осветление картинки, а в редких случаях камера просто не включается. Все это говорит о том, что необходимо настроить камеру. В таких случаях очень часто пользователи задаются вопросом: как настроить камеру на ноутбуке встроенную?
Чаще всего такую проблему можно решить в короткий срок и без каких-либо усилий. Если ничего не выходит, то скорей всего проблема в самом ноутбуке, поэтому его стоит показать специализированному мастеру из сервисного центра.
Что же касается настройки, то прежде всего необходимо посмотреть, есть ли на компьютере драйвера на веб камеру. Для осуществления этого действия нужно:
- Кликнуть на Пуск.
- Зайти в Панель управления.
- Кликнуть на пункт Диспетчер устройств.
- Найти в списке предлагаемых программ пункт Устройства обработки изображений, где представлены все устройства, которые находятся в подключенном состоянии. Для корректной работы камеры должны быть установлены драйвера вроде Cam, Video, Web и т.п.
- Щелкнуть правой кнопкой мыши, предварительно выбрав необходимое устройство. После чего надо зайти в пункт Свойства-Общие-Состояние устройства. Если видеокамера настроена и работает хорошо, то там будет иметься запись следующего содержания: Работа устройства выполняется нормально или Устройство работает нормально.
Если драйвера не были установлены, то, нужно посетить сайт правообладателя и скачать необходимые файлы. Подробнее об этом ниже в нашей статье.
Решив проблему с драйверами нужно проверить подсоединение камеры к ноутбуку. Сделать это можно следующим образом:
- Зайти в Диспетчер устройств.
- Кликнуть на Устройства обработки изображения.
Здесь вы можете посмотреть все параметры видеокамеры. Если все в порядке, то следует скачать специальную программу, которая может работать с веб камерой, например, LiveCam, WebCam, Skype.Установив программу, нужно зайти в ее меню и выполнить настройку камеры.
О драйверах для Windows 10 рассказываем здесь. Способы скачать драйвера для Windows 7 в этой статье.
Если отсутствуют драйвера
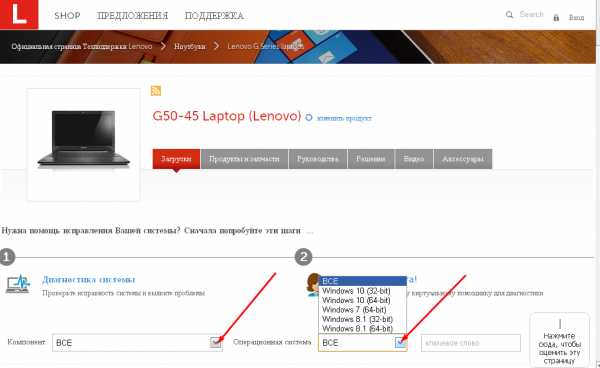
В случае, когда автоматического включения веб камеры не происходит, необходимо скачать специальные драйвера. Чтобы это сделать следует посетить официальный интернет ресурс производителя вашего ноутбука. На сайте нужно пройти в раздел Софт или Поддержка, найти свой ноутбук в списке моделей и приступить к скачиванию драйверов для веб камеры.
Так же перед скачиванием нужно будет указать какая операционная система установлена на компьютере. Посмотреть это можно нажав правой кновпкой мыши на иконку "Компьютер", далее "свойства".
Установить скачанные файлы на ноутбуке. Если все сделано правильно, то после завершения процесса веб камера будет настроена автоматически.
Настройка камеры в программе
Также веб камеру можно настроить посредством Скайпа или другой программы, которая предлагает пользователям осуществлять внутри себя видеозвонки.Представленная процедура занимает минимум времени и является на сегодняшний день самой популярной и эффективной.
Если у вас уже установлена данная программа, то вам необходимо придерживаться следующих действий:
- Запустить программу.
- Зайти в панель инструментов и кликнуть на открывшееся окошко - Настройки.
- Выбрать пункт Настройка видео.
- В появившемся окошке в пункте Инструкция по установке веб камеры необходимо кликнуть на него и дождаться, пока на ноутбуке не будет автоматически открыт браузер с официальной страничкой программы.
На интернет странице вы можете довольно быстро отыскать ответ по правильному выполнению процедуры настройки камеры.
Настройка камеры Windows 7
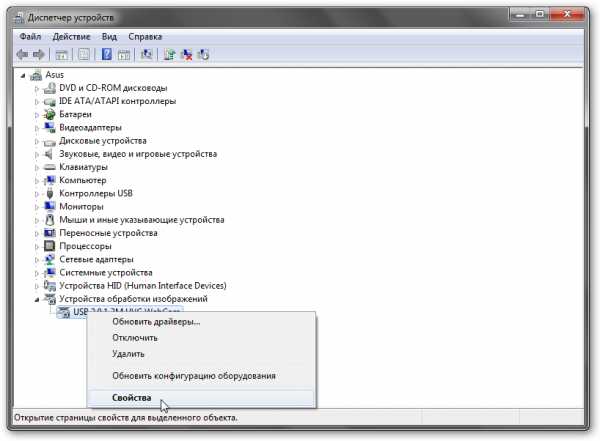
Сегодня очень часто люди устанавливают на свой ноутбук Виндовс 7. Тем, кто общается с помощью видеозвонков нужно обязательно знать, как настроить камеру на ноутбуке windows 7.
Чтобы активировать веб камеру в Виндовс 7 необходимо:
Зайти в панель управления.
Найти диспетчер устройств и кликнуть на пункт Устройства обработки изображений, где происходит включение или отключение камеры.
После этого, через Скайп или другую похожую программу нужно настроить необходимые параметры веб камеры.
Настройка камеры Windows 8
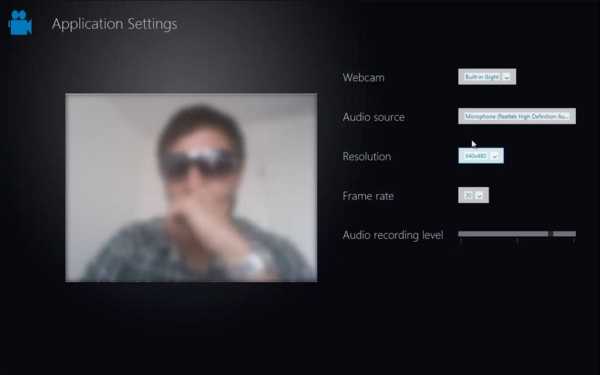
Разработчики программного обеспечения на сегодняшний день достигли больших успехов в своем деле. Последние версии Виндовс отличаются многофункциональностью и легки в использовании. Например, чтобы включить и выполнить настройку камеры на Виндовс 8 не нужно много времени и умений. Если вас интересует вопрос, как настроить камеру на ноутбуке windows 8, то ниже представлена необходимая для этого информация.
Чтобы активировать веб камеру нужно:
- Нажать на клавишу Win.
- Когда откроется нужное окошко, следует набрать слово Камера.
- После этого произойдет переход в соответствующее вашему запросу приложение, посредством которого можно снимать видео.
Такой способ подходит для того, чтобы отправлять видеофайлы на какие-либо интернет ресурсы.
Для осуществления видеозвонков нужно скачать Скайп или схожую программу, зайти в нее и настроить все параметры камеры, после чего на вашем ноутбуке с Windows 8 можно общаться посредством видео, наслаждаясь высоким качеством картинки.
В принципе настройка веб камеры на любом ноутбуке и с любой операционной системой мало чем отличается. Основная разница лишь в том, какое приложение вы используете для осуществления и принятия видеозвонков.
Настроить же веб камеру может каждый пользователь, то есть неважно, профессионально ли он владеет ноутбуком или только начинает изучать эту технику.
Прочтите также: - Как обновить драйвера на windows 7 разными способами - Как почистить кэш на компьютере - инструкция - Программа для очистки компьютера от мусора и стандартные средства - Настройка сети Windows 7 - Как настроить локальную сеть между двумя компьютерами - Как сделать ремонт клавиатуры ноутбука своими руками
←Вернуться
zel.bitu.ru
Как настроить веб-камеру на ноутбуке. Порядок действий.
6 декабря 2016
Сейчас тысячи пользователей общаются во Всемирной паутине посредством видеозвонков и видеочатов. Чтобы осуществлять подобное общение, необходима специальная камера, которая устанавливается на ноутбук. Но как настроить камеру на ноутбуке?
В принципе эта процедура не требует много времени и особых знаний, поэтому выполнить ее может каждый пользователь, который умеет обращаться с компьютером.
Итак, как настроить веб камеру на ноутбуке? Существует несколько самых распространенных способов, с помощью которых можно без труда настроить веб камеру.
Разбираемся с причинами

Большинство современных ноутбуков уже оснащены веб камерами. Многие люди считают, что встроенные веб камеры уже настроены, поэтому зачастую, после первого же звонка встречаются с такой проблемой, как затемнение или, наоборот, осветление картинки, а в редких случаях камера просто не включается. Все это говорит о том, что необходимо настроить камеру. В таких случаях очень часто пользователи задаются вопросом: как настроить камеру на ноутбуке встроенную?
Чаще всего такую проблему можно решить в короткий срок и без каких-либо усилий. Если ничего не выходит, то скорей всего проблема в самом ноутбуке, поэтому его стоит показать специализированному мастеру из сервисного центра.
Что же касается настройки, то прежде всего необходимо посмотреть, есть ли на компьютере драйвера на веб камеру. Для осуществления этого действия нужно:
- Кликнуть на Пуск.
- Зайти в Панель управления.
- Кликнуть на пункт Диспетчер устройств.
- Найти в списке предлагаемых программ пункт Устройства обработки изображений, где представлены все устройства, которые находятся в подключенном состоянии. Для корректной работы камеры должны быть установлены драйвера вроде Cam, Video, Web и т.п.
- Щелкнуть правой кнопкой мыши, предварительно выбрав необходимое устройство. После чего надо зайти в пункт Свойства-Общие-Состояние устройства. Если видеокамера настроена и работает хорошо, то там будет иметься запись следующего содержания: Работа устройства выполняется нормально или Устройство работает нормально.
Если драйвера не были установлены, то, нужно посетить сайт правообладателя и скачать необходимые файлы. Подробнее об этом ниже в нашей статье.
Решив проблему с драйверами нужно проверить подсоединение камеры к ноутбуку. Сделать это можно следующим образом:
- Зайти в Диспетчер устройств.
- Кликнуть на Устройства обработки изображения.
Здесь вы можете посмотреть все параметры видеокамеры. Если все в порядке, то следует скачать специальную программу, которая может работать с веб камерой, например, LiveCam, WebCam, Skype.Установив программу, нужно зайти в ее меню и выполнить настройку камеры.
О драйверах для Windows 10 рассказываем здесь. Способы скачать драйвера для Windows 7 в этой статье.
Если отсутствуют драйвера
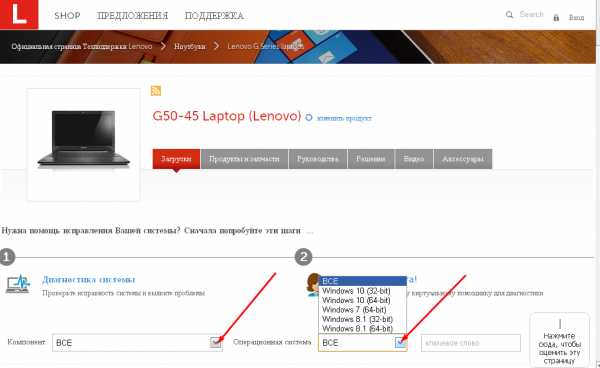
В случае, когда автоматического включения веб камеры не происходит, необходимо скачать специальные драйвера. Чтобы это сделать следует посетить официальный интернет ресурс производителя вашего ноутбука. На сайте нужно пройти в раздел Софт или Поддержка, найти свой ноутбук в списке моделей и приступить к скачиванию драйверов для веб камеры.
Так же перед скачиванием нужно будет указать какая операционная система установлена на компьютере. Посмотреть это можно нажав правой кновпкой мыши на иконку "Компьютер", далее "свойства".
Установить скачанные файлы на ноутбуке. Если все сделано правильно, то после завершения процесса веб камера будет настроена автоматически.
Настройка камеры в программе
Также веб камеру можно настроить посредством Скайпа или другой программы, которая предлагает пользователям осуществлять внутри себя видеозвонки.Представленная процедура занимает минимум времени и является на сегодняшний день самой популярной и эффективной.
Если у вас уже установлена данная программа, то вам необходимо придерживаться следующих действий:
- Запустить программу.
- Зайти в панель инструментов и кликнуть на открывшееся окошко - Настройки.
- Выбрать пункт Настройка видео.
- В появившемся окошке в пункте Инструкция по установке веб камеры необходимо кликнуть на него и дождаться, пока на ноутбуке не будет автоматически открыт браузер с официальной страничкой программы.
На интернет странице вы можете довольно быстро отыскать ответ по правильному выполнению процедуры настройки камеры.
Настройка камеры Windows 7
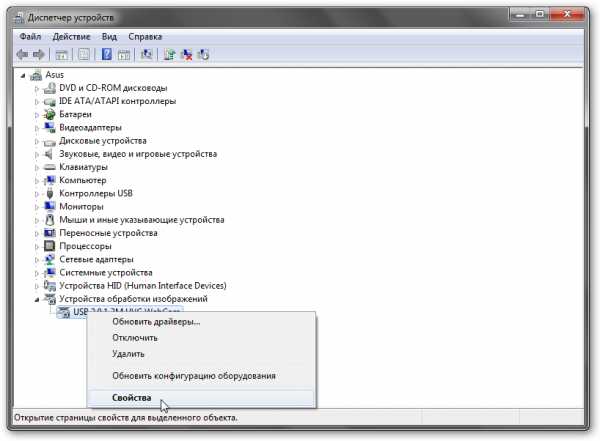
Сегодня очень часто люди устанавливают на свой ноутбук Виндовс 7. Тем, кто общается с помощью видеозвонков нужно обязательно знать, как настроить камеру на ноутбуке windows 7.
Чтобы активировать веб камеру в Виндовс 7 необходимо:
Зайти в панель управления.
Найти диспетчер устройств и кликнуть на пункт Устройства обработки изображений, где происходит включение или отключение камеры.
После этого, через Скайп или другую похожую программу нужно настроить необходимые параметры веб камеры.
Настройка камеры Windows 8
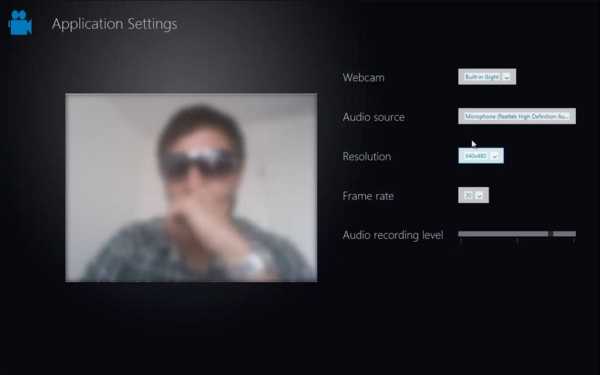
Разработчики программного обеспечения на сегодняшний день достигли больших успехов в своем деле. Последние версии Виндовс отличаются многофункциональностью и легки в использовании. Например, чтобы включить и выполнить настройку камеры на Виндовс 8 не нужно много времени и умений. Если вас интересует вопрос, как настроить камеру на ноутбуке windows 8, то ниже представлена необходимая для этого информация.
Чтобы активировать веб камеру нужно:
- Нажать на клавишу Win.
- Когда откроется нужное окошко, следует набрать слово Камера.
- После этого произойдет переход в соответствующее вашему запросу приложение, посредством которого можно снимать видео.
Такой способ подходит для того, чтобы отправлять видеофайлы на какие-либо интернет ресурсы.
Для осуществления видеозвонков нужно скачать Скайп или схожую программу, зайти в нее и настроить все параметры камеры, после чего на вашем ноутбуке с Windows 8 можно общаться посредством видео, наслаждаясь высоким качеством картинки.
В принципе настройка веб камеры на любом ноутбуке и с любой операционной системой мало чем отличается. Основная разница лишь в том, какое приложение вы используете для осуществления и принятия видеозвонков.
Настроить же веб камеру может каждый пользователь, то есть неважно, профессионально ли он владеет ноутбуком или только начинает изучать эту технику.
Прочтите также: - Как обновить драйвера на windows 7 разными способами - Как почистить кэш на компьютере - инструкция - Программа для очистки компьютера от мусора и стандартные средства - Настройка сети Windows 7 - Как настроить локальную сеть между двумя компьютерами - Как сделать ремонт клавиатуры ноутбука своими руками
←Вернуться
nk.bitu.ru
Как настроить веб-камеру на ноутбуке. Порядок действий.
6 декабря 2016
Сейчас тысячи пользователей общаются во Всемирной паутине посредством видеозвонков и видеочатов. Чтобы осуществлять подобное общение, необходима специальная камера, которая устанавливается на ноутбук. Но как настроить камеру на ноутбуке?
В принципе эта процедура не требует много времени и особых знаний, поэтому выполнить ее может каждый пользователь, который умеет обращаться с компьютером.
Итак, как настроить веб камеру на ноутбуке? Существует несколько самых распространенных способов, с помощью которых можно без труда настроить веб камеру.
Разбираемся с причинами

Большинство современных ноутбуков уже оснащены веб камерами. Многие люди считают, что встроенные веб камеры уже настроены, поэтому зачастую, после первого же звонка встречаются с такой проблемой, как затемнение или, наоборот, осветление картинки, а в редких случаях камера просто не включается. Все это говорит о том, что необходимо настроить камеру. В таких случаях очень часто пользователи задаются вопросом: как настроить камеру на ноутбуке встроенную?
Чаще всего такую проблему можно решить в короткий срок и без каких-либо усилий. Если ничего не выходит, то скорей всего проблема в самом ноутбуке, поэтому его стоит показать специализированному мастеру из сервисного центра.
Что же касается настройки, то прежде всего необходимо посмотреть, есть ли на компьютере драйвера на веб камеру. Для осуществления этого действия нужно:
- Кликнуть на Пуск.
- Зайти в Панель управления.
- Кликнуть на пункт Диспетчер устройств.
- Найти в списке предлагаемых программ пункт Устройства обработки изображений, где представлены все устройства, которые находятся в подключенном состоянии. Для корректной работы камеры должны быть установлены драйвера вроде Cam, Video, Web и т.п.
- Щелкнуть правой кнопкой мыши, предварительно выбрав необходимое устройство. После чего надо зайти в пункт Свойства-Общие-Состояние устройства. Если видеокамера настроена и работает хорошо, то там будет иметься запись следующего содержания: Работа устройства выполняется нормально или Устройство работает нормально.
Если драйвера не были установлены, то, нужно посетить сайт правообладателя и скачать необходимые файлы. Подробнее об этом ниже в нашей статье.
Решив проблему с драйверами нужно проверить подсоединение камеры к ноутбуку. Сделать это можно следующим образом:
- Зайти в Диспетчер устройств.
- Кликнуть на Устройства обработки изображения.
Здесь вы можете посмотреть все параметры видеокамеры. Если все в порядке, то следует скачать специальную программу, которая может работать с веб камерой, например, LiveCam, WebCam, Skype.Установив программу, нужно зайти в ее меню и выполнить настройку камеры.
О драйверах для Windows 10 рассказываем здесь. Способы скачать драйвера для Windows 7 в этой статье.
Если отсутствуют драйвера
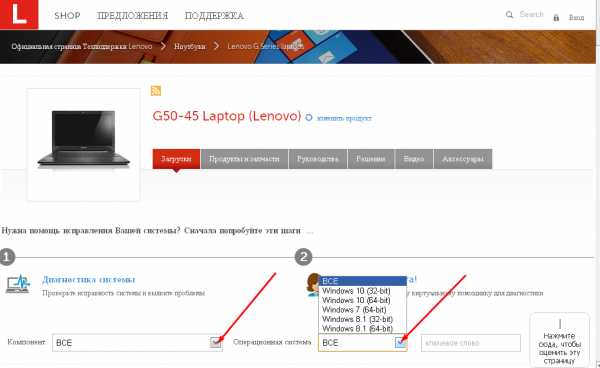
В случае, когда автоматического включения веб камеры не происходит, необходимо скачать специальные драйвера. Чтобы это сделать следует посетить официальный интернет ресурс производителя вашего ноутбука. На сайте нужно пройти в раздел Софт или Поддержка, найти свой ноутбук в списке моделей и приступить к скачиванию драйверов для веб камеры.
Так же перед скачиванием нужно будет указать какая операционная система установлена на компьютере. Посмотреть это можно нажав правой кновпкой мыши на иконку "Компьютер", далее "свойства".
Установить скачанные файлы на ноутбуке. Если все сделано правильно, то после завершения процесса веб камера будет настроена автоматически.
Настройка камеры в программе
Также веб камеру можно настроить посредством Скайпа или другой программы, которая предлагает пользователям осуществлять внутри себя видеозвонки.Представленная процедура занимает минимум времени и является на сегодняшний день самой популярной и эффективной.
Если у вас уже установлена данная программа, то вам необходимо придерживаться следующих действий:
- Запустить программу.
- Зайти в панель инструментов и кликнуть на открывшееся окошко - Настройки.
- Выбрать пункт Настройка видео.
- В появившемся окошке в пункте Инструкция по установке веб камеры необходимо кликнуть на него и дождаться, пока на ноутбуке не будет автоматически открыт браузер с официальной страничкой программы.
На интернет странице вы можете довольно быстро отыскать ответ по правильному выполнению процедуры настройки камеры.
Настройка камеры Windows 7
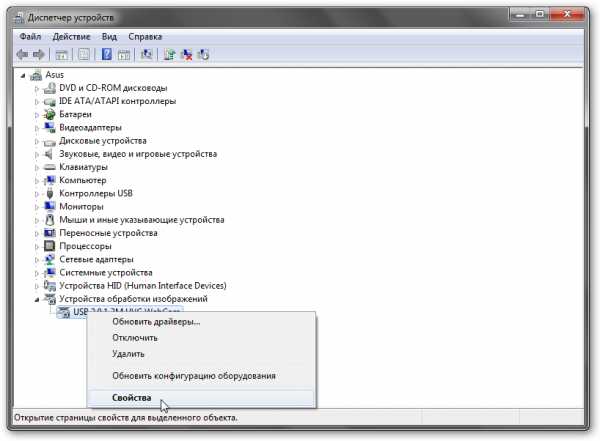
Сегодня очень часто люди устанавливают на свой ноутбук Виндовс 7. Тем, кто общается с помощью видеозвонков нужно обязательно знать, как настроить камеру на ноутбуке windows 7.
Чтобы активировать веб камеру в Виндовс 7 необходимо:
Зайти в панель управления.
Найти диспетчер устройств и кликнуть на пункт Устройства обработки изображений, где происходит включение или отключение камеры.
После этого, через Скайп или другую похожую программу нужно настроить необходимые параметры веб камеры.
Настройка камеры Windows 8
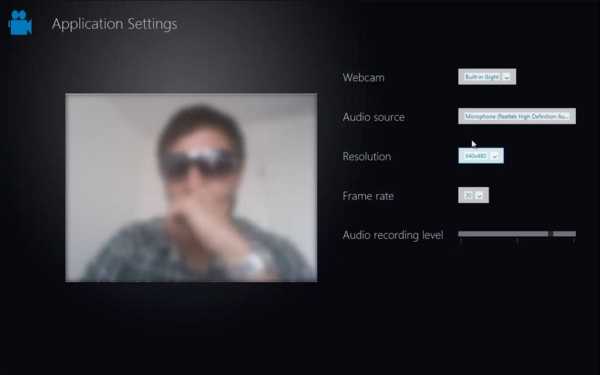
Разработчики программного обеспечения на сегодняшний день достигли больших успехов в своем деле. Последние версии Виндовс отличаются многофункциональностью и легки в использовании. Например, чтобы включить и выполнить настройку камеры на Виндовс 8 не нужно много времени и умений. Если вас интересует вопрос, как настроить камеру на ноутбуке windows 8, то ниже представлена необходимая для этого информация.
Чтобы активировать веб камеру нужно:
- Нажать на клавишу Win.
- Когда откроется нужное окошко, следует набрать слово Камера.
- После этого произойдет переход в соответствующее вашему запросу приложение, посредством которого можно снимать видео.
Такой способ подходит для того, чтобы отправлять видеофайлы на какие-либо интернет ресурсы.
Для осуществления видеозвонков нужно скачать Скайп или схожую программу, зайти в нее и настроить все параметры камеры, после чего на вашем ноутбуке с Windows 8 можно общаться посредством видео, наслаждаясь высоким качеством картинки.
В принципе настройка веб камеры на любом ноутбуке и с любой операционной системой мало чем отличается. Основная разница лишь в том, какое приложение вы используете для осуществления и принятия видеозвонков.
Настроить же веб камеру может каждый пользователь, то есть неважно, профессионально ли он владеет ноутбуком или только начинает изучать эту технику.
Прочтите также: - Как обновить драйвера на windows 7 разными способами - Как почистить кэш на компьютере - инструкция - Программа для очистки компьютера от мусора и стандартные средства - Настройка сети Windows 7 - Как настроить локальную сеть между двумя компьютерами - Как сделать ремонт клавиатуры ноутбука своими руками
←Вернуться
bitu.ru
Как включить веб-камеру (видеокамеру) на ноутбуке – несколько простых способов
 Почти у всех современных моделей ноутбуков есть встроенная камера (вебка). Если же нет – пользователи приобретают самостоятельно. Но не всегда они правильно настроены или подключены.
Почти у всех современных моделей ноутбуков есть встроенная камера (вебка). Если же нет – пользователи приобретают самостоятельно. Но не всегда они правильно настроены или подключены.
И в этой статье вы узнаете о том, как включить видеокамеру на ноутбуке, настроить ее и приготовить к дальнейшей работе.
Как проверить работает ли камера
1. Для того, чтобы проверить работоспособность видеокамеры, зайдите на сервис «Webcam&Mic Test» и выберите «Проверить веб-камеру».

2. Либо же запустите любую утилиту, например, Skype и посмотрите передается ли изображение. Если видео не запускается, а индикатор возле камеры горит, значит она работает нормально, и проблема в программе, в данном случае в Скайпе.
Если индикатор не горит – значит веб-камера не функционирует. По умолчанию в виндовс нет своей утилиты для управления вебкой, поэтому включать ее придется вручную.
Установка драйверов
Алгоритм действий будет одинаков для всех моделей, будь у вас Асус, MSI, Lenovo, Toshiba, Dell. Не подойдет это решение только для макбуков.
Перед тем, как перейти к процедуре включения нужно посмотреть, установлены ли необходимые драйвера.
- Для этого нужно зайти в диспетчер устройств.
- В открывшемся окне найдите «Устройства обработки изображения».
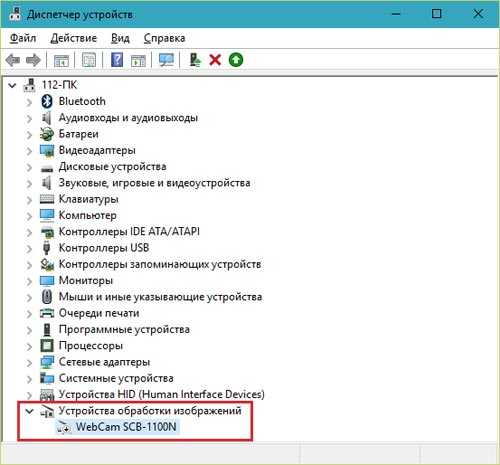 Если webка помечена желтым восклицательным знаком, то для нее не установлено необходимое ПО.
Если webка помечена желтым восклицательным знаком, то для нее не установлено необходимое ПО. - Нажмите правой кнопкой мышки на иконку и щелкните на «Обновить драйвера» и следуйте указаниям мастера.
Если программное обеспечение не обновляется, то скачайте их и установите вручную. Найти и скачать драйвер можно на оф.сайте производителя. То есть, если у вас компьютер марки Леново, то зайдите на сайт компании и в разделе поддержки укажите свою модель (ее можно узнать на нижней части ноутбука на наклейке) – откроется список всех доступных драйверов.
Если значка с восклицательным знаком нет, то возможно устройство просто отключено.
Включить встроенную видеокамеру можно следующим образом:
- Нажать на иконку правой кнопкой мышки и выбрать пункт «Задействовать».
Оригинальная программа от производителя
Также производители ПК могут встраивать свои программы для работы с фотокамерой. Где ее найти?
- Переходим в «Пуск -> Устройства и принтеры».
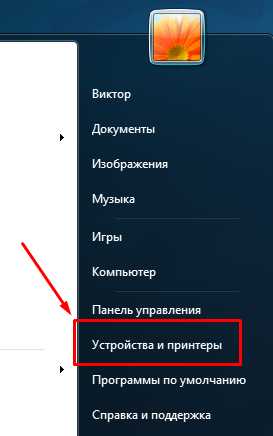
- Находим свою webку и правой кнопкой включаем ее.
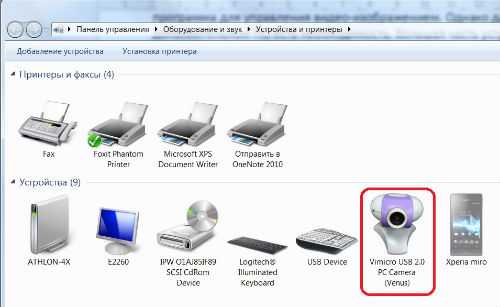
В Sony Vaio на Windows 7 вшита утилита «ArcSoft WebCam Companion».
В HP на Windows 8 управление осуществляется приложением «HP MediaSmart».
В Windows 10 Asus предлагает использовать «Life Frame».
Не исключено и то, что у вас может быть другая программа, а зависит это от фирмы производителя и модели ноута. По функциональности они все похожи и просты в управлении, разобраться самостоятельно даже новичку будет не сложно.
Нажатие специальных клавиш
Практически на всех моделях не только ноутбуков, но и нетбуков, предусмотрены специальные так называемые «Горячие клавиши» с помощью которых в несколько нажатий можно подключить видеокамеру.
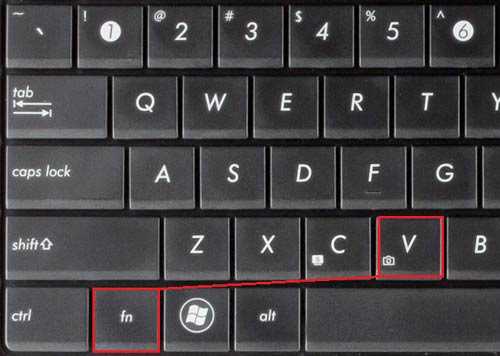
Зажмите кнопку FN на клавиатуре и одновременно нажмите на клавишу со значком камеры. Она чаще всего располагается на нижней или верхней панели клавиш.
В моем случае это «FN + V».
Если после данных манипуляций она так и не включилась, возможно, у вас тот редкий случай, когда проблема заключается в физической ее неисправности.
Включение внешней USB-камеры
Самая распространенная причина почему не работает USB видеокамера на ноутбуке – это проблема с кабелем. Он может отходить, износиться или может не работать разъем. Попробуйте вставить кабель в другой вход.
Если все подключено, но по прежнему видео не включается, то заходим в Диспетчер устройств и проверяем установлены ли на компьютере драйвера. USB-камера может отображаться как в разделе обработки изображения, так и в «USB-контроллеры».
Чаще всего драйвера идут в комплекте с вебкой на диске – либо на съемном носителе, либо уже вшитым в вебку и при подключении автоматически происходит установка ПО. Также его можно скачать на сайте производителя. Некоторые разработчики могут предоставляют специальную утилиту для ее настройки.
Проблема с программами
Возможно, web-камера нормально функционирует, но стоит запрет на ее использование в конкретной программе. Чаще всего такая проблема возникает со Скайпом. Например, если раньше использовалась встроенная веб-камера, а потом начали подключать съемную, то по умолчанию Skype будет использовать первый вариант.
Чтобы изменить параметры по умолчанию:
- зайдите в «Инструменты»;
- далее в «Настройки»;
- нажмите на «Настройки видео»;
- и из выпадающего списка «Выбрать камеру» выбираем нужное устройство.
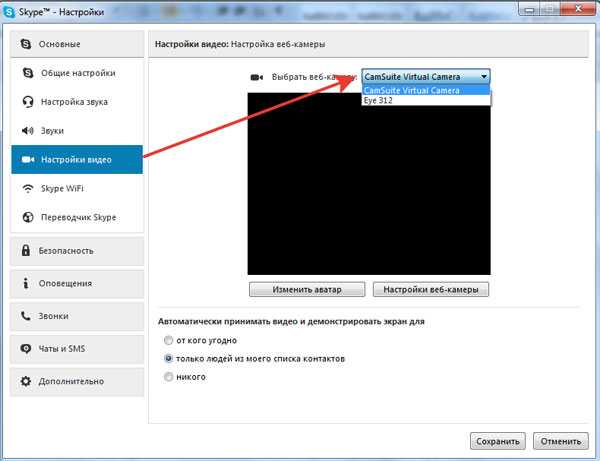
При желании там же можете настроить видеокамеру: яркость, масштаб, баланс белого и подобное.
Если после выбора изображение все равно не появляется, значит, проблема именно с самой вебкой – нет драйверов или физические повреждения.
Онлайн сервисы
Для того, чтобы включить встроенную веб камеру на ноутбуке с не только для фотосъемки, но и с возможностью записи видео роликов, можно использовать бесплатные сервисы, и один из таких «Video Recorder».
При использовании видеосвязи в браузере, обозреватель всегда спрашивает, можно ли использовать на ее данном сайте. Если вы нажмете нет, то камера не будет работать. Также, для воспроизведения видео браузеру требуется Flash Player, если его нет – то появится соответствующее уведомление, в котором будет предложено скачать и установить его.
Главным плюсом онлайн сервисов является то, что вам не нужно скачивать и устанавливать дополнительно ПО, тем самым загрязняя свой компьютер. И работают такие сервисы со всеми моделями лэптопов включая Samsung, Тошиба и MSI.
Неожиданно перестала работать
Достаточно часто, бывает так, что в один прекрасный день камера перестает работать. И случается это из-за физических повреждений, износа, переустановки Windows или программных сбоев.
В последних двух случаях проблема решается путем установки/переустановки драйверов.
Как отключить веб камеру на ноутбуке
Если вы не хотите, чтобы не работала видеосвязь, просто отключите в той программе, где разговариваете.
Если хочется совсем отключить видеокамеру – зайдите в диспетчер устройств, нажмите на камеру правой кнопкой мышки и щелкните «Отключить».
Если на компьютере стоит USB-камера, то выньте кабель из разъема компьютера или нажмите на кнопку отключения.
Профессиональная помощь
Если не получилось самостоятельно устранить возникшие неполадки,то скорее всего, проблема кроется на более техническом уровне. Это может быть: поломка материнской платы, блока питания,жесткого диска, видеокарты, оперативной памяти и т.д.
Важно вовремя диагностировать и устранить поломку,чтобы предотвратить выход из строя других комплектующих.
В этом вам поможет наш специалист.
onoutbukax.ru
Как настроить веб камеру на компьютере или ноутбуке
Многие владельцы гаджетов часто задаются вопросом, как настроить веб камеру на компьютере. Существует множество различных проблем, которые не позволяют ей правильно функционировать:
- устройство попросту не настроено;
- отсутствуют, устарели или повреждены драйвера;
- она работает, но не так, как бы хотелось.

Основные типы веб камер
Перед тем, как настроить веб камеру на ноутбуке рассмотрим, какие существуют ее разновидности:
- внешняя. Покупается отдельно и крепится к монитору. Требует установки драйверов.
- встроенная. Чаще всего присутствует в ноутбуках. Посмотрите внимательно в центр верхней панели монитора ноутбука и вы увидите ее глазок.
В зависимости от вида устройства производятся и их настройки на компьютере. Например, веб камеры для домашнего общения в основном настраиваются посредством скайпа, а вот для мониторинга предусмотрено специальное программное обеспечение.
Установка внешней веб камеры
Внешняя веб камера представляет собой отдельное устройство, которое нужно подключить к наружному периферийному порту компьютера. Зачастую речь идет об USB-порте ПК. Большинство такого оборудования является универсальным и может работать с любой системой. Внешние веб камеры часто имеют встроенный микрофон и выключатель, расположенный непосредственно на корпусе.
При покупке аппаратуры в комплекте можно обнаружить CD- или DVD-диск с драйверами установки. Для ее подключения вам потребуется выполнить несколько несложных действий:
- камера присоединяется к USB-порту;
- с помощью кнопки на корпусе включается;
- вставляется диск с программным обеспечением;
- производится установка драйверов.
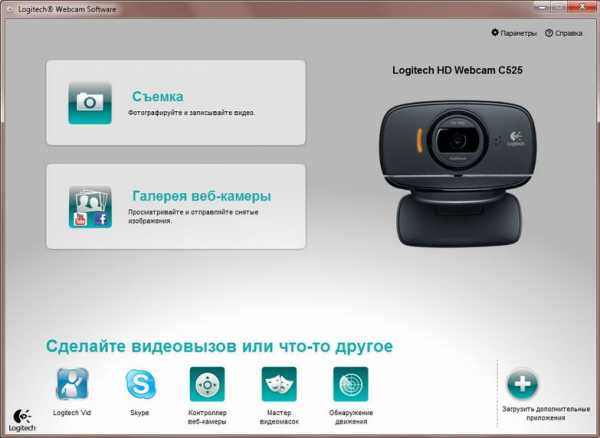 С помощью программного обеспечения у вас появится возможность задать параметры для съемок, а также производить включение и выключение всевозможных опций с помощью компьютера. Например, можно регулировать громкость микрофона, при необходимости поставить пароль для защиты.
С помощью программного обеспечения у вас появится возможность задать параметры для съемок, а также производить включение и выключение всевозможных опций с помощью компьютера. Например, можно регулировать громкость микрофона, при необходимости поставить пароль для защиты.
Отдельно следует почитать статью о том, как настроить микрофон на веб камере в вашем компьютере.В некоторых моделях используется технология plug&play, что дает возможность отказаться от установки драйверов вручную. После того, как веб камера будет подсоединена к ноутбуку и включена Windows сам распознает нужный драйвер и произведет настройки автоматически.
Что делать если устройство не определяется
Довольно часто возникает ситуация, когда все вроде сделано правильно, драйвера установлены, а при этом оборудование все равно не работает. В этом случае вам на помощь придут их переустановка или обновление.
Переустановка драйверов потребует выполнения следующих процедур:
- Первоначально необходимо удалить старый драйвер. Для этого нажмем правую кнопку мыши (ПКМ) на пуске и выберем диспетчер устройств.
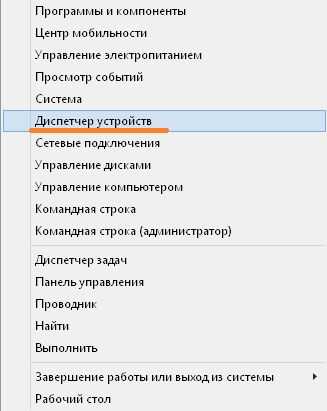
- Ищите устройства для обработки изображений. Нажмите на нем ПКМ и выберите «Удалить».
- На следующем этапе идет установка нового драйвера. Для этого потребуется диск с программным обеспечением непосредственно для вашего ноутбука или ПК, который должен быть приложен к нему при покупке. Вставив диск, находим папку под названием «Webcam», в которой и содержатся драйверы. Производим их установку. При отсутствии диска драйвера можно скачать с сайта производителя ноутбуков и компьютеров. Например, для ноутбука Леново можно скачать и установить драйвер с сайта https://pcsupport.lenovo.com.
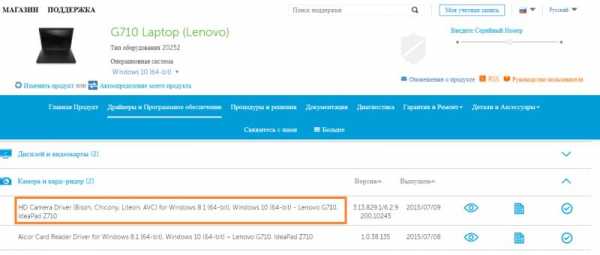
Настройка в Skype
Здесь мы более подробно рассмотрим, как настроить веб камеру в Скайпе, какие шаги потребуется предпринять:
- В пункте «Инструменты» выбирается вкладка «Настройки»
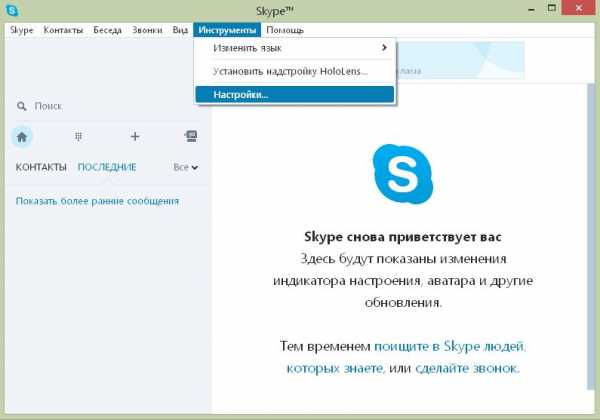
- Затем «Настройки видео».
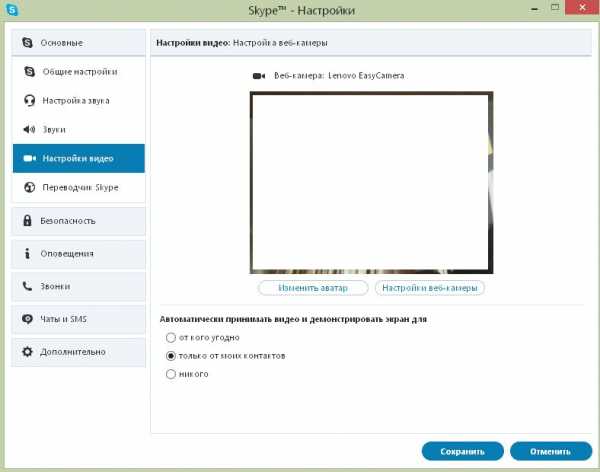
- Если открывающееся окно содержит ваше изображение, то камера включается автоматически и от вас не требуются дополнительные действия.
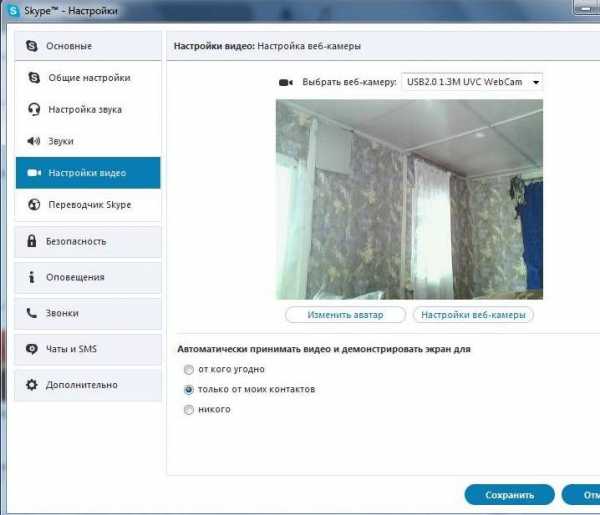
- Если же изображение отсутствует, то возможно все дело в драйверах. Для того чтобы убедиться в этом, потребуется нажать ПКМ на пуске и выбрать вкладку «Диспетчер устройств».
- В полученном списке выбирается название веб камеры и при наличии желтого восклицательного знака можно быть уверенным, что драйвера не установлены или повреждены. В случае отсутствия такого знака, следует попытаться обновить его.
Устранение проблем с цветопередачей - варианты
Для того чтобы отрегулировать цветопередачу на компьютере потребуется выполнение следующих несложных действий:
- Необходимо запустить Skype и ввести данные учетной записи. Далее необходимо включить веб камеру.
- В пункте «Инструменты» выбирается вкладка «Настройки», а затем «Настройки видео» и «Настройки веб-камеры».
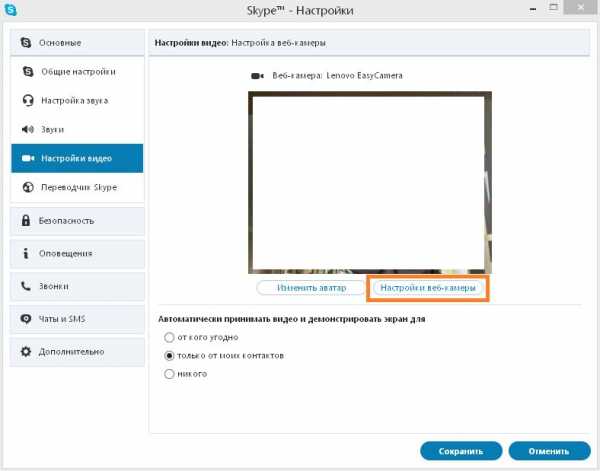
- После чего запускается окно, где задаются все требуемые параметры по яркости, контрастности.
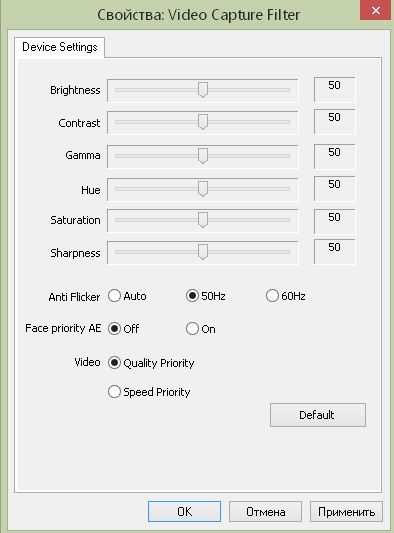
- На заключительном этапе все выбранные изменения сохраняются.
Если проблемы с цветопередачей возникают систематически из-за драйверов, то в данном случае потребуется обновление и их переустановка на компьютере.К камерам редко пишется специализированное ПО. Чаще цветопередача настраивается в той программе, в которой оборудование используется.
windowstips.ru
Как на ноутбуке настроить веб-камеру
 Встроенная веб-камера ноутбука – это аппаратный модуль «Must-Have» для любителей видеочатов в онлайне.
Встроенная веб-камера ноутбука – это аппаратный модуль «Must-Have» для любителей видеочатов в онлайне.
За определение и корректное функционирование веб-камеры ноутбука отвечают ее драйвера. Впрочем, об этом не нужно беспокоиться пользователям популярных моделей ноутбуков, поскольку операционные системы Windows 7 и 8 имеют в своей базе встроенные инсталляторы драйверов, и при установке системы драйвера инсталлируются автоматически. Эта же ситуация касается и большинства кустарных сборок Windows ХР и ОС Linux. Но даже если вы являетесь обладателем какой-то уникальной или только что появившейся на рынке модели ноутбука, вы сможете скачать драйвера для веб-камеры на официальном сайте производителя устройства или на других ресурсах в Интернете.
Установка драйверов с помошью «драйверпаков»
Куда более удобным способом установки любых драйверов является использование специального софта – драйверпаков. Driver Genius, Driver Scanner, Slim Drivers – эти программы и их аналоги сканируют систему на предмет необходимости установки или обновления драйверов, автоматически распаковывают инсталляторы или скачивают их в Интернете со своих серверов, и также автоматически инсталлируют их в систему.
Программы для веб-камеры
Как правило, драйвера веб-камеры, в отличие, например, от драйверов видеокарты, не предоставляют никакого функционала, никаких возможностей настройки веб-камеры. Для этого есть отдельные сторонние программы, которые позволят настраивать качество, размер, яркость, контрастность и прочие параметры изображения, а также накладывать фильтры и эффекты, записывать видео и т.д. Вот некоторые из таких программ для Windows:
- Cyberlink YouCam
- VirtualDub
- Altarsoft Video Capture
- SplitCam.
Стоит так-же иметь в виду, что сервисы видеотелефонии, например, такие как Skype или приложения для видеозвонки в социальных сетях, имеют свои программные настройки, которые применяются к работе веб-камеры сугубо в рамках использования сервиса.
feetch.com