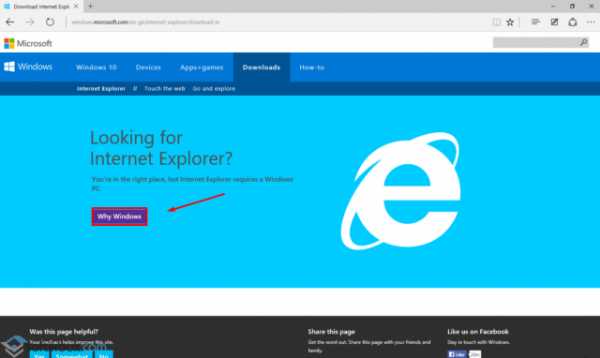Как включить цифровой блок клавиш на ноутбуке. Как нажать на ноутбуке
Как включить цифры справа на ноутбуке

Клавиатуры в ноутбуках бывают двух форматов: с цифровым блоком и без него. Чаще всего компактные версии встраиваются в устройства с небольшой диагональю экрана, подстраиваясь под общие габариты. В ноутбуках с дисплеями и размерами самого девайса побольше есть возможность добавить к клавиатуре Num-блок, состоящий обычно из 17 клавиш. Как же включить этот дополнительный блок, чтобы им воспользоваться?
Включаем цифровой блок на клавиатуре ноутбука
Чаще всего принцип включения и отключения данного сектора идентичен обычным проводным клавиатурам, но в некоторых случаях он может и отличаться. А если у вас вообще нет правого блока с цифрами, но он вам очень нужен, либо по каким-то причинам Num Lock не работает, например, был сломан сам механизм, рекомендуем воспользоваться виртуальной клавиатурой. Это стандартное приложение Windows, которое есть во всех версиях операционной системы и эмулирует нажатия клавиш кликами левой кнопкой мышки. С ее помощью включите Нам Лок и пользуйтесь остальными клавишами цифрового блока. О том, как найти и запустить такую программу в Виндовс, читайте в статье по ссылке ниже.
Подробнее: Запускаем виртуальную клавиатуру на ноутбуке с Windows
Способ 1: Клавиша Num Lock
Клавиша Num Lock предназначена для включения либо выключения Num-клавиатуры.

Практически во всех ноутбуках есть световой индикатор, отображающий ее состояние. Лампочка горит – значит цифровая клавиатура работает и вы можете использовать все ее клавиши. Если индикатор потухший, вам требуется всего лишь нажать на Num Lock, чтобы включить блок этих клавиш.

В устройствах без подсветки состояния клавиши остается ориентироваться по логике — если цифры не работают, остается нажать Num Lock для их активации.
Отключать Num-клавиши обычно не нужно, это делается для удобства и защиты от случайных нажатий.
Способ 2: Сочетание клавиш Fn + F11
У некоторых моделей ноутбуков отдельного цифрового блока нет, есть только вариант, совмещенный с основной клавиатурой. Этот вариант урезанный и состоит только из цифр, в то время как полноценный правый блок состоит из 6 дополнительных клавиш.
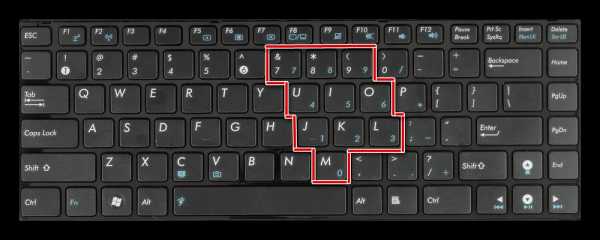
В этом случае вам потребуется нажать комбинацию клавиш Fn + F11, чтобы переключиться на цифровой блок клавиш. Повторное использование этой же комбинации включает в работу основную клавиатуру.

Обратите внимание: в зависимости от марки и модели ноутбука сочетание клавиш может быть немного другим: Fn + F9, Fn + F10 или Fn + F12. Не нажимайте все комбинации подряд, сперва посмотрите на иконку функциональной клавиши, чтобы удостовериться, не отвечает ли она за что-нибудь другое, например, за изменение яркости экрана, работу Wi-Fi и др.
Способ 3: Изменение настроек BIOS
В редких случаях за работу правого блока отвечает BIOS. Параметр, активирующий эту клавиатуру должен быть включен по умолчанию, но если прошлый владелец ноутбука, вы или другой человек по какой-то причине отключили его, потребуется зайти и активировать его повторно.
Читайте также: Как зайти в BIOS на ноутбуке Acer, Samsung, Sony Vaio, Lenovo, HP, ASUS
- Зайдите в BIOS, используя стрелки на клавиатуре на вкладке «Main» найдите параметр «NumLock».
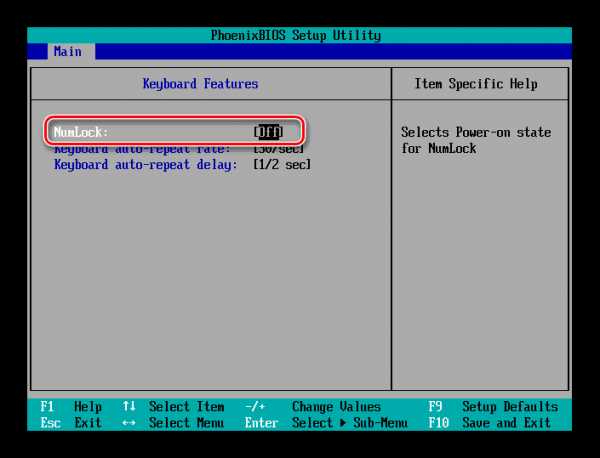
Он также может располагаться во вкладке «Boot» или «Advanced» либо «Advanced BIOS Features», в подменю «Keyboard Features» и носить название «Boot Up Numlock Status», «System Boot Up Numlock Status», «Boot Up Numlock LED».
- Нажмите по параметру Enter и задайте значение «On».
- Нажмите F10 для сохранения изменений с последующей перезагрузкой.
Мы рассмотрели несколько способов, позволяющих вам включить цифры справа на ноутбуке с клавиатурой разного форм-фактора. Кстати, если вы являетесь обладателем минималистичного варианта без цифрового блока, но он вам нужен на постоянной основе, то присмотритесь к нампадам (цифровым блокам клавиатуры), подключаемым к ноутбуку по USB.
Мы рады, что смогли помочь Вам в решении проблемы. Задайте свой вопрос в комментариях, подробно расписав суть проблемы. Наши специалисты постараются ответить максимально быстро.Помогла ли вам эта статья?
Да НетКак перезагрузить ноутбук с помощью клавиатуры
Незначительные сбои в работе ноутбука часто помогает устранить перезагрузка. Но что делать, если он завис намертво, и обычные методы перезапуска системы не срабатывают, или тачпад не отвечает на ваши запросы? Можно попробовать сделать перезагрузку с помощью клавиатуры. Главное знать, какие кнопки следует нажать, чтобы перезагрузить ноутбук.
Стандартная перезагрузка
Сначала необходимо убедиться, что ноутбук завис, и перезагрузить его стандартным способом не удастся. Стандартная перезагрузка производится через меню «Пуск» или панель Charms, если у вас Виндовс 8.
- Откройте меню «Пуск».
- Щелкните по стрелочке возле кнопки «Завершение работы» и выберите пункт «Перезагрузка».
На Windows 8 порядок такой:
- Проведите курсором в правом углу сверху вниз, чтобы вызвать панель Charms.
- Щелкните по пункту «Параметры».
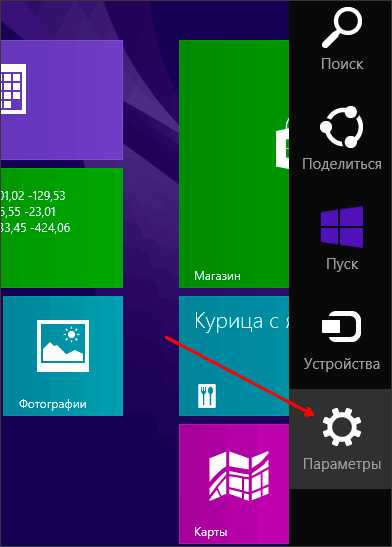
- Нажмите «Выключение» и выберите во всплывающем окне перезагрузку.
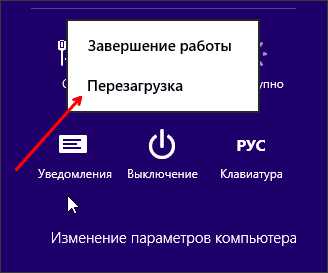
Если ноутбук не реагирует на действия мыши или тачпада, то, вероятнее всего, он завис. Хотя есть и другой вариант: возможно, вы случайно выключили тачпад, нажав на клавиатуре сочетание кнопок (например, Fn+F7 на ноутбуке ASUS). Если сенсорная панель не работает или ноутбук действительно завис, попробуйте перезагрузить его с помощью клавиатуры.
- Нажмите клавишу с изображением значка Windows.

- Если меню «Пуск» откроется, с помощью стрелок перейдите на кнопку «Завершение работы» и нажмите Enter.

Если ноутбук не отвечает, то он действительно завис. Подождите немного, компьютер может самостоятельно заработать снова. Если он продолжает «висеть», попробуйте другие способы перезагрузки системы.
Другие способы перезапуска
Вызвать окошко «Завершение работы» можно не только через меню «Пуск». Если нажать сочетание Alt+F4, то сначала буду закрываться активные окна, а затем появится список вариантов завершения работы Windows. Вам нужно с помощью стрелок выделить пункт «Перезагрузка» и нажать Enter. Лэптоп перезапустится, если он, конечно, еще реагирует на запросы с клавиатуры, а не завис окончательно.
Еще одно сочетание, которое поможет перезагрузить ноутбук, если он работает с ошибками, — Ctrl+Alt+Delete. Если одновременно нажать эти кнопки, появится синий экран с доступными вариантами дальнейшего поведения лэптопа. Что здесь можно сделать:
- Заблокировать компьютер – не подходит, он и так уже завис.
- Сменить пользователя – может помочь, если есть другая учетная запись с правами администратора.
- Выход из системы – действенный способ, помогает исправить небольшие ошибки в работе.
- Сменить пароль и запустить диспетчер задач – в данном случае практически бессмысленные варианты, хотя через диспетчер можно посмотреть, какой процесс так загрузил ноутбук, что он завис.
Если вы хотите выполнить перезапуск системы с синего экрана, то с помощью стрелок или клавиши Tab выделите кнопку выключения в нижнем углу. Можно просто вырубить лэптоп, а затем включить его заново. Если не хотите так, выделяйте стрелку рядом с кнопкой выключения: в выпадающем меню есть вариант «Перезагрузка».
- Нажмите Win+R, чтобы вызвать меню «Выполнить».
- Напишите «cmd» и нажмите Enter, чтобы открыть командную строку.
- Напишите в окне интерпретатора команду «shutdown/r» и нажмите Enter.

Возможно, есть и другие способы перезапуска системы с клавиатуры, но если перечисленные методы вам не помогут, то нет смысла использовать другие сочетания клавиш.
Аварийное выключение
Если ноутбук завис, и перезапустить систему с помощью клавиатуры не получается, можно выполнить аварийное выключение. Сделать его можно двумя способами: длительным нажатием кнопки включения или полным отключением лэптопа от всех источников питания. Оба метода следует применять только в крайнем случае, когда остальные способы испробованы и признаны неподходящими для решения возникшей проблемы.
Чтобы сделать аварийную перезагрузку, нажмите и удерживайте в течение примерно 5 секунд кнопку питания. Держать её следует до тех пор, пока экран лэптопа не погаснет, а его кулеры не перестанут шуметь.
Когда вы убедитесь, что ноутбук вырубился, снова нажмите кнопку питания, чтобы включить его (однократное нажатие, как обычно, держать ничего не нужно). Перезагрузка через длительное удержание кнопки питания реализована на аппаратном уровне, поэтому даже если лэптоп завис намертво, таким способом вам удастся его выключить.
Еще один способ аварийного выключения – лишение ноутбука питания. Для этого необходимо отсоединить его от сети и вытащить аккумулятор (перевернуть крышкой вниз и отодвинуть фиксаторы). После извлечения батареи лэптоп выключится. Чтобы включить его, установите аккумулятор на место и нажмите кнопку питания. Если перезагрузка не устраняет проблемы в работе компьютера, нужно искать конкретную причину зависания или обратиться в сервисный центр.
lookfornotebook.ru
Как нажать на колесико мыши на тачпаде ноутбука?
Некоторые ноутбуки позволяют своим пользователям выполнять клик колесиком, но большинство из них — нет. В некоторых ситуациях, вам потребуется активировать эту опцию через панель управления драйвера или же установить таковые для вашего ноутбука.
Содержание статьи
Базовые жесты
Чтобы выполнить клик левой кнопкой мыши на тачпате, нажмите на его поверхность одним пальцем. Чтобы выполнить клик правой кнопкой мыши, нажмите на тачпад двумя пальцами. Чтобы выполнить клик по колесику, нажмите на тачпад(вы уже наверное догадались) тремя пальцами. Все что мы только что описали — это, так называемая, идеальная ситуация с тачпадом.
На практике, дела с тачпами обстоят довольно по разному. На некоторых тачпадах вышеописанное управление активировано по умолчанию. Некоторые тачпады также обладают им, но оно деактивировано по умолчанию и его нужно включить вручную. Однако, бывают и такие тачпады, на которых указанное выше управление даже не предусмотрено.
Так что попробуйте нажать на ваш тачпад одним, двумя или тремя пальцами, чтобы понять, обладает ли он такими функциями или нет. Если вы попробовали и никакого результата это не дало, то либо на вашем тачпаде эти функции отключены, либо вообще отсутствуют.
Сейчас мы покажем вам, как активировать функцию нажатия тремя пальцами. Соответственно, если вы сможете задействовать ее, то и на колесико мыши сможете нажимать. Ниже изложенная инструкция будет описана на примере операционной системы Windwows 10. Если вы хотите использовать колесико мыши на Макбуке, то можете воспользоваться программой MiddleClick.
Как активировать жесты с тремя пальцами?
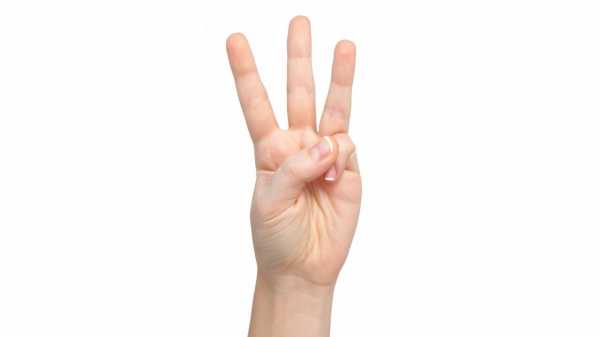
Если функция нажатия тремя пальцами не работает, то стоит попытаться активировать ее. Существует два метода, с помощью которых это можно осуществить: через панель управления драйвера тачпада и через настройки Precision Touchpad в Windows 10. Мы разберем их обоих, а также дадим немного информации тем, кто не обладает продвинутыми тачпадами.
Для пользователей Windows 7 и Windows 10 без Precision Touchpad
Чтобы найти эту опцию, направляйтесь в «Панель управления»→Оборудование и звук→Мышь». Перед вами должны будут открыться параметры мыши. Найдите в окне вкладку «Тачпад» или «Сенсорная панель». К сожалению, дальнейшие шаги действий довольно сложно описывать, так как настройки, которые вы обнаружите во вкладке «Сенсорная панель», будет отличаться друг от друга в связи с разницей в моделях самого тачпада.
Мы можем порекомендовать вам следующее: как только войдете в опции Тачпада, сразу же попытайтесь найти настройку действия, которое можно привязать к нажатию тремя пальцами. Как только найдете эту опцию, выставьте, чтобы та отвечала за клик колесиком мыши.
Помимо прочего, ваш Тачпад может быть оборудован кнопками, которые отвечают за левую и правую кнопку мыши. Также войдите в настройки мыши через Панель управления и поищите опцию по настройке этих клавиш. Некоторым пользователям с клавишами на тачпаде удается настроить нажатие на две кнопки так, чтобы те выполняли функцию клика на колесико мыши.
Для пользователей Windows 10 с функцией Precision Touchpad
Если вы не нашли вышеуказанную Панель управления и у вас есть Windows 10, то для вас тоже есть решение. Если у вашего ноутбука есть так называемый Precision Touchpad, то вы можете запросто воспользоваться встроенными в Windows 10 настройками.
Нажмите правой кнопкой мыши на Пуск и пройдите путем «Параметры→Устройства→Сенсорная панель». Опуститесь в самый низ этой вкладки и найдите раздел «Жесты с тремя пальцами». Затем кликните на ниспадающее меню «Касания» и выберите из него пункт «Колесико мыши». По умолчанию, этот жест установлен на открытие Кортаны в Windows 10.
Однако, если вы не видите Панель управления Тачпада в настройках мыши на Windows 7, или же вы не видите каких-либо доступных опций в настройках Сенсорной панели в Windows 10, то вам может потребоваться установить драйвера для тачпада вашего ноутбука. Для этого направляйтесь на сайт производителя вашего устройства, перейдите в раздел загрузок или драйверов, найдите драйвер для тачпада или мыши и установите его. После установки снова попробуйте выполнить вышеописанные шаги.
Для владельцем тачпада без функции нажатия тремя пальцами
При условии, что активировать вышеописанный функционал для своего Тачпада не удалось, то вам придется несладко. Вы можете попробовать настроить что-то с помощью многофункциональной программы AutoHotKey, то, возможно, у вас ничего не выйдет.
Если вы довольно часто используйте колесико при работе в Windows, то можете попробовать использовать альтернативные жесты. Для примера, довольно часто клик колесиком используется при открытии новых вкладок во время серфинга в сети. Однако, вы можете просто зажать кнопку Ctrl, а затем кликнуть на ссылку, чтобы открыть новую вкладку.
Откровенно говоря, если ваш Тачпад на ноутбуке не позволяет просто выполнить нажатие на колесико мыши или же жесты тремя пальцами кажутся вам невероятно неудобными, то легче будет приобрести какую-то простую мышку для ноутбука, которая, кстати, будет стоить сущие копейки(взависимости от фирмы, конечно же).
Нашли опечатку? Выделите текст и нажмите Ctrl + Enter
gamesqa.ru
Как переворачивать экран на ноутбуке. Простые способы
При решении некоторых задач нужно повернуть экран ноутбука и сегодня мы хотим объяснить Вам, как это сделать. Переворот осуществляется буквально в несколько кликов мышью или посредством использования комбинации клавиш (действительны лишь для более ранних версий ОС, с «Десяткой» не работают).Стандартные средства
Мы будем рассматривать выполнение данного действия на примере последней версии операционной системы Windows, на примере той самой «Десятки». Стоит отметить, что эта инструкция подходит и для более ранних версий ОС за исключением морально устаревшей Windows XP. Также скажем, что в Виндовс 7-8.1 элементы, упоминаемые в статье, могут располагаться несколько по-другому. Итак, давайте приступим:- Для начала Вам следует выйти на рабочий стол и кликнуть ПКМ в свободном от значков месте;
- В появившемся контекстном меню Вы должны выбрать «Параметры экрана»;
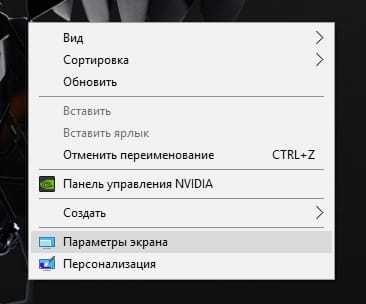
- Затем откроется окно с настройками. Здесь Вам стоит особое внимание обратить на пункт «Ориентация». Если Вы кликните по надписи «Альбомная», выпадающий список раскроется и Вам будет предложен выбор, указанный на скриншоте;
- Теперь необходимо кликнуть по нужному варианту и нажать на кнопку «Применить».
- Нами была выбрана альбомная ориентация и система дала 15 секунд на размышления о том, стоит ли её оставлять.
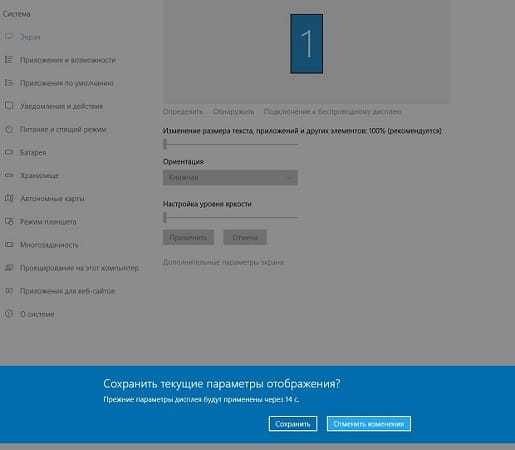
Сторонние программы
У нас под рукой оказался ноутбук с дискретным видеочипом от компании NVidia, с чипами от ATI Radeon всё идентично за исключением расположения элементов. Предлагаем поскорее приступить к изучению инструкции и её применению на практике:- В трее находим значок с логотипом компании NVidia;
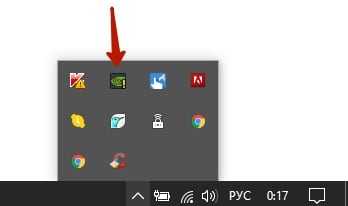
- Кликаем по нему ПКМ и нажимаем «Открыть Панель управления NVIDIA»;
- Переходим к подпункту «Поворот дисплея» и выбираем нужным Вам вариант ориентации;
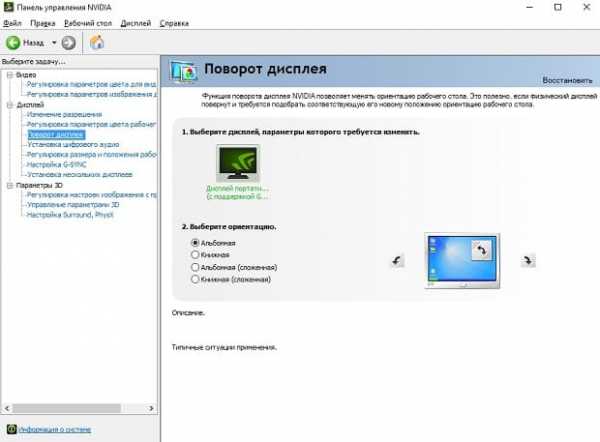
- Осталось нажать на появившеюся кнопку «Применить» и она изменится.

Используем комбинации клавиш
Напоследок хотелось бы сказать о упомянутых ранее комбинациях клавиш, которые работают абсолютно на любой версии OC и данный способ, наиболее легкий и понятный. Чтобы переворачивать экран, необходимо использовать «CTRL» + «ALT» + «Стрелка вверх» или «Стрелка вниз» в зависимости от того, в какую сторону Вы хотите повернуть дисплей.droidway.net
- Как дефрагментировать флешку

- Отзывы movavi фоторедактор
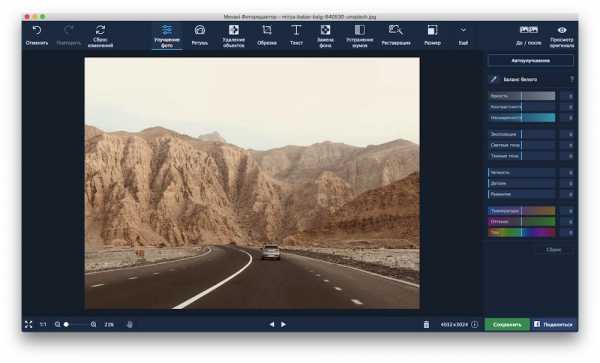
- Почему компьютер не видит сетевой адаптер

- Как на компьютере включить интернет

- Zte модель blade v7 lite

- Какой линукс выбрать для сервера
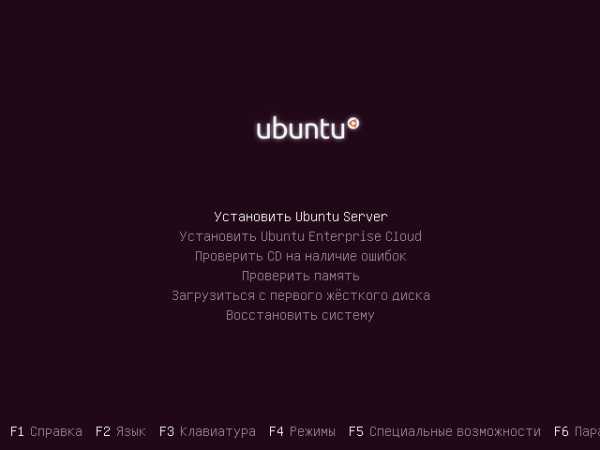
- Как заработать на локальной сети

- Статьи о программировании

- Перейти на браузер яндекс
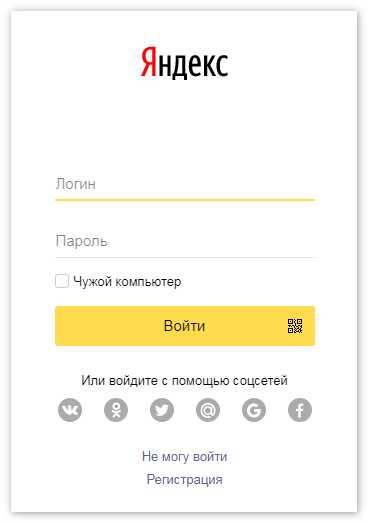
- Зависает загрузка страниц chrome android
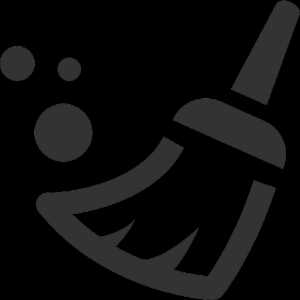
- Internet explorer 11 как установить на windows 10