Как быстро закрыть программу или игру если они не закрываются. Как закрыть программу если она не закрывается
Как закрыть программу, если она не закрывается. Простые и эффективные способы
В сегодняшних реалиях самым популярным семейством ОС является Windows. Даже системным администраторам и профессиональным программистам, которые используют другие решения, время от времени приходится сталкиваться с Windows. Беда этой операционной системы заключается в том, что софт для нее может написать любой. Тестирование же часто проводится не особо тщательно. А это приводит к зависаниям ПО или всей ОС конечного пользователя. Порою и продукты известных девелоперов преподносят сюрпризы и перестают отвечать на команды. Как закрыть программу, если она не закрывается, читайте в статье.
Ожидание
Самый простой способ выключения зависшей программы – ожидание. 5-10 минут обычно хватает. В подавляющем большинстве случаев приложение закроется самостоятельно или закончит все ресурсоемкие алгоритмы и продолжит нормальную работу.

Компьютерные игры, офисные пакеты, программы для сложных математических расчетов, антивирусы – все это требует немалых ресурсов. Когда компьютер не может справиться с внезапно усилившейся нагрузкой, приложения зависают.
Недостаток у способа один – ожидание требует наличия свободного времени.
Как закрыть программу, если она не закрывается? Используйте горячие клавиши
Этот способ так же прост, как и предыдущий. Кликните по окну приложения левой кнопкой мыши и нажмите на клавиатуре сочетание Alt + F4, иногда можно использовать F5.

С большой вероятностью утилита завершит работу либо на экране появится окно с предложением закрыть ее принудительно. Операционная система после этого продолжит функционировать в штатном режиме. После такого завершения программы подождите пару минут, чтобы ее процесс действительно прекратил выполнять все операции.
Панель задач
Как закрыть программу, если она не закрывается и при помощи горячих клавиш? Наведите курсор на обозначение зависшей утилиты на панели задач и щелкните по этой области правой кнопкой мыши. В отобразившемся контекстном меню кликните по пункту «Закрыть». После этого ПО часто завершает свою работу.
Диспетчер задач
Диспетчер задач – мощная встроенная в Windows утилита, при помощи которой можно закрыть зависшее приложение. Чтобы запустить этот инструмент, щелкните правой кнопкой мыши по свободной области панели задач и выберите нужный раздел меню. Еще один способ запуска «диспетчера» - ввод сочетания клавиш Ctrl + Alt + Del.
На вкладке приложения можно увидеть таблицу с именами всех работающих пользовательских приложений. Выделите нужную строку и нажмите кнопку Del на клавиатуре. После чего подтвердите свое намерение. Обычно зависшая утилита закрывается сразу. Но как закрыть программу, если она не закрывается при помощи этого метода?

Перейдите на вкладку «Процессы» и найдите здесь имя исполняемого файла приложения. Если поиск не дает результатов, есть смысл вернуться обратно, кликнуть по имени программы правой кнопкой мыши и выбрать пункт с надписью «Перейти к процессу». Чтобы закрыть приложение, нажмите Del.
Надо сказать, что в таблице процессов можно посмотреть информацию о том, сколько ОЗУ занимает каждая программа, каков процент использования центрального процессора и сетевых ресурсов. Это помогает понять, какая конкретно утилита зависла. Если вы обнаружили в списке диспетчера задач подозрительные процессы, значит, необходима проверка компьютера на вирусы. Вполне возможно, из-за них и происходят зависания.
Командная строка
Когда процесс, работающий в фоновом режиме, зависает так, что помочь не способен даже диспетчер задач, приходится использовать командную строку. Работа в ней возможна только в текстовом режиме. Никаких кнопок, чек-боксов, интерактивных подсказок здесь нет. Это похоже на выполнение действий в операционной системе DOS.

Как закрыть программы на компьютере при помощи командной строки? Выполните следующие действия:
- Откройте меню «Пуск» и проследуйте по пути «Программы – Стандартные – Командная строка». Кликните по последней надписи правой кнопкой мыши и запустите утилиту от имени администратора.
- В главной области открывшегося окна введите tasklist и нажмите на клавишу Enter.
- Отобразится таблица. В ней будут показаны все процессы, выполняемые в ОС.
- Найдите в списке имя зависшего приложения. В той же строке находится номер PID. Его нужно запомнить, так как принудительно закрыть программу без точного значения не получится.
- Введите taskkill /pid __. Подчеркивания замените упомянутым в предыдущем пункте номером. После этого процесс будет завершен.
Командная строка – инструмент профессионала, но даже он не может на 100 процентов гарантировать решение всех проблем, если зависания приложений происходят систематически. Когда продукты, работающие на большинстве машин стабильно, зависают на вашем ПК, значит, необходима срочная проверка компьютера на вирусы.
Также в ряде случаев может помочь комплексная оптимизация ОС. Дефрагментация, очистка жестких дисков от мусора, удаление неверных записей реестра – без этого всего Windows со временем начинает сбоить. Не стоит забывать и об обслуживании физических компонентов компьютера. К ним относятся такие процедуры, как чистка радиаторов охлаждения от пыли, своевременная замена термопасты, проверка жестких дисков на битые сектора, мониторинг температуры основных узлов.
fb.ru
Как закрыть программу если она не закрывается
Программы и игры в Windows могут зависнуть и замедлить работу компьютера, некоторые даже очень часто. Существует несколько способов их закрыть — можно подождать пока программа «пробудится» и выйти из неё или вызвать диспетчера задач и оттуда принудительно её закрыть.
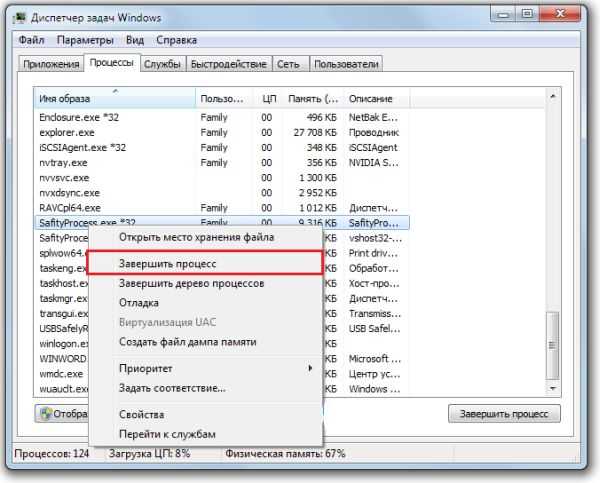
Иногда программа или игра может сильно «застопорить» систему, и нет никакой возможности зайти в диспетчер задач. Что делать? Как закрыть зависшую программу? Какие ещё есть быстрые способы закрытия программ, которые не отвечают?
Простые способы закрытия программ
Самый простой закрыть программу — воспользоваться клавишами ALT + F4. Эту комбинацию знает почти каждый пользователь компьютера. Но она не поможет нам в случае, когда программа зависла и при закрытии отобразится сообщение «Не отвечает».
Закрыть программу можно через Диспетчер задач (нажмите сочетание клавиш Ctrl+Shift+Esc), выберите зависшее приложение и кликните на кнопку «Снять задачу». Иногда принудительно закрытая программа вызывает сбои в системе Windows и блокирует работу компьютера. Похожая ситуация может возникнуть и в случае с закрытием игр – когда полноэкранное приложение зависает, то единственное, что мы можем увидеть на экране, это черную картинку, которая перекрывает все окна.
Автоматическое «закрытие» приложений, которые не отвечают
Первый метод заключается во внесении изменений в настройки системы, благодаря чему Windows автоматически закрывает приложения, которые находятся в статусе «Не отвечает», то есть те что зависли.
Чтобы активировать эту функцию, перейдите в Редактор реестра. Для этого нажмите сочетание клавиш Windows + R, введите в окно Выполнить команду regedit и подтвердите её запуск на Enter.В окне редактора перейдите по следующему пути:
HKEY_CURRENT_USER/Control Panel/Desktop.
Затем щелкните правой кнопкой мыши на записи Desktop и выберите «Создать — Строковый параметр».
Созданный параметр именуем как AutoEndTasks, затем щелкните на него дважды и присвойте ему значение «1», чтобы активировать. После этого следует перезапустить систему и готово – теперь все приложения запущенные под учетной записью пользователя Windows будут автоматически закрываться в момент, когда зависнут.
Закрытие приложений с помощью утилиты ProcessKO
ProcessKO представляет собой программу, которая работает в фоновом режиме и позволяет быстро закрыть приложение с помощью горячих клавиш. Несмотря на использование горячих клавиш, процесс закрытия отличается от того, как при использовании привычной комбинации клавиш ALT + F4. В случае ProcessKO приложение будет моментально закрыто так же, как при использовании Диспетчера задач. Отличие лишь в том, что утилита не требует вызова какого-либо окна – достаточно запомнить новую комбинацию клавиш.
После установки программы нужно оставить её запущенной в фоновом режиме (её можно запускать вместе с системой).
Нужно также активизировать работу сочетания клавиш – откройте меню в верхнем левом углу, затем перейдите в закладку «Kill Hotkey» и выберите первый вариант.С этого момента, когда программа не закрывается (или когда попросту хотим её быстро закрыть) достаточно нажать сочетание CTRL + ALT + F4. Это приведёт к быстрому закрытию приложения без сохранения каких-либо изменений.
Как завершить программу через командную строку
Иногда открытая программа или процесс, работающие в фоновом режиме могут так зависнуть, что даже принудительное закрытие через Диспетчер задач в Windows 10 не помогает. В этом случае полезным будет закрыть процесс с помощью командной строки.
Случается так, когда приложение либо открытое окно зависает до такой степени, что с ним невозможно ничего сделать. Такие ситуации иногда встречаются, и даже у Диспетчера задач Windows может возникнуть проблема с закрытием процесса, отвечающего за данную программу. В подобных случаях используем еще один способ для закрытия процессов, работающих в фоновом режиме – с помощью командной строки в режиме администратора
Перейдите в меню Пуск Windows 7 или до стартового экрана Windows 8.1 и в поисковую строку введите команду cmd. В списке найденных элементов должна отобразится Командная строка (Command prompt). Нажмите на ней правой кнопкой мыши и выберите «Запуск от имени администратора.
В Windows 10 щелкните правой кнопкой мыши на Пуск и выберите пункт Командная строка (администратор).

В окне командной строки введите команду tasklist и подтвердите её выполнение на Enter. Откроется таблица, в которой будут перечислены процессы, запущенные на компьютере. Это тот же самый список, который находится в окне Диспетчера задач.
Затем ищем в нём зависшую или ненужную программу (процесс). Нужно проверить, какой у неё номер PID – он отображается рядом с именем процесса во втором столбце. Запоминаем номер PID и набираем на клавиатуре следующую команду, чтобы принудительно его закрыть:
taskkill /pid ##
Вместо «##» вводим PID процесса, который нужно закрыть. То есть, если мы хотим закрыть, например, процесс AvastSvc.exe, которому в списке присвоен номер PID 1496, то команда выглядела бы так:
taskkill /pid 1496
После подтверждения на Enter указанный процесс будет закрыт. Таким же образом мы можем принудительно закрыть программу, работающую в фоновом режиме.
instcomputer.ru
Как закрыть программу, которая зависла
Как закрыть программу если она зависла и перестала отвечать. Почему происходит зависание программ? Кто виноват и что делать? В этой статье мы попытаемся разобрать основные причины и способы устранения данной проблемы.
Открытая программа перестала отвечать на ваши действия, курсор завис или превратился в песочные часы, окно самой программы выдает надпись «Не отвечает», вы жмете на все подряд, нервничаете и не знаете что делать?
Прежде всего успокоиться и дочитать статью. В этой ситуации оказывался абсолютно каждый, все программы написаны людьми, поэтому они не идеальны. Главное что нам нужно понять — это как правильно действовать в подобных случаях и почему это происходит.
Во-первых нужно разобраться, действительно ли программа зависла и наблюдаются все вышеописанные симптомы или же вы просто запустили ресурсоемкое приложение или программу от которого ваша система не виснет, а просто подтормаживает.
Что нельзя делать если программа зависла
Давайте разберем наиболее частые ошибки, которые совершают многие начинающие пользователи, тем самым теряя свое время.
— Кричать, бить по клавиатуре (она то точно не виновата).— Не нужно пытаться запустить эту же программу еще раз, или тем более другие программы — это только усугубит ситуацию.— Выдергивать питание, выключать, перезагружать (это крайний метод).
Что делать если зависла программа
1. Перед тем как перейти к более радикальным методам, попробуйте закрыть ее в панели задач, нажав правой клавишей мыши по зависшей программе и выбрав соответствующий пункт.
2. Если не помогает, переходим к проверенному методу, для этого нам понадобится запустить диспетчер задач. Вызвать диспетчер задач можно комбинацией клавиш Ctrl + Shift + Esc (Windows 7) Ctrl + Alt + Del (Windows XP).
Нас интересует вкладка «приложения» здесь отображаются все приложения запущенные на компьютере в данный момент. Ищем приложение которое зависло (в моем примере это программа Movavi Видео Конвертер) и нажимаем → Снять задачу. Как правило, этого бывает достаточно!! Не помогло → пункт 3.3. Что делать если программа продолжает виснуть? Переходим на следующую вкладку → «Процессы». Дело в том, что с любой программой которую вы запускаете на компьютере, связан некоторый процесс или процессы. И та программа, которая на данный момент зависла, так же имеет свой процесс, узнать который вы можете щелкнув правой клавишей по ярлыку программы и выбрать → «Свойства». На моем примере это процесс → VideoConverter.exe
Выбрав вкладку процессы → ищем свой процесс (в моем случае это «VideoConverter.exe») и нажимаем → «завершить процесс» или, чтоб наверняка → правой клавишей по процессу → «Завершить дерево процессов»

Вот так, с помощью стандартных средств Windows, можно решить проблему с зависшей программой. Закрыть зависшую программу можно и с помощью сторонних программ, как пример программа Process Explorer — бесплатная утилита не требующая установки. Запускаем утилиту → ищем процесс зависшей программы → правая кл мыши «Kill Process». Кроме этого, существует еще один отличный способ — это перезагрузка проводника, как это сделать описано здесь.
Надеюсь эта статья была вам полезна! Не забывайте подписываться на новые и еще более интересные материалы блога User-Life.ru. Удачи!!
user-life.ru
Программа не отвечает как закрыть зависшую программу
Если у вас перестала отвечать какая то программа, она не как не реагирует ни на мышь ни на клавиатуру и возможно даже появилась надпись “программа не отвечает”, это и называется зависшей программой.
Иногда бывает так, что зависшая программа не мешает вам работать, а иногда наоборот из за одной зависшей программы может тормозиться работа всей ОС, в любом случае проблему надо решать, надо что то делать.
Чего не нужно делать:
1) Выдергивать вилку из розетки – это самая грубейшая ошибка, которую вы можете совершить в данной ситуации. Резкое прекращение подачи электроэнергии для компьютера является большим стрессом. К этому пункту также относятся выключение компьютера при помощи кнопки пуск на системном блоке, и выключение путем нажатия на выключатель блока питания. Суть у этих способов одна, вы прекращаете подачу электроэнергии.
2) Нажимать на кнопку reset – эта кнопка располагается на передней части системного блока, и служит для принудительной перезагрузки. Нажимать ее следует только в самых безнадежных ситуациях, когда другие способы не помогают.
3) Делать лишних движений – если из за зависшей программы у вас сильно начала тормозить операционная система, то любое лишнее действие лишь сильнее усугубит ситуацию. Под лишними действиями я подразумеваю попытка повторного запуска зависшей программы (не в коем случае нельзя этого делать), запуск каких либо других программ, открывание меню пуск или другого меню. Если ситуация особо критичная, то не стоит просто так двигать мышь, так как курсор может зависнуть и решить проблему будет уже сложнее.
4) Ждать очень долго – как правило достаточно подождать пять минут, для того чтобы понять что программа зависла, если у вас слабый компьютер дайте ему минут 15 – 20. Дальше ждать как правило бесполезно.
5) Нервничать – пиная ногой системный блок или стуча клавиатурой по столу делу не поможешь. Я специально написал этот пункт, так как по непонятным причинам люди так иногда поступают (наверно сказывается наше прошлое, когда ламповый телевизор не хотел работать, его обычно стукали рукой и это помогало). Компьютер – это не ламповый телевизор, не надо его бить.
Что нужно сделать
Нужно пытаться закрыть программу, если нажатие на крестик в правом верхнем углу и комбинация alt + f4 не помогают, то надо сделать следующее:
Нажимаем комбинацию клавиш для вызова диспетчера задач:
Для Windows xp “Ctrl + Alt + Del”.
Для Windows 7 “Ctrl + Shift + Esc”.
В диспетчере задач переходим во вкладку “Приложения”, если в разделе задача отображается ваша программа, то выделяйте ее и жмите на кнопку “Снять задачу”. Если реакции сразу не последовало, не нужно повторно жать на эту кнопку, нужно просто подождать немного. Через некоторое время появится окошко с предупреждением что данные могут быть потеряны, вам надо будет нажать на кнопку “Завершить сейчас”. Для примера смотрите скриншот (я завершал рабочую программу, так что текст у вас будет другой, но принцип один и тот же).

Если таким способом не удается завершить программу, тогда нажмите правой кнопкой мыши на зависшей программе и из ниспадающего меню выберите пункт “Перейти к процессу”. Вы автоматически попадете во вкладку “Процессы”, нужный процесс уже будет выделен, вам только надо будет нажать на кнопку “Завершить процесс”.


Если зависшая программа не отображается во вкладке «Приложения», тогда вам надо перейти во вкладку “Процессы” найти процесс зависшей программы и завершить его. Искать процесс легче всего по имени, также можно искать по степени загруженности процессора, обычно у зависшего приложения процент этот большой.
Если программы у вас зависают подозрительно часто, и вы заметили что компьютер стал работать медленнее, советую вам прочитать мою статью «Что делать если тормозит компьютер».
the-komp.ru
Как закрыть программу?
Как закрыть программу?





Очень часто пользователи ПК сталкиваются с ситуацией зависания программы, то есть когда она и не работает нормально, и не закрывается. Если вы столкнулись с данной проблемой, ознакомьтесь с информацией о том, как принудительно закрыть программу, которая зависла.
Закрытие окна
Прежде чем прибегать к более серьёзным методам, можно попытаться просто закрыть окно программы, которая перестала отвечать. Для этого:
- Убедитесь, что приложение, которое необходимо завершить, активно и нажмите комбинацию клавиш Alt + F4.
- Попробуйте нажать правой кнопкой по вкладке повисшего приложения и выберите пункт «Закрыть программу».
- В конце концов, если ситуация не слишком критична, можно нажать на пиктограмму приложения в верхнем правом углу правой кнопкой мыши и выбрать из выпадающего списка пункт «Закрыть».
Диспетчер задач
Диспетчер задач — компьютерна
elhow.ru
Как закрыть программу если она не закрывается?
В процессе использования операционной системы семейства Windows вы наверняка неоднократно сталкивались с ситуацией, когда одна из запущенных программ переставала отвечать на ваши действия. Курсор мыши превращался в крутящиеся часы или круг и закрыть эту программу уже нельзя было. В этой статье вы узнаете как при помощи стандартного диспетчера задач Windows можно закрыть программу если она не закрывается или зависла.
Как закрыть программу через диспетчер задач если она не закрывается?
Итак, первое с чего стоит начать это вызвать диспетчер задач. Делается это очень просто. Одновременным нажатием кнопок на клавиатуре Ctrl + Alt + Delete. В открывшемся меню выбираем «Диспетчер задач».
Также для вызова диспетчера задач во всех версиях Windows можно нажать правой кнопкой мыши на любом свободном месте панели задач и в открывшемся меню выбрать «Диспетчер задач».

Вызов диспетчера задач
В Windows 7 диспетчер задач имеет вид:

Диспетчер задач Windows 7
Здесь, чтобы закрыть программу, которая не закрывается нужно на первой вкладке «Приложения» найти программу, которая не закрывается по имени, выделить ее одиночным нажатием на левую кнопку мыши и нажать на кнопку «Снять задачу». В появившемся окне нажать «Ок» или «Да». В общем согласиться.
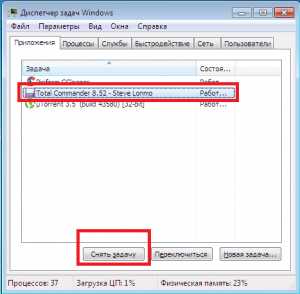
Закрытие зависшей программы через диспетчер задач Windows 7
Если зависшая программа все равно не закрылась, тогда жмете по ней уже правой кнопкой мыши в окне диспетчера задач и в открывшемся меню выбираете «Перейти к процессу».
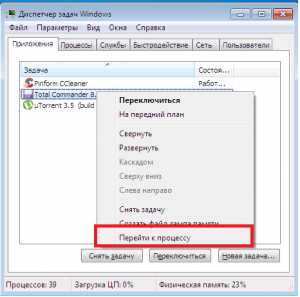
Закрытие программы через процессы
Таким образом вы окажетесь на вкладке «Процессы» и нужны процесс уже будет выделен автоматически. Вам остается лишь нажать кнопку «Завершить процесс» и в появившемся окне согласиться с закрытием.

Закрытие зависшей программы через диспетчер задач Windows 7
В Windows 8.1 и Windows 10 закрытие не закрывающейся или зависшей программы происходит несколько проще.
Вызываем все тем же методом диспетчер задач, который описан выше для Windows 7.
Если вы видите вот такое окно диспетчера, то нажимаем на кнопку «Подробнее» в левом нижнем углу экрана.

Диспетчер задач Windows 8 и Windows 10
Далее на первой вкладке «Процессы» ищем программу, которую нам необходимо закрыть, выделяем ее левой кнопкой мыши и жмем «Снять задачу» в правом нижнем углу экрана.

Закрытие зависшей программы через диспетчер задач Windows 8.1 и Windows 10
Вот и все. Теперь вы знаете как стандартными средствами Windows закрыть любую программу, которая не закрывается или зависла в Windows 7, Windows 8.1 и Windows 10.
helpadmins.ru
как закрыть зависшую программу
В этом уроке узнаем о том, как закрыть зависшую программу с помощью диспетчера задач, а также еще несколько других действенных способов.
Уверен, что любой пользователь сталкивался с этой проблемой и не один раз.Программа просто перестает реагировать на все ваши действия, прекращает работать клавиатура, клики мыши тоже безрезультатны даже красный крестик и тот становится бездейственным.
Важно понимать, что если ваш компьютер не совсем современный, а вы его загрузили ресурсоемкими программами или буфер обмена содержит большой файл, то возможно никакого зависания нет, поэтому стоит подождать некоторое время. Но если прошло более пяти минут и ничего не изменилось, то следует применять следующие меры.
Закрываем зависшую программу
Во – первых сначала рассмотрим неправильные способы к которым прибегают не опытные пользователи совершая грубые ошибки.
Выключение из розетки — это самая не допустимая ошибка!
О правильном выкл. ПК можно узнать из этой статьи.
Кнопка Пуск системного блока.
Выключение Бесперебойника питания.
Все эти способы очень губительны из-за резкого откл. эл. энергии для программного обеспечения компьютера.Также нельзя пытаться запустить заново зависшую программу или какую либо другую. Даже бесцельное вождение курсором по экрану может усугубить ситуацию.
И последнее принудительная перезагрузка Reset, эту кнопку используем только тогда, если не один из ниже перечисленных способов не помог.
Итак, давайте теперь рассмотрим правильные способы, которые помогут избавиться от зависания.Кликом правой кнопкой мыши по пустому пространству Панели задач или же в сочетании клавиш Shift+Ctrl+Esc или Ctrl + Alt + Del запускаем Диспетчер задач.
Выбираем вкладку приложения, где будет отображен список работающих приложений кликаем левой кнопкой мыши по файлу, который завис, и нажимаем кнопку снять задачу. После чего система должна завершить его работу, и он пропадет из списка.

Если этот метод не подействовал то кликаем по файлу еще раз но уже правой кнопкой мыши и выбираем вкладку перейти к процессу.
 Появятся все запущенные процессы системы а нужный будет выделен, кликаем по нему опять правой кнопкой мыши.
Появятся все запущенные процессы системы а нужный будет выделен, кликаем по нему опять правой кнопкой мыши.
Далее выбираем завершить процесс или завершить дерево процессов что более эффективней.

Но бывают случаи когда процесс зависшей программы не отражается в диспетчере задач и тогда пробуем следующий способ.
Применение командной строки
В сочетании клавиш Win + R вызываем Командную строку и вписываем туда вот такое значение taskkill /f /im и имя запущенного процесса который нужно завершить.В идеале должно получиться вот так taskkill /f /im firefox.exe где firefox.exe означает имя зависшего файла жмем «ОК» и программа закроется.
Чтобы узнать имя запущенного файла щелкаем по его ярлыку правой кнопкой мыши заходим в свойства копируем имя файла.
Еще существует не мало сторонних утилит которые помогут справиться с этой прблемой но их мы сейчас рассматривать не будем.
Кстати в сочетании клавиш Alt + F4 тоже можно закрыть активное зависшее окно программы.
На этом тема о том как закрыть зависшую программу завершена, надеюсь она была вам полезена и актуальна.До новых встреч на этом блоге!
Валерий Семенов, moikomputer.ru
Главная
moikomputer.ru
- Linux date установка времени

- Что делать если экран на ноутбуке моргает

- Как добавить нового пользователя в windows 7
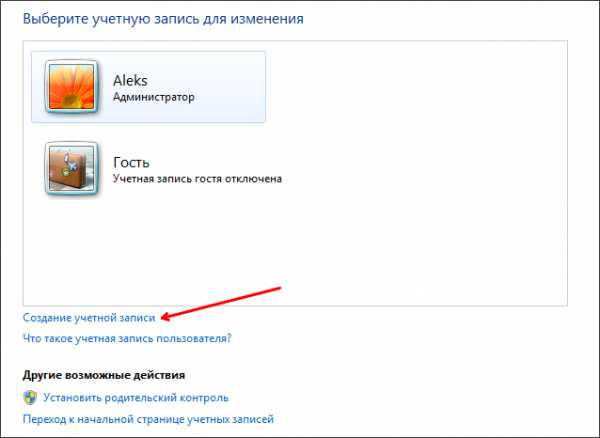
- Программы для компьютера важные

- Html язык программирования

- Постоянно в новом окне открывается реклама
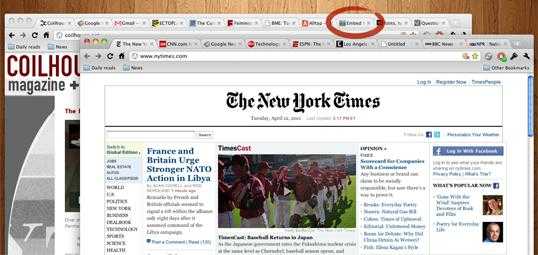
- Какой лучше для глаз размер монитора

- Файл что это такое
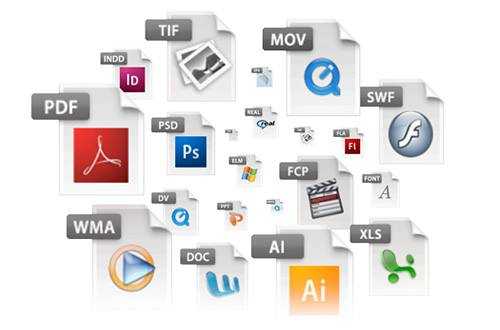
- Восстановление точка windows 10

- Postgresql linux 1c
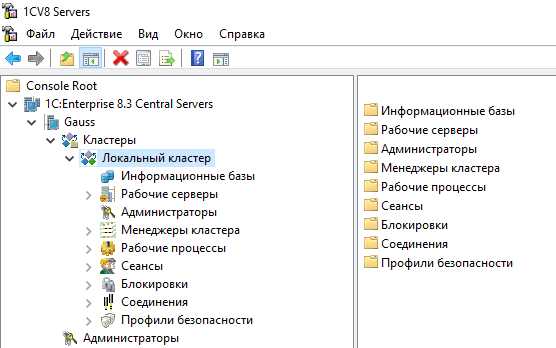
- Css программирование

