Как очистить диск «С:» (освободить место) от ненужных файлов в Windows 10? Как очистить диск на компьютере windows 10
Как очистить диск С от ненужных файлов в Windows 10
В Windows 10 Creators Update была введена новая функция, которая позволяет автоматически почистить диск С. Рассмотрим, как можно очистить диск С от ненужных файлов с помощью встроенного инструмента контроля памяти?

Автоматическое удаление временных файлов с диска C
У многих пользователей возникают проблемы с ограниченным свободным местом на диске С. Со временем свободное место постепенно уменьшается через всевозможные временные файлы, создающиеся программным обеспечением, которые мы используем. Все эти ненужные файлы можно очистить, так как они не требуются для правильной работы программ.
В Windows 10 Creators Update введена новая функция, которая автоматически удаляет временные файлы, а также очищает корзину через 30 дней. Благодаря ей можете отказаться от периодической чистки вручную – ненужные данные, а также содержимое корзины через 30 дней будут удаляться системой. Как активировать очистку диска С Windows 10 Creators Update?
Удаление ненужных файлов в Windows 10
Функция становится доступной после установки обновления Creators Update в Windows 10. Если обновление установлено, откройте меню Пуск и выберите «Параметры» (значок шестеренки). Затем перейдите в раздел «Система» и выберите с левой стороны пункт «Хранилище». С правой стороны отобразится список всех жестких накопителей и разделов на компьютере.

Под ними находится раздел «Контроль памяти». Эта опция позволяет автоматически очищать жесткий диск от ненужных файлов, создаваемых различного рода программами (например, Spotify может в течение непродолжительного времени создать несколько сотен мегабайт временных файлов). Более того, она позволяет очистить данные, которые находятся в корзине более 30 дней.
Включение контроля памяти в Windows 10
Чтобы активировать эту опцию передвиньте переключатель в положение «Включено». Также можете нажать на кнопку «Изменить способ освобождения места», чтобы просмотреть дополнительные параметры.
Здесь сможете указать, какие данные нужно очистить, чтобы освободить пространство. Пока что доступны только две вышеуказанные функции, то есть удаление временных файлов и очистка содержимого, которое находится в корзине более 30 дней. Например, если не хотите очистить корзину, то отключите эту опцию.

Также предоставляется возможность запуска процесса чистки вручную, если не хотите ждать, пока система запустит его автоматически.
Всего один клик и Виндовс 10 очистит все ненужные данные с диска С. Пока что наличие вариантов не слишком впечатляет, но будем надеяться, что Майкрософт в дальнейшем расширит раздел контроля памяти и введет еще дополнительные функции для удаления.
instcomputer.ru
Очистка диска от ненужных файлов в Windows 10
Воистину права мудрость — чем больше имеешь, тем больше хочется. В среднем на современных компьютерах используются жесткие диски объёмом около 500-750 ГБ. У многих (в том числе и у Вашего покорного слуги) установлены HDD ещё бОльшего размера. Например. у меня — 2 винта по 2 ТБ. Это совсем немало для домашнего компьютера. Но мне всё равно постоянно не хватает места и я задумываюсь о покупке ещё одного харда. Но пока я коплю деньги на него, как то надо перебиваться тем что есть и пытаться высвобождать место за счёт удаления старых ненужных файлов, дубликатов, временный файлов и т.п. Если Вы столкнулись с тем же, то перед Вами может встать вопрос — как почистить диск от ненужный файлов и мусора? В Windows 7, 8 и в новой Windows 10 есть специальный встроенный мастер очистки диска. Начнём с него.
Штатная утилита «очистка диска»
Во всех современных версиях Виндовс есть специальная программа, позволяющая чистить диск от временных файлов, отчётов об ошибках, загруженных системой и неиспользуемых файлов инсталляторов, обновлений, компонент, кэша браузеров IE или Edge и ещё много-много чего. Этот инструмент, конечно простой и не умеет, к примеру, искать дубликаты. Но даже он иногда позволяет освободить от одного до пары десятков гигабайт пространства. Особенно на системном диске С:, ведь там как раз скапливаются отходы жизнедеятельности самой операционной системы Windows.Заходим в «Мой компьютер», кликаем на диске С: правой кнопкой мыши и выбираем пункт меню «Свойства». Откроется вот такое окно.
В нём на вкладке «Общие» кликаем на кнопочку «Очистка диска» и запускаем тем самым программу.
После анализа содержимого, утилита выдаст примерный результат очистки.

Если Вы кликните на ОК, то запустится процедура удаления данных, по завершении которой Вы получите освободившееся пространство. Но тут есть и ещё одна хитрость. Если нажать на кнопку «Очистить системные файлы»:

То получим ещё одно, вот такое окошко:

Как видите, за счёт удаления компонентов, обновлений и ещё кучи всякой служебной требухи можно ещё освободить место. Отмечаем галочками что будем удалять и нажимаем на «ОК».
Примечание: Отдельно отметьте пункт «Файлы журнала обновления Windows» — он поможет значительно почистить папку WinSxS, в которой хранится куча разных файлов от компонентов и обновлений.
Программа спросит — в своём ли мы уме?!
Соглашаемся на полное удаление и ждём результата. Таким образом удаётся освободить от одного до нескольких гигабайт на системном диске. Эту же процедуру я бы порекомендовал сделать и для остальных логических разделах компьютера.
Сторонние программы для очистки диска:
— nCleaner

Хорошая бесплатная для домашнего использования программа, позволяющая провести комплексную очистку компьютера, в том числе и почистить диск от старых лог-файлов, кэша Интернет-браузеров и IM-клиентов, временных или устаревших файлов.
— Wise Disk Cleaner Free
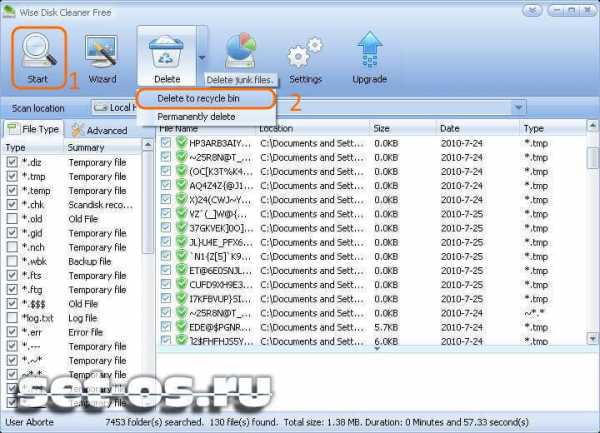
Ещё одна неплохая бесплатная программа для очистки диска под Windows 10. Она отлично вычищает временные и неиспользуемые файлы. В ней есть очень удобный ручной поиск по типу файлов. При необходимости — можно воспользоваться специальным Мастером.Единственный минус — наличие рекламы. Но это недорогая цена за такой функционал.
— CCleaner
Самая лучшая из утилит в своём классе. Несмотря на то, что её «конёк» — работа с реестром, программа имеет богатый функционал! Это натуральный комбаин, который помимо работы с реестром она отлично чистит диск от всего лишнего:
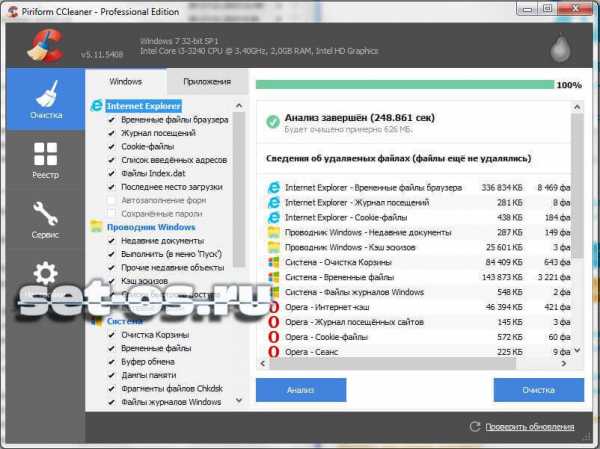
А ещё, в разделе «Сервис» есть отличный инструмент для поиска дублей существующих файлов:
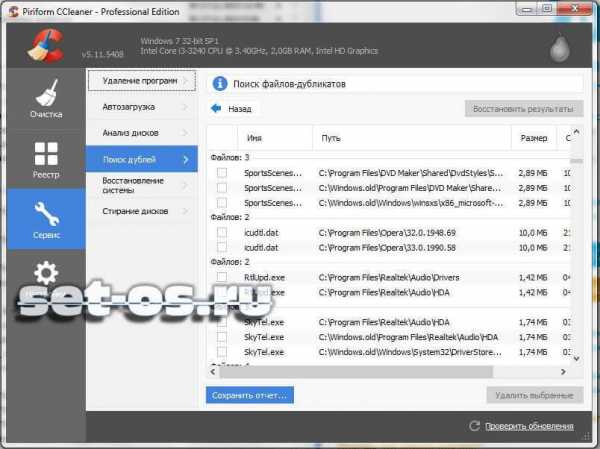
Лучше чем CCleaner с удалением всякого мусора из системы вряд ли справится какая-то иная программа. Единственная ложка дёгтя — утилита просит деньги на использование. Бесплатно её можно скачать с какого-нибудь торрент-трекера. Ну или, как вариант, воспользоваться бесплатной версией программы. Она урезанная, конечно, но и того функционала, что доступен, хватит чтобы неплохо очистить систему Windows 10 от лишних файлов!
Это тоже интересно:
set-os.ru
Как почистить диск С на Виндовс 10
Поскольку на устройстве продолжают устанавливаться приложения, в один прекрасный день вы обнаружите, что системный раздел (диск C) не имеет достаточного свободного места, и каждый раз после запуска Windows будет отображать предупреждение: «У вас заканчивается дисковое пространство на локальном диске (C)…»
Как почистить диск С на Виндовс 10
Чтобы освободить место и обеспечить нормальную работу системы Windows мы должны удалить старые или ненужные файлы. Однако, это не лучший способ, поскольку он не работает в долгосрочной перспективе, и скоро вы снова вернетесь к прежней проблеме. Ниже мы покажем вам, как с легкостью увеличить пространство на диске C и очистить его от ненужных данных.
Чтобы упростить себе задачу вы можете следовать одному предлагаемому методу. Первый идеально подойдет в том случае, если вы не совсем знакомы с компьютерным управлением.
Способ 1. Увеличение пространства на диске с помощью утилиты EaseUS
Программа EaseUS увеличивает пространство не только на диске C, но и на прочих носителях. Чтобы упростить задачу скачайте бесплатный менеджер разделов и выполните предлагаемые ниже шаги:
- Загрузите и запустите EaseUS Partition Master.

Загружаем и запускаем EaseUS Partition Master
- Для сжатия диска и создания свободного места используйте опцию «Resize/Move partition», как показано на фото ниже.

Для сжатия диска выбираем опцию «Resize/Move partition»
- Увеличьте пространство на диске C с помощью вышеупомянутой функции.
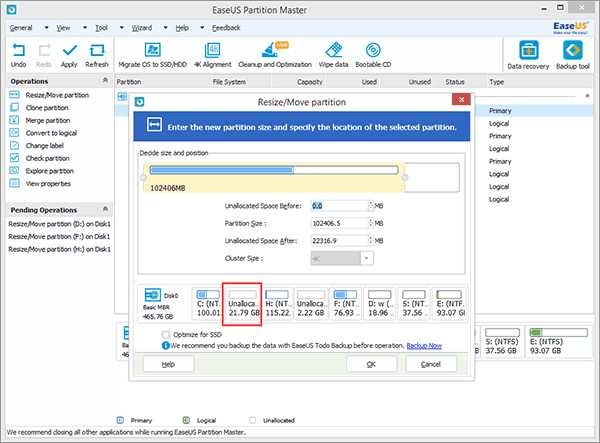
Увеличиваем пространство на диске C с помощью опции «Resize/Move partition»
- Нажмите «Применить».
Способ 2. Как расширить локальный диск C с помощью встроенного средства управления дисками
- Сделайте правый щелчок мышью по «Этот компьютер» и перейдите в раздел «Управление», затем открываете раздел «Управление дисками», как показано на фото ниже.

Правым щелчком мыши нажимаем по ярлыку «Этот компьютер» и переходим в раздел «Управление»

Открываем раздел «Управление дисками»
- Чтобы освободить место на диске с помощью правого щелчка выберите параметр «Сжать том».

Кликаем на диске С правой кнопкой мыши и выбираем «Сжать том»

Нажимаем «Сжать»
- Снова найдите нужный раздел, щелкните по нему, используя правую кнопку мыши, а затем нажмите «Расширить том».

Находим нужный раздел, щелкаем по нему, используя правую кнопку мыши, затем нажимаем «Расширить том»
На заметку! Однако, средство управления дисками имеет некоторые ограничения. Во-первых, только версии Vista, 8, 7 и 10 имеют возможность сжимать и расширять объем системы. И, во-вторых, в разделе, который вы хотите расширить, должно быть, смежное нераспределенное пространство.
В противном случае, вам придется удалить его или увеличить место с помощью соответствующей программы управления разделами от стороннего производителя.
Способ 3. Расширение раздела с помощью командной строки
Третий бесплатный способ — использование «Командной строки».
Важно! Вы должны быть очень осторожны при выполнении этого процесса.
Шаг 1. В строке поиска введите «Diskpart» и нажмите «ОК».

Вводим «Diskpart», открываем двойным щелчком левой кнопкой мыши
Шаг 2. Если для системного диска имеется смежное незанятое пространство, вы можете выполнить следующие шаги:
- Введите команду list disk (или volume) и нажмите Enter. В итоге появится список всех доступных носителей.
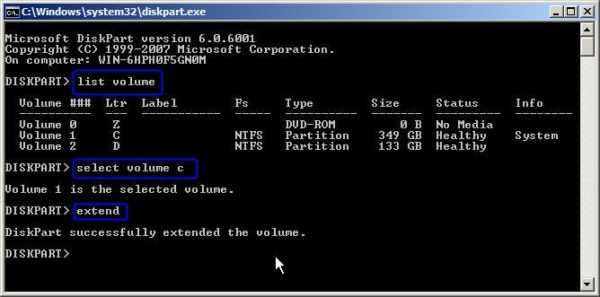
Введите команду list disk (или volume) и нажмите Enter
- Чтобы выбрать целевой диск пропишите select disk x, а затем нажмите Enter.

Прописываем select disk x, а затем нажимаем Enter
- Введите list partition и снова нажмите Enter. Затем появится перечень всех разделов.
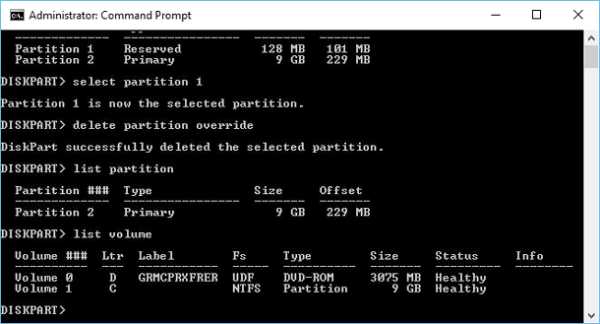
Вводим list partition и нажимаем Enter
- Выберите тот, который необходимо расширить, введя select partition x и нажав Enter.

Вводим select partition x и нажимаем Enter
- Введите команду extend и нажмите Enter.

Вводим команду extend и нажимаем Enter
- Введите exit, чтобы покинуть окно «Diskpart».
Шаг 2. Если прямо за системным томом нет нераспределенного пространства, тогда вам нужно удалить соседний диск, прописав следующее:
- list disk, затем Enter;
- select disk x;
- list partition, затем Enter;
- select partition y, затем Enter;
- delete partition, затем Enter;
- select partition x, затем Enter;
- extend, затем Enter;
- exit, затем Enter.

Если нет нераспределенного пространства удаляем соседний диск, прописав команды
Соображения касательно увеличения пространства на диске C:
- средство управления дисками Windows не может перемещать разделы из одного места в другое, что является одним из его недостатков. Зато утилита EaseUS Partition Master способна на это;
- на активном диске Windows версий 2000/XP/2003/2008/Vista и 7/8 можно расширить том с помощью функции «Составной том», используя пространство другого диска. Но эта опция не поддерживает увеличение размера системного раздела C.
Способ 4. Как увеличить место на диске, используя утилиту AOMEI Partition Assistant
Данная программа предоставляет больше возможностей, чем встроенное средство управления дисками. Она способна редактировать размер, перемещать разделы, а также объединять их, разделять, копировать, удалять, изменять метки, скрывать, проверять и т. д. Утилита также предоставляет несколько способов увеличения пространства на диске С с помощью «Мастера разделов» и «Объединения разделов».

Используем утилиту AOMEI Partition Assistant для более полной очистки диска С
Чтобы расширить диск C просто выполните следующее:
Шаг 1. Загрузите и запустите AOMEI Partition Assistant Standard Edition. Если на одном и том же накопителе находится нераспределенное пространство, перейдите к шагу 4. В противном случае, сгенерируйте еще один диск, используя параметр «Изменить размер раздела» (освободите незанятое пространство в разделе E). Сделайте правый щелчок мышью по разделу E и выберите вышеупомянутую функцию.
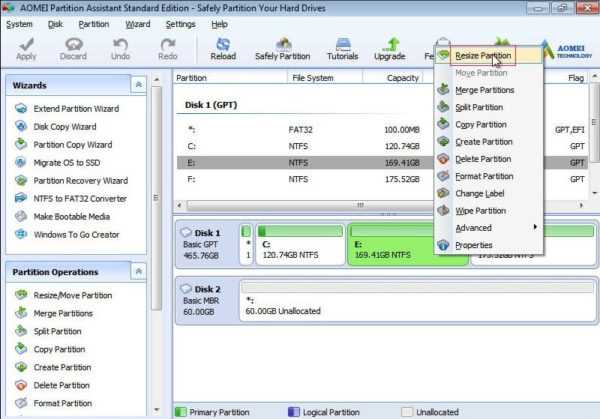
Щелкаем правой кнопкой мыши по разделу E и выбираем параметр «Изменить размер раздела»
Шаг 2. Откроется окно «Перемещение и изменение размера раздела». Чтобы получить незанятое пространство отредактируйте размер диска Е. Затем нажмите «ОК».
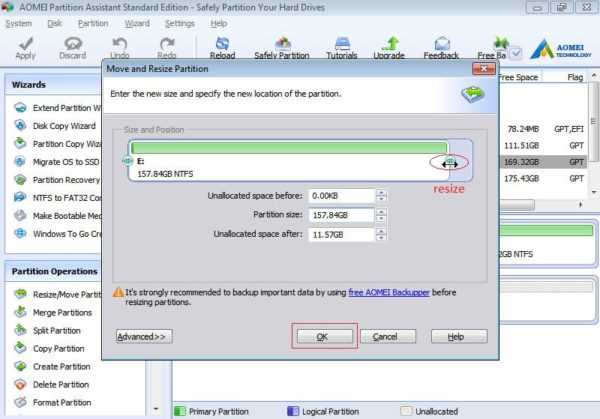
Редактируем размер диска Е, затем нажимаем «ОК»
Шаг 3. Щелкните правой кнопкой мыши, выбрав диск C, и найдите опцию «Слияние разделов».

Щелкаем правой кнопкой мыши, выбрав диск C, и находим опцию «Слияние разделов»
Шаг 4. Во всплывающем окне отметьте раздел C и нераспределенное пространство, а затем нажмите «ОК».
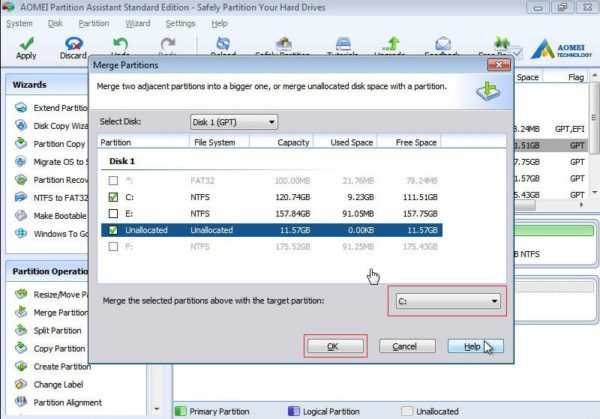
Отмечаем раздел C и нераспределенное пространство, затем нажимаем «ОК»
Шаг 5. Подтвердите незавершенные операции и просмотрите результат, чтобы убедиться в его соответствии с вашими ожиданиями. Для продолжения нажмите «Применить».

Для продолжения нажимаем «Применить»
Шаг 6. Во всплывающем окне снова подтвердите действие и нажмите кнопку «Приступить». Подождите минуту, пока процесс не закончится. Вскоре вы обнаружите, что пространство на диске C увеличилось.

Подтверждаем действие и нажимаем кнопку «Приступить»
Советы:
- при наличии в разделе открытых приложений AOMEI Partition Assistant предложит вам закрыть их или выполнить операцию расширения в режиме PreOS;
- при наличии на диске неиспользуемого раздела его можно удалить с помощью опции «Удалить раздел». Так вы получите нераспределенное пространство. Не забывайте, что программа AOMEI способна перемещать, копировать разделы и т.д.;
- функция «Расширение/Сжатие раздела» реализуется с помощью инструмента «Изменить размер раздела», и зависит от того, существует ли нераспределенное пространство или нет.
Способ 5. Удаление временных файлов
Временные файлы — это мусор, который занимает пространство на жестком диске. Они создаются Windows и системными ресурсами сторонних программ, поэтому забирают дополнительное место, если их не удалить. Вы можете настроить хранилище Windows 10, которое также предоставляет обзор доступного пространства на жестком диске.
Шаг 1. Откройте настройки хранилища:
- Для этого введите «хранилище» в поисковике на «Панели задач» Windows 10 (или нажмите «Пуск»->«Параметры»->«Система»->«Хранилище»).

В меню «Пуск» открываем «Параметры»

Открываем раздел «Система»
- Перейдите к параметрам «Хранилища». Чтобы открыть обзор использования хранилища жесткого диска щелкните на «Этот компьютер». На экране вы сможете увидеть объем твердых накопителей и количество занятого пространства. В этом разделе особенно подчеркивается, сколько места занимают приложения (или программное обеспечение), изображения, документы, музыка, видео, электронная почта и временные файлы.

Открываем раздел «Хранилище», нажимаем на кнопку «Этот компьютер» и выбираем диск С
- Чтобы открыть параметр «Удаление временных файлов» нажмите «Временные файлы».

Нажимаем «Временные файлы», открываем параметр «Удаление временных файлов»
- Теперь установите соответствующий флажок и щелкните «Удалить файлы». Вы также можете поставить галочку возле второго в писке параметра, который удалит загруженные данные. Установщики программ в папке «Загрузка» также занимают дисковое пространство. После установки они наверняка вам не нужны. Кроме того, опция «Очистка корзины» удалит оставшиеся в ней файлы.

Устанавливаем соответствующие флажки и щелкаем «Удалить файлы»
Видео — Очиcтка диска С от ненужных файлов в Windows
Понравилась статья? Сохраните, чтобы не потерять!
pc-consultant.ru
Как очистить диск "С:" (освободить место) от ненужных файлов в Windows 10?
Приветствую, друзья! Закон жизни гласит, что дисковое пространство всегда стремится к нулю. Рано или поздно приходит момент, когда место на диске заканчивается. Сегодня расскажу о способах, которые могут помочь Вам решить эту проблему. Решить ее в большинстве случаев можно, особенно если установишь первопричину.
Причин бывает несколько — зависит, какая операционная система установлена, как она настроена, какова ее разрядность, какие программы стоят на компьютере, часто ли Вы пользуетесь Интернетом и так далее. Что мы изучим сегодня:
Не обязательно, что системному диску Вашего компьютера присвоена буква «С:«. Бывает, что присваивается буквы и D, и E. Чтобы убедиться, что выбран правильный диск, найдите на нем папку «Windows«.Чтобы очистить системный диск, совсем необязательно сразу удалять нужные файлы, фильмы, документы, программы. Для начала мы определимся, по каким причинам происходит переполнение.
Как очистить системный диск быстро и легко — без потери данных?
Частые сообщения о том, что на диске осталось мало места появляются у владельцев не очень новых компьютеров или ноутбуков, которые обновили свою систему до Windows 10. В самом обновлении ничего плохого нет, только вот с момента своего появления версия Windows 10 уже прошла через несколько версий. Vы обновления получаем через Интернет, и вот полгода или год спустя, мы видим на компьютере вот такое состояние диска:
Еще часто бывает, что нужная программа перестает запускаться, так как ей для запуска уже не хватает свободного места. Windows 10 (особенно 64 разрядные версии) занимают больше места, чем например «Семерка». Начнем очистку системного диска с самого очевидного. Сначала визуально просмотрим на диске С: «ненужные» папки:

Если таковые есть — удаляем. Если нет, идем дальше, в «Панель управления» — «Программы». Проверяем наличие ненужных программ:
Если находим таковые то, удаляем. Зачастую много игр установленных детьми, много ненужных, случайно установленных программ типа браузера «Амиго», сервисов, подобных «Майл-ру Агент», навязчивых антивирусов MacCafee, различных приложений типа «Музыка в контакте» и т.д.:

Если на компьютере заведено две (или больше) учетных записей, можно удалить ненужные с компьютера, этим мы можем так же высвободить место на диске «С»:
Не забываем, что у каждой учетной записи есть папки «Мои документы», «Рабочий стол», «Загурзки» и так далее. Эти папки и их содержимое будут удалены. Перед удалением нужное содержимое копируем на флешку.
Такими способами можно освободить несколько гигабайт места. Следующее, куда мы смотрим — это есть ли у Вас на компьютере «облачные» хранилища. Многие пользователи пользуются сервисами Яндекс-Диск, Диск Google, OneDeive. От объема этих хранилищ зависит и наличие свободного места на диске Вашего компьютера. Если пользуетесь облачными хранилищами, читаем далее.
Диск Google может занимать место от 10 ГБ, OneDrive от 5 ГБ. А Яндекс-Диск у меня например,- емкостью 220 Гб. Когда включена синхронизация всех папок на этих хранилищах с Вашим компьютером, то значительная часть дискового пространства занята данными этих дисков. Для того, чтобы освободить место на диске «С»:, нужно сначала отключить синхронизацию папок, без которых Вы пока можете обойтись. На Яндекс-Диске отключаем синхронизацию вообще, (или только те папки, которые сейчас не нужны):

В настройках снимаем галочки с самых больших, » тяжелых» папок, которые нам пока не нужно «видеть» на компьютере:
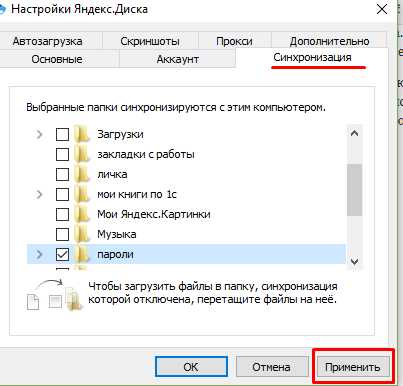
После этого папки и файлы можно удалить с диска через проводник. Если синхронизация папок выключена, то папки и файлы удаляться только с компьютера, но сохранятся «в облаке». Вы можете позже скачать их через браузер, или снова включить синхронизацию папок на компьютере. Аналогичным образом поступаем с дисками Google, OneDrive, другими «облачными» хранилищами, которыми Вы пользуетесь.
Еще одним решением, (после отключения синхронизации) может быть перенесение папок Яндекс Диска, Диска Google на другой раздел Вашего жесткого диска, где больше места, например на диск D:

Потом нужно снова включить синхронизацию нужных папок. Можно освободить таким способом еще несколько гигабайт дискового пространства до тех пор, пока не обзаведетесь новым, вместительным устройством.
Не забываем после всех вышеописанных манипуляций очистить корзину.
Как освободить место на диске «С:» от временных файлов на Windows 10?
Помимо наших файлов и программ, которые мы храним на компьютере, система хранит и накапливает свои. Это так называемые временные файлы, журналы, отчеты, которые система использует при установке программ, документов, создании резервных копий, установке драйверов. В «Десятке» есть встроенная, своя утилита для очистки временных файлов в «Панели управления» — «Система и безопасность» — Администрирование»:
Она помогает избавиться без вреда для здоровья от ненужных файлов:
Выбрав нужный диск, запускаем мастер очистки:

Далее, можно отключить так называемое теневое копирование дисков. Обычно эта функция включается как раз для диска «С:», на котором хранятся самая важная информация. Заходим через проводник в «Этот компьютер»- Свойства -«Защита системы»:
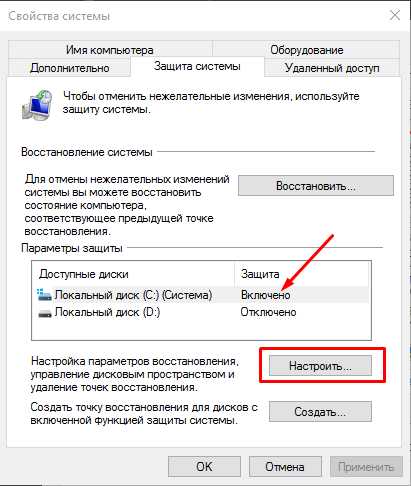
Эти настройки отвечают за создание копий документов, точек восстановления системы в случае сбоя:
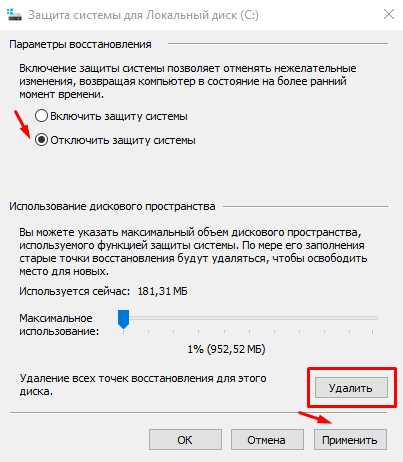
Создается копия вашего тома с документами, файлами, если они в стандартных расположениях. Для чего это нужно, почему отключать нежелательно написано в этой статье. При отключении этой функции и удаления место отводимое под копии высвобождается и объем свободного места на диске «С:» так же увеличивается на такую же величину.
Освобождаем диск «С:» от старых обновлений на Windows 10
Обновления на Десятку прилетают довольно часто, как правило временные файлы удаляются после перезагрузки компьютера, но иногда этого не происходит. Если нажать на кнопку «Очистить системные файлы:»

..то система будет вычищать и обновления плюс то, что она считает возможным безопасно очистить:
Довольно приятное нововведение, еще со времен Windows7, позволяет безопасно удалить все ненужные файлы. Однако, удаляет эта утилита далеко не все. Полученные обновления хранятся в папке C:\Windows\WinSxS:
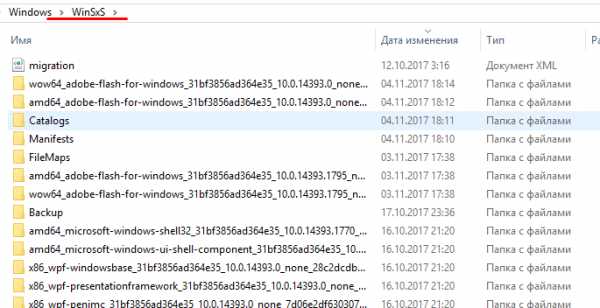
Полностью очистить диск от старых обновлений можно, удалив все эти папки. Их удаление поможет освободить еще несколько гигабайт свободного пространства, но делать этого не рекомендуется, только в самом крайнем случае.
Как освободить пространство на диске «С:» на Windows 10, не удаляя никакой программы?
Последний способ, о котором будет рассказано — это очистка свободного места с помощью специальных программ. Одна из них, мой фаворит так сказать в этом сезоне — это Glary Utilites.

Она представляет собой комплексный инструмент для решения задач по очистке компьютера от мусора. Я уже писал о ней здесь, и пока продолжаю ей пользоваться. Есть у нее и функция очистки диска от ненужных файлов. Программа удаляет не только файлы, которые мы в этой статье уже упоминали, но и все остальное ненужное. Переходим в меню «Очистка диска»:

Если Вы отключали теневое копирование тома, то эти копии тоже будут удалены. Мой рекорд очистки диска этой программой — около 170 гб. Но, нужно быть внимательным, эта программа вычищает пароли, логины, историю просмотров — в том случае,если эти опции указаны в настройках. С помощью настроек можно сделать процесс очистки мягко — чтобы не исчезли ваши закачки, загрузки и так далее.
Вот такие нехитрые способы помогут Вам в критический момент освободить место на диске «С:» и избежать неприятностей. Используя каждый способ, по крупицам, можно наскрести еще 10-15 гигабайт свободного пространства простыми безопасными способами. Чтобы высвободить больше места, есть другие способы — можно увеличить размер диска путем уменьшения другого, но эта тема будет подробно рассмотрена в другой статье. А на сегодня уже и так достаточно материала. Оставляйте свои отзывы, успехов вам, до новых встреч!
Автор публикации
не в сети 17 часов
admin
 0 Комментарии: 32Публикации: 158Регистрация: 04-09-2015
0 Комментарии: 32Публикации: 158Регистрация: 04-09-2015 fast-wolker.ru
Как запустить очистка диска в Windows 10
Во всех версиях Windows присутствует стандартная функция для очисти системы от мусора, зовется она "Очистка диска" и ранее ее можно было найти через пуск в служебных приложениях. В Windows 10 также есть к ней доступ и в сегодняшней статье мы покажем несколько вариантов запуска инструмента "Очистка диска" в новой операционной системе.
Да есть такие инструменты как Ccleaner для чистки системы от мусора и они лучше стандартного инструмента, также если ваш компьютер стал плохо работать то вас спасет подборка статей "как почистить компьютер". Но и инструмент "Очистка системы" не стоит откидывать в сторону, он довольно не плохо чистит систему от временных файлов, мусора после обновлений или установки программ и т.д. А главное что он помогает почистить систему без стороннего программного обеспечение, которое иногда устанавливает еще больше мусора чем чистит.
Самый простой способ запуска "Очистка система" в Windows 10
В строке поиска введите "Очистка" и выберите из найденных результатов "Очистка диска". Правда просто? 🙂
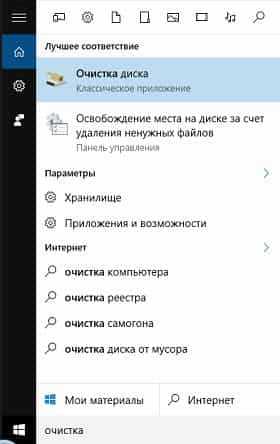
В следующем окне выберите диск, который хотите почистить от мусора и нажмите "ОК"
Поставьте галочки на ненужном мусоре и нажмите "ОК", после чего система будет очищена.

Также вы можете закрепить "Очистка диска" на панели задач или в меню пуск, чтобы легче было его находить: в строке поиска снова введите "Очистка" и нажмите на "Очистка диска" правой клавишей мыши и выберите где вы хотите закрепить данный инструмент.

Запустить "Очистка диска" с помощью свойства диска.
Второй способ запуска инструмента "Очистка системы" в Windows 10: заходим в "Пуск" => Проводник => нажимаете на диск, который хотите очистить правой клавишей мыши (к примеру на локальный диск С) и выбираете "Свойства" => во вкладке "Общие" нажмите на "Очистка диска"

После данных действий вы увидите окошко с просчитанным количеством мусора на диске, отметьте галочками то, что хотите очистить и нажмите "ОК".
Создать ярлык "Очистка диска" для автоматической чистки всех дисков.
Можно создать ярлык на рабочем столе, после запуска которого будет происходить автоматическая очистка всех дисков от мусора. Причем у вас не будет спрашивать какой диск очистить, и не будет предлагать выбор что очистить, а будет чистить всё само.
Нажимаем на рабочем столе в любом пустом месте правой клавишей мыши и выбираем "Создать" => "Ярлык" => на запрос "Для какого элемента нужно создать ярлык" - впишите следующую команду %systemroot%\system32\cmd.exe /c Cleanmgr /sagerun:65535 и нажмите "Далее"
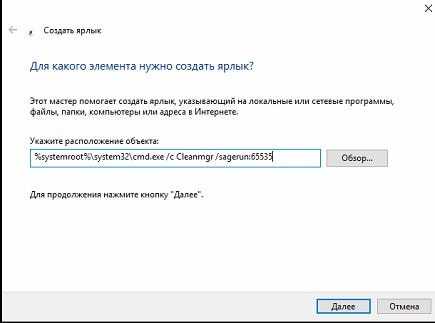
В следующем окне введите любое названия для ярлыка, главное чтобы потом сами могли понять что это 🙂 и нажмите "Готово". После данных действий ярлык для приложения "Очистка диска" будет готов, теперь его можно запускать раз в месяц или неделю и будет проводиться очистка дисков в автоматическом режиме.
На сегодня всё, если есть дополнения - пишите комментарии! Удачи Вам 🙂
vynesimozg.com
Как очистить системный диск Windows 10
Некоторые Windows-устройства, вроде планшетов, обладают ограниченным объёмом памяти. Время от времени пользователи сталкиваются с нехваткой внутреннего пространства при установке новых программ или обновлений системы. В этой инструкции мы расскажем вам, как освободить место на системном диске Windows 10 от ненужных файлов.
Существует множество различных программ для очистки, например, CCleaner, однако Microsoft категорически не рекомендует их использовать. Именно поэтому мы рассмотрим лишь системные механизмы.
Как удалить временные файлы в Windows 10
В Windows 10 есть довольно простой способ удалить неиспользуемые временные файлы.
- Пройдите в Параметры - Система - Память устройства.
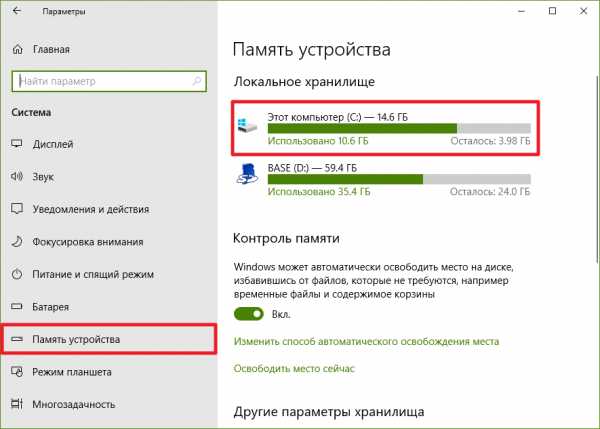
- Выберите Этот компьютер (С:) - Временные файлы.
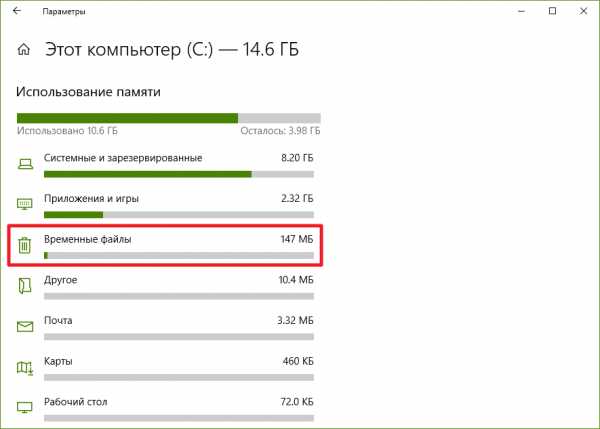
- Здесь вы сможете удалить временные файлы различных компонентов системы. Поставьте галочки напротив необходимых пунктов согласно инструкции ниже и кликните по кнопке Удалить файлы.

Какие файлы следует удалять
Разберёмся, какие типы файлов вы можете удалить без особых последствий.
- Файлы центра обновления Windows. От них можно и нужно избавляться (так как центр обновления в Windows 10 часто забывает делать это автоматически), однако мы рекомендуем воспользоваться для этого утилитой Очистка диска или очистить папку центра обновления вручную (речь об этом пойдёт немного ниже в нашей инструкции). Приложение Параметры иногда не справляется с удалением этих системных файлов и зависает.
- Файлы для отчетов об ошибках Windows. Эти временные данные можно спокойно удалять.
- Windows Defender Antivirus. От этих файлов также можно спокойно избавиться.
- Эскизы. Не стоит удалять данные файлы на слабых устройствах либо на устройствах с не самым быстрым диском, особенно если вы достаточно часто просматриваете фото в Проводнике. Кэш эскизов обычно занимает не очень много места, но сильно ускоряет работу Проводника.
- Файлы предыдущих версий Windows. Первые 10 дней после установки крупного обновления у вас есть возможность откатиться на предыдущую версию Windows с помощью данных файлов. Если вы не собираетесь этого делать, или 10 дней уже прошли, их можно удалить. Правда, как и в случае с кэшем центра обновления Windows, для этого мы рекомендуем воспользоваться утилитой Очистка диска.
- Временные файлы. Их можно без проблем удалить.
- Временные файлы интернета. После их удаления вы можете заметить небольшое замедление работы браузеров Microsoft Edge или Internet Explorer, но это пройдёт совсем скоро - как только обозреватели создадут новые файлы кэша.
- Файлы оптимизации доставки. Их спокойно можно удалить.
- Кэш построителя текстуры DirectX. От данных файлов также можно без проблем избавиться.
Как включить и настроить автоматическое удаление временных файлов
- Пройдите в Параметры - Система - Память устройства.
- Активируйте галочку Контроль памяти.

- Кликните по ссылке Изменить способ автоматического освобождения места.
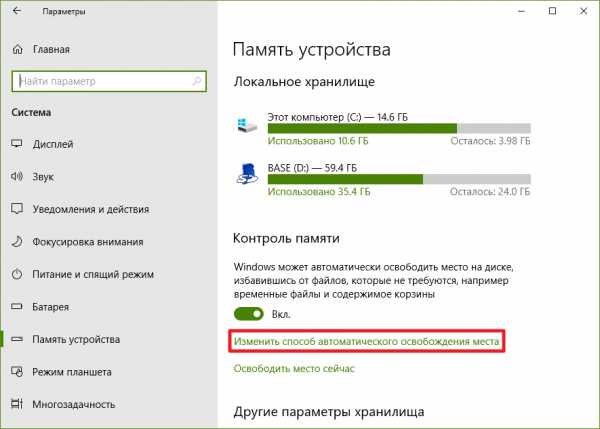
- На открывшейся странице можно настроить сроки запуска контроля памяти (автоматически либо раз в какой-то период), а также удаление файлов из Корзины и папки Загрузки на системном диске.

Как очистить кэш приложений из Windows Store
Каждое приложение из Windows Store создает свои временные файлы для корректной работы. Часть этих объектов удаляется автоматически, а часть нет. Для ручной очистки есть отдельная опция удаления ненужных временных файлов.
Примечание: учтите, что после подобной операции вам придётся заново входить в свой аккаунт в приложении и настраивать его. Все текущие данные будут потеряны.
- Пройдите в Параметры - Приложения - Приложения и возможности.
- Нажмите на меню Фильтрировать по и выберите в нём пункт Этот компьютер (С:).
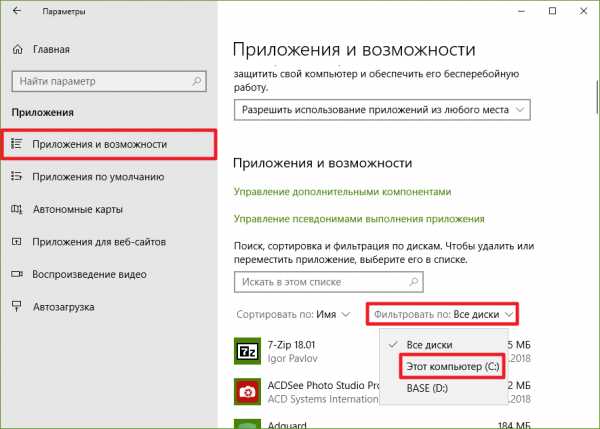
- Отыщите в списке приложений программы с наибольшим объёмом занятого пространства.
- Нажмите на нужное приложение и выберите Дополнительные параметры.
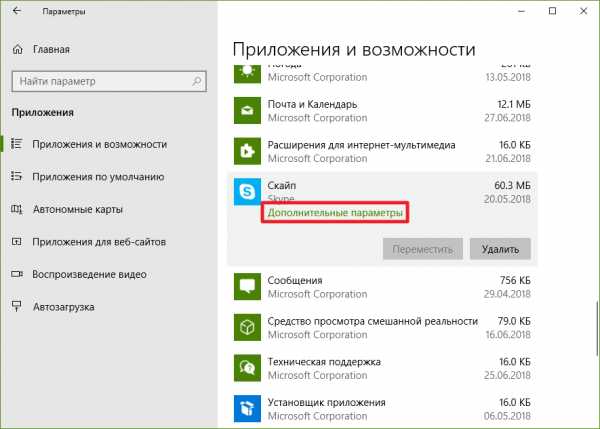
- Пролистайте открывшуюся страницу вниз, нажмите на кнопку Завершить, а затем Сбросить.
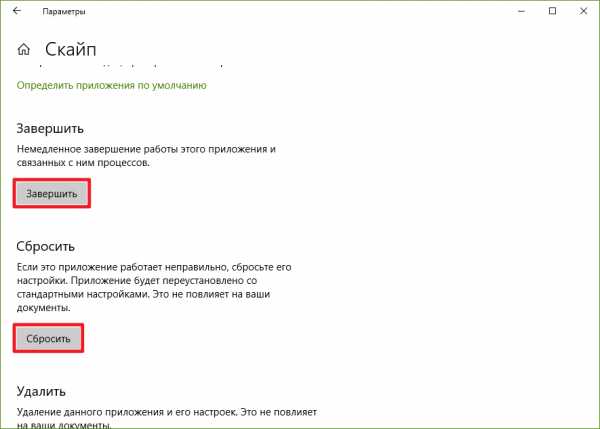
Как удалить ненужные приложения
Почти у каждого на компьютере есть неиспользуемые приложения. Чтобы они не занимали лишнее место, есть смысл от них избавиться.
- Пройдите в Параметры - Приложения - Приложения и возможности.
- Нажмите на меню Фильтрировать по и выберите в нём пункт Этот компьютер (С:).
- Отыщите в списке приложений не нужные вам программы.
- Кликните на такое приложение и нажмите Удалить.
Учтите, что не все стандартные приложения можно удалить этим способом. Если вы хотите избавиться и от стандартных программ, вам поможет инструкция "Как удалить и восстановить стандартные приложения Windows 10".
Как воспользоваться встроенной утилитой "Очистка диска"
Уже много лет в Windows существует специальная утилита для удаления большинства некритичных файлов системы. Работает она довольно неплохо, поэтому пренебрегать ею не стоит.
- Зайдите в Проводник.
- Кликните правой клавишей мыши по диску С и выберите пункт Свойства.
- Нажмите на кнопку Очистка диска и подождите, пока программа проанализирует файлы на нём.

- Чтобы избавиться от действительно всех ненужных файлов, нажмите на кнопку Очистить системные файлы.
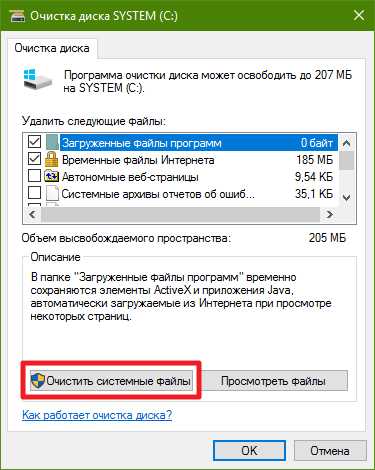
- Подождите несколько секунд и нажмите ОК. Отмеченные галочками файлы будут удалены.
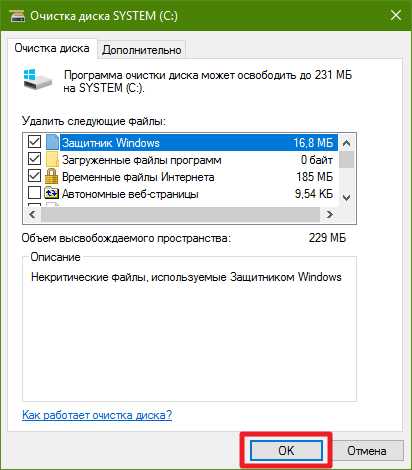
Как очистить папки с кэшем Win32-программ и Центра обновления
Выше мы показывали, как удалить временные файлы приложений из Windows Store. Но обычные Win32-программы часто создают ещё больше кэша. Кроме того, центр обновления Windows часто хранит файлы уже установленных обновлений системы ещё долгое время. К счастью, от всего этого легко избавиться.
- Откройте Проводник. Введите в его адресную строку следующий путь:%WINDIR%\Temp
- Нажмите Enter.
- В открывшейся папке воспользуйтесь сочетанием клавиш Ctrl + A (чтобы выделить все файлы и папки).
- Удалите все папки и файлы. Если при попытке удаления некоторых файлов будет возникать ошибка, пропустите их.
- Проделайте то же самое с папками %WINDIR%\SoftwareDistribution\Download и %Temp%.
- Перезагрузите ваше устройство.
Как переместить системные папки на другой диск
Многие пользователи по незнанию хранят свои документы, презентации, музыку и другие файлы на системном диске, причём часто даже не подозревая об этом. Напомним, что папки, вроде Документы, Музыка, Загрузки, Рабочий стол, по умолчанию расположены на системном диске. Кроме того, на диск С обычно помещается папка OneDrive.
Как очистить или перенести системные папки в Windows 10
Некоторые системные папки со временными файлами невозможно очистить с помощью обычных действий. Самой объёмной из таких директорий является WinSxS. О том, как очистить папку WinSxS, вы можете почитать в соответствующей статье.
Кроме того, можно перенести директории с временными файлами системы и программ на другой диск.
Как активировать режим Compact в Windows 10
В Windows 10 был добавлен специальный режим работы системы - Compact. Он предназначен для устройств с SSD-накопителями, но может оказаться полезным и на обычных компьютерах.
Суть режима Compact - в сжатии редко используемых системных файлов, что позволяет освободить до 2 ГБ пространства на системном диске. Подробную инструкцию о том, как активировать этот режим, вы можете найти в статье "Как сжать файлы Windows 10 для освобождения внутренней памяти".
Как уменьшить или удалить файл гибернации в Windows 10
В Windows 7 впервые появилась функция гибернации, которая мигрировала и в Windows 10. Её суть - в сохранении всех файлов из оперативной памяти на системном диске, чтобы даже после выключения/включения компьютера вы могли продолжить работу с того места, где остановились. Также частью функции гибернации является быстрый запуск - специальный режим, ускоряющий загрузку системы.
Плюс гибернации - удобство. Минус - для её работы система создаёт на системном диске специальный файл, размер которого часто превышает несколько гигабайт. И даже если вы её не используете, файл гибернации всё равно будет занимать драгоценное место. Но разработчики Windows предусмотрели возможность уменьшения размера или удаления файла гибернации.
Как уменьшить размер файла гибернации
Уменьшение размера файла отключит возможность непосредственно гибернации, но сохранит функцию быстрого запуска.
- Нажмите Win + S.
- Наберите в окне поиска Командная строка.
- Кликните по найденной программе правой клавишей мыши и выберите Запустить от имени администратора.

- Введите следующую команду и нажмите Enter:powercfg /h /type reduced

- Если вы захотите вернуть всё обратно, введите следующую команду и нажмите Enter:powercfg /h /type full
- Перезагрузите ваше устройство.
Как удалить файл гибернации
Полное удаление файла гибернации освободит больше места, но лишит вас и функции гибернации, и функции быстрого запуска.
- Нажмите Win + S.
- Наберите в окне поиска Командная строка.
- Кликните по найденной программе правой клавишей мыши и выберите Запустить от имени администратора.

- Введите следующую команду и нажмите Enter:powercfg -h off
- Если вы захотите вернуть всё обратно, введите следующую команду и нажмите Enter:powercfg -h on
- Перезагрузите ваше устройство.
Как уменьшить или удалить файл подкачки в Windows 10
Файл подкачки (или виртуальная память) используется системой в качестве замены оперативной памяти. Он благоприятно влияет на многозадачность и производительность Windows 10, но при этом занимает несколько гигабайт на вашем системном диске. В системе присутствуют инструменты, позволяющие изменить размер файла или удалить его.
Читайте также: Как освободить место на диске после установки Windows 10.
Эти шаги помогут вам освободить достаточно места для установки обновлений системы, новых программ или других целей.
wp-seven.ru
Автоматическая очистка диска Windows 10
08.04.2017  windows | для начинающих
В Windows 10, после выхода обновления Creators Update (обновление для дизайнеров, версия 1703), помимо прочих новых функций, появилась возможность очистки диска не только вручную с помощью утилиты «Очистка диска», но и в автоматическом режиме.
В этом кратком обзоре-инструкции о том, как включить автоматическую очистку диска в Windows 10, а при необходимости — и ручную очистку (доступно начиная с Windows 10 1803 April Update).
См. также: Как очистить диск C от ненужных файлов.
Включение функции «Контроль памяти»
Опция, о которой идет речь находится в разделе «Параметры» — «Система» — «Память устройства» («Хранилище» в Windows 10 до версии 1803) и называется «Контроль памяти».
При включении данной функции, Windows 10 будет автоматически освобождать место на диске, удаляя временные файлы (см. Как удалить временные файлы Windows), а также долго находящиеся в корзине удаленные данные.

Нажав пункт «Изменить способ освобождения места», вы можете включить, что именно следует очищать:
- Неиспользуемые временные файлы приложений
- Файлы, хранящиеся в корзине более 30 дней

На той же странице настроек можно инициировать очистку диска вручную, нажав кнопку «Очистить сейчас».
По мере работы функции «Контроль памяти», будет собираться статистика о количестве удаленных данных, которую вы можете увидеть вверху страницы настроек «Изменить способ освобождения места».
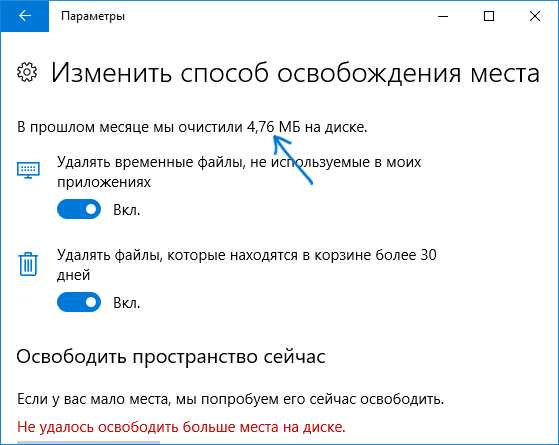
В Windows 10 1803 также появилась возможность запускать очистку диска вручную, нажав «Освободить место сейчас» в разделе Контроль памяти.

Работает очистка быстро и достаточно эффективно, о чем далее.
Эффективность автоматической очистки диска
На данный момент времени мне не удалось оценить, насколько эффективна предлагаемая очистка диска (чистая система, только что установленная из образа), однако сторонние отчеты говорят, что работает сносно, причем очищает файлы, которые не пересекаются со встроенной утилитой «Очистка диска» без очистки системных файлов Windows 10 (утилиту можно запустить, нажав Win+R и введя cleanmgr).
Подводя итог, функцию, как мне кажется, имеет смысл включить: многое она, возможно и не очистит, по сравнению с тем же CCleaner, с другой стороны, вероятнее всего, никоим образом не вызовет сбоев в системе и в какой-то степени поможет держать диск более свободным от ненужных данных без действий с вашей стороны.
Дополнительная информация, которая может быть полезной в контексте очистки диска:
Кстати, будет интересно прочесть в комментариях, насколько автоматическая очистка диска в Windows 10 Creators Update оказалась эффективной в вашем случае.
А вдруг и это будет интересно:
remontka.pro
- Можно ли удалять файлы из system volume information

- Как почистить память на с диске
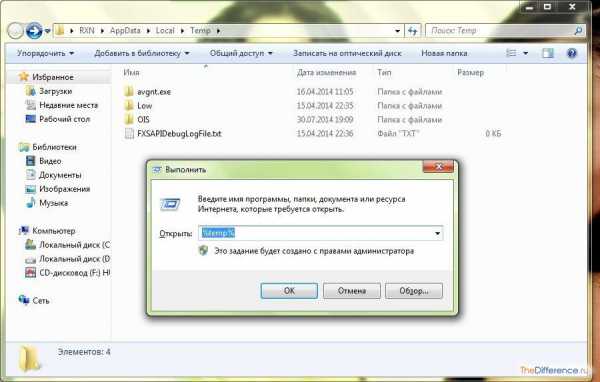
- Windows 10 и 7 производительность

- Смена ip адреса linux
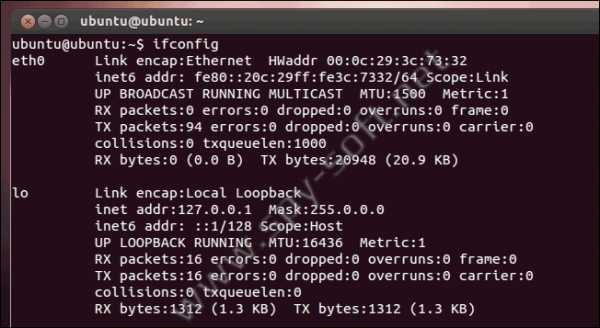
- Контекстне меню

- Как разделить в excel текст по столбцам
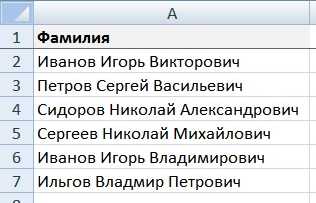
- Как записать cd r диск

- Как самому настроить роутер
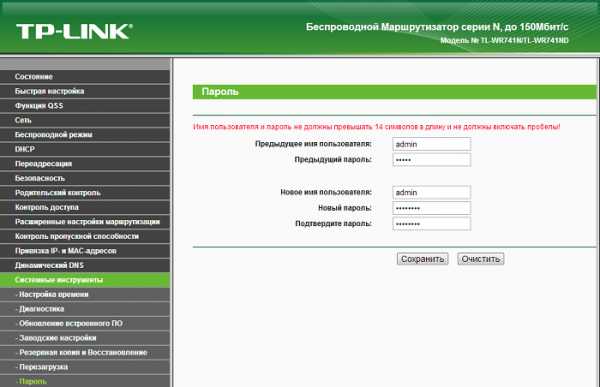
- Что такое хост файл
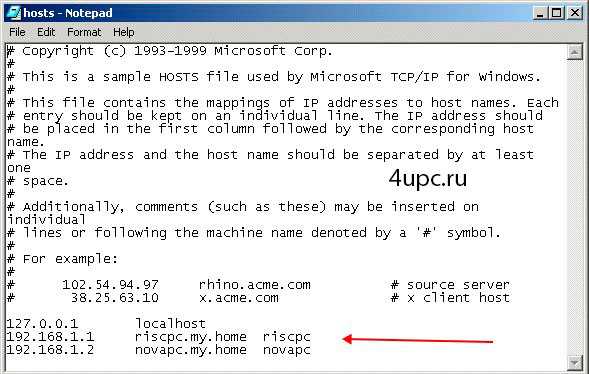
- Битдефендер фри

- Можно ли пользоваться торрентом в россии

