Windows 10 против Windows 8.1 и 7: сравнение производительности. Windows 10 и 7 производительность
Производительность Windows 10 против Windows 8.1 и Windows 7 | Web-zones
Тестовая конфигурация ПК:
- Процессор: Intel Core i5-4670K (3.4GHz — 3.8GHz)
- Материнская плата: Asrock Z97 Extreme6
- Память: 8GB DDR3-2400 RAM
- Видеокарта: Nvidia GeForce GTX 980
- SSD: Crucial MX200 1TB
- Блок питания: SilverStone Essential Gold 750w
- Версия ОС: Windows 7, Windows 8.1, Windows 10 Pro 64-bit
 Лидером с небольшим отрывом оказался Windows 8.1 и можно сказать не в чем не уступил старичок Windows 7. Следующий тест показывает время затраченное, чтобы ПК проснулся до загрузки рабочего стола и пользовательских ярлыков.
Лидером с небольшим отрывом оказался Windows 8.1 и можно сказать не в чем не уступил старичок Windows 7. Следующий тест показывает время затраченное, чтобы ПК проснулся до загрузки рабочего стола и пользовательских ярлыков. 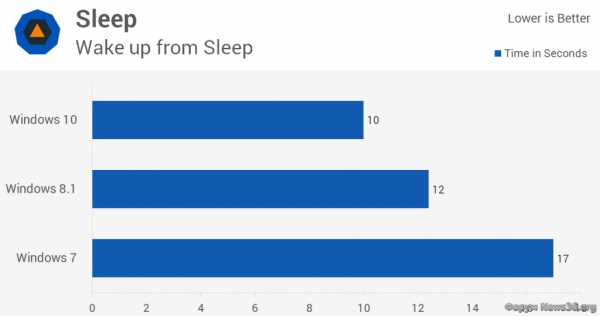 Здесь мы видим явное отставание Windows 7 почти в два раза от новоиспеченной Windows 10. Не мало важный параметр это режим гибернации.
Здесь мы видим явное отставание Windows 7 почти в два раза от новоиспеченной Windows 10. Не мало важный параметр это режим гибернации. 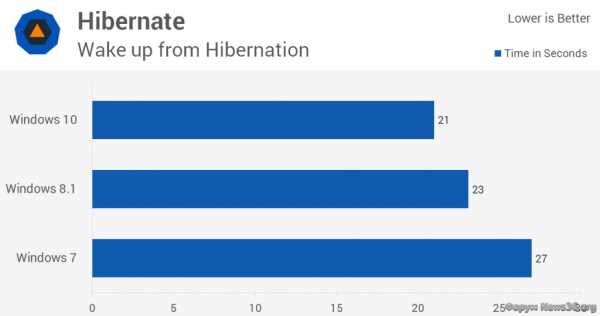 Разница не большая между Windows 10 и 8.1, но существенная между Windows 7 в 6 секунд.
Разница не большая между Windows 10 и 8.1, но существенная между Windows 7 в 6 секунд.После 3-х тестов загрузки, сна и режима гибернации переходим на синтетические тесты. Тест с помощью ПО Cinebench R15.
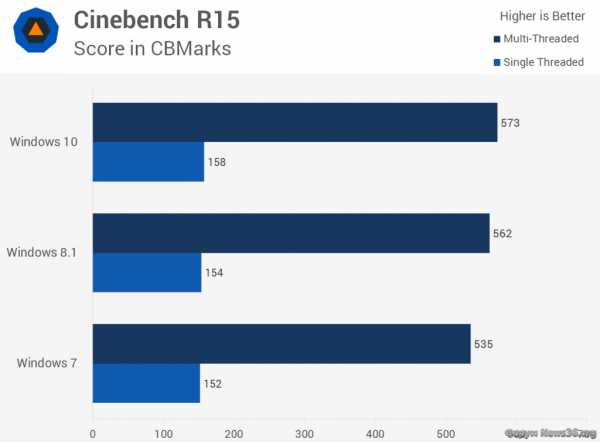 В режиме многопоточности Windows 7 уступила 10-ке всего 7%, а 8.1 в свою очередь уступила всего 2%. Следующий тест с помощью Futuremark PCMark 7.
В режиме многопоточности Windows 7 уступила 10-ке всего 7%, а 8.1 в свою очередь уступила всего 2%. Следующий тест с помощью Futuremark PCMark 7. 
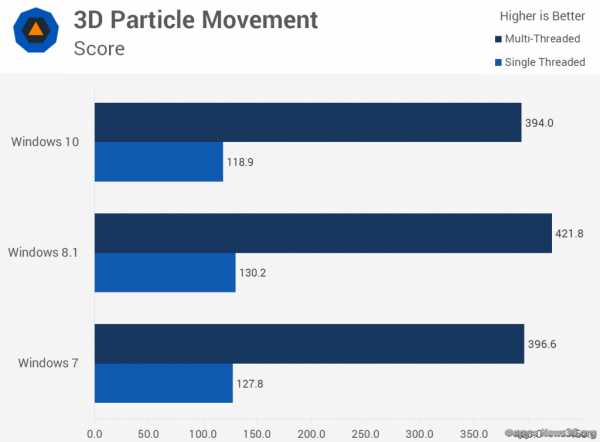 Как видно из теста лидером оказалась Windows 8.1, тогда как в многопоточном режиме разницы между 10-кой и 7-кой практически нет. Следующие не менее интересные тесты производительность приложений. Первое приложение которое взяли для тестирование это Excel 2013.
Как видно из теста лидером оказалась Windows 8.1, тогда как в многопоточном режиме разницы между 10-кой и 7-кой практически нет. Следующие не менее интересные тесты производительность приложений. Первое приложение которое взяли для тестирование это Excel 2013.  В качестве параметра производительности бралось время загрузки приложения до момента его открытия. Можно сказать, что существенной разницы нет в Excel 2013. Следующей тест это производительность в браузерах Firefox, Chrome и Internet Explorer 11.Какой то определенной закономерности нет, 10- ка хороша в браузере Firefox, но уступает в браузере Chrome Windows 8.1, в родном браузере Internet Explorer 11 все работают практически одинаково, за исключением безусловного превосходства в новом браузере Edge, который работает только в Windows 10. Далее тестируем WinRAR и 7-zip.
В качестве параметра производительности бралось время загрузки приложения до момента его открытия. Можно сказать, что существенной разницы нет в Excel 2013. Следующей тест это производительность в браузерах Firefox, Chrome и Internet Explorer 11.Какой то определенной закономерности нет, 10- ка хороша в браузере Firefox, но уступает в браузере Chrome Windows 8.1, в родном браузере Internet Explorer 11 все работают практически одинаково, за исключением безусловного превосходства в новом браузере Edge, который работает только в Windows 10. Далее тестируем WinRAR и 7-zip. 
 Существенный разрыв мы можем наблюдать при архивации WinRAR и явное преимущество Windows 8.1, а при архивации 7-zip мы наблюдаем почти одинаковые результаты. Завершающий тест в производительности приложений это работа с продуктами Adobe Photoshop CC и Illustrator CC.
Существенный разрыв мы можем наблюдать при архивации WinRAR и явное преимущество Windows 8.1, а при архивации 7-zip мы наблюдаем почти одинаковые результаты. Завершающий тест в производительности приложений это работа с продуктами Adobe Photoshop CC и Illustrator CC. 
 В приложении Illustrator CC все версии Windows показали одинаковые результаты, а вот в приложении Adobe Photoshop больших разрывов нет, но явными лидерами оказались 7-как и 10-ка.
В приложении Illustrator CC все версии Windows показали одинаковые результаты, а вот в приложении Adobe Photoshop больших разрывов нет, но явными лидерами оказались 7-как и 10-ка.Подводя итоги можно увидеть, что явных прорывов в производительности нет, скорее косметический ремонт хотя и длительное время около 2-х лет. Работа приложений практически одинаково без явных преимуществ за исключением браузера Edge, но и все таки как не крути Windows 10 сыроват, далеко не у всех пользователей получается обновиться без проблем. Поэтому все же на Windows 10 рекомендуется переходить не ранее I квартала 2016 года, к этому периоду она будет наиболее стабильна, да и запаса в год более чем достаточно, чтобы взвесить все за и против.
web-zones.ru
Windows 10 против Windows 8.1 и 7: сравнение производительности

Windows 10 распространяется около двух недель и многие пользователи все еще задаются вопросом целесообразности перехода с Windows 7 или Windows 8.1 на новую версию операционной системы. Данный вопрос сопровождает выпуск каждой версии Windows и отчасти он связан с сомнениями относительно того, как компьютер будет вести себя, работая под управлением новой версии программного обеспечения.
Помочь в принятии решения «за» или «против» обновления до 10-ки могут результаты синтетических тестов, которые, хотя и не в состоянии описать реальный опыт использования, могут дать представление о влиянии Windows 10 на оборудование компьютера. Techspot, например, сравнил производительность Windows 10 с Windows 8.1 и Windows 7 во всевозможных сценариях использования на вот таком компьютере: Intel Core i5-4670k, 8 Гб RAM DDR3-2400, SSD Crucial MX220 1 Тб.
Результаты не следует рассматривать как абсолютные значения индекса производительности трех выпусков Windows, так как они будут меняться в зависимости от оборудования. Тем не менее, данные синтетических тестов подчеркивают один важный момент: в своем нынешнем состоянии Windows 10 не показывает существенного снижения быстродействия по сравнению с версией 7 или 8.1. В зависимости от теста иногда Windows 10 немного впереди, а иногда немного позади Windows 7 и 8.1, но средний результат по существу равен.
Забегая вперед, следует принять во внимание, что Windows 10 ждут дальнейшие улучшения, которые потенциально должны улучшить производительность новой системы. Но и сейчас 10-ка выглядит достаточно зрелой, чтобы перейти на нее без каких-либо забот.
Вот, кстати, результаты тестирования:
windowstips.ru
Windows 10 vs Windows 8.1 vs Windows 7: производительность
Итак, вот она Windows 10.
Наверное, логично будет сравнить ее с предыдущими версиями Windows, что и сделали в techspot. Каковы же результаты?
Все три операционные системы были протестированы со всеми обновлениями с одинаковыми аппаратными средствами.
- Intel Core i5-4670K (3.4GHz - 3.8GHz)
- Asrock Z97 Extreme6
- 8GB DDR3-2400 RAM
- Nvidia GeForce GTX 980
- Crucial MX200 1TB
- SilverStone Essential Gold 750w
- Windows 7, Windows 8.1, Windows 10 Pro 64-bit
Загрузка, сон, гибернация

Использование BootRacer позволило измерить время, которое потребовалось Windows для загрузки.
Конечно, эти результаты будут отличаться в зависимости от используемого оборудования, конфигурации и состояния операционной системы после нескольких месяцев использования, исправления и использования сторонних приложений.

Здесь показано время выхода из сна. Тест прекращается в тот момент, когда рабочий стол загружен.

Время выхода из режима гибернации.
Синтетические сравнительные тесты
Синтетические тесты позволяют эмулировать нагрузку на отдельную подсистему компьютера.

Cinebench - бенчмарк, позволяющий пользователю оценить при помощи тестов производительность видеокарты и центрального процессора.
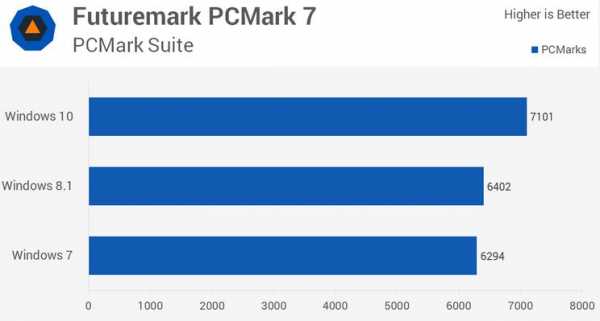
PCMark - серия бенчмарков спроектирована для тестирования следующих компонентов персонального компьютера: центральный процессор, материнская плата, оперативная память, винчестер. Программы серии PCMark тестируют стабильность и производительность работы процессоров, скоростные характеристики и пропускную способность оперативной и постоянной памяти, а также множество других характеристик компьютерных компонентов.

Производительность приложений

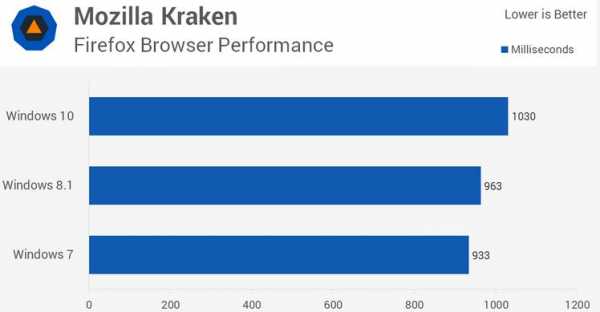
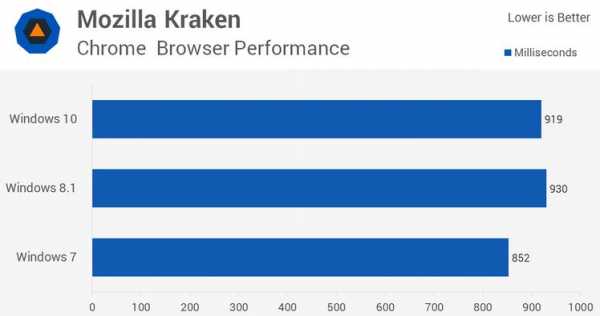
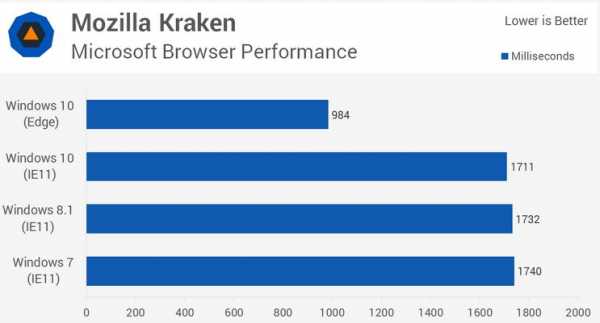
Как видно, Internet Explorer 11 очень медленный на всех трех операционных системах по сравнению с Firefox и Chrome. Тем не менее, новый браузер Edge, которая является эксклюзивным для Windows 10, выступает с результатами, сопоставимыми с Firefox и Chrome.
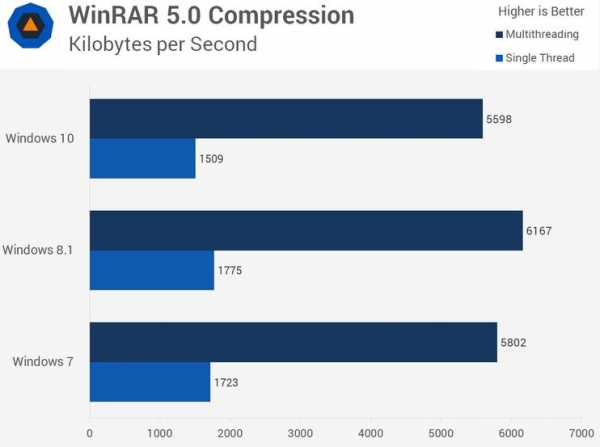
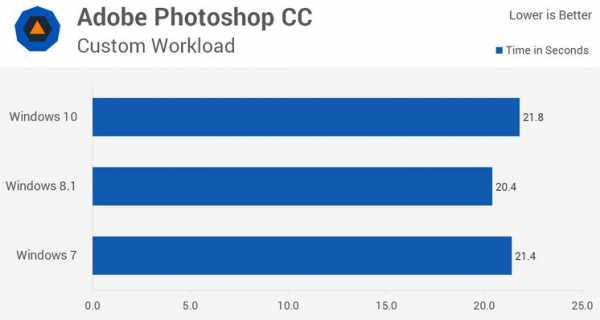
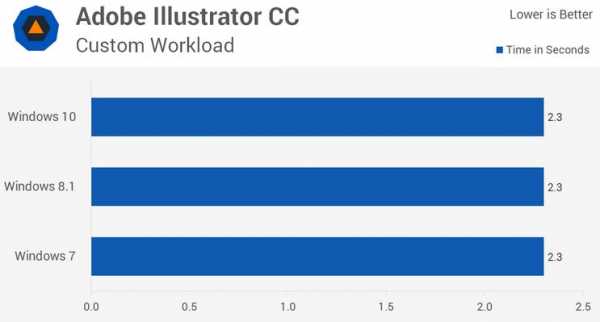
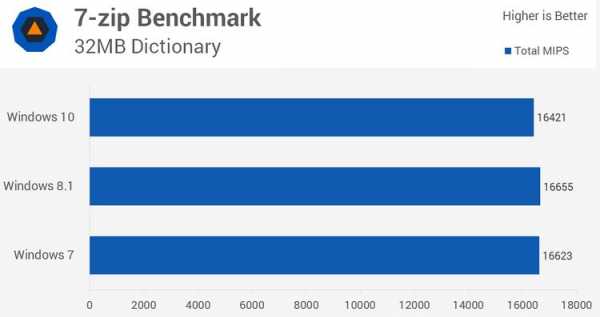
Производительность системы хранения
Следующий тест был проведен с использованием Samsung 850 Pro 512GB SATA 6Gb/s SSD, установленном на Asrock Z97 Extreme6.

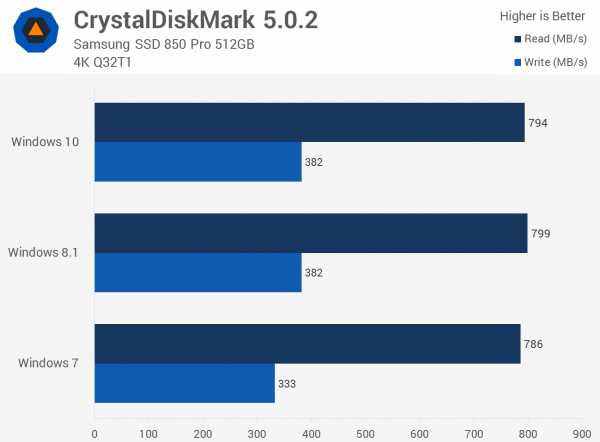


Производительность хранения с Samsung SM951 NVMe SSD
Следующие испытания были проведены с использованием Samsung SM951 256GB NVMe SSD, установленном в слот Ultra M.2 на Asrock Z97 Extreme6. Примечание: не удалось получить результаты работы на Windows 7.
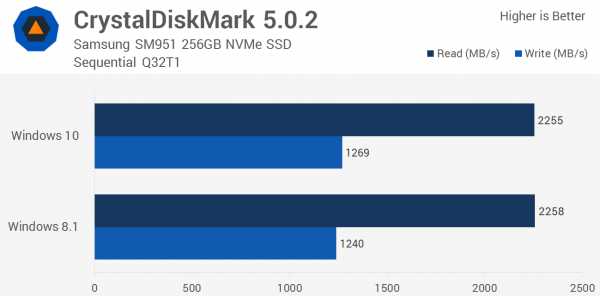


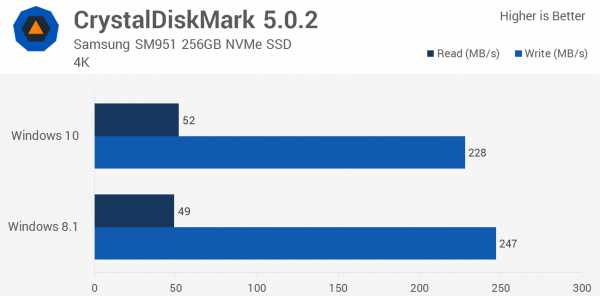
Производительность на операциях сжатия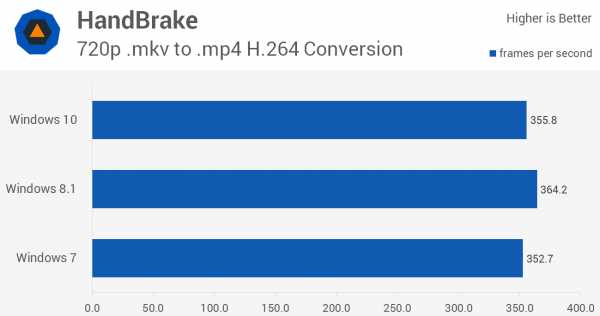
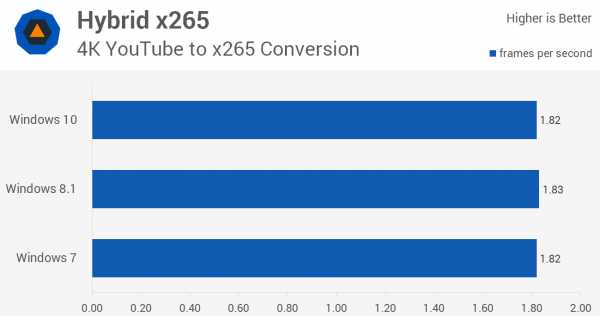

Производительность в играх
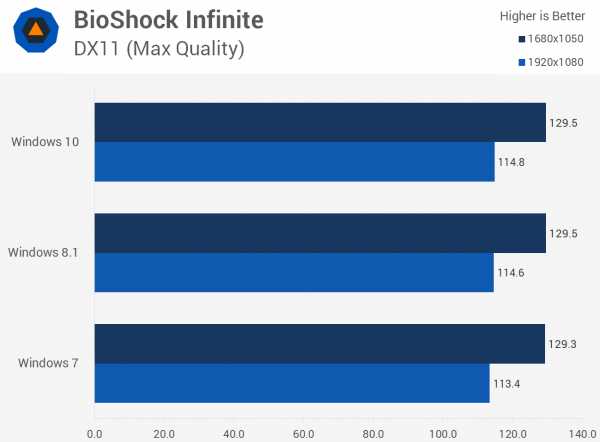
Как и ожидалось, Windows 10 практически не имеет преимущества в производительности по сравнению с предыдущими версиями, если дело касается DX11 игр , а не BioShock.




Итак, что же быстрее, медленнее, лучше? Если совсем коротко, то настроенная должным образом машина на Windows, оборудованная полусовременными аппаратными средствами, способна к запуску на Windows 7 или выше. Те же аппаратные средства, которые в настоящее рассчитаны на Windows 7, позволят обновить ОС до Windows 10 без каких-либо проблем.
Оставьте свой комментарий
pro-spo.ru
Как настроить windows 10 на максимальное быстродействие с видео
Приветствую, дорогие друзья. Поговорим сегодня о настройке Виндоус 10. Так как она становится все более популярная, да и у себя не так давно настраивал на планшете. Так же если Вы только установили или купили устройство на windows 10, то в любом случае лучшее ее настроить.
Оглавление:
- Зачем нужно настраивать windows 10?
- Обновление системы.
- Отключение пароля при входе.
- Настройка параметров Системы.
- Настройка параметров Конфиденциальность.
- Редактируем свойства системы.
- Изменяем Конфигурацию системы.
- Чистим от ненужных файлов.
- Настройки электропитания.
- Еще несколько советов.
- Видео.
Сильно углубляться в эту тему не будем, просто перечислим несколько резких причин, чтобы понять как настроить windows 10:
- Изначально, система не работает на все 100%. Просто пользователю не угодишь, их миллионы, а создатели операционной системы хотят показать все возможности, ну или максимум возможных. А потребности у всех разные, так что лучше заточить систему под себя любимого.
- Запущенны службы, приложения, которыми Вы возможно никогда не пользуетесь, а систему они грузят.
- Возможно компьютер старенький или просто слабенький, а работать хочется именно на windows 10.
- Мощные игры требуют максимум производительности.
- Со временем система захламляется различного рода мусором, необходимо чистить.
- Возможно стандартные средства и программы Вам не подходят, некоторые нужно отключить, а может просто изменить оболочку, вид системы.
- Просто Вы любите своими руками что-то менять всегда и везде 😮 .
После не сложных действий, можно спокойно работать в системе и периодически выполнять чистку и настройку. Так у система проработает долго без сбоев и критичных ошибок.
Много споров по тому поводу, что нужно ли делать обновление системы. На мой взгляд нужно, это правильно. Ведь очень часто выходят улучшения, какие-то ошибки исправляются, все это улучшает систему. Да не спорю, бывает такое, что установилось обновление, а система начинает глючить. Рассмотрим как настроить windows 10 на обновления.
На windows 10 такого не замечал пока, но в любом случае можно сделать откат, как только заметили. Кроме того, быстрее система сломается от того, что вы ее не обновляете. Так как те программы, которыми Вы пользуетесь, в любом случае переустанавливаете или со временем просто устанавливаете другие новые программы, и системе тяжело работать, могут возникать разного рода проблемы, но это отдельная тема для разговора.
И так, нам нужно зайти в Параметры и нажать «Обновление и безопасность». Далее «Проверка наличия обновления». И если обновления есть, сразу грузим и устанавливаем.
 Обновление windows 10 и настройка обновлений
Обновление windows 10 и настройка обновленийПосле установки всех обновлений, ниже нажимаем Дополнительные параметры и в самом верху меняем параметр на «Уведомлять о планировании перезагрузки». Это нужно, чтобы система сама не перезапустилась. А то мало ли, возможно вы играете на важно моменте, или у вас серьезное мероприятие, а система взяла сама и перезапустилась — крах. Что бы это не было меняем параметр.
 Меняем настройки обновления
Меняем настройки обновленияТак же ставим две галочки ниже. Первая, чтобы обновлялись все продукты windows. Вторая — чтобы система сама не начинала загрузку обновлений. Это нужно, для того, чтобы вы сами в ручную включали загрузку обновлений именно тогда, когда Вам нужно. Например когда компьютер свободен от работы, можно включить загрузку и обновление.
Просто во время загрузки и обновления система нагружена, а если еще и интернет слабый, то все долго длится. Некоторые начинают путать, мол система тормозит, значит плохая, а на самом деле всего лишь обновление шло.
Ниже нажимаем на параметр «Выберите, как и когда получать обновления». Выключаем параметр как на скриншоте ниже. Это для того, чтобы обновления не качались с разных источников.
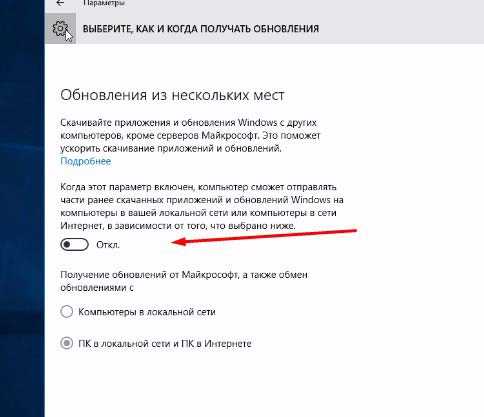 убираем загружать с разных мест
убираем загружать с разных местТак же сразу, можете отключить Защитник виндоус (слева меню). Я пользуюсь сторонними антивирусами, поэтому защитник мне не нужен. Перейдя на эту вкладку, выключаем три пункта, как на скриншоте.
Кстати, про то как подобрать хороший антивирус, можно прочитать тут.
 защитник отключаем
защитник отключаем На производительность это не влияет, но лично мне эта функция не нужна, может она и Вам не нужна, тогда пригодится. Хотя все равно это относится к теме как настроить windows 10.
- На клавиатуре нажимаем сочетание Win+R, откроется окно Выполнить. Можно Пуск — Выполнить.
- В строке вводим «netplwiz» и нажимаем ОК.
- В открывшемся окне убираем галочку с «Требовать ввод имени пользователя и пароль»
 убрать пароль при загрузке
убрать пароль при загрузке - Нажимаем ОК и в открывшемся окне вводи пароль еще раз. Если пароля нет и не было, просто нажимаем ОК и все.
Эта функция не обязательно, если Вам пароль нужен, то не отключайте его, теперь идем дальше, разбираемся как настроить windows 10.
Прежде чем писать дальше совет:
Прежде чем производить настройку, лучше проверить, все ли драйвера установлены, если нет, установить. И нужно установить все программы, которыми вы пользуетесь. Уже потом производить настройку и чистку.
Теперь мы отключим уведомления и удалим некоторые не нужные приложения.
- Идем Пуск — Параметры — Система.
- Слева открываем «Уведомления и действия», тут отключаем «Отображать советы по работе с windows». Можете еще посмотреть и сами что-либо не нужное тут выключить.
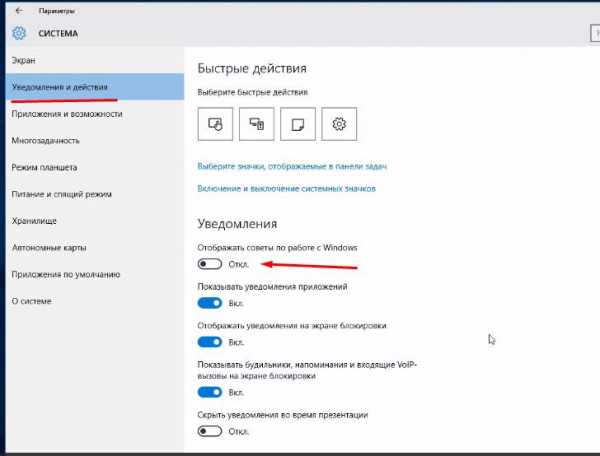 отключаем уведомления
отключаем уведомления - Теперь слева нажимаем на «Приложения и возможности».
- Удаляем все приложения, которые Вам не нужны, которыми не пользуетесь. Нажимаете на приложение и «Удалить». Некоторые Вы удалить не сможете, их пропускаем. Некоторые идут с программами, которыми вы пользуетесь, их оставляйте.
 Удаляем ненужные приложения
Удаляем ненужные приложения - Теперь слева заходим в «Многозадачность», где убираем верхний ползунок. Систему подгружает малость, да и функция не важна.
 убираем верхний ползунок
убираем верхний ползунок - Переходим в «Автономные карты» слева и выключаем Автоматическое обновление карт.
 выключаем обновление карт
выключаем обновление карт
Теперь заходим в параметр Конфиденциальность (Пуск — Параметры-Конфиденциальность). Тут смотрите внимательно, отключайте то, что Вам не пригодится. Мы продолжаем отвечать на вопрос как настроить windows 10, так что тут отключаем то, к чему могут ссылаться приложения. В принципе я всегда отключаю почти все и не переживаю. Некоторым приложениям отдельно открываю доступ, когда они просят.
- Во вкладке Общие — отключаем первые три функции. Они отвечают за рекламу в приложениях.
 Вкладка общие — первые три выключаем
Вкладка общие — первые три выключаем - Теперь во вкладке расположение выключаем пункт «Расположение». Тогда приложения не будут запрашивать ваше географическое расположение.
 отключаем пункт расположение
отключаем пункт расположение - Во вкладке Камера, отключаем верхнюю галочку. Тогда приложения не будут использовать вашу камеру. Но если вы пользуетесь камерой в некоторых приложениях, можно ниже просто оставить те приложения, которыми пользуетесь, где камера нужна, остальное отключаем.
 отключение камеры
отключение камеры - Во вкладке Микрофон то же самое что и с Камерой.
- В Контактах отключаем первые два пункта, как на скриншоте.
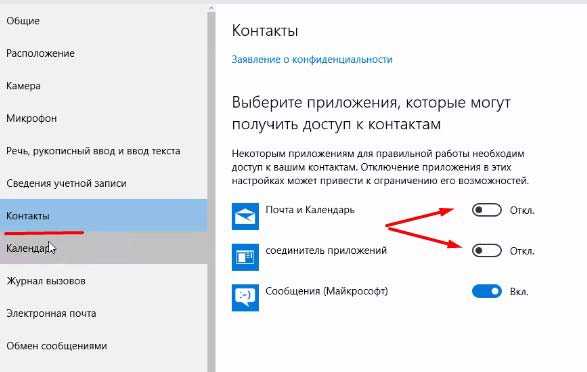 контакты отключаем
контакты отключаем - Во вкладке Календарь отключаем самую нижнюю — Соединитель приложений.
 отключаем соединитель в календаре
отключаем соединитель в календаре - Журнал вызовов все отключаем, точнее самый верхний пункт.
 Журнал вызовов не нужен
Журнал вызовов не нужен - Электронная почта, точно так же как и выше, выключаем. Дабы приложения к ней не имели доступа.
- Обмен сообщениями — отключаем.
- Радио — отключаем.
- Синхронизацию тоже отключаем.
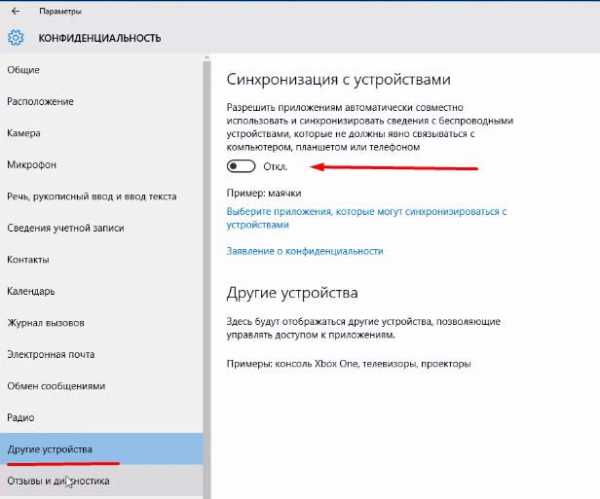 Синхронизацию отключаем
Синхронизацию отключаем
И самое главное — Фоновые приложения. Тут отключаем все, чем не пользуемся каждый день, постоянно. Дело в том, что все что включено — работает всегда, а то чем не пользуемся, не нужно нам, отключаем, чтобы систему не грузить.
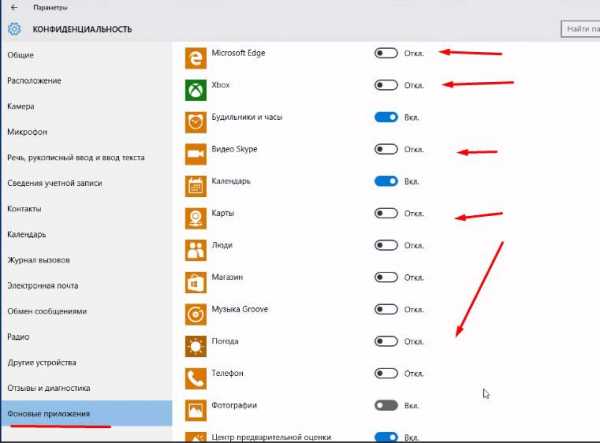 Отключаем фоновые приложения
Отключаем фоновые приложения
Сейчас открываем пуск — система. Слева выбираем пункт — Защита системы. Ее мы включим на диске С, ну или на том диске, где у Вас установлена операционная система. Для этого кликаем на нужный диск, у меня С, ниже нажимаем настроить.
Теперь пункт — включить и ниже ползунком ставим примерно 5-8 Гб, этого вполне достаточно. и нажимаем Ок.
 Включаем на системном диске защиту системы
Включаем на системном диске защиту системыПродолжаем разбираться как настроить windows 10. Теперь слева под Защитой системы выбираем — Дополнительные параметры системы, Быстродействие — параметры.
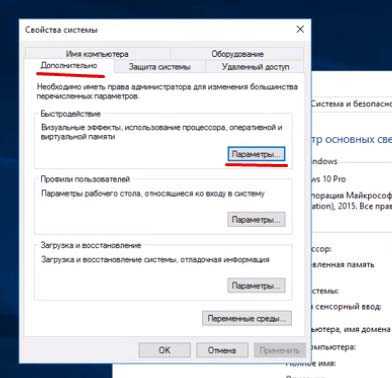 Настройки быстродействия
Настройки быстродействияОткроется параметр визуальные эффекты, Ставим галочку на Обеспечить наилучшее быстродействие. Тогда в нижнем списке уберутся все галочки. А сейчас в этом списке ставим всего 5 галочек, как на скриншоте. Особой разницы Вы не увидите, а система меньше грузиться будет.
 настраиваем визуальные эффекты
настраиваем визуальные эффектыТеперь рядом с Визуальными эффектами нажимаем вкладку Дополнительно и ниже В пункте Виртуальная память нажимаем кнопку Изменить…
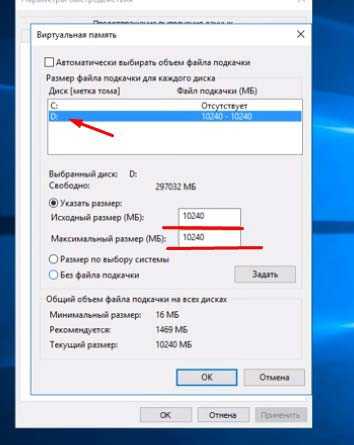 изменяем файл подкачки
изменяем файл подкачкиТеперь в списке выбираем системный диск, у меня С и ниже ставим галочку Без файла подкачки. А вот на другом диске ставим файл подкачки в два раза больше, чем у вас оперативной памяти. Например у вас 2 Гб оперативка, тогда файл подкачки ставим 4 Гб или 4000 Мб. Пишем в два поля, на против пункта Указать размер.
Продолжаем и отвечаем на вопрос как настроить windows 10, описывая все как делаю сам для своего компьютера, которой верой и правдой служит мне долго и без сбоев.
- На клавиатуре нажимаем сочетание Win+R, откроется окно Выполнить. Можно Пуск — Выполнить.
- В строке набираем «msconfig» и нажимаем Ок или Интер на клавиатуре.
- Открываем вкладку Загрузка и ниже — Дополнительные параметры.
 заходим в настройки загрузки
заходим в настройки загрузки - Ставим галочку на Число процессоров и ниже выбираем максимальное число. У меня 4-х ядерный процессор, поэтому 4 ядра выбираем. Так загрузка будет идти быстрее.
 Ставим количество процессоров
Ставим количество процессоров - Переходим на вкладку Службы. Это процесс очень трудоемкий и сложный. Но мы сейчас просто перечислим службы, которые точно нужно будет отключить. Просто идите по списку и отключайте.
- Служба беспроводной связи Bluetooth (если не пользуетесь им),
- Служба поддержки Bluetooth (если не пользуетесь им),
- Службы криптографии,
- Факс,
- Служба географического положения,
- Диспетчер скачанных карт,
- Телефонная связь,
- Диспетчер автоматических подключений удаленного доступа,
- Служба демонстрации магазина,
- Планировщик заданий,
- Политика удаления Смарт-Карт
- Настройка сервера удаленных рабочих столов,
- Служба сенсорной клавиатуры (только если вы не пользуетесь ей, например у вас планшет),
- Телефония,
- Служба удаленных рабочих столов,
- Служба бумажника,
- Служба магазина windows,
- Диспетчер проверки подлинности X-box,
- Сохранение игр на X-box Live,
- Сетевая служба X-box Live.
Теперь нажимаем применить.
- Следующая вкладка — Автозагрузка. Тут отключаем все, чем вы не пользуетесь. Если что-то не знаете — оставляйте. Нажимаете правой кнопкой на программу и на кнопку Отключить.
 чистка автозагрузки
чистка автозагрузки - Нажимаем Ок и некоторые программы, возможно потребуют перезагрузки, тогда перезагружаем компьютер.
Даже если вы только что установили операционную систему, чистить диски от лишнего мусора нужно, даже необходимо.
Для этого заходим в мой компьютер (этот компьютер) и на системном диске, у меня он С, нажимаем правой кнопкой мыши, в меню нажимаем свойства. Ниже будет кнопка «Очистка диска», нажимаем её и ждем сколько нужно, пока система просканирует диск.
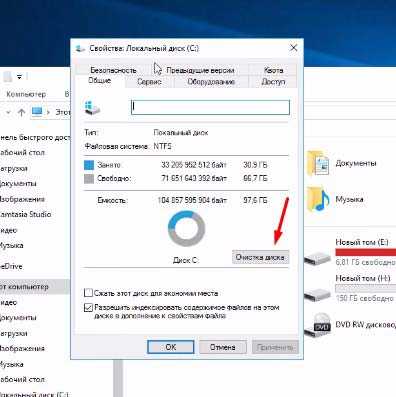 Очистка диска
Очистка диска
Далее откроется окно, там везде ставим галочки, ниже нажимаем кнопку «Очистить системные файлы«, так же везде ставим галочки и нажимаем ОК. Процедура занимает время. Такую чистку лучше делать чаще, примерно раз в 3 месяца. Первая чиста идет долго, последующие уже быстрее. Тут бояться ничего не стоит, этот инструмент очень надежный и качественный.
 выбираем везде галочки
выбираем везде галочкиПродолжаем разбираться как настроить windows 10. Далее в после чистки, так же в свойствах диска С, нажимаем вкладку рядом — Сервис. Делаем проверку на наличие ошибок. Даже если в первый раз он говорит, что не требуется проверка — делаем проверку. Если что-то найдет, система исправит или вас уведомит и нажмете исправить.
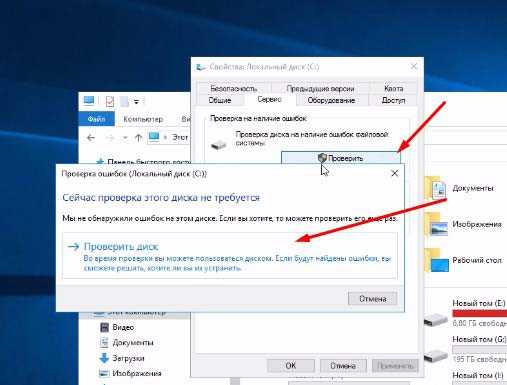 Проверка диска
Проверка дискаПереходим к Оптимизации и дефрагментации диска, Нажимаем Оптимизировать. В открывшемся окне нажимаем на системный диск, у меня С. И ниже нажимаем Анализировать. После того как процесс закончился, нажимаем Оптимизировать рядом. Процесс занимает время.
 Оптимизация диска
Оптимизация дискаЭти действия время от времени нужно повторять со своим компьютером. Так он будет быстрее работать. После оптимизации все закрываем.
Затем снова нажимаем сочетание Win+R, откроется окно Выполнить. где пишем %temp%, откроется окно, где выбираем все папки и удаляем. То что не удаляется, пропускаем.
 Чистка временной папки
Чистка временной папкиЭто открывается закрытая папка с временными файлами, их нужно периодически чистить.
Продолжаем разбираться как настроить windows 10. Заходим в Панель управление — Оборудование и звук — Электропитание. Тут внизу ставим галочку на «Высокая производительность«.
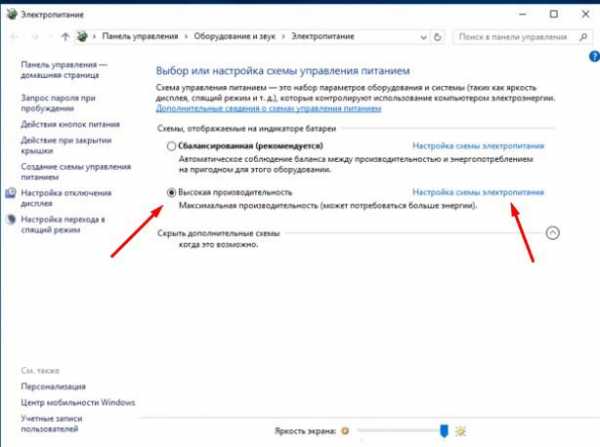 настройки электропитания
настройки электропитанияЕсли у вас простой стационарный компьютер, то больше ничего делать не нужно. Если у вас ноутбук или планшет, то лучше оставить схему «Сбалансированная (рекомендуется)» и просто выйти. Так будет экономиться заряд батареи.
Так же справа можно нажать на «Настройки перехода в спящий режим» и установить там и от Сети и от Батареи, не переходить никогда в спящий режим. Опять же если компьютер всегда работает от сети.
 Настройка перехода в спящий режим
Настройка перехода в спящий режим Думаю все самое основное как настроить windows 10, мы сделали. Конечно настроек на самом деле очень много, но мы сделали самое основное. Теперь система будет работать стабильнее. Главное не забывать периодически делать чистку и оптимизацию дисков. Именно от мусора начинаются большие проблемы.
Кроме того, лучше настроить само меню пуск. Некоторые значки уменьшить и главное, убрать те значки, которыми Вы не пользуетесь.
На рабочем столе не должно быть много ярлыков, папок, все это подгружает систему. Старайтесь наводить порядок на рабочем столе и на дисках сразу, во время работы. Это помогает системе быстро работать.
В качестве альтернативы антивирусам и разным чистящим программам, советую установить 360 total security. Он хорошо защищает компьютер и так же чистит его. Помимо этого много есть еще чего интересного.
Помимо всего прочего настоятельно советую прочитать статью: «Как почистить компьютер, чтобы не тормозил.» По оптимизации тоже много чего написали.
На этом у меня все, оставайтесь с нами и дальше. Подписывайтесь на наши статьи. Пишите в комментариях, отвечу всем и делитесь статьей в социальных сетях. Всем пока.
Бонус ставлю видео о подробной настройке системы, очень полезно, состоит из 2 частей.
polzablog.ru
Индекс производительности Windows 10
Помните, как просто было узнать производительность компьютера в Windows 7? Заглянули в свойства системы – и вот она, оценка. Сразу видно, насколько шустро «винда» способна управлять вашей машиной. Однако в Microsoft посчитали, что пользователям «десятки» такая информация ни к чему. Ее, мол, и так использовали не по назначению – как бенчмарк. А ведь она там совсем для другого.
Как узнать индекс производительности Windows 10 и для чего на самом деле предназначался этот показатель, читайте в сегодняшнем материале.
WinSAT уехал, код остался
За определение индекса производительности в «семерке» отвечала системная утилита WinSAT.exe. Впрочем, отвечает и сейчас. И в Виндовс 10, как ни странно, она находится на том же месте. Единственное, чего лишилась утилита, начиная с Windows 8, – это функции вывода результатов в панель управления. Остальное – программный код и тестовые файлы (видеоролики для оценки скорости обработки видео), осталось нетронутым, а значит, доступным для запуска.Дабы утешить затосковавших пользователей, разработчики-энтузиасты «прикрутили» WinSAT новую графическую оболочку. Индекс производительности снова стал доступен в Windows 10, но для его просмотра придется скачать стороннее приложение.
Если вы не хотите ничего скачивать (или просто не ищете легких путей), можете запускать WinSAT без «костылей» – в консольном режиме. Читать результат будет не слишком удобно, но зато в нем больше полезной информации.
Помогут “братья-близнецы” WSAT и Winaero WEI Tool
Самый простой способ узнать вожделенные оценки – использовать приложение-графическую оболочку WinSAT. Их два – похожих друг на друга «до степени смешения» близнеца от разных авторов: WSAT и Winaero WEI Tool. Оба бесплатны и работают без установки на жесткий диск.WSAT выглядит так:

А Winaero WEI Tool – так:

WSAT, помимо главного, знает русский язык и отображает в отдельном окне информацию об оборудовании компьютера (для этого нужно кликнуть кнопку «троеточие»). Winaero WEI Tool русского не знает, устройствами не интересуется, но позволяет сделать скриншот и сохранить результаты в HTML-файл (кнопки этих функций находятся под главной оценкой).
Как видно на скриншотах, показания программ тоже несколько разнятся – 4,5 и 4,8 (несовпадение в оценке производительности графики рабочего стола). Отличаются они и от предыдущих показателей WinSAT: когда-то на моем ноутбуке стояла Windows 7, и индекс ее производительности равнялся 4,7. Впрочем, разная оценка в разных ОС – явление нормальное.
Максимально возможная производительность Виндовс 8 и 10 составляет 9,9 баллов (потолком у «семерки» было 7,9). Минимальная – 1 балл.
Если показания утилит вызывают сомнения, например мощный игровой ПК вдруг получил единицу, нажмите «Повторить оценку» («Re-run the assessment»).

Индекс производительности в командной строке и PowerShell
Командная строка
Для запуска WinSAT в консольном режиме откройте командную строку с правами администратора, вбейте инструкцию «winsat prepop» и нажмите Ввод. Параметр «prepop» указывает программе на необходимость вывести результаты в XML-документы, откуда мы потом и вытащим интересующие данные.
После выполнения инструкции в окне командной строки появится много текста. Читать его не нужно, просто закройте консоль и откройте папку %SystemRoot%\Performance\WinSAT\DataStore. Найдите в ней документ, имя которого начинается с сегодняшней даты и заканчивается на «Formal.Assessment (Initial).WinSAT.xml». Обычно он один из самых тяжелых.

Откройте этот файлик в браузере Internet Explorer. Отыщите на странице теги <WinSPR></WinSPR>. Между ними и находится то, что вы хотите узнать.
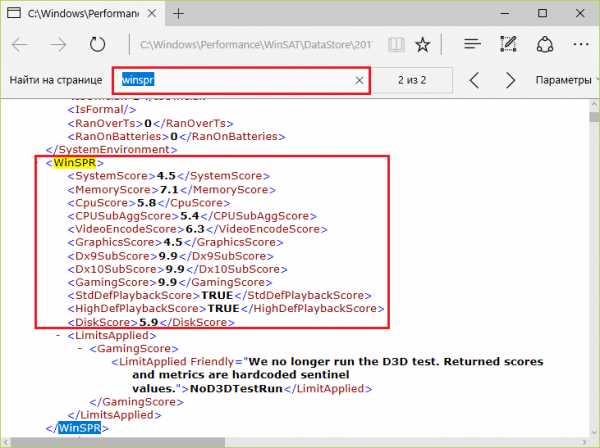
Здесь:
- SystemScore – сводная оценка (она же наименьшая).
- MemoryScore – быстродействие памяти (RAM).
- CpuScore – число процессорных операций вычисления в секунду.
- CPUSubAggScore – добавочная оценка «шустрости» ЦП.
- VideoEncodeScore – скорость операций кодирования видео.
- GraphicsScore – общая производительность видео, в WinSAT и аналогах учитывается как графика рабочего стола.
- Dx9SubScore – быстродействие DirectX 9.
- Dx10SubScore – быстродействие DirectX 10.
- GamingScore – быстродействие в играх без учета версии DirectX
- DiskScore – скорость системного диска.
WinSAT оценивает производительность только системного накопителя без учета того, есть ли на компьютере другие диски.
PowerShell
Для открытия консоли PowerShell зайдите в поиск, введите запрос (совпадающий с именем приложения), кликните по найденному правой мышкой и выберите «Запустить от администратора».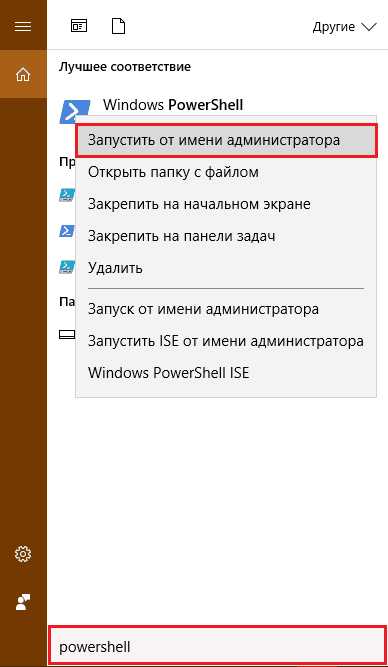
Вставьте в синее окошко инструкцию Get-WmiObject –Class Win32_WinSAT и нажмите Ввод. За результатом не нужно никуда лезть – он будет выведен ниже.

Сводный индекс производительности здесь называется WinSPRLevel. Остальные «непонятные слова» вам уже знакомы.
Запускать PowerShell можно и из командной строки (разумеется, от админа). Для этого просто выполните в ней команду «PowerShell», а следом, когда перед приглашением ввода появятся буквы «PS», впишите основную инструкцию.
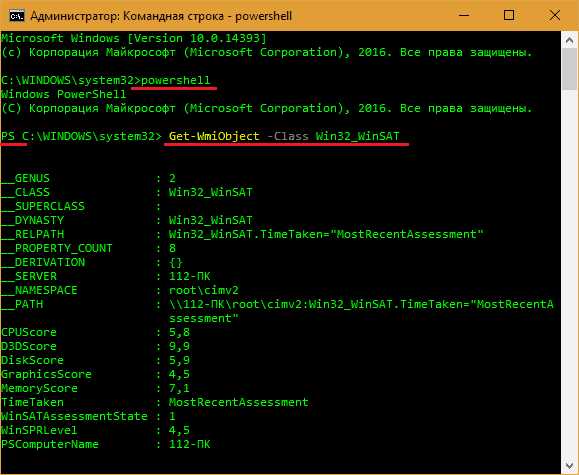
Результат, как видно на скриншотах, получается таким же, как в его родной синей консоли.
В чем же изначальное назначение оценки производительности Windows?
Во времена Виндовс Виста и 7 индекс производительности предназначался для помощи пользователям в выборе софта с учетом возможностей компьютера. Сегодня Microsoft устремилась к унификации программного обеспечения для всех типов устройств (ПК, планшетов, смартфонов), поэтому надобность в такой оценке, по мнению разработчиков, отпала.f1comp.ru
как посмотреть и провести оценку
Тест производительности операционной системы Windows введён достаточно давно, и пользователи любят проверить его перед выбором «железа», а именно: процессора, материнской платы, оперативной памяти, графической карты и жёсткого диска. Так например, в 2016 на рынке появилась дешёвая DDR4 на высокие частоты, но при установке чипов в слоты особого производительность компьютера не растёт. Первая мысль – я что-то сделал неправильно. И сразу же хочется себя проверить. А проще всего это сделать, измерив индекс производительности Windows 10.
Нажимаешь привычные “Win” + Break и понимаешь, что на экране нужных параметров нет. Лихорадочно мечется мысль – как посмотреть индекс производительности теперь, чтобы оценить быстродействие компьютера? Качать Aida? Это платный пакет, и в демонстрационном режиме многие опции недоступны. Извечный русский вопрос – что делать?
Индекс производительности Windows
Реально сложно сказать, насколько оценки Microsoft соответствуют действительности. Так например, компьютер получивший 6 баллов из 7,9 возможных, ощутимо работает достаточно медленно. А другой – летает при меньшей оценке. Посмотреть нужные параметры до сих пор можно было в окне свойства системы (быстрый вызов “Win” + Break).

Помимо прочего здесь можно посмотреть общую информацию о процессоре, размере установленной оперативной памяти. Конечно, это не Aida, и для покупки и выбора в магазине такие данные бесполезны, но все же создаётся общее представление. Если индекс слишком низок, нужно посмотреть, из-за чего возникает антагонизм. Достаточно кликнуть по ссылке, расположенной правее оценочного окошка. Появится расшифровка информации.

В нашем случае страдает производительность трёхмерной графики для игр (пакет Direct X), и память работает на низкой частоте. Это значит, что у компьютера слабая видеокарта, и материнская плата требует замены. Либо нужно поставить параллельно несколько линеек оперативной памяти, чтобы процессор и операционная система обращались к ним попеременно. Это удвоит скорость. На современных системных платах может быть 4 сокета и более под эти цели, но раздельных каналов не более чем два.
По заявлениям Microsoft, оценка производительности в Windows 10 преследует свой целью охарактеризовать качественно аппаратные и программные ресурсы персональной вычислительной машины. Результирующий показатель вычисляется по самой низкой цифре. Это так называемое «горлышко» или узкое место системы. Нижний предел составляет 1 балл. Компания Microsoft пишет, что при покупке программного обеспечения нужно ориентироваться на эти цифры, но кто из нас видел хоть раз, чтобы производитель какой-нибудь игрушки писал об этом? Вместо это приводятся примерно следующие данные:
- Тип процессора и частота, количество ядер.
- Графическая карта.
- Пакет DirectX.
- Объем жёсткого диска.
- Количество оперативной памяти (редко, её скорость).
Вот что интересует разработчиков программного обеспечения – аппаратные средства, поэтому индекс производительности Windows 10 может интересовать только самого пользователя и никого более. Это параметр, который (без гарантии) повышает скорость работы приложений. А практика показывает, что гораздо проще этого добиться не покупкой нового «железа», а настройкой самой операционной системы. Прежде всего устранением лишних визуальных эффектов.
Как повысить производительность без индексов
Можно значительно увеличить скорость работы приложений ценой потери визуальных эффектов. Каждый умеет это сделать на Windows 7, но немногие знают, что сие доступно и в десятой версии. Вот последовательность действий:
- Зайдём в раздел настроек, доступный в меню Пуск (клавиша на Панели задач с логотипом Windows). В десятой версии иногда бывает проблема, заключающаяся в том, что меню «заедает». В таком случае жмите “Win” + X и выбирайте Панель управления → Оформление и персонализация.
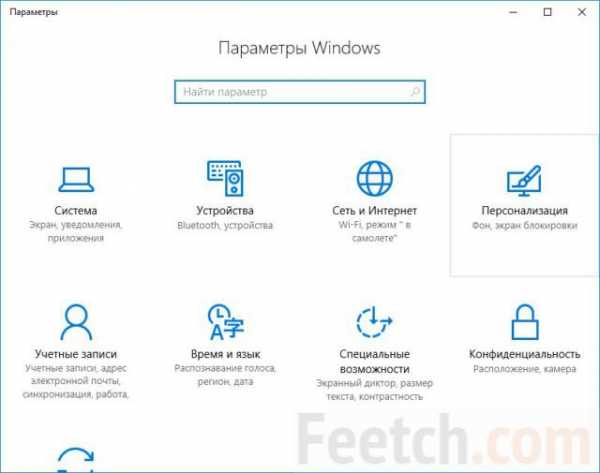
- Затем нужно перейти в раздел Персонализация (в Оформление и Персонализация Панели управления он тоже имеется, но немного по-иному оформлено само окно).
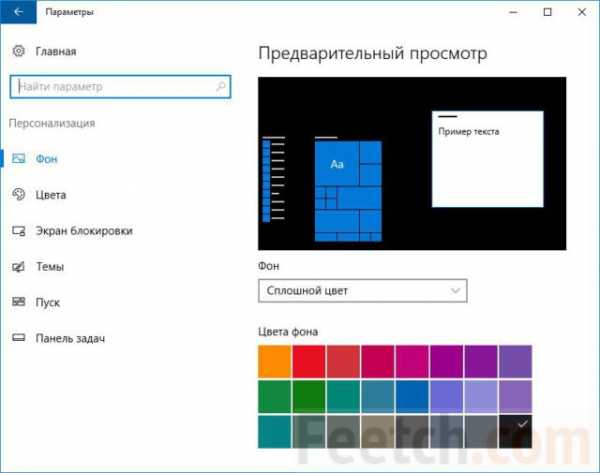
- Жмём Темы → Параметры темы (если переход был через Панель управления, то все доступные варианты тем уже показаны в окне). Появится список.
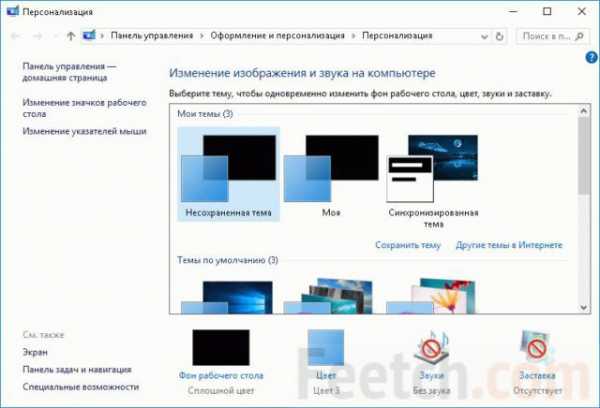
Текущая тема всегда обозначена, как несохраненная. Поэтому перед переходом на новую жмите Сохранить тему и придумайте ей уникальное название. Это позволит в случае чего быстро вернуться к прежним настройкам, потому что то, что мы собрались делать, сбросит фоновый рисунок рабочего стола. Листайте вниз, пока не увидите следующее:

Любая из них (контрастные) является упрощением интерфейса. Переход к новому оформлению сбросит фоновый рисунок, поэтому заранее сохраните его в надёжном месте. После чего выбирайте белую или чёрную тему и убедитесь, что все стало работать раза в 2-3 быстрее. Интересно теперь узнать оценку производительность, потому что повышение скорости заметно невооружённым глазом. Повысился индекс без покупки нового оборудования? Хотя внешний вид окон многим и покажется странным.

Обратите внимание на то, что в приложениях могут совершенно пропасть меню (Файл, Правка и так далее). В этом случае выбирайте противоположный цвет. Хотя на наш взгляд за такой рост производительности это, право, не цена. И даже не нужна программа для оценки.
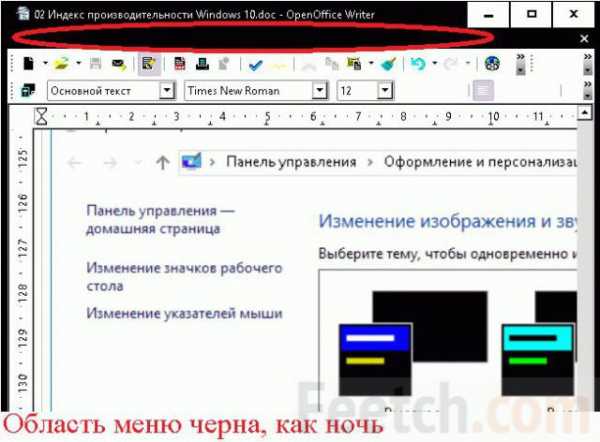
Осталось решить проблему с заставкой. Нужно:
- сбросить фото в приметную папку;
- кликнуть правой кнопкой мыши по свободному пространству рабочего стола;
- выбрать вместо Фона в выпадающем меню Фото;
- указать путь к заставке.

Слайд-шоу – отдельный разговор. Это очень любопытная опция, предоставляемая нам операционной системой Windows 10.
Альтернативные варианты измерить производительность
Мы полагаем, читатели уже осознали, что индекс производительности довольно абстрактная величина, и определять её обычно не имеет смысла. Сменив тему, многие обнаружат, что быстрее стали работать и игры, и все, что ещё имеется в системе. Любителям командной строки поможет штатный метод. Жмите “Win” + R и введите winsat formal –restart clean. Начнётся процесс оценки.

Отчёт XML находится в папке «C:\Windows\Performance\WinSAT\DataStore» откройте фай «Formal.Assessment (Recent).WinSAT» за текущее число. В браузере откроется оценка, которая при элементарном знании английского покажет результат.

Например, в нашем случае производительность системы ограничена скоростью обращения к жёсткому диску (DiskScore) и графическим ядром (GraphicsScore). Это и следовало ожидать при древнем винчестере и встроенном в процессор адаптере трёхмерной графики. Однако даже при этом операционная система с лёгкостью позволяет не только работать, но и играться.
Стоит ли гоняться за индексом производительности
Любой геймер знает, что качество картинки обеспечивается преимущественно графической картой. Скорость обращения к жёсткому диску вовсе не является определяющим фактором. Вот и индекс производительности Windows нельзя назвать философским камнем для решения всех проблем. Персональный компьютер приобретается для определённой цели, и именно она должна учитываться при выборе оборудования. И не может существовать универсальный счётчик, который избавит нас от необходимости выбора.
feetch.com
Windows 8 vs. Windows 7: тест производительности
Самые нетерпеливые смогли взглянуть на новую операционную систему Microsoft еще в феврале, когда компания выпустила Windows 8 Consumer Preview.
В первый же день после выхода следующей версии - Windows 8 Release Preview, она была скачана более миллиона раз. И надо сказать, пользователи были шокированы проделанными изменениями.
Самым спорным новшеством на тот момент был отказ от меню Пуск в пользу нового стартового экрана. Не понравился пользователям и отказ от кнопки Пуск в настольном режиме. Впервые с момента выхода Windows 95 кнопка Пуск стала не центральным местом Windows. И она ушла навсегда.
В финальной версии Windows 8, клик по левой нижней кнопке на экране – где раньше располагалась кнопка Пуск – запускает интерфейс Metro (или Modern, как сейчас его называет Microsoft). Новый панельный интерфейс кардинально отличается от всего, что использовалось на рабочем столе Windows, и сильно напоминает Windows Phone.

Многие пользователи, однако, никак не определятся с новым интерфейсом. Лично я, использовавший Windows 8 в течение нескольких месяцев, до сих пор не могу понять, нравится ли он мне или нет. На привыкание к нему уходит некоторое время, и именно поэтому я пока не делаю выводов.
Помимо меня, существует огромное количество пользователей уже отказавшихся от нового интерфейса, и высказавшихся по этому поводу в Интернете. Все любят напоминать Microsoft о том, какими плохими были ее предыдущие операционные системы, вроде ME и Vista, и заявляют, что Windows 8 будет не лучше. Но мы все-таки верим, что Windows 8 обладает массой приятных возможностей и сможет предоставить нам много положительных впечатлений.
В последнее время усердно работает рекламная кампания Microsoft, пытающаяся прояснить людям ряд улучшений Windows 8. И улучшения, стоит признать, действительно есть. Преодолев две preview-версии и достигнув финальной стадии разработки, Windows 8 стала быстрее, чем Windows 7.
Мы с вами знаем, что Windows 8 загружается и завершает работу очень быстро. Возможно, что неизбежное засорение операционной системы со временем принесет свои гнусные плоды (как это происходит с Windows 7), но пока система кажется быстрее. Меня это особенно удивило, ведь большой разницы в производительности выполнения общих задач я не ожидал.
Да, это лишь мое личное наблюдение, но чуть позже я попробую подтвердить его реальными цифрами.
Я помню, как после выхода Vista я сравнивал её с XP, и очень разочаровался результатами. Windows Vista, в целом, казалась недоработанной. Это касалось и драйверов, и поэтому её производительность в играх и других приложениях в большинстве случаев была хуже, чем у XP.
Для сравнения Windows 7 с Windows 8 мы будем измерять и сравнивать производительность различных аспектов операционных систем, включая: время загрузки и завершения работы, время копирования файлов, шифрование, производительность браузеров, игры и некоторую синтетику.
Windows 8 vs. Windows 7: время загрузки, PCMark, производительность браузеров и шифрование
Нижеприведенное тестирование производилось на нашей высокопроизводительной системе с процессором Intel Core i7-3960X, 16GB памяти DDR3-1866 и видеокартой GeForce GTX 670. Все это установлено на новой материнской плате Asrock X79 Extreme11.
Основным накопителем стал жесткий диск Samsung Spinpoint F1 1TB, тогда как SSD-накопитель Kingston SSDNow V+ 200 256GB использовался для тестов AS SSD Benchmark и проводника Windows.
 Время загрузки, в секундах
Время загрузки, в секундах
С жесткого диска Samsung Spinpoint F1 1TB HDD, новая Windows 8 загружается на 33% быстрее, чем Windows 7. Если Windows 7 загрузилась за 27 секунд, то у Windows 8 на это же ушло лишь 17 секунд. Это значительное улучшение, означающее, что счастливые обладатели SSD-накопителей смогут загружать Windows 8 всего лишь за несколько секунд.
 Время завершения работы, в секундах
Время завершения работы, в секундах
Подобное улучшение можно заметить и при завершении работы Windows. У Windows 8 на завершение работы ушло лишь 8 секунд, тогда как Windows 7 на этом же компьютере завершалась уже 12 секунд.
 Пробуждение из спячки, в секундах
Пробуждение из спячки, в секундах
Сначала выход из спячки мы протестировали на стандартном жестком диске. Здесь Windows 8 также показала значительное улучшение, хотя мы считаем, что даже 10 секунд – это слишком долго. Затем мы протестировали Windows 8 на своем SSD-накопителе, и получили те же 10 секунд ожидания.
Некоторые производители ноутбуков заявляют, что их современные лэптопы с Windows 7 могут выходить из спячки менее чем за 5 секунд. Глядя на это время, мы можем лишь предположить, что операционная система определяет факт использования лэптопа и применяет к нему специальные энергосберегающие возможности, за счет которых и достигается разница.

3Dmark 11 в основном используется для измерения производительности графики в 3D, и свою важную роль здесь играют драйвера видеокарт. Пока же производительность операционных систем в графике была почти одинаковой, хотя небольшое преимущество было все-таки у Windows 7.
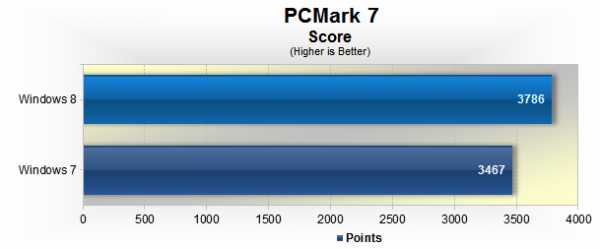
Мультимедийная производительность, как говорит Microsoft, является еще одной сильной стороной Windows 8. И как вы можете видеть в PCmark 7, Windows 8 была на 9% быстрее своего предшественника.

С помощью такой оценки, как Mozilla Kraken, мы сравнили производительность Windows 7/IE9 с Windows 8/IE10. Как вы можете видеть, настольный IE10 на Windows 8 показал почти ту же производительность, что и IE9 на Windows 7. В тоже время IE10 для Metro (Modern) был на 3% быстрее, снизив свое время до лишь 3926мс.
В оценку мы также добавили последние версии браузеров Firefox и Chrome. Помимо того, что они обошли IE, в тестах под Windows 8 они также были слегка быстрее, чем под Windows 7.

Еще одним браузерным тестом был Google V8. Данный тест выдает оценки в баллах. И чем их больше, тем лучше. И снова мы видим, как настольный браузер IE10 в Windows 8 очень похож по своим результатам на IE9 в Windows 7. Хотя на этот раз, версия IE10 для Metro была намного медленнее, чем IE9, отстав на целый 21%.
Огромное преимущество над IE в этом тесте показали Chrome и Firefox. Причем, под Windows 8 оба браузера работали быстрее, чем под Windows 7.
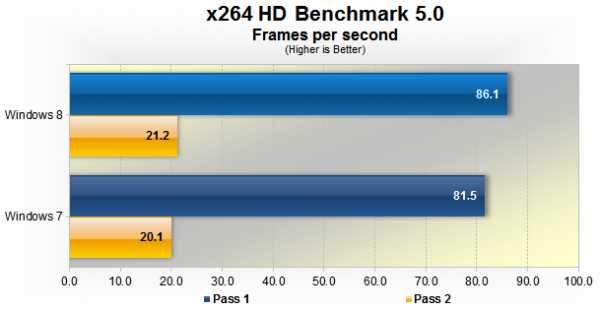
Оценка PCmark7 показала нам, что в тестах мультимедиа Windows 8 быстрее, чем Windows 7. Аналогичный результат дал тест x264 HD Benchmark 5.0, который предпочел последнюю операционную систему от Microsoft. Здесь она показала 6% преимущество.
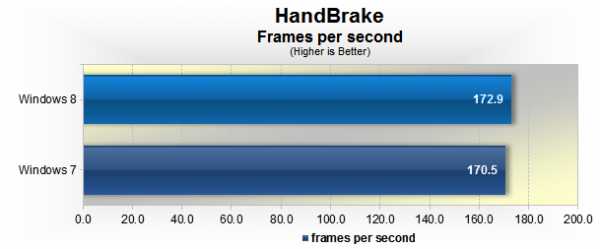
В тоже время в HandBrake разница в производительности операционных систем была минимальной. Хотя она была. И была она на стороне Windows 8. Разница составила 1,5%.
winlined.ru
- Смена ip адреса linux
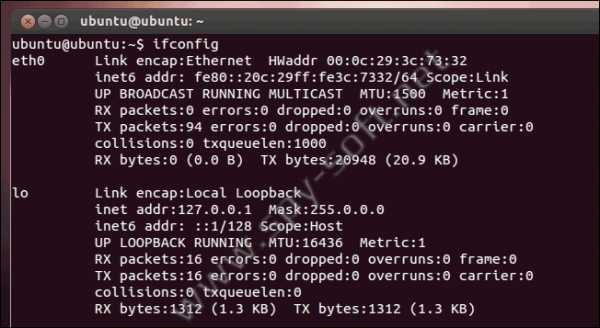
- Контекстне меню

- Как разделить в excel текст по столбцам
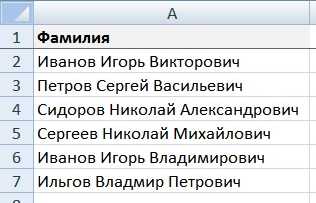
- Как записать cd r диск

- Как самому настроить роутер
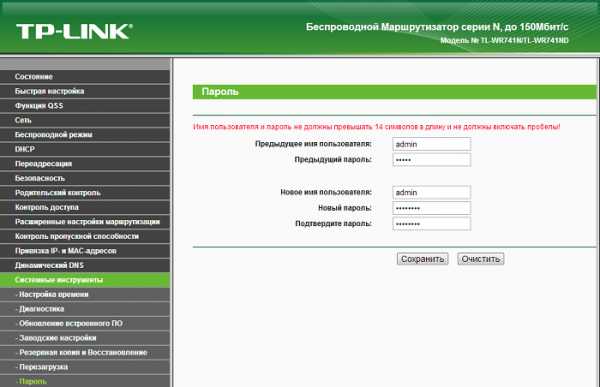
- Что такое хост файл
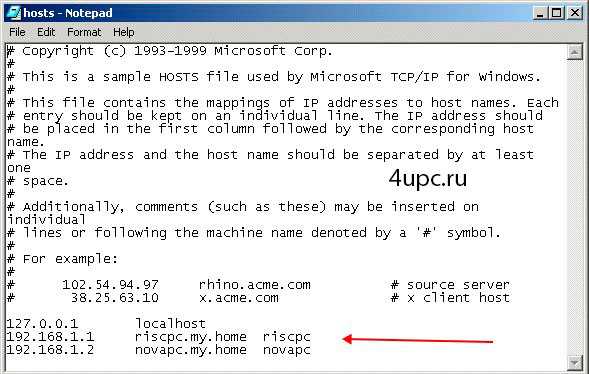
- Битдефендер фри

- Можно ли пользоваться торрентом в россии

- Windows 10 чем лучше 7

- It специалисты

- Не обновляется windows 8 через центр обновления windows

