Как скопировать видео с Ютуба на компьютер? Как с ютуба скинуть видео
без програм и с программой
Всем привет! Мне многие люди задают вопрос: как скачать видео с ютуба. В этой статье я покажу, как это делается, чтобы ни у кого не осталось вопросов на эту тему. А в следующей статье вы узнаете, как залить этот ролик на свой канал и изменить его.
Сейчас я покажу два варианта скачивания видео роликов. Один вариант – это скачивание через специальную программу, второй вариант скачивания вообще без программ. Если вы хотите стать специалистами, то рекомендую пройти обучение "с компьютером на ты за 1 день".
Как скачать видео с ютуба без программ.
Заходите в ютуб, находите видео ролик, который вам нужен. Скачивать будем при помощи кода SS. В поисковой строке браузера вы видите ссылку на ролик. Она выглядит так: https://www.yutube.com — смотрите, как показано на рисунке.
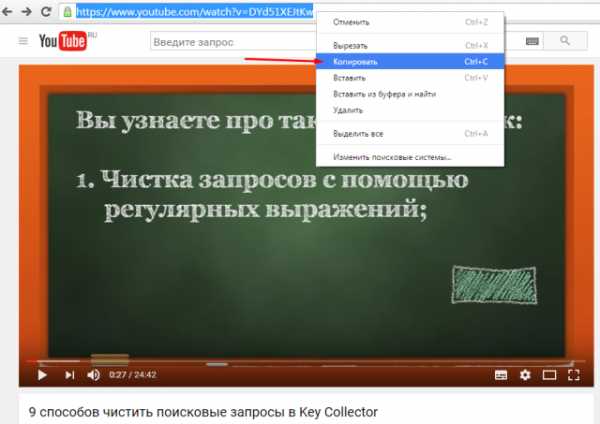
Сначала копируете эту ссылку. Затем вставляете код SS перед словом yutube, но перед точкой, которая стоит после www. На рисунке видно, куда необходимо вставлять. После того, как вставили в нужное место SS, нажимаете на Enter. Теперь вас перекидывает на страницу скачивания, и теперь вы можете быстро скачать видео с ютуба.


На этой странице может быть сразу дают скачать, может нужно будет вставить ссылку, которую мы с вами скопировали предварительно, в пустую строку, которая показана у меня на картинке. Потом нажимаете Enter.

Теперь меняем расширение 720 на 360. Это нужно для того, чтобы ролик меньше весил. Сейчас можно нажимать на кнопку «скачать» и видео моментально окажется у вас на компьютере в загрузках. Все эти действия занимают максимум две минуты.

Как скачать видео с ютуба при помощи программы.
Скачивать ролики при помощи программы очень просто, так же, как и без программы. Сейчас покажу, как это делается. Переходите по этой ссылке. Нажимаете на большую зеленую кнопку «скачать». Программа перекачивается на ваш компьютер.
Теперь находите, куда она скачалась, в основном это «загрузки». Нажимаете два раза левой кнопкой мыши по иконке и увидите, что открылось окно.
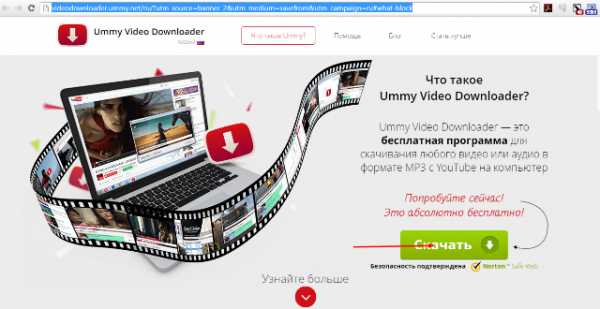
Тут нажимаете на «запустить». И дальше везде нажимаете «далее», пока не завершится установка. Только читайте внимательно, вам могут дополнительно что-то предлагать, убирайте галочки от туда и все, ничего тут страшного нет.

И так, вы установили программу на компьютер и можете ей пользоваться. У вас на рабочем столе появится красная иконка. Открываете программу двойным кликом левой кнопки мыши.
Как и в прошлый раз находите в ютубе ролик, который хотите скачать себе на ноутбук или компьютер. Сейчас копируете ссылку, все точно так же как я уже показывал раньше.

Когда ссылка скопирована, то видите, что она автоматически появилась в нашей программе, если нет, то вставьте ее туда. Сейчас надо поменять 720 на 360 и можете скачивать.

Если вы хотите скачать видео с ютуба в какое-то определенное место на компьютере, то можете выбрать это место, нажав на папку в окне, где показывают, куда будет скачиваться ролик.
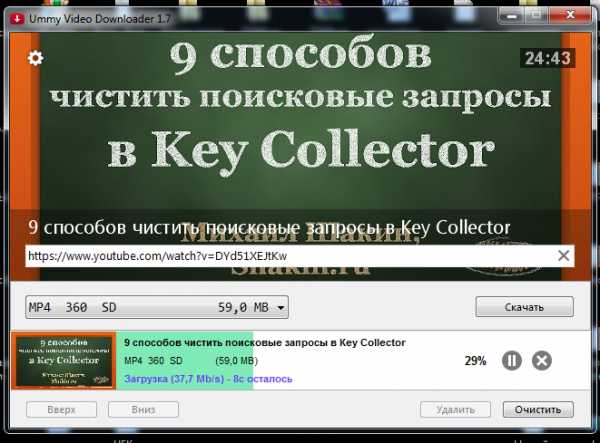
Как скачать видео с ютуба на флешку.
Вставляем флешку в компьютер или ноутбук, смотря, на чем вы работаете. Заходите в меню пуск, нажимаете на «компьютер». Сейчас вы видите, что у вас появился съемный диск F – это и есть ваша флешка.
Скачиваете видео с ютуба на компьютер показанными мной способами, какой вам удобнее. После чего находите, куда скачался ролик и нажимаете на него левой кнопкой мыши, тащите на «съемный диск F» и отпускаете. Все, ролик на флешке.

Второй вариант, как скачать видео с ютуба сразу на флешку. Вы скачиваете ролик при помощи программы, и когда вам покажут путь скачки, вы меняете его так, чтобы скачивалось сразу на флешку. Все очень просто.
В следующей статье вы узнаете, как закачать скачанный чужой ролик на свой канал ютуб. Как изменить ролик, чтобы отличался от оригинала. Напоминаю, что вы можете научиться всему пройдя обучение "с компьютером на ты за 1 день".
Кому оказалась полезна эта статья, пишите комментарии. Не забудьте поделиться в социальных сетях, жмите на иконки сетей, в которых зарегистрированы. И обязательно подпишитесь на новости блога, чтобы не пропустить самое интересное.
dvryaboff.ru
Как выложить видео в Ютуб: простая инструкция для новичков
Всем привет, дорогие читатели блога иклайф.ру. Сегодня мы разберём, как выложить видео в Ютуб. Сделал простую пошаговую инструкцию для новичков и тех, кто собирается профессионально заниматься своим YouTube-каналом, загружать на него ролики постоянно и зарабатывать.
Также мы рассмотрим, как загрузить видео на Ютуб не только с компьютера, но и с телефона или планшета.
Полное руководство по YouTubeСразу перейдём к делу без лишних слов.
Как правильно выложить видео на Ютуб?
Я понимаю, что статью будут читать люди, которые никогда ещё этого не делали, поэтому начну для новичков с самого начала. Если у вас уже есть свой канал, то переходите сразу к шагу № 3 — 4, там самое важное и интересное.
Шаг 1. Регистрация или авторизация в Google
YouTube — это сервис-приложение от Google, поэтому, чтобы выкладывать на него видео, вам нужно иметь свой аккаунт в Гугл. Создать его поможет статья про регистрацию на YouTube.
Шаг 2. Создание своего YouTube-канала
Второе, что Ютуб попросит вас сделать, — это создать новый канал, без него вы никак не сможете залить видео.
Если вы хотите загрузить видео продолжительностью более 15 минут, то после того, как вы создадите свой канал, необходимо его подтвердить по номеру телефона. Без подтверждения получиться закачать видео только продолжительностью до 15 минут.
Шаг 3. Загрузка видеофайла
Теперь, когда у нас всё готово, заходим на YouTube и в верхнем правом углу нажимаем на кнопку “Добавить видео”.
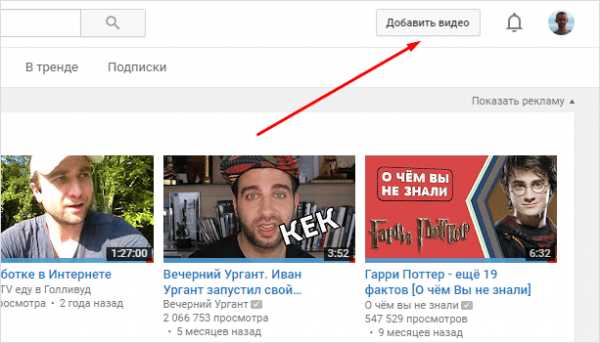
Открывается окно, в котором нам предлагают:
- Загрузить файл с видео.
- Запустить прямую трансляцию (стрим).
- Создать слайд-шоу из картинок или фото.
- Запустить онлайн-видеоредактор для монтажа.
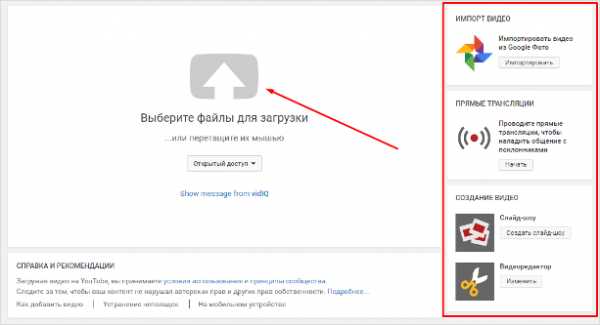
Нас в данном случае интересует главное окно, где написано “Выберите файлы для загрузки”, можно нажать на эту серую кнопку и выбрать необходимый файл на компьютере. Либо просто перетащить его сюда.
Перед тем, как перетаскивать, не забудьте про первое правило оптимизации видео — переименуйте загружаемый файл правильно.
Шаг 4. Настройка видео
Далее начинается загрузка видео, во время которой можно его настроить.
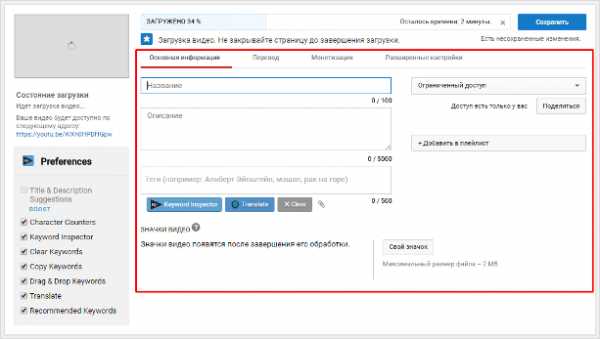
Вверху мы видим 4 вкладки, которые нужно настроить:
- Основная информация (самое важное).
- Перевод.
- Монетизация.
- Расширенные настройки.
Давайте разберём, что в них нужно сделать.
Вкладка 1. Основная информация
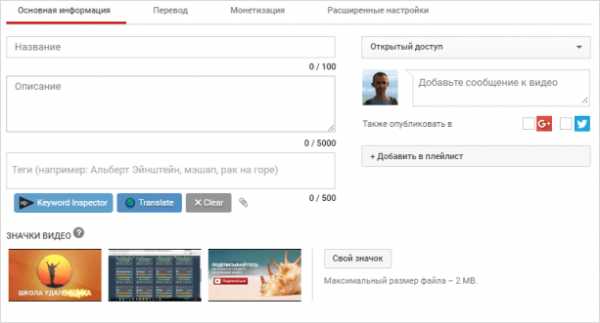
Здесь обязательно настраиваете следующие параметры:
- Название видео (Инструкция: Как назвать видео на Ютубе).
- Описание (Инструкция: Как делать описание к видео).
- Теги (Инструкция: Как подбирать теги к видео и что это такое).
- Выбор значка или установка своего (Инструкция: Как сделать свой значок).
- Выбор плейлиста или создание нового (Инструкция: Что такое плейлист на Ютубе и как его создать).
- Настройка доступности ролика.
Есть 4 варианта доступа:
- Открытый — видео будут видеть все.
- По ссылке — смогут посмотреть те, у кого есть ссылка на него.
- Ограниченный — видите только вы.
- По расписанию — можно загрузить видео и оно появится в открытом доступе в заданное время.
Вкладка 2. Перевод
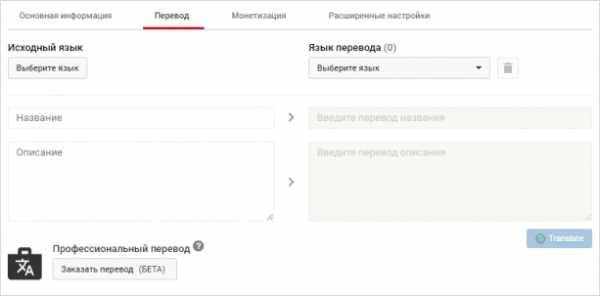
Если вы хотите, чтобы ваше видео смотрели на других языках, например, на английском, то вы можете загрузить сюда перевод или заказать его платно.
Вкладка 3. Монетизация
Если у вас уже подключена монетизация, то можете выбрать способ показа рекламы. Для начинающих каналов данная функция будет недоступна.
Вкладка 4. Расширенные настройки
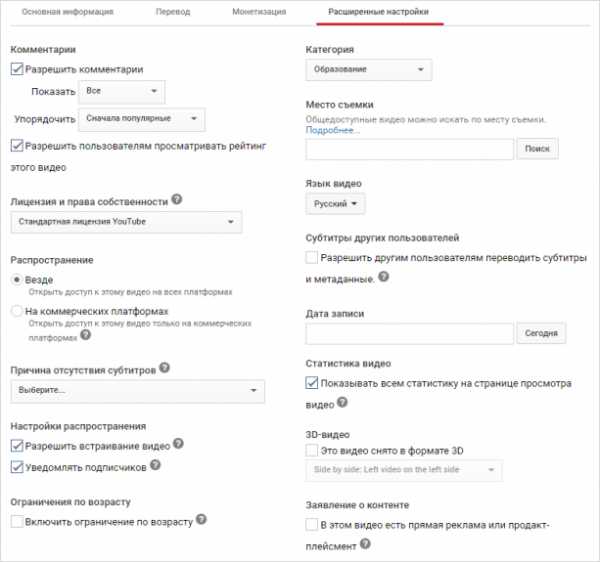
Здесь тоже есть много чего интересного.
Левый столбик настроек:
- Вкл/выкл комментариев к видео.
- Вкл/выкл рейтинга (лайков и дизлайков).
- Выбор лицензии (стандартная — видео нельзя перезаливать, creative commons — можно перезаливать на других каналах с указанием автора).
- Распространение (везде — это значит, если данным видео поделятся, например, в социальных сетях, то оно будет воспроизводиться; на коммерческих платформах — его можно посмотреть только на канале в Ютубе и приложениях для Андроид и iOS).
- Вкл/выкл встраивания видео на сайты.
- Вкл/выкл уведомления подписчиков канала (если убрать галочку, то загруженное видео появится на канале, но подписчики его не увидят в новостях).
- Вкл/выкл ограничения по возрасту.
Правый столбик настроек:
- Выбор категории видео.
- Место съёмки (геотег, по которому ваше видео могут найти пользователи Ютуба).
- Выбор языка видео.
- Вкл/выкл доступа к субтитрам и метаданным.
- Установка даты записи.
- Показ статистики видео.
- 3D — если видео снято в формате 3D.
- Заявление о прямой рекламе.
Все настройки данной вкладки можно оставлять стандартными. Если возникли какие-то вопросы по ним, то можете задать их в комментариях.
Также, чтобы облегчить работу с настройками при загрузке видео, в Ютубе существует специальная функция, которая позволяет задать шаблон параметров по умолчанию. Рекомендую ей воспользоваться.
Шаг 5. Публикация
Как только вы всё настроите и дождётесь, пока видео загрузится и обработается, нажимаете кнопку “Сохранить”.
После этого видео сразу появится на канале, и вы сможете уже им делиться с друзьями.
Шаг 6. Редактирование всех настроек после загрузки
В случае, когда вы забыли или не успели что-то настроить, всегда можно зайти в раздел редактирования данного видео и поменять параметры.
Первый способ:
- Заходите на свой канал. Вверху (сразу над шапкой канала) нажимаете “Менеджер видео”.
- Выбираете нужное видео и нажимаете “Изменить”.
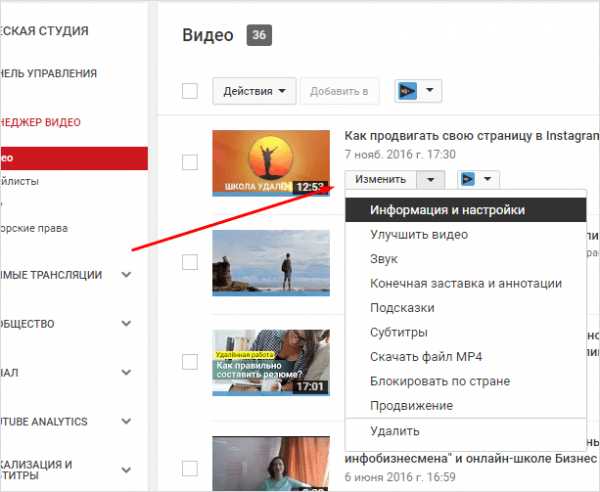
Здесь же можно его удалить.
Второй вариант: зайти в редактирование при просмотре ролика, сразу под ним есть меню.
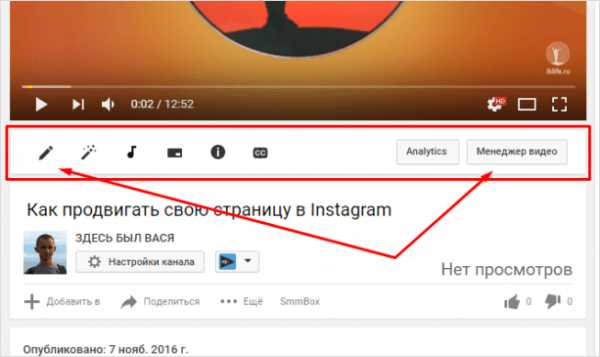
Шаг 7. Добавление дополнительных параметров
Попадая в менеджер видео, кроме изменения стандартных параметров, вы можете настроить такие функции, как:
Проблемы, которые могут возникнуть
Честно, если делаете всё по инструкции и со стабильным интернетом, то никаких проблем возникнуть не должно. Единственное, видео, которое вы выкладываете на свой канал, не должно нарушать основные правила YouTube.
C вопросом, где брать музыку для видео, мы разберёмся чуть позже.
Если у вас появились всё-таки какие-то проблемы, то всегда можете написать в комментариях к данной статье, и мы поможем их решить.
Как загрузить видео через телефон и планшет?
Выложить видео в Ютуб с телефона или планшета можно 2 способами.
Способ 1. Через мобильный браузер
Просто заходите на сайт YouTube, открывается мобильная версия. Авторизуетесь в своём аккаунте.
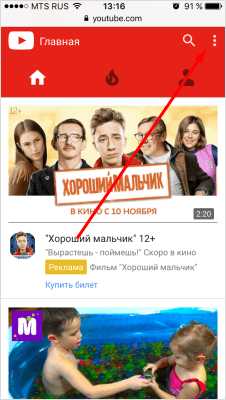
После авторизации переходите во вкладку своего канала и в ней нажимаете на красный значок загрузки.
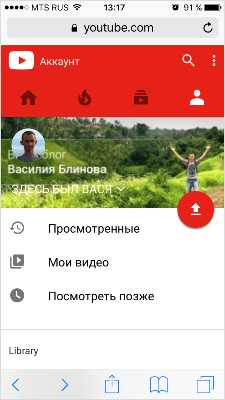
После этого выполняете обычную процедуру выкладывания видео, начиная с шага № 3 в инструкции выше.
Способ 2. Через мобильное приложение YouTube
Заходите в магазин приложений своей операционной системы, находите там приложение и устанавливаете его.
- Скачать приложение YouTube для Android
- Скачать приложение YouTube для iOS (iPhone, iPad)
Так как у меня только iPhone, покажу на его примере. В Андроид всё точно так же и выглядит оно как мобильная версия сайта, только кнопка “Загрузить видео” находится в правом нижнем углу.
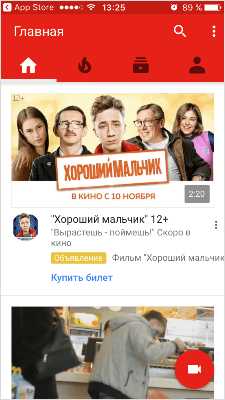
Заходите в свой аккаунт Google, выбираете канал и нажимаете на кнопку с видео. Выбираете из галереи телефона видео или включаете запись с камеры.
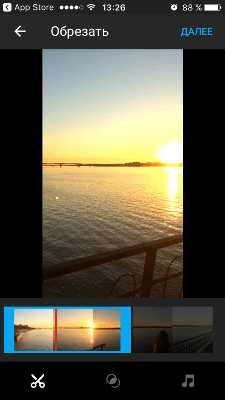
Сразу в приложении его можно обрезать, наложить фильтры и музыку. Далее даём ему название и пишем описание.
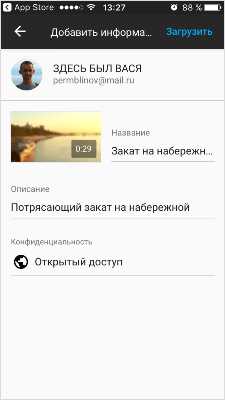
Нажимаем “Загрузить” и ваше видео на канале. Просто и быстро.
После загрузки с телефона я рекомендую зайти через компьютер и дооптимизировать его.
Заключение
На этом у меня всё. Надеюсь, ничего не пропустил.
В следующих статьях мы разберём каждый параметр видео (заголовок, описание, теги и другое) отдельно, потому что от них многое зависит в продвижении и развитии канала.
Подписывайтесь на новости блога и всем желаю удачи.iklife.ru
Как загрузить видео на ютуб быстро и легко
В данном видео, вы можете наглядно посмотреть как загрузить видео на ютуб канал. Если же у вас нет возможности посмотреть видео, тогда подробную пошаговую информацию вы найдете в статье под видео.
Как загрузить видео на ютуб канал
Очень часто пользователи, которые впервые сталкиваются с желанием поделиться своим видео в YouTube не знают как это сделать. Так как большинство использует YouTube для просмотра видео, а не для выкладывания своих роликов. Да и дизайн, сам YouTube меняет часто, так что иногда можно запутаться.
И так, загрузить видео на ютуб можно несколькими способами:
- загрузить, имеющийся у вас на компьютере или телефоне, уже готовый ролик;
- загрузить видео с веб-камеры;
- создать и загрузить презентацию;
- загрузить эфир Google+ Hangouts;
- загрузить видео, отредактированное в видео редакторе YouTube;
Первый способ является самым распространенным, ним пользуется 98% пользователей. ПО-этому более детально я опишу именно этот способ.
Как загрузить видео на ютуб канал
Первым делом зайдите на сайт YouTube под своим аккаунтом. Если у Вас его нет, тогда смотрите мое видео о том как создать канал YouTube.
В правом верхнем углу, над баннером канала YouTube, вы увидите кнопку «добавить видео». Нажимайте на нее.
Справа вы увидите перечень дополнительных способов того, как загрузить видео на ютуб, а слева перед вами будет нарисована стрелка вверх с надписью «выберите файл для загрузки». Нажмите на эту стрелку и выберите у себя на компьютере видео файл, который вы хотите загрузить. После этого нажимайте ОК и загрузка начнется автоматически.
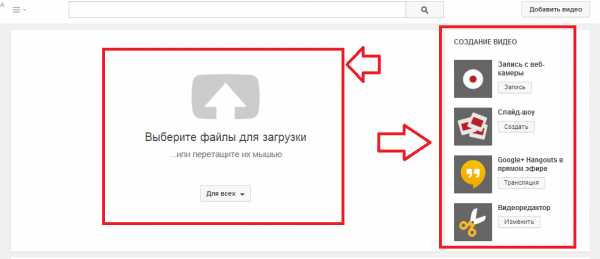
Перед вами откроется окно с метаданными видео, которые необходимо заполнить.
В первом поле укажите название видео. Название видео YouTube и его правильная оптимизация для продвижения видео в YouTube
Во втором поле напишите описание видео. Урок правильное описание и оптимизация видео YouTube.
Далее заполните поле с тегами видео. Как правильно оптимизировать теги YouTube видео.
После этого выберите, кто сможет просмотреть ваше видео. Либо оно будет доступно всем, либо только тем пользователям, у которых есть ссылка на него, либо только вам.
Внизу вы можете добавить свою уникальную картинку превью, вместо трех, которые Вам предлагает YouTube. Видео урок: Картинка на видео YouTube: ее подбор и оптимизация.
После того, как вы заполнили все метаданные, нажимайте на синюю кнопку «Готово», которая находиться в правом верхнем углу.
Ниже на скриншоте, вы можете наглядно посмотреть расположение всех кнопок и полей.
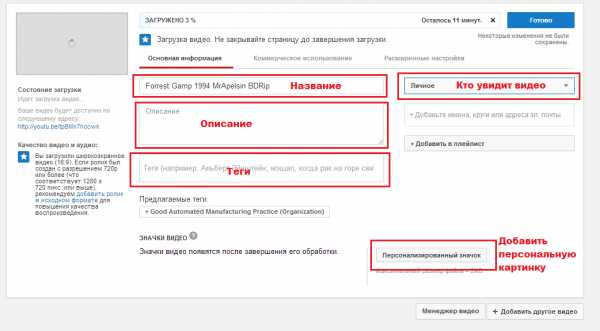
Когда видео загрузиться и обработается ютубом, вы сможете его просмотреть уже у себя на канале.
Дам один совет: если вы хотите, чтобы обработка заняла как можно меньше времени, тогда загружайте видео на ютуб в формате MP4.
firstvideoseo.com
Как скачивать видео с Youtube на компьютер
Не у каждого человека сегодня установлен дома высокоскоростной интернет, который позволил бы смотреть видео с youtube.com без всяких проблем, зависаний и подтормаживаний. Поэтому у многих есть желание просматривать видео у себя на компьютере, но возникает вопрос – как скачать видео с youtube бесплатно, без использования всевозможных сервисов. Отвечу сразу, прямо тут же, конечно кратко, существует вариант позволяющий скачать видео с youtube – программа Download Master. О том, как это делается подробно и с картинками рассказано в статье и в видео. Вы также можете посмотреть новое видео и другие способы в статье «Как скачать видео на компьютер«.
Как скачать видео с YouTube — видеоурок
Первым делом ищем понравшееся видео, ведь что-то вы должны скачивать себе на компьютер. Я обычно не скачиваю видео, которые коротки или быстро загружаются, у меня на компьютере и без того всевозможных программ и файлов существует масса. Я скачиваю видео, которое имеет большую продолжительность по времени или имеет большой размер (это когда большое разрешение видео, иногда можно выбрать в плеере на youtube).
Например, вот такое довольно продолжительное видео:
1). Вам нужно просто скопировать ссылку у себя на компьютере в программе браузере.

Копируйте ссылку на youtube из окна браузера
2). Запускаете программу Download Master и нажимаете в ней на значок в левом верхнем углу (+) с надписью “Добавить”.

Нажимайте в программе на кнопку «Добавить» со знаком +
3). Как только вы вставите в поле ссылку с видеохостинга youtube, появится выбор разрешения видео, которое можно выбрать. Тут же можно выбрать место, куда будет скачиваться видео с youtube. Нажимайте кнопку “Начать закачку”.

Выбирайте требуемые параметры для скачивания видео
Вот и всё, процесс закачки начнётся и скачается быстро и удобно потому, что в программе вы можете скачивать видео в любой момент, даже после разрыва интернет соединения, а скорость будет выше, так как видео будут скачиваться в несколько потоков.

Скачивание видео с youtube начато
Если у вас проблемы со скачиванием таким способом, то попробуйте скачать с помощью браузера Firefox с плагином download master. В момент проигрывания ролика появится дополнительная кнопка с возможностью скачивания.
Работа плагина Download Master в браузере Mozilla Firefox
Что хочется сказать напоследок? Чтобы скачать видео с youtube достаточно иметь страничку с этим видео и программу Download Master. Чтобы скачивать видео с сайта, который имеет на своих страницах видео от видеохостинга Youtube.com, вам нужно лишь нажать на логотип Youtube внизу окна плеера и перейти непосредственно на сайт хостинга и оттуда уже взять ссылку, с которой можно уже начинать скачивать требуемое видео. Всё просто и легко!
Программу можно скачать здесь — https://antonkozlov.ru/www.westbyte.com/dm/
Загрузка...Буду очень благодарен, если вы поделитесь с друзьями этой статьёй в социальных сетях и блогах, это будет здорово помогать моему блогу развиваться:
Хотите получать обновления блога? Подписывайтесь на рассылку и внесите свои данные: Имя и е-мейл
Написать комментарий
antonkozlov.ru
Как добавить видео в ютуб
Если кто не знает, YouTube — является популярным интернет-ресурсом, оказывающим услуги бесплатного хранения и просмотра видео. Данный сайт имеет простой интерфейс и отличается легкостью просмотра видео, и этим заслужил признание многих пользователей в разных странах мира. На сервисе ютуб можно найти видеоролики самой разной направленности, а также добавить и таким образом поделится собственными видеоматериалами.
Загрузить видео на ютуб очень просто, поскольку на портале можно найти поэтапное руководство по размещению видео. Загрузить видео на ютуб может любой, причем на видеохостинг можно загрузить как профессионально заснятые кадры и фильмы, так и любительские видео. Кроме этого, на ютуб можно добавить сколько угодно видеороликов, а также смотреть и комментировать материалы других пользователей.
Загрузить видео на ютуб можно в нескольких наиболее распространенных форматах, к примеру:
- AVI.
- MPEG.
- различные аудиоформаты и др.
- После загрузки они автоматически конвертируются в FLV формат с помощью H.263 кодека, благодаря чему видео можно просматривать в онлайн-режиме.
Процесс загрузки
Для того, чтобы загрузить видео на YouTube, далее откройте вкладку Добавить видео и выберите необходимое видео с вашего компьютера, нажмите «Открыть» — загрузка файла начнется автоматическим образом. Также, вы можете добавить описание для видеоролика и установить необходимые опции конфиденциальности.

«Ютуб» открывает огромное количество возможностей для всех пользователей. Вы можете не только «загрузить» «видео» на «ютуб», но и связать ваш аккаунт с остальными популярными веб-сайтами, к примеру такими как: Twitter, FaceBook и др, на которых будут отражены ваши действия. В таком ключе «загрузить» «видео» на «ютуб» можно рассматривать еще и как быстрый способ рекламы и продвижения.
Таким образом, «добавить» видео на YouTube достаточно легко. Среди других возможностей, необходимо отметить хороший встроенный видеоредактор, с помощью чего можно склеивать и обрезать ролики и добавлять аудиосопровождение из музыкальной коллекции Youtube.
Преимущества
В начале, если вы не зарегистрированы то должны пройти регистрацию на ютуб перед тем как добавить видео. Далее, только после получения доступа к своему аккаунту, открывается возможность добавлять видеоролики.
Представьте такую ситуацию: у одного из ваших друзей день рождения, а вы хотите преподнести ему оригинальный сюрприз — красочное слайд-видеошоу из фотографий. Или вы съездили на отдых и хотите поделиться своими «видео» с окружающими. Сайт работает быстро и практически не тормозит, благодаря чему до сих пор не имеет достойных конкурентов.
Настройки файла для загрузки
Многих пользователей интересует такой вопрос, какие настройки видео оптимальны для размещения на сайте YouTube? Формат видео может быть практически любым, а длительность почти неограниченна. На сайте можно найти видео по 10 часов и выше(различные аудиокниги и т.д). Максимальное разрешение для загрузки видеоролика в данный момент составляет 1024 hd. Минимальное- 240p.
Дополнительные программы

Из дополнительных программ отлично подойдет любая из множества сторонних приложений, дающих возможность загрузить видео напрямую на ютуб. С помощью них нередко можно еще и отредактировать видео перед тем как добавить на сайт, в разы экономя время.
Время загрузки
Перед тем как добавить видео на сайт, следует помнить, что длинные ролики могут загружаться несколько часов, плюс учитывайте время на конвертацию и добавление, и только после этого файл можно увидеть на сайте. В среднем же добавить и загрузить видео на ютуб можно за — две -три минуты (пятиминутный видеоролик разрешением 420p).
На выходе вы увидите качественный видеофайл, с настройками, которые полностью соответствуют требованиям видеохостинга ютуб.
Примечания

Перед загрузкой видео следует ознакомиться с правилами размещения. Если ролик не соответствует законодательным нормам и правилам- он будет удален сразу же, поскольку сайт внимательно модерируется.
Вас также заинтересует:
youtubestart.ru
Как скопировать видео с Ютуба на компьютер?
Для чего нужно скачивать видео с видеохостинга ютуб, если и так можно посмотреть любое видео в удобное для вас время, спросите вы?
Может быть всякое и вдруг ролик, который вы хотите посмотреть, удалят или заблокируют. Может быть все, что угодно. А может быть вы хотите скачать видео ролик и вырезать какие-то кусочки на монтаже для себя. Поэтому сегодня мы научим вас, как скопировать видео с ютуба на свой компьютер.
SaveFrom.net
Есть один очень удобный онлайн-сервис — SaveFrom.net, который дает возможность в течении минуты скачать абсолютно любое видео на компьютер.
Что нужно вам для этого?
Вам будет необходимо в адресной строке, там где написан адрес видео ролика перед словом — Youtube, ввести две буквы ss и тогда адрес будет выглядеть примерно так — http://www.ssyoutube.com/watch?v=2. Вас перекинет на сайт Savefrom.net и вы легко скачает любое видео.
FastestTube
Также еще один удобная программа, которая позволяет скачать видео с ютуба. Но эту программу необходимо загружать на компьютер и не важно, какой у вас браузер. Данная программа будет работать абсолютно в любом браузере. Главное ее установить, так как она предлагает расширения для скачивания.
ClickToPlugin
Если вы используете браузер Safari, который идет на всех компьютерах фирмы Apple, тогда ClickToPlugin вам подойдет. Это плагин, который также нужно скачать себе на компьютер. С помощью него вы будете не только быстро скачивать любые ролики, но и увеличите энергоэффективность вашего компьютера.
ClipGrab
ClipGrab — очень крутой сервис, с помощью которого вы легко и быстро сможете найти видео, скачать. Есть также много различных дополнительных функций, который позволят много чего делать с видео. Скачайте себе приложение и вы не пожалеете.
Надеемся, что наша крутая подборка супер-популярных программ и сервисов поможет вам скачивать любые ролики на ютубе без проблем. Потому что все эти сервисы заслуживают внимание и стараются сделать жизнь пользователей в Интернете легче.
youtube-lessons.ru
Как загрузить видео на youtube – первые шаги!
Здравствуйте, уважаемые читатели!
Сегодня я вам покажу, и расскажу пошаговые действия как загрузить видео на youtube.
Итак, для того чтобы загрузить видео на ютуб, нужно зайти на сам сервис YouTube и нажать на «Добавить видео».

Эти действия соответственно нужно делать после того, как вы вошли на свой канал ютуба, под своим аккаунтом, иначе такой функции «Добавить видео» вы просто не найдёте.
Как быстро загрузить видео
После этого у вас появится вот такое необычное меню, где мы можем:
- Записать видео с веб-камеры
- Создать слайд-шоу
- Начать трансляцию в прямом эфире
- Использовать видеоредактор
Обо всех этих функциях я вам расскажу более подробно в статье, посвящённой им, а сейчас мы просто научимся добавлять видео.

Обратите своё внимание, что параметры доступа вашего видео можно выбрать сразу, при загрузке видео:
- Открытый доступ
- Доступ по ссылке
- Ограниченный доступ
- Запланировано
То есть вы сразу выбираете, будет ли ваш видеоролик доступен всем, или какой-то другой вариант.
Как загрузить большое видео
Здесь же вам предлагают увеличить лимит ваших видео, и если он не увеличен, то вы по ссылке его можете увеличить на длительность более 15 минут.
Для этого нужно подтвердить ваш аккаунт по мобильному телефону при помощи подтверждения смс-сообщения.
Теперь нажимайте на кнопку «Выберите файлы для загрузки» и загружайте свой видеоролик.
Открывается отдельное окно, где вы выбираете вашу папку с видео и само первое видео.
Перед тем, как загружать этот видео файл на канал, его нужно сразу оптимизировать под определённый запрос, для того чтобы видео лучше было доступно для поиска и было более популярным.
Как загрузить видео на ютуб
К примеру, я создал видео для этой статьи и назвал его «Как загрузить самое первое видео на Ютуб!».
И вы точно также перед загрузкой переименовывайте свои видео под ваш запрос.
Заголовок должен быть небольшого размера и заключать в себе только одно ключевое слово.
И желательно сделать его притягательным и захватывающим внимание вашей аудитории.
Дальше загружаем видео на канал.
Когда идёт загрузка видео, вы всегда можете наблюдать процент оставшегося времени загрузки.
Когда загружается видео, мы тоже время не будем терять и заполним основную информацию.
Загрузить бесплатно видео
Название можете подправить, если вдруг вам что-то пришло на ум ещё привлекательней, чем было.
Я рекомендую ставить восклицательные знаки в названии к видео, чтобы дополнительно привлечь зрителей.
Описание также должно быть интригующим и относящимся именно к данному видео, т.е. соответствовало действительно тому, что происходит в видео.
Все нюансы и тонкости правильного создания названия видеоролика и описания к нему, и тегов мы с вами рассмотрим также отдельно.
Теперь осталось выбрать картинку из предлагаемых ютубом трёх вариантов и в настройках конфиденциальности выбрать «Для всех».
После этого подбираем соответствующую категорию видео, например, «Люди и блоги».
Сохраняем изменения.
Загрузить видео для просмотра
И теперь смотрим наше первое видео на канале.
Его можно найти во вкладке «Менеджер видео».
Здесь можно не только посмотреть первое видео, но и изменить его параметры.
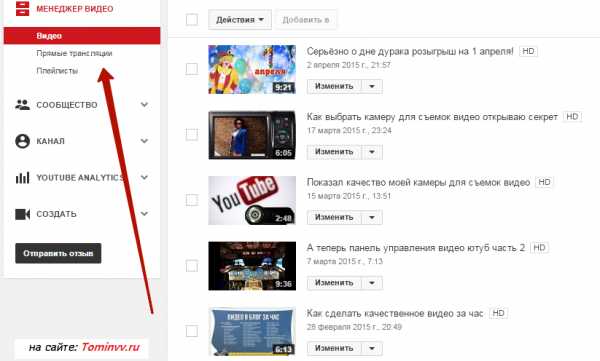
Опять же выбрать доступность видео, а также посмотреть дату загрузки этого видео.
Наблюдаем статистику просмотров, количество пользователей, которым понравилось видео, и количество всех комментариев.
Открывайте видео, кликнув по нему мышкой, и не удивляйтесь, что сразу оно может быть не соответствующего качества.
Изначально на Ютубе не сразу поддерживается качество в НD-формате!
Обычно формат и качество HD видео появляется после 3-5 минут после загрузки вашего видео на канал.
Вопрос по конкурсу (условия игры): Сколько по Вашему мнению нужно выкладывать роликов на канал в неделю?
На этом все премудрости загрузки я вам рассказал и теперь вы знаете как загрузить видео на youtube, и смело, и со смыслом можете загружать много качественных видео к себе на канал.
Новые статьи читать!
Здесь посмотрите видеоролик про то, как загрузить видео на youtube:
А здесь смотрите то самое видео, которое взяли в качестве примера: Успехов Вам!Автор сайта «C YouTube!», Томин Вячеслав
tominvv.ru
- Explorer exe класс не зарегистрирован
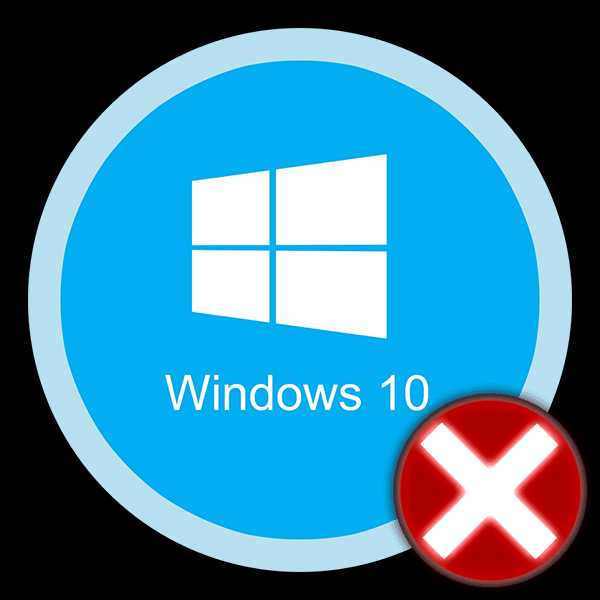
- Изучить компьютер

- Ubuntu server настройка

- Айти программист

- Касперский антивирус установить

- Самые полезные функции excel

- Мазила плохо работает что делать

- Windows 10 описание на русском

- Настройка sql
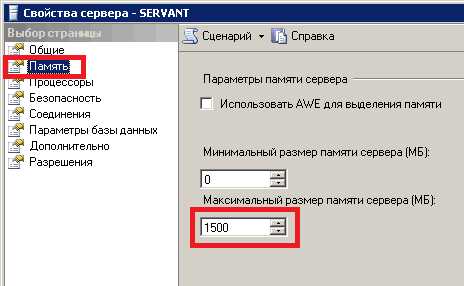
- Как через телефон зайти в компьютер

- Подключение радиоинтернет

