Как чистить кеш на жестком диске различными способами? Как очистить кэш на диске с
Как чистить кеш на жестком диске различными способами?
Нередко у начинающих пользователей возникает такой вопрос: "Как чистить кеш на жестком диске?" Данную операцию можно выполнить с помощью средств браузера или специализированного программного обеспечения. Именно оба эти метода и будут рассмотрены. В первом случае будет сделана привязка к наиболее популярным браузерам на сегодняшний день. А в качестве специализированной программы выступит «Ccleaner», который превосходно справляется с такого рода задачами.

Перед тем как чистить кеш, выясним, что за этим словом скрывается. В большинстве случаев это память, которая позволяет существенно повысить производительность и быстродействие. Все современные процессоры имеют 2-, а то и 3-уровневый кеш, емкость которого может быть 16 Мб. А вот любой браузер для этих целей использует жесткий диск. То есть после посещения страницы в Интернете ее копия сохраняется на накопителе. Чем больше сайтов и блогов вы просмотрели, тем больше места занято. Благо современные устройства для хранения информации имеют внушительный объем. Но все равно засорять его не рекомендуется. Кроме того, бывают случаи, когда страницы конфликтуют, и тогда без такой процедуры просто не обойтись.
Internet Explorer
Начнем рассматривать то, как чистить кеш, на примере наиболее распространенного просмотрщика страниц – Internet Explorer. В меню необходимо выбрать следующий пункт: «Сервис \ Свойства обозревателя». В открывшемся окне нужно зайти на вкладку «Общие». В разделе «История просмотра» нажимаем «Удалить». Из появившегося перечня выбрать нужно только один – «Временные файлы интернета». Затем нажимаем ту же самую кнопку, но теперь уже в данной форме. Очистка будет сделана автоматически. По окончании откроется все то же окно «Свойства обозревателя», которое закрываем нажатием «Ок».
ту же самую кнопку, но теперь уже в данной форме. Очистка будет сделана автоматически. По окончании откроется все то же окно «Свойства обозревателя», которое закрываем нажатием «Ок».
Mozilla, Yandex, Chrome, Opera
Кэш «Яндекс–браузера», «Google Chrome», «Opera» или «Mozzilla Firefox» может быть удален следующим образом. Одновременно нажимаем комбинацию клавиш «Ctrl»+ «Shift» и, не отпуская их, «Delete». Откроется окно «Очистить историю». В нем необходимо установить один флажок. Для этого делается клик правой кнопкой мыши напротив пункта «Очистить кэш». Все остальные значения должны быть неактивны. Далее необходимо нажать на кнопку «Очистить историю». По окончании это окно автоматически закроется, и вы попадете в раздел «Настройки» (если используете «Yandex–браузер», «Google Chrome» или «Opera») или на главную страницу в случае «Mozzilla Firefox».
Специальные утилиты
Второй способ того, как чистить кеш, заключается в использовании специальных программ. Наиболее часто для этих целей используется «Ccleaner» от «Piriform». Для начала необходимо скачать его с официального сайта и установить. На следующем этапе данная полезная утилита должна быть запущена. Затем нужно перейти на вкладку «Очистка», которая располагается в правом верхнем углу. Далее обращаем внимание на вкладки «Windows» и «Приложения». На первой из них в разделе Internet Explorer устанавливаем флажок напротив «Временные файлы интернета». А на второй в разделе каждого браузера делаем аналогичные действия напротив «Интернет-кеш». Потом нажимаем кнопку «Анализ». Программа выполнит поиск заданной информации. По его результатам будет выведено сообщение о том, сколько может быть удалено файлов, и какой объем памяти при этом освободится. Для завершения необходимо нажать «Очистить». После завершения закрываем приложение.

Заключение
В данном материале было описано два способа того, как очистить кеш. Браузер позволяет сделать эту операцию встроенными средствами. Такой подход рационально использовать только в том случае, когда используется только один просмотрщик сайтов. Если же их несколько, то лучше использовать второй вариант – специализированную утилиту «Ccleaner».
fb.ru
Как очистить кеш на локальном диске?
Кэш – это промежуточная память между двумя устройствами, уменьшающая количество обращений к этим устройствам, за счет чего улучшается быстродействие. Довольно часто возникает проблема с очисткой кэша. Переполнение локального кэша различными файлами не нарушает конфиденциальность, но может сильно тормозить работу всей системы.
Ненужный кэш может привести к тому, что при просмотре фильмов, видео в режиме онлайн, файлы начинают грузиться некорректно или перестают грузиться вообще. Одним из самых простых решений данной проблемы является установка популярной и бесплатной программы «Ccleaner».
Скачайте (бесплатно это можно сделать на официальном сайте piriform.com/ccleaner) и запустите установочный exe-файл программы «ccsetup». Последняя (русифицированная) версия программы – 3.09. По умолчанию программа установится на диск C:\Program Files\CCleaner. Чтобы удобнее было запускать программу, нажмите правой клавишей мыши на значок Ccleaner, выберите пункт «Отправить» - «Рабочий стол (создать ярлык)».
Дважды щелкните по ярлыку «Ccleaner». Основное окно программы откроется на вкладке «Очистка». По умолчанию, галочками выделены разделы Internet Explorer, проводник Windows, Система. Не отмечены пункты – автозаполнение строк, сохраненные пароли, кэш DNS, учетные записи FTP, ярлыки рабочего стола и главного меню. При необходимости, вы можете отметить эти пункты, если уверены, что не удалите важные данные.
Для очистки кэша локального диска достаточно отметить пункты, показанные на рисунке. После того как вы добавили или убрали нужные галочки, нажмите кнопку «Анализ», расположенную слева внизу. Проверив систему около минуты, программа выдаст список всех ненужных файлов (кэш локального диска), которые нужно удалить.
Обратите внимание – среди них не только кэш браузера Enternet Explorer, но и других установленных браузеров – Opera, Mozilla Firefox, Google Chrome и т.д. А также ненужные файлы приложений, мультимедиа и прочее. «Ccleaner» также покажет общее количество мегабайт, которые освободятся после очистки.
Нажмите на кнопку «Очистка», расположенную справа внизу. Появится окно подтверждения выбора – «Вы уверены в том, что хотите продолжить?», нажмите «Ок», и кэш будет успешно очищен.
Оцените статью!imguru.ru
Как очистить кэш компьютера | Подскажем
Любая операционная система и компьютерная использует временные файлы, в которых хранится так или иная информация о совершающихся процессах. За время продолжительной работы за компьютером на жестком диске скапливается большое количество ненужной информации, которая уже не используется, но не была своевременно удалена.
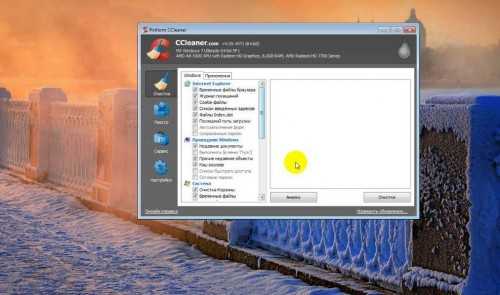
К временным файлам относится также и кэш. Кэш позволяет программам не загружать ранее используемые данные, а брать их напрямую с жесткого диска, что с одной стороны увеличивает скорость часто выполняемых задач, а с другой — занимает полезное рабочее пространство на диске Очистить кэш компьютера можно как встроенными средствами Windows, так и с помощью сторонней программы, например – CCleaner.
Быстрая навигация по статье
Средства Windows
Чтобы удалить временные файлы на жестком диске с помощью стандартных инструментов операционной системы Windows нужно:
- Открыть папку «Компьютер».
- Щелкнуть правой кнопкой по нужному диску и выбрать пункт «Свойства» в выпадающем меню.
- Нажать на кнопку «Очистка диска».
- Подождать, пока Windows соберет нужную информацию о файлах, которые можно удалить.
- Отметить галочками те типы данных, которые можно удалить.
- Нажать на кнопку «ОК».
- Дождаться завершения процедуры очистки.
- Повторить процедуру анализа временных файлов и снова перейти к очистке, на последнем этапе выбрав пункт «Очистить системные файлы».
- Завершить процедуру.
CCleaner
Чтобы очистить компьютер от временных файлов с помощью программы CCleaner нужно:
- Открыть интернет-браузер и перейти на официальную страницу программы (piriform.com/ccleaner/download).
- Скачать программу на компьютер и установить ее.
- Запустить приложение.
- Открыть вкладку «Очистка».
- Отметить галочками типы файлов, которые следует удалить.
- Нажать на кнопку «Анализ».
- Дождаться завершения процедуры.
- Нажать на кнопку «Очистка».
- Подтвердить удаление файлов и дождаться завершения операции.
podskajem.com
Как очистить кэш на компьютере – пошаговая инструкция
Если вы заметили, что компьютер стал работать гораздо медленней, чем раньше, то пора задаться вопросом, как очистить кэш. Очень часто проблемы в работе ПК связанны именно с этим.
Кеш присутствует на любом компьютере с Windows Если вкратце, то это хранилище временных и служебных файлов и компонентов, которое заполняется по мере использования ПК.
Когда на компьютере установлено множество ПО, которым вы активно ежедневно пользуетесь, то в кэше собирается все больше файлов.
Автоматически они не удаляются, и со временем хранилище превращается в настоящую свалку бесполезных временных данных.
Виды кеша
Существует 2 типа кэша: DNS и непосредственно временные файлы.
Кроме того, при пользовании интернетом на компьютере накапливаются и временные файлы из сети – кэш браузеров.
Первый тип представляет собой данные, применяемые системой для преобразования числового параметра IP в текстовый доменного имени.
Таким образом, доступ к интернет-ресурсу происходит быстрей, так как данные берутся с локального вместилища, где они были сохранены при первом посещении сайта.
Ко второму типу относятся файлы обновлений, установочные и временные данные, которые хранятся на системном диске.
Они не только замедляют быстродействие ПК, но занимают ценное пространство.
Удаляем лишний хлам
Способов, как очистить кэш на компьютере, есть несколько. И если DNS очищается за мгновения, то на удаление системного потребуется больше времени.
К тому же начинающим пользователям будет трудно разобраться в этом.
- нажмите сочетание клавиш Win + R;
- введите в поле cmd, появится командная строка;
- в появившемся окне введите ipconfig /flushdns.
Как почистить кэш ПК за несколько минут?
Выгодной альтернативой ручной чистке являются специальные программы для ухода за системой. Одна из наиболее эффективных – «Ускоритель компьютера».
Скачать ее совершенно бесплатно можно по адресу http://fast-computer.su.
От аналогичного софта «Ускоритель» отличается, прежде всего, простотой.
Интерфейс программы состоит из нескольких вкладок, каждая из которых отвечает за свою часть работы по очистке системы.
- полностью очистить кэш системы, браузеров и другие «мусорные» файлы;
- проверить системный реестр на предмет лишних записей и стереть их, при этом есть функция сохранения резервной копии;
- откорректировать автозагрузку и убрать программы, которые не нужны вам сразу после загрузки;
- просмотреть информацию о системе, найти дубликаты и крупные файлы.
К тому же предусмотрен планировщик, с помощью которого можно автоматизировать все процессы, выставив частоту и время их проведения.
Ускоритель в фоновом режиме будет проводить манипуляции, не отвлекая пользователя.
Рекомендации по уборке кэша
Не нужно особых познаний, чтобы понять, как очистить кэш на компьютере через «Ускоритель». В окне «Очистка» отметьте галочками необходимые категории.
В меню «Система» выставляем все 4, только убедитесь, что в корзине нет случайно удаленных нужных файлов.
После процесса очистки восстановить их будет практически невозможно.
В браузерах не ставьте отметки в чекбоксах «пароли» и «автозаполнение форм», так как это удалит данные авторизации на сайтах, где вы их сохраняли, например, в соцсетях или на почте.
Придется снова вспоминать все логины и пароли, а это не очень удобно. Однако если компьютером пользуетесь не только вы, но и посторонние люди, то эти поля лучше отметить.
Скачать программу можно тут. Распространяется она бесплатно, но есть платная версия, в которой отсутствуют некоторые ограничения.
Рекомендуем сразу приобрести полное издание, так как софт действительно стоящий и полезный.
С ним процесс ухода за ПК значительно упростится, а быстродействие системы будет всегда на максимальном уровне.
Рекомендовать
ddr64.ru
как очистить кэш памяти? — журнал "Рутвет"
Память компьютера — это сложные системные процессы запоминания и воспроизведения информации. Жёсткий диск можно назвать основной памятью, на нём постоянно находятся все сохранённые файлы. Пользователь может почистить жёсткий диск, выборочно удаляя ненужные папки.
Оперативную память можно условно назвать сообразительностью компьютера. Больший объём оперативной памяти ускоряет его «сообразительность» . Любое действие пользователя — это запрос той или иной системной программы. И чем быстрее этот запрос обрабатывается, тем лучше.
Что такое кэш
Для ускорения работы системы существует кэш-память. Это своеобразное временное хранилище, в котором хранится информация о тех файлах и действиях, которые пользователь запрашивает чаще всего.
Образно говоря, кэш держит раскрытую книгу с закладками на тех страницах, которые нужны чаще остальных, вместо того, чтоб при каждом запросе снимать её с полки и искать нужное правило.
Как очистить кэш на компьютере и для чего это нужно? Перегруженный кэш тормозит работу системы: слишком много информации приходится держать наготове. Поэтому его нужно регулярно очищать.Поэтапная очистка
Очищаем кэш DNC-памяти: это не трудно. «Пуск», «Все программы», «Стандартные», «Командная строка». Вы увидите чёрное окно с мигающим курсором, в него нужно будет вписать ipconfig /flushdns. Далее нажать Enter, буквально через секунду система сообщит о том, что дело сделано.
Очищаем thumbnails кэш: он отвечает за работу многих прикладных программ. «Пуск», «Все программы», «Стандартные», «Служебные», «Очистка диска». Программа предложит вам выбрать диск, нуждающийся в очистке, а потом начнёт оценивать объём места на выбранном диске, которое можно освободить. Затем предложит окно с отчётом: какие файлы ей показались лишними. Подтверждаем очистку без лишних опасений: фотографии, песни и любимые фильмы очистка не затрагивает.
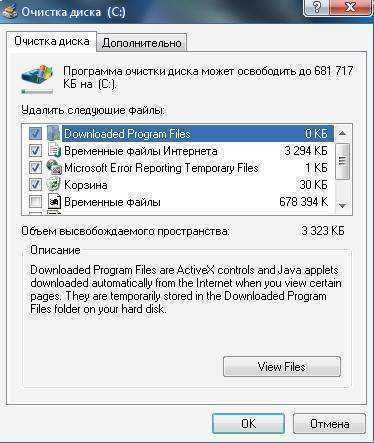 Очищаем кэш браузера. Чаще всего это самый перегруженный буфер: в нём хранится история посещений, предыдущая сессия, сохранённые пароли, просматривая информация избранных страниц.
Очищаем кэш браузера. Чаще всего это самый перегруженный буфер: в нём хранится история посещений, предыдущая сессия, сохранённые пароли, просматривая информация избранных страниц.- Opera. Нажимаем на вкладку в левом верхнем углу окна браузера. «История», «Очистить историю посещений», «Очистить кэш». По желанию можно отметить галочками другие окошки для удаления прочей информации.
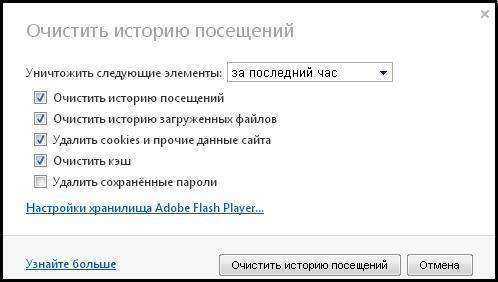
- Mozilla Firefox. Панель «Инструменты», «Настройки», вкладка «Дополнительные», вкладка «Сеть», «Очистить сейчас».

- Google Сhrome. Нажимаем на значок-ключ в правом верхнем углу браузера. «Параметры», «Расширенные», «Очистить кэш». При желании отмечаем галочками прочую информацию для удаления.

Теперь вы знаете, как очистить кэш на компьютере виндовс 7, да и любой другой операционной системы: при возможных вариациях последовательность действий остаётся неизменной.
Читайте также, как создать папку-невидимку на рабочем столе? Быстро и легко!Как сделать визитку в Ворде, читайте в нашей статье.Если объём памяти компьютера слишком мал (обычно так бывает у недорогих ноутбуков), то чистить кэш желательно перед каждым выключением системы. Стоит отметить, что у телефонов на ОС Android также есть функция очистки кеша.
Оптимизатор Ccleaner
Это русскоязычная бесплатная программа для очистки памяти компьютера, скачивать её необходимо с официального сайта разработчиков. Все функции очистки собраны в удобные панели, позволяющие, к примеру, очищать кэш всех имеющихся на компьютере браузеров одновременно.
www.rutvet.ru
Как очистить кэш и для чего это нужно :: SYL.ru
Любой компьютер, ноутбук или нетбук с установленной операционной системой Windows время от времени засоряется "мусором" - временными файлами, которые накапливаются обычно в папке "Temp" на локальном диске. Появление их никак нельзя предотвратить, т. к. они автоматически создаются при установке/удалении программ, обновлении ОС, открытии Интернет-страниц и т. д. Со временем их может скопиться очень много, порой их объем достигает даже несколько гигабайт. Так зачем же засорять компьютер ненужными файлами? Их наличие со временем пагубно сказывается на работе устройства, оно начинает медленно думать - тормозить. Но не стоит расстраиваться: прочитав эту статью до конца, вы научитесь бороться с "мусором", который так или иначе будет копиться в системных папках.
 Как очистить кэш на локальном диске?
Как очистить кэш на локальном диске?
Это можно сделать двумя способами - вручную и при помощи специальных программ. Первый способ может занять у вас некоторое время, т. к. придется покопаться в скрытых системных папках, предварительно открыв к ним доступ. Если честно, я не буду советовать этот способ - он больше подходит опытному программисту, нежели обычному пользователю ПК. По незнанию можно удалить что-нибудь нужное, и тогда придется переустанавливать операционную систему. Лучше мы более подробно рассмотрим второй способ того, как очистить кэш при помощи специальной программы. Существует очень хорошая утилита CCleaner.
Ход действий
- Загрузите и запустите программу CCleaner.
- Перед вами появится окно, где лучше ничего не изменять - все нужные галочки уже автоматически проставлены.
- Перед тем как очистить кэш, проанализируйте, какие файлы будут удалены, нажав кнопку "Анализ".
- Нажмите кнопку "Запустить очистку".
Как очистить кэш в браузере?
Вы заметили, что при работе в Интернете ваш браузер работает как-то не так - некоторые функции перестали действовать или страницы загружаются не полностью? Учтите, что это повод задуматься о том, как очистить кэш. Браузеры установлены у всех разные, поэтому и способы удаления ненужных файлов могут отличаться.
Google Chrome
- Нажмите значок "Настройка", расположенный в правом верхнем углу браузера.
- Выберите пункт "Инструменты", затем - "Удаление данных о просмотренных страницах".
- Перед вами откроется окно, в котором нужно будет проставить галочки напротив тех пунктов, которые необходимо удалить. В данном случае выбираем "Очистить кэш". Можно выбрать период, за который необходимо удалить файлы.
- Нажимаем кнопку "Очистить историю" и ждем, когда процесс закончится. Закрываем окно.
В браузере Opera
- Нажимайте на значок "О", который расположен в левом верхнем углу окна.
- Выберите пункт меню "Настройки", затем опцию "Удалить личные данные".
- Кликните по стрелочке, которая расположена напротив строки "Детальная обработка" и отметьте галочками нужные пункты.
- Нажмите кнопку "Удалить", затем - "Ок".
 Нужно ли чистить кэш, если работа компьютера вполне нормальна?
Нужно ли чистить кэш, если работа компьютера вполне нормальна?
Конечно, порой информация, хранящаяся в кэш-памяти, может прийти на помощь. Это бывает в тех случаях, когда пользователь не может найти в Интернете необходимую информацию, которую просматривал там буквально несколько дней назад. Тогда и оказываются нужны сведения о просмотренных страницах. Благодаря кэш-памяти можно легко найти нужный сайт. Но есть и обратная сторона медали: все страницы, которые вы посещали в последнее время, могут быть доступны другому пользователю, который сядет за ваш компьютер. Именно поэтому и необходимо периодически проводить чистку, дабы избежать рассекречивания информации. Ну вот, теперь вам известно о том, что значит очистить кэш и для чего это нужно.
www.syl.ru
Как почистить кэш на компьютере
Как очистить кэш-память на компьютере?
07.11.2015

Каждый пользователь компьютера в определенный момент сталкивается с тем, что машина начинает медленнее работать. Одной из самых распространенных причин «торможения» является переполненная кэш-память.
Что такое кэш?
Кэш – это хранилище временных файлов на ПК. Среди этих файлов немало бесполезного мусора, а со временем кэш может превратиться в настоящую свалку. Дело в том, что далеко не всегда кэш-память очищается автоматически, благо, сделать это можно и в ручном режиме, о чем мы и расскажем ниже.
Кэш-память бывает двух типов – это DNS и временные файлы системы, отвечающие за определенные функции компьютера.
Как очистить DNS-кэш компьютера?
DNS – это механизм, по которому во время пользования сетью интернет определяются соответствия между числовым IP и текстовым именем. Информация, которая поступает от домена, каждый раз сохраняется и попадает в кэш-память для дальнейшего пользования. С одной стороны, это обеспечивает быстрый доступ к домену, уменьшая при этом нагрузку на сервер DNS, с другой стороны, информация, накапливаемая со временем, притормаживает работу системы.
Во избежание этого необходимо регулярно очищать DNS-кэш-память вручную. Как это сделать?
- Зажмите комбинацию клавиш Win+R (команда «Выполнить».
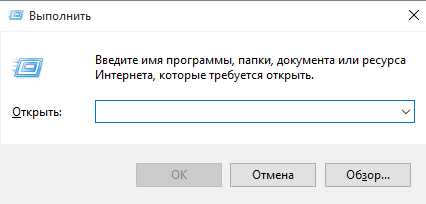
- Введите в появившемся окне ipconfig /flushdns и нажмите Enter.

Эта команда выполняет автоматическую очистку ДНС-кэш-памяти компьютера.
Как очистить системный кэш?
Для начала стоит отметить, что кэш-память системы включает в себя эскизы, системные ошибки, файлы обновлений и много чего другого. При длительной работе компьютера без своевременной очистки в системном кэше скапливается немало мусора, замедляющего работу системы, бесполезно занимая определенное место на жестком диске.
- Чтобы очистить системную кэш-память, необходимо в меню «Пуск» открыть раздел «Программы», далее перейти в «Стандартные», затем – «Служебные», где выбрать «Очистить диск».
- По умолчанию вам будет предложено очистить системный диск (C:), выбираете его и нажимаете «ОК».
- Дождитесь, пока системное приложение выполнит сканирование диска и соберет необходимую информацию о временных файлах, которая будет представлена вам в виде списка:

- Отметьте галочкой те группы файлов, которые хотите удалить.
- Нажмите «ОК» и подтвердите удаление.
Теперь вы знаете, как очистить кэш на компьютере. Кстати, сделать это можно и с помощью специализированных программ. Данный метод подробно описан в нашей статье «Как почистить компьютер, чтобы он не тормозил?»
Расскажи друзьям в социальных сетях
compdude.ru
- Что делать если веб камеру не видит компьютер

- Как на роутере проверить скорость интернета

- Как сделать по умолчанию русскую раскладку

- Почему долго грузится компьютер windows 7

- It специалист какие предметы сдавать

- Как удалить виндовс олд на виндовс 10 видео

- Системная переменная path

- Как правильно работать с компьютером
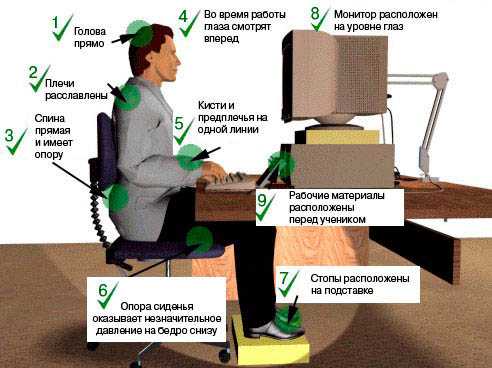
- Браузер на пк лучший
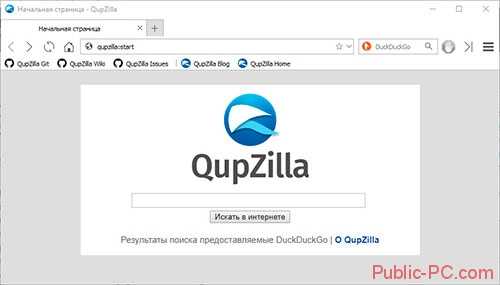
- Как восстановить windows 10 после переустановки windows 10

- Как установить phpmyadmin на debian

