Как переустановить Windows 10 без потери лицензии и данных пользователя. Как восстановить windows 10 после переустановки windows 10
Как восстановить файлы после переустановки Windows 10
Удаленные после переустановки Windows данные можно восстановить, но большинство файлов будут потеряны в результате перезаписи. Поискать информацию можно самостоятельно, но если потеряны действительно важные данные, рекомендуется сразу обратиться в специализированный центр по восстановлению файлов с жестких дисков.
Правила восстановления
Количество восстановленных файлов зависит от того, какие действия предпринимались при переустановке Windows. Например, создание новых разделов приводит к уничтожению структуры данных, так что восстановить информацию получится только по сигнатурам. При этом найдены будут лишь нефрагментированные файлы, так что не забывайте вовремя проводить дефрагментацию диска, если используете для хранения HDD.
В любом случае, можно попробовать самостоятельно восстановить удаленные после переустановки Windows файлы. Но важно соблюсти условие – возвращать данные следует на другом компьютере. После переустановки Windows вам придется выключить ПК или ноутбук, извлечь из него накопитель и подключить его к другой машине. Ничего устанавливать на жесткий диск нельзя – перезапись данных приводит к невозможности их возврата.
Поиск и сохранение файлов
Когда диск со свежеустановленной Windows будет подключен в качестве второго накопителя к другому компьютеру, можно приступать к поиску и восстановлению файлов. Используйте для этого утилиту R-Studio. Она платная, но в демо-доступе позволяет выполнить все действия, кроме сохранения обнаруженных данных. То есть перед тем как платить за лицензию вы сможете посмотреть, какие удаленные файлы можно будет восстановить в R-Studio.
Если нет возможности подключить диск к другому компьютеру, скачайте утилиту R-Studio Emergency Startup Media Creator и создайте с её помощью носитель для восстановления данных.
Накопитель должен иметь достаточный объем, чтобы на него можно было записать восстановленные файлы. Создавать носитель также необходимо на другом компьютере: диск, на котором была переустановлена Windows, вообще лучше не трогать.
- При запуске R-Studio (Graphic Mode) просит зарегистрироваться или приобрести лицензию. Нажмите кнопку «Демо», чтобы воспользоваться возможностями бесплатной версии и посмотреть, какие данные программа найдет после переустановки Windows.
- Выделите жесткий диск, с которого в результате переустановки пропали файлы, и нажмите «Scan».
- В строке File System нажмите «Change» и оставьте только NTFS.
- Отметьте пункт «Extra Search for Known File Types».
- В поле «Save to File» выберите носитель, на который записана утилита R-Studio. Нажмите «Scan».

Запустится сканирование, прогресс которого будет отображаться в окне программы. После завершения анализа необходимо дважды щелкнуть по найденным разделам диска, чтобы посмотреть, какие файлы утилите удалось обнаружить. Данные, найденные по сигнатурам, будут в каталоге «Extra Found Files».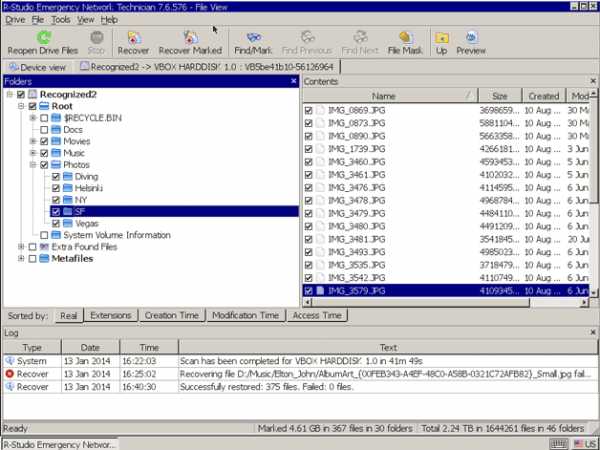
R-Studio поддерживает функцию предварительного просмотра, так что перед восстановлением тех же фотографий вы сможете убедиться, что они нормально отображаются. Если нужная информация найдена, можно покупать лицензию и сохранять файлы на другой носитель.
- Выделите файлы, нажмите «Recover Marked».
- Укажите букву съемного носителя, на который следует сохранить восстановленные файлы.
При восстановлении на другом компьютере процедура будет отличаться незначительно. Опции сканирования устанавливаются аналогичные; место сохранения также должно быть другим – ни в коем случае не восстанавливайте файлы на тот диск, с которого они пропали после переустановки!
Вместо R-Studio можно использовать другие программы для восстановления файлов, поддерживающих поиск по сигнатурам – например, Hetman Partition Recovery (настоятельно рекомендуем). Файловые сигнатуры – это одинаковые последовательности данных, у которых есть начало и конец. У каждого типа файлов есть минимум одна такая уникальная последовательность.
Чтобы избежать подобной ситуации, храните важные файлы на другом разделе. Сделайте один том системным, пусть на нем будет Windows. Личные же файлы пусть лежат на другом разделе диска, тогда переустановка системы с форматированием их никак не затронет.
Пожаловаться на контентrecoverit.ru
Восстановление Windows 10. G-ek.com
Иногда Windows 10 стремится выйти из строя. Вы можете столкнуться с проблемой, когда переходите на новую версию, система может перестать быть адекватной, после обновления драйверов, а иногда Windows 10 может зависать, потому что просто четверг.
Большинство пользователей жалуются на поиск Windows или проблемы с меню «Пуск». Для подобных проблем Microsoft имеет специальный инструмент устранения неполадок. Для других, более неясных проблем пользователям приходится искать решение на форумах. Если вы не можете устранить проблему, которая мешает вам использовать ваш компьютер, вы должны рассмотреть возможность Восстановление системы.
Если вы это читаете, значит ваша Windows 10, по прошествии времени работает не так хорошо, как после первой установки, и вы не нашли причину такого поведения, вы можете восстановить первоначальное состояние системы, не рискуя потерять свои файлы.
Восстановление системы является особенностью Windows 10, которая позволяет выбрать, следует ли сохранить ваши личные файлы или удалить их, а затем автоматически переустановить Windows.
Восстановление Windows 10.
Для выполнения сброса Windows 10 и возврата ее в исходное состояние, выполните следующие действия:
Шаг 1: Откройте Параметры ➙ Обновление и безопасность используя комбинацию клавиш Win + I

Шаг 2: Перейдите в раздел Восстановление.

Шаг 3: В разделе Восстановление, Под надписью Вернуть компьютер в исходное состояние нажмите на кнопку Начать.

Примечание: Вместо первых 3 шагов вы можете — нажать сочетание клавиш Win+R. и ввести команду: systemreset
Шаг 4: В окне «Вернуть ПК к заводским настройкам» Выберите один из двух вариантов:
- “Сохранить мои файлы”
- “Удаление всех данных”

Первый вариант полезен, если Windows 10 повреждена и стала непригодной для использования. Второй вариант будет хорош, если вы собираетесь продать или отдать ваш компьютер вместе с операционной системой.
Если вы выбрали опцию для Восстановления - Сохранить мои файлы, процесс выглядит следующим образом:
- Ваши личные файлы, будут сохранены.
- Будут удалены все установленные приложения и драйверы,
- удалены изменения, внесенные в настройки системы,
- Windows 10 будет переустановленна.
Если вы выбрали опцию для Восстановления - Удалить все, процесс выглядит следующим образом:
- Будут удалены все ваши личные файлы.
- Удалены все установленные приложения и драйверы.
- Удалены изменения, внесенные в настройки.
- Windows 10 будет переустановленна
В зависимости от выбранной опции система Windows 10 будет автоматически переустановлена - вернется в исходное состояние.
Надеюсь теперь Windows 10 будет работать так как надо! Как часто вы используете восстановление системы? Поделитесь с нами в комментариях ниже.
g-ek.com
Переустановка Windows 10 на новых ПК не понадобится
Продвинутые пользователи часто переустанавливают WIndows сразу после покупки нового компьютера, чтобы избавиться от программного мусора и получить полностью чистую систему. Благодаря нововведениям в Microsoft Windows 10 добиться этого можно без скачивания ISO-образа и переустановки.Microsoft изменяет принцип действия технологий восстановления заводского состояния Windows 10. Производители больше не смогут засорять образ восстановления собственными приложениями и настройками. Их ПО теперь хранится отдельно от основного образа системы.

Производители засоряют образы восстановления Windows 8
Функция восстановления заводского состояния системы без переустановки, реализованная в Windows 8, оказалась весьма удобным нововведением по сравнению с традиционными разделами восстановления в предыдущих версиях Windows. Однако даже это не дает возможности получить девственно чистую операционную систему, если изначально она не была установлена вручную или если компьютер покупался не в магазине Microsoft, где есть модели без мусорного ПО.
Дело в том, что у производителей есть возможность самостоятельно настроить образ восстановления. В этот образ они включают собственные драйверы и прочий программный мусор, который предустанавливают на компьютеры. Например, если на компьютере Lenovo была предустановлена утилита Superfish, при использовании функции восстановления заводского состояния Windows восстанавливается и она тоже, потому что Superfish и прочий мусор входят в образ восстановления системы.
Идея по сути хорошая: производитель может включить в состав системы драйверы и другие важные утилиты, чтобы они были всегда доступны и после восстановления системы. Однако при таком раскладе единственный способ получить чистую систему – это скачать ISO-образ Windows 8/8.1 с сайта Microsoft, записать на диск или USB-накопитель и установить с нуля.

Новая система восстановления Windows 10
Эту новость опубликовали в официальном блоге Microsoft под заголовком «Почему Windows 10 занимает так мало места на диске». В Windows 10 реализована новая система восстановления, которая функционирует по совсем иному принципу. Правда, все сосредоточились на том, как это экономит дисковое пространство, и совсем не обратили внимания на то, что данные нововведения сулят избавление от программного мусора.
Для восстановления Windows 8 применяется специальный образ, который производители могут изменять. А вот в Windows 10 применяется более «умная» система, которая восстанавливает Windows прямо поверх текущей установки без использования отдельного образа. Из системы вычищается весь мусор при сохранении самых актуальных версий файлов, так что после восстановления даже не требуется переустановка обновлений. Вот как технология объясняется в блоге Microsoft:
«Мы также переделали функции восстановления заводского состояния Windows, так что для возврата устройства к девственно чистому состоянию больше не требуется отдельный образ восстановления (который сегодня часто предустанавливается производителем)».

Производители по-прежнему могут предустанавливать программы, но...
Вместо восстановления предыдущего состояния Windows с помощью образа, новая технология обеспечивает возврат к гарантированно «хорошему» состоянию с сохранением только встроенных утилит Windows.
Производители по-прежнему могут настраивать состояние системы после восстановления, добавляя собственные драйверы и прочие программы, в том числе мусор типа Superfish. Так что для среднестатистического пользователя восстановление будет работать как раньше.
Однако теперь Windows будет сначала восстанавливать проверенное «хорошее» состояние системы, а уже потом применять настройки производителя. Эти дополнительные настройки хранятся в специальном месте, так что их можно будет удалить перед выполнением восстановления Windows 10. Тогда будет восстановлено «чистое» состояние системы только со штатными утилитами Microsoft и без мусорных программ от производителя.

Просто удаляем файл и восстанавливаем систему
Сегодня для получения чистого образа восстановления нужно полностью переустанавливать Windows с нуля. Приходится скачивать ISO-файл Windows 7, 8 или 8.1 с сайта Microsoft, записывать его на подходящий носитель и устанавливать систему заново.
В Windows 10 для получения «чистой» системы достаточно будет просто удалить файл, в который записаны настройки производителя, и выполнить восстановление Windows.
Это, конечно, не решает проблему мусорного ПО для всех пользователей – менее опытные и после восстановления будут получать компьютер со множеством бесполезных программ. Зато продвинутые смогут гораздо быстрее очистить систему от всего ненужного. Да и среднестатистические пользователи теперь смогут найти в Интернете инструкцию, удалить один файл и восстановить систему без лишнего мусора, а это гораздо проще, чем переустанавливать Windows с нуля.
Автор: Chris HoffmanПеревод SVET
Оцените статью: Голосов 10www.winblog.ru
Как переустановить Windows 10 без потери лицензии и данных пользователя
Согласно официальному заявлению Майкрософт, если однажды на компьютере имелся установленный экземпляр десятки, то повторная активация не потребуется. Установщик найдёт тайную информацию, и заново ввод ключа делать уже не нужно. Да-да, программа не примет ключ от семёрки, но запросто активируется, если ранее пользователь потрудился обновить Windows 8 и проделал все так, как полагается. Система связывается с сервером самостоятельно. Таким образом, Майкрософт пытается отучить нас от боязни и от мыслей о том, как переустановить Windows 10, если после 29 июля 2016 года обновление уже невозможно будет провести.
Удаление активированного экземпляра происходит без потери лицензии. Даже если планируется чистая переустановка Windows 10. Правда ничего не говорится о том случае, когда мы хотим добавить на наш диск семёрку или восьмую версию. Не сотрёт ли это лицензию? Можно ли будет удалить старое ПО и поставить через какое-то время новое без потерь? Об этом, как мы полагаем, проще всего узнать у технической поддержки фирмы Майкрософт.
Штатные средства
Первое, что приходит на ум, это штатное меню. Из которого можно переустанавливать систему, сохранив свои данные или затерев все до последнего бита. То и другое в воле пользователя. Для этого заходим в настройки и выбираем Обновление и безопасность. Здесь имеется вкладка Восстановление, которая по заявлениям Майкрософт поможет быстро и без проблем избавиться от проблем с системой. Неизвестен точный алгоритм, но мы полагаем, что процесс включает в себя два этапа:
- Проверка реестра.
- Каталогизация и перезапись всех системных файлов.
Получается девственно чистая система, но можно сохранить все пользовательские данные.

Сброс системы, как это было написано можно выполнить с удалением или сохранением своих файлов. Но кроме этого Майкрософт предоставляет в наше распоряжение настоящий шреддер. За некоторое количество времени он тщательно затрёт все данные на тот случай, если где-то прописался вирус. Откровенно говоря, не верится, что создатели вредоносного ПО столь наивны, чтобы так плохо его прятать, но все может быть. Поясним, что шреддер затирает по байтам или через байт (или по другому алгоритму) всю имеющуюся область диска.

Полагаем, что дальнейшие инструкции не нужны, поскольку все и так предельно ясно. Единственная проблема может возникнуть с обновлениями. Обычно Виндоус пытается их сохранить в скрытую папку, но некоторые пользователи её удаляют, чтобы освободить свободное место. В таком случае придётся скачивать пакеты с сервера и ставить понемногу. Плюс в том, что не так много обновлений на Windows 10, на Windows 7 их было гораздо больше. Обратите внимание, что лицензию шредер не затирает. Майкрософт подчёркивает, что после 29 июля 2016 года никаких проблем с чистой установкой на машину с активированной копией продукта (если это произошло однажды) не возникнет. Однако полная замена системы, разумеется, затрёт все данные пользователя.
Загрузочный носитель
Вообще говоря, на своём сайте Майкрософт предлагает незамедлительно обновить любую версию десятки, но для младших поколений это уже не работает, как мы упомянули выше. После 29 июля 2016 года политика компании резко изменилась. Теперь переустановить Windows 10 без потери данных можно только через загрузочный носитель:
- Флешка.
- DVD-диск.
Мы не исключаем, что возможны и другие экзотичные варианты, но мы их рассматривать не будем за ненадобностью. Носитель создаётся утилитой Майкрософт Media Creation Tool. Это по-настоящему универсальное средство, которое позволит выполнить, как минимум три задачи (на выбор):
- создать загрузочный образ любой версии ОС Windows 10;
- прожечь DVD диск по созданному файлу .ISO;
- создать загрузочный USB-носитель.
Это полный спектр задач, который может возникнуть в ходе процесса. Скачать Media Creation Tool можно по адресу microsoft.com/ru-ru/software-download/windows10. Расположение может периодически меняться, поэтому уточняйте этот момент через поисковик.
Процесс переустановки
Представим, что у нас имеется DVD диск с дистрибутивом. С флешки все ставится аналогичным образом. Ставим привод на первое место в списке загрузочных устройств. Вот пример настроек BIOS для типичного ПК. Напоминаем, что вход в SETUP осуществляется нажатием одной из двух клавиш, какой именно зависит от версии материнской платы:
Это важный момент, потому что (особенно на ноутбуках) изображения меняются столь быстро, что нет никакой возможности засечь надпись в нижней части экрана. Есть шанс, что придётся пробовать обе клавиши. Терпеливо щелкайте их со скоростью 2-3 раза в секунду, пока не появится окно настроек.

Перемещение устройств вверх и вниз осуществляется нажатиями клавиш «плюс» и «минус» на клавиатуре. Это стандартные сочетания. Ставьте привод на самое первое место. После этого нужно выйти, сохранив настройки: F10 → Enter (выбрать Yes при выходе).

В момент перезагрузки внимательно читайте надписи. Как правило, установщик Виндоус в этот период требует нажать «любую клавишу» на клавиатуре. На это даётся примерно 5 секунд, отсчётом служат появляющиеся точки. Не упустите момент! Рекомендуется носитель создавать комбинированный (мультизагрузка) на процессоры 32 и 64 бита. Далее нужно терпеливо ждать, пока дистрибутив распакует интерактивный интерфейс и приступи к опросу нас на предмет желаемых опций. Попутно в окнах будет опция Восстановление системы, пропускайте её, у нас другие планы, жмите установить. Через какое-то время появится окно с предложением ввести ключ, прочитайте внимательно, там написано кое-что как раз для нашего случая.

Жмём У меня нет ключа, потому что так советует корпорация. Далее появится список версий десятки. Внимательно выберите там тот, который уже стоит. Потому что в противном случае будете возвращены к самому началу. Это никому не нужно. Следующим шагом нужно принять условия лицензионного соглашения.

Переустановка Windows 10 требует выбора соответствующей опции. Она называется Обновление. Совсем как то, что мы обсуждали в начале. При этом произойдёт переустановка Windows 10 с сохранением всех пользовательских программ. В принципе выборочный тип позволяет сделать то же самое, но при этом нужно быть хотя бы немного в курсе того, что именно делается. В противном случае можно запросто снести свою операционную систему вместе с файлами, настройками программами.
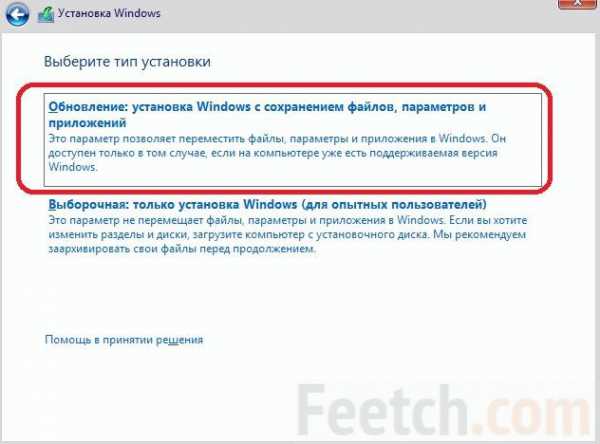
Из-под запущенной операционной системы
Мы видели, что можно переустановить Windows 10 без диска. Но если имеется желание, установщик легко запускается прямо из-под работающей операционной системы. От этого практически ничего не меняется. По крайней мере в тех случаях, когда требуется переустановить Windows 10 на ноутбуке или системном блоке настольного компьютера.
Если система не грузится
Имеется ещё один вариант, когда система не грузится вовсе. Делаем все так же, как описано выше, до появления окна с кнопкой Установить. Именно здесь имеется в нижнем левом углу надпись Восстановление системы. Сюда и нужно кликнуть мышкой.

После этого появится типичный перечень опций для ремонтника, но среди них тоже имеется возврат работоспособности с сохранением всех файлов и параметров. Почему об этом не написать прямо в руководствах установщика? Мы не можем ответить на этот вопрос.

Здесь нужно выбрать второй пункт, что приведёт в ещё одно меню, где нужно выбрать соответствующую нашим задачам опцию.
feetch.com
Как переустановить Windows 10 без потери лицензии: чистая установка
Рассмотрим такую ситуацию. У вас была установлена Windows 7 или 8.1. Затем вы обновили ее до Windows 10. Система активировалась автоматически. И теперь необходимо начисто переустановить Windows 10 без потери лицензии. Будут ли проблемы с активацией?
«Десятка» должна активироваться автоматически, если вы будете устанавливать то же издание, которое было установлено и активировано до этого (например Pro x64 Russian) на этом же компьютере. С выходом обновления Threshold 2 процедура активации системы была существенно доработана и упрощена. Теперь активировать Windows 10 должно быть проще и при чистой установке, и при обновлении.
Переустановка Windows 10 с сохранением лицензии и активации
0. Шаг номер ноль: перед тем, как переустановить ОС, сделайте резервную копию загрузочного и системного разделов, если вам крайне дорога ваша лицензия или ПО, установленное в системе. Мы конечно же проверили нижеследующую инструкцию, однако всякое бывает. И лучше иметь резервную копию, чтобы в любой момент восстановить Windows до текущего состояния.
1. Создайте установочную флешку или диск с Windows 10 по инструкции.
Процедура создания не изменилась, однако в какое бы время вы ни создали загрузочную флешку, дистрибутив, записываемый на нее, будет всегда актуальным благодаря фирменной утилите Microsoft Media Creation Tool. Напомним, что в сборке 10586 существенно упростился механизм активации Windows 10. Теперь систему можно активировать ключом от Windows 7 или 8.1.
2. Подключите флешку и просто перезагрузите компьютер.
3. Загрузитесь с данной флешки.
4. В окне с предложением ввести ключ продукта выберите Пропустить:

Переустановка ОС: пропустите ввод ключа продукта
5. Отформатируйте лишь системный раздел. (В большинстве случаев — «диск C:». Ориентируйтесь по объему диска в ГБ). Другие разделы форматировать не нужно.
6. После чего выберите отформатированный раздел для установки Windows 10 и нажмите Далее.

Форматируем диск C для последующей установки ОС
После установки операционная система должна быть активированной (если до переустановки она была активирована легальным образом). Спустя пару дней, когда вы убедитесь в нормальной работе свежеустановленной ОС, вы можете удалить папку Windows.old дабы освободить место на диске.
Другие способы переустановить Windows 10 на ноутбуке
Если ваш ноутбук продавался с предустановленной «десяткой», то у вас есть еще один способ переустановить операционную систему при такой надобности. У каждого производителя ноутбука есть своя специальная процедура восстановления системы. Например, если у вас ноутбук HP, вам нужно перезагрузить его и нажать клавишу F11, для Samsung — это F4. У Lenovo есть вообще специальная кнопка — Novo Button, которая служит для входа в BIOS и восстановления (фактически, переустановки) Windows.
Для того, чтобы переустановить Windows 10 на ноутбуках Toshiba необходимо при выключенном питании ноутбука зажать клавишу 0 (ноль) на основном блоке клавиатуры, не отпуская ее включить ноутбук кнопкой Power. Отпустите клавишу 0, когда вы услышите звук системного динамика. Некоторые ноутбуки поставляются с диском восстановления. Нужно загрузиться с него и запустить программу Recovery.
Разница с процедурой, которую мы описали в предыдущем параграфе, заключается в том, что при переустановке Windows путем процедуры восстановления вы получаете операционную систему без актуальных обновлений — такой, которой она была на момент покупки ноутбука. Но суть остается той же — вы так или иначе выполняете чистую переустановку системы, избавляясь от всех сбоев и проблем старой операционной системы.
compfixer.info
Чистая переустановка Windows 10
≡ 30 Апрель 2016 · Рубрика: Компьютерный ликбез · 20 931 ПросмотровПорой переустановка Windows 10 является единственным решением в различных ситуациях при работе с компьютером. И знать, как переустановить Виндовс, должен любой уважающий себя пользователь. Тут и самообразование, и экономия средств. Поскольку компьютерный мастер, которого многие вызывают на дом, да и многие сервис-центры, готовы обобрать до липки любого, кто принесет им в ремонт свой ПК. Об этом я уже упоминал в прошлой статье. Далее я постараюсь объяснить, как осуществить так называемую чистую переустановку Windows 10.
Возьмем самую простую ситуацию. Компьютер подвергся атаке вируса, или допустим, произошла непредвиденная ошибка, которую никак невозможно исправить или сбой системы… Случаев хватает. И единственное решение, — поставить «Винду» (как обычно ее называет) заново.
Перед тем, как это сделать, обязательно (если такое возможно) скопируйте все ваши важные документы, пароли, фото, видео в безопасное место, скажем, флешку, DVD-диск или облако. Синхронизируйте всю информацию в браузерах, чтобы после восстановления ничего не пропало и с легкостью можно было вернуть.
Вроде ничего не забыл. Теперь можно начинать.
Как переустановить Windows 10
Открываем в меню «Пуск» -> кликаем правой кнопкой мышки по «Этот компьютер» и вызываем «Свойства».

Для себя уточняем «Выпуск» и «Тип Системы».

Уже готовую, отформатированную флешку, подключаем к USB разъему компьютера или ноутбука.
С официального сайта компании Майкрософт скачиваем специальную программу. Вот она. Запускаем ее.
Далее идет процесс интуитивно понятный.
а) Нам необходимо принять лицензионное соглашение.

б) Отметить пункт «Создать установочный носитель для другого компьютера»

Выбрать: Язык, Разрядность и Выпуск (о чем я говорил выше).
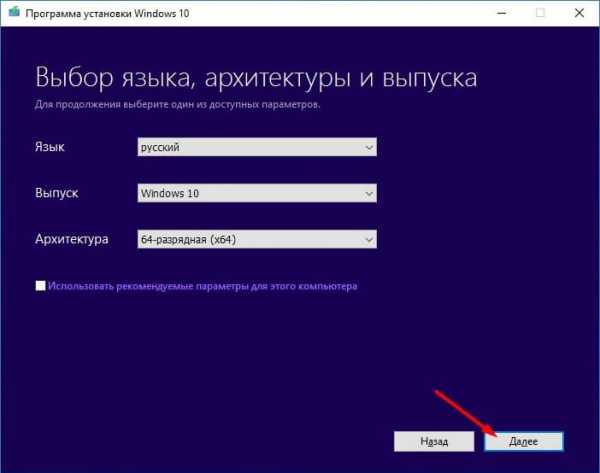
в) Отметить, что мы используем USB-устройство.
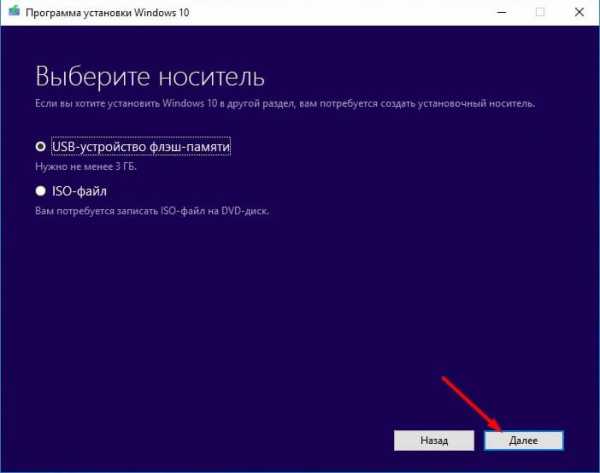
Подождать некоторое время, пока флешка определится.

Процедура может быть долговременной. Поскольку сам дистрибутив Windows 10 будет загружаться с Интернета. И скорость скачки напрямую будет зависеть в первую очередь от скорости вашего соединения, объема файла и т.д. и т.п.
По окончании перегружаем компьютер в BIOS.
В БИОС`е выставляем значения, чтобы флешка у нас загружалась первой. Сохраняем обновление и выходим.

В открывшемся окне установщика выбираем необходимый нам язык и жмем «Установить».
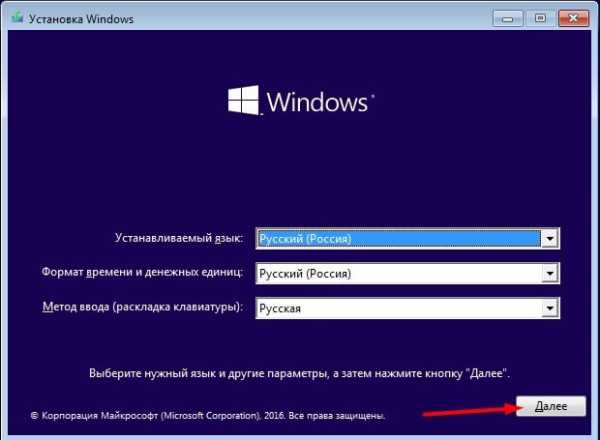
Вписываем лицензионный ключ для активации Виндовс 10.
Отмечаем необходимую версию (как мы помним по скриншотам выше, у нас это PRO)

Соглашаемся с лицензией.
Отмечаем «Выборочная установка»

Форматируем необходимый раздел жесткого диска, на который будем устанавливать систему.

Вновь нам потребуется обождать какое-то время. После чего на экране появится новое окно, где нас предстоит установить параметры по умолчанию или настроить их под себя самому.

Отмечаем, что наш ПК находится «Дома» ( в обратном случае выбираете «Организацию»).

Вписываем данные электронного почтового ящика. Можно данное действие пропустить и зарегистрировать позже.

Вводим Ник и пароль для входа в систему.

Вот собственно и вся переустановка Windows 10.
Теперь необходимо будет установить драйвера и основные программы для работы, а какие-то можно удалить.
Думаю будет интересно обратить внимание на статью: Что я сделал после установки Windows
Будет интересно почитать
xn--e1agaedegkgsq.xn--p1ai
Как переустановить Windows 10 без диска, потери данных и лицензии
Привет! Решил сегодня подготовить очень полезную инструкцию по переустановке Windows 10. Я покажу один из способов, которым можно переустановить систему и вернуть ее в исходное состояние. При этом, мы все сделаем без диска, или флешки, без потери данных, и без потери лицензии. Сейчас немного объясню что к чему, и начнем сам процесс.
Я уже все проверил на своем компьютере, сделал полное восстановление Windows 10, и у меня все получилось. По завершению процедуры переустановки, у меня осталась чистая система, как будто только что установленная. Без всех моих программ, настроек и т. д. При этом, остались все мои файлы, которые находились на системном разделе (диске C). Но, если нужно, то можно сделать восстановление системы с удалением всех личных файлов. Ну и конечно же сохранилась лицензия.
Я выделил три способа, которыми можно переустановить Windows 10:
- Первый способ: который мы рассмотрим в этой статье. Запуск восстановления через параметры самой системы. Понятное дело, что Windows 10 должна загружаться. При использовании данного способа нам не понадобится загрузочный диск, или флешка. Будет возможность удалить, или оставить наши файлы на системном диске (рабочий стол, документы). Просто система будет сброшена к заводским установкам, и будут удалены все установленные нами программы. Такой способ хорошо подходит в том случае, когда система все же загружается, но работает с какими-то сбоями, есть ошибки, проблемы с драйверами и т. д. Или, вы просто хотите получить свежую систему, и сохранить свои файлы.
- Второй способ: запустить восстановление с загрузочного диска. Здесь нам уже нужно будет записать загрузочный диск, или USB-накопитель, загрузится с него, и запустить процесс восстановления Windows 10. Способ хорош тем, что его можно использовать когда наш компьютер, или ноутбук уже не загружается. Но, как мне кажется, лучше уже использовать третий способ.
- Третий способ: полная и чистая переустановка Windows 10. По сути, это обычная, повторная установки системы. Нам так же понадобится загрузочный диск, или загрузочная флешка. И просто устанавливаем систему по этой инструкции: http://prostocomp.net/sistema/ustanovka-windows-10-c-fleshki-podrobnaya-instrukciya.html. То есть, загружаемся с накопителя, форматируем системный диск C, и устанавливаем Windows.
Мы будем использовать первый способ. Это как сброс настроек на телефоне, или планшете. По завершению мы получим чистую систему, в которой не будет никаких настроек и сторонних программ. Но, если ваш компьютер не включается, то придется использовать второй, или третий способ.
Как вернуть Windows 10 в исходное состояние?
Как я уже писал выше, процесс восстановления запускается с панели управления. Открываем Пуск, и выбираем «Параметры».
Переходим в раздел «Обновление и безопасность». Дальше, открываем вкладку «Восстановление». В разделе «Вернуть компьютер в исходное состояние» нажимаем на кнопку «Начать».
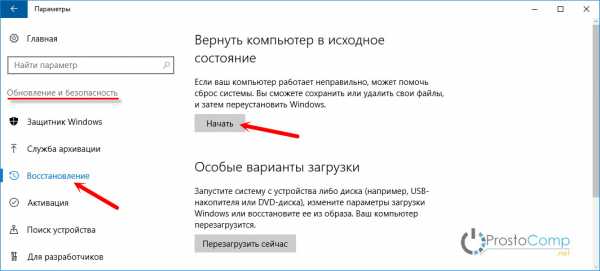
Теперь смотрим внимательно.
Переустановка Windows 10 без потери файлов
Появится окно, в котором нужно выбрать один из двух пунктов:
- Сохранить мои файл – когда будут удалены все установленные программы и сброшены все настройки к заводским. Но, файлы, которые хранятся на рабочем столе, в папке «Документы» и т. д., не будут удалены.
- Удалить все – когда система будет полностью восстановлена, удалены все программы, настройки и файлы на системном диске.
Выберите подходящий для вас вариант. Я делал переустановку с сохранением файлов.

Дальше у меня уже не было возможности делать скриншоты, так что пойдут фото с телефона.
Видим сообщение «Все готово к возврату этого компьютера в исходное состояние». Читаем что будет сделано, и нажимаем кнопку «Сброс».

Начнется процесс восстановления. Ждем.
Компьютер перезагрузится. Мы увидим процесс установки Windows. Снизу можно увидеть, что устанавливаются компоненты и драйвера. Извините за качество фото.

Затем мой ноутбук перезагрузился еще раз. И уже начался процесс настройки параметров.

Еще одна перезагрузка, после которой появится приветствие. Сообщение, что «Мы обновили ваш ПК», и просьба не выключать компьютер так как идет подготовка.

Немного ждем, и видим рабочий стол.

Как вы можете увидеть у меня на фото выше, остались только стандартные иконки, и файлы. Так как я делал сброс с сохранением данных. Все установленные мною программы были удалены. Ну и настройки все сброшены к заводским.
Мы получили практически чистую систему, которую можно настраивать, устанавливать необходимые программы, драйвера и т. д.
Первым делом, я советую сразу после установки вернуть значок «Мой компьютер» на рабочий стол. Без него очень непривычно. Так же, вы можете отключить обновления (если они вам не нужны), и убрать пароль при входе в Windows 10. Если он у вас каждый раз запрашивается, и вам лень его вводить.
В следующей инструкции я постараюсь рассказать о переустановке Windows 10 с загрузочного диска (USB-накопителя). Когда сама система уже не загружается, и нет возможности воспользоваться описанным выше способом.
prostocomp.net
- Как установить phpmyadmin на debian

- Как скрытые файлы смотреть

- Установка centos

- Переполнен диск с как очистить windows 10

- Как поменять учетную запись в windows 10

- Как разбить жесткий диск на два в windows xp

- Windows 10 задать как лимитное подключение

- Windows 10 настройки автозапуска
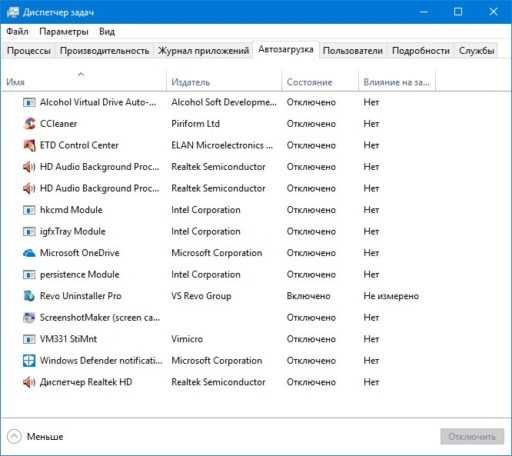
- Поиск инкогнито в яндекс
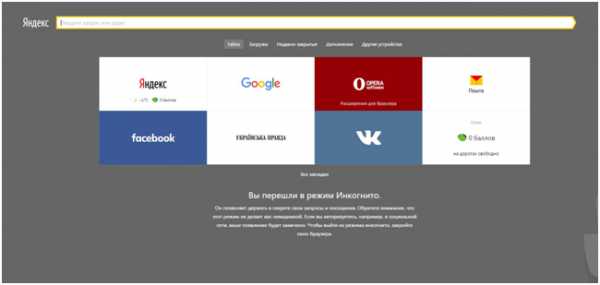
- Как удалить вредоносную программу
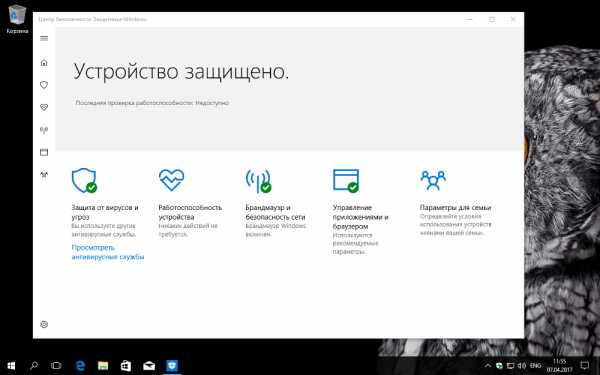
- Как очистить память на с диске

