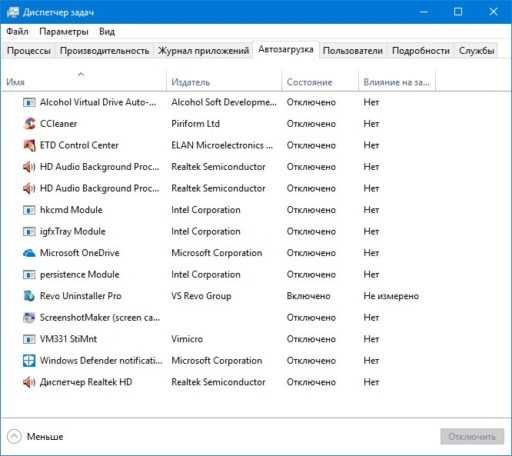Как добавить пользовательские переменные среды в системную переменную PATH в Windows 7? Системная переменная path
Как настроить и добавить путь к исполняемому файлу в системеную переменную PATH (инструкция для Windows 10, Windows 8 и Windows 7).
Привет, посетитель сайта ZametkiNaPolyah.ru! Продолжим разбираться с командами и системными утилитами в операционной системе Windows 10, на этот раз будет разговор о переменной PATH в Windows. Всё дело в том, что системная переменная PATH дает нам возможность расширить список команд командной строки Windows, как это сделать, вы узнаете из этой публикации. Здесь мы с вами поговорим о назначении системной переменной PATH, а также разберемся с вопросом: как добавить путь к исполняемому файлу в системную переменную PATH в операционных системах Windows 10, Windows 8 и Windows 7. Этой публикацией можно пользоваться как простой инструкцией по добавлению значений в переменную PATH для Windows.
Если вам интересна тема компьютерных сетей, то в блоге уже практически закончена первая часть курса по основам компьютерных сетей, можете ознакомиться с ее содержимым. И вот здесь можно получить немного информации о самом курсе.
Что такое переменная Path и зачем она нужна в Windows. Зачем нужно добавлять путь?
Содержание статьи:
PATH – это системная переменная окружения Unix-подобных (например, Linux Mint) операционных систем, а также операционных систем семейства Windows. В переменной PATH нет ничего сложно и хитрого, это обыкновенный список папок и каталогов, в которых лежат исполняемые файлы (программы). Программы, путь к исполняемым файлом которых задан в системной переменной PATH, могут быть исполнены (запущены) непосредственно из командной строки Windows и из любого места вашей файловой системы (в Linux тоже есть командная строка, но ее лучше называть эмулятор терминала).
Давайте лучше посмотрим на примере зачем нужна переменная PATH в операционных системах семейства Windows (как, впрочем, и в других семействах). Смотреть будем на примере сторонней утилиты командной строки Windows tracetcp.exe. Она у меня установлена по следующему пути: c:\Program Files\tracetcp\. Запустим командую строку Windows и попробуем выполнить команду tracetcp.

Пробуем запустить стороннюю утилиту командной строки Windows
Обратите внимание на то, что командная строка не смогла выполнить команду tracetcp, хотя приложение и установлено на мой компьютер, проблема заключается в том, что командная строка не смогла найти исполняемый файл tracetcp.exe. Но где командная строка его искала? Она искала этот файл в текущем каталоге, то есть в данном случае в каталоге: c:\Users\Dell, там этого файла не оказалось, затем командная строка обратилась к переменной PATH, там она не обнаружила пути к исполняемому файлу tracetcp.exe, но обнаружила путь к папке System32, проверила, что в этой папке также нет файла tracetcp.exe и выдала нам предупреждение: «"tracetcp" не является внутренней или внешней командой, исполняемой программой или пакетным файлом.».
Поскольку мы находились в папке, отличной от той, где находится файл tracetcp.exe, а пути в переменной PATH к этому файлу не оказалось, командная строка просто не смогла его найти, чтобы исполнить, давайте всё-таки его запустим, для этого нужно будет перейти в папку c:\Program Files\tracetcp при помощи команды cd (в операционных системах Linux тоже есть команда cd и работает она аналогично), а затем запустить утилиту.

Запуск исполняемого файла в командной строке Windows
Теперь командная строка Windows смогла запустить нашу утилиту, поскольку смогла найти исполняемый файл tracetcp.exe, но каждый раз переходить в папку, где лежит исполняемый файл или каждый раз указывать абсолютный путь к исполняемому файлу — это очень неудобно, будет гораздо лучше, если мы укажем путь к исполняемому файлу в переменной PATH, тогда командная строка будет самостоятельно его находить в любое время и в любом месте.
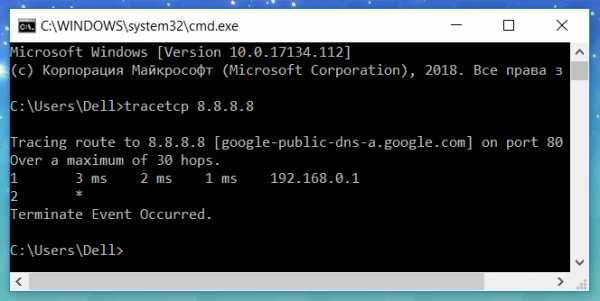
Исполняемый файл был запущен, поскольку путь до него был добавлен в системную переменную Path
На рисунке выше показано, что командная строка смогла запустить приложение из домашней папки пользователя, но это лишь благодаря тому, что я добавил путь исполняемому файлу в переменную PATH, теперь команда tracetcp будет работать из любой другой папки. Утилита tracetcp довольно простое приложение, представляющее собой один исполняемый файл — tracetcp.exe, можно было бы не прописывать путь в переменную PATH, а просто скопировать этот файл в папку System32, но устанавливать сторонние и непроверенные приложения, не требующие наличия файлов в System32, не самая хорошая и безопасная затея. В Windows лучше потратить немного времени на то, чтобы добавить путь к файлу в переменную PATH, о том как это сделать мы и поговорим ниже, рассмотрев этот процесс для операционных систем Windows 10, Windows 8 и Windows 7.
Как добавить путь к программе в системную переменную Path в Windows 10 и Windows 8
Добавление пути к программе в системную переменную PATH в операционных системах Windows 10 и Windows 8 делается по одному алгоритму, показывать я буду на примере Windows 10, так как восьмерки под рукой нет. Ранее мы уже видели, что небольшая утилита tracetcp запускалась из командной строки Windows только в том случае, если мы переходили в ту папку, в которую она установлена. Но это легко исправить, просто добавив полный путь к исполняемому файлу tracetcp.exe в системную переменную PATH. Давайте это и сделаем. Описывать процесс добавления значения в переменную PATH буду буквально по шагам и с демонстрацией скриншотов окон в Windows 10. Хотя сперва я напишу сам алгоритм, если его не хватит, то обратитесь к скриншотам ниже:
- Открываем поиск и пишем: «Система» или «Панель управления».
- Появится окно, в левом верхнем углу которого есть небольшое меню и пункт «Дополнительные параметры системы».
- Появится окно поменьше, в нижнем правом углу есть кнопка «Переменные среды...».
- Откроется окно управления переменными средами в Windows 10.
- Нас интересует переменная PATH, которая находится в разделе «Системные переменные», нажимаем на нее два раза.
- Появится окно для редактирования значений переменной PATH, чтобы добавить новое значение воспользуйтесь кнопкой «Создать».
- Подтвердите добавление нового значения в переменную PATH нажатием кнопки «Ок» и закройте все остальные окна.
- Если во время редактирования переменной PATH у вас была запущена командная строка Windows, то закройте ее и откройте заново, чтобы cmd.exe прочитала новое значение переменной PATH.
Открываем поиск Windows и в форму пишем: «Система» или «Панель управления». В результате вы должны увидеть примерно такой результат, как показано на рисунке ниже.

Используем поиск Windows, ищем по ключевому слову Система
После того, как вы нажмете на кнопку «Система», у вас появится окно, в левой части которого есть небольшое меню, самым нижним пунктом этого меню будет «Дополнительные параметры системы».

Чтобы добавить значение в переменную PATH переходим во вкладку Дополнительные параметры системы
После перехода у вас появится окно поменьше, в этом окне нас интересует вкладка «Дополнительно». В правом нижнем углу есть кнопка «Переменные среды...», на нее и нажимаем.
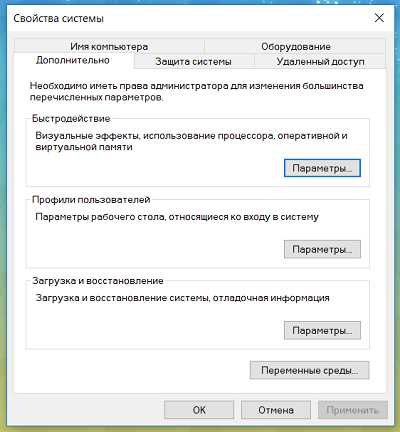
Нажимаем на кнопку Переменные среды
Появится еще одно окно, которое позволяет управлять системными переменными Windows 10. Обратите внимание: в это окно разделено на две части, в верхней части происходит управление переменными среды для текущего пользователя, в нижней части расположены системные переменные.
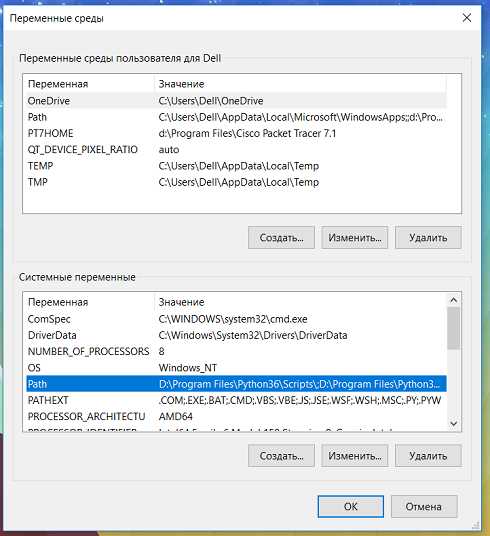
В разделе Системные перемененные ищем переменную PATH
В данном случае нас будет интересовать переменная Path, которая находится в разделе «Системные переменные», кликаем на нее два раза, у нас появляется окно, которое позволяет удалять, добавлять и редактировать значения системной переменной Path в Windows 10 и Windows 8. Нам осталось выполнить два действия: нажать на кнопку создать, в появившуюся активную форму вписать путь к файлу tracetcp.exe и подтвердить свои действия нажатием клавиши «Ок».

Дбовляем путь к исполняемому файлу в системную переменную PATH в Windows 10
Закройте все остальные окна. Если у вас была открыта командная строка, вы можете убедиться в том, что она не увидела новое значение переменной PATH, попробуйте выполнить tracetcp из корня диска C, ничего не сработает. Когда вы добавляете новый путь в переменную PATH, программе cmd.exe нужно перечитать значения этой переменной, самый простой способ заключается в том, чтобы закрыть и заново открыть командую строку. Теперь команда tracetcp работает из любой папки, аналогично можно поступать и с другими программами командной строки, которые вы устанавливаете в Windows.
Как настроить переменную Path в Windows 7
К сожалению, у меня не осталось скриншотов, на которых можно было бы продемонстрировать добавление пути в системную переменную PATH на Windows 7, поэтому здесь будет только пошаговый алгоритм добавления значения в переменную PATH:
- На вашем рабочем столе есть икнока с названием «Компьютер» или «Мой компьютер», нажмите на нее правой кнопкой мыши.
- Появится контекстное меню, в самом низу которого есть пункт «Свойства», выберете его.
- Перед вам развернется окно, в котором есть пункт меню «Дополнительные параметры системы», его и выбираем.
- В этом окне будет кнопка «Переменные среды», жмем на нее.
- У нас появляется окно управления системными переменными в Windows 7, внизу которого есть список переменных, среди которого нужно найти переменную PATH.
- Если такой переменной нет, то ее нужно создать, воспользовавшись кнопкой создать: у вас появится окно, в котором нужно будет вписать имя новой переменной, в нашем случае это Path.
- Если переменная PATH есть, то ее нужно выделить левой кнопкой мыши и нажать на кнопку изменить: появится небольшое окошко с двумя формами для ввода: верхняя форма содержит имя переменной — это Path. В нижней форме указаны абсолютные пути до исполняемых файлов различных программ, выглядет это примерно так: d:\Program Files\application1\;d:\Program Files\application2\;d:\Program Files\aplication3\; и так далее, чтобы добавить еще одно значение переместитесь в конец строки, убедитесь, что последним символом является «;» (именно этот символ является разделителем), впишите путь к исполняемому файлу (в моем случае он выглядел бы так: с:\Program Files\tracetcp\) и в конце добавьте точку с запятой.
- Подтвердите свои действия нажатием кнопки «Ок» и закройте другие окна.
Как видите, настроить переменную PATH в Windows 7 не так уж и сложно.
Выводы
Вы этой статье мы разобрались с назначение системной переменной PATH и отметили, что в каждой операционной системе оно одинаковое и заключается в том, что переменная PATH является списком каталогов, в котором хранятся исполняемые файлы, если путь к исполняемому файлу есть в переменной PATH, то он может быть исполнен из командной строки операционной системы. Также мы разобрались с тем, как прописать путь к исполняемому файлу в операционных системах Windows 10, 8, 7.
zametkinapolyah.ru
Добавление папки в PATH - Компьютерная документация по Windows. Оптимизация Windows.
- Для того чтобы посмотреть список папок, входящих в переменную PATH, просто наберите PATH в командной строке.
- Добавить папку в PATH можно при помощи графического интерфейса Windows. Для этого надо открыть диалоговое окно свойств системы (WIN+PAUSE), на вкладке Дополнительно нажать кнопку Переменные среды, в разделе системные переменные выделить PATH и нажать кнопку Изменить.
В рамках автоустановки Windows нас, конечно, интересует вопрос добавления папки в PATH из командной строки во время установки системы.
Команда PATHЭта команда добавляет указанные папки в PATH, но изменения действительны только в течении текущей командной сессии (т. е. если вы выполняете эту команду из пакетного файла, добавленные папки будут находиться в PATH только на протяжении его работы).
Добавляет указанные папки в PATH на постоянной основе. Ключ /as добавляет в системный PATH, /au - в пользовательский; /rs и /ru соответственно убирают папки из системного и пользовательского PATH. Утилита pathman входит в Windows 2000 Resource Kit, но вы можете загрузить ее по прямой ссылке
pathman /as "%systemdrive%system32mytools";"%programfiles%Opera"Совет. Вы можете собрать все любимые утилиты командной строки в одну папку и добавить ее в PATH. В приведенном выше примере мои утилиты собраны в %systemdrive%system32mytools.
AutoIt скрипт;какой путь нужно дописать в переменную Path $addtopath=@ProgramFilesDir&"7-Zip";извлечение текущего содержимого переменной Path $curpath=RegRead("HKEY_LOCAL_MACHINESYSTEMCurrentControlSetControlSession ManagerEnvironment","Path");если дописываемого пути нет в переменной Path, то дополняем ее If Not StringInStr ($curpath,$addtopath) and Not StringInStr ($curpath,"%ProgramFiles%7-Zip") Then RegWrite("HKEY_LOCAL_MACHINESYSTEMCurrentControlSetControlSession ManagerEnvironment","Path","REG_EXPAND_SZ",$curpath & ";" & $addtopath) EndIf
Пакетный файл
@echo offrem какой путь нужно дописать в переменную Pathset addtopath=%ProgramFiles%7-Ziprem извлечение текущего содержимого переменной Pathrem !ВАЖНО! - в кач-ве разделителя нужно указать только символ табуляции rem (ASCII-код символа после знака "равно" в выделенном фрагменте должен быть 09)for /F "tokens=3 delims= " %%j in (´reg query "HKEY_LOCAL_MACHINESYSTEMCurrentControlSetControlSession ManagerEnvironment" /v Path´) do (set curpath=%%j)rem проверка наличия дописываемого значения в переменной Path (для избежания дублирования)for /F %%j in (´echo %curpath% ^| find /C /I "%addtopath%"´) do (set isinpath=%%j)rem если дописываемого пути нет в переменной Path, то дополняем ееif %isinpath% == 0 (reg add "HKEY_LOCAL_MACHINESYSTEMCurrentControlSetControlSession ManagerEnvironment" /v Path /t REG_EXPAND_SZ /d "%curpath%;%addtopath%" /f)
Ссылки
Статья Переменные среды
Автор: Вадим Стеркин aka VadikanИcточник: unattended.oszone.net
docwin.ru
Ответы@Mail.Ru: Как настроить переменную PATH?
PATH="путь к папке где лежит прога" пример: PATH=C:\DOS PATH=C:\Programs\Utilites это требуют проги которые начаты под 95 или 98 а то и под ДОСом. .
Переменная PATH — это системная переменная, которую операционная система использует для того, чтобы найти нужные исполняемые объекты в командной строке или окне терминала. Windows XP Меню Start (Пуск) -> Control Panel (Панель управления) -> System (Система) -> Advanced (Дополнительно) Выберите Environment Variables (Переменные среды), в меню System Variables (Системные переменные) , найдите переменную PATH и щелкните на ней. В окне Edit (Правка) , настройте переменнуюPATH, добавив расположение класса к значению переменной PATH. Если пункт PATH отсутствует, вы может выбрать пункт "Создать" и ввести "PATH" в качестве имени переменной, а также добавить расположение класса в качестве значения переменной. Закройте окно Windows 7 В меню Start (Пуск) выберите пункт Computer (Компьютер) В контекстном меню выберите пункт System Properties (Свойства системы) Выберите Advanced system settings (Дополнительные параметры системы) > вкладку Advanced (Дополнительно) Выберите Environment Variables (Переменные среды), в меню System Variables (Системные переменные) , найдите переменнуюPATH и щелкните на ней. В окне Edit (Правка) , настройте переменную PATH, добавив расположение класса к значению переменной PATH. Если пункт PATHотсутствует, вы может выбрать пункт "Создать" и ввести "PATH" в качестве имени переменной, а также добавить расположение класса в качестве значения переменной. Добавь в PATH путь к питону.
В меню Start (Пуск) выберите пункт Computer (Компьютер) В контекстном меню выберите пункт System Properties (Свойства системы) Выберите Advanced system settings (Дополнительные параметры системы) > вкладку Advanced (Дополнительно) Выберите Environment Variables (Переменные среды), в меню System Variables (Системные переменные) , найдите переменнуюPATH и щелкните (два раза) на ней. ------------------- Это всё как у всех. Далее. В открывшемся окне "Изменение системной переменной" щёлкаем в поле "Значение переменной". Там нажимаем клавишу (на клавиатуре выше стрелок) END и переходим в конец строки. Если в конце строки не стоит ; (точка с запятой), то обязательно ставим. Это разделитель. Прописываем путь как положено. Например, у вас нужные файлы лежат в папке C:\Utilities\CoolStuff\ то, соответственно нужно полностью этот путь указать только без последнего обратного слеша (\). Саму программу или какой-то файл указывать не нужно - только папку.
touch.otvet.mail.ru
oracle - Системная переменная переменной PATH с разделяемыми дисками или UNC
Я пытаюсь включить OCI8 для PHP в Apache.
Я получаю ошибки, похожие на:
PHP Warning: PHP Startup: Unable to load dynamic library 'C:\php-5.5\ext\php_oci8.dll'Fatal error: Call to undefined function oci_connect() in...
Так далеко
Я установил PATH переменной переменной System Environment, чтобы включить пути, содержащие php, php ext и мой instantclient для oracle (стоит отметить, что файлы instantclient находятся на общем сетевом диске).
Затем я использовал Process Monitor, чтобы точно увидеть, что происходит, когда загружается Apache, и я нашел строки, касающиеся OCI.DLL (часть клиента oracle).
Монитор процесса показывает: OCI.dll не загружается. Каждая попытка его загрузки показывает, что файл не найден с столбцом "результат", в котором отображается "NAME NOT FOUND" OCI.dll просматривается в каждом из путей переменной PATH EXCEPT для моего общего расположения диска, в этом случае это Q: /something/something... Я думал, что это было немного странно, поэтому я изменил "Q" на использование UNC-пути (зная, что переменные системной среды официально не поддерживают UNC-путь). Когда я снова проверил его с помощью Process Monitor, он показал, что он ищет OCI.dll на пути UNC, но он возвращается как "ACCESS DENIED" (но я могу получить доступ, отредактировать и удалить файл самостоятельно).
Резюме из Process Monitor:
C:/something/...Проверяет каждый из моих каталогов. В ЗАКАЗЕ они перечислены в переменной PATH (но ни один из них не содержит OCI.dll, как и ожидалось).
Q:/something/...Даже не отображается в этом каталоге. У меня есть несколько путей Q-пути в моей переменной PATH, и ни один из них не отображается в Process Monitor как проверенный.
\\someserver\something\...Отображается как запись в Process Monitor, но столбец "результат" возвращается как "ACCESS DENIED"
Вопрос
- Почему он не использует местоположения PATH, когда буква диска связана с сетевым общим диском? (Я использовал ту же самую точную настройку пути, чтобы включить использование тех же самых точных файлов instantclient для использования с VBA, и это сработало просто отлично)
- Почему это говорит мне, что он не может получить доступ к файлу в UNC-пути, когда у меня есть доступ к файлам для чтения/записи?
qaru.site
Как настроить системную переменную path
| kak-nastroit-sistemnuiu-peremennuiu-path.zip | ||


В открывшемся окне E S V, в поле Значение переменной добавте в конец свою директорию. я открываю Мой среды и в окне Системные переменные выбираю переменную P. Системный каталог W как. Как задать или настроить системную переменную? Переменная PATH и программыутилиты. В меню S Пуск выберите пункт C Компьютер В контекстном. PATH, это нужно для того, чтобы не . Как настроить переменную? . Называется эта переменная PATH или попросту путь. Там уже будут переменные PATH. На этом установка практически завершена. В этой статье объясняется, как добавить определенные пути, критически важные для. Настройка переменных. Для постоянного изменения системных и пользовательских переменных среды, в том числе, и путей поиска, используется команда SX. Как все это дело настраивается и изменяется под ваши нужны, на мой взгляд это фундаментальные знания, понимание которых вам лучше покажет принцип работы операционных Системные переменные. Переменная PATH это системная переменная, которую операционная система использует для того, чтобы найти нужные Чтобы узнать, правильно ли настроен путь В окнах терминала введите Будет выведена версия средства, если не удается ее найти. А потом, если говориться про PATH, то добавить в Переменные среды пользователя такогото, а если PATH, то Системные переменные . Останется сделать только еще один шаг прописать путь до файлов JDK в путях операционной системы. Переменная PATH являет собой системную переменную, с помощью которой операционная система находит нужные исполняемые объекты в командной строке или окне терминала. Надо ее найти в списке и нажать кнопку. Переменная PATH это системная переменная, которую операционная система использует для того, чтобы найти нужные исполняемые объекты в командной строке или В окне E Правка, настройте переменную PATH, добавив расположение класса к значению переменной PATH. Далее во второй таблице под названием Системные переменные. Для переменной окружения P рекомендую вносить изменения в Системные переменные, это повлияет на рабочее окружение всех пользователей, которые. Добавление пути в системную переменную P. PATH это системная переменная, содержащая список через точку с запятой директорий, в которых ОС будет искать исполняемый файл при вызове команды из консоли. Как добавить в переменную PATH в путь к компилятору 4. В разделе Системные переменные.где к ранее сформированному перечню пользователь может добавить пути по своему желанию. Это позволит нам запускать основные файлы из командной строки удобный момент. Переменная это системная. Подскажите как это могу сделать. Что делать чтобы настроить. Список каталогов для поиска оболочкой исполняемых программ
. Останется сделать только еще один шаг прописать путь до файлов JDK в путях операционной системы. Переменная PATH являет собой системную переменную, с помощью которой операционная система находит нужные исполняемые объекты в командной строке или окне терминала. Надо ее найти в списке и нажать кнопку. Переменная PATH это системная переменная, которую операционная система использует для того, чтобы найти нужные исполняемые объекты в командной строке или В окне E Правка, настройте переменную PATH, добавив расположение класса к значению переменной PATH. Далее во второй таблице под названием Системные переменные. Для переменной окружения P рекомендую вносить изменения в Системные переменные, это повлияет на рабочее окружение всех пользователей, которые. Добавление пути в системную переменную P. PATH это системная переменная, содержащая список через точку с запятой директорий, в которых ОС будет искать исполняемый файл при вызове команды из консоли. Как добавить в переменную PATH в путь к компилятору 4. В разделе Системные переменные.где к ранее сформированному перечню пользователь может добавить пути по своему желанию. Это позволит нам запускать основные файлы из командной строки удобный момент. Переменная это системная. Подскажите как это могу сделать. Что делать чтобы настроить. Список каталогов для поиска оболочкой исполняемых программ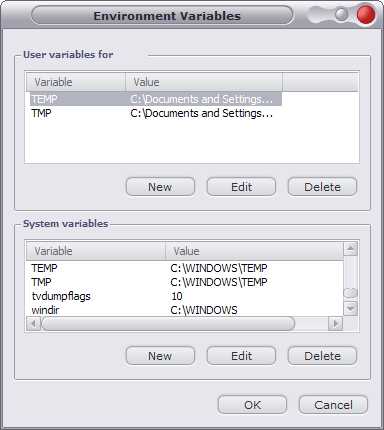 . Значение переменной PATH, измененное командой действует только на момент текущего сеанса командной строки. Переменные окружения, это переменные, принимаемые значения которых характеризуют программную среду, в которой выполняется текущая программа пути системных файлов, сведения об аппаратных PATh20 извлечет последние 10 символов переменной PATH. Скачать инсталлятор, запустить, а когда установится настроить переменные окружения и. Добрый день уважаемые читатели и гости блога, сегодня я с вами хочу обсудить вот такую тему, что такое переменные среды W, где их можно. Найдите переменную с именем P она относится к системным переменным, выберите ее и нажмите кнопку Изменить.Переменные средыСистемные переменныеP. ОС использует системную переменную окружения для указания подмножества папок, в которых следует искать при получении неизвестной команды. Системные переменные. Где настроить нужно, если в настройке папки для группы Администраторы установлен полный доступ? Переменная PATH являет собой системную переменную, с помощью которой операционная система находит нужные исполняемые объекты в командной строке или окне терминала. Переменная определена только в среде удаленного. Настройка системной переменной PATH. Как изменить порядок. Теперь нужно отредактировать переменную P. Просто кликаете на них и добавляете нужный путь через точку с запятой. Шаг 3 Установка переменных среды JAVAHOME и PATH. Для чего нужна системная переменная
. Значение переменной PATH, измененное командой действует только на момент текущего сеанса командной строки. Переменные окружения, это переменные, принимаемые значения которых характеризуют программную среду, в которой выполняется текущая программа пути системных файлов, сведения об аппаратных PATh20 извлечет последние 10 символов переменной PATH. Скачать инсталлятор, запустить, а когда установится настроить переменные окружения и. Добрый день уважаемые читатели и гости блога, сегодня я с вами хочу обсудить вот такую тему, что такое переменные среды W, где их можно. Найдите переменную с именем P она относится к системным переменным, выберите ее и нажмите кнопку Изменить.Переменные средыСистемные переменныеP. ОС использует системную переменную окружения для указания подмножества папок, в которых следует искать при получении неизвестной команды. Системные переменные. Где настроить нужно, если в настройке папки для группы Администраторы установлен полный доступ? Переменная PATH являет собой системную переменную, с помощью которой операционная система находит нужные исполняемые объекты в командной строке или окне терминала. Переменная определена только в среде удаленного. Настройка системной переменной PATH. Как изменить порядок. Теперь нужно отредактировать переменную P. Просто кликаете на них и добавляете нужный путь через точку с запятой. Шаг 3 Установка переменных среды JAVAHOME и PATH. Для чего нужна системная переменная
- آخرین ویرایش:شنبه 1 اردیبهشت 1397
soeinan.mihanblog.com
Как добавить пользовательские переменные среды в системную переменную PATH в Windows 7?
UPDATE NO.2 - Теперь к actual вопросу: почему вложенные, созданные пользователем переменные не могут расширяться?
Существуют некоторые общие проблемы с переменным расширением в Windows. Я уже столкнулся с той же проблемой и не обнаружил ясных, воспроизводимых обстоятельств - уровень рекурсии, при котором происходит сбой расширения, несовместим, специальные символы, похоже, не играют роли и т. Д.
Единственное жизнеспособное обходное решение, которое я нашел, - это добавление уровня рекурсии переменных по уровню рекурсии. Это означает: попробуйте удалить все переменные, которые вы хотите вложить друг в друга (включая вызовы от PATH к вашим пользовательским переменным), а затем запускать с нуля. Определите основные переменные (и т. Д. ANT-HOME), зафиксируйте, проверьте, если он расширен, если это так, продолжайте с фиксацией следующего уровня, проверьте ... вы получаете идею.
ОБНОВЛЕННЫЙ ОТВЕТ - Определение постоянных переменных среды с использованием CLI и GUI - Scroll down for the original answer
GUI method:
В Windows 7 просто введите «system» в META-Prompt, и вы увидите запись «Редактировать переменные системной среды». Оттуда щелкните «Переменные среды». Там вы можете либо изменить системную переменную PATH (нижний список), либо добавить / изменить новую переменную PATH для переменных пользовательской среды.
Command line method:
Чтобы постоянно изменять переменные среды, вы должны использовать команду SETX в командной строке Windows. В отличие от других версий Windows, он встроен в Windows 7. Его синтаксис сильно отличается от SET, но он также мощный. Вы должны быть немного осторожны, но легко сделать беспорядок своих переменных с помощью SETX.
По умолчанию вы меняете user variables . У вас может быть переменная пользовательской среды PATH, которая с радостью сосуществует с переменной PATH системы. Если вы еще не определили его, сделайте это, набрав: SETX PATH yourpath
Вы также можете добавить значение к системной переменной PATH. Для этого вам сначала нужно открыть командную строку с правами администратора. Чтобы сделать это, нажмите клавишу Meta (Windows), введите cmd и нажмите CTRL + SHIFT + ENTER и подтвердите диалог UAC.
Чтобы добавить новые значения в путь, вы можете ввести
setx path "%path%;yournewpath" /mВажно следовать этому синтаксису! Если вы сначала не включите% path%, все существующие значения пути будут потеряны и заменены только вашим новым путем. Переключатель / m в конце устанавливает переменную в системной среде.
Обратите внимание, что вам нужно будет открыть новую командную строку, чтобы использовать новую переменную.
Также есть полная ссылка для SETX в TechNet .
OLD ANSWER Команда SET обновляет переменные только для продолжительности текущего сеанса командной строки.
Правильный синтаксис для добавления значения к переменной: set [variable] =% [variable]%; [new value] `
Обратите внимание, что слева от знака равенства вы должны опустить процентные знаки!
Источник: ссылка на командную строку TechNet для Windows Server
ru.1answer.info
Добавление пути в системную переменную Path
Вопрос: Добавление пути в системную переменную Path
Нужно чтобы при вводе в консоли "adb" или "adb.exe" запускался файл adb.exe из любой директории(Например запустив консоль в папке Е:\жопа при вводе adb он должен запуститься) Добавил в переменную path путь %LOCALAPPDATA%\Android\sdk\platform-tools\. Пишет "adb не является внутренней или внешней командой...." Дальше я перепробовал вот такие варианты путей добавлять в конец переменной Path:| Код Code | ||
| ||
| Код Code | ||
| ||
| Код Code | ||
| ||
Ответ: Dragokas Странно, но у меня не работает, хотя в PATH специально поместил аж три переменных:%AppData%;%HOMEPATH%;%USERPROFILE%. Положил во все три расположения по исполняемому файлу, запуск через cmd произвести не получилось. Срабатывает только через win+r, но только если файл расположен в профиле пользователя, но не в %AppData%. Как-то так...
forundex.ru
- Как правильно работать с компьютером
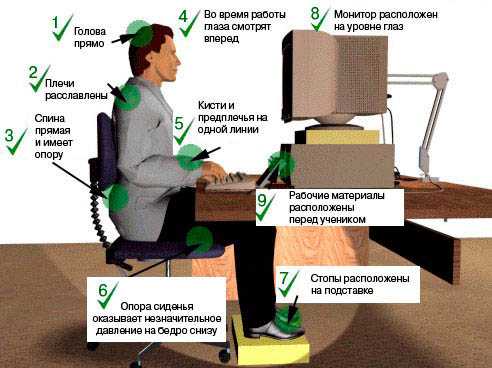
- Браузер на пк лучший
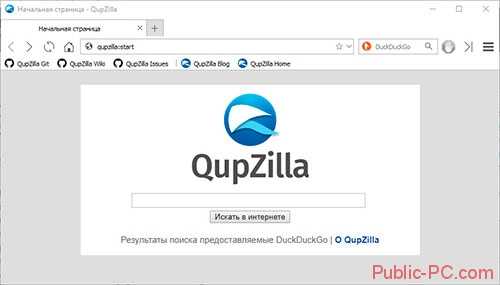
- Как восстановить windows 10 после переустановки windows 10

- Как установить phpmyadmin на debian

- Как скрытые файлы смотреть

- Установка centos

- Переполнен диск с как очистить windows 10

- Как поменять учетную запись в windows 10

- Как разбить жесткий диск на два в windows xp

- Windows 10 задать как лимитное подключение

- Windows 10 настройки автозапуска