Как проверить скорость интернета на компьютере, смартфоне, планшете? Как на роутере проверить скорость интернета
Как проверить скорость Интернета на компьютере и телефоне
Скорость доступа в Интернет — это величина, о которой вечно ведутся споры. Пользователям её вечно мало, провайдеры всё время пытаются её подрезать. Где же истина? В этой статье мы расскажем как правильно проверить скорость Интернета на компьютере и телефоне, чтобы результаты были наиболее достоверными.

Скорость Интернета на оконечном оборудовании, установленном у пользователя зависит не только от технических особенностей оказания услуги, но ещё и от действий третьих сил, организаций и лиц, управляющих сегментами сети Интернет (либо оказывающих на них влияние), не принадлежащих провайдеру, к которому Вы подключены. Указанная в тарифном плане скорость является максимально возможной.В реальности, скорость скачивания будет ниже, потому что идеальные условия в среде Интернет недостижимы. Нужно понимать, что пакеты от Вашего компьютера к другому компьютеру в глобальной сети могут проходить через половину земного шара. Даже если вы пытаетесь поиграть с другом, живущем в соседнем доме, данные между Вами могут проходить через 10-15 сетевых узлов, особенно если он подключен к другому провайдеру. Именно поэтому скорость Интернета является величиной неопределенной и зависит от ряда параметров, в том числе, технических характеристик подключения, маршрута и текущей загрузки каналов. Все параметры являются переменными и не могут гарантироваться ни одним провайдером за пределами его сети.
Ещё одна особенность, которую следует учитывать — это единицы измерения. В описании тарифного плана фигурирует скорость подключения, измеряемая в килобитах в секунду (Кбит/с) или в мегабитах (Мбит/с). Если же речь идёт о размере файла, расположенного на диске Вашего компьютера или на сайте в Интернете, то эта величина измеряется в байтах (Килобайтах, Мегабайтах, Гигабайтах и т.д.). Многие файлообменные клиенты, которые активно используются абонентами, при закачке показывают скорость в килобайтах в секунду, чем очень смущают пользователей. Ведь в одном байте 8 бит и скорость в килобайтах выглядит меньшей, чем она отображалась бы в килобитах. Чтобы выяснить какая должна быть скорость загрузки при каком либо тарифном плане нужно разделить тарифный план на 8, получится примерная скорость закачки в байтах:
• Тарифный план 5 Мбит/с (5000 делим на 8 получаем 625 КБ/сек)• Тарифный план 50 Мбит/с (50 000 делим на 8 получаем 6250 КБ/сек или 6,25 МБ/сек)
Третий фактор — это сами сервисы-измерители скорости Интернета. Вот самые популярные из них:
- speedtest.net - speedtest.com - 2ip.ru - internet.yandex.ruСпособы тестирования скорости через такие сайты и программы являются не совсем точным, т.к. маршрутизация трафика к одному удаленному узлу может осуществляться в каждый момент времени по разным магистралям, имеющим разное качество и разную загруженность. Более того, сама техническая реализация механизма измерения скорости вызывает сомнения, так как очень часто используется технология Flash, работа которой в немалой степени зависит ещё и от производительности компьютера. Да и загруженность самих этих сервисов сейчас достаточно высока. Онлайн-тестеры, которые несолько лет назад позволявшие без проблем проверить скорость Интернета, сейчас уже не всегда могут справится с этой задачей.
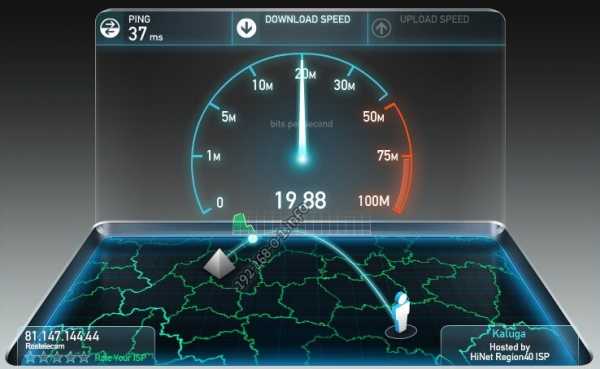
Да и сами сайты в глобальной паутине настроены на балансировку трафика и ограничение скорости отдачи. Это значит что они не всегда способны предоставить максимально доступную для вас скорость скачивания. Всем известные файло-хранилища типа rapidshare.com, etitbit.ru или depositfiles.com в бесплатном режиме дают скачать файлы только с сильно ограниченной отдачей в 50-100 Кбайт/сек. Да и вообще, канал хостинг-провайдера, на котором работает тот или иной сайт, может быть перегружен в тот момент, когда Вы пытаетесь померить скорость Интернета скачивая с него файлы.
Как правильно проверить скорость Интернета
Для того, чтобы получить наиболее верные данные при измерении скорости Интернета, надо проводить несколько тестов по очереди. наиболее правильный алгоритм для любого провайдера, будь то Ростелеком, Дом.ру или Билайн, выглядит так:
Шаг 1. Сначала надо измерить скорость Интернет соединения с помощью онлайн-сервисов. Начинаем с сервиса internet.yandex.ru(так называемый Яндекс.Интернетомер). Затем переходим на Spreedtest и делаем там замеры до разных точек. Причём желательно выполнить измерение до точки своего провайдера в своём городе (если такая есть), затем до точек других провайдеров в своём же городе. Потом то же самое делаем до находящихся по близости крупным городам, а затем — до Москвы. Далее сравниваем результаты и выводим среднюю скорость закачки.
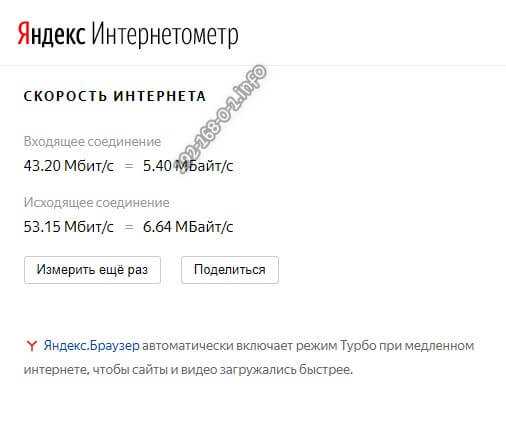
Шаг 2. Смысл второго этапа — поверить скорость Интернета на компьютере с помощью торрент-трекера. Самые популярные на сегодня торренты — это rutracker.org, rutor.is, free-torrents.org, tfile.org. Нужно найти фильм или игру большого размера с большим количеством раздающих. Таких загрузок надо запустить несколько и смотреть на суммарную скорость. Она покажет сколько получится выжать из Вашего Интернет-канала.
Обратите внимание, что торрент-клиенты обычно показывают скорость закачки в МегаБайтах. Таким образом, чтобы получить значение в мегабитах — надо умножить цифру на 8. Суммарная скорость всех закачек отображается в нижней части окна клиента.
Примечание: Во время проведения теста обязательно отключите все лишние программы, которые могут скачивать обновления. Проверьте чтобы не было запущено обновление Windows. Если компьютер, с которого Вы хотите проверить скорость Интернета, подключен через WiFi — обязательно подключитесь через кабель. Причиной низкой скорости может быть плохая пропускная способность беспроводной сети. Этот момент заслуживает вообще отдельного обсуждения. Некоторые пользователи пробуют тестировать скорость Интернета с телефона или планшета — это тоже не совсем правильно. Мобильное устройство имеет ряд своих ограничений, связанных с энергосбережением и слабой аппаратной составляющей. Поэтому мы советуем выполнять проверку скорости доступа только с компьютера или ноутбука.
192-168-0-1.info
Как проверить роутер на исправность
Если у вас возникли проблемы с интернет-соединением, проблема может крыться в неисправности роутера. Существует несколько способов проверить работоспособность данного устройства.
Первое, что нужно сделать – удостовериться в том, что неисправность касается именно роутера. Сделать это очень просто, попробуйте подключиться к сети как минимум с двух устройств. Также обязательно нужно прибегнуть к стандартной перезагрузке роутера путём нажатия кнопки.

Как проверить роутер на исправность
Основные проблемы функционирования роутеров и пути их решения
- Отключенный Wi-Fi модуль или кнопка питания на роутере. Если вы не уверены, что все кнопки на самом маршрутизаторе подключены правильно, обязательно сверьтесь с инструкцией.

Проверяем правильно ли включен Wi-Fi модуль или кнопка питания на роутере
- Аппаратные проблемы. В качестве примера можно привести отходящий штекер, повреждение провода, последствия ударов и падений.

Проверяем аппаратные части роутера
- Вопрос оплаты услуг провайдера. В этом случае важно удостовериться, что предварительная оплата интернет-услуги действительно была произведена успешно.

Проверяем прошла ли оплата за интернет-услуги
- Наличие проблем с настройками роутера. Для того чтобы определить, что проблема – именно в этом, необходимо в поисковой строке браузера ввести IP-адрес роутера.
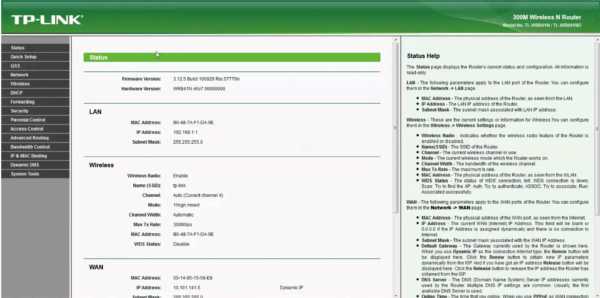
Проверяем настройки роутера
- Необходимость изменения канала маршрутизатора. Возможность этих манипуляций осуществляется через так называемую «Панель управления» на компьютере.
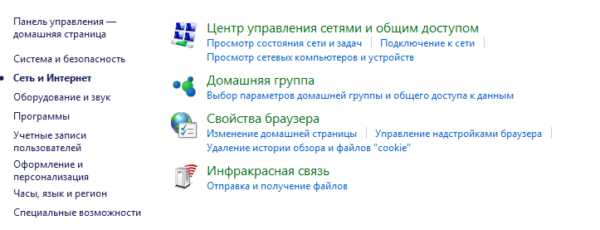
Меняем канал маршрутизатора через «Панель управления»
- Сбои в работе самого провайдера. Необходимо позвонить поставщику услуг, и выяснить, не проводятся ли какие-либо ремонтные работы, а также поинтересоваться о качестве и скорости предоставляемого интернета. Это можно сделать дополнительно с помощью специальных ресурсов, о которых и пойдёт речь далее.
Проверка качества интернета
Это – очередная проблема, которая по ошибке может быть принята за неисправность маршрутизатора. Подобные проверки должны осуществляться согласно следующему алгоритму:
Важно! Перед проверкой рекомендуется выключить устройство и снова включить его только примерно через 5 минут.
- Извлеките из роутера Ethernet-кабель, и подсоедините его к ноутбуку или компьютеру.

Извлекаем из роутера Ethernet-кабель, и подсоединяем его к ноутбуку или компьютеру
- Проанализируйте качество и скорость интернета. Вполне вероятно, что разницу вам удастся ощутить невооружённым взглядом. Тем не менее, для этого лучше использовать специально предусмотренные ресурсы.

Проверяем скорость интернета
- При необходимости можно осуществить тот же тест, восстановив соединение роутера с Ethernet-кабелем.
Сайты для проверки скорости Интернета
СайтСкриншотОсобенности| PR-CY | С помощью PR-CY реально произвести тест всего за несколько секунд. Всё, что необходимо для запуска услуги – это нажать на кнопку «Проверить скорость». При этом пользователю предоставляется возможность выбора сервера.Это сайт, основное достоинство которого заключается в качестве проверки. Так, по времени 2ip может осуществлять проверку несколько дольше, чем аналоги. Тем не менее на экране обязательно появятся результаты определения как входящей, так и исходящей скорости | |
| Yandex.ru | Также измерить качество Интернета можно с помощью Яндекса. Ресурс отличается высокой скоростью обработки данных и простотой в использовании. Здесь отдельно проверяется входящее и исходящее соединение | |
| Speedtest | Ещё один сайт, чьей визитной карточкой является необычный дизайн. Speedtest позволяет определить не только скорость, но и имя провайдера, и прочие полезные данные. На сайте также настроена функция просмотра истории проверок определённым пользователем | |
| Banki | Ресурс с весьма интересным названием позволяет не только сделать стандартную проверку скорости, но и протестировать качество воспроизведения видео файла. Вверху картинки можно будет найти имя вашего провайдера. Сайт производит оба вида проверки довольно быстро |
Проверка работы драйверов на маршрутизаторе
Выбрав один из вариантов, вы можете безошибочно определить, действительно ли с вашим Wi-Fi роутером что-то не так. Если же результаты теста скорости интернета на компьютере и на роутере оказались одинаковыми, значит, проблема может крыться в неисправности драйвера.
Этот шаг займёт у вас буквально пару минут:
- Зайдите в папку «Диспетчер устройств». Её проще найти через меню «Поиск».
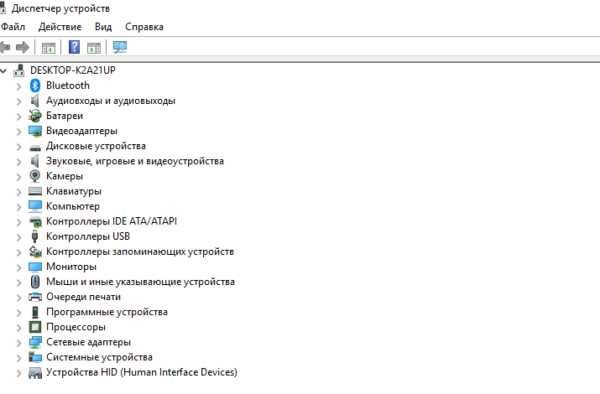
Заходим в папку «Диспетчер устройств»
- Далее необходимо перейти во вкладку «Сетевые адаптеры».
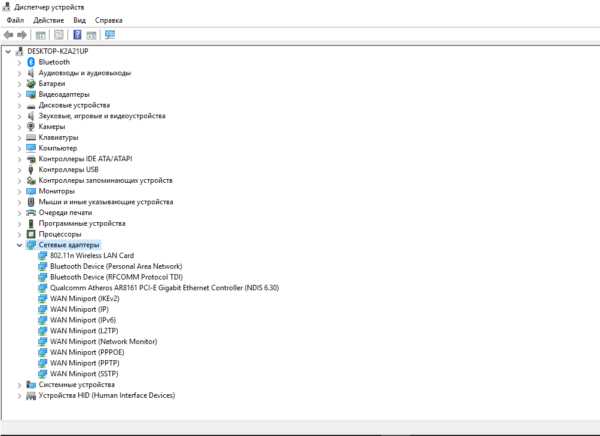
Переходим во вкладку «Сетевые адаптеры»
- Среди предложенных вариантов необходимо найти файл с названием модели маршрутизатора:
- если файл был найден, попробуйте обновить драйвера. Для этого стоит нажать на них правой кнопкой мыши, и выбрать функцию «Обновить драйвер» из всплывающего меню;
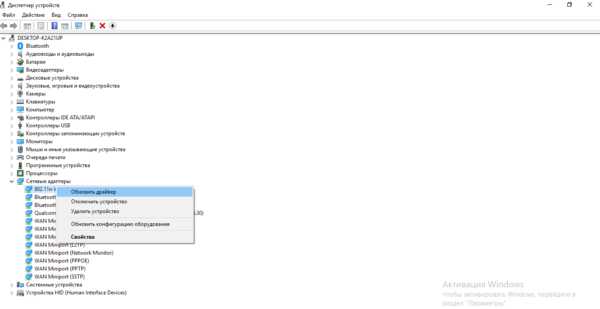
Нажимаем на название драйвера правой кнопкой мыши и выбираем функцию «Обновить драйвер»
- если файл не был найден, значит, произошёл сбой в работе драйверов, и они требуют повторной загрузки. Для этого можно воспользоваться программным обеспечением, которое прилагалось к роутеру во время его покупки. В другом случае нужно зайти на официальный сайт производителя конкретной модели, и найти нужный драйвер там.
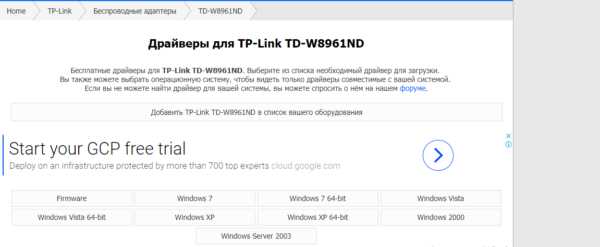
Если драйвера не обнаружены, заходим на официальный сайт производителя модели роутера и скачиваем их
Важно! Для успешного осуществления этих действий вам всё же нужно подключение к Интернету. Отправьтесь туда, где можно установить соединение с Wi-Fi или временно раздайте интернет с мобильного устройства.
Установка драйвера потребует последующей перезагрузки компьютера, поскольку в противном случае продукты не смогут функционировать в полной мере.
Определение правильности настроек Wi-Fi роутера
Для того чтобы быстро осуществить смену настроек, необходимо перейти в браузер.
Важно! Для реализации этого шага нам не понадобится интернет-соединение.
Какие действия необходимо осуществить?
- Как уже было сказано, вводим в поисковике IP-адрес маршрутизатора. Его можно найти, как правило, на обратной стороне устройства.
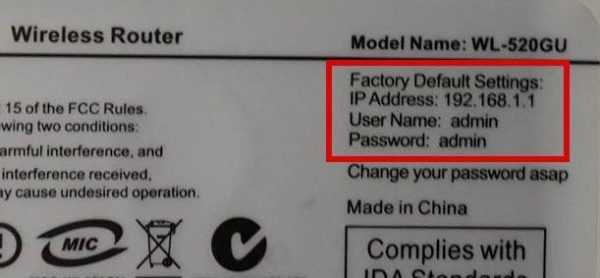
Ищем IP-адрес маршрутизатора на обратной стороне роутера и вводим в поиск браузера
- После поиска вы увидите два поля, куда будет необходимо ввести логин и пароль. Если вы предварительно не меняли его, то введите те значения, что установлены по умолчанию (также находятся на обороте устройства).
Водим логин и пароль, нажимаем кнопку «Отправить»

На обратной стороне роутера находятся данные логина и пароля
- Далее нужно нажать на кнопку «ОК», и выйти из окна. Для дальнейшей работы не потребуется даже перезагрузки компьютера.
После этого считается, что базовые настройки роутера были произведены.
Все вышеописанные шаги предоставляют вам возможность исправить ту или иную неполадку в маршрутизаторе. Если же проблема так и не была решена, это может говорить о том, что устройство нуждается в более глубоком ремонте. Для этого необходимо доверить ремонт роутера квалифицированному специалисту.
Видео — Почему отключается интернет через роутер
Понравилась статья? Сохраните, чтобы не потерять!
pc-consultant.ru
Как проверить скорость работы интернета
Многие пользователи сети заблуждаются вот в чем. Любой провайдер, рекламируя свои тарифы, использует формулировку «скорость работы интернета до ... мегабит в секунду», например, до 100. Люди думают, что пользуются 100-мегабитным интернетом. На самом же деле рабочая скорость в основном ниже заявленной. Рассмотрим в данной публикации, как ее узнать.
Показатели для измерения
В результате проверки скорости работы интернета пользователь получает данные. Вот основные из них:
- Входящая скорость. Это главный показатель, а также то, что называют скоростью работы интернета. Указывает, насколько быстро загружаются данные из сети. При высокой входящей скорости страницы сайтов открываются мгновенно, скачивание фильмов не занимает много времени. Онлайн-игры и прямые трансляции вебинаров не тормозят.
- Исходящая скорость. Провайдеры редко указывают этот параметр. Показывает, как быстро файлы пользователя загружаются в интернет. При высокой исходящей скорости можно быстро сделать бэкап данных в облачное хранилище. Заливка видеороликов на Youtube не отнимет много времени. Этот показатель важен, когда для общения в "Скайпе" используется HD или Full-HD-камера. При низкой исходящей скорости собеседник будет получать прерывистое изображение и звук.
- Пинг. Это общее время, за которое данные пользователя доходят до сервера и от него приходит ответ. Показатель важен для ресурсоемких онлайн-игр.

Подготовка к тестированию
Следует помнить: ни один сервис не скажет, какая скорость работы Интернета, совершенно точно — только приблизительно. Поэтому имеет смысл тестировать разными программами, а потом вычислять среднее значение.
Чтобы получить максимально точные результаты, нужно:
- Отключить интернет на всех устройствах, оставить только на том, которое будет проверяться.
- Если это компьютер, то лучше выключить роутер и подключиться через кабель.
- Закрыть лишние вкладки, отключить программы, работающие с интернетом, оставить только браузер, антивирус.
- Отключить все расширения, например, блокировщик рекламы и пр.
«Спидтест»
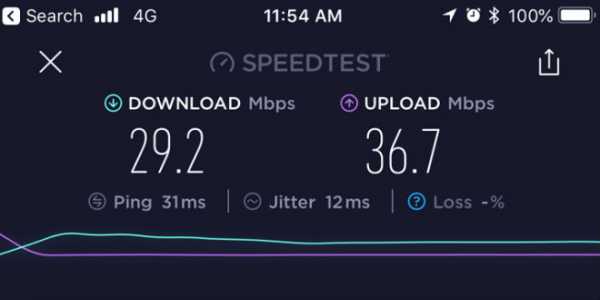
Очень популярный сервис для онлайн-проверки скорости. Зайдя на сайт speedtest.net, надо нажать на кнопку Go. Проверка выдаст результаты входящей и исходящей скоростей, пинга. До начала тестирования можно выбрать сервер. Случается, что в результате сервис выдает неверные данные, завышенную скорость работы интернета, которая даже больше заявленной. Так бывает, если вы выбрали близко расположенный сервер или тот, с которым у вас общий провайдер. В данной ситуации лучше взять сервер из другого региона.
Если у вас «Виндовс 10», то в магазине можно скачать приложение и проверять скорость автономно. Преимущество программки в том, что она сохраняет историю, результаты тестов.
«Интернетометр»
Это собственный сервис «Яндекса». На странице «Яндекс. Интернетометр» следует нажать «Измерить», чтобы началась проверка. Программа покажет входящую и исходящую скорости. С самыми популярными браузерами проблем нет, а вот при проверке в Microsoft Edge сервис не показывает скорость исходящего соединения.
2ip.ru
Это сайт с большим количеством сервисов. На главной странице следует отыскать вкладку «Тесты», затем — «Скорость интернет-соединения». Требуется указать единицы измерения. Удобнее всего выбрать мегабиты. Кнопка «Тестировать» запускает проверку.
Торрент
Торрент-клиент позволяет узнать максимальную входящую скорость. Порядок действий:
- Найти на торренте файл для скачивания. Его должны раздавать не менее тысячи сидеров. А личеров пусть будет поменьше.
- Если в торрент-клиенте идут другие загрузки, временно отключить их и поставить выбранный файл на закачку.
- Подождать, пока через несколько минут скорость достигнет предела. Это число и будет максимальной входящей скоростью.

Отличительная особенность: здесь скорость показывается в МБ/сек. Чтобы получить Мбит/сек, нужно количество мегабайт умножить на 8.
Тот факт, что реальная скорость работы интернета ниже, чем заявленная провайдером, как правило, не играет особой роли. Это не мешает работать и развлекаться в сети, потому что отличия небольшие. Когда наблюдается разница в несколько раз, надо проверять аппаратную часть своего ПК, его программное обеспечение или звонить провайдеру, если проблем с компьютером и роутером нет.
fb.ru
Как проверить роутер на работоспособность
Понимание принципа работы маршрутизатора поможет при возникновении проблем быстро их разрешить. Подробно рассмотрим, как можно проверить роутер на работоспособность и повысить скорость Wi-Fi.

Провести диагностику устройства можно в домашних условиях
Проверка Wi-Fi
Рекомендуется, для начала, попробовать найти Wi-Fi при помощи планшета или ноутбука. Дело в том, что возможны перебои с программным обеспечением и настройками на самой технике. При нормальной работе беспроводной связи от других источников, необходимо выполнить следующее:
- Необходимо проверить, включён ли Wi-Fi.
- Затем выполнить наладку беспроводного соединения в системе. Для этого необходимо зайти через Пуск / Панель управления /Сеть и Интернет или использовать специальный значок на панели задач рабочего стола. Далее, выбираем Центр управления сетями и общим доступом / Изменение параметров адаптера / Включить.
Проверка стабильности сети
Дело в том, что отсутствие Wi-Fi или его низкая скорость могут быть из-за некачественной работы провайдера, к которому подключён маршрутизатор. Для того, чтобы проверить это, необходимо выполнить следующее:
- Выключить компьютер и вставить в его Ethernet-розетку сетевой кабель из роутера.
- Через несколько минут включить компьютер и, в течение получаса, используя интернет для посещения различных сайтов и просмотра видео, проанализировать стабильность его работы, а также его скорость. Это можно выполнить на сайте вашего провайдера или перейдя по следующей ссылке speedtest.net.

- Выключить компьютер, восстановить соединение к маршрутизатору. При необходимости подключить другой сетевой кабель от маршрутизатора к компьютеру.
- Включить компьютер и протестировать работу интернета в течение получаса.
- Сравнить полученные результаты. Если работа Wi-Fi существенно отличается от работы сети при прямом подключении к компьютеру, роутер необходимо перенастроить или отремонтировать.
Перенастройка роутера
Иногда, чтобы восстановить работоспособность маршрутизатора и увеличить скорость передачи данных, достаточно выполнить сброс его настроек. Для этого необходимо:
- Отключить все сигнальные кабели.
- Включить роутер. Найти на корпусе кнопку «Reset», нажать и удерживать её от 10 до 19 секунд. При удерживании кнопки более 20 секунд, маршрутизатор переключится в аварийный режим. О сбросе настроек сообщит мигание, изменение количества или порядка светодиодов. После этого мы отпускаем кнопку и получаем роутер с настройками «по умолчанию».

Для перенастройки маршрутизатора фирмы 3COM
- Открыть браузер, установленный на компьютере или ноутбуке.
- Для перехода на страницу настройки маршрутизатора, в адресной строке ввести 192.168.1.1. Вход выполнится и без соединения с интернетом.
- Ввести в появившееся меню пароль и логин «admin»/«admin». После этого все настройки станут базовыми.
Проверка драйвера роутера
Причиной отсутствия соединения с интернетом может быть:
- выход из строя драйвера;
- отсутствие драйвера после переустановки;
- устаревший драйвер.
В этом случае, необходимо скачать драйвер с сайта производителя компьютера или ноутбука. При скачивании с менее надёжных сайтов, вы можете вместе с драйвером скачать множество вредоносных программ и вирусов.
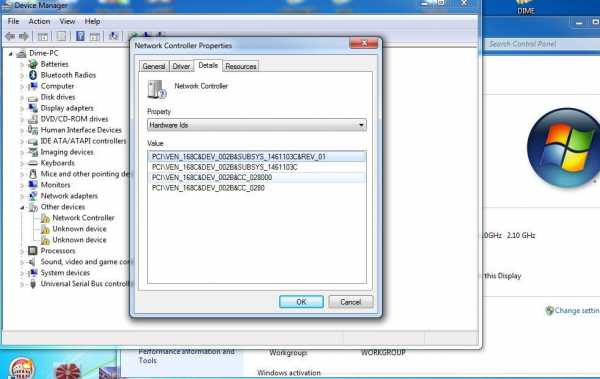
Далее, необходимо проверить подключение адаптера. Если есть сеть, но ноутбук (компьютер) не может к ней подключиться, выполнить следующее:
- нажать звёздочку на панели задач рабочего стола и при необходимости ввести пароль вашей сети;
- если подключение отсутствует, использовать опцию «Устранение неполадок»;
- если и это не помогло, удалить сетевое соединение, а затем создать его.
Проверка интернета при помощи Ping
Ping — утилита для проверки соединения в сети. Для её запуска выполняется следующее:
- Открыть командную консоль — Пуск — Командная строка. В командной строке ввести CMD и нажать Enter.
- После появления чёрного окна, ввести команду Ping/ Сетевой адрес роутера. После имени указываются ключи «n» и «t». При этом n, t — соответственно, необходимое и неограниченное количество пакетов. При выборе ключа «t», Ping нужно будет останавливать командой Ctrl+C.
- После нажатия «Ок», на экране появятся результаты. Среди которых:
- время отклика (time) — скорость приёма/передачи информации. Значение должно быть не более нескольких единиц, а лучше около одного;
- Lost — указывает количество потерь пакетов. Если значение больше нуля, маршрутизатор неисправен и его надо отнести в сервис.
Если не удаётся запустить команду ping, скорее всего, роутер находится в режиме восстановления. Чтобы вернуть ему работоспособность, понадобятся услуги сервисного центра.
Таким образом, отсутствие Wi-Fi не означает, что неполадки только в маршрутизаторе. Возможно, разобравшись в деталях, вы можете самостоятельно добиться хорошей скорости вашей беспроводной сети.
nastroyvse.ru
Как проверить скорость интернета на компьютере, смартфоне, планшете?
Будем сейчас проверять скорость нашего интернет соединения. Покажу несколько хороших сайтов, на которых можно без проблем проверить входящую и исходящую скорость подключения к интернету. Так же, рассмотрим проверку скорости как с компьютера, так и с мобильны устройств: смартфонов и планшетов.
В основном, после подключения интернета, или после установки Wi-Fi роутера, все быстро начинают измерять скорость. В первом случае, что бы проверить, не обманул ли нас интернет-провайдер, и получаем ли мы ту скорость соединения, за которую платим. Которую выбрали при подключении. А после установки роутера, нам интересно, режет ли он скорость, ведь все пишут что что скорость через роутер гораздо ниже – нужно проверить. Кстати, по поводу скорости интернета при подключении через маршрутизатор, я писал в стать: по Wi-Fi скорость интернета меньше. Почему роутер режет скорость?.
Не важно, как у вас подключен интернет: напрямую в компьютер, через роутер по кабелю, через модем (в том числе 3G/4G), или по Wi-Fi. Способ измерения скорости не меняется. Меняется только сама скорость 🙂
Еще один небольшой момент, и перейдем уже к измерениям. Вы наверное знаете, что скорость есть как водящая – когда мы что-то скачиваем с интернета, и исходящая – когда мы что-то выгружаем в интернет. В зависимости от вашего подключения, эта скорость может значительно отличаться. Как правило, скорость передачи ниже, чем скорость получения. И еще один момент: сервисы, которые мы рассмотрим, для тестирования скорости выбирают самый лучший, и ближайший сервер (к которому проверяется скорость соединения). Поэтому, если вы будете скачивать файл с другого сервера (который расположен например за границей), то скорость может отличатся от той, которую мы увидим при проверке.
Измеряем скорость интернета при прямом подключении, через Wi-Fi, и модем
Я всегда пользуюсь сайтом speedtest.net. Это самый популярный сервис. Переходим по ссылке http://www.speedtest.net. И нажимаем на кнопку BEGIN TEST. Смотрим, как сервис тестирует скорость нашего соединения.

Начнется проверка ping, скорости получения и передачи. Когда проверка закончится, мы увидим результат. Так же, можно посмотреть ваш внешний IP-адрес, и название интернет-провайдера.
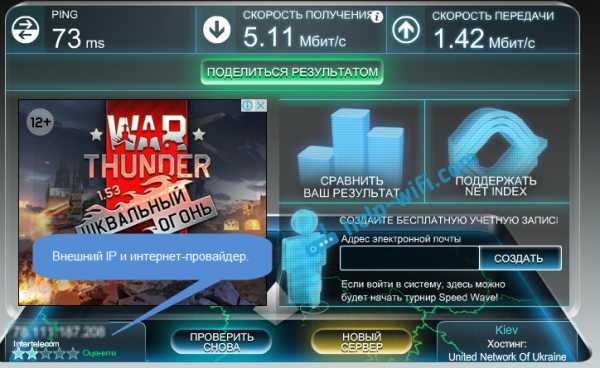
Я сейчас работают через 3G от Интертелеком, поэтому, скорость такая. Но, для беспроводного интернета, да еще и днем, скорость неплохая. Правда, обычно тянет до 9-10 Мбит/с. Кстати, я уже писал, как увеселить скорость 3G интернета.
Если вам сайт speedtest.net по какой-то причине не понравился, например из-за большого количества рекламы, то можно еще проверить скорость интернета на сайте http://2ip.ru/speed/. Заходим, и нажимаем на кнопку Тестировать.
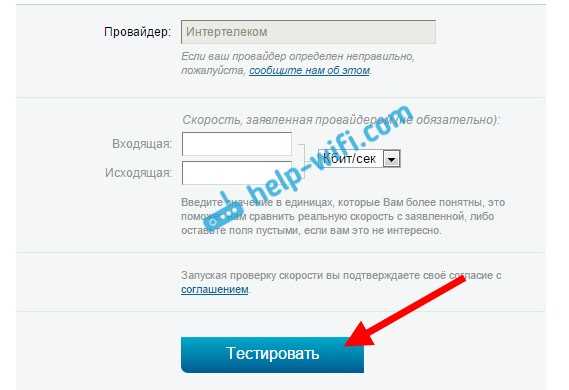
Немного ждем, и видим результат по проверке пинга, входящей и исходящей скорости.
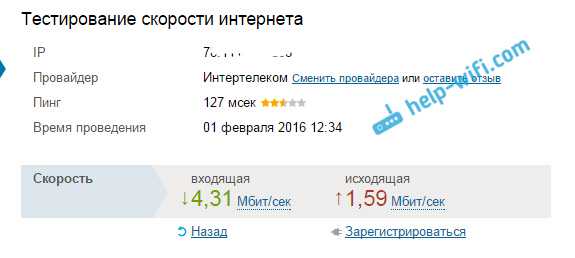
Есть еще много разных сайтов, на которых можно сделать проверку. Но, это самые популярные. Думаю, их будет достаточно.
Как проверить скорость интернета на смартфоне, или планшете?
Можно точно так же зайти на сайты, о которых я писал выше, и запустить проверку. Но, я сам пользуюсь, и вам советую приложение Speedtest. Оно есть как на Android, так и для iOS. Подойдет как для планшетов, так и для смартфонов. Просто зайдите в Google Play, или App Store, введите в писке "Speedtest" и установите приложение. Оно бесплатное, только с рекламой. Откройте его, и запустите проверку кнопкой Начать проверку. Разумеется, ваше мобильное устройство должно быть подключено к вашему роутеру по Wi-Fi. Ну, или к мобильному интернету.
Начнется проверка, затем появится результат проверки:

Очень удобно. Кстати, там еще есть вкладка Результаты, на которой отображается история проверок. Этой же программой можно проверять скорость мобильного 3G интернета на ваших смартфонах.
help-wifi.com
Как проверить скорость интернета? Измерение скорости соединения — лучшие онлайн сервисы
Я думаю что не все и не всегда довольны скоростью своего интернета… Да, когда файлы загружаются быстро, онлайн-видео грузится без «рывков» и задержек, странички открываются со скоростью «света» — беспокоиться не о чем. Но в случае проблем — первое что рекомендуют сделать — это проверить скорость интернета. Возможно, что для доступа к сервису у вас просто не достаточно высокоскоростное подключение.
Причем, важно отметить, что несмотря на то, что многие провайдеры пишут достаточно высокие цифры при подключении: 100 Мбит/с, 50 Мбит/с — по факту, реальная скорость будет меньше (почти всегда в договоре указывается предлог ДО 50Мбит/с, поэтому к ним не подкопаетесь). Вот о том, как проверить эту реальную скорость интернета и будет эта статья.
Как в Windows увидеть скорость подключения к интернету?
Сделать это достаточно быстро. Покажу на примере ОС Windows 7 (в ОС Windows 8, 10 делается это аналогичным образом).
1) На панели задач щелкаете по значку соединения с интернетом (обычно он выглядит так:
) правой кнопкой мыши и выбираете пункт «Центр управления сетями и общим доступом».
2) Далее щелкаете по соединению с интернетом, среди активных соединений (см. скриншот ниже).
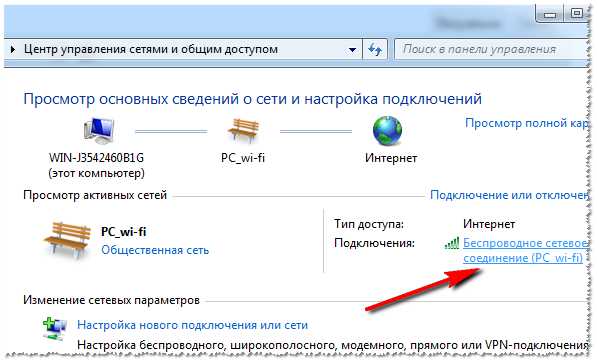
3) Собственно, перед нами покажется окно свойств, в котором и указана скорость интернета (например, у меня скорость 72,2 Мбит/с, см. скрин ниже).
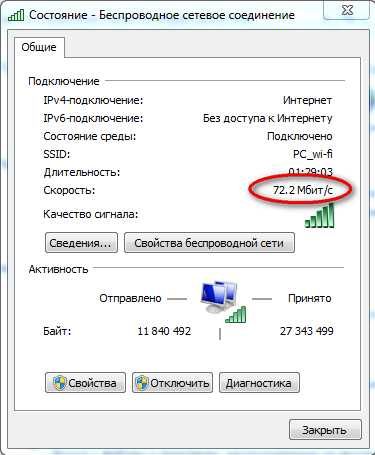
Примечание! Какую бы цифру не показывала Windows, — реальная цифра может отличаться на порядок! Показывает, например, 72,2 Мбит/с, а реальная скорость не поднимается выше 4 Мбайт/с при скачивании в различных программах-загрузчиках. Чтобы точно определить, какая скорость вашего интернет соединения на самом деле — лучше воспользоваться специальными сайтами, которые могут выполнить такой тест (о них дальше в статье).
Speedtest.net
Один из самых популярных тестов скорости интернета
Сайт: www.speedtest.net/
Перед проверкой и тестом скорости рекомендуется отключить все программы, связанные с сетью, например: торренты, онлайн-видео, игры, чаты и пр.
Что касается www.speedtest.net/ — то это очень популярные сервис для измерения скорости соединения с интернетом (по версии многих независимых рейтингов). Пользоваться им проще простого. Сначала нужно перейти по ссылке выше, а затем нажать по кнопке «Begin Test».
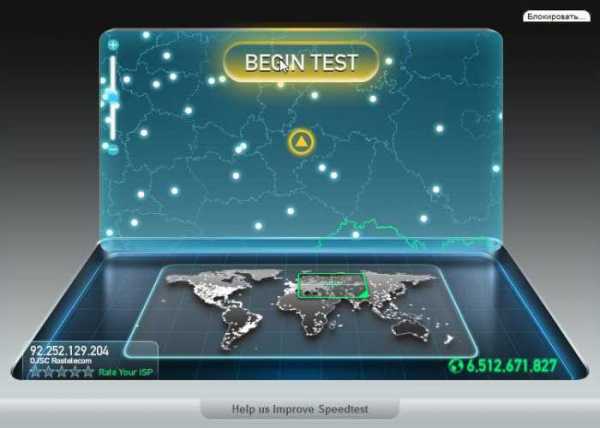
Далее, примерно через минуту, этот онлайн-сервис предоставит вам данные по проверке. Например, в моем случае, скорость составила около 40 Мбит/с (неплох, близко к реальным цифрам тарифа). Правда, несколько смущает цифра пинга (2 ms — это очень низкий пинг, практически, как в локальной сети).
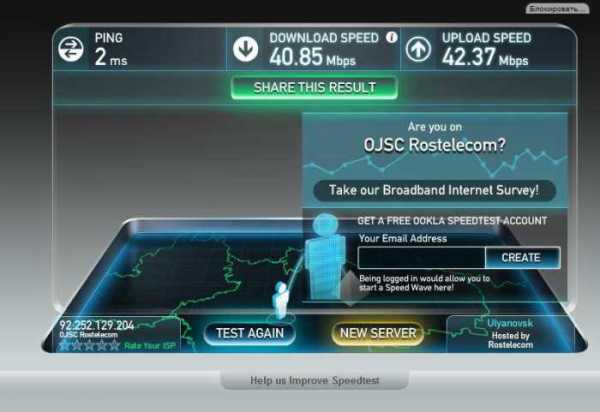
Примечание! Пинг — это очень важная характеристика интернет-соединения. Если у вас будет высокий пинг об онлайн-играх можно будет забыть, так как все будет тормозить и вы просто не будете успевать нажимать кнопки. Пинг зависит от множества параметров: удаленности сервера (того ПК, которому отправляет пакеты ваш компьютер), от загруженности вашего интернет-канала и пр. Если вы интересуетесь темой пинга, рекомендую вам ознакомиться с этой статьей:
Измерение скорости и тестирование на SPEED.IO
Сайт: www.speed.io/index_en.html
Очень интересный сервис для проверки скорости интернета. Чем он подкупает? Наверное, несколькими вещами: простота проверки (нажать всего одну кнопку), реальными цифрами проверки, проверка идет в режиме реального времени и вы наглядно видите как спидометр показывает скорость скачивания и отдачи файла.
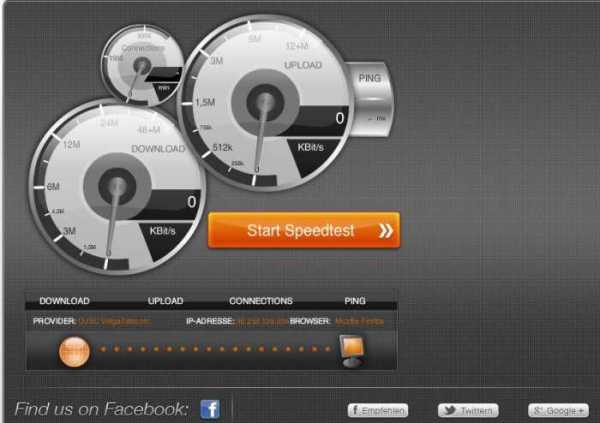
Результаты проверки более скромные, чем в предыдущем сервисе. Здесь важно еще учитывать, нахождение самого сервера, с которым идет соединение для проверки. Т.к. в предыдущим сервисе сервер был российским, а в этом нет. Впрочем, это тоже довольно интересная информация.
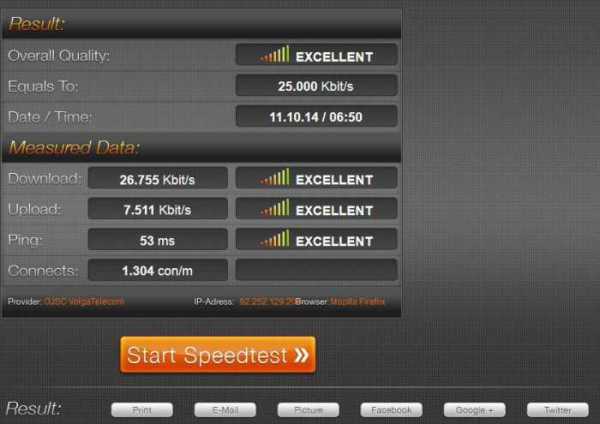
Speedmeter.de (Немецкое качество!)
Сайт: speedmeter.de/speedtest/
У многих людей, особенно в нашей стране, все немецкое ассоциируется с точностью, качеством, надежностью. Собственно, и их сервис speedmeter.de подтверждает это. Для проверки, достаточно перейти по ссылке выше и нажать одну кнопку «Speed test starten».
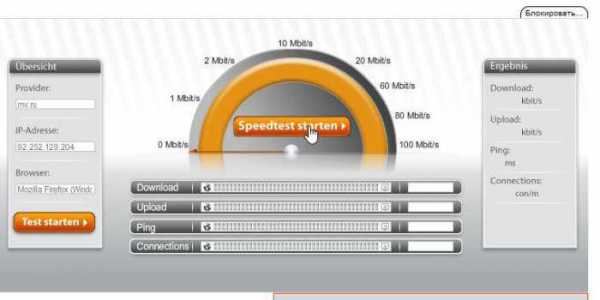
Кстати, радует то, что вам не придется видеть ничего лишнего: ни спидометров, ни разукрашенных картинок, ни обилия рекламы и пр. В общем, типичный «немецкий порядок».
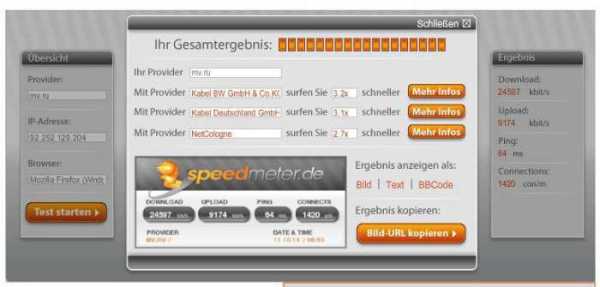
Voiptest.org
Сайт: www.voiptest.org/
Неплохой сервис, в котором легко и просто выбрать сервер для проверки, а затем начать тестирование. Этой простотой и легкой возможностью проверки качества сети — этот сервис многих и подкупает!
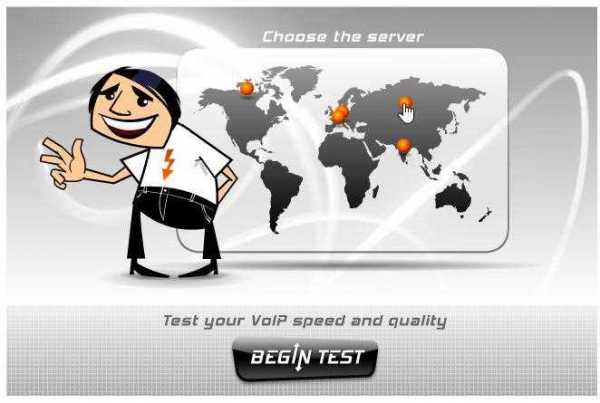
После теста вам предоставляется подробная информация: ваш IP-адрес, провайдер, пинг, скорость скачивания/отдачи, дата проверки. Плюс к этому увидите несколько интересных флеш-роликов (забавно…).

pcsch.pro
Как проверить скорость интернета более точно?
Если вам кажется, что интернет, слишком медленный, хотя по договору он должен быть намного быстрее, то скорее всего с вашим модемом или роутером случился небольшой сбой. Также надо убедиться, действительно ли скорость соответствует действительности. Сейчас мы рассмотрим несколько правил, которые необходимо выполнять при проверке скорости интернета.
Сразу хочу сказать, что различные онлайн сервисы не всегда дают точные результаты, поэтому не стоит гарантировать 100 процентную гарантию измерения.
Приступим к рассмотрению 4-х правил при выполнении точного измерения скорости.
-
Выполняйте перезагрузку роутера

Перезагрузка модема или роутера является самым эффективным методом решения проблем, модемы — это что-то типа мини компьютеров, которые выполняют эффективную работу с трафиком. Поэтому, перезапуск таких устройств может вернуть в рабочее состояние интернет.
-
Во время проверки не используйте интернет
Проверка будет проходить не очень стабильно, если вы откроете в своем браузере кучу веб-страниц, а также будете скачивать какие-то файлы. Поэтому, закройте все программы использующие интернет. Если у вас есть беспроводная сеть, не забудьте отключить от точки доступа все устройства, а именно: смартфоны, планшеты.
-
Очистите кэш браузера

Перед проверкой обязательно нужно очистить кэш браузера, а если вы будете делать это не один раз, то тем более нужно очищать, так как во время проверки скорости идет закачка файлов различного размера и на основе потраченного времени вычисляется скорость интернета.
Поэтому обязательно очищайте кэш, потому что файлы при следующей проверке могут быть сохранены, что может вызвать искажение в процессе работы.
-
Использование сервисов на основе HTML 5
Этот совет является не менее важным, так как, такие сервисы проверки, как SpeedTest и используют HTML5, а также в основе этих сервисов лежат технологии Flash, которую создают погрешность при проверке примерно до 40%. Бета-версией этого сервиса вы можете воспользоваться здесь.
Вывод
Как видите, используя эти методы вы сможете создать минимальное отклонение при проверке скорости интернета. После проверки вы получите результат соединения между сервером и вашим устройством, но имейте ввиду, что скорее всего та скорость, которая будет указана в тесте не будет у вас. Вы увидите лишь общее представление о скорости вашего интернет соединения.
https://computerinfo.ru/kak-proverit-skorost-interneta-bolee-tochno/https://computerinfo.ru/wp-content/uploads/2015/12/4t3gsg.pnghttps://computerinfo.ru/wp-content/uploads/2015/12/4t3gsg-150x150.png2015-12-09T19:24:25+00:00EvilSin225Windowsspeedtest интернета,проверить скорость,проверить скорость интернета speedtest,тестировать скоростьЕсли вам кажется, что интернет, слишком медленный, хотя по договору он должен быть намного быстрее, то скорее всего с вашим модемом или роутером случился небольшой сбой. Также надо убедиться, действительно ли скорость соответствует действительности. Сейчас мы рассмотрим несколько правил, которые необходимо выполнять при проверке скорости интернета. Сразу хочу сказать, что различные...EvilSin225Андрей Тереховandrei1445@yandex.ruAdministratorКомпьютерные технологии
Делитесь в социальных сетях
computerinfo.ru
- Как сделать по умолчанию русскую раскладку

- Почему долго грузится компьютер windows 7

- It специалист какие предметы сдавать

- Как удалить виндовс олд на виндовс 10 видео

- Системная переменная path

- Как правильно работать с компьютером
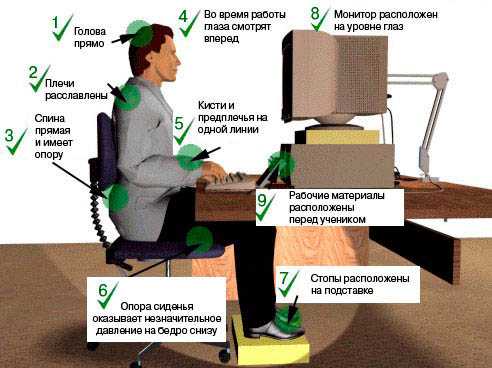
- Браузер на пк лучший
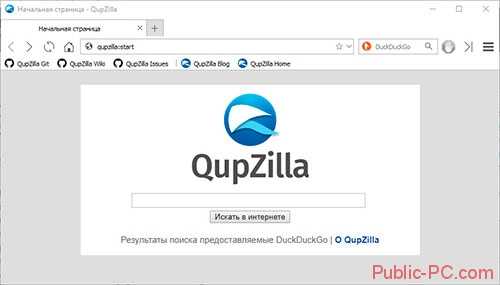
- Как восстановить windows 10 после переустановки windows 10

- Как установить phpmyadmin на debian

- Как скрытые файлы смотреть

- Установка centos

