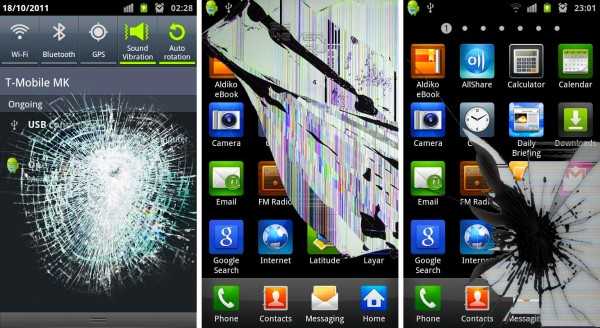Как очистить кэш на компьютере windows 7. Как очистить кэш на компьютере windows 10
Как на windows 10 очистить кэш
Как очистить кэш обновлений Windows 10
Эта процедура может помочь решить некоторые проблемы, связанные с доставкой и установкой обновлений Windows 10:
- Бесконечный поиск обновлений;
- Постоянная загрузка системы процессом TiWorker.exe;
- Ошибки в процессе установки обновлений.
Кроме этого, в ряде случаев вы сможете освободить место на диске, удалив старые файлы кэша обновлений.
Очистка кэша обновлений Windows 10
Шаг 1. Остановите службу Центр обновления Windows (wuauserv)
Нажмите Win+R, введите services.msc, нажмите Enter.  Найдите в списке службу Центр обновления Windows (wuauserv), нажмите по ней правой кнопкой мыши и выберите Остановить.
Найдите в списке службу Центр обновления Windows (wuauserv), нажмите по ней правой кнопкой мыши и выберите Остановить.
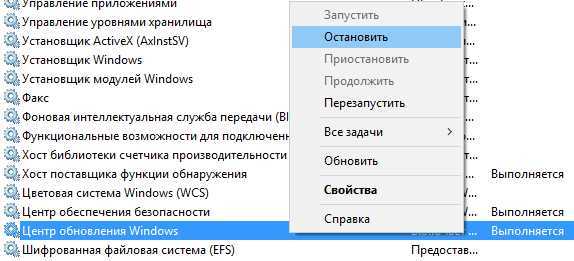
Шаг 2. Очистите содержимое папки
Нажмите CTRL+A, затем нажмите клавишу Delete и удалите все файлы.
Шаг 3. Запустите службу Центр обновления Windows (wuauserv)
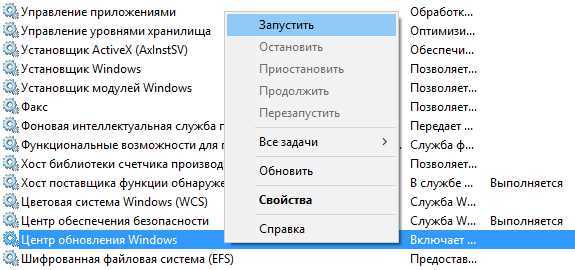
compfixer.info
Как удалить кэш в Windows 10 Mobile и освободить память смартфона
Кэш – это место в памяти, где хранятся временные файлы. В смартфонах на Windows 10 Mobile и Windows Phone это может быть история браузера, магазина Windows, файлы, созданные приложениями и оставленные после их удаления, резервные копии и другой мусор.

Все это барахло копится и со временем забивает жёсткий диск устройства. Поэтому периодически необходимо удалять кэш и временные файлы. Конечно, много ненужного система удаляет сама, но все-таки остается кое-что и кое-где.
В этой инструкции я подробно расскажу о том, как очистить телефон Нокиа, Майкрософт Люмия или другой винфон от лишнего мусора.
Что касается приложений для очистки кэша, то в Windows Store я нашел только одно и называется оно «Кэш чистый». Если честно, никакого эффекта от него я не увидел. Все, что удаляет (и то не до конца) эта программа, можно очистить стандартными способами Windows 10 Mobile. Еще очень напрягает повсюду преследующая просьба поставить 5 звезд в магазине. И даже если память свободна, приложение все равно требует начать очистку. В общем, «Кэш чистый» я бы не советовал использовать, в остальном же ваше право, можете попробовать.
Прежде чем начать, рекомендую удалить ненужные игры, программы, фото, музыку и прочее. Подробно о том, как это сделать читайте тут.
Как очистить кэш браузера на Lumia и других Windows 10 смартфонах
Открываем браузер, затем: "Параметры" → "Выберите, что нужно очистить" → "Очистить".
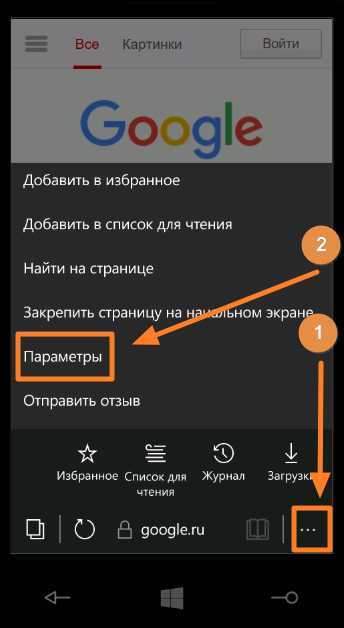
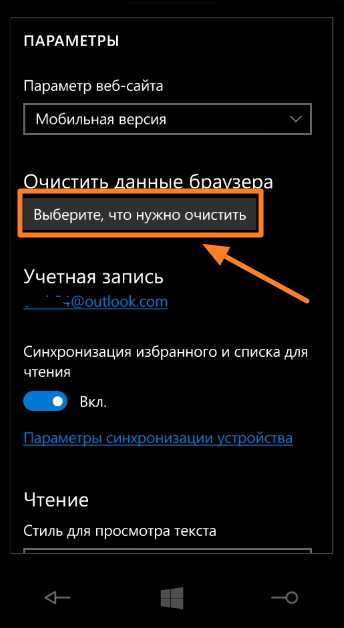
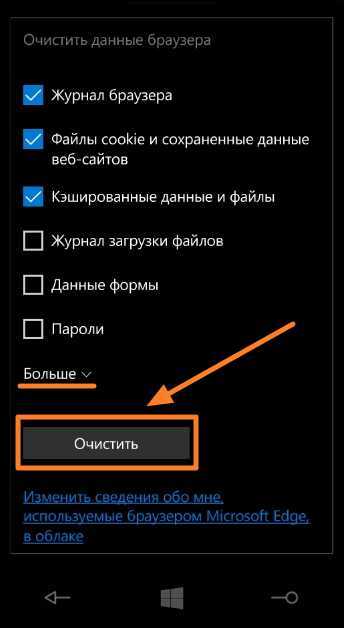
По кнопке "Больше" появятся другие пункты, которые вы можете отметить на свое усмотрение.
Как удалить временные файлы
Это специальная папка, где хранится много мусора, который со временем может занять приличный объем памяти в устройстве. Очистить эту папку довольно просто. Шагаем: "Система" → "Хранилище".
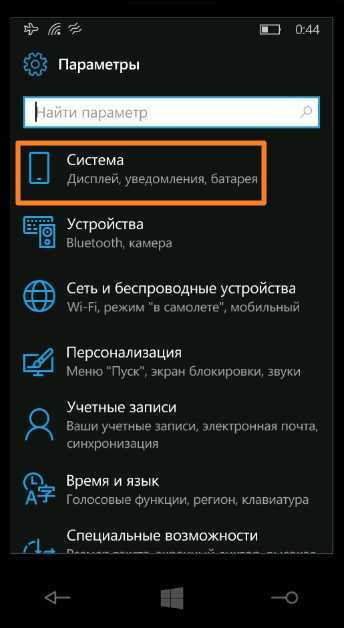
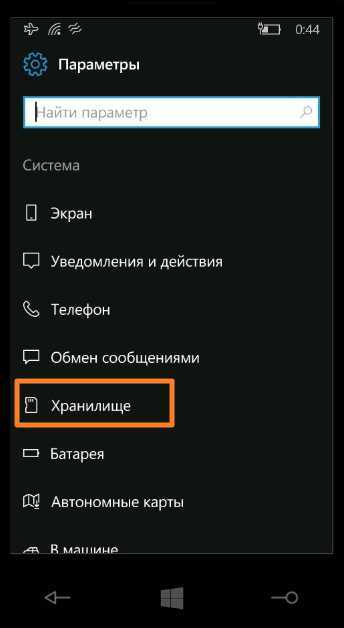
Далее идем: "Это устройство" → "Временные файлы" → отмечаем нужные пункты и жмем "Удалить".

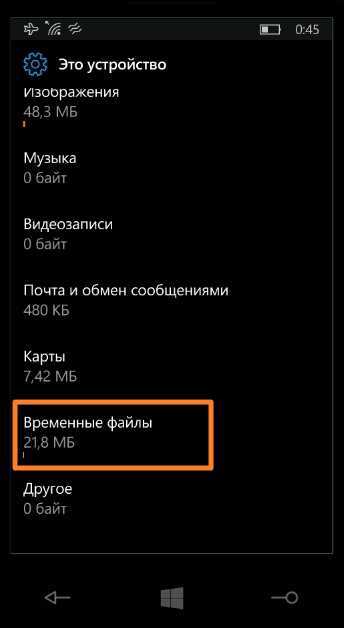
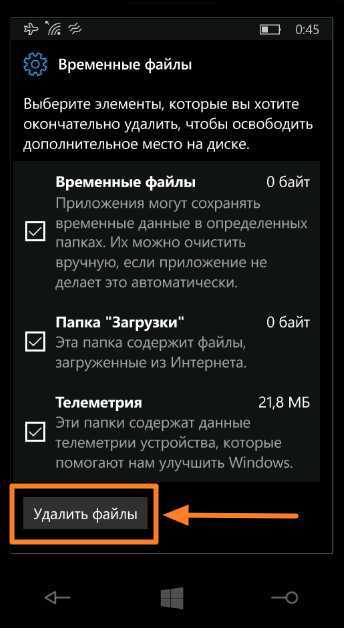
В крайнем случае можно сбросить настройки до заводского состояния. Тогда в вашем телефоне точно не будет никакого мусора. Подробная инструкция: сброс настроек в Виндовс 10 смартфонах.
Такими вот нехитрыми способами можно удалить кэш и временные файлы в смартфонах на Windows 10 Mobile, например, Lumia 430, 435, 532, 535, 540, 635, 636, 638, 640 (XL), 730, 735, 920, 925, 930 и др.
Буду рад, если вам помогал эта инструкция и вы оставите свой отзыв в комментариях.
win10m.ru
Как очистить кэш DNS?
Представим такую ситуацию: вы решили зайти в интернет и посетить какой-нибудь сайт, может даже этот. И тут на тебе, вылетает ошибка, что страницы не существует, пользователь обновляет несколько раз страницу, а потом просто закрывает ее. Конечно, подписчик сайта через какое-то время снова посетит сайт, чтобы проверить его работоспособность, но новый посетитель вряд ли уже вернется. Понятное дело, что это плохо и для владельца сайта и для пользователя, который ищет информацию.
Такая проблема случается, либо на стороне хостинга, на котором расположен сайт, либо благодаря мошенникам или другим «плохишам», взломавшие каким-то образом админ-панель и поменяли DNS-сервера.
Из вышесказанного ясно, что проблему надо решать. Кто еще не понял, что такое DNS-адреса, сейчас объясню.
Это интересно: Как исправить появление ошибки DNS PROBE FINISHED NXDOMAIN?
Что такое DNS и как получить доступ к сайту?
У всех компьютерных устройств на планете существует свое определённое имя, с помощью которого они друг с другом могут общаться, эти имена имеют цифровые значения и именуются IP-адресами. DNS расшифровывается как система доменных имен и преобразовывает буквенное значение в цифровое. Другими словами, вы заходите на сайт computerinfo.ru, а он с помощью системы доменных имен преобразовывается в какое-нибудь 22.222.222.22. Проверить IP-адрес компьютера можно так: открываете командную строку и вводите туда команду ipconfig.
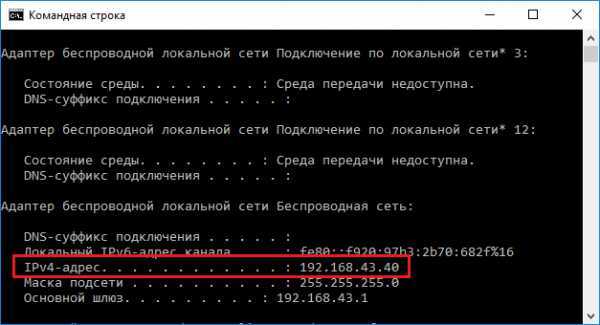
Таким образом, ваш компьютер, при посещении моего сайта, будет связываться с компьютером, на котором находится сайт, то есть связь между IP-адресами.
При смене DNS-адресов на левые вы вам будет отображаться сообщение, что страницы не существует, хотя по сути она есть и хранится на хостинге.
Это интересно: Как обойти блокировку RuTracker?
Как решить проблему?
Если проблема стоит на стороне провайдера, то необходимо подождать час или два, за этот промежуток обычно происходит обновление DNS-адресов. В это время, если не терпится зайти на сайт, можно воспользоваться анонимайзерами или DNS-серверами от Google.
Следующая причина кэш DNS вашего компьютера. В Windows существует кэш DNS, то есть, когда вы посещаете какие-либо сайты, информация о DNS и прочих данных заносится в кэш, чтобы при следующем заходе процесс открытия страницы был быстрее. Возможно, что в кэш попали данные о других DNS-серверах и даже если владелец сайта уже все исправил, или на стороне хостинга все починили, кэш просто так с вашего компьютера не пропадет.
Это интересно: Как узнать свой IP-адрес на Windows 7, 8, 10?
Для очистки кэша DNS нужно открыть командную строку от имени администратора и ввести команду ipconfig /flushdns.
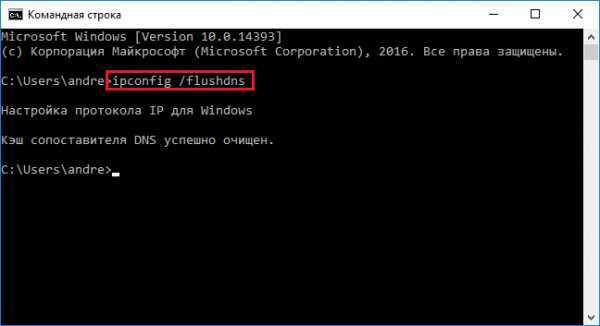
После данного действия кэш будет очищен.
Можно еще сбросить сетевые настройки, для чего в той же командной строке вводим команду netsh winsock reset. Потом перезагружаем компьютер.
Это интересно: Ping или как проверить интернет соединение?
Теперь вы знаете, что делать, если страница не доступна. Но это не единственная причина, существуют еще много других и о них мы поговорим в будущих статьях.
http://computerinfo.ru/kak-ochistit-kesh-dns/http://computerinfo.ru/wp-content/uploads/2016/09/kak-ochistit-kesh-dns-3-700x525.jpghttp://computerinfo.ru/wp-content/uploads/2016/09/kak-ochistit-kesh-dns-3-150x150.jpg2016-09-28T14:17:58+00:00EvilSin225Windowsочистить кэш dns,очистить кэш dns windows 10,очистка dns кэша windows 7,очистка кэша dnsПредставим такую ситуацию: вы решили зайти в интернет и посетить какой-нибудь сайт, может даже этот. И тут на тебе, вылетает ошибка, что страницы не существует, пользователь обновляет несколько раз страницу, а потом просто закрывает ее. Конечно, подписчик сайта через какое-то время снова посетит сайт, чтобы проверить его работоспособность, но...EvilSin225Андрей Терехов[email protected]Компьютерные технологии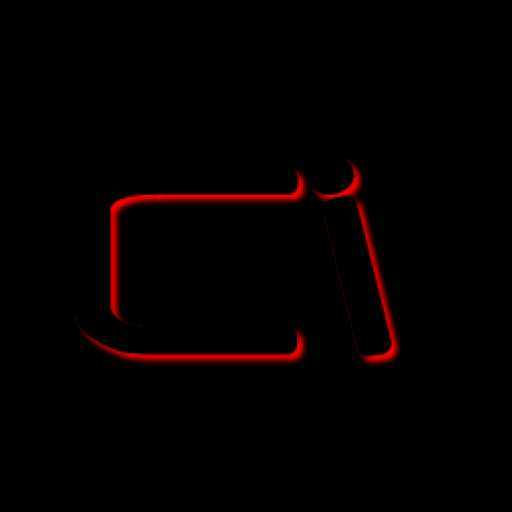
computerinfo.ru
Как очистить кэш Windows Store и исправить проблемы с магазином Windows 10
Если вы столкнулись с одной из перечисленных ниже проблем Магазина Windows:
- Магазин Windows не загружается
- Магазин Windows открывается и закрывается сразу после запуска
- Магазин Windows приложения не загружаются на ПК
- Не удается обновить или установить любые приложения из Магазина Windows
- Приложения из Магазина Windows часто получают сбой
Тогда пришло время, очистить кеш Магазина Windows.
Как вы уже догадались, большинство проблем Магазина Windows можно легко исправить с помощью очистки кэша. Система, кэширует загрузки, сделанные через Магазин Windows. Плохая новость заключается в том, что кэш не только занимает место, но и может вызвать проблемы, если загрузка была прервана или неправильно остановлена.
К счастью, Windows 10 имеет встроенный инструмент в командную строку WSReset.exe который очищает и сбрасывает кэш для вас. Все, что вам нужно сделать, это, закрыть приложение Windows Store, если оно работает и запустить Команду WSReset в окне командной строки.
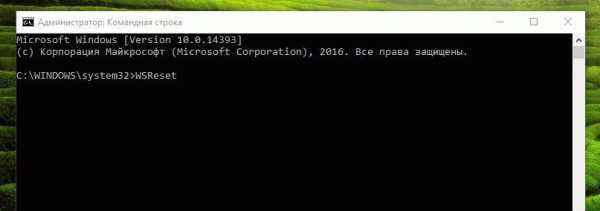
Процесс выполнения может занять некоторое время. Не закрывайте окно, а просто дождитесь завершения. После выполнения команды, магазин будет запущен, это значит, что кэш был очищен, и вы можете продолжить.
Обратите внимание, что команда WSReset не изменяет личные настройки в приложении и не удаляет ваши установленные приложения. Команда позволяет очистить и сбросить кэш Windows Store.
g-ek.com
Как правильно очистить кэш обновлений в Windows10
Когда происходит скачивание и установка обновлений в операционной системе Windows 10, автоматически идёт кэширование всех этих данных. Для чего же система создаёт кэш? Это делается для того чтобы вы могли повторно установить обновления (из папки кэширования), но при этом не прибегая к загрузки их с интернета.
Всё хорошо, если бы не одно НО, папка кэша постоянно увеличивается, тем самым забирает место на жёстком диске вашего компьютера. В основном этот вопрос будет актуален тем пользователям ПК у которых жёсткий диск менее ста гигабайт (если ещё есть такие). Если говорить просто, кэш-это не постоянные файлы в контексте вашего компьютера.
Кэш обновлений несёт важное значение, для повышения производительности операционной системы, но для того чтобы система работала в норме надо жертвовать дисковым пространством, в большинстве случаев, кэш-файлы можно удалить, для того чтобы освободить место на жёстком диске.
Очистка кэша обновлений в Windows10:
Первым делом необходимо остановить службу центр обновления Windows 10, для этого жмём в кнопку «Пуск» правой клавишей мышки, затем в контекстном меню запустите командную строку от имени администратора.
В окне командной строки впишите такое значение services.msc и нажмите «Enter».
Далее, откроется окно «Службы Windows», спускаемся в самый низ и находим «Центр обновления Windows», жмём правой кнопкой мышки и выбираем «Остановить».
Окно не з
htfi.ru
Как очистить кэш на компьютере windows 10
Как различными способами почистить кэш на компьютере Windows 10
Наверняка большинство пользователей задавалось вопросом о том, как можно почистить кэш на компьютере с установленной Windows 10, особенно этот вопрос актуален для владельцев компьютера с ёмкостью диска менее 100 Гб, где случайные кэш файлы занимают большое количество места на жёстком диске.
Так что же такое кэш? В контексте компьютера, кэш является непостоянным файлом/файлами, которые могут понадобиться в будущем и поэтому сокрыты глубоко в системе, до поры пока не придет их время. Кэш имеет важное значение, для повышения производительности системы, но за это приходиться платить ценным дисковым пространством. Хорошая новость заключается в том, что в большинстве случаев, кэш-файлы могут быть безопасно удалены, для очистки дискового пространства.
Безопасное удаление кэша из папки обновления Windows
Для вашего удобства, Windows хранит кэш всех файлов полученных обновлений, которые могут пригодиться, для их повторного применения. Недостаток в том, что обновления системы могут занять много места, как например, ноябрьское обновление 2015 года занимавшее до 24 Гб. Представьте, что вы могли бы сделать со всем этим дополнительным пространством!
Прежде чем мы можем удалить эти файлы, мы должны отключить обновления Windows, чтобы убедиться, что обновления не загружаются. Для этого откройте «Пуск» и запустите командную строку, далее введите следующую команду:
net stop wuauserv
Затем откройте «Проводник» и перейдите к C:\Windows\SoftwareDistribution\Download, теперь внутри папки Download можно удалить всё содержимое.
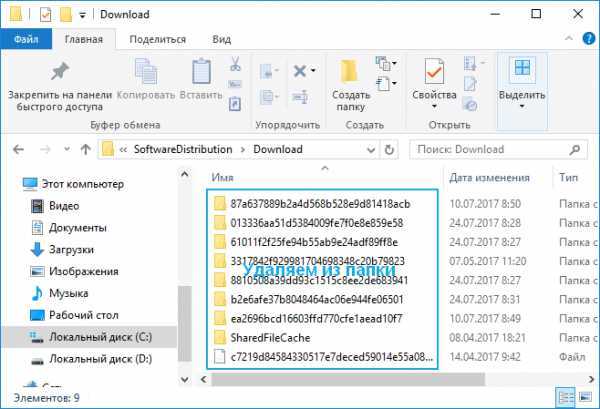
После этих действий, необходимо заново включить центр обновления, введя следующую команду в командной строке:
net start wuauserv
Очистка кэша в Windows Store
Как вы возможно уже догадались, Windows также кэширует загрузки, сделанные через Windows Store, мало того, что этот кэш занимают место, он может вызвать проблемы при загрузке, прерывая или останавливая загрузку приложений. Если это произойдет, очистка кэша может решить любые возможные проблемы, с которыми вы столкнётесь.
А теперь давайте рассмотрим подробнее, как очистить кэш магазина windows 10 при помощи утилиты разработанной Microsoft под названием WSReset.exe. С помощью комбинации клавиш Windows + R открываем «Выполнить», далее в появившемся текстовом поле вводим WSReset.exe и нажимаем OK.
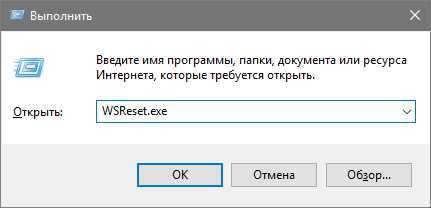
После выполненных действий откроется чёрное окно внешне схожее со стандартной командной строкой, на первый взгляд, может показаться, что ничего не происходит, но вам необходимо дождаться его закрытия. Это может занять несколько минут, всё зависит от медлительности вашего компьютера.
Когда это произойдёт, на рабочем столе будет запущен Windows Store, давая нам понять, что кэш был очищен, и вы всё сделали правильно.
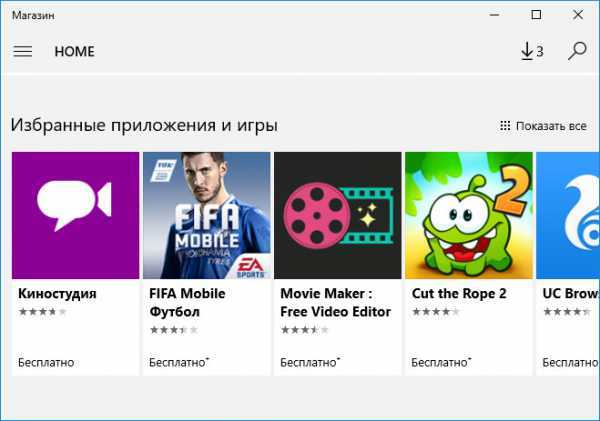
Удаление временных файлов
Windows имеет системный каталог, который предназначен для содержания временных файлов. Временные файлы обычно создаются в качестве посредника, но к сожалению, после выполнения необходимых действий некоторые программы и приложения оставляют после себя ненужные компоненты, заваливая системный каталог целым букетом мусора. Для того чтобы исправить этот недостаток, нам необходимо время от времени удалять файлы, которые не были использованы в течение недели. И в этом нам поможет встроенный инструмент, предоставляемый Windows 10.
Чтобы очистить папку временных файлов откройте меню «Пуск» → «Все приложения» → «Средства администрирования» → «Очистка диска».
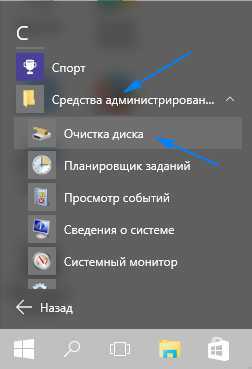
При запросе выберите диск, на которым установлена ОС Windows 10 (обычно диск C). Подождите, пока утилита проанализирует файловую систему.
В окне программы очистки диска, снимите все галочки, кроме пункта временных файлов, а затем нажмите кнопку OK.

Удаление эскизов
Каждый раз при предварительном просмотре изображения и папок в проводнике, Windows должен создать миниатюры изображений, которые будут накапливаться и хранится в кэше замедляя работу и влияя на производительность десятки, чтобы этого не происходило важно очищать папку эскизов минимум один раз в месяц.
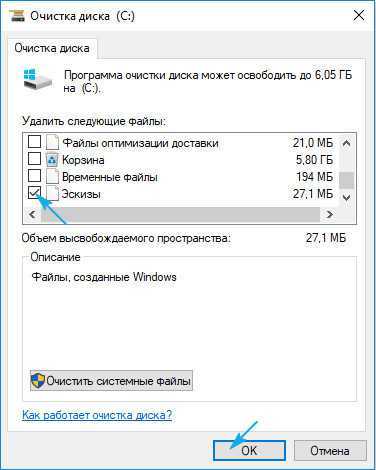
Весь процесс использования программы очистки компонентов и файлов на системном диске описан выше, единственное изменение которое нужно произвести, отметить галочкой пункт эскизы, а все другие пункты оставить не отмеченными, и далее следовать описанным выше рекомендациям.
Удаление кэша восстановления системы
Восстановление системы является одной из наиболее полезных функций в ОС Windows, недостатком является то, что восстановление системы использует много места. Это связано с кэшированием всех параметров и переменных, которые необходимы для восстановления системы. Вы можете освободить это пространство путем очистки сохраненных точек восстановления также уменьшить занимаемое пространство, выделенное для восстановления системы или совсем отключить эту функцию, но следует помнить, что выделение слишком малого места может привести функцию восстановление системы к неисправности.
Теперь рассмотрим, как отказаться или настроит восстановление системы. Переходим в поиск расположенный на панели задач, далее прописываем в окне поиска «Панель управления».
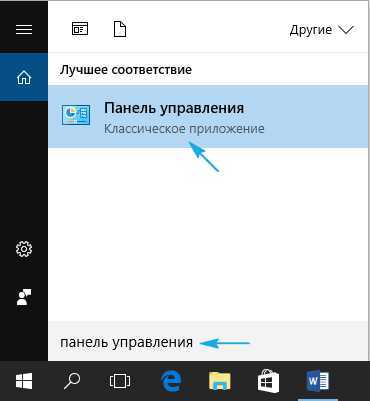
Оказавшись в окне панели управления, в правом углу переключаемся в категорию «Крупные значки» и переходим на вкладку «Восстановление».
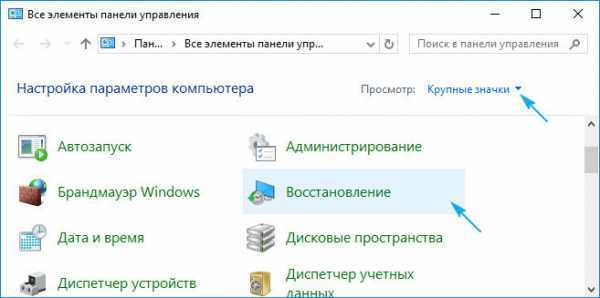
Далее в окне восстановления переходим по ссылке «Настройка восстановления системы».
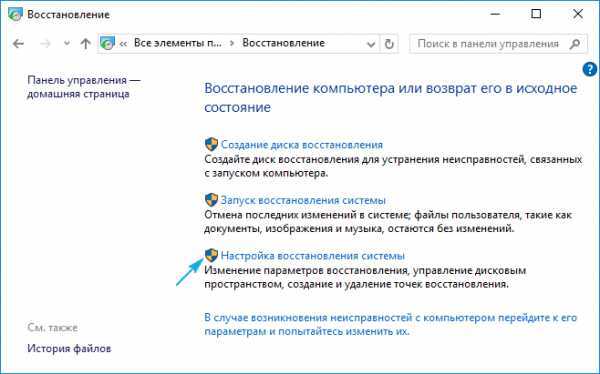
В появившемся окне свойства системы переходим на вкладку «Защита системы» → «Настроить…».
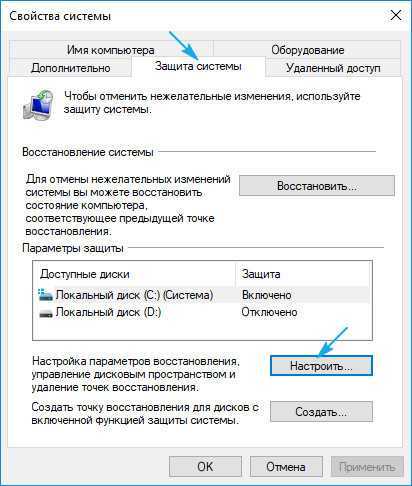
В параметрах восстановления выбираем предпочтительный вариант:
- Отключить защиту системы (не рекомендуется),
- Удалить все точки восстановления.
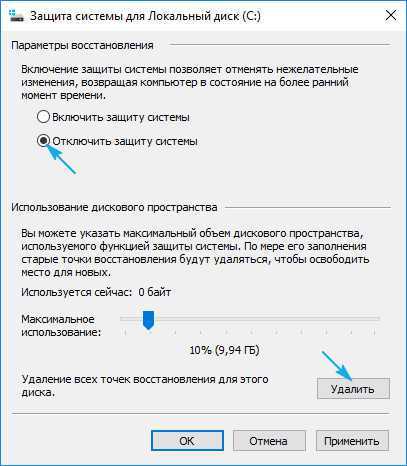
Выполнив удаление всех точек восстановления, необходимо создать новую точку восстановления, обезопасив систему.
Очистка кэша веб-браузера
Всякий раз, когда вы посещаете веб-страницы, ваш браузер добавляет эти страницы — в том числе HTML, CSS, JavaScript и файлы изображений в свой кэш. В следующий раз когда вы посещаете эти же страницы, ваш браузер использует кэшированные файлы для загрузки страниц, и это хорошо, потому что кэш уменьшает объем пропускной способности, который вы используете, и улучшает скорость просмотра веб — страниц, но иногда кэш может вызвать проблемы.
Например, если веб-страница изменилась, а ваш браузер продолжает загружать устаревшие данные кэша, сайт может не работать должным образом. Вот почему в один из методов общего устранения неполадок, входит очистка кэша, кроме того освобождается часть дискового пространства.
Для каждого браузера существует собственный процесс очистки кэша, но ни один из них не является слишком сложным, давайте рассмотрим наиболее популярные браузеры по отдельности:
В Firefox откройте в правом углу «Меню» → «Журнал» → «Удалить историю», далее в окне удаления всей истории выбираем кэш и жмём «Удалить сейчас».
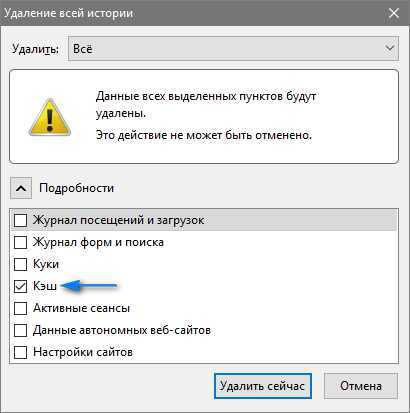
В браузере Chrome в правом углу откройте «Меню» → «Дополнительные инструменты» → «Удаление данных о просмотренных страницах…» → «Очистить историю» выбираем «Изображения и другие файлы, сохранённые в кэше» и жмём очистить историю.
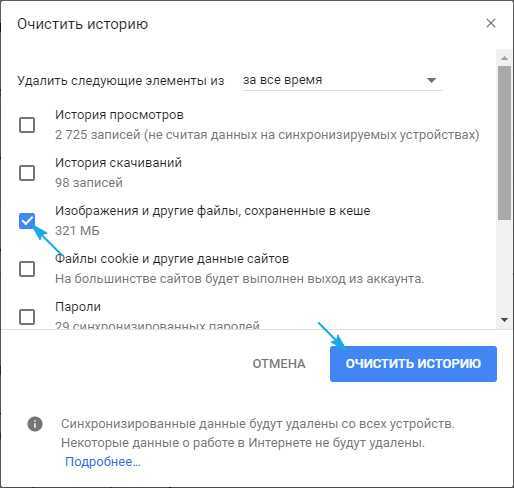
В браузере Opera в левом углу открываем «Меню» переходим во вкладку «История» здесь в правом углу жмём «Очистить историю…» вновь появившемся окне выбираем «Кэшированные изображения и файлы» нажимаем очистить историю посещений.
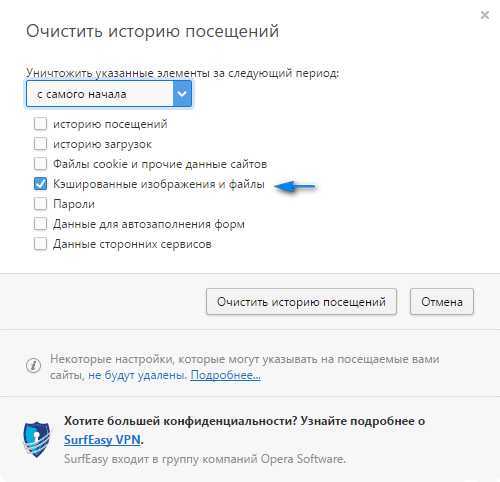
Очистка кэша DNS
При доступе к веб-сайту, ваш компьютер запрашивает веб-данные с другого компьютера в интернете — но как ваш компьютер узнаёт, конкретный компьютер в сети? Он использует систему доменных имен. Система доменных имен представляет собой сеть компьютеров, с маршрутом интернет-трафика между ними.
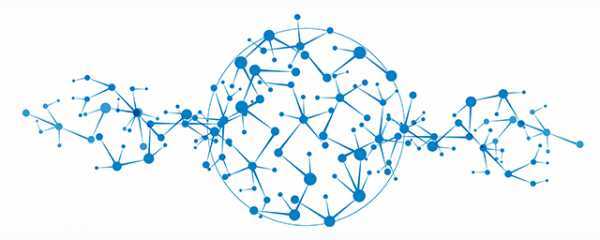
Важно то что DNS не имеет ничего общего с маршрутизацией, маршрутизация осуществляется через другие протоколы, такие как OSPF, RIP (для опытных пользователей), IS-IS, IGRP, EIGRP, BGP и другие.
Всякий раз, когда Windows узнает определенный маршрут — например, от вашего компьютера к серверам windows10i.ru — он временно запоминает этот маршрут в своем кэше DNS. Однако, когда маршрут изменяется, сохраненная у вас копия маршрута устаревает, и это может вызвать проблемы (например, не может загрузиться веб-сайт). Очистка кэша DNS является абсолютно безвредной, а наоборот полезной в ситуациях, когда IP-адрес машины или сайта изменился.
Чтобы удалить кэш DNS переходим в меню «Пуск», запускаем командную строку, затем вводим следующую команду:
ipconfig /flushdns
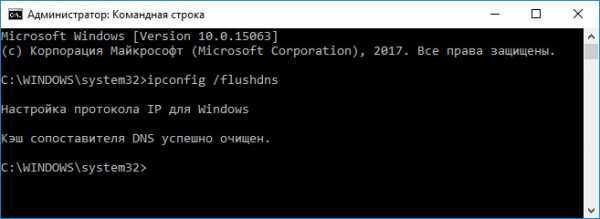
Для более тщательной очистки системы, рекомендуется использовать такой инструмент, как CCleaner, который предназначен для сканирования всей системы и освобождения дискового пространства, и не только.
windows10i.ru
Как почистить кэш на компьютере Windows 10
Скорость работы устройства зависит от многих факторов, в число которых входит количество временных ненужных файлов, замедляющих работу системы. Многие пользователи недооценивают этот параметр, не обращая на него внимание.
Чаще всего это касается тех, кто имеет емкий накопитель и вопрос очистки кэша не стоит ребром.
Кэш представляет собой набор временных файлов, которые могут понадобиться системе в дальнейшем. Однако львиная доля данной информации является «мусором» и тормозит работу устройства. Поэтому ее нужно регулярно удалять, дабы повысить производительность компьютера.
Временные файлы
В операционной системе имеется директория, которая хранит временные файлы, созданные различными программами, например, игрой или фоторедактором.
Windows имеет собственную утилиту для очистки диска от таких временных файлов:
- Найти ее можно в меню «Пуск» → «Все приложения», где в каталоге «Средства администрирования» находится утилита «Очистка диска».
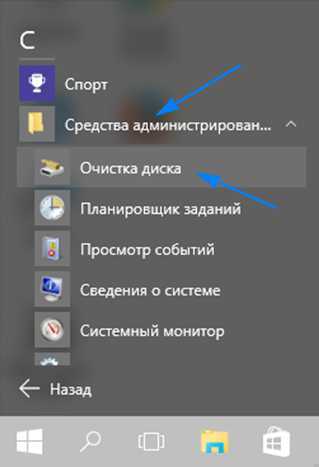
- Очистке подлежит тот логический диск, где находится операционная систе
htfi.ru
Как очистить кэш на компьютере / Очистка dns cache
Как очистить dns кэш на компьютере / Очистка dns cache
Как очистить dns кэш на компьютере / Очистка dns cache

Как очистить кэш на компьютере
Добрый день уважаемые читатели блога pyatilistnik.org хочу сегодня рассказать, как очистить кэш на компьютере, под кэш понимается именно dns cache. Начнем с вопроса зачем это нужно, допустим вы попытались обратиться к компьютеру или сайта, а он не отвечает, вы проверяете ее утилитой ping, и видите что пинги не идут, они либо закрыты не наш вариант, сервер тоже работают, остается только одно сменился ip адрес данного компьютера или сайта, такое бывает если сайт переезжает на другой хостинг например, а серверу кто то вместо того чтобы настроить статический ip адрес, оставили получать у dhcp, который в свою очередь дал ему новый ip. Еще может быть ситуация что вы сменили серверу ip и пытаетесь проверить его доступность от себя тем же пингом, но из за dns кэша вы будите пинговать по старому ip и вот тут встает вопрос как это исправить.
Открываете cmd от имени администратора и пишите волшебную команду
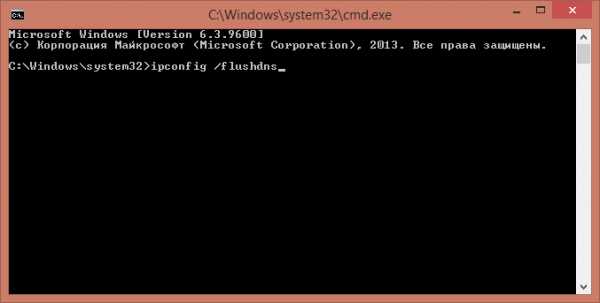
Как очистить кэш на компьютере-Очистка dns cache-01
Нажимаем Enter и видим, что команда отработала и что кэш почистился, иногда такую команду нужно выполнить несколько раз.

Как очистить кэш на компьютере-Очистка dns cache-02
Для того чтобы ее снова не набирать просто нажмите вверх и у вас отобразиться последняя команды. Хочется отметить, что данную задачу можно выполнить спокойно, с помощью powershell, советую тоже ознакомиться для расширения вашего кругозора.
Вот так вот уважаемые читатели легко и быстро чиститься локальный кэе можно также произвести оптимизация компьютера и почистить кэш программой Ccleaner.
Фев 23, 2015 15:28 Иван Семинpyatilistnik.org
Очистить куки на компьютере Windows 10 — ТОП
Привет ! Мы продолжаем разбирать операционную систему Windows 10 ! Сегодня вы узнаете как очистить куки на компьютере Windows 10. Вы также сможете удалить временные файлы, журнал, файлы куки, сохранённые пароли и данные веб-форм. Куки — это информация о посещённых вами сайтов, которая сохраняется на вашем компьютере. Чтобы очистить куки, внизу экрана слева откройте меню «Пуск». В открывшемся окне, в списке всех приложений, внизу списка, откройте вкладку «Служебные Windows». Далее, в открывшемся списке нажмите на вкладку «Панель управления».
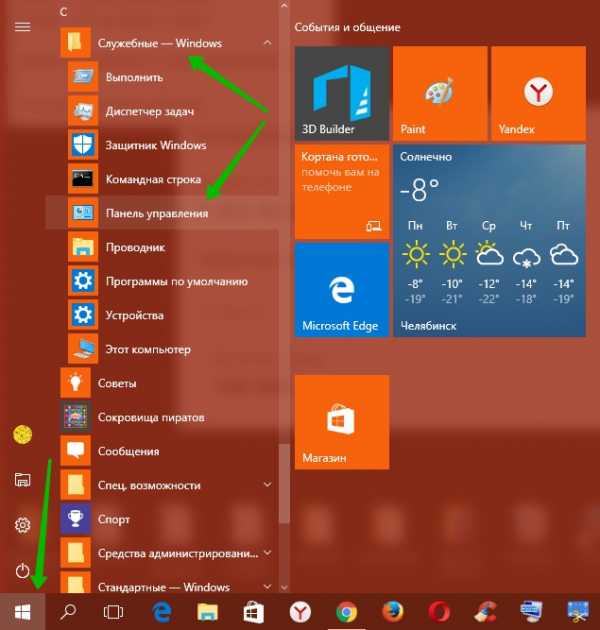
Далее, на странице «Панель управления» нажмите на вкладку «Сеть и Интернет».
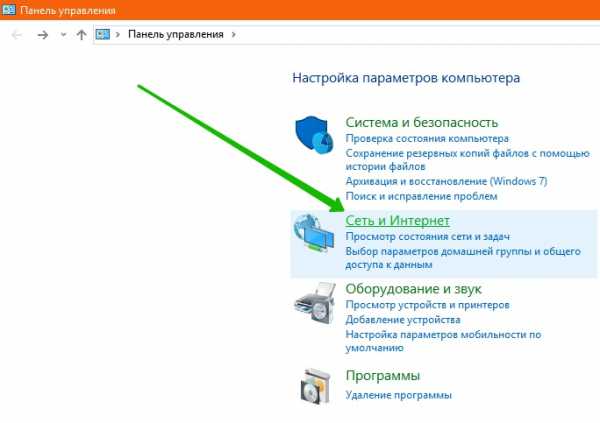
Далее, на странице «Сеть и Интернет», в разделе «Свойства браузера», нажмите на вкладку «Удаление истории обзора и файлов cookie».
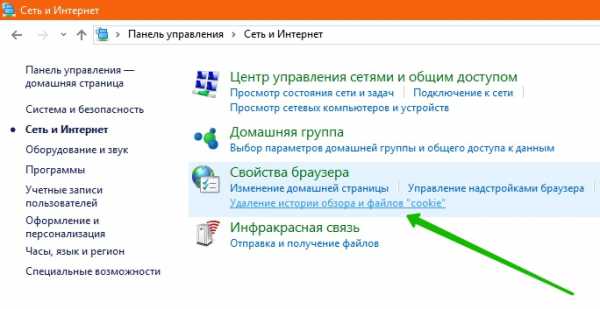
Далее, у вас откроется окно «Свойства Интернет». Внизу окна, в разделе «Журнал браузера», вы можете удалить временные файлы, журнал, куки, сохранённые пароли и данные веб-форм. Чтобы удалить файлы нажмите на кнопку — Удалить. Вы можете автоматически удалять файлы при завершении работы компьютера.
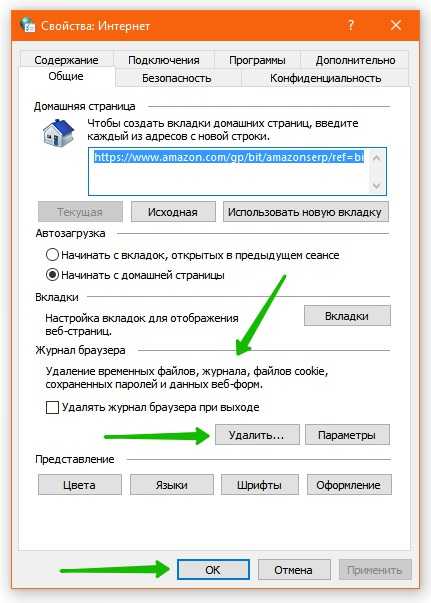
Далее, нажмите на кнопку «Параметры», чтобы настроить параметры данных веб-сайта.
Временные файлы интернета.
— Вы сможете проверять наличие новых версий сохранённых страниц
- При каждом посещении веб-страницы.
- При каждом запуске Internet Explorer.
- Автоматически
- Никогда.
Журнал.
— Вы можете указать сколько дней Internet Explorer должен хранить список посещённых вами веб-сайтов.
Кэш и базы данных.
— Вы можете разрешить или запретить кэш и базы данных веб-сайта.
— Нажмите на кнопку OK, чтобы сохранить сделанные изменения.

Остались вопросы ? Напиши комментарий ! Удачи !
info-effect.ru
Как очистить кэш на компьютере windows 7
Как почистить кэш компьютера на windows 7
Работа с компьютером в интернете не представляет собой ничего архисложного. Вроде все просто: включаете свой ПК, открываете браузер и выполняете свою работу. Но есть небольшой нюанс: если такой работы много и она регулярная, со временем браузер может достаточно ощутимо лагать и подвисать.
Вероятно, дело в том, что забивается кэш-память, которую в идеале надо часто чистить. Дальше я расскажу, чем грозит забитая кэш-память и как почистить кэш компьютера windows 7.
Зачем надо чистить кэш
Для начала я вкратце объясню, что представляет собой кэш или буферная память. Она представляет собой некое хранилище временных файлов, которые теоретически могут понадобиться ОЗУ компьютера. Доступ к кэш-памяти происходит мгновенно, в отличие от скорости доступа к данным на внешнем модуле памяти.
Кэш хранит файлы, которые попадают туда в результате вычислений, а также работы различных системных программ, текущих процессов и т.д. Если не проводить регулярную чистку, такой информации становится слишком много, в результате чего виснет и компьютер, и веб-обозреватель.
Как почистить кэш
Чтобы буферная память не превращалась в эдакую свалку, важно не забывать ее чистить, тем более, сделать это не так уж и сложно. Сам процесс очистки кэша включает в себя три этапа, а именно: чистка DNS-кэша, чистка кэша thumbnails и непосредственно процесс чистки самой буферной памяти.
- Задача DNS-кэша заключается в том, чтобы хранить запросы компьютера, адресованные различным серверам. Это ускоряет работу и при повторном запросе не придется долго ждать результата, ведь данные уже «записаны» на подкорку вашего ПК. Для его очистки зайдите в пусковое меню, затем кнопка «Все программы» — «Стандартные» — «Командная строка». В открывшемся окне введите «ipconfig/flushdns» (без кавычек). Готово, таким способом вы очистили кэш DNS.
- Второй этап заключается в очистке кэша thumbnails, который сохраняет миниатюрки всех картинок и изображений. Почистить его еще проще: вновь кликните на пусковое окно – Все программы – Стандартные – Служебные – Очистка диска. Далее выберите диск, на котором расположена операционка, обычно это диск С. Далее жмите «ОК», после чего выполнится чистка.
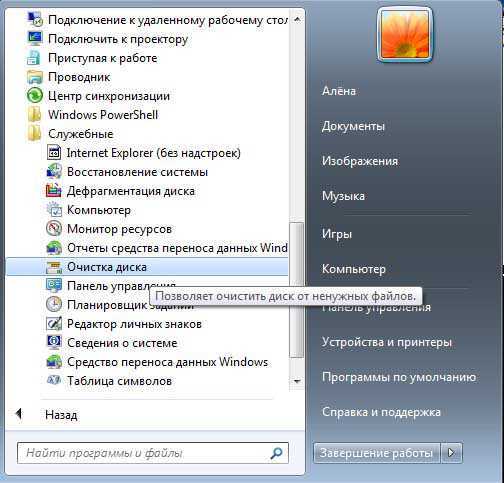
- Наконец, самое интересное – чистка буферной памяти. Хочу предложить вам способ, который еще пригодится не раз и для осуществления которого надо создать ярлык на рабочем столе компьютера. Итак, кликните правой мышиной кнопкой на любой области и выберите Создать – Ярлык.
Далее надо указать путь, и вот здесь самое интересное. В зависимости от того, 32 или 64-разрядная у вас ОС, укажите в поле ввода одно из значений: %windir%\system32\rundll32.exe или же %windir%\SysWOW64\rundll32.exe соответственно. Далее назовите ярлык любым именем и жмите «ОК». Теперь, чтобы очистить кэш-память, просто кликните по ярлыку дважды.
Регулярная чистка кэша браузера, как и очистка реестра виндовс от ненужных записей, способна реанимировать его производительность, поэтому ни в коем случае не пренебрегайте ею.
learnwindows.ru
Очистка кеша в ОС windows 7
Кэш – информация, которая сохраняется в оперативной памяти или на жестком диске для увеличения скорости работы операционной системы. Это могут быть локальные копии загруженных из интернета сайтов, результаты вычислений во время работы установленных программ и так далее. Устроена эта система довольно сложно и иногда в результате небольших ошибок начинает работать некорректно и тормозить. В этом случае и помогает очистка кеша в системе windows 7.
Кэш оперативной памяти
Это та информация, которая хранится в физической памяти вашего персонального компьютера. Возможно, вы замечали, что после перезагрузки ПК начинает работать ощутимо быстрее. Это может быть связано как раз с ошибками cache-памяти. Регулярная очистка поможет вам быстро избавиться от «тормозов» ОС без перезагрузки. Сделайте следующее:
- Кликните ПКМ в любом месте экрана и выберите опцию «Создать» — «Ярлык».
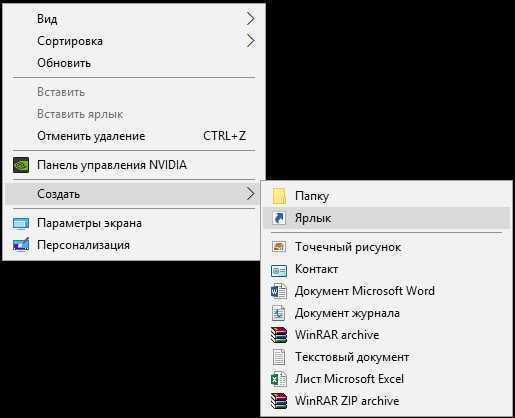
- Теперь нужно указать месторасположение файла, на который будет указывать ярлык. Для 32-разрядных систем это «C:\\windows\system32\rundll32.exe», а для 64-разрядных – «C:\\windows\SysWOW64\rundll32.exe». Просто скопируйте одну из данных строк в текстовое поле.
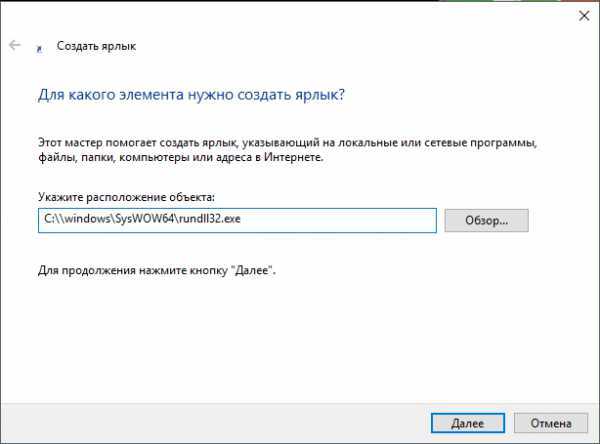
- Укажите имя для ярлыка. Оно может быть любым, например, «Очистка RAM».
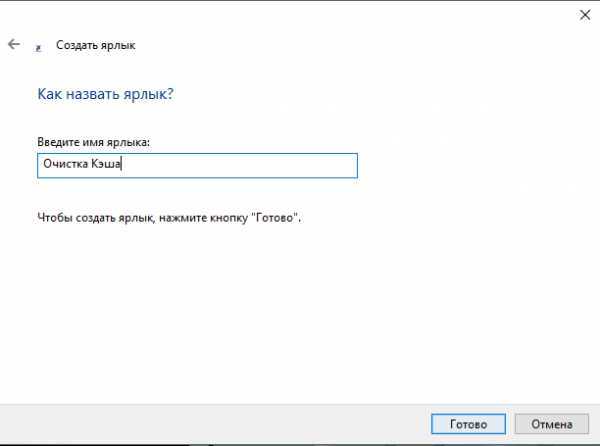
- Нажмите «Ok» и запустите созданный ярлык.
Вы можете запускать его каждый раз, когда ОС начинает «подтормаживать».
Очистка кэша DNS
DNS позволяет связывать IP-адреса и доменные имена сайтов. Чтобы интернет работал быстрее, информация о работе данного сервиса также кешируется на вашем диске. Если вы обнаружили, что не можете зайти на один конкретный сайт, хотя вашим знакомым удается этого сделать, необходимо провести очистку. Это делается с помощью командной строки windows:
- Вызовите диалог «Выполнить» с помощью сочетания горячих клавиш «Win» + «R».
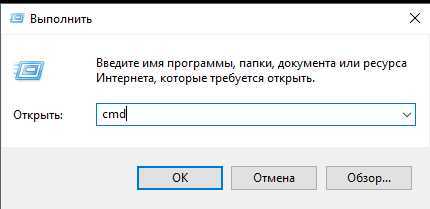
- В текстовое поле открывшегося окна введите «cmd» и нажмите «Ok» либо клавишу Энтер.
- Откройте консоль Виндовс. В ней требуется ввести строку «ipconfig /flushdns» и применить команду нажатием Enter.
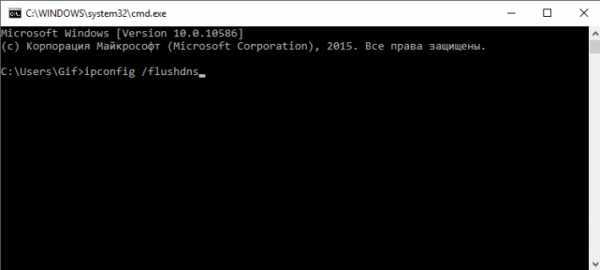
Обратите внимание! Если вы попробуете скопировать команду в консоль с помощью «Control» + «V», у вас ничего не получится. Чтобы вставить данные в эту программу, необходимо вызвать контекстное меню и выбрать действие «Вставить».
Очистка cache-памяти браузера
Интернет-обозреватели сохраняют собственные локальные данные. Их рекомендуется регулярно удалять через базовый интерфейс программы. Практически во всех существующих браузерах этот инструмент называется «Очистить историю». 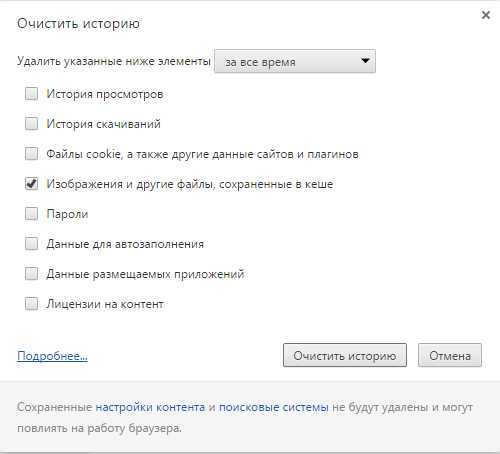
windowsTune.ru
Как полностью почистить кэш на компьютере windows 7
Кэш это промежуточная информация, которая сохраняется в компьютере. При помощи кэш любая информация запускается намного быстрее, будь это сайт или программа.
Со временем кэш накапливается, что может вызывать зависания и ошибки. Поэтому специалисты рекомендуют иногда очищать компьютер от кэша, при этом как в браузере, так и других компонентах. Эти действия обязательно повысят производительность вашего ПК.
В этой статье вы узнаете, как почистить кэш на компьютере windows 7 полностью, при помощи утилит или вручную.
Очистка кэш памяти в DNS windows 7
Чтобы очистить кэш DNS windows 7, который отвечает за установку соответствия между IP адресом и названием сайта, нужно воспользоваться командной строкой.
- Для этого открываем командную строку через список программ в Пуске или при помощи ввода команды «cmd» в функции «Выполнить».
- В открывшейся командной строке вводим следующее: ipconfig /flushdns. И активируем, нажав на Enter.
- Процесс по очистке кэша DNS займет несколько секунд, по завершению система выдаст оповещение об успехе.
Очистка кэша в браузере
Кэш браузера выполняет очень важную функцию, сокращая время на повторное включение сайтов. Очищать кэш браузера нужно примерно раз в два месяца, конечно в зависимости от того как часто вы заходите в интернет. К счастью по сравнению с другими кэшами, это можно очистить при помощи встроенной функции в любом браузере.
- Для этого откройте браузер, которым вы пользуетесь, и перейдите в Историю. В каждом браузере это происходит по разному, например в Google Chrome нужно нажать на три точки в правом верхнем углу и выбрать соответствующую строку.
- Далее найдите кнопку «очистить историю» и поставьте галочки рядом со строкой «файлы куки и кэш».
- Очистка истории происходит за считанные секунды, также вы можете полностью очистить историю браузера, но из-за этого вам придется снова вводить пароли на всех аккаунтах и сохранять ссылки на сайты.
Еще подробней здесь.
Очистка кэша оперативной памяти windows 7
Чтобы удалить кэш оперативной памяти нужно воспользоваться специальной утилитой, которая встроена в систему. Для этого зайдите в папку System32, по адресу C:\windows и отыщите там файл rundll32.exe (увидите без «exe»). Далее откройте его от имени администратора и ожидайте, когда утилита завершит очистку кэша. Готово!
Как почистить оперативную память на компьютере, читайте здесь.
Очистка кэша жесткого диска компьютера
Кэш, накапливающийся в жестком диске, действительно ускоряет работу, но иногда ее необходимо чистить для предотвращения возможных ошибок. Открыть утилиту по очистке кэша можно через функцию «Выполнить», введя команду «cleanmgr.exe». Далее утилита начнет проверку диска на наличие временных файлов и по завершению выведет окно, в котором вы можете выбрать, что нужно удалить, а что нет.
Очистка кэша при помощи компьютерных программ
Теперь вы знаете, как почистить кэш на компьютере windows 7. Также можно немного облегчить для себя работу, и воспользоваться специальной программой под названием CCleaner. При помощи нее можно очистить кэш как ДНС, так и других компонентов включая исправление ошибок. Удачи!
Видео по теме:
opartnerke.ru
Как очистить кэш компьютера? Основные способы
Кэш-память стала использоваться в самых ранних версиях windows. Это системное хранилище позволяет временно хранить информацию, которая может понадобиться оперативной памяти компьютера. Доступ к данным, находящимся в КЭШе происходит намного быстрее, чем к данным на внешнем модуле памяти.
Чаще всего в кэш-памяти хранятся файлы, содержащие результаты вычислений и работы системных программ. Помимо этого, система сюда сохраняет файлы с информацией о текущих процессах и работы всех компонентов.
В чем подвох кэша и почему его надо периодически очищать?
Кэш-память позволяет организовывать быстрый доступ к популярным файлам. Однако что делать, если таких файлов становиться слишком много? Каждое видео воспринимается компьютером как важное, и сохраняется в данной папке. Как результат, кэш-память компьютера становится настоящей свалкой, где хранятся не
htfi.ru
- Добавить пользователя в windows 7

- Как установить telegram на ubuntu

- Стандартный ip адрес

- Обзор edubuntu

- В excel enter
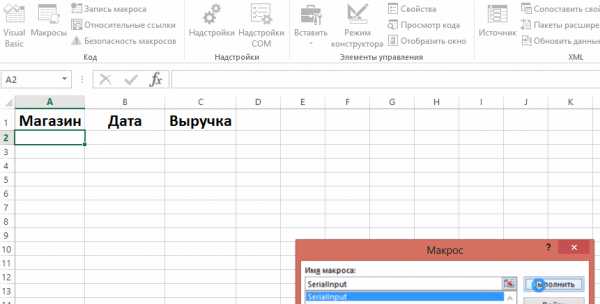
- Версии visual studio

- Что делать если вылетает яндекс
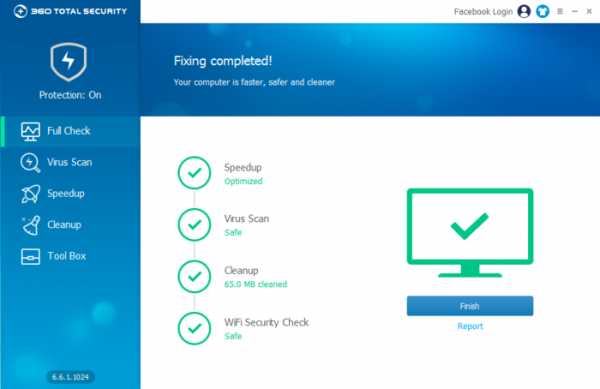
- Создать сайт фишинговый
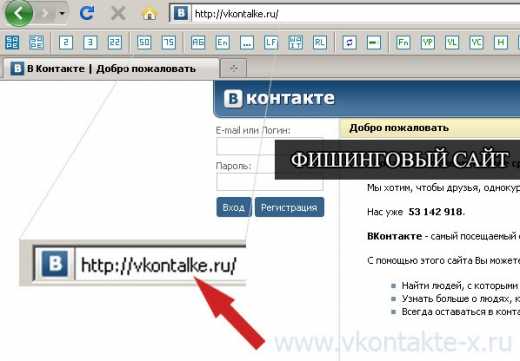
- Подключение пк к тв через wifi

- Почему на компе видео не показывает

- Мерцает дисплей