Очистка кэша на дисковом пространстве компьютера или ноутбука. Как очистить кэш в ноутбуке
Как очистить кэш ноутбука - Техника и интернет
Важно знать, что очистка кэша на персональном компьютере и на ноутбуке ничем не отличается. Действия осуществляются в одних и тех же программах Вы работаете в тех же программах (интернет-браузерах), которые обслуживаются аналогичным способом.
Очистить кэш в браузере Internet Explorer.
В верхнем правом углу браузера находим меню, на картинке показано. Далее кликаем <Очистка всех журналов>
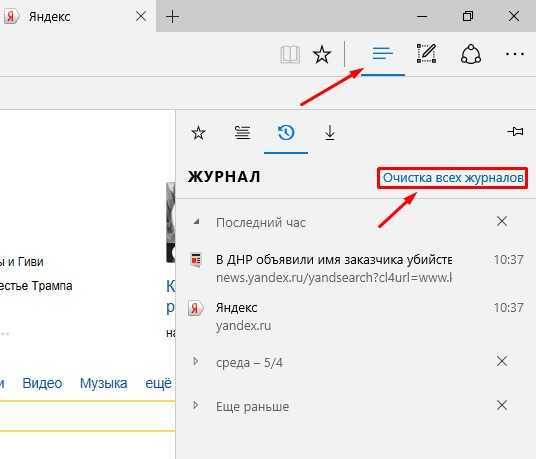
Отмечаем галочками, что именно мы очищаем: Журнал браузера, Файлы cookie и сохраненные данные веб-сайтов, Кэшированные данные и файлы, Журнал загрузки файлов, Данные формы, пароли. Выбираете, что нужно и жмем «Очистить». Можете также отметить пункт «Всегда удалять это при закрытии браузера», что приведет к тому, что при закрытии Internet Explorer история, пароли (в зависимости от того, что вы отметили) будет автоматически удаляться. Скриншот прилагается.
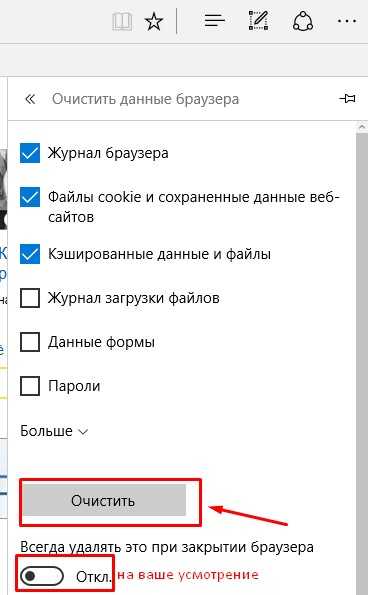
Очистить кэш в Opera.
Удалить кэш в браузере Opera можно просто. В верхнем левом углу располагается меню. Кликаем по значку, теперь вы можете поступить двумя способами: 1 — это нажать по кнопке «История» (Ctrl+Alt), 2 — навести курсор мыши на «Другие инструменты» и перейти во вкладку «Очистить историю посещений» (Ctrl+Shift+Del).

Наиболее быстрым способом является второй, так как вы сразу попадаете на страницу удаления истории, в первом варианте вы еще можете просмотреть саму историю, а для удаления следует пройти в правом верхнем углу страницы «Очистить историю…».
После чего попадаете сюда

Здесь появляется возможность удалить историю с самого начала или же за последний час, за прошлый день, за прошлую неделю, за последние 4 недели. Ниже, как и с Internet Explorer отмечаем, что именно очищаем и жмем кнопку «Очистить историю посещений».
Кэш браузера Google Chrome.
В правом верхнем углу переходим в меню, открываем историю.

Попадаем сюда
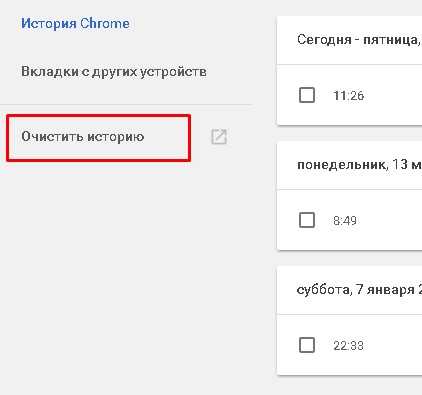
Кликаем «Очистить историю» и переходим в уже известное нам окно.
 Проводим анологичные действия, что и с предыдущими браузерами.
Проводим анологичные действия, что и с предыдущими браузерами.
Удалить кэш в Mozilla Firefox.
Здесь все немного видоизменено, но суть не меняется. В правом верхнем углу, открываем панель, кликаем по «Журнал»

Затем попадаем в историю и жмем «Удалить историю», либо , если хотиnе можете просмотреть весь список страниц в журнале.
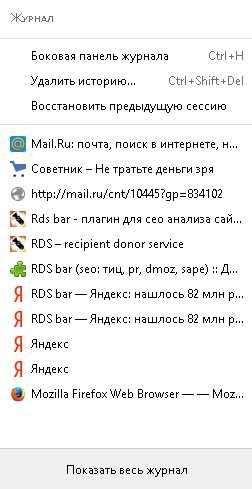 После нажатия кнопки удаления попадем сюда и кликаем «Удалить сейчас». Все, очистка кэша завершена.
После нажатия кнопки удаления попадем сюда и кликаем «Удалить сейчас». Все, очистка кэша завершена. Отмечаем только «Временные файлы Интернета» и жмем «Очистить системные файлы». Главное не удалять важные компоненты системы!
Как очистить кэш на компьютере?
Как очистить DNS на своем компьютере
Тут все очень просто. Работа с командной строкой, для многих это что-то страшное, однако, будет легко. Итак, в поиске виндовс пропишите «Командная строка» и кликайте по ней. Перед Вами появится такое окно:

Теперь осталось вставить или прописать следующую команду«ipconfig /flushdns», примечание: без кавычек. Далее после вставки жмем клавишу Enter. На этом ДНС память очищена.
Очистить thumbnails.
В поиске виндовс прописываем «Очистка диска» и нажимаем по появившейся вкладке.
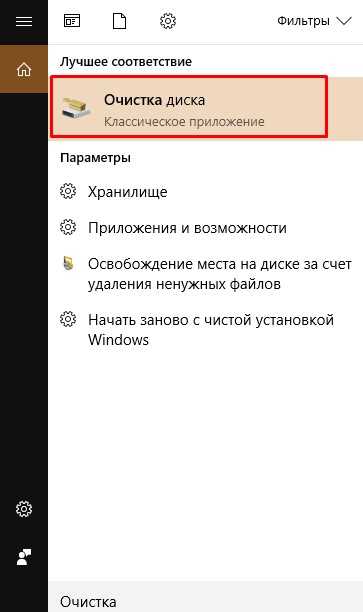
Теперь необходимо немного подождать и попадаете вот сюда.

Программы, позволяющие очистить кэш ноутбука/компьютера.
Ниже приведен список программ, которые помогут вам очистить ваш компьютер от мусора, то есть они не только удалят кэш и ускорят скорость работы. Приложения способны максимально быстро восстановить полную работоспособность операционной системы и оптимизировать программное обеспечение.
medicina-treat.ru
Как очистить кэш на компьютере или ноутбуке
Любой компьютер имеет свою память, несущую в себе все данные и файлы, с которыми работает машина. И для корректной и удобной работы с данными стоит держать память в порядке, не засоряя лишними файлами, и периодически очищать неактуальную информацию на дисковом пространстве.

Как очистить кэш в среде Windows.
Наиболее важно соблюдать порядок в кэш памяти, так как кэш является ёмкостью с быстрой подачей данных и предназначается для ускорения работы процессов компьютера. При активных процессах с потребностью в тех или иных данных, компьютер обращается к кэшу, откуда и идёт поток подгружаемой информации. Поэтому есть несколько способов держать кэш память в чистоте, и очищать от ненужной информации.
Типы кэш-памяти компьютера и ноутбука
Так что такое Кэш? Кэш – это банк временной информации, расположенный на вашем компьютере, и его переполнение может приводить к медленной работы ПК и ноутбука, подвисанию некоторых функций системы. Насчитывается два основных типа кэш памяти:
- Кэш-память системных временных файлов – такие файлы являют собой небольшие объёмы разных мелочей, эскизов, истории ошибок и установки программ (логи), обновления.
- Кэш DNS – подгружаемая информация сети интернет, несёт большую пользу так как сохраняет статические элементы веб-страниц тем самым уменьшая нагрузку запросов на сервер и экономит интернет трафик пользователя. Благодаря этому ускоряет отклик сервера на запросы пользователя. Но при этом оставляет много мусора в памяти.
ВНИМАНИЕ. Если длительное время не чистить кэш на компе, то мусора собирается довольно много, и он начинает вмешиваться в корректную работу машины. При забитом кэше начинает тормозить браузер, не подгружаются части веб-страниц, а со временем могут возникать ошибки в реестре.
Очистка временных файлов на ПК и ноутбуке
Разберём подробно, как почистить кэш на компьютере от ненужных нам компонентов. Для этого операционная система Windows имеет встроенную службу. Рассмотрим, как её запустить. Откройте командную строку сочетанием клавиш Win + R (в старых версиях Windows можно просто пройти в меню Пуск – Выполнить). Введите в соответствующее поле команду и выполните:
%windir%\system32\rundll32.exedll, ProcessIdleTasks (для 32-битной ОС)%windir%\SysWOW64\rundll32.exe advapi32.dll,ProcessIdleTasks (для 64-битной ОС)

Мы освободили место от временных файлов. Но помните, если вам нужен какой-либо лог в системе, стоит сделать копию, так как способ сметает все временные файлы!
Очистка DNS-кэша
Очищаем ненужные нам следы пребывания пользователя в интернет ресурсах:
- Вам нужно запустить командную строку. Сделать это можно пройдя в меню Пуск – Все программы – Стандартные – Командная строка (или ввести в поиске проводника cmd.exe).Примечание: В новых поколениях операционных систем, таких как Windows 7, 8, 8.1, 10, запускать командную строку требуется от имени администратора (правой кнопкой мыши – Запуск от имени администратора).
- Вводите команду: ipconfig /flushdns.

- Жмете Enter, и DNS-кэш очищен.
Иногда пользователи сталкиваются с ситуацией, в которой тот или иной сайт отказывается загружаться, очистка DNS-кэша – самый действенный способ решения этой проблемы.
Чистим эскизы файлов
Эскизы файлов – миниатюрные дубликаты фото и видео форматов, они отображаются на самом файле при установленном виде крупных значков. Очень полезно, если в папке имеется много фотоматериала, для быстрой загрузки и предварительного просмотра. Очистить его очень просто:
- Следуем за действиями: Пуск – Все программы – Стандартные – Служебные – Очистка диска.

- Запускаем и выбираем диск, на котором установлена операционная система.
- В появившемся окне ставим галочку на пункт «эскизы».

- Подтверждаем действие, все эскизы были очищены.
Примечание: В операционной системе Windows XP имеется возможность отключить функцию сохранения эскизов. Зайдите в «Мой компьютер», во вложении «Сервис» нажимаем кнопку «Свойства папки». Во вкладке «Вид» находим в списке строку «Не кэшировать эскизы» и ставим на неё флажок. Подтверждаем изменения.
Очистка кэша с помощью специальной программы
Ccleaner – самая простая и удобная программа для чистки жёсткого диска от ненужных временных файлов. Утилита не занимает много места и максимально оптимизирована. Разберёмся, как удалить файловый мусор. Сметаем кэш с помощью Ccleaner:
- После запуска программы во вкладке «Очистка» выставляем флажки на типы временных файлов, которые нам нужно очистить (к примеру, можно снять флажок «Сохранённые пароли», чтобы ваш браузер не забыл ваши подобранные пароли).
- Жмём кнопку «Анализ» и ждём пару минут, пока утилита найдёт и проанализирует все кэш-ресурсы в системе.

- После анализа нам виден список со всеми перечисленными временными файлами и объём памяти, которые они занимают. Нажимаем кнопку «Очистить», чтобы удалить их все, или вручную удаляем ненужные элементы из списка.

- Кэш-память очищена!
Примечание: Данная утилита также имеет возможность исправлять ошибки реестра, для этого нужно пройти во вкладку «Реестр» и провести похожую процедуру, как указано выше.
В итоге, если вы чувствуете, что ваш компьютер работает медленнее, чем обычно, то первое, с чего нужно начинать – это Кэш-память. Теперь вы в курсе, как очистить кэш на ноутбуке или компьютере. Не забывайте периодически чистить ваш компьютер от ненужного мусора и делиться перечнем программ, которыми пользуетесь.
nastroyvse.ru
Как очистить кэш на компьютере и ноутбуке
Кэш-память дает возможность временно хранить информацию, которая часто бывает не совсем нужной. В связи с этим необходимо знать, как очистить кэш на компьютере. Быстрый доступ к популярным и часто используемым файлам, конечно, очень удобен, но иногда таких файлов становится слишком много и компьютер начинает «подвисать».
Первый этап стандартной очистки кэша – это очистка DNS-кэша. DNS-кэш предназначен для хранения записей – запросов компьютера к различным серверам. При следующем обращении к тому же серверу запись выдается из кэш-памяти. Если нужно, чтобы данные на сайте обновились, следует обновить DNS – вот зачем чистить кэш.
Очистка DNS-кэша
- Чистить кэш на компьютере начинаем с открытия командной строки: «Пуск» – «Все программы» – «Стандартные» – «Командная строка». Командная строка запускается от имени «Администратора».
- Когда откроется окно DOS, можно водить нужные команды.
- Далее вводится ключ «ipconfig /flushdns» для очистки DNS-кэш компьютера.
После очистки DNS-кэша следует потереть thumbnails кэш. Он представляет собой файл, содержащий миниатюры картинок, сохраненные на компьютеры.
Очистка thumbnails кэша (способ 1)
- Для очистки thumbnails кэша нужна системная утилита: «Пуск» – «Все программы» – «Стандартные» – «Служебные Программы» – «Очистка Диска».
- Выбираем диск, на котором находится операционная система, т.е. это диск C: его нужно выбрать из списка и, чтобы очистить кэш на компе, нажать «ОК».
Способ 2
- Thumbnails кэш можно также отключить совсем. Для этого заходим в «Мой Компьютер», во вкладке «Сервис» выбираем пункт «Свойства Папки».
- После открытия диалогового окна нажимаем на «Вид» и в ниспадающем списке жмем «Не кэшировать эскизы».
- Ставим напротив этой опции галочку и жмем «ОК».
После того, как Вы очистите DNS-кэш и thumbnails кэш, нужно очистить непосредственно кэш-память компьютера. Вопрос этот решить несложно. Это можно сделать с помощью встроенной программы в операционной системе.
Очистка кэш-памяти компьютера в системе
- Находим системную папку «system32» и запускаем программу «rundll32.exe».
- Второй способ – нужно создать на рабочем столе «Ярлык» под любым удобным именем с адресом «% WINDIR% \ system32 \ rundll32.exe».
Сторонние разработчики автоматизировали очистку кэша. С помощью следующих программ очистить кэш компьютера можно в несколько кликов: TuneUp Utilities, Ccleaner, nCleaner second, Glary Utilities, AusLogics BoostSpeed, Revo Uninstaller, Advanced SystemCare Pro. Каждая из этих программ действует согласно своему алгоритму очистки, но в общем и целом их действие похоже.
Ccleaner
- Очистить куки и кэш легче всего с помощью именно этой программы. Скачайте программу и перейдите на вкладку «Очистка» (обычно она выбрана по умолчанию).
- В диалоговом меню «Windows» в данной вкладке можно выбрать элементы для очистки или оставить настройки по умолчанию.
- Далее нажимаем «Анализ», после окончания сканирования, программа покажет все найденные файлы и спросит, какие следует удалить.
- Если Вы согласны удалить все эти файлы, то жмите «Очистка». В этом случае удаляются ненужные данные компьютера, кэш браузеров, а также других сторонних приложений. Вот как очистить кэш браузера.
Теперь Вы знаете, как чистить кэш компьютера. Если до этого возникали проблемы с загрузкой или навигацией в Интернете, то они должны устраниться.
lifesguide.ru
Как очистить кэш на ноутбуке?
Как очистить кэш на ноутбуке?
Ответ мастера:Все отображаемые в вашем браузере картинки, музыка, видео должны перед воспроизведением сохраниться в вашем компьютере, как временный фал. С ростом их количества уменьшается производительность и корректность работы системы. Раздел, который отвечает за хранение временной информации, называют кэш. Во избежание неприятных сюрпризов, кэш следует очищать.
Очистка кэш ноутбука и стационарного компьютера проходит абсолютно одинаково. Ведь работают те же программы (интернет-браузеры), обслуживающие аналогичным способом.
Очищаем кэш в браузере Internet Explorer следующим образом.Заходим в контекстное меню и выбираем вкладку «Сервис». Находим пункт «Свойства обозревателя». В открывшемся окне выбираем вкладку «Общие», переходим в строку «История просмотра» и ниже нажимаем пунк «Удалить». В раскрывшемся окне ставим галочку против строки «Временные файлы интернета» (копии веб-страниц, изображения и медиафайлы, сохраняющиеся для ускорения повторного просмотра).
Для удаления кэш в браузере Opera, вызываем меню «Общие настройки». Можем воспользоваться комбинацией клавиш Ctrl + F12, можем войти в это окно через контекстное меню через вкладку «Настройки». В появившемся окне «Настройки» выбираем вкладку «Расширенные» и ниже по списку выбираем слева строку «История». Против надписи «Дисковый кэш» нажимаем кнопку «Очистить».
В браузере Google Chrome, нажимаем значок в виде гаечного ключа - правый верхний угол окна. Раскрывается список, находим там строку «Инструменты», выбираем значение «Удаление данных о просмотренных страницах». В раскрывшемся окне «Очистить данные просмотров» ставим галочку напротив строки «Очистить кэш» и нажимаем пункт «Удалить данные о просмотренных страницах».
Mozilla Firefox. Для очистки в нем кэш выбираем значение меню «Инструменты» и в появившемся списке нажимаем строку «Настройки». Открывается новое окно, переходим в пункт «Приватность», находя строчку «Личные данные». Против этого пункта нажимаем кнопку «Очистить сейчас».
Для очистки сохраненного кэш в браузере Safari, нажимаем кнопку, настроек - правый верхний угол окна браузера. Среди появившегося списка выбираем «Сбросить Safari». Затем нажимаем строку «Очистить кэш» и потом кнопку «Сбросить».
remont-comp-pomosh.ru
Как почистить КЭШ компьютера Windows 7: инструкция
Наверняка вы часто слышали фразу — очистить КЭШ. Якобы от этого у компьютера прибавится скорости в работе. В некоторой степени это правда, но что такое КЭШ Windows и где его искать? Само слово происходит от английского глагола cacher, то есть “прятать”.
Следовательно, речь идет о файлах, надежно спрятанных от глаз пользователя. Так и есть, нужно перелопатить уйму папок, чтобы почистить весь КЭШ компьютера, работающего под управлением Windows 7, XP или другой версии. Но есть и более простые способы.
Общие понятия
Существует минимум 4 вида КЭШа:
- браузерный;
- DNS;
- эскизов файлов;
- ОЗУ (оперативной памяти).
Кроме того, некоторые программы в процессе своей работы могут создавать свои временные файлы. Чтобы их удалить, достаточно очистить КЭШ ОЗУ.
Прежде чем приступить к рассмотрению способов очистки, стоит ответить на вопрос — что дает самой Windows или работе на компьютере удаление этих невидимых файлов? В большинстве случаев КЭШ, браузера например, представляет собой огромное количество мелких файлов, накапливающихся в процессе работы компьютера.
Посмотрели онлайн-видео и оно уже лежит в КЭШе и будет там до перезагрузки или ручной очистки. Запустили игру и она заняла большую часть оперативной памяти. Но когда вы вышли из игры, часть ее может оставаться занятой. То же самое и с некоторыми программами. При этом ОЗУ может не хватать для других задач. Да и на жестком диске временные файлы без очисток долгое время начинают занимать гигабайты памяти.
Зачем это терпеть, когда можно очистить КЭШ быстро и легко?
Способы для бразуера
В этом случае нет единого рецепта. Разные программы предлагают свои вариации. Почистить временные файлы в браузере вы можете, зайдя в его настройки. У Google Chrome необходимый пункт называется “Очистить историю”.

Будьте внимательны: вы можете выбрать очистку только КЭШа или же одновременно удалить сохраненные пароли, историю посещений, настройки для сайтов и так далее.
У Internet Explorer эта опция именуется как “Удалить журнал браузера”, а у Firefox — “Удалить недавнюю историю”.
Способ для очистки памяти
Чтобы разгрузить ОЗУ от лишнего хлама и ускорить работу компьютера сначала загляните по адресу: Пуск — Компьютер (правой кнопкой мыши) — Свойства. Если ваша Windows 32-разрядная, еще раз откройте Пуск и запустите программу “Выполнить”.
В новое окно скопируйте команду:
%windir%\system32\rundll32.exe advapi32.dll,ProcessIdleTasks
и выполните. Память очищена! Для 64-разрядной Windows используйте такую команду:
%windir%\SysWOW64\rundll32.exe advapi32.dll,ProcessIdleTasks
Способы для DNS-кэша
Речь идет о сохраненных данных касательно запросов компьютера к серверам интернета. Если вы хотите полностью очистить эту историю, выполните простые действия:
- Откройте Пуск.
- Перейдите во Все программы — Стандартные.
- Запустите Командную строку от имени администратора (правой кнопкой мыши).
- В окне введите ipconfig /flushdns и нажмите Enter. Готово!

Иногда достаточно очистить историю DNS, чтобы открыть сайт, который не желает загружаться.
Способы для эскизов файлов
Данный вид КЭШа позволяет быстрее подгружаться эскизам фотографий или видео. Это особенно полезно, когда в папке десятки и сотни файлов. Поэтому решайте, стоит ли почистить их.
- Откройте Пуск.
- В строчке поиска введите “Очистка диска”.
- В запустившейся программе выберите нужный диск и нажмите на кнопку OK. Приложение просканирует диск на наличие временных файлов.
- В появившемся списке выберите “Эскизы” (Thumbnails).

ОК и “Удалить файлы”. Готово.
(Visited 80 250 times, 93 visits today)
windowsprofi.ru
Как очистить кэш на компьютере и ускорить работу своего компьютера
Здравствуйте, друзья, сегодня я решился на написание данного поста, так как тема эта будет интересна многим. В своей предыдущей статье я рассказывал о том, как же можно подсоединиться к своему сайту при помощи программы filezilla. 
В этом новом посте, я расскажу вам о том, что как очистить кэш на компьютере и заставить его работать на все 200%. Скажите, как часто вы замечаете, что ваш браузер (Mozilla, Internet Explorer, Chrom) начинают виснуть? Я думаю, что все вы сталкивались с данной проблемой. Так вот, это могут быть как вирусы, а также переполнение кэш памяти, поэтому в данной статье, вы узнаете, как же можно ее просто очистить.
Ну, что же, друзья, раз вы решили дальше читать данный пост, то у вас действительно имеется проблема с кэш памятью, но я уверен, что скоро и это для вас не будет проблемой. Конечно же, если вы видите, что у вас компьютер начал жестко глючит, то, вполне возможно, что вам нужно обратится к специалисту.
Но, если вы уверены, что память вашего компьютера сильно забита, то вам нужно будет ее почистить. Прежде всего, нужно сказать, что кэш память – это обычная память компьютера, которая хранит в себе временные файлы. К примеру, вот вы за сегодня, наверняка посетили ряд сайтов. Так вот, теперь, когда вы нажмете в браузере «журнал», то вам отроются ваши последние сайты, которые вы посещали.Вот вам и временные файлы, для которых также требуется память.
На любом компьютере есть несколько видов такой памяти, а именно:1. Обычная кэш.2. Память под названием thumbnails.3. DNS.
Так вот, чтобы удалить все эти виды памяти, которые вам не нужны и которые сильно загрязняют ваш компьютер, вам нужно использовать разные способы. Честно скажу, что все они очень простые, даже если вы с компьютером не сильно дружите, вы все равно сможете их освоить, я в этом уверен на все 100.
Для начала, давайте удалим DNS память, которая сильно загружает компьютер. Она вам нужна чистая, а так, если вы даже не знали о ней, то, скорее всего, она у вас забита, как, собственно, и у меня.
Как очистить DNS на своем компьютере
Капец, я думал, что вот такое страшное название, это же, наверное, нужно книги целые прочесть, чтобы очистить эту память. Но, все оказалось проще простого, я ее очистил за 20 секунд и сейчас расскажу, как вам это сделать. Берем заходим в командную строку и вводим следующую команду «ipconfig /flushdns». Если вы не знаете, как зайти в командную строку, то просто зайдите в поиск и введите словосочетание «командная строка». Если вы не ошиблись с буквами, то вы получите следующее изображение на своем экране.
Ну, согласитесь, что это очень просто, здесь справится даже школьник. Тут главное, быть внимательным и не ошибиться с буквами. Так, теперь следующая память, которая называется – thumbnails. Ее нам тоже нужно удалить, ведь она также мешает нормальной работе вашего компьютера или ноутбука.
Так, чтобы очистить данную память, нам нужно будет попасть в «Служебные программы» и там выбрать тот диск, который мы хотим очистить. Выбираем диск С и все ставим его на очистку, как показано на картинке немного ниже. Вот, вы удалили лишний мусор, который хранила ваша кэш, поэтому, я уверен, что ваш компьютер уже начнет работать, немного быстрее, но чтобы вообще ее очистить, потребуется еще чуть вашего времени.
Вот, вы удалили лишний мусор, который хранила ваша кэш, поэтому, я уверен, что ваш компьютер уже начнет работать, немного быстрее, но чтобы вообще ее очистить, потребуется еще чуть вашего времени.
Так, чтобы вовсе очистить кэш память вам нужно будет создать обычный ярлык на своем компьютере. Делается все так:— нажимаем правой кнопкой мышки на своем рабочем столе и выбираем «создать ярлык»;— затем выбираем путь к нашему файлу «% WINDIR% \ system32 \ rundll32.exe», только смотрите, чтобы вместо WINDIR% вы ввели путь к вашему Windows. Вот, посмотрите, на скриншот, как это сделал я: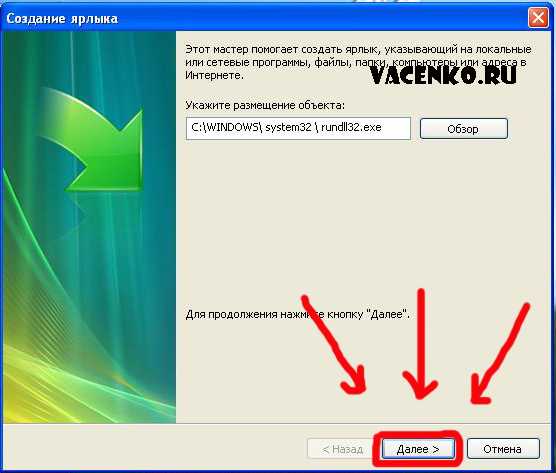 После этого, вы можете нажимать «далее» и называть данный ярлык, как сами пожелаете. Я назову его «очистка кэша», чтобы ни с чем не спутать, вам также рекомендую. Как видите, все просто и понятно, теперь я расскажу вам о программе, которая позволяет очищать компьютер от различного мусора, в том числе, она хорошо чистит кэш.
После этого, вы можете нажимать «далее» и называть данный ярлык, как сами пожелаете. Я назову его «очистка кэша», чтобы ни с чем не спутать, вам также рекомендую. Как видите, все просто и понятно, теперь я расскажу вам о программе, которая позволяет очищать компьютер от различного мусора, в том числе, она хорошо чистит кэш.
Удаление кэша при помощи программы Cleaner
Друзья, очень классная программа, по которой я обязательно напишу подробный обзор, это – Cleaner. Она поможет вам удалить все не нужные файлы, а также очистит вам память на вашем компьютере.
Для начала, скачайте ее, это сделать, очень просто, для этого зайдите в поисковик и введите скачать Cleaner. Она занимает очень мало дискового пространства, поэтому вы ее присутствие на компьютере, даже не заметите.
И так, чтобы очистить, нам нужно:1. Запустить программу.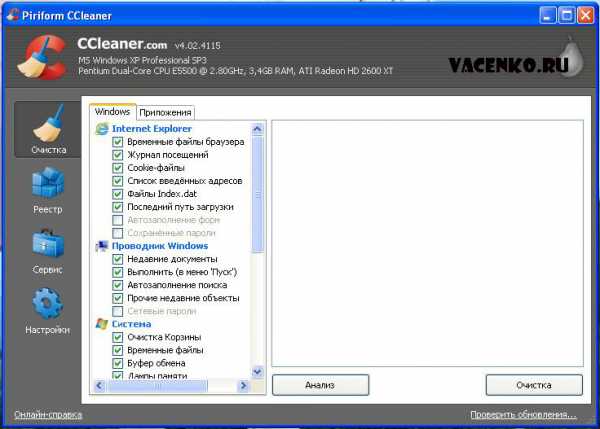 2. Внизу программы нажать на кнопку «Анализ»
2. Внизу программы нажать на кнопку «Анализ»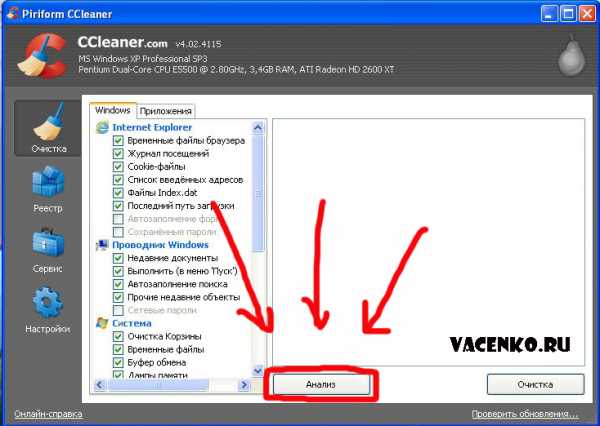 3. После этого, программа сделает анализ всего лишнего на вашем компьютере, вам нужно будет нажать на кнопку «очистка»
3. После этого, программа сделает анализ всего лишнего на вашем компьютере, вам нужно будет нажать на кнопку «очистка» 4.Все, программа сам все сделает за вас. Кстати, рекомендую всем, заниматься чисткой своего компьютера. Я данную программу запускаю каждый день, чтобы очистить все лишнее, что есть на моем компьютере.
4.Все, программа сам все сделает за вас. Кстати, рекомендую всем, заниматься чисткой своего компьютера. Я данную программу запускаю каждый день, чтобы очистить все лишнее, что есть на моем компьютере.
Как часто можно чистить память компьютера?!
Честно вам скажу, что я чищу память компьютера, практически, каждый день. Причем, делаю это, как правило, с утра, так как сижу в интернете до 3-4 часов и очень часто там набирается очень много хлама с социальных сетей (много общаюсь), букмекерских контор (люблю поиграть на деньги) и так далее.
Поэтому, я рекомендую вам также чистить память, хотя бы по 1-2 раза в неделю, хотя можете делать, как и я, немного чаще. Если у вас будут появляться еще вопросы по данной программе, то задавайте мне их, буду рад на все ответить.
Зачем нужно чистить свой компьютер:— вы сможете на нем выполнять на много больше функций, чем до этого;— скорость работы на вашем компьютере вырастет в несколько раз;— вы будете знать, что на вашем компьютере нету мусора.
Ну, что же, мои читатели, на этом я буду заканчивать данный обзор, надеюсь он вам понравился. Если у вас будут возникать вопросы, то смело их задавайте в комментариях, мне будет очень приятно. Всю свою критику, соображения, все это также можно выливать в комментариях, так что жду от вас активности. Кстати, друзья, я открываю для себя новый вид заработка, а именно — CPA, если у вас есть знания об этой отрасли, то пишите мне, заранее спасибо.
Кстати, если вам не сложно, то можете еще посмотреть мое коротенькое видео именно на данную тематику:
Чтобы ничего не пропускать на моем блоге, рекомендую вам подписаться на обновления моего блога. На этом тему как очистить кэш на компьютере, я буду заканчивать, вроде получилась подробная и интересная статья.
На этом позвольте мне откланяться, так что всем удачного дня, а я приступаю к другим делам. Спасибо, что уделили свое время на прочтение данного поста.
С уважением, Юрий Ваценко!Все статьи блога.
vacenko.ru
Как очистить кэш на компьютере – пошаговая инструкция
Если вы заметили, что компьютер стал работать гораздо медленней, чем раньше, то пора задаться вопросом, как очистить кэш. Очень часто проблемы в работе ПК связанны именно с этим.
Кеш присутствует на любом компьютере с Windows Если вкратце, то это хранилище временных и служебных файлов и компонентов, которое заполняется по мере использования ПК.

Содержание:
Когда на компьютере установлено множество ПО, которым вы активно ежедневно пользуетесь, то в кэше собирается все больше файлов.
Автоматически они не удаляются, и со временем хранилище превращается в настоящую свалку бесполезных временных данных.
Виды кеша
Существует 2 типа кэша: DNS и непосредственно временные файлы.
Кроме того, при пользовании интернетом на компьютере накапливаются и временные файлы из сети – кэш браузеров.
Первый тип представляет собой данные, применяемые системой для преобразования числового параметра IP в текстовый доменного имени.
Таким образом, доступ к интернет-ресурсу происходит быстрей, так как данные берутся с локального вместилища, где они были сохранены при первом посещении сайта.
Ко второму типу относятся файлы обновлений, установочные и временные данные, которые хранятся на системном диске.
Они не только замедляют быстродействие ПК, но занимают ценное пространство.
вернуться к меню ↑Удаляем лишний хлам
Способов, как очистить кэш на компьютере, есть несколько. И если DNS очищается за мгновения, то на удаление системного потребуется больше времени.
К тому же начинающим пользователям будет трудно разобраться в этом.

DNS кэш удаляется следующим образом:
- нажмите сочетание клавиш Win + R;
- введите в поле cmd, появится командная строка;
- в появившемся окне введите ipconfig /flushdns.
Как почистить кэш ПК за несколько минут?
Выгодной альтернативой ручной чистке являются специальные программы для ухода за системой. Одна из наиболее эффективных – «Ускоритель компьютера».
Скачать ее совершенно бесплатно можно по адресу http://fast-computer.su.

От аналогичного софта «Ускоритель» отличается, прежде всего, простотой.
Интерфейс программы состоит из нескольких вкладок, каждая из которых отвечает за свою часть работы по очистке системы.

С помощью программы можно:
- полностью очистить кэш системы, браузеров и другие «мусорные» файлы;
- проверить системный реестр на предмет лишних записей и стереть их, при этом есть функция сохранения резервной копии;
- откорректировать автозагрузку и убрать программы, которые не нужны вам сразу после загрузки;
- просмотреть информацию о системе, найти дубликаты и крупные файлы.
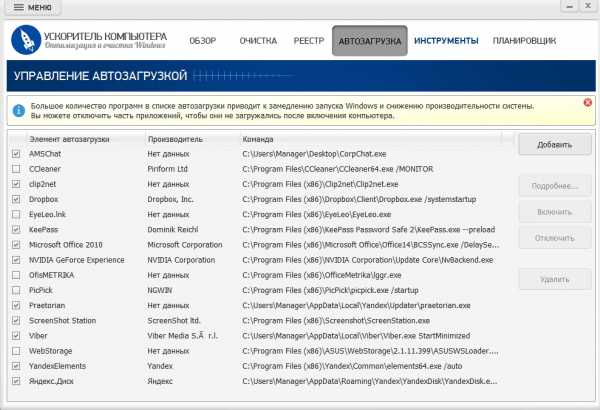
К тому же предусмотрен планировщик, с помощью которого можно автоматизировать все процессы, выставив частоту и время их проведения.
Ускоритель в фоновом режиме будет проводить манипуляции, не отвлекая пользователя.

Рекомендации по уборке кэша
Не нужно особых познаний, чтобы понять, как очистить кэш на компьютере через «Ускоритель». В окне «Очистка» отметьте галочками необходимые категории.
В меню «Система» выставляем все 4, только убедитесь, что в корзине нет случайно удаленных нужных файлов.
После процесса очистки восстановить их будет практически невозможно.

В браузерах не ставьте отметки в чекбоксах «пароли» и «автозаполнение форм», так как это удалит данные авторизации на сайтах, где вы их сохраняли, например, в соцсетях или на почте.
Придется снова вспоминать все логины и пароли, а это не очень удобно. Однако если компьютером пользуетесь не только вы, но и посторонние люди, то эти поля лучше отметить.

Скачать программу можно тут. Распространяется она бесплатно, но есть платная версия, в которой отсутствуют некоторые ограничения.
Рекомендуем сразу приобрести полное издание, так как софт действительно стоящий и полезный.
С ним процесс ухода за ПК значительно упростится, а быстродействие системы будет всегда на максимальном уровне.
Как очистить кэш на компьютере – пошаговая инструкция
5 (100%) 1 голос[ов]geek-nose.com
- Установка программ opensuse
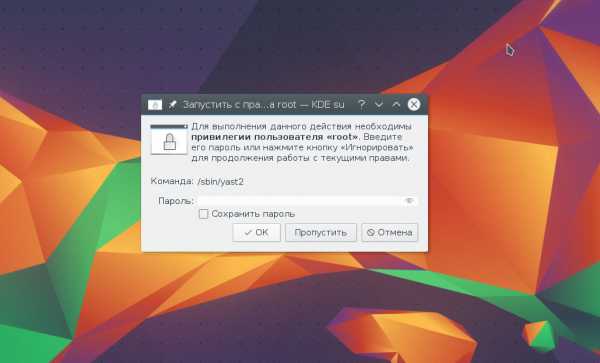
- Создание bat файлов
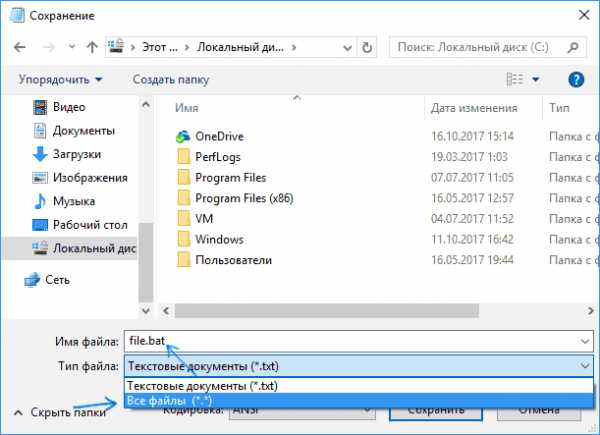
- Как вставить файлы в папку

- Если компьютер не запускается

- Переменный ip адрес

- Установка mysql ubuntu server

- Как изменить переменные среды в windows 7

- Как через ultraiso сделать загрузочный диск

- Ip bat

- Почему компьютер тормозит
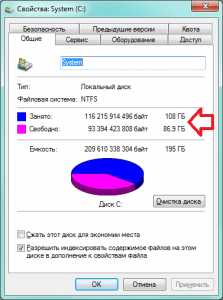
- Win 7 языковая панель пропала

