Установка пакетов Opensuse Leap 42.1. Установка программ opensuse
Установка пакетов Opensuse Leap 42.1
Установка программного обеспечения — один из самых важных моментов при работе с любым дистрибутивом Linux. При установке операционной системы вместе с ней устанавливается базовый набор приложений в основном это системные утилиты, офисный пакет, программы для редактирования изображений и интернет-браузер. Весь же остальной необходимый софт нужно устанавливать вручную уже потом.
В этой статье мы рассмотрим как выполняется установка пакетов OpenSUSE. Программы можно устанавливать как с помощью графического интерфейса YaST, так и в терминале, с помощью пакетного менеджера zypper opensuse. Сначала давайте рассмотрим использование графического интерфейса YaST.
Содержание статьи:
Установка пакетов OpenSUSE в YaST
YaST — это не просто программа, с помощью которой, может быть выполнена установка пакетов в OpenSUSE, это полноценный конфигуратор системы. Здесь вы можете сделать буквально все: начиная от конфигурации сети и просмотра системных логов до настройки системных сервисов и установки программного обеспечения. Мы рассмотрим утилиту YaST OpenSUSE в одной из следующих статей, но в данной статье нас будет интересовать только ее модуль установка программного обеспечения.
Сначала запустите конфигуратор YaST, это можно сделать из главного меню системы.
После запуска программа попросит ваш пароль, поскольку для ее работы необходимы права администратора:
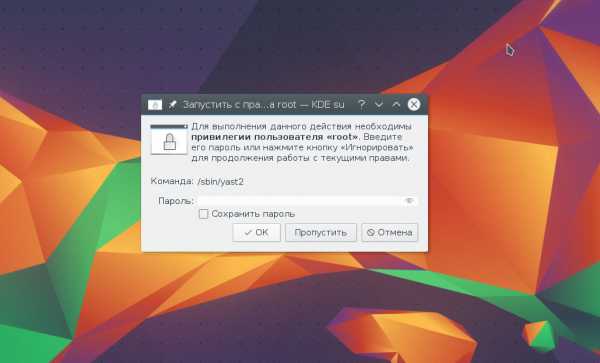
Только после ввода откроется главное окно. Выберите в нем пункт Управление программным обеспечением:

Подождите пока будут обновлены репозитории:

Теперь можно работать c вашими пакетами, окно программы выглядит вот так:

В программе доступны несколько отображений пакетов: по категориям, по категориям rpm, шаблоны, репозитории и поиск. Сейчас в программе открыт пункт поиск. Изменить отображение можно с помощью списка просмотр или переключившись на другую вкладку:

На вкладке группы пакетов все доступные в подключенных репозиториях пакеты поделены на категории:
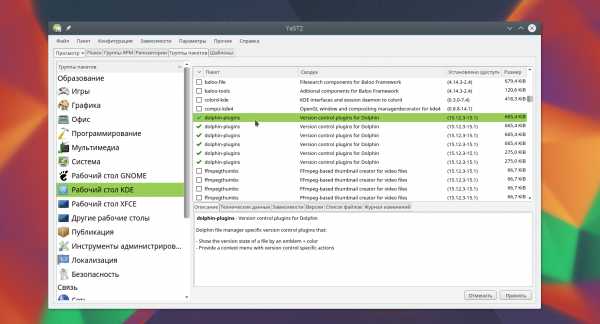
Установленные пакеты обозначены флажком, чтобы установить пакет достаточно кликнуть по пустой клетке где должен быть флажок, для удаления достаточно снять флажок.

В контекстном меню для каждого пакета доступно намного больше опций, вы можете обновить, защитить, удалить или установить пакет OpenSUSE в зависимости от его состояния.
Чтобы изменения вступили в силу и началась установка rpm пакета OpenSUSE нужно нажать кнопку Применить в правом нижнем углу. Дальше пойдет стандартная процедура установки пакета.
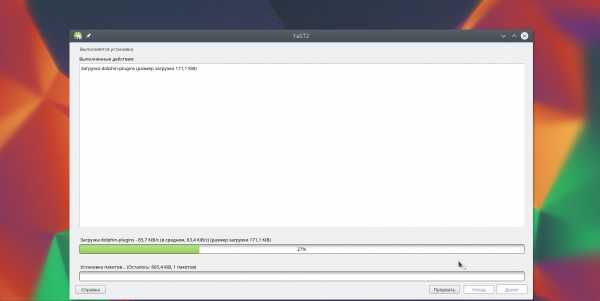
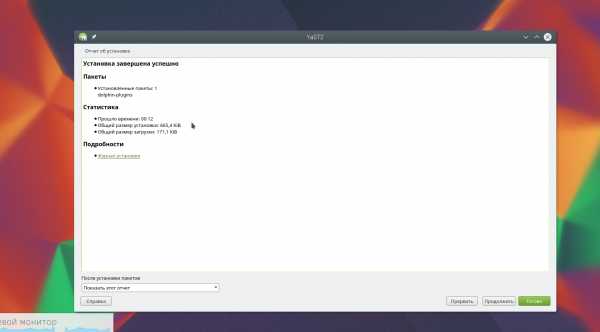
Если вы не хотите искать пакеты по категориям можно воспользоваться поиском по имени:

Также вы можете посмотреть пакеты установленные из определенных репозиториев и доступные для установки пакеты:
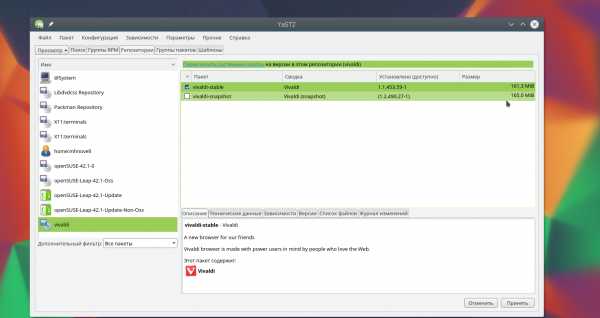
Установка пакетов OpenSUSE из интернета
Если установка программ в OpenSUSE с помощью Yast вас не устраивает, согласен, это слишком долго и не очень практично, но и вам не нравится работать в консоли, есть еще один способ.
В OpenSUSE был разработанный специальный вариант установки пакетов в один клик через интернет. Это очень быстро и удобно, к тому же здесь доступны не только пакеты из официальных репозиториев, но все пакеты со всех репозиториев доступных для этой системы.
Сначала откройте сайт software.opensuse.org:

В строке поиска наберите имя нужного пакета:
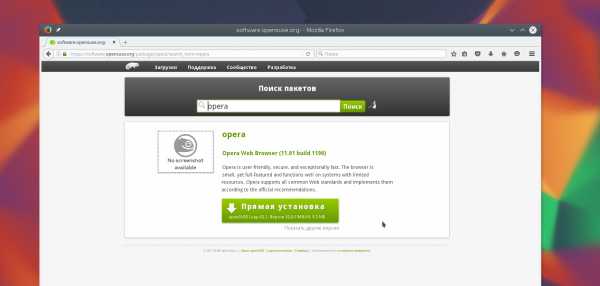
Как видим, программа находится в официальных репозиториях и установить ее не составит труда просто нажав большую зеленую кнопку. После этого установка начнется автоматически. Но давайте рассмотрим установку на примере чего-то стороннего. Например, Wordpress:

Выберите нужный пакет. Нажмите показать нестабильные пакеты:
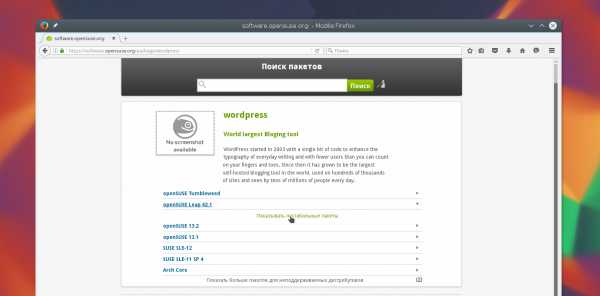
Читаем предупреждение и нажимаем Continue:

Выберите один из источников и нажмите 1 click install:
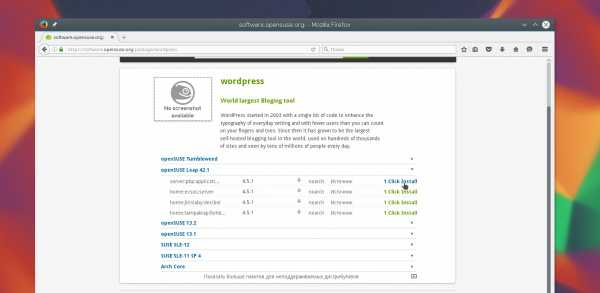
Сохраняем файл пакета:

И сразу же запускается установщик YaST, на первой странице мастера соглашаемся с добавлением репозитория к системе, здесь также можно установить галочку, чтобы удалить его после установки:

На следующем шаге видим какие пакеты будут установлены:

Сводка и последнее предупреждение:


Дальше осталось ввести пароль и пойдет установка rpm пакета в OpenSUSE:
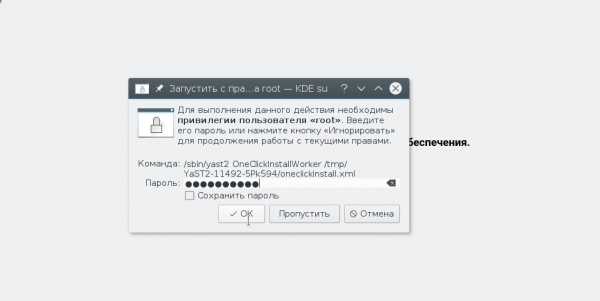
Во время установки нужно принять GPG ключ репозитория программы:

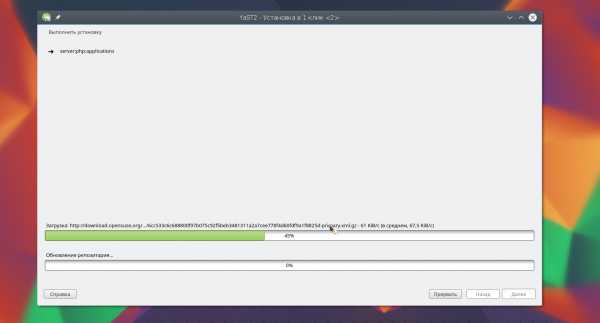
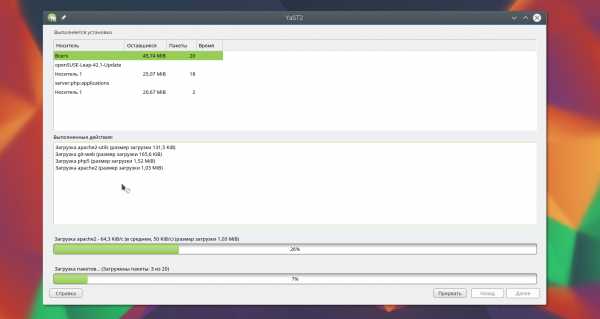
После завершения вы увидите сообщение об успешной установке.
Установка пакетов в OpenSUSE в терминале
OpenSUSE, как и другие дистрибутивы Linux позволяет работать с пакетами не только в графическом режиме, но и с помощью терминала. Для этого здесь есть отличный пакетный менеджер — zypper opensuse. Да, работать с ним немного труднее чем в графическом интерфейсе. Но зато здесь меньше телодвижений, поэтому установка программы выполняется в разы быстрее.
Рассмотрим сначала общий синтаксис программы и ее основные операции:
$ zypper опции операция пакет
Опции изменяют поведение программы в определенных ситуациях. Сначала рассмотрим опции, которые вам могут пригодиться, мы не будем рассматривать все опции, поскольку у программы их очень много и если захотите, вы можете посмотреть их выполнив: zypper —help, вывод команды на русском, так что не бойтесь пользоваться.
Теперь опции:
- —verbose, -v — максимально подробный вывод
- —quiet, -q — выводить минимум информации во время установки
- —non-interactive, -n — отключить интерактивный режим, использовать ответы по умолчанию
- —no-gpg-checks — не проверять GPG ключи
- —gpg-auto-import-keys — автоматически импортировать GPG ключи
- —disable-repositories — отключить получение метаданных из репозитриев перед установкой
- —no-refresh — не обновлять репозитории перед установкой
- —root, -R — изменить корневой каталог
Теперь рассмотрим операции доступные в программе. Опять же не будем трогать все, а только главные:
- repos, lr — показать все добавленные в систему репозитории
- addrepo, ar — добавить репозиторий в систему
- removerepo, rr — удалить репозиторий
- refresh, ref — обновить списки пакетов из репозиториев
- clean — очистить кэш пакетов
- install, in — установка пакетов opensuse
- remove, rm — удалить пакет
- source-install, si — установить исходники пакета и необходимые зависимости
- update, up — обновление всех установленных пакетов
- list-updates, lu — посмотреть список обновлений
- dist-upgrade, dup — обновление версии OpenSUSE
- search, se — поиск пакета по имени или описанию
- info, if — информация о пакете
- download — скачать пакет, но не устанавливать
Перед тем как переходить дальше будет полезно создать несколько алиасов, для удобного использования этой утилиты.
Иногда нам нужно устанавливать локальные пакеты, перед этим необязательно обновлять репозитории, особенно если у вас нет интернета или он очень медленный, да и ключи тоже можно не проверять, если пакет получен не из репозитоиев OpenSUSE, поэтому упростим программе работу с помощью такого alias:
alias szypperoffline="sudo zypper --no-gpg-checks --disable-repositories --no-refresh "
А для новых пакетов, которым мы доверяем, можно создать такой alias:
alias szyppernew="sudo zypper --gpg-auto-import-keys"
Ну и конечно же, для sudo:
alias szypper="sudo zypper "
Напоминаю, что для того, чтобы все это работало эти строки нужно поместить в ~/.bashrc.
Теперь, когда мы немного разобрались с опциями рассмотрим примеры работы с утилитой. Но перед тем как переходить к zypper, хотелось бы рассмотреть еще cnf. Вот что будет если вы введете команду, которой нет в системе:
Послушаем совета программы:
$ cnf apachectl
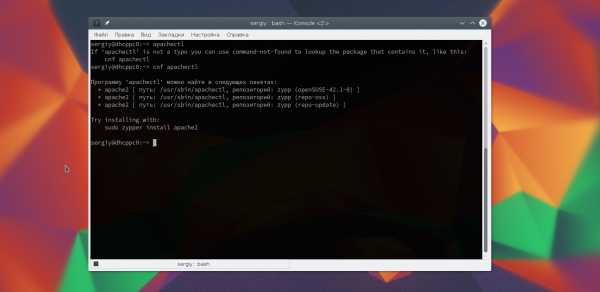
Как видите, нам уже подсказали решение проблемы, здесь написано в каких подключенных к системе репозиториях есть нужная команда и как будет выглядеть установка программы в OpenSUSE.
Мы плавно подошли к тому, что для установки пакетов в OpenSUSE используется команда:
sudo zypper install имя_пакета
Если вам нужна установка rpm OpenSUSE пакета, скачанного из интернета, которого нет в репозиториях тоже можно использовать zypper:
sudo zypper install ~/Загрзуки/пакет.rpm
Или с помощью нашего алиаса:
$ szypperoffline install ~/Загрузки/пакет.rpm
Искать пакеты можно не только с помощью cnf, но и непосредственно в zypper:
$ sudo zypper search имя

Информацию о нужном пакете посмотреть тоже очень просто:
Удалить пакет OpenSUSE можно командой:
sudo zypper remove имя_пакета
А для обновления всех пакетов до самой новой версии используйте:
sudo zypper update
После этого можно обновить систему до самой новой версии:
Выводы
Установка программ в OpenSUSE — дело совсем несложное. Как видите, здесь есть аж три разных способа работать с программами и вы можете выбрать то что подходит именно вам. Если остались вопросы — пишите в комментариях.
Оцените статью:
Загрузка...losst.ru
Как быстро из консоли установить программу в openSUSE
Иногда так случается, что вы что-то делаете в консоли, и не установлена нужная вам программа. Скажем, по умолчанию при при установке openSUSE, Midnight Commander не ставится. Вот на его примере мы и посмотрим, как можно быстро, не покидая консоли установить программу. Все действия производим под учётной записью суперпользователя (root). Чтобы это сделать - надо знать название пакета. Если вы его точно не знаете можно использовать команду cnf и команда которой запускается программа. В нашем случае это mc. Вводим в командной строке cnf mc и получаем: # cnf mc Программу 'mc' можно найти в следующем пакете:* mc [ путь: /usr/bin/mc, репозиторий: zypp (openSUSE-12.1-12.1-1.4) ] Try installing with: zypper install mc
как видим, в выводе есть не только название пакета, но и как этот пакет установить.
поэтому следуем инструкциям только что выполненной команды и вводим:zypper install mcпосле чего получаем:
# zypper install mc Загрузка данных о репозиториях...Чтение установленных пакетов... Разрешение зависимостей пакетов...Будет установлен следующий НОВЫЙ пакет: mcСледующий рекомендованный пакет не будет установлен: bundle-lang-common-ar1 новый пакет для установки.Полный размер загрузки: 575,0 KiB. После этой операции будет использовано дополнительно 1,9 MiB.Продолжить? [y/n/?] (y):
В этом месте система спрашивает у нас подтверждение выше предложенным операциям. Уже выбрано y поэтому просто жмём Enter:
Получение пакет mc-4.7.5.3-2.1.2.x86_64 (1/1), 575,0 KiB (1,9 MiB после распаковки)Получение: mc-4.7.5.3-2.1.2.x86_64.rpm [готово (612,7 KiB/s)]Установка: mc-4.7.5.3-2.1.2 [готово]Дополнительный вывод rpm:Starting SuSEconfig, the SuSE Configuration Tool...Running module permissions onlyReading /etc/sysconfig and updating the system...Executing /sbin/conf.d/SuSEconfig.permissions...Checking permissions and ownerships - using the permissions files /etc/permissions /etc/permissions.easy /etc/permissions.d/mail-server /etc/permissions.d/postfix /etc/permissions.localsetting /usr/lib/mc/cons.saver to root:root 4755. (wrong permissions 0755)Finished.Для наглядности приведу пример, когда команда не соответствует названию пакета:
cnf locate Программу 'locate' можно найти в следующем пакете: * findutils-locate [ путь: /usr/bin/locate, репозиторий: zypp (openSUSE-12.1-12.1-1.4) ]Try installing with: zypper install findutils-locateдумаю, что всё понятно без объяснений.
Второй способ поиска пакетов из коммандной строки - испольльзование непосредственно zypper.
Если мы введём эту команду без параметров, то получим длянный список всего, на что он способен.
нас интересует параметр se
вводим в строке zypper se locate и получаемдалее можем использовать уже известную нам схему:
zypper in название_пакета
Разница между cnf и zypper se в том, что первая ищет команду внутри пакетов, а второй ищет в названиях пакетов.
Вообще при помощи zypper только искать пакеты по имени и устанавливать их, но и удалять, добавлять и удалять репозитории и многое другое. Но об этом как-нибудь в другой раз.
linux.techskyline.com
Linux для пользователя: Установка программ openSUSE 11.4
Открываем меню и переходим на вкладку "Компьютер". Там выбираем "Установка/удаление программ".

После запуска система попросит пароль администратора (root)
Вводим и жмем ОК. Запустится обновление пакетов.
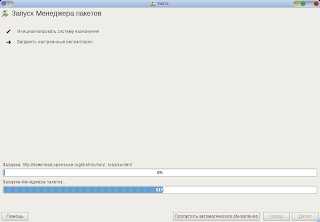
После этого откроется окно для поиска программ
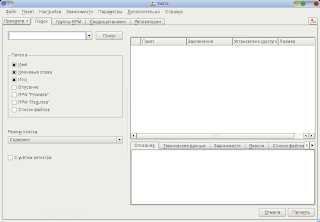
Для примера установим torrent клиент - вводим в окно поиска: torrent
И получаем список программ и библиотек относящихся к торентам. Поскольку у нас десктоп окружение KDE нам интересно что-нибудь с приставкой "к" - выбираем кторрент.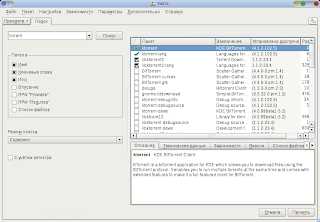
В примере кроме самой программы дополнительно добавлен пакет с переводами интерфейса ktorrent-lang.
Теперь мы можем посмотреть что будет установлено

В данном примере только то, что было выбрано. Часто выбранные программы требуют дополнительных библиотек (зависимости). Они выбираются автоматически и отмечаются соответствующим значком. Все условные обозначения приведены слева.

После подтверждения начинается загрузка и установка выбранного ПО (программного обеспечения).
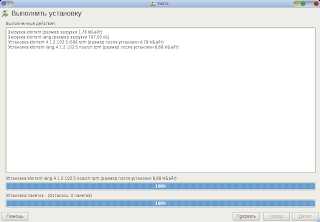
Завершающая стадия - обновление конфигурационных файлов.

Свежеустановленные программы можно найти в меню "Приложения" самый верхний пункт "Недавно установленные"

Или просто ввести название в строку поиска в главном меню.
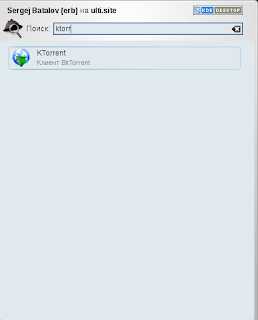
linux.techskyline.com
Управление пакетами — openSUSE
Дистрибутивы Linux, в том числе openSUSE, состоят из комплекса программ, представленных в формате пакетов, и необходимого инструментария по управлению этим комплексом.
Обзор

Система управления пакетами — это набор инструментов, обеспечивающий унифицированный метод установки, обновления и удаления программного обеспечения в вашей системе. Дистрибутивы Linux, включая openSUSE, обычно состоят из тысяч отдельных пакетов программ.
Программное обеспечение распространяется через пакеты с прикрепленными метаданными, в которых содержится дополнительная информация: описание назначения пакета, список зависимостей, необходимых для нормальной работы программы, и т.д. Пакеты хранятся в репозиториях, локальных (CD, DVD или жёсткий диск) или сетевых хранилищах. После установки пакета его метаданные сохраняются в локальной базе данных и используются для поиска файлов пакета.
Libzypp — это реализация подобной системы управления пакетами для openSUSE, к ней предоставляется графический интерфейс пользователя YaST Software Management и интерфейс командной строки Zypper.
Пакеты
Пакеты — это архивы файлов, содержащие все компоненты приложений (сами приложения, разделяемые библиотеки, пакеты для разработки приложений и т.д.) и инструкции по их запуску и настройке.
Пакет интегрирован в дистрибутив, для которого он был собран, с учётом путей установки, зависимостей, интеграции со средой, скриптов запуска для серверов и т.п. Поэтому всегда следует устанавливать пакеты, собранные именно для вашего дистрибутива и его версии (например openSUSE 11.1). Не стоит применять пакеты Fedora в openSUSE и даже пакеты openSUSE 11.1 в openSUSE 11.2 (хотя работоспособность последних иногда возможна).
Метаданные пакетов
Пакет также содержит дополнительные сведения, обычно называемые Метаданными. В них входят:
- аннотация
- описание
- список содержимого пакета
- номера версии программы и релиза пакета
- когда, где и кем собран пакет
- для какой архитектуры предназначена сборка
- контрольные суммы файлов
- лицензии на программы
- сведения о зависимостях
- прочее
Зависимости пакетов
Важная функция пакетов — описание взаимосвязей приложений. Поскольку приложения требуют для своего выполнения определённого рабочего окружения (других программ, библиотек и т.п.), пакеты могут предоставлять файлы, предназначенные для использования в других пакетах. Зависимости пакетов используются для выражения таких связей.
Например, пакет А может требовать наличия установленных пакетов Б, В, Г для корректной работы.
- Пакетные зависимости транзитивны, то есть в случае зависимости А от Б и Б от В для установки А потребуются и Б, и В. Так что не удивляйтесь, если для установки всего лишь одного приложения может потребоваться установка множества пакетов.
- Типичны библиотечные зависимости. Практически каждое отдельное приложение требует нескольких библиотек. Обычно названия пакетов, содержащих библиотеки, начинаются с "lib".
Использование системы пакетов — важное свойство дистрибутивов Linux (а также BSD- и Unix-систем), обеспечивающее модульный подход к управлению операционной системой и приложениями. Например, пакет openssl содержит криптографические библиотеки, используемые множеством прочих приложений и библиотек (для SSL-шифрования и пр.). После выхода свежей версии openssl с улучшениями и исправлениями, все приложения, его использующие, получат новые возможности в результате лишь единственного обновления данного пакета.
Такой подход очень эффективен для поддержания стабильности и защищённости системы: если исправлена уязвимость в библиотеке, используемой другими приложениями, её обновление закроет данную уязвимость для всех пакетов.
Форматы пакетов
Программное обеспечение для Linux чаще всего распространяется в одном из следующих форматов:
- tgz (файлы tar gzip). Это просто архивы. Они могут содержать всё, что разработчик считает нужным. Кроме самого формата архива, никаких стандартов на структуру содержимого не существует.
- deb (Debian). Формат пакетов, принятый в Debian и его произв
ru.opensuse.org
Настройка Opensuse 42.1 после установки
OpenSUSE Leap 42.1 вышла не так давно. Это дистрибутив Linux от американской компании Novell. Редакция Level это новая модель подхода к формированию дистрибутива. В нем совмещаются наработки Suse Enterprice и сообщества. Раньше я писал об установке OpenSUSE 42.1, но просто установить систему недостаточно, чтобы можно было удобно ею пользоваться. Ее нужно еще очень хорошо настроить в соответствии с вашими потребностями, чтобы сделать работу с системой более удобной.
В этой инструкции будет рассмотрена настройка OpenSUSE 42.1 после установки, как правильно настроить систему, как установить кодеки, самое необходимое программное обеспечение, в общем, как привести систему к полностью рабочему состоянию.
Содержание статьи:
1. Сменить обои рабочего стола
Первое что нужно сделать — это сменить обои рабочего стола. Нет, я не имею ничего против зеленной лампы на черном фоне, но я предпочел бы более красивую картинку. Поэтому кликните правой кнопкой по рабочему столу, выберите Настроить виджет рабочий стол:
Затем подберите понравившуюся картинку или добавьте свою с помощью кнопки Открыть:
2. Проверка наличия обновления
С момента релиза, когда был собран тот установочный диск, из которого вы устанавливали систему прошло много времени, за этот период уже вышло много обновлений программного обеспечения и системных компонентов. Перед тем как будет выполнена дальнейшая настройка OpenSUSE после установки необходимо обновить все пакеты до самых новых версий, вы можете использовать следующие команды:
sudo zypper update
Или сокращенно:
sudo zypper up
Вы также можете обновить весь дистрибутив до самой новой версии с помощью команды:
sudo zypper dist-upgrade
Или:
sudo zypper dup
Обновление системы может занять кое-какое время и для выполнения этого действия вам необходимо будет ввести пароль.
3. Дополнительные репозитории программного обеспечения
Ну то была разминка, теперь начинается серьезная первоначальная настройка OpenSUSE после установки.
В OpenSUSE есть один интересный нюанс. В официальных репозиториях находятся только программы со свободными лицензиями. Но очень часто нам нужны и другие программы, с закрытой лицензией и в первую очередь это кодеки.
Сообществом был создан репозиторий Packman, в котором эти пакеты доступны для установки. Там доступны различные приложения, а также полные версии мультимедийных библиотек. Репозиторий Packman делится на четыре категории:
- Essentials — содержит кодеки для аудио и видео, а также дополнительные приложения.
- Multimedia — содержит мультимедийные приложения
- Extra — дополнительные приложения, не связанные с мультимедиа
- Games — Игры.
Репозиторий Pacman можно добавить командой:
sudo zypper ar -f -n packman http://ftp.gwdg.de/pub/linux/misc/packman/suse/openSUSE_Leap_42.1/ packman
Но есть более простой способ и к тому же вам все равно придется открывать менеджер настройки YaST. Поэтому забудьте о команде. Откройте Yast из главного меню:
Перейдите в Репозитории программного обеспечения:
Нажмите кнопку добавить, и выберите Хранилища сообщества:
Здесь отметьте галочками все репозитории, которые нужно добавить обязательно Pacman, libdvdcss, также можете отметить репозиторий с драйверами своей видеокарты, затем нажмите далее:
Процесс добавления репозиториев пройдет довольно быстро, затем вернитесь в главное меню и откройте Управление программным обеспечением, а здесь вкладку Репозитории:
Выберите репозиторий Pacman и нажмите на ссылку: Переключить системные пакеты на версии из этого репозитория.
Важно: Если последнего пункта не сделать, то кодеки установятся не полностью и будут работать неправильно.
Вам останется нажать кнопку применить и дождаться завершения переустановки пакетов.
Установка кодеков Opensuse
Если вы сделали все как было написано в предыдущем пункте, эта команда установит кодеки OpenSUSE 42.1 на все случаи жизни. Здесь устанавливаются как полный спектр аудио и видеокодеков необходимый для работы многих программ, но и DVD кодеки:
$ sudo zypper in gstreamer-0_10 gstreamer-0_10-plugins-ffmpeg gstreamer-0_10-plugins-base gstreamer-0_10-plugins-bad gstreamer-0_10-plugins-bad-orig-addon gstreamer-0_10-plugins-good gstreamer-0_10-plugins-good-extra gstreamer-0_10-plugins-ugly gstreamer-0_10-plugins-ugly-orig-addon faad2 libfaad2 a52dec x264_tMod lame twolame libxine2-codecs ffmpeg w32codec-all libavcodec52 libavcodec55 MPlayer faac libmpg123-0 libquicktime0 libxvidcore4 libmad0 libmad0-32bit libmpeg2-0 libmac2 mpeg2dec xvidcore libdcaenc0 dirac libdirac_encoder0 libdirac_decoder0 gstreamer gstreamer-plugins-bad gstreamer-plugins-base gstreamer-plugins-good gstreamer-plugins-ugly gstreamer-plugins-ugly-orig-addon gstreamer-plugins-bad-orig-addon gstreamer-plugins-libav gstreamer-plugins-good-extra libdvdread3 libdvdplay0 libdvdnav4 libdvdcss2 libavdevice52 libavdevice55 libavfilter1 libavfilter4 libavformat52 libavresample1 libavutil50 libavutil52 libmatroska6 libx264-142 libx264-142-32bit libvpx1 libswfdec0_9_2 libx265-32 x265 libvo-aacenc0 libx265-32-32bit
После выполнения команды у вас будут все необходимые кодеки.
4. Установка Flash Player
По умолчанию Flash Player не поставляется в репозиториях OpenSUSE. Несмотря на то что технология флеш уходит в прошлое, flash вставки еще очень часто встречаются на сайтах в виде флеш плееров, не успевших перебраться на HTML5. Для установки Flash выполните такие команды:
Добавить репозиторий для 64 битной системы:
sudo rpm -ivh http://linuxdownload.adobe.com/adobe-release/adobe-release-i386-1.0-1.noarch.rpm
Или для 32 битной системы
sudo rpm -ivh http://linuxdownload.adobe.com/adobe-release/adobe-release-i386-1.0-1.noarch.rpm
Импортируем ключ:
sudo rpm --import /etc/pki/rpm-gpg/RPM-GPG-KEY-adobe-linux
Устанавливаем Falsh Plugin:
sudo zypper install flash-plugin
5. Установка Chromium
Настройка OpenSUSE 42.1 после установки должна включать установку браузера. Популярный интернет-браузер Chomium очень легко устанавливается из официальных репозиториев:
sudo zypper install chromium
Для того чтобы в нем правильно работал флеш плеер и воспроизведение видео, нужно установить пакеты crhomium-ffmpeg и pepper-flash. Это можно очень просто сделать с помощью системы установки в один клик, software.opensuse.org:
Сразу после клика по 1 click install откроется менеджер установки и после нескольких вопросов и ввода пароля начнется установка.
5. Установка дополнительного программного обеспечения
Установка видеоплеера vlc:
sudo zypper install vlc
Установка графических редакторов:
sudo zypper install gimp inkscape
Установка мессенджера Pidgin:
sudo zypper install pidgin
Установка торрент клиентов:
sudo zypper install qbittorrent deluge
Установка архиватора:
sudo zypper install p7zip
Установка FTP клиента:
sudo zypper install filezilla
Установка виртуальной машины Virtualbox:
$ sudo zypper install VirtualBox
Установка клиента облака Dropbox:
sudo zypper install dropbox
Установка клиента игровой платформы steam:
sudo zypper install steam
Эмулятор Windows приложений Wine:
sudo zypper install wine
Программа обмена сообщениями и звонки — Skype:
sudo wget http://download.skype.com/linux/skype-4.3.0.37-suse.i586.rpm
$ sudo zypper install skype-4.3.0.37-suse.i586.rpm
Еще один популярный мессенджер VIber:
sudo wget http://download.cdn.viber.com/desktop/Linux/viber.rpm$ sudo zypper in viber.rpm
И Telegram:
wget https://updates.tdesktop.com/tlinux/tsetup.0.9.15.tar.xz$ tar xf tsetup.0.9.13.tar.xz$ cd telegram$ ./Telegram
6. Установка Java
Среда Java используется для запуска некоторых приложений в OpenSUSE, да и в Linux в целом. Ее можно установить с помощью такой команды:
sudo zypper in java-1_8_0-openjdk
7. Установка драйверов NVIDIA/ATI
OpenSUSE Leap 42.1 будет работать из прекрасно и без установки дополнительного программного обеспечения, даже если у вас видеокарта NVIDIA или ATI. Но если вам нужна высокая производительность для игр, или каких-либо других целей, можно установить проприетарные драйвера. Это не так уж сложно.
Сначала подключите репозиторий драйверов NVIDIA или ATI это описано в шаге с добавлением Pacman, затем определите ее свою видеокарту командой:
lspci | grep VGA
Для Nvidia GeForce 8 +: sudo zypper install x11-video-nvidiaG03Nvidia GeForce 6xxx +: sudo zypper install x11-video-nvidiaG02Nvidia GeForce FX 5xxx: sudo zypper install x11-video-nvidiaG01Nvidia GeForce 4xx/4xxx +: sudo zypper install x11-video-nvidia
ATI для 32 бит:
sudo zypper in fglrx_xpic_SUSE121
ATI для 64 бит:
sudo zypper in fglrx64_xpic_SUSE121
8. Разрешение Samba в брандмауэре
OpenSUSE гораздо более безопасная система, чем другие дистрибутивы. По умолчанию в системе поставляется неплохой брандмауэр, который надежно защищает систему. Но это также требует больше действий от нового пользователя. Если вы используете Samba для обмена файлами в локальной сети, то нужно добавить ее службу в исключения брандмауэра.
Найдите пункт брандмауэр в YaST:
Перейдите в раздел разрешенные службы, дальше в списке разрешенные службы поочередно выберите и добавьте в исключения кнопкой добавить сервисы сервер Samba и клиент Samba:
Остается нажать кнопку Далее, а затем готово. Теперь вы можете свободно обмениваться файлами по локальной сети.
Выводы
Вот собственно и все что касается темы настройка Opensuse Leap 42.1 после установки. Теперь системой можно вполне комфортно пользоваться. Если я забыл о каком-то важном аспекте настройки или у вас остались вопросы — пишите комментарии.
Оцените статью:
Загрузка...losst.ru
6 причин использовать OpenSUSE | Losst
OpenSUSE — это один из самых популярных дистрибутивов Linux. Он может использоваться как для серверов, так и для домашнего компьютера, и достаточно сильно отличается от других дистрибутивов Linux. Если сравнивать OpenSUSE с Ubuntu, которая пытается завоевать мобильные рынки и создать конвергентную систему, то может показаться, что у OpenSUSE нет цели, но к счастью, это не так.
Есть достаточно причин почему люди продолжают выбирать OpenSUSE, и в этой статье мы рассмотрим некоторые из них. Может быть, вы будете следующим человеком, который выберет зеленого хамелеона Geeko.
Содержание статьи:
Информация об OpenSUSE
OpenSUSE имеет длинную историю и раньше несколько раз менял имя. Разработка дистрибутива началась в Германии, ею занималась компания für Software und System Entwicklung mbH или компания разработки программного обеспечения и операционных систем. Компания SuSE была провайдером услуг, они предлагали платную поддержку пользователям Linux, а также выпускали печатные руководства.
Компания выпустила свою первую версию дистрибутива под названием SUSE Linux в 1994 году на дискетах и компакт дисках. Два года спустя, вышла версия 4.2, номер 42 взят из серии романов «Путеводитель для путешествующих автостопом по галактике», он значит ответ на главный вопрос жизни и вселенной. К 1997 SUSE стал самым крупным дистрибьютором Linux в Германии и начал расширяться в Северную и Южную Америку, а также Азию. Была основана SuSE LLC со штаб-квартирой в Окледне, Калифорния.
Novell приобрела компанию SuSE в 2003 году и изменила название на SUSE, которое стало уже аббревиатурой. Два года спустя было объявлено о создании OpenSUSE, открытого дистрибутива Linux. С тех пор OpenSUSE развивался с открытым исходным кодом и был доступен всем желающим.
Дальше, в 2011 году Novell стала частью Attachmate Group, которая в 2014 стала частью Micro Focus. На данный момент у OpenSUSE одно из самых больших сообществ пользователей среди других дистрибутивов. А теперь давайте рассмотрим преимущества OpenSUSE и почему вы должны выбрать именно этот дистрибутив.
1. Фиксированный или скользящий график релизов
Коммерческие дистрибутивы Linux обычно получают обновления раз в несколько лет. Многие дистрибутивы Linux, такие как Ubuntu или Fedora обновляются каждые шесть месяцев. Некоторые раз в год. А другие вообще не имеют графиков релизов.
Дистрибутивы, которые не имеют фиксированных графиков релизов и получают постоянный поток стабильных обновлений называют дистрибутивами со скользящим графиком релизов. Для примера можно привести Arch Linux или Gentoo. После установки такого дистрибутива вы можете использовать его сколько хотите и всегда будете иметь самую новую версию без необходимости переустановки системы. Обновления программ для KDE, GNOME, LibreOffice и Firefox будут приходить автоматически вместе с обновлениями системы.
Большинство дистрибутивов используют одну из двух систем обновления. Либо фиксированные релизы либо скользящие. OpenSUSE поддерживает обе системы. Последний стабильный релиз — OpenSUSE Leap 42.1. Но если вы хотите скользящих релизов, устанавливайте OpenSUSE Tumbleweed.
2. Выбор окружения рабочего стола
Большинство самых известных дистрибутивов ориентированы на использование определенного окружения рабочего стола. Ubuntu использует Unity, Fedora фокусируется на Gnome, LinuxMint на Cinnamon, ElementaryOS создает свое окружение Phanteon. Конечно, в каждом из этих дистрибутивов можно установить и другие окружения, но тогда появляется чувство, что они второстепенные.
После длительного времени использования одного окружения вы можете захотеть его поменять, попробовать что-то новое. Но в этих дистрибутивах такое решение может вызвать проблему.
OpenSUSE не сосредоточен на одном окружении рабочего стола. Разработчики пытаются обеспечить нормальную работу в каждом из популярных окружений и неважно что вам больше нравиться, KDE или XFCE.
3. Управление системой одним приложением
Философия Unix гласит, что каждый отдельный инструмент должен выполнять только одну определенную задачу. Это очень сильно контрастирует с инструментами Windows, где приложения делают все что могут и еще больше.
YaST — это отличный инструмент настройки OpenSUSE, и он позволяет полностью настроить систему. Вы можете добавить репозитории, настроить загрузчик, управлять разделами, настраивать дисплеи, редактировать настройки сети и многое другое. Все в одной программе. Когда YaST не может сделать определенную функцию, он открывает нужное вам приложение.
4. Легкая установка программ в OpenSUSE Build Service
Linux — не очень простая платформа для распространения своих программ. Не так сложно написать программу, которая работает, но нужно собрать версии для каждого дистрибутива, поскольку каждый использует различные инструменты сборки и упаковки, разные библиотеки, а также имеет другие особенности. Поддержка всего может создать много проблем.
Разработчики из компании Canonical и Red Hat решили что могут исправить эту проблему с помощью универсальных пакетов. Это значит что программа будет содержать все необходимые ей компоненты и работать независимо от дистрибутива.
OpenSUSE придерживается немного другого подхода. В течение десяти лет разработчики создали такую платформу, на которой другие разработчики могут загружать туда свои программы не заботясь об отличиях в дистрибутивах. Обо всем позаботится система.
Это еще одна причина использовать OpenSUSE, но это больше плюс в пользу экосистемы в целом. Большая часть программного обеспечения будет работать в OpenSUSE без изменений.
5. Получайте программы в один клик
Сборка и распространение программ в OpenSUSE Build Service это одно, но как вы можете их установить? Так же просто как нажать одну кнопку.
Вам не нужно добавлять репозитории, импортировать ключи или еще что-то настраивать. Просто зайдите на сайт software.opensuse.org, выберите программу и нажмите Установить. Дальше система все сделает сама, останется только соглашаться с действиями.
Ссылки появляются на software.opensuse.org после сборки в OpenSUSE Build Service, но вы можете найти такие программы и на других сайтах.
6. Пакетный менеджер Zypper
У многих дистрибутивов используются собственные пакетные менеджеры и OpenSUSE не исключение. Здесь применяется собственная разработка — zypper. Он работает на основе библиотеки libzypp. И работает быстрее чем apt или yum.
С помощью него вы можете устанавливать или удалять пакеты прямо из интерфейса настройки YaST. Но это не главное. У zypper есть такая интересная возможность, как патчи пакетов. Вы не загружаете полностью новую версию пакета, а только синхронизируете различия с помощью rsync. Это будет очень полезно для пользователей с медленным интернетом.
7. Хамелеон Geeko
У OpenSUSE один из самых крутых и самых узнаваемых талисманов в мире открытого программного обеспечения. Имеет ли это значение? Наверное, нет. Но многим нравиться хамелеон на рабочем столе, который всегда остается зеленым.
Вы даже можете создать свое изображение с хамелеоном Geeko с помощью сервиса, предложенного разработчиками OpenSUSE: https://geekobuilder.suse.com/.
Выводы
У этого дистрибутива четкая роль и задача, а плюсы OpenSUSE вы теперь знаете. Это стабильная операционная система, которая дает вам достаточно свободы, чтобы собрать то что вам нужно и в то же время с минимумом проблем и ошибок. А вы когда-нибудь пробовали OpenSUSE? Будете пробовать? Как считаете, он отличается от других? Напишите в комментариях!
Источник: http://www.makeuseof.com
losst.ru
Установка программ в Linux: используем openSUSE YAST
Использовать YAST можно в двух видах: с графическим интерфейсом и пседографическим. Обычно использую последний, потому что.... да просто привык. Вобщем, запускаем YAST из командной строки Linux. Команда выглядит соответственно, т.е. просто
#yast
видим псевдографический интерсейс YAST
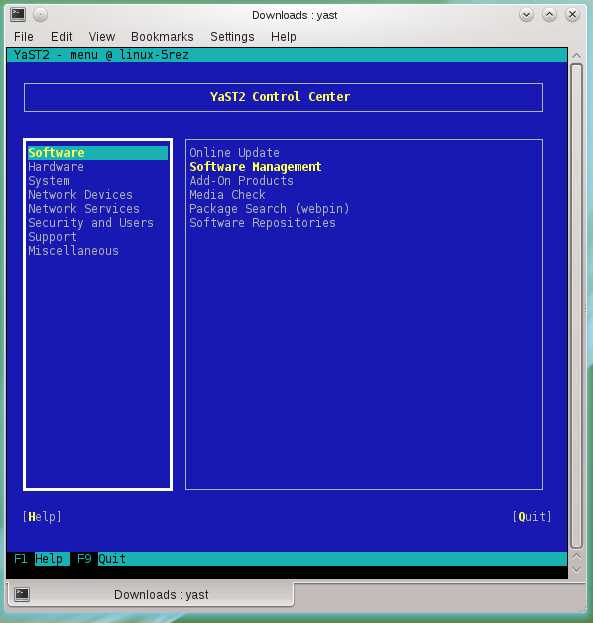
В левой панели выбираем Software, нажимаем клавишу <Tab> и переходим в правую панель интерфейса.

Выбираем Software Management. Нажимаем <ENTER>. Происходит запуск менеджера программного обеспечения.
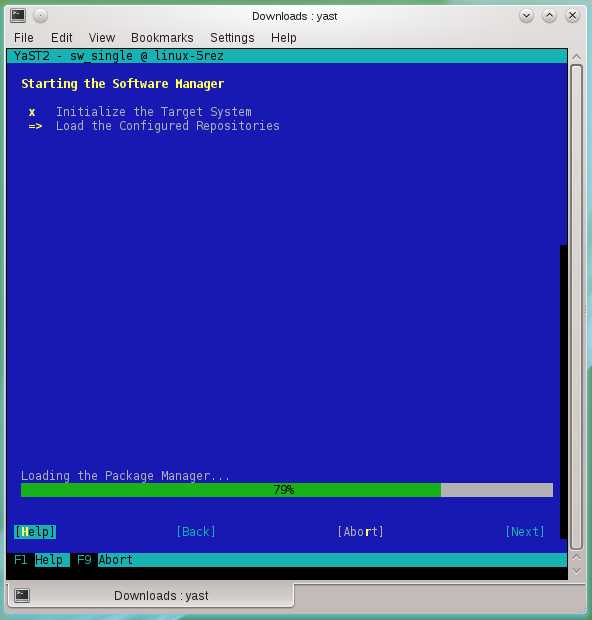
На этом этапе происходит проверка всех репозитариев, означенных в системе, в том числе и сетевых (которые могут находиться в Интеренете и быть в настоящее время недоступны). По окончании процесса видим
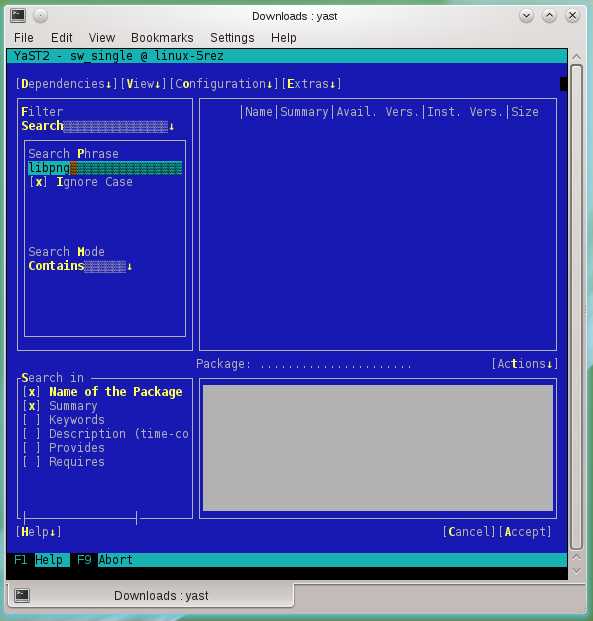
В поле "Search Phrase" вводим имя программы, которую собираемся установить. Мы будем устанавливать библиотеку libpng12-0. Эта библиотека является для openSUSE12.1 несколько устаревшей (сама openSUSE 12.1 использует libpng14), но она может быть необходима для старых версий некоторых программ и программ, написанных для более старших версий openSUSE. После ввода имени жмём <ENTER> и через некоторое время в правой части интерфейса видим список, содержащий искомое программное обеспечение, а также всё, что YAST посчитал схожим с ним. (Кстати, если ничего похожего на искомое не нашлось - список будет пуст, так у меня YAST не мог найти skype)
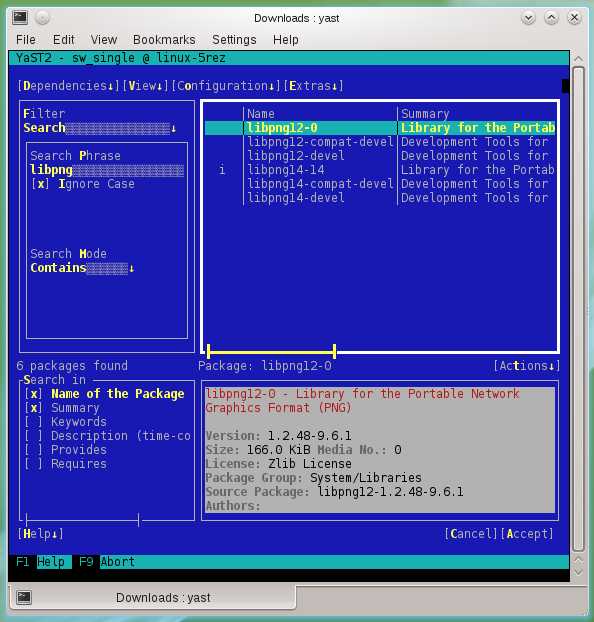
Выделяем нужный нам пакет в правой части интерфейса (в нашем случае libpng12-0, ведь мы устанавливаем именно его) и нажимаем клавишу пробела, чтобы перед именем пакета появился знак + (пробел в данном случае просто клавиша быстрого доступа к изменению статуса пакета, вместо неё можно использовать псевдо-кнопку "Actions", расположенную под списком пакетов).
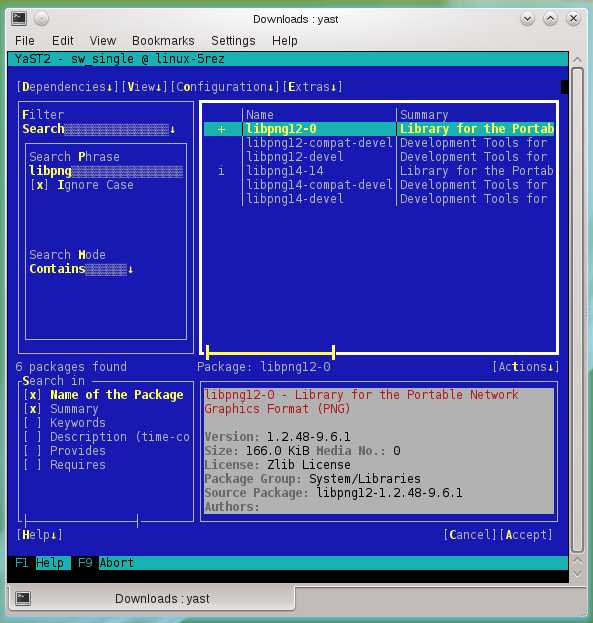
Для применения изменений нажимаем комбинацию клавиш Alt и A (латинская А), это также яявляется способом использования быстрых клавиш в псевдо-графическом интерфейсе, символы, соответствующие "быстрой" клавише, подсвечены в интерфейсе.
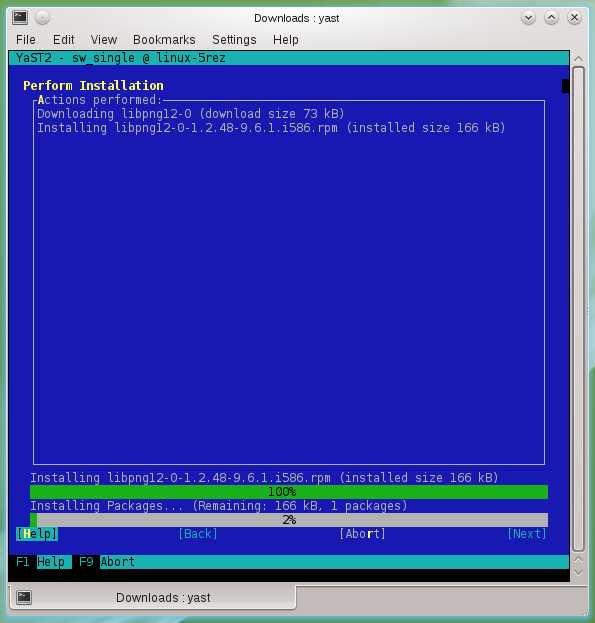
По завершении процесса установки интерфейс снова вернётся к начальному виду, который был при запуске YAST. На сём процедура установки завершена.
www.freeprogrammer.ru
- Создание bat файлов
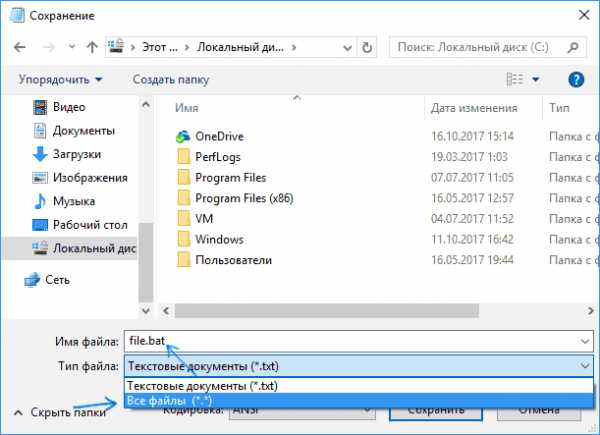
- Как вставить файлы в папку

- Если компьютер не запускается

- Переменный ip адрес

- Установка mysql ubuntu server

- Как изменить переменные среды в windows 7

- Как через ultraiso сделать загрузочный диск

- Ip bat

- Почему компьютер тормозит
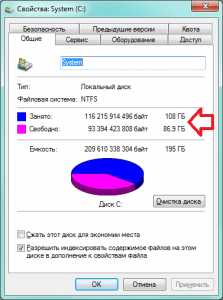
- Win 7 языковая панель пропала

- С помощью какой программы

