Управление правами на доступ к данным в Office. Как ограничить доступ к файлу excel паролем
Защита информации в Excel 2010 – Офисное пространство
И снова публикую конкурсную статью Чернякова Михаила. На этот раз он рассказывает о способах защиты данных в Excel. Сразу оговорюсь, что в статье не рассматривается защита с помощью IRM (ограничения прав).
В Excel 2010 предусмотрено несколько уровней защиты, позволяющих управлять доступом к данным Excel и их изменением:
1. Ограничить доступ к файлу (несанкционированное открытие файла и/или сохранение в нем изменений).
2. Применить защиту к элементам книги (ограничить просмотр отдельных листов и/или изменение данных на листе).
3. Защитить элементы листа (ячейки с формулами, запретив доступ к ним или предоставить доступ к определенным диапазонам).
Все уровни защиты являются не взаимоисключающими, а взаимодополняющими.
Ограничить доступ к файлу
Паролями можно ограничить доступ к файлу, внесение изменений в книгу и отдельные листы. В каждом из этих случаев требуется использовать пароль. Это может быть один и тот же пароль. Можно в каждом случае использовать разные пароли.
В качестве пароля можно использовать любой набор символов. В паролях можно использовать как русские, так и английские буквы. Однако, пароли, содержащие русские буквы, не могут быть правильно распознаны при использовании Excel на компьютерах Macintosh. При вводе пароля учитывается регистр букв.
Используйте надежные пароли, представляющие собой сочетание прописных и строчных букв, цифр и символов.
При вводе пароля он никогда не отображается на экране. Вместо каждого символа вводимого пароля отображается точка.
После ввода пароля и нажатия кнопки ОК всегда появляется окно подтверждения пароля, в котором необходимо пароль ввести еще раз. Это сделано во избежание случайного неправильного ввода пароля.
В Excel не существует стандартных средств восстановления забытых паролей. Так как при утере пароля доступ к защищенной книге или элементам листа невозможен, во избежание проблем рекомендуется держать в надежном месте список всех паролей и соответствующих им книг и листов.
При снятии защиты выводится окно для ввода пароля, в котором необходимо ввести пароль. Пароль при вводе не отображается на экране. Вместо каждого символа вводимого пароля отображается точка.
Можно защищать от изменений структуру книги и окно книги.
Под защитой структуры книги от изменений понимается запрещение действий с листами книги.
Под защитой окна книги понимается запрет перемещения, изменения размеров, скрытие, показ и закрытие окон.
1. В группе Изменения вкладки Рецензирование нажмите кнопку Защитить книгу и выберите команду Защита структуры и окон.
2. В окне Защита книги установите флажок структуру для защиты структуры книги и флажок окна для защиты окон книги. В поле Пароль введите пароль и нажмите кнопку ОК.
3. В окне подтверждения пароля введите его еще раз.
При попытке выполнить с книгой недопустимое действие выйдет соответствующее сообщение.
Аналогично осуществляется снятие защиты книги:
1. В группе Изменения вкладки Рецензирование нажмите кнопку Защитить книгу и выберите команду Защита структуры и окон.
2. В окне Снять защиту книги введите пароль и нажмите кнопку ОК.
Защита от несанкционированного просмотра
Пароль для защиты файла от несанкционированного открытия устанавливают при сохранении файла.
1. Нажмите вкладку Файл, а затем выберите команду Сохранить как.
2. В окне Сохранение документа нажмите кнопку Сервис выберите команду Общие параметры.
3. В окне Параметры сохранения введите пароль в поле Пароль для открытия, Пароль для изменения и нажмите кнопку ОК.
4. В окне подтверждения пароля введите его еще раз.
5. В окне Сохранение документа нажмите кнопку Сохранить. Если файл сохраняется под существующим именем в исходную папку, подтвердите замену существующего файла.
6. При открытии файла выйдет окно запроса пароля, в котором необходимо ввести пароль и нажать кнопку ОК.
Снять пароль можно только после открытия файла.
1. Нажмите вкладку Файл, а затем выберите команду Сохранить как.
2. В окне Сохранение документа нажмите кнопку Сервис выберите команду Общие параметры.
3. В окне Параметры сохранения очистите поле Пароль для открытия, Пароль для изменения и нажмите кнопку ОК.
4. В окне Сохранение документа нажмите кнопку Сохранить. Если файл сохраняется под существующим именем в исходную папку, подтвердите замену существующего файла.
Применить защиту к элементам книги
Листы книги можно скрывать от просмотра. Скрыть можно как один лист, так и сразу несколько. Во втором случае необходимо сгруппировать листы:
1. Щелкните по ярлыку скрываемого листа правой кнопкой мыши.
2. В контекстном меню выберите команду Скрыть.
3. После этого обязательно необходимо защитить структуру книги.
Нельзя скрыть все листы книги. Хотя бы один лист всегда должен отображаться. Данные, находящиеся на скрытых листах, остаются доступны для вычислений и прочих действий. Аналогично осуществляется отображение листов:
1. Перед отображением скрытых листов необходимо снять защиту книги.
2. Щелкните по ярлыку любого листа правой кнопкой мыши.
3. В контекстном меню выберите команду Отобразить.
4. В окне Вывод на экран скрытого листа дважды щелкните по имени отображаемого листа или выберите лист и нажмите кнопку ОК.
Столбцы и строки листа тоже можно скрыть. Однако, этого недостаточно для защиты этих диапазонов от просмотра. После скрытия столбцов и/или строк необходимо защитить лист от изменений. Среди защищаемых параметров обязательно должны быть указаны:
· выделение заблокированных ячеек;
· выделение незаблокированных ячеек;
· форматирование столбцов;
· форматирование строк.
Данные, находящиеся в скрытых столбцах и строках, остаются доступны для вычислений.
Перед отображением скрытых столбцов или строк необходимо снять защиту листа. Далее скрытые столбцы/строки отображаются обычным порядком.
Защитить элементы листа
Скрытие формул подразумевает скрытие не только собственно формул, а вообще отображения любого содержимого ячеек в строке формул.
1. Выделите ячейки со скрываемыми формулами.
2. Нажмите кнопку Формат в группе Ячейки вкладки Главная и выберите команду Формат ячейки или щелкните правой кнопкой мыши по выделенным ячейкам и в контекстном меню выберите команду Формат ячеек.
3. Во вкладке Защита окна Формат ячеек установите флажок Скрыть формулы.
Однако реально скрыты от просмотра формулы будут только на листе, защищенном от изменений. Уровень защиты листа значения не имеет.
Для отображения формул достаточно снять защиту листа от изменений.
По умолчанию все ячейки листа являются защищаемыми. Однако перед установкой защиты следует проверить защищаемость ячеек:
1. Выделите все ячейки листа.
2. Нажмите кнопку Формат в группе Ячейки вкладки Главная и выберите команду Формат ячейки или щелкните правой кнопкой мыши по выделенным ячейкам и в контекстном меню выберите команду Формат ячеек.
3. Во вкладке Защита окна Формат ячеек должен быть установлен флажок Защищаемая ячейка.
Можно защитить как данные на листе, так и структуру листа.
1. В группе Изменения вкладки Рецензирование нажмите кнопку Защитить лист.
2. В окне Защита листа в поле Пароль для отключения защиты листа введите пароль, а в списке Разрешить всем пользователям этого листа установите флажки, разрешающие определенные действия. Перед установкой разрешений необходимо установить флажок Защитить лист и содержимое защищаемых ячеек и нажмите кнопку ОК.
3. В окне подтверждения пароля введите его еще раз.
При попытке выполнения на листе неразрешенных действий, появится окно сообщения.
В некоторых случаях возникает необходимость защитить только часть ячеек листа, оставив возможность вводить данные в остальные ячейки защищенного листа.
1. Выделите ячейки, не подлежащие защите.
2. Нажмите кнопку Формат в группе Ячейки вкладки Главная и выберите команду Формат ячейки или щелкните правой кнопкой мыши по выделенным ячейкам и в контекстном меню выберите команду Формат ячеек.
3. Во вкладке Защита окна Формат ячеек снимите флажок Защищаемая ячейка.
4. Установите защиту листа обычным порядком.
Снятие защиты листа
1. В группе Изменения вкладки Рецензирование нажмите кнопку Снять защиту листа.
2. В окне Снять защиту листа введите пароль и нажмите кнопку ОК.
Рис.10. Снятие защиты листа
Ключевые моменты
§ Защитить паролем можно: от просмотра и от изменений рабочую книгу, а также структуру и окно книги.
§ Листы книги можно скрывать от просмотра.
§ Можно защитить все ячейки или только часть ячеек листа, оставив возможность вводить данные в остальные ячейки защищенного листа.
blogs.technet.microsoft.com
Защита данных в Excel - Хитрости работы с Excel – таблицы, функции, формулы, списки, рабочие книги, макросы
Данные, введенные в документ Excel, могут быть закрыты для просмотра и изменения другими пользователями (впрочем, автор может защищать документ от самого себя, от своих непродуманных действий). Сделать это можно на разных уровнях, т. е. защитить можно и документ в целом, и таблицу в книге, и отдельные ячейки.
Ограничение доступа к файлу
Для ограничения доступа к файлу текущего документа можно
использовать опции вкладки Безопасность диалогового окна Параметры. При этом возможны несколько вариантов защиты файла. Если ввести пароль в поле Пароль для открытия и нажать кнопку ОК, то в дальнейшем при открытии этого файла будет появляться диалоговое окно с предложением ввести пароль.
Введя правильный пароль, пользователь получает полный доступ к документу. Если ввести пароль в поле Пароль для изменения, то при открытии файла будет появляться диалоговое окно, в котором можно выбрать один из двух вариантов открытия: ввести пароль и получить полный доступ к документу или, нажав кнопку Только для чтения, открыть документ для чтения. Включение переключателя рекомендовать доступ только для чтения приводит к тому, что при открытии файла будет появляться диалоговое окно, в котором можно выбрать один из двух вариантов открытия: открыть файл с полным доступом к документу (пароль не требуется), или открыть документ только для чтения. Документ, открытый только для чтения (а это видно по заголовку окна документа) может быть изменен, однако сохранить его можно только под другим именем или в другом каталоге.
При задании и вводе пароля следует обратить внимание на то, что в пароле имеет значение вид шрифта (латинский или кириллица) и регистр букв (заглавные или строчные). В пароле может быть до 15 букв (цифр символов). Пароль может содержать пробелы. Ограничить возможность доступа к файлу, созданному в Excel, можно также при сохранении документа.
Для этого после появления диалогового окна Сохранение документа необходимо нажать кнопку Сервис и в раскрывающемся подменю Сервис выполнить команду Общие параметры... В результате появится диалоговое окно Параметры сохранения, в котором можно выбрать один из описанных уровней защиты. Для отмены защиты файла необходимо открыть документ с полным доступом к нему и на вкладке Безопасность диалогового окна Параметры сбросить все опции защиты (удалить пароли, выключить переключатель) и нажать кнопку ОК. Аналогично защиту можно отменить, используя окно Параметры сохранения, вызвать которое можно командой Сохранить как... (Файл).
Окно уже открытого документа может быть скрыто. Для этого необходимо перейти в документ и выполнить команду Скрыть (Окно). Документ при этом по-прежнему будет находиться в памяти компьютера, однако его окна в окне Excel видно не будет. Для его возвращения следует выполнить команду Отобразить..
(Окно), в появившемся диалоговом окне выбрать имя документа и нажать кнопку ОК.
www.teachexcel.ru
Защита данных в Microsoft Exel
Довольно часто в электронных таблицах Excel хранятся важные данные, к которым надо ограничить доступ или защитить от изменения. В Microsoft Excel есть несколько встроенных механизмов, позволяющих защитить как весь файл целиком, так и отдельные его части.
Давайте рассмотрим эти способы применительно к наиболее актуальным на сегодняшний день версиям Microsoft Excel 2010\2013.
Защита файла
Для того, чтобы защитить файл паролем, надо открыть меню «Файл» -> «Защитить книгу» -> «Зашифровать паролем» и в открывшемся окне ввести пароль.

После этого пароль будет запрашиваться при каждом открытии файла.
Еще один вариант защиты файла: «Файл» -> «Сохранить как» -> «Обзор» (для Excel 2013), затем перейти в «Сервис» -> «Общие параметры». В открывшемся окне можно указать не только пароль на открытие, но и отдельный пароль на изменение файла.

Теперь после ввода пароля на открытие у вас есть выбор. Можно либо ввести дополнительный пароль для изменения файла, либо открыть файл только для чтения.
Защита структуры книги
Как уже было сказано, Excel позволяет защитить не только весь файл целиком, но и отдельные части документа. Например, можно защитить структуру книги, для чего надо перейти на вкладку «Рецензирование», выбрать на ленте пункт «Защитить книгу» и ввести пароль.
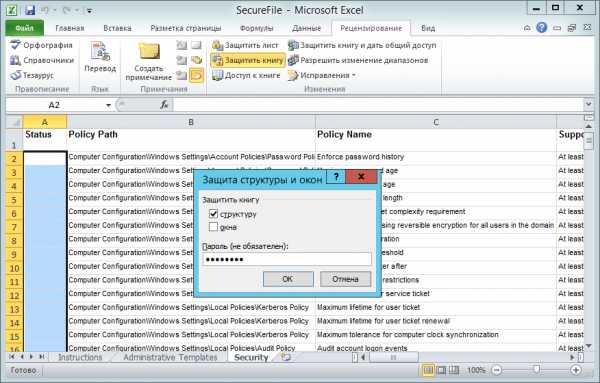
После этого станет невозможно производить какие либо действия с листами (удаление, перемещение, переименование и пр.). Также будет недоступно изменение закрепленных областей, сворачивание строк\столбцов с помощью группировки и прочие изменения структуры книги. Для того, чтобы вернуть возможность изменений, надо еще раз нажать на «Защитить книгу» и ввести пароль для отмены.
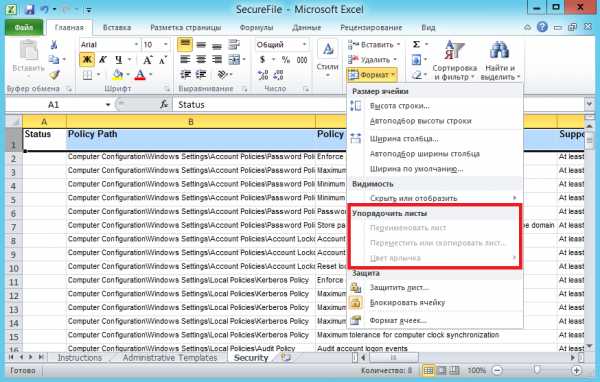
Защита листа
Защита листа позволяет запретить изменение содержимого ячеек конкретного листа. Для этого идем на вкладку «Рецензирование» и выбираем «Защитить лист». В открывшемся окне задаем пароль, а также выбираем действия, которые разрешено производить с ячейками без снятия защиты.
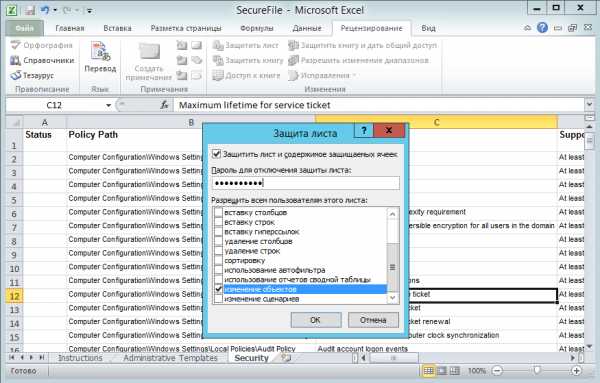
Теперь при попытке изменить содержимое защищенной ячейки будет выдано предупреждение и предложено снять защиту листа.
Можно защищать не весь лист, исключив отдельные ячейки. Для отключения надо выделить ячейки, которые не требуется защищать, кликнуть на них правой клавишей мыши и выбрать пункт «Формат ячеек». Затем перейти на вкладку «Защита» и убрать флажок «Защищаемая ячейка». Ячейки со снятым флажком будут доступны для редактирования не смотря на защиту листа.
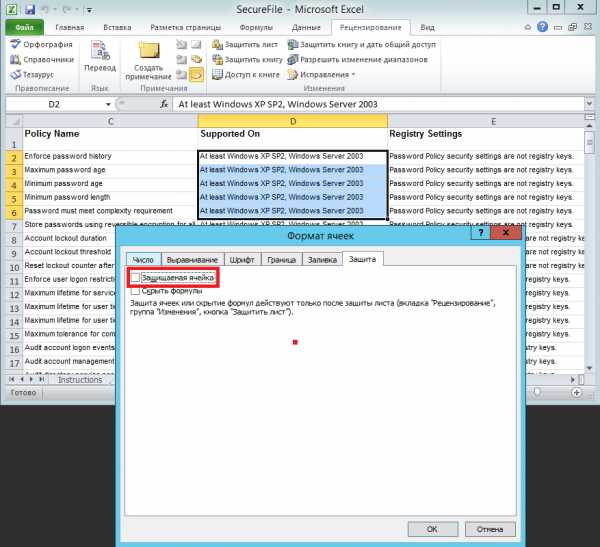
Защита диапазона
Как вариант, можно выбрать на листе несколько диапазонов ячеек и защитить их разными паролями. Для этого на вкладке «Рецензирование» выбираем «Разрешить изменение диапазонов». В открывшемся окне жмем «Создать» и вводим название диапазона, выбираем ячейки, входящие в этот диапазон и указываем пароль для доступа. Дополнительно по кнопке «Разрешения» можно указать пользователей, которым разрешен доступ к диапазону без пароля. Настроив диапазоны жмем кнопку «Защитить лист», дальше все как в предыдущем пункте.

В этом случае при попытке произвести какие либо действия с ячейкой будет выведен запрос пароля для диапазона, в который эта ячейка входит.
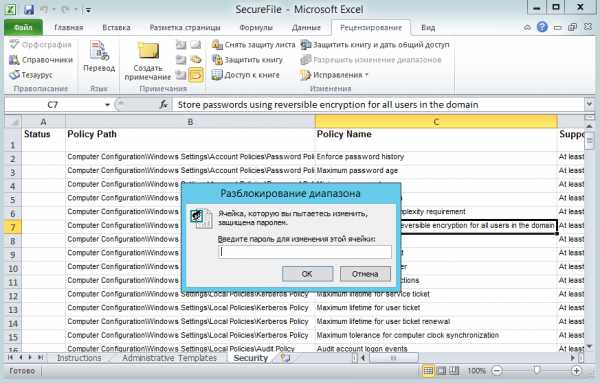
Заключение
И в заключение несколько слов о том, насколько надежна защита средствами Excel. Скажу сразу, защита книги или отдельного листа крайне ненадежна и ломается без особых усилий. При этом можно даже обойтись без программ для подбора паролей.
Защита всего файла — дело другое. Тут используется полноценное 128-битное шифрование по алгоритму AES, так что при использовании грамотного пароля взломать защиту очень непросто. Впрочем, не стоит питать иллюзии, при наличии большого желания и вычислительных мощностей это всего лишь вопрос времени. Также напомню, что пароль не может воспрепятствовать пользователю скопировать и\или удалить файл, для этого надо использовать другие механизмы защиты.
windowsnotes.ru
Управление правами на доступ к данным в Office
С помощью технологии IRM в Office вы можете управлять правами на XPS-файлы и файлы перечисленных ниже типов.
Файлы Word
|
Тип файла |
Расширение |
|
Документ |
DOC |
|
Документ |
DOCX |
|
Документ с поддержкой макросов |
DOCM |
|
Шаблон |
DOT |
|
Шаблон |
DOTX |
|
Шаблон с поддержкой макросов |
DOTM |
Файлы Excel
|
Тип файла |
Расширение |
|
Книга |
XLS |
|
Книга |
XLSX |
|
Книга с поддержкой макросов |
XLSM |
|
Шаблон |
XLT |
|
Шаблон |
XLTX |
|
Шаблон с поддержкой макросов |
XLTM |
|
Двоичная книга (не XML) |
XLSB |
|
Надстройка с поддержкой макросов |
XLA |
|
Надстройка с поддержкой макросов |
XLAM |
Файлы PowerPoint
|
Тип файла |
Расширение |
|
Презентация |
PPT |
|
Презентация |
PPTX |
|
Презентация с поддержкой макросов |
PPTM |
|
Шаблон |
POT |
|
Шаблон |
POTX |
|
Шаблон с поддержкой макросов |
POTM |
|
Демонстрация |
PPS |
|
Демонстрация |
PPSX |
|
Демонстрация с поддержкой макросов |
PPSM |
|
Тема Office |
THMX |
Примечания:
-
Если в сообщение электронной почты с управлением правами в Outlook вложены файлы таких типов, для них автоматически включается управление правами.
-
Если вложить файл сообщения (MSG) в письмо с управлением правами, управление не будет применяться ко вложенному сообщению. Служба IRM не позволяет управлять правами на MSG-файлы.
Настройка компьютера для использования службы IRM
Для использования службы IRM в Office необходим клиент службы управления правами Windows (RMS) с пакетом обновления 1 (SP1). Администратор RMS может настроить на уровне компании политики IRM для определения пользователей, которые имеют доступ к сведениям, а также уровня разрешений на изменение сообщений. Например, администратор может определить шаблон прав под названием "Служебные, конфиденциальные", в котором будет указано, что сообщение, к которому применяется эта политика, может быть открыто только пользователями, относящимися к домену компании.
Скачивание разрешений
При первом открытии документа, книги или презентации с ограниченными разрешениями необходимо подключиться к серверу лицензирования для проверки учетных данных и скачивания лицензии на использование. Лицензия на использование определяет ваш уровень доступа к файлу. Этот процесс необходим для каждого файла с ограниченными разрешениями. Другими словами, такое содержимое невозможно открыть без лицензии на использование. Для загрузки разрешений Office должен отправить ваши учетные данные (в том числе адрес электронной почты) и сведения о ваших разрешениях на сервер лицензирования. Сведения, содержащиеся в документе, книге или презентации, на сервер лицензирования не отправляются. Дополнительные сведения см. на странице Основные положения заявления о конфиденциальности для пакета Microsoft Office 2010.
Ограничение разрешений на доступ к содержимому в файлах
Авторы могут ограничивать разрешения на доступ к документам, книгам и презентациям для отдельных пользователей, файлов или групп (для настройки разрешений на уровне группы требуется поддержка расширения групп с помощью службы каталогов Active Directory). Авторы могут использовать диалоговое окно Разрешения для предоставления пользователям доступа на чтение и изменение, а также для установки дат окончания срока действия содержимого. Например, Николай может предоставить Елене разрешение на чтение, но не на изменение документа Word. Николай также может представить Алексею разрешение на изменение документа и позволить ему сохранять документ. Кроме того, Николай может сделать так, чтобы Елена и Алексей потеряли доступ к документ за пять дней до истечения срока его действия. Сведения о том, как задать дату окончания срока действия для документа, книги или презентации, см. в разделе Установка даты окончания срока действия для файла.

-
Сохраните документ, книгу или презентацию.
-
Откройте вкладку Файл.
-
Выполните одно из указанных ниже действий.
-
В Word на вкладке Сведения нажмите кнопку Защита документа, откройте меню Ограничить разрешения для пользователей и выберите пункт Ограниченный доступ.
-
В Excel на вкладке Сведения нажмите кнопку Защита книги, откройте меню Ограничить разрешения для пользователей и выберите пункт Ограниченный доступ.
-
В PowerPoint на вкладке Сведения нажмите кнопку Защита презентации, откройте меню Ограничить разрешения для пользователей и выберите пункт Ограниченный доступ.
-
-
В диалоговом окне Разрешения выполните одно из следующих действий:
-
В Word установите флажок Ограничить разрешения для этого документа и задайте необходимые уровни доступа для каждого пользователя.
-
В Excel установите флажок Ограничить разрешения для этой книги и задайте необходимые уровни доступа для каждого пользователя.
-
В PowerPoint установите флажок Ограничить разрешения для этой презентации и задайте необходимые уровни доступа для каждого пользователя.
Если администратор задал настраиваемые политики разрешений, которые пользователи не могут изменить, доступные вам варианты могут быть ограничены.
Уровни разрешений
-
Чтение. Пользователи могут читать документ, книгу или презентацию, но не могут вносить в них изменения, печатать или копировать их.
-
Изменение. Пользователи могут читать документ, книгу или презентацию, а также вносить в них изменения и сохранять их, но не могут печатать содержимое.
-
Полный доступ. Пользователи с полным доступом имеют те же права, что и автор, и могут задавать срок использования контента, запрещать его печать и предоставлять разрешения другим пользователям. После окончания срока действия разрешения для полномочных пользователей документ, книгу или презентацию могут открывать только автор и пользователи с полным доступом к этому файлу. Авторы всегда имеют уровень разрешений "Полный доступ".
-
-
Чтобы предоставить кому-либо разрешение на полный доступ, нажмите в диалоговом окне Разрешения кнопку Дополнительные параметры, щелкните стрелку в столбце Уровень доступа и в списке Уровень доступа выберите пункт Полный доступ.
-
После назначения уровней разрешений нажмите кнопку ОК.
Появится панель сообщений с информацией о том, что документ, книга или презентация управляется правами. Если необходимо изменить разрешения на доступ, нажмите кнопку Изменить разрешения.
Если документ, книгу или презентацию с ограниченным доступом переслать пользователю, не имеющему соответствующих разрешений, появится сообщение с адресом электронной почты или веб-сайта автора, чтобы пользователь мог запросить разрешение на доступ к файлу.
Если автор не предоставил свой адрес электронной почты, пользователи, не имеющие разрешений, увидят сообщение об ошибке.
Установка даты окончания срока действия для файла
-
Откройте файл.
-
Перейдите на вкладку Файл.
-
Выполните одно из следующих действий:
-
В Word на вкладке Сведения нажмите кнопку Защита документа, откройте меню Ограничить разрешения для пользователей и выберите пункт Ограниченный доступ.
-
В Excel на вкладке Сведения нажмите кнопку Защита книги, откройте меню Ограничить разрешения для пользователей и выберите пункт Ограниченный доступ.
-
В PowerPoint на вкладке Сведения нажмите кнопку Защита презентации, откройте меню Ограничить разрешения для пользователей и выберите пункт Ограниченный доступ.
-
-
В диалоговом окне Разрешения выполните одно из следующих действий:
-
В Word установите флажок Ограничить разрешения на доступ к этому документу и нажмите кнопку Дополнительно.
-
В Excel установите флажок Ограничить разрешения на доступ к этой книге и нажмите кнопку Дополнительно.
-
В PowerPoint установите флажок Ограничить разрешения на доступ к этой презентации и нажмите кнопку Дополнительно.
-
-
В группе Дополнительные разрешения для пользователей выполните одно из следующих действий:
-
В Word установите флажок Срок действия этого документа истекает и введите дату.
-
В Excel установите флажок Срок действия этой книги истекает и введите дату.
-
В PowerPoint установите флажок Срок действия этой презентации истекает и введите дату.
-
-
Дважды нажмите кнопку ОК.
Использование другой учетной записи пользователя Windows для управления правами на доступ к файлам
-
Откройте документ, книгу или презентацию.
-
Откройте вкладку Файл.
-
Выполните одно из указанных ниже действий.
-
В Word на вкладке Сведения нажмите кнопку Защита документа, откройте меню Ограничить разрешения для пользователей и выберите пункт Управление учетными данными.
-
В Excel на вкладке Сведения нажмите кнопку Защита книги, откройте меню Ограничить разрешения для пользователей и выберите пункт Управление учетными данными.
-
В PowerPoint на вкладке Сведения нажмите кнопку Защита презентации, откройте меню Ограничить разрешения для пользователей и выберите пункт Управление учетными данными.
-
-
Выполните одно из следующих действий:
-
В диалоговом окне Выбор пользователя укажите адрес электронной почты для учетной записи, которую вы хотите использовать, и нажмите кнопку ОК.
-
В диалоговом окне Выбор пользователя нажмите кнопку Добавить, а затем укажите свои учетные данные для новой учетной записи и дважды нажмите кнопку ОК.

-
Просмотр содержимого с ограниченным разрешением на доступ
Чтобы просмотреть содержимое, на которое у вас есть разрешения, с помощью Office, просто откройте документ, книгу или презентацию.
Если вы хотите просмотреть свои разрешения, нажмите на кнопку Просмотр разрешений на панели сообщений или одну из следующих кнопок в строке состояния в нижней части экрана:
-
Этот документ содержит политику разрешений
-
Эта книга содержит политику разрешений
-
Эта презентация содержит политику разрешений
Примечание: Чтобы ограничить доступ к содержимому файла, требуется Office для Mac стандартный 2011.
В Office для Mac 2011 и Office 2016 для Mac поддерживаются три уровня разрешений:
|
Уровень разрешений |
Позволяет |
|
Чтение документа. |
Чтение документа. |
|
Изменение документа |
Чтение, изменение, копирование и сохранение изменений. |
|
Полный доступ |
Чтение, изменение, копирование сохранение изменений, печать, установка даты окончания срока действия содержимого, предоставить разрешений пользователям, программный доступ к содержимому. |
Выполните одно из указанных ниже действий.
Выбор уровней разрешений вручную
-
На вкладке Рецензирование в разделе Защита выберите пункт Разрешения, а затем Ограниченный доступ.
-
При первом доступе к серверу лицензирования введите имя пользователя и пароль для сервера, а также установите флажок Сохранить пароль в цепочке ключей Mac OS.
Примечание: Если не установить флажок Сохранить пароль в цепочке ключей Mac OS, может потребоваться ввести имя пользователя и пароль несколько раз.
-
В полях Чтение документа, Изменение документа или Полный доступ введите адрес электронной почты или имя пользователя или группы пользователей, которым хотите назначить уровень доступа.
-
Для поиска имени или адреса электронной почты в адресной книге нажмите кнопку .
-
Если вы хотите назначить уровень доступа для всех пользователей в вашей адресной книге, нажмите кнопку Добавить всех .
-
После назначения уровней разрешений нажмите кнопку ОК.
Отобразится панель сообщений с информацией о том, что документ управляется правами.
Ограничение разрешений с помощью шаблона
Администратор может настроить IRM политики на уровне компании, определяющие, кто имеет доступ к уровням разрешений на доступ к информации для пользователей. Этих аспекты управления правами определяются с помощью серверных шаблонов службы управления правами Active Directory (AD RMS). Например, администратор может определить шаблон прав под названием "Служебные, конфиденциальные", в котором будет указано, что документы, использующие эту политику можно открывать только пользователям из домене компании.
Изменение или удаление установленных уровней разрешений
Если вы использовали шаблон для ограничения разрешений, то изменить или удалить уровни разрешений будет нельзя. Эти действия возможно только если уровни разрешений установлены вручную.
-
На панели сообщений выберите пункт Изменение разрешений.
-
В полях Чтение документа, Изменение документа и Полный доступ введите новый адрес электронной почты или имя пользователя или группы пользователей, которым хотите назначить уровень доступа.
-
Чтобы удалить пользователя или группу людей из уровня доступа, щелкните адрес электронной почты и нажмите клавишу DELETE.
-
Чтобы удалить всех из уровня разрешений, щелкните Добавить всех .
Установка даты окончания срока действия для файла с ограниченным доступом
Авторы могут использовать диалоговое окно "Задать разрешения" для установки дат окончания срока действия содержимого. Например, Николаю также может потребоваться ограничить доступ Елены и Алексея к этому документ 25-м мая, после чего срок действия разрешения истечет.
-
На вкладке Рецензирование в разделе Защита выберите пункт Разрешения, а затем Ограниченный доступ.
-
Нажмите кнопку Дополнительные параметры и установите флажок Срок действия этого документа истекает, а затем введите дату.
По истечении времени выданных разрешений для документа, его можно будет открыть только автору или пользователям с уровнем разрешений "Полный доступ".
Позволение пользователям с разрешением на изменение или чтение распечатывать содержимое
По умолчанию у пользователей с разрешениями на изменение и чтения нет доступа к печати.
-
На вкладке Рецензирование в разделе Защита выберите пункт Разрешения, а затем Ограниченный доступ.
-
Нажмите кнопку Дополнительные параметры и установите флажок Позволить пользователям с разрешением на изменение или чтение печатать содержимое .
Позволение пользователям с правом на чтение копировать содержимое
По умолчанию пользователи с правом на чтение не могут копировать содержимое.
-
На вкладке Рецензирование в разделе Защита выберите пункт Разрешения, а затем Ограниченный доступ.
-
Нажмите кнопку Дополнительные параметры и установите флажок Позволить пользователям с разрешением на чтение копировать содержимое .
Разрешить выполнение сценариев в файле с ограниченным доступом
Авторы могут изменять параметры, чтобы разрешить запуск макросов Visual Basic при открытии документа, а также разрешить сценариям AppleScript доступ к информации в документе с ограниченным доступом.
-
На вкладке Рецензирование в разделе Защита выберите пункт Разрешения, а затем Ограниченный доступ.
-
Щелкните Дополнительные параметры и установите флажок Программный доступ к содержимому.
Требование подключения для проверки разрешений
По умолчанию от пользователей требуется удостоверить свою подлинность путем подключения к серверу службы управления правами AD при первом открытии документа с ограниченным доступом. Но вы можете сделать так, чтобы от них требовалась проверка подлинности каждый раз, когда они открывают документ.
-
На вкладке Рецензирование в разделе Защита выберите пункт Разрешения, а затем Ограниченный доступ.
-
Нажмите кнопку Дополнительные параметры, а затем установите флажок Для проверки разрешений необходимо подключение.
Снятие ограничений
-
На вкладке Рецензирование в разделе Защита выберите пункт Разрешения, а затем Нет ограничений.
-
В диалоговом окне щелкните Снять ограничения.
См. также
Ограничение разрешений на доступ к содержимому файла Открытие файла с ограниченными разрешениями Добавление учетных данных для открытия файла или сообщения, управляемого правами Форматы файлов, поддерживаемые службой управления правами на доступ к данным
В Office для iOS все полученные файлы, защищенные службой IRM, будут открываться, если у вашей учетной записи есть на них разрешения. При открытии таких файлов вверху будет выводиться панель информации, позволяющая просмотреть разрешения, которые были назначены этому файлу.
Если у вас есть подписка на Office 365 с управлением правами Azure, а ваш ИТ-отдел определил шаблоны IRM, вы можете назначать их файлам Office в iOS.
Чтобы защитить файл, в приложении нажмите кнопку правки , откройте вкладку Рецензирование и выберите Ограничить разрешения. Откроется список доступных политик IRM. Выберите нужный вариант и нажмите Готово, чтобы применить политику.
Примечание: Если кнопка Ограничить разрешения недоступна в приложении, откройте любой документ, защищенный службой IRM, для ее инициализации.
Хотя в настоящее время в Office для Android невозможно назначать разрешения IRM, все полученные файлы, защищенные службой IRM, будут открываться, если у вашей учетной записи есть на них разрешения. При открытии таких файлов вверху будет выводиться панель информации, позволяющая просмотреть разрешения, которые были назначены этому файлу.

Управление правами на доступ к данным (IRM) помогает делать следующее:
-
предотвращать пересылку, копирование, изменение, печать, передачу факсом или вставку содержимого уполномоченными получателями в неавторизованных целях;
-
ограничивать отправленное содержимое;
-
обеспечивать ограниченный срок действия файла, чтобы содержимое документов больше нельзя было просматривать через заданный период времени;
-
принудительно применять корпоративные политики, которые определяют использование и распространение содержимого в организации.
IRM не может защитить ограниченное содержимое от:
-
стирания, кражи или захвата и пересылки вредоносными программами , такими как программы-трояны, регистраторы нажатия клавиш и шпионские программы некоторых типов;
-
потери или повреждения вследствие действий компьютерных вирусов;
-
ручного копирования или перепечатывания с экрана получателя;
-
цифрового фотографирования (при отображении на экране) получателем;
-
копирования с помощью сторонних программ создания снимков экрана.
support.office.com
Защита данных в Excel, уровни защиты данных
В Microsoft Excel реализовано несколько уровней защиты и безопасности, которые позволяют управлять доступом к данным MS Excel: защита ячеек, защита листа, защита книги (защита структуры и окон) и защита всего файла от просмотра и изменения. Рассмотрим эти способы защиты подробнее.
Как защитить ячейки в Excel от изменения?
Файл, созданный в приложении Microsoft Excel, основной составляющей которого является рабочий лист, называется рабочей книгой. Таким образом, все рабочие книги Excel состоят из рабочих листов. Книга не может содержать менее одного листа. Рабочие листы в свою очередь состоят из ячеек, организованных в вертикальные столбцы и горизонтальные строки. Ячейки рабочих листов содержат различного рода информацию о числовых форматах, о выравнивании, отображении и направлении текста, о названии, начертании, размере и цвете шрифта, о типе линий и цвете границ, о цвете фона и наконец о защите. Все эти данные можно увидеть, если в контекстном меню, которое вызывается правой кнопкой мыши, выбрать пункт "Формат ячеек". В появившемся диалоговом окне, на вкладке "Защита" есть две опции: "Защищаемая ячейка" и "Скрыть формулы". По умолчанию во всех ячейках установлен флажок в поле "Защищаемая" и не установлен флажок в поле "Скрыть формулы". Установленный флажок в поле "Защищаемая ячейка" еще не означает, что ячейка уже защищена от изменений, это означает лишь то, что ячейка станет защищенной после того, как будет установлена защита листа.
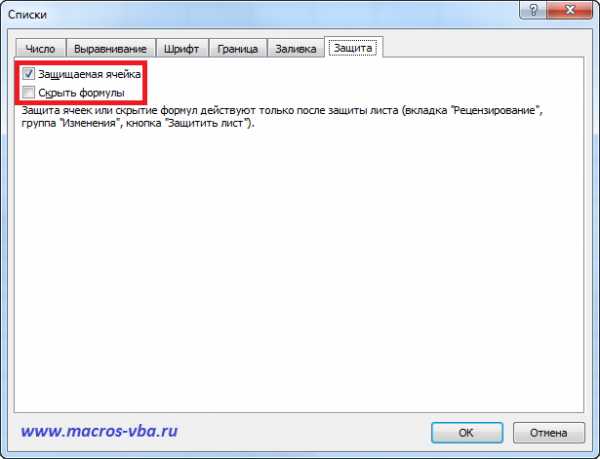
Можно защищать не все ячейки, а только часть их, оставляя при этом возможность другим пользователям вводить и изменять данные в незащищенные ячейки. Для того, чтобы сделать часть ячеек не защищаемыми, необходимо выделить нужный диапазон ячеек листа и кликнуть правой кнопкой мыши в области выделенных ячеек, после этого выбрать пункт контекстного меню «Формат ячеек…». В появившемся окне с названием «Списки» либо "Формат ячеек" (в зависимости от версии Excel) перейти на закладку «Защита», и снять флажок в поле «Защищаемая ячейка».
В этом же окне можно скрывать формулы и отображать их обратно для просмотра. Под скрытием формул подразумевается не только скрытие непосредственно формул, но и отображения любого содержимого ячеек в строке формул.
При выборочной установке либо снятии свойств "Защищаемая ячейка" и/или "Скрыть формулы", когда например необходимо снять защиту с одной группы или диапазона ячеек и оставить её для другой группы либо диапазона, удобно использовать стандартное средство Excel для выделения группы ячеек, которое находится на вкладке "Главная", в группе кнопок "Редактирование", в меню кнопки "Найти и выделить", пункт "Выделить группу ячеек". Существуют и дополнительные удобные инструменты для установки и снятия защиты ячеек.
Как установить защиту листа (элементов листа) в Excel?
Если Вы предоставляете доступ к файлам Excel и позволяете другим пользователям совместно работать с данными этих файлов, можно запретить пользователям изменять конкретный лист или элементы листа, защищая его определенные части. Существует возможность задавать пароль для того, чтобы позволить отдельным пользователям изменять элементы листа. Защиту элементов можно использовать для того, чтобы предотвратить случайные или намеренные операции изменения, перемещения или удаления важных данных. Установка защиты листа позволяет ограничить либо полностью запретить пользователям выделение определенных ячеек, форматирование ячеек, строк и столбцов, вставку строк, столбцов и гиперссылок, удаление строк и столбцов, использование сортировки, автофильтра и отчетов сводной таблицы, изменение объектов и сценариев. Защита элементов листа позволяет скрывать от просмотра формулы, столбцы и строки. Данные, находящиеся в скрытых столбцах и строках, остаются доступны для вычислений. Тому, как в разных версиях Excel установить защиту на отдельный лист, а также на все листы одновременно, посвящена отдельная публикация.
Для того, чтобы восстановить полный доступ к элементам, необходимо снять защиту листа. Перед отображением скрытых строк и столбцов нужно также предварительно снять защиту листа, после этого скрытые столбцы и строки отображаются в обычном порядке.
Защита отдельных элементов книги Excel (структуры и окон)
Листы книги можно скрывать и отображать для просмотра. Скрыть можно как один лист, так и сразу несколько листов, предварительно их сгруппировав. Невозможно скрыть все листы книги, всегда должен отображаться хотя бы один из них. Данные, находящиеся на скрытых листах, остаются доступными для вычислений.
Если после этого защитить книгу, то лист невозможно будет отобразить для просмотра, если предварительно не снять защиту с книги.
Для того чтобы защитить книгу, необходимо в Excel 2003 зайти в меню Сервис/Защита/Защитить книгу.
В Excel 2007 зайти на вкладку «Рецензирование», в группу «Изменения», раскрыть меню кнопки «Защитить книгу» и выбрать пункт «Защита структуры и окон».

В Excel 2010 зайти на вкладку «Рецензирование» в группу «Изменения» и нажать кнопку «Защитить книгу».
Во всех перечисленных случаях появится диалоговое окно «Защита структуры и окон».
В качестве защищаемых элементов возможно выбрать структуру, окна либо и то и другое вместе, установив или сняв соответствующие флажки. При защите книги возможен ввод пароля.
Выбор защиты структуры запрещает просмотр скрытых листов. Запрещается также перемещение, удаление, скрытие или изменение имен листов, копирование листов в другую книгу, а также вставка новых листов и листов с диаграммами, при этом допускается добавление диаграмм на существующие листы. Кроме того, запрещается записывать новые макросы и использовать инструменты анализа стандартной надстройки «Пакет анализа» для помещения результатов на новый лист. При работе в защищенной книге макросов, содержащих команды, которые не могут быть выполнены, выдаются предупреждающие сообщения, а выполнение макросов останавливается.
Выбор защиты окна запрещает изменять размеры и положение открытой книги, а также перемещать, изменять размеры и закрывать окна.
Для восстановления доступа к заблокированным элементам книги необходимо снять защиту книги (структуры и окон).
Все рассмотренные уровни защиты являются взаимодополняющими, но не предназначены для защиты конфиденциальных данных.
Внимание! Если кнопки "Защитить лист" и "Защитить книгу" неактивны, значит на вкладке "Правка" в поле "Разрешить изменять файл нескольким пользователям одновременно" установлен флажок. Для того, чтобы снять флажок, необходимо зайти в пункт меню Сервис/Доступ к книге...(если работа ведется в Excel 2003) либо на вкладке "Рецензирование", в группе кнопок "Изменения" нажать кнопку "Доступ к книге" (если работа ведется в Excel 2007/2010/2013).
Защита паролем всего файла книги Excel от просмотра и внесения изменений
Этот способ защиты данных в Excel обеспечивает оптимальную безопасность, ограничивая доступ к файлу и исключая возможность несанкционированного открытия файла. Защищается файл паролем, длина которого не должна превышать 255 символов. Могут использоваться любые символы, пробелы, цифры и буквы, как русские, так и английские, но пароли с русскими буквами неправильно распознаются при использовании Excel на компьютерах Macintosh. Доступ к книгам, защищенным паролем, получают только пользователи, знающие пароль. Можно задавать два отдельных пароля на открытие (просмотр) файла и на внесение изменений в файл. Защита с помощью пароля на открытие и просмотр файла использует шифрование. Пароль на внесение изменений в файл не шифруется.
Установить пароль на открытие файла в Excel 2007 можно двумя способами. В меню Office/Подготовить/Зашифровать документ

после нажатия кнопки "Зашифровать документ" появляется окно "Шифрование документа", в котором вводится пароль

Пароль на открытие и изменение файла можно также установить при сохранении файла. Для этого в окне «Сохранение документа» необходимо нажать кнопку «Сервис» и выбрать пункт "Общие параметры..."

после этого появится окно с названием "Общие параметры", в котором можно по отдельности ввести пароль для открытия файла и пароль для сохранения в нем внесенных изменений.
Установить пароль на открытие файла в Excel 2010 можно на вкладке «Файл» в группе «Сведения» в меню кнопки «Защитить книгу», выбрав пункт «Зашифровать паролем»

Окно для ввода пароля выглядит абсолютно аналогично такому же окну в Excel 2007. Точно также как и в Excel 2007 можно ввести пароли на открытие файла и на внесение изменений в них отдельными паролями при сохранении файла.
При вводе пароля, он не отображается на экране, вместо символов пароля отображаются точки. Рекомендуется использовать сложные пароли, которые состоят из сочетания как строчных так и прописных букв, цифр, а также различных символов. Пароли, которые не содержат комбинации таких элементов, являются ненадежными. Во избежание случайных ошибок при вводе пароля появляется окно подтверждения пароля. В Excel нет стандартных средств для восстановления забытых паролей. Для предотвращения утраты паролей рекомендуется либо составлять их таким образом, чтобы можно было запомнить, либо держать записанные пароли в надежном месте.
Другие материалы по теме:
macros-vba.ru
Защита данных от изменений в Excel
22.11.2012 Григорий Цапко Полезные советы
Иногда возникает необходимость защитить от изменений окончательный вариант какого-либо документа, например последнюю, согласованную версию бюджета, дабы избежать случайных изменений в нем. Мы очень долго и упорно работали над нашим файлом, и нам очень хотелось бы по прошествии времени застать его в том виде, в котором он был нами сохранен в окончательном варианте, особенно, если файл расположен в общем доступе.
Программа Excel, как всегда, предоставляет нам несколько возможностей сделать это. Каждый из них имеет свои особенности и по этому рассмотрим каждый из них по подробнее.
Психологический
Первый способ, можно назвать «Психологический». Это когда мы даем имя файлу недвусмысленно указывающее на окончательный вариант, например «Имя_файла_финиш», «Имя_файла_окончательно», «Имя_файла_не_изменять_убью!!!». По сути дела, нас ничего не удерживает от внесения изменений, кроме психологических сдерживающих факторов. При всех своих очевидных минусах, это достаточно распространенный и информативный вариант.
Окончательный вариант
Программа Excel 2010 дает возможность пометить документ как окончательный. В этом случае команды ввода, редактирования и проверки правописания на вкладках ленты станут неактивными, лента свернется, и под ней появиться сообщение, что данная книга помечена как окончательная. Также соответствующий значок появиться в строке состояния. Редактирование файла будет недоступно (без соответствующей команды).
Этот способ вполне подходит для защиты документа от случайных изменений.
Для того, чтобы пометить файл как окончательный необходимо в меню Файл → выбрать пункт Сведения → элемент Защитить книгу (Разрешения) → команда Пометить как окончательный.

Однако, при желании, все таки можно редактировать документ, воспользовавшись соответствующей командой управления «Все равно редактировать» появившейся под свернутой лентой в информационном сообщении.
Также, для редактирования книги можно проделать путь аналогичный ее защите, и при повторном нажатии на команду Пометить как окончательный, документ снова будет доступен для внесения изменений.
Как видим, данный способ защиты приемлем только от внесения случайных изменений. Если мы хотим уберечь наш документ от злого умысла, то нам необходимо что-то посерьезнее.
Защита листа
Следующий способ связан с установкой защиты листа от изменений. В Excel 2010 установить защиту листа можно на вкладке Рецензирование → группа Изменения → команда Защитить лист.
Откроется диалоговое окно, в котором можно установить пароль на снятие защиты листа и при необходимости разрешить внесение определенных изменений.
Устанавливаем пароль и на снятие защиты листа и нажимаем ОК. Пароль придется подтвердить еще раз. Теперь при попытке внести какие либо изменения на лист, программа Excel будет выдавать сообщение о том, что ячейка защищена от изменений.

Защиту листа можно установить и через меню Файл → элемент Сведения → группа Разрешения → команда Защитить текущий лист.
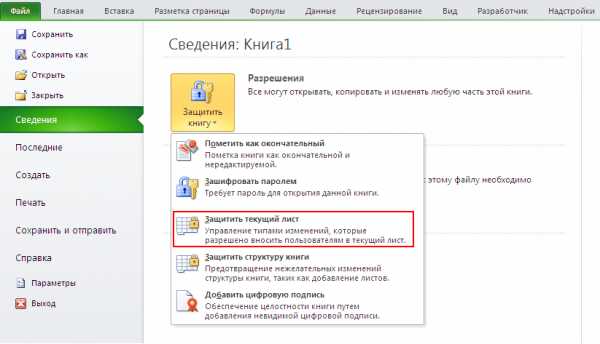
Для снятия защиты с листа необходимо проделать тот же самый путь: вкладка Рецензирование → группа Изменения → команда Снять защиту листа. Вводим пароль в появившемся диалоговом окне (если был установлен) и нажимаем ОК. Лист снова доступен для изменений.
Этот способ позволяет гибко подойти к защите данных от изменений на листе Excel. Кроме возможности разрешить определенные виды изменений, существует возможность, защитив только необходимые ячейки, оставить для других возможность редактирования.
Для того чтобы часть ячеек оставить незащищенными, необходимо установить соответствующий параметр для данных ячеек (снять галочку «Защищаемая ячейка»).
Сделать это можно выделив необходимые ячейки, щелкнуть на них правой кнопкой мыши, в появившемся контекстном меню выбрать пункт Формат ячеек. В появившемся диалоговом окне, на вкладке Защита снять галочку Защищаемая ячейка и нажать ОК.

Теперь, при установке защиты листа, выделенные нами ячейки, будут доступны для редактирования.
Защита листа, как мы видим, является надежным способом защиты данных в Excel от изменений. От злого умысла нас теперь оберегает пароль. Даже если файл будет заменен другим, но с таким же именем, мы всегда сможем это понять, вводя наш пароль (если пароль принят, значит, файл не меняли).
Единственным минусом данного способа защиты данных, на мой взгляд, является необходимость защиты каждого листа. И если листов в книге Excel много, то это достаточно длительный процесс.
Есть еще одно ограничение на применение данного способа. Если наш документ имеет структуру (сворачивающиеся строки и столбцы) то при защите листа, она перестает действовать.
Как сохранить работоспособной структуру и в тоже время защитить данные от изменений, мы поговорим в следующих наших встречах на страницах сайта.
Защита книги
При защите всей книги, мы можем одновременно избежать указанных выше недостатков: и сразу защитить от изменений множество листов, и даже сохранить работоспособной структуру на листах книги Excel. Однако, мы не сможем оставить возможность редактирования для некоторых ячеек. Защищено будет сразу все – все данные на всех листах.
Защитить книгу можно следующим образом.
На этапе сохранения книги, в диалоговом окне Сохранение документа, нажимаем на кнопку Сервис и в появившемся меню выбираем пункт Общие параметры.

После этого появляется диалоговое окно Общие параметры, имеющее поля для установления пароля на открытие книги и на внесение изменений. Поскольку нас интересует установление защиты от изменений, то в соответствующем поле вводим пароль (1), нажимаем ОК (2) и в появившемся окне Подтверждение пароля вводим пароль повторно (3), нажимаем ОК (4) и нажимаем кнопку Сохранить (5).

Теперь при открытии сохраненной книги будет появляться диалоговое окно Пароль, которое будет предлагать ввести пароль для открытия книги с возможностью записи (внесения изменений), либо открыть в режиме «Только для чтения». Вводим наш пароль в соответствующее поле и нажимаем ОК.
Следует отметить, что при открытии книги в режиме «Только для чтения» существует возможность вносить изменения в открытую книгу, однако сохранить их не удастся. Программа предложит сохранить файл под другим именем.
Конечно, исходный файл можно подменить, однако отсутствие пароля при открытии книги, или сообщение о некорректности ввода нашего пароля сразу укажут нам на подмену файла.
Сохранение в формате PDF
Для того чтобы в наш документ уже точно нельзя было внести изменения, а можно было бы только его просматривать и печатать, можно воспользоваться возможностью сохранения файла в формате PDF.
При этом в обратную сторону, из формата PDF в формат Excel, уже никак не перейти, если не использовать специальное программное обеспечение по распознаванию текста.
Если необходимо все же внести изменения в сохраненный в формате PDF файл, то необходимо открыть исходный файл в Excel, внести изменения и заново сохранить его в формате PDF. Но это будет уже другой файл.
Для сохранения документа в формате PDF в меню Файл выбираем пункт Сохранить как, в открывшемся диалоговом окне Сохранение документа в поле Тип файла выбираем PDF (1). Нажимаем кнопку Параметры (2), устанавливаем, что мы будем сохранять: текущий лист или всю книгу (3) и нажимаем кнопку ОК (4) и кнопку Сохранить (5).

Как видите, программа Excel дает достаточно возможностей для защиты данных от изменений. Нужно лишь выбрать способ соответствующий вашим обстоятельствам.
excel-training.ru
Защита и безопасность в Excel
Примечание: Мы стараемся как можно оперативнее обеспечивать вас актуальными справочными материалами на вашем языке. Эта страница переведена автоматически, поэтому ее текст может содержать неточности и грамматические ошибки. Для нас важно, чтобы эта статья была вам полезна. Просим вас уделить пару секунд и сообщить, помогла ли она вам, с помощью кнопок внизу страницы. Для удобства также приводим ссылку на оригинал (на английском языке) .
Excel дает возможность защитить результаты работы, будь то предотвращает Открытие книги без пароля, предоставление доступа к книге только для чтения или даже просто защита листа, не случайно удалить все формулы. В этом разделе мы рассмотрим различные способы основных можно использовать параметры защиты и распространять файлов Excel.
Предупреждение:
-
Если вы забудете или потеряете свой пароль, корпорация Майкрософт не сможет его восстановить.
-
Не следует думать, просто потому, что защита книги или листа паролем, что он защищен - следует всегда определить два раза перед отправкой книг Excel, которые могут содержать важные личные сведения, такие как номера кредитных карт, социального Номер безопасности, код сотрудника лишь некоторые из них.
-
Уровень защиты листа качестве компонента безопасности не предназначен. Просто пользователи не смогут изменять заблокированные ячейки на листе.
Ниже приведены различные параметры, доступные для защиты данных в Excel.
-
На уровне файла: вы можете заблокировать файл Excel с помощью пароля, чтобы его было невозможно открыть или изменить. Здесь есть несколько вариантов:
-
Шифрование файла. Вы можете задать пароль и заблокировать файл Excel. Это предотвращает открытие файла другими пользователями. Дополнительные сведения см. в статье Защита файла Excel.
-
Задание пароля для открытия или изменения книги. Вы можете задать пароль, который будет требоваться для открытия или изменения книги. Используйте этот вариант, если нужно предоставить некоторым пользователям доступ только для чтения или доступ на изменение. Дополнительные сведения см. в статье Защита файла Excel.
-
Пометка файла как окончательного. Используйте функцию "Пометить как окончательный", если нужно пометить версию файла Excel как окончательную и запретить дальнейшие изменения другими пользователями. Дополнительные сведения см. в статье Включение и отключение защиты в документе, книге или презентации.
-
Ограничение доступа. Если в организации используется управление правами на доступ к данным (IRM), вы можете применить разрешения IRM к документу. Дополнительные сведения см. в статье Включение и отключение защиты в документе, книге или презентации.
-
Цифровая подпись. В файл Excel можно добавлять цифровые подписи. Дополнительные сведения см. в статье Добавление и удаление цифровой подписи в файлах Office.
Примечание: Для добавления цифровой подписи нужен действительный сертификат, выданный центром сертификации (ЦС).
-
-
На уровне книги: вы можете заблокировать структуру книги с помощью пароля. Это предотвращает добавление, перемещение, удаление, скрытие и переименование листов другими пользователями. Дополнительные сведения см. в статье Защита книги.
-
На уровне листа: вы можете управлять тем, какие действия пользователи смогут выполнять на листе, чтобы предотвратить повреждение важных данных. Например, вы можете разрешить пользователю только добавлять строки и столбцы или только сортировать данные и применять автофильтр. Если включена защита листа, можно защитить и другие элементы, например ячейки, диапазоны, формулы и элементы управления ActiveX или форм. Дополнительные сведения см. в статье Защита листа.
Какой уровень защиты нужно использовать?
-
Чтобы управлять доступом пользователей к файлу Excel, используйте защиту на уровне файлов. Предположим, что в файле Excel хранятся еженедельные отчеты участников группы. Вы не хотите, чтобы его смогли открывать сотрудники, которые не входят в вашу группу. Возможны два варианта:
-
Если вы не хотите, чтобы другие пользователи открывали файл: вы можете зашифровать файл Excel (этот метод используется чаще всего). По сути, вы блокируете файл с помощью пароля и никто, кроме вас, не сможет его открывать.
-
Если нужно разрешить доступ только для чтения или доступ на редактирование некоторым пользователям: возможно, вы хотите, чтобы менеджеры в вашей группе могли редактировать еженедельный отчет, а остальным ее участникам требуется доступ только для чтения. Вы можете защитить файл Excel, указав два пароля: для открытия и для изменения книги. Затем вы можете сообщить сотрудникам пароли, которые им требуются.
-
-
Для управления работу пользователей с листами внутри структуры к книге, использование защиты на уровне книги. Допустим, имеет несколько листов книги отчет о состоянии и каждого листа совпадает с именем участника группы. Вы хотите убедиться каждого участника рабочей группы можно добавить данные в свои собственные листа, но не смогут изменять какие-либо других листов в книге, ли его добавление новый лист, или перемещение листов в пределах книги.
-
Чтобы контролировать действия пользователей на отдельном листе, используйте защиту на уровне листа. Предположим, что все листы в книге с отчетом содержат одинаковые данные, например заголовки строк или макет, и вы не хотите, чтобы их кто-то менял. Защитив лист, можно позволить пользователям выполнять только определенные действия на нем. Например, вы можете разрешить пользователям вводить данные, но запретить удаление строк или столбцов, или же позволить им только вставлять гиперссылки либо сортировать данные.
Вы можете применять один или несколько уровней защиты в зависимости от потребностей вашей организации. Можно использовать все варианты или любое их сочетание — ваше решение зависит только от того, как вы хотите защитить данные в Excel. Например, можно зашифровать общий файл Excel, а также включить защиту книги и листа, при этом используя в личной книге только защиту листа, чтобы случайно не удалить формулы.
Дополнительные сведения
Вы всегда можете задать вопрос специалисту Excel Tech Community, попросить помощи в сообществе Answers community, а также предложить новую функцию или улучшение на веб-сайте Excel User Voice.
См. также
Защита файла Excel
Защита книги
Защита листа
support.office.com
- Как научиться работе на компьютере самостоятельно бесплатно

- Озу это память

- Если взломали сайт что делать

- Вай фай подключить дома

- Личный кабинет инкогнито
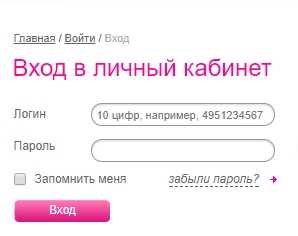
- Excel сочетание клавиш формат по образцу

- После установки linux mint

- Телеграмм регистрация на русском

- Как освоить одноклассники

- Яндекс браузер не отвечает зависает

- Visual studio 2018 сравнение редакций

