compizomania. После установки linux mint
Решение 17 проблем Ubuntu и Linux Mint
Ни одна из операционных систем не лишена недостатков. Ubuntu и Linux Mint не являются исключениями.
В данном разделе вы найдете описания решений некоторых стандартных проблем Ubuntu и Linux Mint (а также приложений из комплекта поставки Ubuntu и Linux Mint).
1. Невозможно загрузить систему с установочного диска DVD: используется компьютер с центральным процессором без поддержки технологии PAE
В вашем компьютере установлен старый центральный процессор без поддержки технологии PAE? Во многих центральных процессорах без поддержки технологии PAE из серий Pentium M и Celeron M поддержка технологии PAE может быть активирована вручную. После этого они будут отлично работать с современными версиями Ubuntu и Linux Mint.
Вы можете активировать поддержку технологии PAE такого центрального процессора, выбрав пункт «Start with PAE forced» меню загрузки DVD. Для того, чтобы сделать этот пункт меню загрузки видимым, вам придется прервать процесс автоматической загрузки с помощью клавиши «пробел» в процессе обратного отсчета.
2. Компьютер вообще не загружается после установки Ubuntu или Linux Mint
После на первый взгляд беспроблемной установки Ubuntu или Linux Mint некоторые компьютеры вообще отказываются загружаться. Я опишу решения двух возможных проблем.
A. Вы можете увидеть следующий вывод на черном экране в процессе загрузки системы:
error: unknown filesystemgrub rescue>
В этом случае вы наверняка использовали флеш-накопитель с интерфейсом USB для установки системы (Live USB). Иногда система ставит флеш-накопителю в соответствие файл устройства sda, а жесткому диску — файл устройства sdb. Причем в процессе настройки системного загрузчика используется аналогичный идентификатор жесткого диска!
После завершения процесса установки системы системный загрузчик GRUB будет настроен для загрузки с устройства, соответствующего файлу sdb, которое просто исчезнет: после отключения флеш-накопителя с интерфейсом USB жесткому диску будет соответствовать файл устройства sda. Таким образом, в данном случае установщик системы корректно конфигурирует все компоненты все компоненты операционной системы... за исключением системного загрузчика GRUB.
В данном случае достаточно перенаправить системный загрузчик на диск, соответствующий файлу устройства sda, следующим образом. Самый простой метод связан с использованием установочного диска Ubuntu или Linux Mint, так как в этом случае после запуска Live-сессии имя файла устройства жесткого диска гарантированно не изменится с sdb на sda.
Если у вас нет возможности использования установочного диска, вы можете попытаться использовать Live USB Xubuntu 14.04 LTS, который не подвержен описанной проблеме (по крайней мере, я не сталкивался с ней).
B. Совершенно другая ситуация сопровождается выводом одного из следующих сообщений об ошибке в процессе загрузки системы на черном экране в процессе загрузки системы:
error: invalid arch independent ELF magic.grub rescue>
error: file '/boot/grub/i386-pc/normal.mod' not found.grub rescue>
В этом случае, вероятнее всего, установщик Ubuntu или Linux Mint установил системный загрузчик неподходящего типа. Если говорить точнее, GRUB для EFI/UEFI (grub-efi) вместо обычной версии GRUB для BIOS.
В частности, это нередко случается при установке системы на ноутбук Lenovo B570e. Несмотря на то, что этот ноутбук поставляется с прошивкой UEFI, а не BIOS, его прошивка UEFI настроена компанией Lenovo таким образом, что ее очень сложно отличить от BIOS. Именно по этой причине для корректной загрузки ноутбука необходим системный загрузчик GRUB для BIOS.
Исправление данной проблемы также достаточно простое: следует установить системный загрузчик GRUB для BIOS с помощью установочного DVD Ubuntu или Linux Mint.
3. После организации двойной загрузки загружается лишь Windows 8.x или 10
В некоторых случаях после, по всей видимости, успешной установки Ubuntu или Linux Mint рядом с Windows 8.x или 10, на вашем компьютере может загружаться лишь Windows 8.x или 10 так, как будто никакая другая система даже не устанавливалась. При этом меню загрузки, в котором можно выбрать Ubuntu или Linux Mint, может просто не отображаться.
Причина данного поведения может состоять в некорректном приоритете загрузочных устройств в UEFI. В этом случае вы можете прибегнуть к следующему исправлению (см. раздел 2.2).
4. Процесс установки Ubuntu или Linux Mint не завершается: он прекращается на середине
Процесс установки Ubuntu или Linux Mint может внезапно завершаться, особенно на старых компьютерах. Причиной такого поведения может быть слайдшоу.
В процессе установки Ubuntu или Linux Mint вы будете видеть слайдшоу с красивыми иллюстрациями, демонстрирующими возможности вашей новой системы. Но в некоторых случаях данное слайдшоу создает проблемы: графическая карта может просто не справляться с ним из-за отсутствия необходимого драйвера, в результате чего процесс установки системы завершится.
Вы этом случае вы можете деактивировать слайдшоу следующим образом: следует открыть терминал и перенести в него следующую команду с помощью функций копирования/вставки:
sudo apt-get remove ubiquity-slideshow-*
Для исполнения команды следует нажать клавишу Enter. После удаления пакетов программного обеспечения, связанных с слайдшоу, вы можете снова запустить установщик.
5. Чрезмерное использование раздела подкачки (завышенное значение swappiness): Ubuntu или Linux Mint работает слишком медленно и часто использует жесткий диск
Использование раздела подкачки особенно заметно при работе с компьютерами с относительно малым объемом оперативной памяти (1 ГБ или меньше): при работе с Ubuntu или Linux Mint выполнение различных операций со временем осуществляется медленнее, при этом сама операционная система осуществляет постоянный доступ к жесткому диску. К счастью, подобный эффект можно минимизировать.
На жестком диске существует отдельный раздел для хранения данных, помещенных в оперативную память, который называется разделом подкачки. В том случае, если Ubuntu или Linux Mint чрезмерно использует раздел подкачки, работа компьютера значительно замедляется.
Интенсивность использования ядром дистрибутива Ubuntu или Linux Mint раздела подкачки может быть изменена с помощью специального параметра конфигурации системы. Чем меньше числовое значение этого параметра конфигурации, тем дольше длительность периода ожидания, после которого ядро дистрибутива Ubuntu или Linux Mint начинает использовать раздел подкачки. Значение должно находиться в диапазоне от 0 до 100, причем по умолчанию используется значение 60. Это значение является значительно завышенным для настольного компьютера, но отлично подходит для серверов.
Подробное описание рассматриваемого механизма доступно на странице по ссылке (если ссылка не работает, вы можете загрузить файл формата PDF с содержимым упомянутой страницы).
А теперь рассмотрим механизм изменения значения рассматриваемого параметра конфигурации:
1. Во-первых, следует проверить текущее значение параметра конфигурации swappiness. Для этого необходимо открыть терминал. После этого следует ввести в терминале следующую команду (используйте функции копирования/вставки для того, чтобы избежать ошибок при вводе):
cat /proc/sys/vm/swappiness
После ввода команды следует нажать клавишу Enter. В результате будет выведено числовое значение, которое наверняка будет равно 60.
2. После этого необходимо убедиться в том, что вы установили такие необходимые для изменения значения параметра конфигурации приложения, как gksu и leafpad. Для этого необходимо ввести в окно терминала следующую магическую команду (используйте функции копирования/вставки для того, чтобы избежать ошибок при вводе):
sudo gpt-get install gksu leafpad
После окончания ввода команды следует нажать клавишу Enter. При запросе пароля вы должны будете ввести свой пароль. Символы вашего пароля не будут отображаться никоим образом, даже с помощью точек, и это нормально. После ввода пароля следует снова нажать клавишу Enter.
3. Для установки более приемлемого значения параметра конфигурации swappiness введите в терминал следующую команду (используйте функции копирования/вставки для того, чтобы избежать ошибок при вводе):
gksudo leafpad /etc/sysctl.conf
После ввода команды нажмите клавишу Enter. Прокрутите содержимое текстового файла конфигурации до конца и добавьте в него свое значение параметра swappiness, которое должно использоваться вместо значения по умолчанию. Скопируйте и вставьте в файл конфигурации следующие строки:
# Уменьшение значения параметра интенсивности использования раздела подкачки до более приемлемогоvm.swappiness=10
4. Сохраните файл конфигурации и закройте текстовый редактор. После этого вам придется перезагрузить компьютер.
5. После перезагрузки компьютера следует снова проверить значение параметра конфигурации swappiness. Для этого как и раньше придется открыть терминал. В окно терминала следует ввести (с помощью функций копирования/вставки) ранее рассмотренную команду:
cat /proc/sys/vm/swappiness
После ввода команды все так же необходимо нажать клавишу Enter. В результате должно быть выведено значение 10.
Примечание: ваша машина может работать лучше даже при более значительном уменьшении значения параметра конфигурации swappiness. При уменьшении значения данного параметра конфигурации следует пользоваться следующим правилом: при использовании компьютера с объемом оперативной памяти, равным или превышающим 1 ГБ, следует устанавливать значение swappiness, равное 10, а при использовании компьютера с объемом оперативной памяти, меньшим 1 ГБ следует устанавливать значение swappiness, равное 5.
6. После установки пропиетарного драйвера для графической карты NVIDIA используется некорректное разрешение экрана
Примечание: данный совет относится лишь к графическим картам NVIDIA, работающим с пропиетарным драйвером.
A. Во-первых, следует убедиться в том, что в вашей системе установлены такие приложения, как gksu и nvidia-settings. Следует открыть терминал и ввести в него следующую команду (используйте функции копирования/вставки):
sudo apt-get install gksu nvidia-settings
После окончания ввода команды следует нажать клавишу Enter. При запросе пароля вы должны будете ввести свой пароль. Символы вашего пароля не будут отображаться никоим образом, даже с помощью точек, и это нормально. После ввода пароля следует снова нажать клавишу Enter.
B. После этого следует ввести в терминал следующую команду (также используйте функции копирования/вставки):
gksudo nvidia-settings
После окончания ввода команды следует нажать клавишу Enter для ее исполнения. Теперь вы можете воспользоваться запущенным приложением от компании NVIDIA для установки корректных параметров экрана. Это делается следующим образом.
Вначале следует выбрать пункт «X Server Dispaly Configuration» (в верхней левой части окна). После этого следует перейти на вкладку «Display» (справа, она наверняка будет уже открыта). Теперь необходимо воспользоваться раскрывающимся меню «Resolution» и вместо значения «Auto» выбрать желаемое разрешение экрана. Наконец, следует нажать на кнопку «Save to X Configuration File», после чего — на кнопку «Save and exit». Для применения изменений следует перезагрузить компьютер. После перезагрузки должно использоваться установленное разрешение экрана.
7. Некорректная работа инструментов для установки и обновления программного обеспечения
Иногда инструменты для обновления системы или установки программного обеспечения (Менеджер обновлений, Менеджер программ, Центр обновлений Ubuntu, Центр приложений Ubuntu) перестают корректно функционировать даже несмотря на наличие работоспособного соединения с Интернет. Обычно это происходит из-за проблем со списками источников пакетов программного обеспечения.
В этом случае обычно выводится сообщение об ошибке, в котором помимо всех остальных присутствуют следующие строки:
E: encountered a section with no package: headerE: problem with Mergelist/var/lib/apt/lists
Вы можете исправить данную проблему следующим образом.
Linux Mint: проблема решается достаточно просто — достаточно осуществить переход в рамках главного меню системы «Меню — Система — Источники приложений», в открывшемся окне нажать на кнопку «Обслуживание», после чего нажать на кнопку «Исправление проблем списка пакетов».
Ubuntu: решение проблемы является более сложным. Во-первых, вам придется открыть терминал и ввести в него следующую команду (используйте функции копирования/вставки):
sudo rm /var/lib/apt/lists/* -vf
После окончания ввода команды следует нажать клавишу Enter. При запросе пароля вы должны будете ввести свой пароль. Символы вашего пароля не будут отображаться никоим образом, даже с помощью точек, и это нормально. После ввода пароля следует снова нажать клавишу Enter.
Теперь следует получить новые списки пакетов программного обеспечения из Интернет, введя в терминале следующую команду (также используйте функции копирования/вставки):
sudo apt-get update
После окончания ввода команды следует нажать клавишу Enter для ее исполнения. Проблема должна быть решена.
8. Невозможность перезагрузки системы
Некоторые ноутбуки не перезагружаются после соответствующей команды в Linux. Обычно после исполнения команды перезагрузки ноутбук просто «зависает». В подавляющем большинстве случаев проблема заключается в прошивке BIOS или (U)EFI. Вы можете вы можете исправить ее следующим образом.
A. Во-первых, следует убедиться в том, что в вашей системе установлены такие приложения, как gksu и leafpad. Для этого следует открыть терминал и ввести в него следующую команду (используйте функции копирования/вставки):
sudo apt-get install gksu leafpad
После окончания ввода команды следует нажать клавишу Enter. При запросе пароля вы должны будете ввести свой пароль. Символы вашего пароля не будут отображаться никоим образом, даже с помощью точек, и это нормально. После ввода пароля следует снова нажать клавишу Enter.
B. Теперь следует ввести в терминале следующую команду (также используйте функции копирования/вставки):
gksudo leafpad /etc/default/grub
В результате откроется текстовый редактор с файлом конфигурации системного загрузчика GRUB. Вам придется найти в нем следующую строку:
GRUB_CMDLINE_LINUX=""
И заменить ее на следующую строку:
GRUB_CMDLINE_LINUX="reboot=efi"
После окончания редактирования файла конфигурации системного загрузчика следует сохранить его и закрыть текстовый редактор.
C. Теперь следует ввести в терминал следующую команду для обновления конфигурации системного загрузчика (как и раньше, используйте функции копирования/вставки):
sudo update-grub
После окончания ввода команды следует нажать клавишу Enter. При запросе пароля вы должны будете ввести свой пароль. Символы вашего пароля не будут отображаться никоим образом, даже с помощью точек, и это нормально. После ввода пароля следует снова нажать клавишу Enter.
Теперь вы должны выключить компьютер (а не перезагрузить!). После повторного включения компьютера и входа в систему вы можете попытаться перезагрузить его. Компьютер должен корректно перезагружаться.
9. Некорректная работа режимов сна и гибернации
Режимы сна и гибернации, к сожалению, все еще некорректно работают на некоторых аппаратных конфигурациях, причем не существует какого-либо приемлемого решения данной проблемы, ведь производители прошивок BIOS и UEFI не всегда соблюдают стандарты реализации режимов энергосбережения. Исходя из этого, лучшим решением является деактивация соответствующих режимов энергосбережения в рамках вашей системы в том случае, если они работают некорректно.
Режим гибернации (с сохранением данных на диске) является самым агрессивным режимом энергосбережения, который является более проблемным, чем режим сна (с сохранением данных в памяти). В том случае, если режим сна в вашем случае работает корректно, разумеется, не стоит его деактивировать.
В Ubuntu режим гибернации деактивирован по умолчанию, а режим сна — активирован. Я считаю, что это вполне разумный компромисс. В Linux Mint, однако, режимы гибернации и сна активированы по умолчанию. Для гарантии корректной работы системы я рекомендую деактивировать режим гибернации в Linux Mint в любом случае. Вы можете сделать это следующим образом.
9.1. Деактивация режима гибернации (suspend-to-disk)
Вы можете деактивировать режим гибернации («suspend-to-disk») следующим образом. Для начала вам необходимо открыть терминал. После этого следует скопировать следующую команду в окно терминала для того, чтобы избежать ошибок при вводе (это одна строка):
sudo mv -v /etc/polkit-1/localauthority/50-local.d/com.ubuntu.enable-hibernate.pkla /
После окончания ввода команды следует нажать клавишу Enter. При запросе пароля вы должны будете ввести свой пароль. Символы вашего пароля не будут отображаться никоим образом, даже с помощью точек, и это нормально. После ввода пароля следует снова нажать клавишу Enter.
С помощью данной команды вы переносите файл конфигурации, позволяющий использовать режим гибернации, в главную директорию файловой системы / (которую называют корневой директорией). Таким образом, данный файл больше не будет использоваться для изменения конфигурации системы. С другой стороны, он перемещен в безопасное хранилище, из которого он может быть снова извлечен в том случае, если вы захотите снова активировать режим гибернации. Теперь вы должны перезагрузить ваш компьютер. Режим гибернации должен пропасть из меню завершения работы системы. В случае использования ноутбука рекомендуется проверить параметры менеджера питания: вам придется выбрать альтернативы режиму гибернации для таких событий, как закрытие крышки ноутбука…
Я считаю, что проблемный режим гибернации не должен быть активирован в Linux Mint. Если вы согласны со мной, пожалуйста помогите улучшить Linux Mint, поддержав мою идею: http://community.linuxmint.com/idea/view/5482.
9.1.1. Восстановление режима гибернации
Желаете повторно активировать режим гибернации? К счастью, описанные выше действия легко обратимы. Для начала вам придется открыть терминал. Теперь нужно скопировать и вставить в окно терминала следующую команду (это одна строка):
sudo mv -v /com.ubuntu.enable-hibernate.pkla /etc/polkit-1/localauthority/50-local.d
После окончания ввода команды следует нажать клавишу Enter. При запросе пароля вы должны будете ввести свой пароль. Символы вашего пароля не будут отображаться никоим образом, даже с помощью точек, и это нормально. После ввода пароля следует снова нажать клавишу Enter.
Теперь перезагрузите ваш компьютер. Режим гибернации должен снова появиться в меню завершения работы системы.
9.2. Деактивация режима сна (suspend-to-ram)
Вы можете деактивировать режим сна («suspend-to-ram») следующим образом (следует деактивировать его лишь в том случае, если он работает некорректно, ведь в некоторых случаях он может пригодиться). Для начала вам следует убедиться в том, что в вашей системе установлены такие приложения, как gksu и leafpad. Для этого следует открыть терминал и ввести в него следующую команду (используйте функции копирования/вставки):
sudo apt-get install gksu leafpad
После окончания ввода команды следует нажать клавишу Enter. При запросе пароля вы должны будете ввести свой пароль. Символы вашего пароля не будут отображаться никоим образом, даже с помощью точек, и это нормально. После ввода пароля следует снова нажать клавишу Enter.
Пока не стоит закрывать окно терминала. Вместо этого следует скопировать в него следующую команду для того, чтобы избежать ошибок при вводе (это одна строка):
sudo touch /etc/polkit-1/localauthority/90-mandatory.d/disable-suspend.pkla
После окончания ввода команды следует нажать клавишу Enter для ее исполнения.
Теперь следует скопировать в это же окно терминала еще одну команду (рекомендую также использовать функции копирования/вставки для того, чтобы избежать ошибок при вводе):
gksudo leafpad /etc/polkit-1/localauthority/90-mandatory.d/disable-suspend.pkla
И снова для исполнения команды следует нажать клавишу Enter. В результате в текстовом редакторе откроется пустой файл конфигурации, в который необходимо будет вставить следующий текст:
[Disable suspend (upower)]Identity=unix-user:*Action=org.freedesktop.upower.suspendResultActive=noResultInactive=noResultAny=no
[Disable suspend (logind)]Identity=unix-user:*Action=org.freedesktop.login1.suspendResultActive=no
[Disable suspend for all sessions (logind)]Identity=unix-user:*Action=org.freedesktop.login1.suspend-multiple-sessionsResultActive=no
После вставки текста в окно текстового редактора следует сохранить изменения в файле конфигурации и закрыть текстовый редактор. Теперь вы должны перезагрузить ваш компьютер. Режим сна должен пропасть из меню завершения работы системы. В случае использования ноутбука рекомендуется проверить параметры менеджера питания: вам придется выбрать альтернативы режиму сна для таких событий, как закрытие крышки ноутбука…
9.2.1. Восстановление режима сна
Желаете повторно активировать режим сна? К счастью, описанные выше действия легко обратимы. Для начала вам придется открыть терминал. Теперь нужно скопировать и вставить в окно терминала следующую команду (это одна строка):
sudo rm -v /etc/polkit-1/localauthority/90-mandatory.d/disable-suspend.pkla
После окончания ввода команды следует нажать клавишу Enter. При запросе пароля вы должны будете ввести свой пароль. Символы вашего пароля не будут отображаться никоим образом, даже с помощью точек, и это нормально. После ввода пароля следует снова нажать клавишу Enter.
Теперь перезагрузите ваш компьютер. Режим сна должен снова появиться в меню завершения работы системы.
10. Постоянные щелчки жесткого диска ноутбука
Некоторые жесткие диски, устанавливаемые в ноутбуки, имеют серьезную проблему: они постоянно щелкают, останавливаются и снова запускаются. Разумеется, это не относится ко всем жестким дискам для ноутбуков: обычно таким образом ведут себя лишь лишь определенные модели жестких дисков некоторых производителей. Проблема напрямую связана с пошивкой жесткого диска: нередко производители реализуют чрезмерно жесткие режимы энергосбережения. Разумеется, такой режим работы негативно влияет на жесткий диск, значительно сокращая его ресурс. В некоторых операционных системах реализован специальный механизм для обхода данной ошибки, допущенной на уровне прошивки жесткого диска, но во многих дистрибутивах Linux такого механизма попросту нет.
Решение данной проблемы не является чрезмерно сложным. Во-первых, вам следует открыть терминал. После этого следует ввести в него следующую команду (используйте функции копирования/вставки):
sudo hdparm -B 254 /dev/sda
После окончания ввода команды следует нажать клавишу Enter. При запросе пароля вы должны будете ввести свой пароль. Символы вашего пароля не будут отображаться никоим образом, даже с помощью точек, и это нормально. После ввода пароля следует снова нажать клавишу Enter.
После исполнения данной команды надоедливые щелчки должны прекратиться. С помощью нее осуществляется не полное отключение режима энергосбережения жесткого диска, а снижение его интенсивности до минимума. Благодаря данной команде вы также можете добиться позитивного стороннего эффекта: ваш ноутбук будет работать немного быстрее. Ценой, которую вы заплатите за данную оптимизацию, является повышение энергопотребления, и, следовательно, уменьшение времени работы ноутбука от батареи. Но это повышение будет практически незаметным.
Эффект, достигнутый с помощью данной команды, продлится до следующей перезагрузки ноутбука. Если вы хотите сделать его бесконечным, вам придется выполнить несколько дополнительных манипуляций.
В первую очередь следует убедиться в том, что в вашей системе установлены такие приложения, как gksu и leafpad. Для этого следует открыть терминал и ввести в него следующую команду (используйте функции копирования/вставки):
sudo apt-get install gksu leafpad
После окончания ввода команды следует нажать клавишу Enter. При запросе пароля вы должны будете ввести свой пароль. Символы вашего пароля не будут отображаться никоим образом, даже с помощью точек, и это нормально. После ввода пароля следует снова нажать клавишу Enter.
Теперь следует ввести в терминал следующую команду (используйте функции копирования/вставки):
gksudo leafpad /etc/hdparm.conf
После окончания ввода команды следует нажать клавишу Enter для ее исполнения. В результате в текстовом редакторе будет открыт файл конфигурации ранее использованной утилиты hdparm. Следует добавить в него следующий текст (используйте функции копирования/вставки для того, чтобы избежать ошибок при вводе):
/dev/sda { apm = 254 apm_battery = 254}
После вставки текста в окно текстового редактора следует сохранить изменения в файле конфигурации и закрыть текстовый редактор.К сожалению, данная утилита не будет автоматически активироваться после выхода из режимов сна и гибернации, поэтому стоит также деактивировать эти режимы (см. раздел 9).
Данная проблема связана не с недоработками ядра Linux, а с недоработками прошивок, созданных производителями для своих устройств. Ситуации, в которых операционная система должна исправлять ошибки производителей прошивок устройств являются достаточно неприятными, но, к сожалению, не редкими.
11. Адаптер беспроводной сети блокируется при активации адаптера Bluetooth
На некоторых ноутбуках адаптер беспроводной сети (Wi-Fi или 3G) блокируется при активации адаптера Bluetooth. В этом случае вы можете прибегнуть к достаточно простому решению: временно отключить адаптер Bluetooth, нажав на соответствующую иконку на панели или воспользовавшись центром управления. После отключения адаптера следует перезагрузить компьютер. После загрузки системы адаптер Bluetooth должен быть отключен, следовательно, у вас должна появиться возможность создания соединения с помощью адаптера Wi-Fi или 3G.
Если адаптер Bluetooth автоматически активируется после перезагрузки системы, вы можете попытаться деактивировать его на уровне BIOS вашего ноутбука.
12. Документы PDF с большим количеством страниц не печатаются полностью
По умолчанию для чтения документов PDF в дистрибутивах Ubuntu, Linux Mint и Fedora используется приложение «Просмотр документов» («Evince»). В некоторых случаях Evince не может корректно обработать файлы PDF с большим количеством страниц, в результате чего они печатаются не полностью. Для печати таких документов вы можете использовать аналогичное приложение под названием xpdf. В отличие от Evince, xpdf отично обрабатывает и печатает документы с любым количеством страниц.
Вы можете установить приложение xpdf с помощью Центра приложений Ubuntu, Менеджера программ Linux Mint или Центра приложений GNOME, так как оно присутствует в стандартных репозиториях всех дистрибутивов.
13. Adobe Flash Player: некорректная цветопередача и аварийное завершение работы браузера
Эта проблема не связана с самими компонентами дистрибутивов Ubuntu, Linux Mint или Fedora, но весьма раздражает: на некоторых компьютерах при просмотре видео с помощью Adobe Flash Player наблюдается некорректная цветопередача: видео имеет легко отличимый синий, фиолетовый или розовый оттенок. Кроме того, веб-браузер Firefox нередко аварийно завершает свою работу при использовании плагина Adobe Flash Player.
Причина данной проблемы заключается в активации функций аппаратного ускорения декодирования видео на уровне плагина Adobe Flash Player: соответствующие механизмы работают некорректно при использовании некоторых графических карт. К счастью, существует простое решение данной проблемы: достаточно отключить функции аппаратного ускорения на уровне плагина Adobe Flash Player.
Примечание: для корректного изменения значения соответствующего параметра конфигурации рекомендуется временно отключить визуальные эффекты (это не актуально для дистрибутивов с окружениями рабочего стола Xfce и LXDE).
Вам следует перейти на веб-сайт http://moodstream.gettyimages.com (или любой другой веб-сайт с Flash-контентом, но не на Youtube, так как на этом веб-сайте используется другой тип контента). После этого следует дождаться окончания загрузки веб-сайта. Наконец, следует использовать правую кнопку мыши в области контента веб-браузера, открыть вкладку «Settings» и удалить флажок «Enable hardware acceleration». Обратите внимание не приведенный ниже снимок экрана.
После окончания изменения значений параметров конфигурации плагина следует нажать кнопку «Close».
14. Невозможность установки плагина Adobe Flash Player
Установка плагина Adobe Flash Player обычно не связана с какими-либо сложностями. Но при работе с некоторыми старыми компьютерами плагин попросту не работает, так как их центральные процессоры не поддерживают набор инструкций SSE2. Поддержка этого набора инструкций необходима для функционирования последних версий плагина Adobe Flash Player для Linux. Вы можете проверить, поддерживает ли центральный процессора вашего компьютера набор инструкций SSE2, открыв терминал и введя в него следующую команду (используйте функции копирования/вставки):
cat /proc/cpuinfo | grep sse2
После окончания ввода команды следует нажать клавишу Enter для ее исполнения. В выводе команды должно содержаться название набора инструкций SSE2. Если вы не получили какого-либо вывода, вы, к сожалению, не сможете использовать плагин Adobe Flash Player на данной машине. Тем не менее, вы все же сможете смотреть видео на Youtube благодаря поддержке технологии HTML5 всеми популярными браузерами, причем в некоторых случаях поддержка данной технологии также должна активироваться на следующей странице сервиса Youtube: http://www.youtube.com/html5.
Примечание: в некоторых руководствах в аналогичной ситуации рекомендуется устанавливать одну из более старых версий плагина Adobe Flash Player, для работы которой не требуется поддержки набора инструкций SSE2. Ни в коем случае не делайте этого! Плагин Adobe Flash Player является одним из наиболее часто атакуемых программных компонентов. Большое количество вредоносного программного обеспечения, распространяемого через различные веб-сайты, использует уязвимости в плагине Adobe Flash Player. Ввиду этого использование более старых версий данного плагина является чрезвычайно небезопасной практикой как в Linux, так и в других системах.
15. Бесконтрольное увеличение объема файлов журналов из директории /var/log
К счастью, описанная проблема является довольно редкой, но все-таки заслуживает внимания: при определенных неполадках в системе создаются фалы журналов большого объема, из-за которых теряется доступное дисковое пространство. Если вы столкнулись с подобной проблемой, вы, разумеется, должны исправить неполадки, приведшие к бесконтрольному увеличению объема файлов журналов, так быстро, как это возможно. Для чтения содержимого гигантских файлов журналов лучше не использовать обычный текстовый редактор, так как он, скорее всего, не сможет справиться с файлами большого объема. Вместо него следует использовать специальную команду.
Для начала следует открыть терминал и воспользоваться аналогичной командой:
tail -100 /path-to-logfile/logfile > disk_eater.log
После окончания ввода команды следует нажать клавишу Enter для ее исполнения. Таким образом вы создадите небольшой текстовый файл с именем disk_eater.log, который будет содержать последние 100 строк файла журнала. Этот файл будет расположен в вашей домашней директории. Вы можете использовать обычный двойной клик для чтения его содержимого. Таким образом вы сможете разобраться в причинах неполадок. Например, в том случае, если вы хотите прочитать последние 100 строк файла системного журнала, вы можете воспользоваться следующей командой:
tail -100 /var/log/syslog > disk_eater.log
Вы также можете ограничить максимальный объем файлов журналов на время поиска и устранения неполадок. Для этого следует создать резервную копию файла конфигурации системы журналирования в вашей корневой директории с помощью следующей команды (используйте функции копирования/вставки):
sudo cp -v /etc/logrotate.d/rsyslog /rsyslogbackup
После окончания ввода команды следует нажать клавишу Enter. При запросе пароля вы должны будете ввести свой пароль. Символы вашего пароля не будут отображаться никоим образом, даже с помощью точек, и это нормально. После ввода пароля следует снова нажать клавишу Enter.
После этого следует убедиться в том, что в вашей системе установлены такие приложения, как gksu и leafpad. Для этого следует ввести в терминал следующую команду (также используете функции копирования/вставки):
sudo apt-get install gksu leafpad
После окончания ввода команды следует нажать клавишу Enter для ее исполнения. Далее введите следующую команду (и снова воспользуйтесь функциями копирования/вставки):
gksudo leafpad /etc/logrotate.d/rsyslog
После окончания ввода команды следует нажать клавишу Enter для ее исполнения. В результате в текстовом редакторе leafpad будет открыт файл конфигурации системы журналирования. Вам придется удалить все содержимое этого файла конфигурации и заменить его на следующий текст (в данном случае вам просто не обойтись без функций копирования/вставки):
/var/log/syslog( rotate 1 maxsize 10M hourly missingok notifempty delaycompress compress postrotate reload rsyslog >/dev/null 2>&1 || true endscript)
/var/log/mail.info/var/log/mail.warn/var/log/mail.err/var/log/mail.log/var/log/daemon.log/var/log/kern.log/var/log/auth.log/var/log/user.log/var/log/lpr.log/var/log/cron.log/var/log/debug/var/log/messages( rotate 1 maxsize 10M hourly missingok notifempty compress delaycompress sharedscripts postrotate reload rsyslog >/dev/null 2>&1 || true endscript)
После вставки текста в окно текстового редактора следует сохранить изменения в файле конфигурации и закрыть текстовый редактор. Данная конфигурация позволяет ограничить объем каждого из файлов журналов 10 мегабайтами, а количество создаваемых резервных копий — 1 копией. Ротация файлов журналов будет производиться через каждый час.
Наконец, следует перезагрузить ваш компьютер.
Вы уже нашли и устранили причину неполадок? В этом случае вы можете просто удалить файл /etc/logrotate.d/rsyslog, переименовать файл /rsyslogbackup в /rsyslog и переместить его в директорию /etc/logrotate.d.
16. Система очень долго загружается
При использовании некоторых аппаратных конфигураций, особенно на ноутбуках, процесс загрузки системы может занимать слишком много времени (до нескольких минут!). Причиной такого поведения может быть некорректная работа службы для управления широкополосными беспроводными модемами (никак не связанной с Wi-Fi). Если это так, вы можете попутаться сократить время загрузки системы, удалив эту службу, конечно же, если вы не пользуетесь широкополосными модемами. Для этого следует открыть терминал и ввести в него следующую команду (используйте функции копирования/вставки):
sudo apt-get purge modemmanager
После окончания ввода команды следует нажать клавишу Enter. При запросе пароля вы должны будете ввести свой пароль. Символы вашего пароля не будут отображаться никоим образом, даже с помощью точек, и это нормально. После ввода пароля следует снова нажать клавишу Enter.
После того, как в результате исполнения команды соответствующий пакет программного обеспечения будет удален, вы можете перезагрузить компьютер для того, чтобы убедиться в сокращении времени загрузки системы.
Примечание: в некоторых случаях удаление пакета программного обеспечения, связанного с данной службой, может вызвать проблемы с загрузкой системы, например, после обновления пакета программного обеспечения с компонентами для подключения к защищенным беспроводным сетям WPA Supplicant. Если вы столкнулись с такими проблемами, следует повторно установить пакет программного обеспечения с компонентами службы для управления широкополосными беспроводными модемами с помощью следующей команды:
sudo apt-get install modemmanager
17. Маломощная графическая карта: деактивация аппаратного ускорения в Firefox, Chrome и Chromium
Некоторые устаревшие или малопроизводительные графические карты могут медленно выполнять отрисовку элементов веб-страниц, так как в веб-браузерах Firefox, Chrome и Chromium при отрисовке элементов страниц по умолчанию используется аппаратное ускорение. Если вы столкнулись с низкой производительностью этих веб-браузеров (задержках при вводе текста или проблемах при показе видео), вы можете деактивировать соответствующий механизм:
Firefox: нажмите на кнопку с тремя горизонтальными линиями в правом верхнем углу, нажмите кнопку «Настройки», выберите раздел «Дополнительные» и уберите флажок «По возможности использовать аппаратное ускорение». После этого закройте закладку с настройками и перезапустите веб-браузер.
Chrome/Chromium: нажмите на кнопку с тремя горизонтальными линиями в правом верхнем углу, выберите элемент меню «Настройки», перейдите по ссылке «Показать дополнительные настройки» на открывшейся странице и уберите флажок «Использовать аппаратное ускорение (при наличии)» в разделе «Система». После этого закройте веб-браузер Chrome/Chromium и запустите его снова.
18. Официальные списки ошибок Ubuntu и Linux Mint
Изучите официальные списки ошибок Ubuntu и Linux Mint (обращайте внимание на заголовки «Known issues» и «Known problems»):
19. Хотите ознакомиться с дополнительными советами?
Хотите узнать о других настройках и приемах работы с Linux-системами? На данном веб-сайте размещено большое количество подобных материалов.
linux-faq.ru
Linux Mint 16 (MATE) после установки
То что вы видите на снимке, это и есть рабочее окружение или рабочий стол MATE (fork/ответвление GNOME2) в Linux Mint 16. Надеюсь вы уже установили его, тогда приступим к после установочному процессу.1. Обновление системы
После первого входа в систему необходимо обновить её. Внизу, справа в системном трее вы должны увидеть значок в виде щита с латинской буквой i:2. Активация драйвера
У компьютеров, в которых встроена одна из графических карт NVIDIA или ATI, желательно активировать её драйвер: Меню ->Администрирование->Менеджер драйверов: Введите пароль, активируйте один из пунктов в перечне с драйверами и нажмите кнопку Применить изменения. Дождитесь загрузки драйвера и закройте окно. Использование драйвера системой вступит в силу после перезагрузки компьютера.
Введите пароль, активируйте один из пунктов в перечне с драйверами и нажмите кнопку Применить изменения. Дождитесь загрузки драйвера и закройте окно. Использование драйвера системой вступит в силу после перезагрузки компьютера.Примечание 1. Это не значит, что именно сейчас вы должны перезагрузить компьютер, нет. Настройте систему полностью, возможно какие-то другие настройки также потребуют перезагрузки.
3. Установка и активация флажков в раскладке клавиатуры
В окружении Cinnamon разработчики позаботились об отображении флажков в раскладке клавиатуры по умолчанию. В MATE почему-то нет. Но не расстраивайтесь, мы сейчас это исправим.Прежде нужно создать папку flags в папке icons, выполнив следующую команду в терминале (Меню ->Системные ->Терминал) с правами Администратора (пользователь, который вводил пароль при установке системы):
sudo mkdir /usr/share/icons/flags
Теперь перейдём в папку flags следующей командой:
cd /usr/share/icons/flags
И загрузим в папку flags наши флажки:
sudo wget http://suservice.net/icons/flags2/{ru,us}.png
На этом установка флажков закончена, остаётся их активировать.Для этого нужно установить Редактор dconf, который есть в Менеджере программ под названием dconf-tools или выполните команду в терминале:
apt install dconf-tools
После установки откройте его: Меню ->Системные ->Редактор dconf:
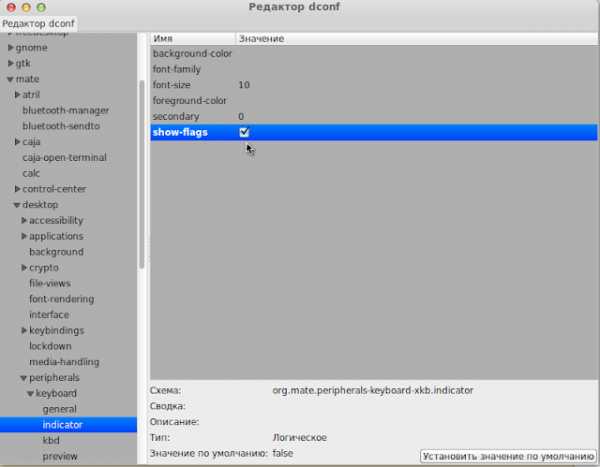 Перейдите по адресу: org-mate-desktop-peripherals-keyboard-indicator и поставьте крыжик в параметре show flags (показывать флаги), как флажок тут же отобразится на панели в раскладке: Примечание 2. Если вы хотите установить флажки других стран, загрузите их из сети, обязательно с расширением png и переместите в папку flags, открытую с правами Администратора, выполнив команду в терминале:
Перейдите по адресу: org-mate-desktop-peripherals-keyboard-indicator и поставьте крыжик в параметре show flags (показывать флаги), как флажок тут же отобразится на панели в раскладке: Примечание 2. Если вы хотите установить флажки других стран, загрузите их из сети, обязательно с расширением png и переместите в папку flags, открытую с правами Администратора, выполнив команду в терминале:sudo caja /usr/share/icons/flags
 И добавьте соответствующую раскладку клавиатуры в Меню ->Параметры ->Клавиатура ->Раскладки ->Добавить:
И добавьте соответствующую раскладку клавиатуры в Меню ->Параметры ->Клавиатура ->Раскладки ->Добавить: 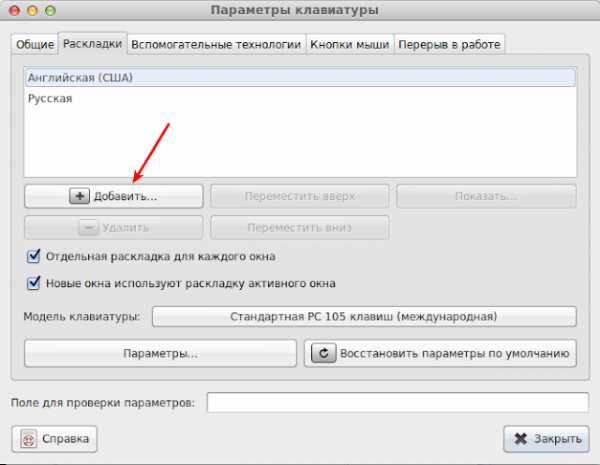
4. Назначить клавишу(и) для смены раскладки
Чтобы сделать клавиатурное назначение, кликните правой кнопкой на значке раскладки клавиатуры, выберите в контекстном меню Параметры клавиатуры, вкладка Раскладки, кнопка Параметры..., в открывшемся окне Параметры раскладки кликните на строке Клавиша(и) для смены раскладки и активируйте (поставьте крыжик) удобную для вас комбинацию из предложенного перечня:5. Установить Ubuntu Tweak
Пусть вас не смущает Ubuntu в названии приложения, т.к. Linux Mint разработан на пакетной базе Ubuntu и Ubuntu Tweak прекрасно работает в обеих системах. Этого инструмента нет в Менеджере программ, поэтому для установки необходимо подключить его собственный репозиторий, а затем установить.Откройте терминал (Меню ->Системные), скопируйте и выполните следующие команды:
sudo add-apt-repository ppa:tualatrix/nextapt updateapt install ubuntu-tweak
Открыть после установки Ubuntu Tweak: Меню ->Администрирование:

6. Установить центр приложений App Grid
App Grid — новый легковесный центр приложений созданный независимыми разработчиками для Ubuntu, призванный создать простой и удобный интерфейс поиска и установки программ из репозитория. Хотя приложение создано для Ubuntu, оно с успехом устанавливается и работает в дистрибутивах Linux Mint, не конфликтуя с установленным по умолчанию Менеджером программ. Откройте терминал (Ctrl+Alt+T), скопируйте и выполните данную очерёдность команд:sudo add-apt-repository ppa:appgrid/stableapt updateapt install appgrid
По окончании установки вы найдёте App Grid в Меню ->Администрирование и можете добавить значок запуска в избранное, на панель или рабочий стол (правый клик):
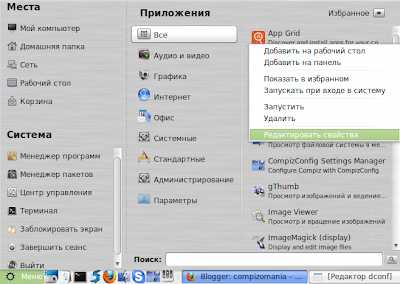
7. Установить Caffeine
Небольшое пояснение для тех кто ещё не знаком с Caffeine. Утилита Caffeine, которая постоянно находиться в трее, а при щелчке на ней - удерживает систему от запуска экранной заставки и перехода в ждущий и спящий режимы, а также чтобы Хранитель экрана не срабатывал во время просмотра фильма.Установка Caffeine
Откройте терминал, скопируйте и выполните эту команду:cd /tmp && wget -c https://launchpad.net/caffeine/2.4/2.4.1/+download/caffeine_2.4.1%2B419%7Eoneiric1_all.deb && sudo dpkg -i caffeine_2.4.1*_all.deb
Возможно при установке пакета терминал выдаст сообщение о некоторых неудавлетворённых зависимостях программы. Выполните ещё эту команду, которая удовлетворяет необходимые зависимости:
sudo apt-get install -f
По окончании установки откройте Caffeine Preferences:
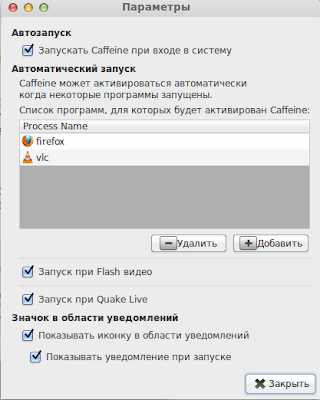 Активируйте все пунуты, а в случае необходимости добавьте в поле Process Name одно или несколько приложений, при работе которых не будет срабатывать Хранитель экрана. Для этого нажмите кнопку Добавить и в открывшемся окне Выбрать название процесса..., введите название приложения, например: firefox; google-chrome; opera, vlc и т.п, только обязательно в нижнем регистре (прописными буквами), и через чёрточку, если название состоит из нескольких слов.
Активируйте все пунуты, а в случае необходимости добавьте в поле Process Name одно или несколько приложений, при работе которых не будет срабатывать Хранитель экрана. Для этого нажмите кнопку Добавить и в открывшемся окне Выбрать название процесса..., введите название приложения, например: firefox; google-chrome; opera, vlc и т.п, только обязательно в нижнем регистре (прописными буквами), и через чёрточку, если название состоит из нескольких слов.8. Установить Skype
Программа Skype есть в Менеджере программ, откуда вы можете установить её: Или выполните команду в терминале:apt install skype
9. Установить индикатор погоды
My-Weather действительно классный индикатор для Ubuntu/Linux Mint с автоматическим определением вашей местности и подробной погодной информацией на несколько дней, а так же виджетом на рабочем столе: Установите его следующими командами в терминале:
Установите его следующими командами в терминале:sudo add-apt-repository ppa:atareao/atareaoapt updateapt install my-weather-indicator
Найти после установки: Меню ->Стандартные ->My-Weather-Indicator.
Как настроить My-Weather посмотрите ЗДЕСЬ.
10. Установить Compiz
Для установки оконного менеджера Compiz в рабочее окружение MATE, подробная инструкция ЗДЕСЬ.P.S. Все настройки системы теперь очень удобно расположены в одном месте: Меню ->Центр управления:
 Удачи.
Удачи.compizomania.blogspot.com
Linux Mint 15 (MATE) после установки | Ubuntu66.ru
То что вы видите на снимке, это и есть рабочее окружение MATE (fork или ответвление GNOME2) в Linux Mint 15. Надеюсь вы уже установили его, тогда приступим к после установочному процессу.1. Обновление системы
После первого входа в систему необходимо обновить её. Внизу, справа в системном трее вы должны увидеть значок в виде щита с латинской буквой i: Кликните на нём, введите пароль, дождитесь загрузки пакетов и нажмите кнопку Установить обновления:2. Активация драйвера
У компьютеров, в которых встроена одна из графических карт NVIDIA или ATI, желательно активировать её драйвер: Меню ->Центр управления ->Driver Manager:Кликните на кнопке, введите пароль, активируйте один из пунктов в перечне с драйверами и нажмите кнопку Appply Changes (Применить изменения). Дождитесь загрузки драйвера и закройте окно. Изменения вступят в силу после перезагрузки компьютера.
Примечание 1. Это не значит, что именно сейчас вы должны перезагрузить компьютер, нет. Настройте систему полностью, возможно какие-то другие настройки также потребуют перезагрузки.
3. Установка и активация флажков в раскладке клавиатуры
В окружении Cinnamon разработчики позаботились об отображении флажков в раскладке клавиатуры по умолчанию. В MATE почему-то нет. Но не расстраивайтесь, мы сейчас это исправим.Прежде нужно создать папку flags в папке icons, выполнив следующую команду в терминале (Меню ->Системные ->Терминал) с правами Администратора (пользователь, который вводил пароль при установке системы):
sudo mkdir /usr/share/icons/flags
Теперь перейдём в папку flags следующей командой:
cd /usr/share/icons/flags
И загрузим в папку flags наши флажки:
sudo wget http://suservice.net/icons/flags2/{ru,us}.png
На этом установка флажков закончена, остаётся их активировать.Для этого нужно установить Редактор dconf, который есть в Менеджере программ под названием dconf-tools или выполните команду в терминале:
apt install dconf-tools
После установки откройте его: Меню ->Системные ->Редактор dconf:
Перейдите по адресу, как отмечено на снимке: org-mate-desktop-peripherals-indicator и поставьте крыжик в параметре show flags (показывать флаги), как флажок тут же отобразится на панели в раскладке: Примечание 2. Если вы хотите установить флажки других стран, загрузите их из сети, обязательно правильно переименуйте с расширением png и переместите в папку flags, открытую с правами Администратора, выполнив команду в терминале:sudo caja /usr/share/icons/flags
И добавьте соответствующую раскладку клавиатуры в Параметры клавиатуры ->Раскладки ->Добавить:4. Назначить клавишу(и) для смены раскладки
Чтобы сделать клавиатурное назначение, кликните правой кнопкой на значке раскладки клавиатуры, выберите в контекстном меню Параметры клавиатуры, вкладка Раскладка, кнопка Параметры..., в открывшемся окне Параметры раскладки кликните на строке Клавиша(и) для смены раскладки и активируйте (поставьте крыжик) удобную для вас комбинацию:5. Установить Ubuntu Tweak
Пусть вас не смущает Ubuntu в названии приложения, т.к. Linux Mint разработан на пакетной базе Ubuntu и Ubuntu Tweak прекрасно работает в обеих системах. Этого инструмента нет в Менеджере программ, поэтому для установки необходимо подключить его собственный репозиторий, а затем установить.Откройте терминал (Меню ->Системные), скопируйте и выполните следующие команды:
sudo add-apt-repository ppa:tualatrix/nextapt updateapt install ubuntu-tweak
Открыть после установки Ubuntu Tweak: Меню ->Администрирование:
О возможностяхUbuntu Tweak почитайте подробно ЗДЕСЬ. Там для Ubuntu, но ещё раз повторюсь, что работает он одинаково в обеих системах.
6. Установить Caffeine
Небольшое пояснение для тех кто ещё не знаком с Caffeine. Утилита Caffeine, которая постоянно находиться в трее (верхняя панель), а при щелчке на ней - удерживает систему от запуска экранной заставки и перехода в ждущий и спящий режимы, а также чтобы Хранитель экрана не срабатывал во время просмотра фильма.Установка Caffeine
Откройте терминал, скопируйте и выполните следующие команды:sudo add-apt-repository ppa:caffeine-developers/ppaapt updateapt install caffeine
По окончании установки откройте Меню ->Стандартные ->Caffeine.
После того, как значок в виде чашечки появится на панели, правый клик на нём и выберите Параметры:
Активируйте все пунуты, а в случае необходимости добавьте в поле Process Name одно или несколько приложений, при работе которых не будет срабатывать Хранитель экрана. Для этого нажмите кнопку Добавить и в открывшемся окне Выбрать название процесса..., введите название приложения, например: firefox; google-chrome; opera и т.п, только обязательно в нижнем регистре (прописными буквами), и через чёрточку, если название состоит из нескольких слов.7. Установить Skype
Программа Skype есть в Менеджере программ, откуда вы можете установить её: Или выполните команду в терминале:apt install skype
8. Установить индикатор погоды
My-Weather действительно классный индикатор для Ubuntu/Linux Mint с автоматическим определением вашей местности и подробной погодной информацией на несколько дней, а так же виджетом на рабочем столе: Установите его следующими командами в терминале:sudo add-apt-repository ppa:atareao/atareaoapt updateapt install my-weather-indicator
Найти после установки: Меню ->Стандартные ->My-Weather-Indicator.
Как настроить My-Weather посмотрите ЗДЕСЬ.
Вот те необходимые настройки и недостающие программы, за исключением может быть Skype, которые необходимы после установки.
Все настройки системы теперь очень удобно расположены в одном месте: Меню ->Центр управления:
Удачи.ubuntu66.ru
Настройка Linux Mint 15 Mate после установки - 31 Августа 2013
 Вышел дистрибутив Linux Mint15Olivia.В данной статье я хочу поделиться советами по начальной настройкеLinux Mint 15Mate.
Вышел дистрибутив Linux Mint15Olivia.В данной статье я хочу поделиться советами по начальной настройкеLinux Mint 15Mate.1. Установка обновлений.
Обязательный пункт, после установки каждой системы.Это можно сделать нажав на значок: В открывшемся окне нажимаем установить: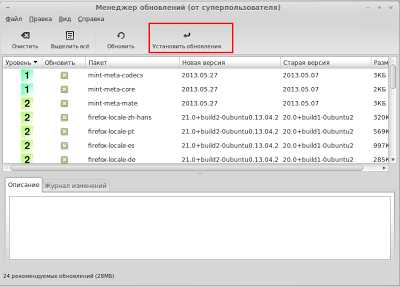 Либо, это же действие можно сделать в терминале: sudo apt-get update sudo apt-get upgrade
Либо, это же действие можно сделать в терминале: sudo apt-get update sudo apt-get upgrade 2. Проверка локализации языка.
Система может быть не полностью переведена, поэтому заходим в Центр управления: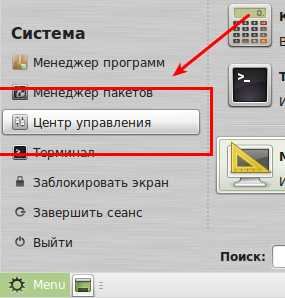 И заходим в "Language Support":После проверки, устанавливаем недостающие языковые пакеты в систему.
И заходим в "Language Support":После проверки, устанавливаем недостающие языковые пакеты в систему.3. Установка драйверов в систему:
Здесь же в Центре управления, заходим в "Driver Manager": Выбираем из списка нужные драйвера и нажимаем "Apply Changes":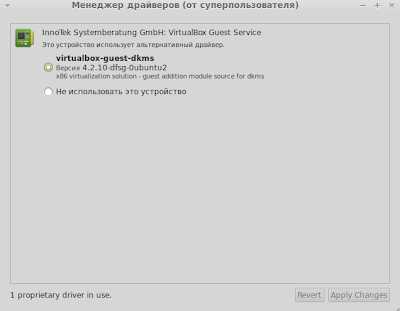
4. Настройка хранителя экрана
Здесь же в "Центре Управления" выбираем пункт: "Хранитель экрана": Советую переместить ползунок на нужное время, через которое блокируется экран.И также, здесь можно убрать блокировку экрана, чтобы постоянно не вводить пароль.
Советую переместить ползунок на нужное время, через которое блокируется экран.И также, здесь можно убрать блокировку экрана, чтобы постоянно не вводить пароль.Исправлено, теперь Cafeine работает
Если хотите, чтобы у вас не блокировался экран во время просмотра фильмов, то советую установить приложение Caffeinе, для этого откройте терминал и выполните следующие команды: sudo add-apt-repository ppa:caffeine-developers/ppa
sudo apt-get update
sudo apt-get install caffeine Cпасибо за комментарий про патч программы Caffeine.
Итак, если вы установили Caffeine в Linux Mint, то он работать не будет.Нужно пропатчить его.Для этого выполните следующие команды в терминале: wget https://pypi.python.org/packages/2.7/s/setuptools/setuptools-0.6c11-py2.7.egg#md5=fe1f997bc722265116870bc7919059ea
sudo sh setuptools-0.6c11-py2.7.egg
sudo easy_install http://dl.dropbox.com/u/1168249/caffeine-2.4.1-py2.7.egg Всё, теперь Caffeine будет работать в Linux Mint.
5. Убираем из автозагрузки ненужные приложения
В Центре управления заходим в "Запускаемые приложения":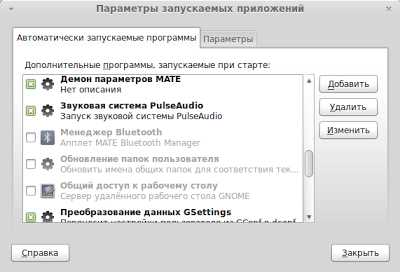 И в списке убираем галочки с "ненужных служб и приложений", чтобы система грузилась быстрее.Только будьте аккуратнее, так как это может нарушить функционал системы.Лучше сто раз убедиться, что приложения не нужно, чем убирать его.
И в списке убираем галочки с "ненужных служб и приложений", чтобы система грузилась быстрее.Только будьте аккуратнее, так как это может нарушить функционал системы.Лучше сто раз убедиться, что приложения не нужно, чем убирать его.6. Настройка расположения всплывающих уведомлений
Так как системный трей находится внизу, то было бы логичным расположить всплывающие уведомления "справа внизу".В Центре управления выбираем пункт "Всплывающие уведомления": И выбираем "Правый нижний угол".
И выбираем "Правый нижний угол".7. Настройка Главного меню
В центре приложений заходим в пункт "Главное меню": Выставляем порядок приложений в меню, а так же их порядок по своему усмотрению. Если хочется вернуть обратно, то просто нажмите на кнопку Восстановить.
Выставляем порядок приложений в меню, а так же их порядок по своему усмотрению. Если хочется вернуть обратно, то просто нажмите на кнопку Восстановить.Для настройки "Избранных приложений", нажмите правой кнопкой мыши на "Menu" и выберите "Настройки":
Откроются "Настройки меню":
Здесь можно выставить размер значков и количество столбцов в "Избранном" Главного меню.В "Избранном" нажав правой кнопкой мыши на ярлыке приложения, можно "удалить из избранного", "добавить в автозагрузку", вставить разделитель или пробел, в общем редактировать на своё усмотрение.
 И наконец, чтобы изменить приложения по умолчанию заходим в "Центре Управления" в пункт "Предпочитаемые приложения":
И наконец, чтобы изменить приложения по умолчанию заходим в "Центре Управления" в пункт "Предпочитаемые приложения":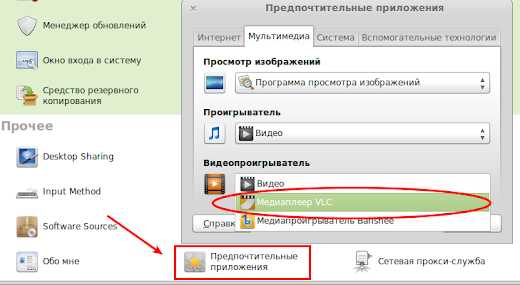 И выбираем из списка желаемы приложения, которые будут использоваться системой по умолчанию. Например, для просмотра видео выбираем VLC (уже установлен в дистрибутиве Linux Mint).
И выбираем из списка желаемы приложения, которые будут использоваться системой по умолчанию. Например, для просмотра видео выбираем VLC (уже установлен в дистрибутиве Linux Mint).8. Настройка внешнего вида рабочего стола
Заходим в "Центре управления" в пункт "Внешний вид рабочего стола" В этом пункте меню можно выбрать, какие системные элементы хотите отображать на рабочем столе:Так же можно изменить расположение кнопок "Закрыть, свернуть развернуть":
9. Настройка комбинации клавиш для смены раскладки клавиатуры
По умолчанию используются клавиши "ALT-SHIFT", если Вы привыкли к "CTR-SHIFT" то жмем правой кнопкой мыши на значке с раскладкой клавиатуры в системном трее и выбираем "Параметры клавиатуры":Переходим на вкладку "Раскладки" - "Параметры". И выбираем комбинацию клавиш для смены раскладки:
Pluma - это форк текстового редактора gedit. У него такие же проблемы, как у его родоночальника. Если открыть текстовые файлы созданные в Windows в кодировке Windows-1251 , то вместо русских букв будут крокозябры.Чтобы это исправить, откройте терминал и выполните следующую команду: gsettings set org.mate.pluma auto-detected-encodings "['UTF-8', 'WINDOWS-1251', 'CURRENT', 'ISO-8859-15', 'UTF-16']"
Сперва устанавливаем необходимые пакеты: sudo apt-get install compiz compiz-plugins-extra compiz compizconfig-settings-managerЗаходим в Меню - Параметры - Менеджер настройки CompizConfig. Проверяем, чтобы были следующие пункты отмечены галочками:
Теперь проверяем работоспособностьCompiz: Нажимаем Alt-F2 и вводим команду:
Теперь нужно занести в автозагрузку команду "compiz --replace".Для этого переходим в Меню - Центр управления - Запускаемые приложения.Добавляем новую автоматически запускаемую программу c командой "compiz --replace":
Вот и все первоначальные настройки, которые я бы посоветовал сделать!
Если есть замечания, или я пропустил что-то в настройке, делитесь в комментариях и я дополню статью.
laptop.ucoz.ru
Linux Mint 17.1 "Rebecca" Xfce после установки - 14 Января 2015
Linux Mint является одной из самых популярных на сегодняшний день операционных систем Linux. Разработчики Linux Mint выпускают несколько дистрибутивов с различными окружениями рабочего стола: Cinnamon (собственной разработки), MATE, Xfce, KDE и LMDE (ролинг релиз основанный на Debian, также собственной разработки). Xfce это быстрая и легкая рабочая среда, с низким потреблением системных ресурсов. В то же время она визуально привлекательна и удобна для пользователя.В этой статье я хочу поделиться с вами небольшим обзором о Linux Mint 17.1 "Rebecca" с окружением Xfce и его некоторыми настройками после установки.
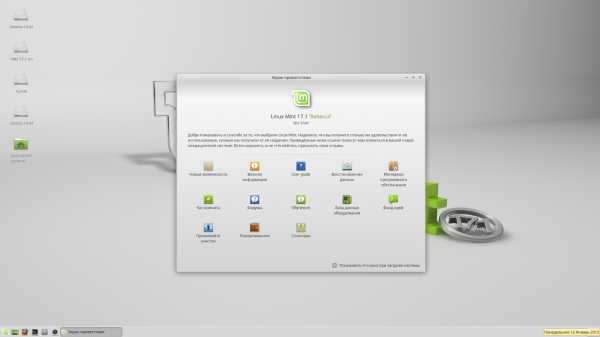 Это рабочий стол Linux Mint 17.1 "Rebecca" Xfce с Экраном приветствия, в котором отображены различные ссылки, помогающие новому пользователю в освоении системой.
Это рабочий стол Linux Mint 17.1 "Rebecca" Xfce с Экраном приветствия, в котором отображены различные ссылки, помогающие новому пользователю в освоении системой.В самом низу монитора, как в большинстве дистрибутивов располагается панель управления, в которую входят апплеты: меню, значки быстрого запуска приложений, кнопки открытых окон и системный трей.
Недостатком данного окружения, с которым сталкиваются новые пользователи, является отсутствие значка раскладки клавиатуры после первого входа в систему, т.к. даже открыв браузер пользователь приходит в недоумение, как переключить с английского на свой родной язык, хотя система устанавливалась и отображается именно на нём.
1. Раскладка клавиатуры и назначение горячих клавиш
Для отображения значка раскладки клавиатуры его нужно добавить на панель. Для этого кликаем правой кнопкой мышки на любом свободном пространстве панели и в открывшемся меню выбираем Добавить новые элементы: Когда откроется окно Добавление новых элементов, выберите Раскладки клавиатуры и нажмите кнопку Добавить: Примечание. Все вновь добавленные элементы всегда отображаются в правом углу. Для их перемещения на панели, правый клик мышки на элементе/значке, выбираете Переместить, переносите его в нужное место на панели и левый клик закрепляет его.
Примечание. Все вновь добавленные элементы всегда отображаются в правом углу. Для их перемещения на панели, правый клик мышки на элементе/значке, выбираете Переместить, переносите его в нужное место на панели и левый клик закрепляет его. 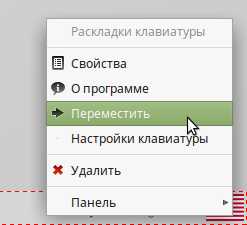 Для назначения горячих клавиш раскладки клавиатуры правый клик на значке, выберите в меню Настройки клавиатуры:
Для назначения горячих клавиш раскладки клавиатуры правый клик на значке, выберите в меню Настройки клавиатуры: 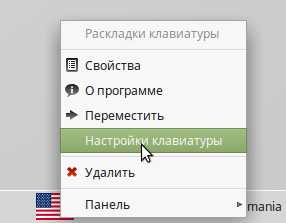 В открывшемся окне Клавиатура, в вкладке Раскладка отключите Использовать стандартные системные параметры и в параметре - Изменить параметры раскладки активируйте нужное для вас сочетание клавиш:
В открывшемся окне Клавиатура, в вкладке Раскладка отключите Использовать стандартные системные параметры и в параметре - Изменить параметры раскладки активируйте нужное для вас сочетание клавиш:  Теперь, когда мы восполнили недостающий элемент на панели, самое время обновить систему, т.к. после первого входа, это нужно сделать обязательно.
Теперь, когда мы восполнили недостающий элемент на панели, самое время обновить систему, т.к. после первого входа, это нужно сделать обязательно. 2. Обновление системы.
В системном трее, на панели вы должны увидеть значок в виде щита с латинской буквой i - Менеджер обновлений: Кликните на значке, после чего откроется Менеджер обновлений с единственной строкой - mintupdate: И нажмите на кнопке - Установить обновления. После данного обновления самого менеджера, вы должны увидеть перечень рекомендуемых обновлений системы: Вновь нажмите кнопку Установить обновления и дождитесь окончания обновления системы.
Вновь нажмите кнопку Установить обновления и дождитесь окончания обновления системы.По окончании всех обновлений, установки значка и назначения горячих клавиш клавиатуры вы теперь можете работать в системе Linux Mint 17.1 "Rebecca" Xfce, как и в любой другой: путешествовать по бескрайним просторам интернет и загружать необходимые файлы, смотреть фильмы, слушать музыку, печатать в Libre Office и пользоваться принтером, загружать из фотоаппарата снимки и редактировать их, просматривать своё видео с видеокамеры, общаться с родными и близкими, в общем все то, что можно делать в обычной операционной системе.
Дальнейшие шаги, предлагаемые в статье не обязательны, они просто знакомят с системой и её возможностями.
3. Настройка рабочего стола
Кликните правой кнопкой мышки на любом свободном пространстве рабочего стола и выберите в открывшемся меню - Настройка рабочего стола: В открывшемся окне Рабочий стол три вкладки: Фон, Меню и Значки. В вкладке Фон можно изменить фоновое изображение, кликом на нём, из предложенного каталога, либо активировать параметр Изменить фон через определённые промежутки времени и фоновые рисунки рабочего стола будут меняться автоматически, через время выставленное пользователем:
В открывшемся окне Рабочий стол три вкладки: Фон, Меню и Значки. В вкладке Фон можно изменить фоновое изображение, кликом на нём, из предложенного каталога, либо активировать параметр Изменить фон через определённые промежутки времени и фоновые рисунки рабочего стола будут меняться автоматически, через время выставленное пользователем:  Вкладка Значки отвечает за внешний вид рабочего стола. В ней вы можете активировать отображение на столе Домашней папки, Корзины и пр. элементов, а также изменить их размер и размер шрифта:
Вкладка Значки отвечает за внешний вид рабочего стола. В ней вы можете активировать отображение на столе Домашней папки, Корзины и пр. элементов, а также изменить их размер и размер шрифта:  Помимо всего прочего, на рабочем столе пользователь может по правому клику мышки создать дополнительный каталог, ссылку, открыть терминал или системное меню приложений:
Помимо всего прочего, на рабочем столе пользователь может по правому клику мышки создать дополнительный каталог, ссылку, открыть терминал или системное меню приложений: 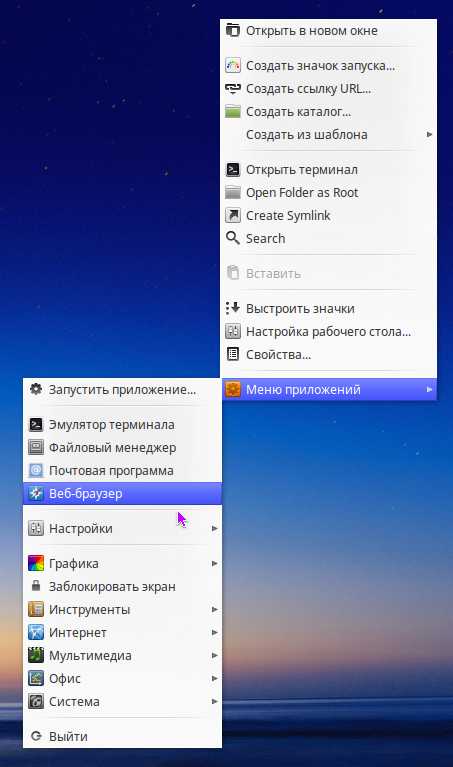
4. Настройки системы
Настройки системы вы можете найти в Меню, кликнув на значке Все настройки:
 Настройки системы разбиты по категориям: Личные, Оборудование, Система и Прочее. Все они уже выставлены по умолчанию, но их можно изменить на своё усмотрение.
Настройки системы разбиты по категориям: Личные, Оборудование, Система и Прочее. Все они уже выставлены по умолчанию, но их можно изменить на своё усмотрение. 5. Дополнительные программы для установки
В системе уже имеются необходимые программы, которые пользователь может найти в меню. Если вы не нашли какой-то специальной программы в меню, то в дистрибутивах Linux не обязательно искать их в интернет, прежде всего откройте в системном меню Менеджер программ, скорее всего в нём можно отыскать необходимое дополнительное программное обеспечение: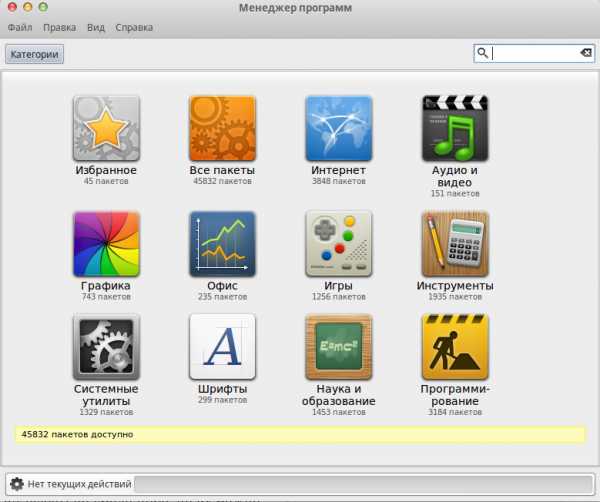 Как видно на снимке, все программы разбиты по категориям, что облегчает поиск нужной. Кликните на выбранной категории и просмотрите перечень предлагаемых программ, либо введите в поле поиска искомое название, нажмите Enter на клавиатуре, выберите программу, кликом на ней и нажмите кнопку Установить:
Как видно на снимке, все программы разбиты по категориям, что облегчает поиск нужной. Кликните на выбранной категории и просмотрите перечень предлагаемых программ, либо введите в поле поиска искомое название, нажмите Enter на клавиатуре, выберите программу, кликом на ней и нажмите кнопку Установить: 

 По окончании установки программу можно найти в меню.
По окончании установки программу можно найти в меню. 6. Включить оконный менеджер Compiz
Чтобы не говорили "антиплюшкины", утверждающие что всякие плюшки в системе ни к чему, я же считаю напротив, система должна быть не только стабильной, но и красивой, если к тому располагает "железо".Compiz — композитный менеджер окон, использующий для ускорения 3D графики OpenGL. Он предоставляет множество разных графических эффектов и представляет собой комплекс плагинов, декораторов, инструментов настройки интерфейса и эффектов.Оконный менеджер Compiz интегрирован разработчиками в систему Linux Mint 17.1 "Rebecca" Xfce, но не задействован по умолчанию, т. к. описывалось выше, ему необходимо ускорение 3D. Иными словами, ваш компьютер должен поддерживать 3D графику. Чтобы это проверить, откройте терминал (Ctrl+Alt+T), скопируйте и выполните следующую команду:
/usr/lib/nux/unity_support_test -p
Если в выводе команды, в строке Unity 3D supported: вы видите yes, значит задействовать Compiz возможно, если же no, то включить оконный менеджер Compiz вы не сможете.
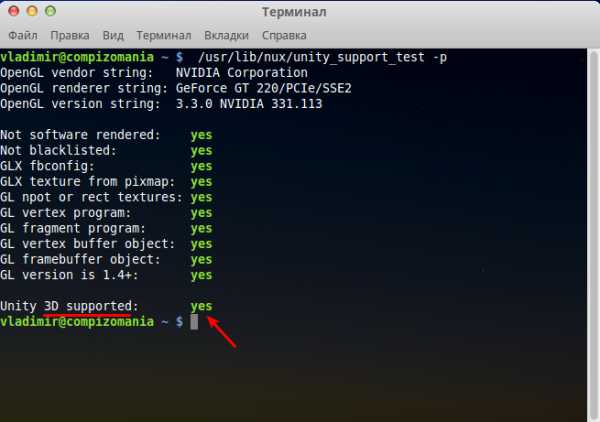 Для тех кому терминал определил возможность использования Compiz - yes, следующим шагом будет запуск Compiz. Откройте окно Поиск приложений - Alt+F2, введите и выполните команду (нажать Enter или кнопка Запустить):
Для тех кому терминал определил возможность использования Compiz - yes, следующим шагом будет запуск Compiz. Откройте окно Поиск приложений - Alt+F2, введите и выполните команду (нажать Enter или кнопка Запустить):compiz --replace
Чтобы Compiz запускался при входе в систему, данную команду необходимо ввести в Автозапуск приложений. Откройте программу Сеансы и запуск, вкладка Автозапуск приложений, нажмите кнопку +Добавить, что низу окна и введите в открывшемся дополнительном окне, как на снимке:

7. Куб рабочего стола
После того как Compiz запущен, вы можете включить дополнительные плагины и различные эффекты в программе Менеджер настройки CompizConfig, которая есть по умолчанию в меню: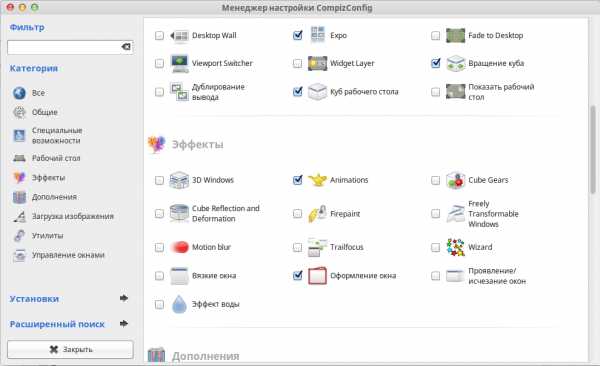 Для того чтобы задействовать плагин Куб рабочего стола, прежде всего нужно добавить виртуальные рабочие области. Для этого в Менеджер настройки CompizConfig войдите в Общие настройки, вкладка Размер рабочего стола и выставьте параметры виртуальных размеров: 4 - по горизонтали и 1 - по вертикали, как на снимке:
Для того чтобы задействовать плагин Куб рабочего стола, прежде всего нужно добавить виртуальные рабочие области. Для этого в Менеджер настройки CompizConfig войдите в Общие настройки, вкладка Размер рабочего стола и выставьте параметры виртуальных размеров: 4 - по горизонтали и 1 - по вертикали, как на снимке:  Далее нужно активировать плагин Вращение куба и войти в его настройки для изменения размера вращающегося куба, иначе он будет один к одному с рабочим столом. В параметре Изменить масштаб замените первый ноль на единицу:
Далее нужно активировать плагин Вращение куба и войти в его настройки для изменения размера вращающегося куба, иначе он будет один к одному с рабочим столом. В параметре Изменить масштаб замените первый ноль на единицу: 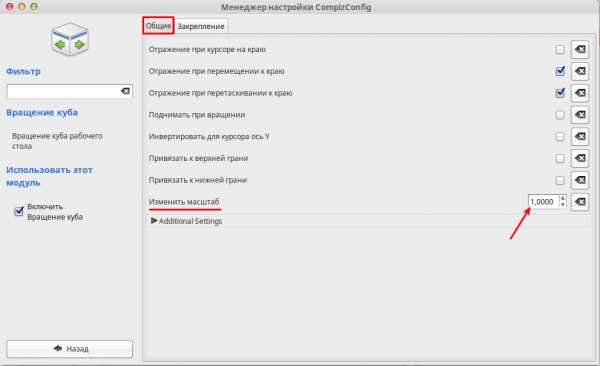 А теперь пробуйте вращать Куб. Одновременно нажмите клавиши Ctrl+Alt+левую кнопку мышки и двигайте мышью в разные стороны (Для ноутбуков одновременно Ctrl+Alt+левую кнопку тачпада и водить пальцем по тачпаду). Куб должен вращаться на чёрном фоне. Для задействования фона с цветовой гаммой по умолчанию, откройте настройки плагина Куб рабочего стола, вкладка Внешний вид и активируйте параметр - Фон:
А теперь пробуйте вращать Куб. Одновременно нажмите клавиши Ctrl+Alt+левую кнопку мышки и двигайте мышью в разные стороны (Для ноутбуков одновременно Ctrl+Alt+левую кнопку тачпада и водить пальцем по тачпаду). Куб должен вращаться на чёрном фоне. Для задействования фона с цветовой гаммой по умолчанию, откройте настройки плагина Куб рабочего стола, вкладка Внешний вид и активируйте параметр - Фон: 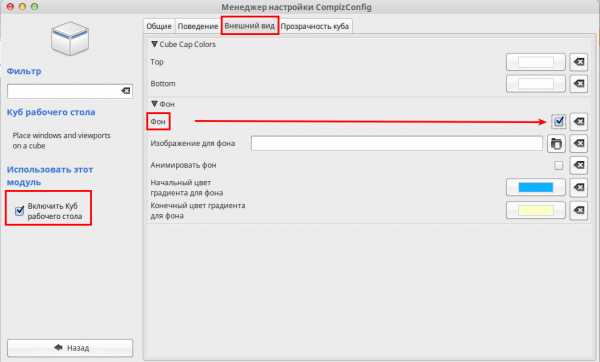 Вот такой куб получился у меня в системе Linux Mint 17.1 "Rebecca" Xfce:
Вот такой куб получился у меня в системе Linux Mint 17.1 "Rebecca" Xfce:  Примечание. На снимке вы видите вращающийся Куб на фоне изображения, которое я добавил в параметре Изображение для фона, но после перезагрузки оно "слетает" и возвращается к фону с цветовой гаммой по умолчанию.
Примечание. На снимке вы видите вращающийся Куб на фоне изображения, которое я добавил в параметре Изображение для фона, но после перезагрузки оно "слетает" и возвращается к фону с цветовой гаммой по умолчанию. 8. Установка панели Cairo Dock
Панель Cairo Dock, одна из лучших панелей быстрого запуска программ, специально созданная для Linux. Есть и другие, но я предпочитаю именно Cairo Dock, т.к. нахожу её самой настраиваемой и наиболее красивой. Эффективнее всего Cairo Dock смотрится в нижней части экрана, поэтому нам придётся перенести основную панель управления Xfce в верхнюю часть монитора, освободив тем самым место для Cairo. Кликните правой кнопкой на любом свободном пространстве панели, выберите Панель - Параметры панели: И уберите галочку с параметра Закрепить панель: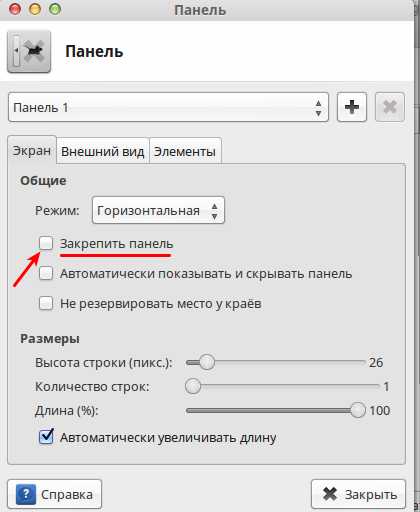 Теперь в левом углу панели должны отобразиться две вертикальные штрих-пунктирные линии рядом с меню. Захватите панель в этом месте и перетащите её в верхнюю часть монитора. А теперь вновь вернитесь в Параметры панели и активируйте пункт Закрепить панель.
Теперь в левом углу панели должны отобразиться две вертикальные штрих-пунктирные линии рядом с меню. Захватите панель в этом месте и перетащите её в верхнюю часть монитора. А теперь вновь вернитесь в Параметры панели и активируйте пункт Закрепить панель.Далее нам нужно установить панель Cairo Dock. Откройте Менеджер программ, введите в окно поиска Cairo Dock и нажмите кнопку Установить, либо выполните в терминале следующую команду:
sudo apt-get install cairo-dock
По окончании установки вы найдёте в меню две программы Cairo Dock: Cairo Dock и Cairo Dock (Fallback Mode):
 Выберите первую, т.к. она для более мощных компьютеров и в ней больше эффектов, раз уж мы устанавливаем её с Compiz. Панель должна отобразиться в нижней части монитора по умолчанию, хотя её можно "приклеить" в любой части монитора и даже посередине. Значки на панель можно перетаскивать из меню или после открытия какой-нибудь программы, её значок отобразится на панели, кликните правой кнопкой на значке и выберите Сделать значком запуска:
Выберите первую, т.к. она для более мощных компьютеров и в ней больше эффектов, раз уж мы устанавливаем её с Compiz. Панель должна отобразиться в нижней части монитора по умолчанию, хотя её можно "приклеить" в любой части монитора и даже посередине. Значки на панель можно перетаскивать из меню или после открытия какой-нибудь программы, её значок отобразится на панели, кликните правой кнопкой на значке и выберите Сделать значком запуска:  Значки также легко удаляются с панели. Правый клик на значке - Удалить.
Значки также легко удаляются с панели. Правый клик на значке - Удалить.Конечно, то что вы видите на моём снимке и панель по умолчанию, это две абсолютно разные панели, т.к. я свою уже настроил на свой вкус. А настроек у Cairo Dock столько, что данную статью можно продолжать писать неделю, для того чтобы описать все настройки. Тогда получится не статья а мануал о Cairo Dock.Для настроек панели кликните правой кнопкой на любом значке и выберите - Настройка:

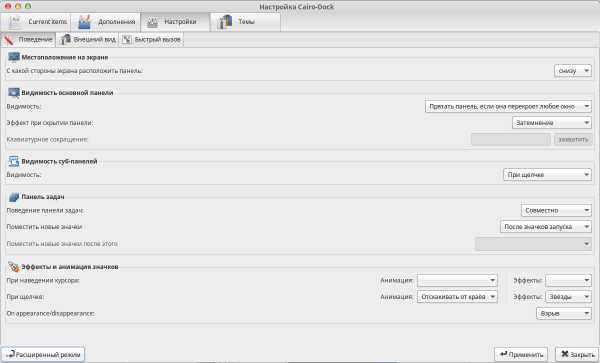
9. Создание эффекта Магическая лампа с Compiz и Cairo Dock
 После того как мы задействовали Compiz и установили панель Cairo Dock, сам Бог нам велел установить очень красочный эффект Магическая лампа.
После того как мы задействовали Compiz и установили панель Cairo Dock, сам Бог нам велел установить очень красочный эффект Магическая лампа.Эффект Магическая лампа или Magic Lamp, это эффект, который по умолчанию установлен в системах MacOS X от Apple.Эффект заключается в том, что все сворачиваемые/восстанавливаемые окна приложений плавно "вытекают" из своего значка и "втекают" обратно на панели Cairo Dock.
Откройте Менеджер настройки CompizConfig - плагин Animations и переключитесь на вкладку Minimize Animation. Нажмите кнопку Создать, для создания эффекта Magic Lamp. В открывшемся окне, в параметре Эффект свёртывания выберите Magic Lamp. Время отображения эффекта - Duration выставьте на 300 (это самое оптимальное время в миллисекундах). А в параметр Window Match скопируйте/вставьте: (type=Normal | Dialog | ModalDialog | Unknown)Чтобы все сворачиваемые окна выполняли данный эффект и закройте окно Изменить.
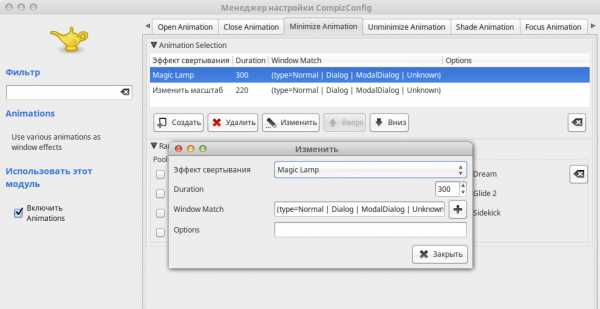 Строка с эффектом появится в перечне последней. Для того чтобы созданный эффект выполнялся Compiz, его нужно поднять на первую строку. Кликните на строке с эффектом Magic Lamp и нажмите кнопку Вверх, чтобы строка стала первой
Строка с эффектом появится в перечне последней. Для того чтобы созданный эффект выполнялся Compiz, его нужно поднять на первую строку. Кликните на строке с эффектом Magic Lamp и нажмите кнопку Вверх, чтобы строка стала первойПроделайте тоже самое в вкладке Unminimize Animation:
 Теперь откройте любую программу с панели Cairo Dock и вновь кликните на этом же значке, чтобы окно свернулось в значок. Повторный клик на значке выведет окно с эффектом Magic Lamp.
Теперь откройте любую программу с панели Cairo Dock и вновь кликните на этом же значке, чтобы окно свернулось в значок. Повторный клик на значке выведет окно с эффектом Magic Lamp.Примечание. Иногда сворачиваемые/разворачиваемые окна "утекают" не в панель Cairo Dock, а в кнопки окон на системной панели. После установки Cairo Dock апплет Кнопки окон можно удалить, чтобы он не сбивал с толку Compiz. Кликните правой кнопкой на панели в области апплета и Удалить, т.к. теперь его функции выполняет Cairo Dock.
Изменить режим размещения окон на рабочем столе.По умолчанию с работающим Compiz, задействован Умный режим размещения окон на рабочем столе, т.е. все вновь открывающиеся окна размещаются на свободном пространстве монитора, но этот режим можно изменить на ваше усмотрение в плагине Compiz - Размещение окон, вкладка Общие, выбрав Режим размещения - По центру:
 Теперь все окна будут открываться в центре монитора и эффект Магической лампы будет отображаться более симметрично по отношению к значку на панели Cairo Dock.
Теперь все окна будут открываться в центре монитора и эффект Магической лампы будет отображаться более симметрично по отношению к значку на панели Cairo Dock. 10. Установка дополнительных программ на рабочий стол
Добавим ещё плюшек или рюшек на рабочий стол.10.1 Погодный виджет-информер GisWeather
И хотя в дополнениях к обеим панелям есть свои погодные элементы, я считаю наиболее красочным и точным для отображения погоды вашей местности виджет GisWeather. Установка виджета GisWeather
Установка виджета GisWeatherОткройте терминал (Ctrl+Alt+T), скопируйте и выполните следующие команды:
sudo add-apt-repository ppa:noobslab/appssudo apt-get updatesudo apt-get install gis-weather
По окончании установки вы найдёте GisWeather в программах Инструменты или поиском в меню.
Как настроить виджет и отображение вашей местности, посмотрите ЗДЕСЬ.
10.2 Менеджер Conky
 Менеджера Conky также нет в Менеджере программ, поэтому его придётся устанавливать с подключением собственного репозитрия.
Менеджера Conky также нет в Менеджере программ, поэтому его придётся устанавливать с подключением собственного репозитрия.Установка Менеджера Conky
Откройте терминал (Ctrl+Alt+T), скопируйте и выполните эту последовательность команд:
sudo apt-add-repository -y ppa:teejee2008/ppasudo apt-get updatesudo apt-get install conky-manager
После установки вы найдёте Conky Manager в программах Инструменты или поиском в меню.
Настройки Менеджера Conky вы найдёте ЗДЕСЬ.
Заключение
Вот такой нескучный рабочий стол можно создать в Linux Mint 17.1 "Rebecca" Xfce. P.S. Уверен, что у некоторых пользователей возникнет вопрос по поводу темы оформления окон, которую я использую. Это тема Gnome Cupertino. Я её постоянно использую в дистрибутивах Linux Mint.
P.S. Уверен, что у некоторых пользователей возникнет вопрос по поводу темы оформления окон, которую я использую. Это тема Gnome Cupertino. Я её постоянно использую в дистрибутивах Linux Mint.Установка темы Gnome Cupertino
Выполните следующие команды в терминале:
cd /tmp && wget http://gnome-look.org/CONTENT/content-files/165104-Gnome-Cupertino.tar.gz && tar -xvf 165104-Gnome-Cupertino.tar.gzsudo mv Gnome-Cupertino /usr/share/themes
По окончании установки, откройте программу Внешний вид для активации темы.
И ещё один момент в настройках рабочего стола.
Как переместить кнопки управления окном влево?
Откройте терминал (Ctrl+Alt+T), скопируйте и выполните следующую команду:
gsettings set org.gnome.desktop.wm.preferences button-layout "close,minimize,maximize:"
Если вы хотите вновь переместить их вправо, выполните эту команду:
gsettings set org.gnome.desktop.wm.preferences button-layout ":maximize,minimize,close"
Удачи.
Если у вас ещё не установлен Linux Mint 17.1 "Rebecca" Xfce (Final), загрузить то его можно по следующим ссылкам:
Или с официального сайта: Linux Mint 17.1 “Rebecca” Xfce (Final)laptop.ucoz.ru
Linux Mint 17 Qiana (Cinnamon) после установки - 1 Июня 2014
Linux Mint 17 является одной из самых популярных, на сегодняшний день, операционных систем Linux – это наиболее удобное для нового пользователя рабочее окружение Linux. Дистрибутив Linux Mint 17 основан на пакетной базе Ubuntu 14.04 LTS и так же как Ubuntu - с длительным сроком поддержки обновлений безопасности и программного обеспечения до мая 2019 года.После установки Linux Mint 17 Qiana (Cinnamon) и первого входа в систему единственно, что нужно сделать обязательно, это обновить систему до актуального состояния и можно в ней работать. Для обновления системы кликните на значке в панели с обозначением щита и латинской буквой i на нём:
Когда откроется Менеджер обновлений с перечнем программ, нажмите кнопку Установить обновления. По окончании обновления вы можете пользоваться Linux Mint 17 Qiana (Cinnamon).Ниже следующие рекомендации не обязательны к выполнению и служат в основном для более комфортной работы в системе.
Все настройки системы Linux Mint 17 находятся в Центре управления или он ещё называется Системные настройки. Откройте меню и кликните в панели фаворитных приложений на значке с шестерёнкой:
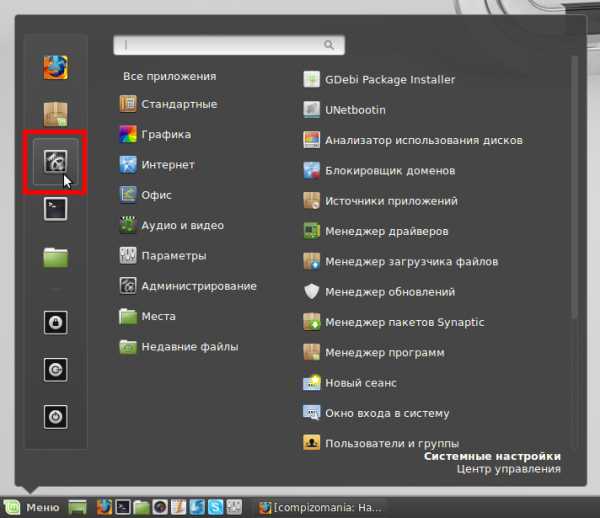

Назначить горячие клавиши/клавишу для смены раскладки клавиатуры
Если вы уже открыли Системные настройки, найдите Клавиатура и перейдите в вкладку Раскладки клавиатуры, а затем в правом нижнем углу - Параметры: Далее назначьте на ваше усмотрение клавиши/клавишу для смены раскладки в параметре Переключение на другую раскладку:
Далее назначьте на ваше усмотрение клавиши/клавишу для смены раскладки в параметре Переключение на другую раскладку: Изменить отображение системного времени на пользовательское
По умолчанию в календаре системного трея на панели отображаются только часы и минуты, но можно изменить на пользовательское. Для этого кликните на часах правой кнопкой мыши и выберите Настройка...: Активируйте - Задано пользователем и измените Формат даты на ваше усмотрение: Примечание. Если вы не знаете как назначить формат даты и времени, кликните на кнопке Показать информацию по составлению формата даты, после чего вы будете перенаправлены на сайт для формирования даты и времени, где предлагается несколько вариантов на выбор.
Примечание. Если вы не знаете как назначить формат даты и времени, кликните на кнопке Показать информацию по составлению формата даты, после чего вы будете перенаправлены на сайт для формирования даты и времени, где предлагается несколько вариантов на выбор. Добавить десклеты на рабочий стол
 Откройте Системные настройки - Десклеты:
Откройте Системные настройки - Десклеты: 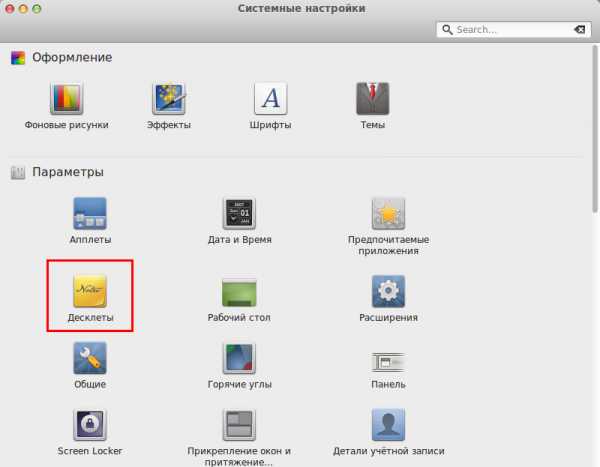
Либо правый клик в любом месте рабочего стола и в контекстном меню выберите Добавить десклеты:
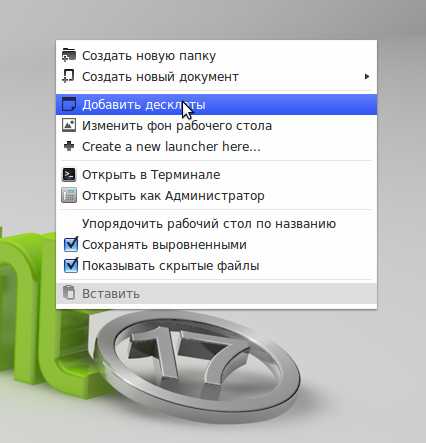 Здесь уже есть три десклета, предустановленные по умолчанию. Активируйте нужный дисклет и нажмите кнопку Добавить на рабочий стол:
Здесь уже есть три десклета, предустановленные по умолчанию. Активируйте нужный дисклет и нажмите кнопку Добавить на рабочий стол: 
Установить Skype
Программа Skype есть в Мененджере программ, но она не обновлена до последней версии 4.2.0.13-1, в которой разработчиками исправлен ввод звука. Поэтому я предлагаю установить Skype с официального сайта: http://www.skype.com/ru/download-skype/skype-for-computer/, выбрав Ubuntu 12.04 (multiarch): А затем в папке Загрузки кликните на файле для его установки: Если вы используете систему 64-bit, то тема будет отображаться немного "криво", т.к. установочный пакет для архитектуры 32-bit. Для исправления темы загрузите следующий пакет:apt install gtk2-engines-murrine:i386
Установить апплет погоды или погодный виджет информер
1. Апплет погоды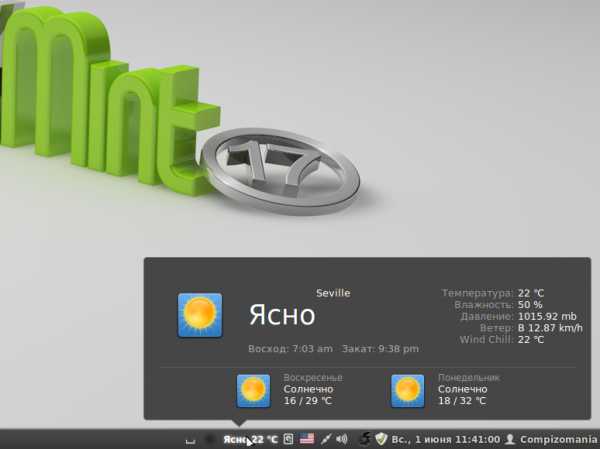 Для окружения Cinnamon есть очень хороший апплет погоды. Чтобы его установить, откройте Системные настройки ->Апплеты и в открывшемся окне нажмите кнопку Все доступные. Когда загрузятся все доступные апплеты, активируйте Weather и нажмите кнопку Установить: Затем перейдите в вкладку Установленные, правый клик на строке с Weather - Добавить на панель. Затем вновь кликните на строке Weather - Настроить:
Для окружения Cinnamon есть очень хороший апплет погоды. Чтобы его установить, откройте Системные настройки ->Апплеты и в открывшемся окне нажмите кнопку Все доступные. Когда загрузятся все доступные апплеты, активируйте Weather и нажмите кнопку Установить: Затем перейдите в вкладку Установленные, правый клик на строке с Weather - Добавить на панель. Затем вновь кликните на строке Weather - Настроить: 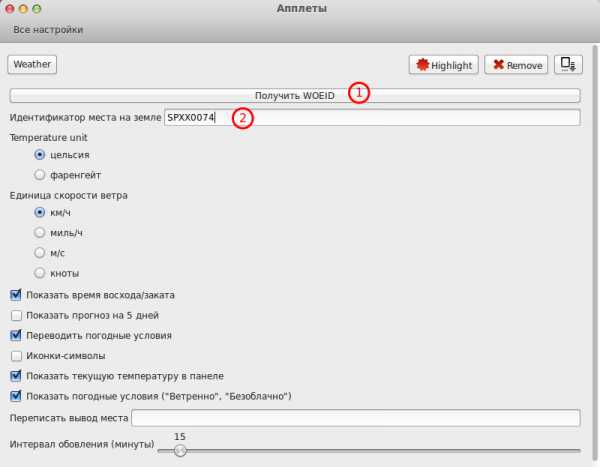 Чтобы апплет погоды правильно отображал ваши погодные условия, необходимо кликнуть на кнопке Получить WOEID, на сайте Weather Location Codes/IDs найти вашу страну, город и скопировать/вставить код в поле Идентификатор места на земле, как показано на снимке.
Чтобы апплет погоды правильно отображал ваши погодные условия, необходимо кликнуть на кнопке Получить WOEID, на сайте Weather Location Codes/IDs найти вашу страну, город и скопировать/вставить код в поле Идентификатор места на земле, как показано на снимке.На странице http://dumpz.org/11182/ указаны коды городов России.
2. Погодный виджет информер GisWeather
 Чтобы установить погодный виджет информер GisWeather на рабочем столе, откройте терминал (Ctrl+Alt+T), скопируйте и выполните следующую команду:
Чтобы установить погодный виджет информер GisWeather на рабочем столе, откройте терминал (Ctrl+Alt+T), скопируйте и выполните следующую команду:cd /tmp && wget http://sourceforge.net/projects/gis-weather/files/gis-weather/0.6.0/gis-weather_0.6.0_all.deb && sudo dpkg -i gis-weather_0.6.0_all.deb
По окончании установки откройте Меню - Стандартные - GisWeather. На рабочем столе должен отобразиться виджет GisWeather с окном Местоположение:
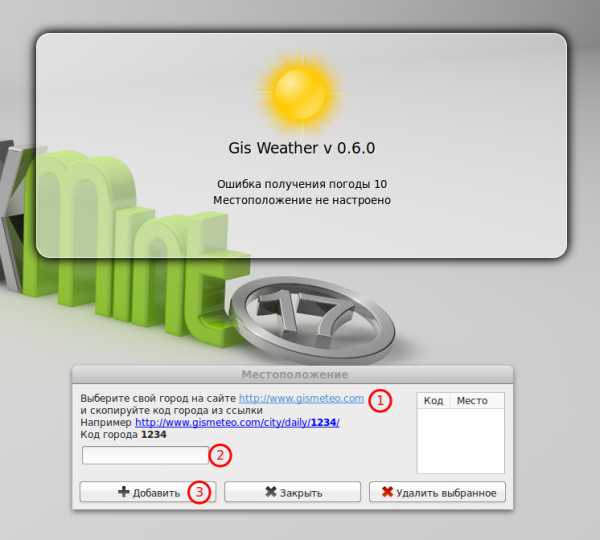 Внимательно почитайте инструкцию в окне Местоположение и выполните последовательность, как на снимке. В моём варианте это выглядит следующим образом:
Внимательно почитайте инструкцию в окне Местоположение и выполните последовательность, как на снимке. В моём варианте это выглядит следующим образом: 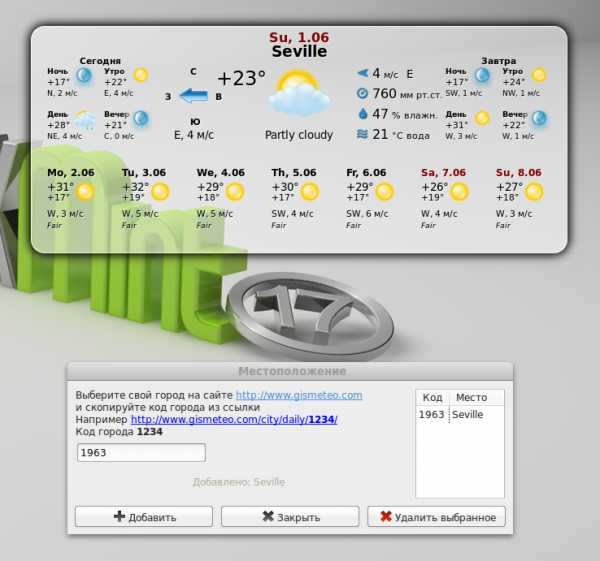 Когда ваша местность с погодными условиями отобразится в виджете, правый клик на виджете, в контекстном меню - Параметры для настройки. Измените Язык погоды и программы и активируйте Автозапуск при входе в систему:
Когда ваша местность с погодными условиями отобразится в виджете, правый клик на виджете, в контекстном меню - Параметры для настройки. Измените Язык погоды и программы и активируйте Автозапуск при входе в систему: 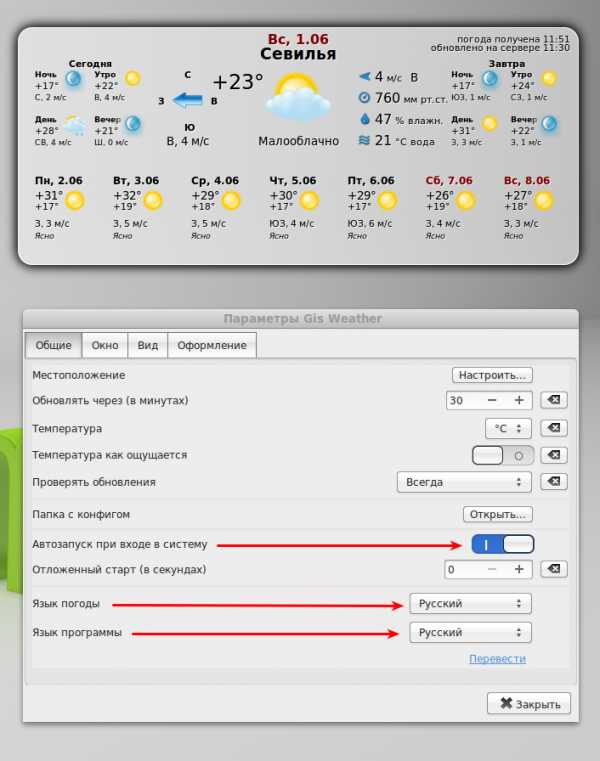 Остальные настройки будут зависеть от вашей фантазии.
Остальные настройки будут зависеть от вашей фантазии. Назначить горячие углы
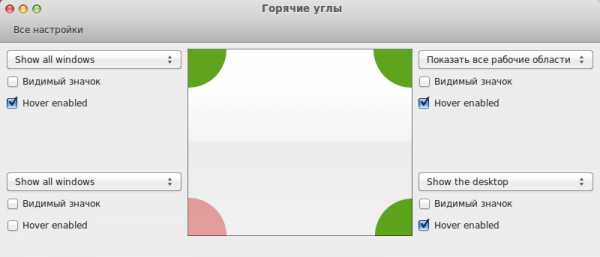 Откройте Системные настройки - Горячие углы и настройте на своё усмотрение наведение курсора в тот или иной угол для отображения открытых окон, рабочего стола или рабочих мест.
Откройте Системные настройки - Горячие углы и настройте на своё усмотрение наведение курсора в тот или иной угол для отображения открытых окон, рабочего стола или рабочих мест. Значки рабочего стола
Если вы не хотите чтобы на рабочем столе отображались значки, откройте Системные настройки - Рабочий стол и снимите флажки: P.S. Если у вас появились какие-то вопросы по настройке и использованию системы, вы можете попросить помощь на нашем форуме Compizomaia: http://compizomania.blogspot.com/p/blog-page_2482.html
P.S. Если у вас появились какие-то вопросы по настройке и использованию системы, вы можете попросить помощь на нашем форуме Compizomaia: http://compizomania.blogspot.com/p/blog-page_2482.htmlУдачи.
laptop.ucoz.ru
Linux Mint 12 после установки
Начну сначала для тех, кто устанавливал систему в CD версии. Как известно, CD версия без кодеков (просматривать/проигрывать аудио/видео) и MATE (ответвление GNOME 2), а также многих других пакетов для более комфортной работы в системе.1. Установка кодеков.
Для их установки нужно в приветственном окне просто кликнуть на строке Включить мультимедиа кодеки. Снимок ниже.
После чего откроется окно где нужно просто нажать на кнопку Установить. Вводите пароль и ждёте окончания установки. Снимок ниже.
Во время установки выскочит окно с лицензией, которую надо принять и нажать Вперед.
2. Обновить до DVD версии.
Теперь в этом же окне Добро пожаловать кликаем Обновить до DVD версии.
Опять же вводим пароль и ждём окончания установки.
3. Установка MATE (GNOME 2)Откройте терминал (<Ctrl><Alt>T) и выполните следующую команду:
sudo apt-get install mint-meta-mate
Установка данного пакета даёт возможность переключаться в рабочее окружение MATE, тот самый GNOME 2, что был в прошлых версиях Linux Mint.Теперь общие настройки для всех кто устанавливал с СD и DVD версий.
Актуализация системы
Если вы обратили внимание в трее (правый верхний угол монитора) отобразился значок в виде щита с буквой i. Снимок ниже.
Кликните на нём, после чего откроется Менеджер обновлений, где будет предложено установить 186 рекомендуемых обновлений.
Жмём на кнопке Установить обновления и ждём окончания установки.
Установка драйвера.
У компьютеров, в которых встроена графическая карта, там же в трее можно увидеть ещё один значок, указывающий на её присутствие.
Кликните на нём для установки.
Но даже если значок не появился в трее откройте Параметры системы и кликните Драйверы устройств, чтобы проверить. Должно открыться следующее окно.
Если в этом окне отобразился драйвер, то его желательно установить. Это может быть NVIDIA или ATI. Если не отобразилось ничего, значит придётся обходиться без него.
Чтобы все вышепроделанные действия применились, нужно перезагрузить компьютер (не систему). Для этого клик в правом верхнем углу на имя под которым вы вошли в систему и в выпадающем меню Выключить.
Откроется ещё одно окно, где выберите Перезагрузить.
После входа в систему, по умолчанию мы оказываемся вновь в окружении GNOME Shell, но ведь многие хотят вернуться в рабочую среду старого доброго GNOME 2, вот только теперь он носит имя MATE. Итак вновь кликаем в правом верхнем углу, только теперь выбираем Завершить сеанс.
И в новом окне Выйти из системы.Откроется окно для выбора окружения рабочего стола и ввода пароля. Кликаем на шестерёнке, выбираем MATE, водим свой пароль и жмём на клавишу Enter.
И вот теперь, наконец-то, мы попадаем в окружение GNOME 2.Снизу находится панель управления, на ней с правой стороны—трей со значками, слева—Меню и кнопка Очистить рабочий стол. Панель работает по правому клику. Её можно расположить в любом месте экрана: сверху/справа/слева. Правый клик и Свойства.
Здесь во вкладке Фон, можно также изменить прозрачность, автоскрытие и т.п. Пощёлкайте и выберите нужное для вас.
Из Меню на панель или рабочий стол можно добавить часто используемые приложения. Для этого откройте Меню, выберите нужное приложение, правый клик на нём и выберите из выпадающего меню одну из опций: Добавить эту кнопку запуска на панель или Добавить эту кнопку запуска на рабочий стол. Кому куда удобней.
На панель также можно добавлять значки из списка. Правый клик, Добавить на панель… и выбирайте что нужно добавить.Я выбрал Переключатель рабочих мест и Добавить, что внизу. Тут же на панели появились четыре виртуальных стола. Таким образом можно добавлять другие значки из предлагаемого перечня. Значки движимые по панели. Правый клик на значке и в выпадающем мню выберите Переместить, установите его в нужное для вас место на панели и вновь правый клик ->Прикрепить к панели. Всё. Значок будет зафиксирован на этом месте. Если хотите удалить его, прежде разблокируйте, снимите флажок с Прикрепить к панели и Удалить. Вот так работает панель в MATE.Хочу сразу предупредить, что настройки окружений рабочего стола разняться, т.е., всё что мы настраиваем в MATE, не всё годится для GNOME Shell или GNOME 3 (Classic). У каждого окружения свои настройки.
Изменим буквы в раскладке клавиатуры на флаги, чтобы более привлекательней было. Для этого годятся старые команды в терминале, которые применялись в предыдущих релизах Mint , за малым исключением, в последней команде нужно изменить один пункт-gnome на mate. Итак открываем терминал и копируем в него следующие команды:
mkdir ~/.icons
mkdir ~/.icons/flagscd ~/.icons/flags
wget http://suservice.net/icons/flags2/{ru,us}.png
Теперь откроем: Меню ->Системные -> Редактор конфигурации и проделаем в нем следующий путь: desktop/mate/peripherals/keyboard/indicator/showFlags для активации ( поставить флажок) showFlags.
Индикатор раскладки клавиатуры сразу должен измениться на флажок.
Если сразу не произошли изменения, нужно выйти и войти в систему. Чтобы не кликать по нему для смены раскладки, назначим для этого клавишу на клавиатуре. Правый клик на значок -> Парвметры клавиатуры ->Раскладки ->Параметры.. ->Клавиша(и) для смены раскладки и выбираем из представленного перечня ту, которая удобна вам.Нет Хранителя экрана в GNOME 3.2.Но можно установить и использовать для этих целей XScreenSaver – установите его с помощью следующих команд в терминале:
sudo apt-get remove gnome-screensaver
sudo apt-get install xscreensaver xscreensaver-gl-extra xscreensaver-data-extra
Для того чтобы Хранитель экрана запускался при входе в систему, его нужно прописать в Запускаемые приложения: Меню ->Система ->Параметры ->Запускаемые приложения, следующим образом: клик на кнопке Добавить и в открывшемся окне в строке Имя – Хранитель экрана, а в строке Команда – xscreensaver -nosplash.
Чтобы Хранитель экрана не срабатывал во время просмотра фильма, установите программу Caffeine, применив следующие команды в терминале:
sudo add-apt-repository ppa:caffeine-developers/ppa
sudo apt-get update
sudo apt-get install caffeine python-glade2
После установки активируем: Меню ->Стандартные ->Caffeine. Когда значок отразится в трее, клик на нём и Параметры.
Активируйте все пункты, как на снимке, а теперь подведите указатель к каждому из пунктов, тут же всплывёт пояснение для чего он служит. Но когда вы смотрите фильм, нужно дополнительно кликнуть на значке и выбрать Отключить хранитель экрана.Установить Ubuntu-Tweak
Ubuntu Tweak - очень функциональная программа. С её помощью вы можете узнать информацию о вашей системе, управлять вашими приложениями, добавлять и удалять репозитории и программы, изменить личные данные и многое другое.
Установить Ubuntu Tweak 0.5.15 можно, скопировав следующие команды в терминал на выполнение:
sudo add-apt-repository ppa:tualatrix/next sudo apt-get update sudo apt-get install ubuntu-tweak
А также тестируемую версию.
Ubuntu Tweak-0.6.beta, применив следующую команду:
sudo apt-get install ubuntu-tweak-0
После установки найти: Меню ->Системные ->Ubuntu Tweak или Ubuntu Tweak (0.5)
Индикатор погоды
Индикатор погоды—Indicator-Weather, который будет показывать погоду в вашем городе. Открываем Менеджер программ, вписываем в строку поиска indicator-weather и кликаем Установить.
После установки находим: Меню ->Стандартные ->Weather Indicator. Он сразу должен появиться в трее и автоматически зафиксироваться в Запускаемых приложениях. Кликаем на значок и выбираем Параметры и переходим на вкладку Расположения. Здесь пока ни чего нет. Нажимаем кнопку Добавить и в окне Выберите место печатаем название города и Поиск. К примеру Киев. Вперёд. Выберите имя для места.Вперёд. Проверьте ваш выбор. Проверяем если всё правильно-Применить.
Вот и всё. Теперь индикатор будет отображать погоду в вашем городе. Нажмите на значок и выберите Forecast, откроется окно с температурными значениями дня и ночи на четыре дня.
Skype
Я думаю не стоит расписывать о Skype. Он есть в официальных источниках Linux Mint. Откройте Менеджер программ, напечатайте в строке поиска skype и Установить.Или выполните команду в терминале:
sudo apt-get install skype
Compiz
Хотя мы установили проприетарный драйвер, но он у нас пока не задействован и не установлен по умолчанию настройщик Compiz — compizconfig. Откройте терминал и выполните следующую команду:
sudo apt-get install compiz compizconfig-settings-manager
Или откройте Менеджер программ, в строке поиска впишите (скопируйте) compizconfig и Установить.
Найти после установки: Меню ->Система ->Параметры ->Менеджер настройки CompizConfig.Но мало активировать плагины в настройщике, надо включить Compiz, для этого примените клавиатурное сокращение <Alt>F2, для вызова окна Выполнить программу, скопируйте туда команду:
compiz --replace
и нажмите Запустить. Запускать Compiz придётся каждый раз при входе в систему. Иначе если вы пропишите его в Запускаемые приложения, то уже не сможете войти в окружение Gnome Shell, т.к. при входе в другое окружение он будет запущен, а Gnome Shell не дружит с Compiz. Так что выбирайте сами. Теперь ваша система в окружении рабочего стола MATE полностью готова к работе. Вы можете путешествовать по бескрайним просторам интернет и загружать необходимые файлы, смотреть фильмы, слушать музыку, печатать в Libre Office и пользоваться принтером, загружать из фотоаппарата снимки и редактировать их, просматривать своё видео с видеокамеры, в общем все то, что можно делать в обычной операционной системе.В завершение к настройке MATE мне хотелось бы напомнить слова разработчиков, что MATE ещё не совсем устойчив и могут быть сбои, так что будьте готовы к ним.
От себя скажу, что пробовал использовать Compiz на полную мощь, т.е. активировал куб, эффекты + extra — полёт нормальный.
Удачи.
compizomania.blogspot.com
- Телеграмм регистрация на русском

- Как освоить одноклассники

- Яндекс браузер не отвечает зависает

- Visual studio 2018 сравнение редакций

- Какая технология дисплея лучше

- Как записать игру на видео с экрана

- Настройки тачпада на ноутбуке windows 10

- Ubuntu команды терминала

- Почему рябит монитор компьютера после включения

- Как переустановить виндовс хр без диска и флешки
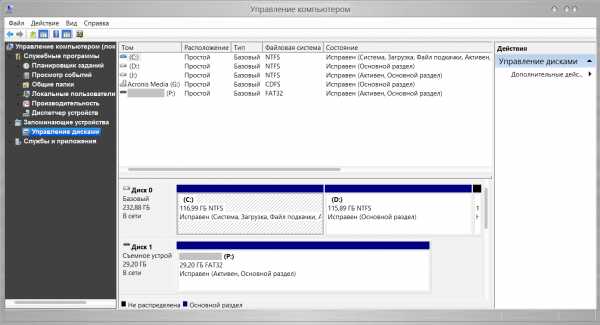
- Примеры powershell

