Что делать, если Яндекс Браузер начал тормозить. Яндекс браузер не отвечает зависает
Тормозит Яндекс Браузер как исправить проблему и почему это происходит
Практически любой пользователь персонального компьютера хоть раз сталкивался с недопустимо низкой скоростью работы браузера (в том числе и Яндекс). Но, увы, далеко не каждый юзер знает, что делать, когда тормозит Яндекс Браузер и как исправить подобную проблему.
Причины медленной работы веб-браузера Yandex
Причин низкой скорости функционирования браузера может быть много, самые распространенные из них, с методами решения, будут перечислены ниже.
Причина 1. Нестабильная работы системы Windows
Скорость работы браузера Yandex довольно часто напрямую зависит от операционной системы Windows. Перечислим основные проблемы, связанные с «операционкой» и варианты их решения:
- Недостаток свободного места на жестком диске. Если на основном логическом разделе не хватает места для работы Виндовс, это крайне отрицательно сказывается на производительности всей системы в целом. Необходимо с помощью специальной утилиты CCleaner очистить диск от временных и неиспользуемых файлов.

- Повреждение операционной системы. В такой ситуации может потребоваться полная переустановка Windows.
- Вирусная атака. При отсутствии на компьютере полноценной защиты от вредоносных программ возможно его заражение вирусами. В такой ситуации нужно произвести полную диагностику системы с помощью специализированных антивирусных пакетов.

Причина 2. Забитый кэш интернет-обозревателя
Когда Яндекс Browser тупит, возможно, у него забит кэш. Кэш – это временный файл, продукт работы браузера, в него сохраняется история посещений ресурсов интернет и другая важная информация. Все данные, сохраненные в этом файле, имеют временный характер, размер его ограничен, поэтому когда кэш забивается, возможно значительное снижение скорости функционирования интернет-браузера. Для очистки кэша нужно выполнить следующее:
- Запустить веб-браузер.
- Открыть меню, нажав на иконку из трех линий в верхней части окна.
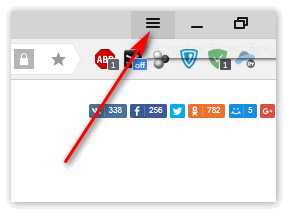
- Выбрать пункт «Дополнительно», в открывшемся окне нажать «Очистить историю».

- Появится форма очистки истории. В ней оставляем «галочку» напротив слов «Файлы, сохранённые в кэше» и нажимаем кнопку «Очистить историю».

Причина 3. Повреждение веб-обозревателя Яндекс
Если Yandex Браузер зависает, при нормальном функционировании остальных приложений, может потребоваться его переустановка.
Порядок действий:
- Сохранить личные закладки в контейнер HTML («Настройка» — «Закладки» — «Упорядочить» — «Экспортировать закладки…»).

- Удалить веб-обозреватель средствами Виндовс.

- Произвести установку Yandex.
- Произвести импорт закладок из сохраненного файла («Настройка» — «Закладки» — «Упорядочить» — «Скопировать закладки из файла HTML»).

Внимание. Если вы никогда самостоятельно не переустанавливали Windows, рекомендуем, во избежание проблем, обратиться за помощью к квалифицированному специалисту.
Заключение
Надеемся, мы смогли объяснить в этой статье, почему зависает веб-обозреватель Яндекс и что делать, когда это происходит.
Предложенные методы достаточно просты, кроме, разве что, полной переустановки системы Windows.
xn----8sbcrj6cdv7h.xn--p1ai
способы и методы устранения проблемы
 Одним из популярных обозревателей является яндекс браузер, который активно используется среди граждан нашей страны.
Одним из популярных обозревателей является яндекс браузер, который активно используется среди граждан нашей страны.
К сожалению, в частых случаях, система дает сбой и перестает нормально функционировать.
Люди, которые любят постигать новые события и являются активными пользователями интернета, знают, насколько важно использование современного и инновационного обозревателя, который к тому же обладает интересными функциями.
Стоит отметить, что яндекс браузер прежде всего обеспечивает воспроизводства любого видеоролика, загрузку веб-портала и прочее. Многомиллионные пользователи часто задаются вопросом. Что делать, когда сильно тормозит яндекс обозреватель? В этом случае, необходимо изучить проблему и, соответственно, провести всевозможные процедуры. В этой статье будут тщательно рассмотрены все методы для скорейшего устранения проблемы.
Наличие современного и качественного компьютера свидетельствует о том, что возникшую проблему можно разрешить за максимальной короткий промежуток времени. Специалисты, утверждают, что при подобном сбое, существует вероятность неправильно настроенного Windows.
Причины возникновения данной проблемы могут быть разными. Ведь вначале, послу установки обозреватели, веб-порталы открываются достаточно быстро. Но со временем происходит торможение и все зависает. Всем известно, что подобное действие доставляет множество хлопот. Интернет-пользователи становятся раздражительными.

Очень сложно ждать запуска той или иной веб-страницы. Иногда на экране появляются ошибки при воспроизводстве видеоролика. Когда программы полностью зависают, тогда уже, непременно, следует перезагрузить компьютер, чтобы войти в систему и решить проблему. Поэтому специалисты делятся своими советами и рассказывают как следует вести себя в подобных ситуациях.
Общие рекомендации профессионалов
 Вначале, пользователи должны провести диагностику и выяснить причину торможения яндекс браузера. В некоторых случаях хостинг либо какой-нибудь сервер подвергается аварии. Соответственно, разработчики проводят технические работы.
Вначале, пользователи должны провести диагностику и выяснить причину торможения яндекс браузера. В некоторых случаях хостинг либо какой-нибудь сервер подвергается аварии. Соответственно, разработчики проводят технические работы.
В этом случае пользователь не сможет открыть веб-страницу. Аналогичной проблемой считается при посещении одного портала огромным количеством людей, которые хотят прочитать или увидеть информацию.
Следовательно, интернет-портал будет функционировать медленно. Страница, может, открываться в течение нескольких минут. Огромная нагрузка на канал не может выдержать огромного потока посетителей и, соответственно, дает сбой в системе.
В этом случае IT-специалисты предлагают открытие другого браузера для воспроизводства видеоролика. При возникновении неполадок на всех ресурсах, возможно, яндекс обозреватель заражен различными вирусами и вредоносными программами.
Естественно, необходимо просканировать жесткий диск и применить антивирусную программу, которая полностью очистит ваш компьютер от вредоносных программ и вирусов. Проверять компьютер рекомендовано регулярно, в течение недели или хотя бы месяца. Таким образом, можно уберечь персональный компьютер от заражения вирусов.
Медленная скорость интернета
Не секрет, что в нашей стране многие люди жалуются на медленный доступ к интернету. Слишком низкая скорость интернета, может, стать, причиной торможения яндекс браузера. По правилам, когда наблюдается серфинг, веб-страница открывается достаточно быстро, но воспроизводство видеоролика становится практическим невозможным. То есть придется запастись нервами, чтобы дождаться открытия видео. Для диагностики возникшей проблемы, программисты рекомендуют использовать специальные сервисы, который по-другому называются спид-тестами.

Использовав спид-тесты можно проверить соединение и качество скорости интернета. В основном программисты рекомендуют использовать спид-тест Speed test by Ookla. Для этого придется перейти на официальный портал, чтобы кликнуть на опцию «Начать проверку». Данная функция располагается в центральной части экрана. Прежде чем осуществить проверку обозревателя, необходимо закрыть все игры, веб-страницы и программные обеспечения, а также приостановить торрент-трекеры.
При наблюдении низкой скорости показателей, например, чем в указанном тарифе вашего провайдера, тогда необходимо позвонить в техническую поддержку и разъяснить причину наличия плохого и некачественного интернета. Возможно, они попытаются разрешить проблему. Рекомендована проверка настроек своего торрент-трекера. Это в том случае, если на компьютере установлено программное обеспечение.
Проблема с кеш-памятью яндекс обозревателя
Частая причина торможения яндекс обозревателя является заспамленная кеш-память. Стоит отметить, что cache хранит всевозможную информацию, личные данные пользователей, пароли, логины, посещенные веб-страницы и прочее. Следует также подчеркнуть, что размер памяти всегда ограничен. Поэтому когда не хватает пространства и записывается огромное количество файлов, тогда происходит сбой в программном обеспечении.
Для устранения подобной проблемы, специалисты рекомендуют осуществлять следующие действия. Для начала необходимо запустить яндекс браузер, войти в панель управления и навести курсор на опцию «История». Следовательно, необходимо выбрать пункт «Диспетчер». Далее, перейти и выбрать инструмент «За все время» и, конечно же, установить «Кеш». После чего нужно нажать на опцию «Очистить». Эта достаточно простая процедура, поэтому каждый пользователь, может, выполнить все действия самостоятельно.
brauzergid.ru
Яндекс браузер виснет при просмотре видео в полноэкранном режиме
Троянский вирус где-то в системе. Скачайте антивирус ХОРОШИЙ, здесь: comp-edit.ru/best-antivirus/ проверьте им систему, и больше Вас эта зараза не побеспокоит.
используй другой
у меня не виснет
обнови adobe flash player с оф сайта, почисть историю просмотров. НЕ поможет переустанови браузер
touch.otvet.mail.ru
Яндекс браузер не открывает страницы: что делать?
Подобные проблемы – совсем не редкость. Пользователи довольно часто могут сталкиваться с тем, что Яндекс браузера не отвечает или не открывает нужные страницы. Существует достаточно большое количество возможных причин, и в данной статье рассмотрены наиболее частые из них.
Вызывать сбои в работе обозревателя могут следующие параметры:
- Отсутствие подключения к интернету.
- Заражения персонального компьютера вирусами.
- Файл Hosts.
- Проблемы с DNS.
- Блокировка сайтов системным администратором или фаерволом.
- Технические неполадки на самом сайте.
- Повреждена запись системного реестра AppInit_DLLs.
Далее в статье подробно рассматривается каждая из вышеуказанных причин.
Содержание статьи:
Проблемы с подключением к сети Интернет
Это очень обширная и, вместе с тем, наиболее частая причина, из-за которой Яндекс браузер долго грузит или вовсе не открывает различные сайты. Сюда можно отнести:
- Технические работы в серверной части провайдера.
- Авария на линии.
- Повреждение вашего домашнего кабеля.
- Системный сбой или поломка маршрутизатора.
- Поломка сетевой карты вашего компьютера.
- Некорректно установленные драйвера сетевого адаптера.
Чтобы продиагностировать данную проблему, пользователям необходимо посмотреть на пиктограмму сетевого подключения в трее. Если там изображен желтый «!» — восклицательный знак или красный «Х» — крест, значит, проблемы с сетью действительно имеют место быть.
В этом случае, работать перестанет не только браузер Яндекс, но и все остальные программы, требующие подключение к интернету. Пользователи в этом случае могут попробовать выполнить следующие действия:
- Осмотреть идущий от маршрутизатора патчкорд на предмет физических повреждений.
- Перезагрузить роутер, чтобы исключить его подвисание.
- Перезагрузить компьютер – в некоторых случаях это может помочь. К примеру, если зависла служба Windows, необходимая для работы сети.
- Позвонить в службу технической поддержки своего интернет-провайдера и оставить заявку о возникших неполадках.
Системный реестр
Следующее, что рекомендуется сделать – проверить запись AppInit_DLLs в реестре Windows. Для этого пользователям потребуется выполнить следующее:
- Вызвать специальное диалоговое окно «Выполнить» с помощью сочетания кнопок «R» и «Win».
- Ввести или вставить заранее скопированную строку «Regedit» и нажать Энтер или «Ok».
- В открывшемся окне реестра Виндовс необходимо вызвать форму для поиска записей с помощью клавиш «F» и «Control».

- Введите названия искомого параметра – «AppInit_DLLs» и нажмите Enter.
- Значение данного параметра должны быть пустым. Если там содержатся какие-либо записи – необходимо дважды кликнуть по данному текстовому полю и стереть всю хранящуюся там информацию.
Скорее всего, на вашем персональную компьютере будет храниться два таких файла – в директории «HKEY_LOCAL_MACHINE» и в «HKEY_CURRENT_USER». Необходимо удалить содержимое обеих записей.
Консоль Windows
С помощью командной строки пользователи могут попробовать решить сразу две проблемы – очистить кэш-память DNS и очистить перечень статических маршрутов. Выполните несколько простых шагов, указанных в данном пошаговом руководстве:
- Вызовите диалог «Выполнить», как описано в предыдущем разделе статьи.
- Введите в текстовое поле слово «cmd» и нажмите «Ok» или Энтер.
- Открывшееся окно с черным фоном – это консоль Виндовс. Управление здесь осуществляется с помощью ввода разнообразных команд. Сначала необходимо обновить список static-маршрутов. Для этого воспользуйтесь командой «route -f». Введите ее в командную строку (или скопируйте из текста и вставьте с помощью контекстного меню) и нажмите Enter.

- Теперь требуется очистить память кеш DNS служб на вашем компьютере. Это делается с помощью команды «ipconfig /flushdns». Введите ее и нажмите Enter.
После данных действий вы можете закрыть окно консоли и снова попробовать открыть какой-нибудь вебсайт.
Файл hosts
В случае если никакие из вышеописанных действий не помогли, и Яндекс-браузер по-прежнему не грузит интернет-страницы, следует обратить внимание на системный файл «Hosts» и тщательно изучить его. В данном текстовом документе прописываются адреса сайтов, на которые пользователь компьютера не может зайти. При попытке открыть такой вебсайт, Яндекс браузер перенаправит вас на служебную страничку «localhost» (или любую другую, в зависимости от настроек).
Откройте программу для работы с файлами и папками в Виндовс – Проводник. Это можно сделать с помощью значка в меню «Пуск», с помощью ярлычка на рабочем столе или воспользовавшись пиктограммой в виде папки на панели быстрого доступа.
Откройте раздел того жесткого диска, на котором установлена операционная система. Перейдите в каталог «Windows». Здесь необходимо найти директорию «System32».Перейдите во внутреннюю папку «Drivers», а потом в каталог «ect». Здесь располагается нужный вам файл с названием «hosts». Откройте его с помощью программы «Блокнот».

Здесь будет записано несколько строк, начинающихся с символа решетки «#». Найдите строку, имеющую вид «127.0.0.1 localhost». Она должна быть расположена в самом конце документа и быть единственной записью без «#» решетки. Если вы обнаружите в данном файле что-то еще – удалите, предварительно скопировав все содержимое документа в надежное место на всякий случай.
Заражение компьютера вирусными программами
При всей тривиальности, вирусы являются наиболее частой причиной всех компьютерных проблем. Если ваш Яндекс браузер внезапно стал плохо работать (тормозит, глючит, не грузит страницы, выдает различные ошибки) – возможно, его служебные файлы были повреждены вирусами.
Стоит помнить, что компьютер с выходом в интернет очень уязвим для вирусных атак, которые могут поджидать пользователя на огромном количестве сайтов. Поэтому такой ПК должен быть обязательно защищен специальной антивирусной программой, которая оперативно блокирует попадание вредоносных скриптов на жесткий диск, запрещает их выполнение, а также находит и уничтожает уже существующие в операционной системе вирусы.
Если на вашем PC не установлено никакой утилиты для антивирусной защиты, настоятельно рекомендуется скачать какую-нибудь, установить и немедленно запустить полную проверку системы. К примеру, вы можете воспользоваться программным обеспечением от компании Microsoft, которое называется Security Essentials. Его можно загрузить, перейдя по данной ссылке https://www.microsoft.com/ru-ru/download/details.aspx?id=5201.
Проблемы на самом сайте
Напоследок, стоит заметить, что если в вашем браузере Яндекс плохо грузится только один конкретный ресурс – скорее всего, на вашей стороне никаких проблем нет. Вероятно, на сайте просто проводятся плановые технические работы или смена оборудования.
Статья была полезна? Поддержите проект - поделитесь в соцсетях:
moybrauzer.ru
Зависает Яндекс Браузер, а в других браузерах сайт seasonvar не воспроизводит видео (файл не найден)
Попробуй переустановить сам браузер. У меня всё отлично работает и всё воспроизводит. Даже не зависает и не дёргается.... Тоже пользуюсь яндекс браузером.
Яндекс Браузер зло
Mozilla Firefox открывает. И воспроизводит отлично! <img src="//otvet.imgsmail.ru/download/40802547_3048c9727af773126b43509e91d89658_120x120.png" data-hsrc="//otvet.imgsmail.ru/download/40802547_3048c9727af773126b43509e91d89658_800.png" ><img src="//otvet.imgsmail.ru/download/40802547_836ce4b4c02517641a5aa903dc80ca10_120x120.png" data-hsrc="//otvet.imgsmail.ru/download/40802547_836ce4b4c02517641a5aa903dc80ca10_800.png" >
touch.otvet.mail.ru
Тормозит Яндекс браузер
По рекомендации от Яндекса нам предлагается на время отключить:
- Дополнения. Сделать это можно на странице Дополнения (чтобы перейти туда, нажмите кнопку Настройки браузера Yandex в правом верхнем углу). Выставив переключатель в соответствующий статус. Оставляйте только необходимое. Помните - минимализм, залог быстрой работы.
- Турбо-режим. При нем происходит сжатие страниц на серверах Яндекса и часто, на слабых каналах, из-за компрессии получается приличная прибавка в скорости, т.к. трафика передается меньше. Но из-за появления посредника, в виде серверов Яндекса, при передаче пакетов от сайта к пользователю, маршрут меняется и информация может идти дольше по времени.
Но проверить стоит, повлияет ли отключение режима Турбо на работу Яндекс браузера
Настройки браузера Yandex - Настройки - Показать дополнительные настройки - В блоке Турбо выставляем Выключен и проверяем как это отразилось на работе.

- Очистка кэша. Сам он располагается Windows 7, Windows 8 — C:\Пользователи\Имя вашей учетной записи\AppData\Local\Yandex\YandexBrowser\User Data\Default\Cache Windows XP — C:\Documents and Settings\Имя вашей учетной записи\Local Settings\Application Data\Yandex\YandexBrowser\User Data\Default\Cache Windows Vista — C:\Users\Имя вашей учетной записи\AppData\Local\Yandex\YandexBrowser\User Data\Default\Cache Откройте данную папку и оцените ее объем. При большом кэше, данная операция по очистке вполне может помочь убрать подтормаживания. Настройки браузера Yandex - Настройки - История - кнопка Очистить историю - Укажите значение как на рисунке (или по своему усмотрению) - и нажмите Очистить историю
Хорошие рекомендации от Яндекса, но этого явно не достаточно. Тормозить работу могут и другие проблемы.
Настройки браузера Yandex - Настройки - Показать дополнительные настройки - Защита личных данных. Выставляйте галочки как на скриншоте Стоит отдельно сказать, что отключение пунктов
- Предсказывать действия пользователя для ускорения загрузки страниц - поможет сэкономить трафик и снимет лишнюю нагрузку с браузера.
- Включить защиту от фишинга и вредоносных программ - для защиты у большинства пользователей установлен антивирус. Нагружать еще и такой работой браузер - на это нужно иметь основания. Выключаем. К тому же скорость показа страниц увеличится.
- Пункты по отправке Яндексу статистики, отчетов и файлов - можете оставить на свое усмотрение, но я бы отключил.

Настройки браузера Yandex - Настройки - Показать дополнительные настройки - Система
- Разрешить приложениям работать в фоновом режиме после закрытия браузера - думаю тут понятно, что дополнения будут работать и после выхода из Яндекс браузера. Т.е. они могут показывать оповещения, проверять почту и другое. Рекомендуется отключить.
- Использовать аппаратное ускорение, если можно - Если при просмотре видео или флеша (ссылка), наблюдаются тормоза и оно проигрывается рывками, попробуйте поиграться с этим параметром. Если проблем не наблюдается, то лучше его не включать.
- Выгружать из памяти не используемые вкладки - для любителей держать большое количество открытых вкладок, включение данной функции обязательно.
Еще можно рекомендовать запуск браузера с параметрами. Использование некоторых из них, вполне может помочь убрать подтормаживания. Перечень таких значений, подходящих и для Yandex Browser можете увидеть здесь
И еще, если ничего не помогло, то обратите внимание на экспериментальные функции. Для их просмотра, в адресной строке наберите - browser://flags Возможно применение всех рекомендаций, поможет убрать тормоза на таком не плохом браузере.
Подробности Опубликовано: 10.06.2015 г.soft-tuning.ru
Почему тормозит Яндекс Браузер и что с этим делать
Yandex Browser — современный браузер, имеющий постоянную поддержку со стороны разработчиков, поэтому он не может тормозить в силу того, что устарел — дело однозначно в чем-то другом. Причин, по которым браузер начал тормозить, может быть несколько, и для каждой из них есть своё решение.
Как восстановить скорость работы браузера
Невозможно сказать, из-за чего именно в вашем случае Яндекс Браузер начал зависать. Попробуйте вспомнить, после каких действий вы столкнулись с торможением — возможно, это даст подсказку.
Если же подлинная причина неизвестна, выполняйте все нижеописанные действия поочерёдно. Один из методов обязательно поможет решить проблему, а на опробование всех не уйдёт много времени.
Низкая скорость интернет-подключения
В первую очередь необходимо узнать, из-за чего тормозит браузер: из-за сбоя и каких-либо помех в самом себе или из-за нестабильного соединения с интернетом. Скорость загрузки страниц напрямую зависит от скорости передачи данных по сети. Есть два способа проверить скорость интернета: воспользоваться другим браузером (например, стандартным Edge, который по умолчанию установлен во всех Windows 10) или специальным онлайн-сервисом.
- Если у вас есть доступ к запасному браузеру, то откройте его и попробуйте открыть те же сайты, которые медленно открываются в Яндекс Браузере. Скорость их загрузки покажет, проблема кроется в скорости интернета или Yandex Browser.
 Откройте страницу в любом другом браузере
Откройте страницу в любом другом браузере - Второй способ — перейти на один из специальных онлайн-сервисов, например, на сайт http://www.speedtest.net/ru. Запустив сканирование и дождавшись его окончания, вы увидите, насколько хорошо работает интернет. Из этого можно будет сделать вывод: причина проблем в соединении или браузере.
 Используем онлайн-сервисы, чтобы узнать скорость интернета
Используем онлайн-сервисы, чтобы узнать скорость интернета
Нехватка системных ресурсов
Браузер будет зависать, если компьютер перегружен. При этом необязательна чрезмерная загруженность всех компонентов, достаточно перегрузки одного из них: жёсткого диска, процессора или видеокарты. Возникает нехватка ресурсов из-за большого количества запущенных программ и процессов. Убедиться в наличии проблемы и исправить её можно, выполнив следующие шаги:
- Разверните диспетчер задач, кликнув правой клавишей мыши по панели быстрого доступа и выбрав вариант «Диспетчер задач». Также его можно отыскать при помощи поисковой системной строки.
 Открываем диспетчер задач
Открываем диспетчер задач - В главной вкладке диспетчера вы увидите подробную информацию о том, насколько и чем загружены основные компоненты компьютера. Если нагрузка на один из элементов превышает 75–80%, необходимо вручную загружать его.
- Единственный способ снизить потребление производительности — закрыть лишние программы и процессы вручную. Благодаря предоставленному списку выполняющихся приложений, вы можете узнать, кто оттягивает большее количество системных ресурсов. Для закрытия программы необходимо выделить её в списке и кликнуть по кнопке «Снять задачу».
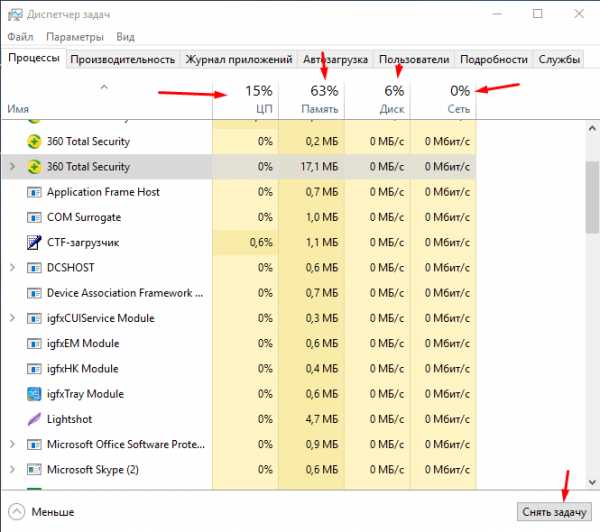 Закрываем лишние программы
Закрываем лишние программы
Заражённость вирусами
Некоторые виды вирусов направлены на то, чтобы мешать работе всех или определённых браузеров. Также есть вирусы, перегружающие компьютер, забирая себе львиную долю системных ресурсов. Если один из данных типов поселился в вашем компьютере, браузер начнёт тормозить.
- Запустите антивирус, установленный в вашей системе.
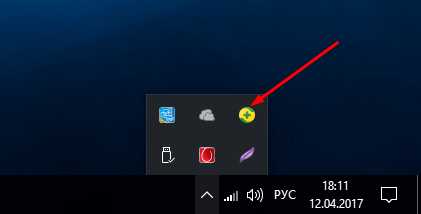 Открываем антивирус
Открываем антивирус - Начните процедуру полного сканирования. Не используйте режим быстрой очистки, так как он не гарантирует того, что все файлы будут просканированы и очищены. Дождавшись окончания полноценной диагностики, удалите все найденные вирусы, перезагрузите систему и проверьте, начал ли работать браузер быстрее.
 Запускаем полную диагностику
Запускаем полную диагностику
Загруженность браузера
Во время загрузки разных сайтов браузер сохраняет в себе их часть, чтобы при повторном переходе на них ускорить время развёртывания страницы. Также браузер хранит информацию о пользователе и историю. До определённой поры это очень сильно помогает ему выполнять свои задачи, но со временем накапливается столько информации, что справиться с ней становится слишком сложно — браузер начинает зависать.
Чтобы избавить Yandex Browser от перегруза, необходимо выполнить его очистку:
- Разверните меню и перейдите к пункту «История» и одноимённому подпункту «История», чтобы оказаться в списке посещённых сайтов. Также можно воспользоваться комбинацией Ctrl + H для быстрого перехода.
 Открываем историю браузера
Открываем историю браузера - Кликните по кнопке «Очистить историю» и дождитесь, пока страница перезагрузится и появится специальное окошко.
 Нажимаем кнопку «Очистить историю»
Нажимаем кнопку «Очистить историю» - Укажите, что хотите очистить информацию за все время, а также установите галочку напротив всех строки кэша, cookie и данных приложений. Учтите, после удаления выбранных элементов, вам придётся снова ввести логины и пароли на всех сайтах, где они раньше прописывались автоматически. Подтвердите действие, кликнув по кнопке «Очистить историю».
 Выбираем элементы для очищения и запускаем процедуру
Выбираем элементы для очищения и запускаем процедуру
Когда процедура будет окончена, перезапустите браузер и проверьте, начал ли он работать достаточно быстро.
Очистка реестра и диска
Возможно, реестр компьютера или жёсткий диск слишком сильно засорились. На ручное их очищение уйдёт слишком много времени, тем более, это небезопасно, так как случайное повреждение системных данных в реестре может привести к критической поломке Windows. Поэтому лучше воспользоваться программами, которые выполнят удаление излишек быстро и безопасно. Например, можно использовать приложение CCleaner:
- Зайдите на официальный сайт утилиты(https://www.ccleaner.com/) и скачайте её бесплатную версию, которой будет достаточно для наших целей.
 Скачиваем бесплатную версию CCleaner
Скачиваем бесплатную версию CCleaner - Установив и запустив программу, вы окажитесь на её главной вкладке. Запустите процедуру диагностики, нажав кнопку «Анализ». Когда процесс завершится, подтвердите очистку, кликнув по кнопке «Очистка».
 Запускаем анализ и удаляем лишние элементы
Запускаем анализ и удаляем лишние элементы - Перейдите к вкладке «Реестр». Выполните те же действия: запустите процедуру сканирования, дождитесь её окончания и подтвердите запуск восстановления реестра.
 Находим и исправляем проблемы через CCleaner
Находим и исправляем проблемы через CCleaner
После того как и память, и реестр будут очищены, перезапустите браузер и проверьте, пропала ли проблема со скоростью его работы.
Переустановка браузера
Если ни один из вышеперечисленных способов не помог, браузер по-прежнему тормозит, остаётся только один выход — переустановить его. Все файлы браузера будут стёрты, а после заново записаны, поэтому ошибки, вызывающие зависания, исчезнут.
- Разверните панель управления. Найти её можно через системную поисковую строку.
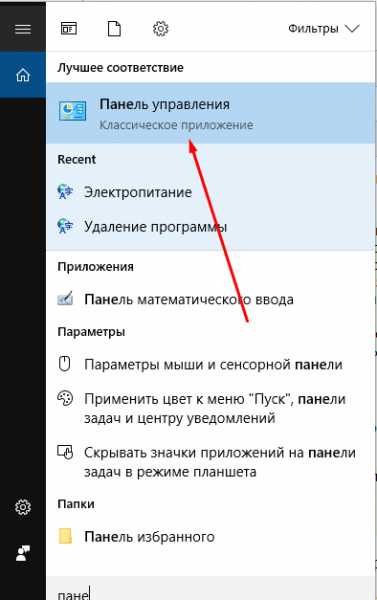 Открываем панель управления
Открываем панель управления - Перейдите к блоку «Программы и компоненты». Если его нет на начальной странице, воспользуйтесь встроенной поисковой строкой.
 Открываем раздел «Программы и компоненты»
Открываем раздел «Программы и компоненты» - Развернётся список всех приложений, имеющихся на компьютере. Отыщите среди них Yandex Browser, выделите его и кликните по кнопке «Удалить». Подтвердите действие и дождитесь окончания процедуры.
 Выделяем браузер и нажимаем кнопку «Удалить»
Выделяем браузер и нажимаем кнопку «Удалить» - Перейдите на официальный сайт Яндекс Браузера (https://browser.yandex.ru/) и скачайте его установочный файл. Пройдите процесс установки: он ничем не будет отличаться от того раза, когда вы устанавливали данный браузер впервые.
 Скачиваем браузер и снова его устанавливаем
Скачиваем браузер и снова его устанавливаем
После того как браузер будет переустановлен, проблема с зависанием должны исчезнуть.
Видео: как ускорить медленно работающий браузер
Что делать, если переустановка не помогла
В подавляющем большинстве случаев переустановка браузера должна решить все проблемы. Но бывают единичные ситуации, когда даже после этого браузер продолжает завивать. В этом случае необходимо обращаться в техническую поддержку, ответственную за Yandex Browser, и рассказывать о своей проблеме. При этом обязательно в письме опишите способы, которые уже не помогли, чтобы вам не их не посоветовали снова.
Для обращения в поддержку разверните меню браузера, выберите раздел «Дополнительно», а после вкладку «Сообщить о проблеме». Появится окошко, в котором вы сможете описать свою ситуацию. Стоит помнить, что ответ от поддержки может идти больше суток.
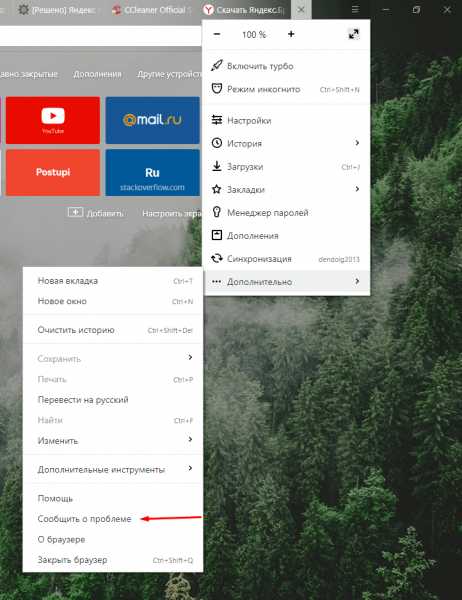 Переходим к разделу «Сообщить о проблеме»
Переходим к разделу «Сообщить о проблеме»Столкнувшись с тем, что Яндекс Браузер начал работать медленнее, проверьте скорость интернет-соединения. Если она стабильна, просканируйте компьютер на наличие вирусов, очистите диск и реестр, снизьте уровень потребления системных ресурсов, очистите кэш и другие данные или переустановите браузер.
Оцените статью: Поделитесь с друзьями!modevice.pro
- Visual studio 2018 сравнение редакций

- Какая технология дисплея лучше

- Как записать игру на видео с экрана

- Настройки тачпада на ноутбуке windows 10

- Ubuntu команды терминала

- Почему рябит монитор компьютера после включения

- Как переустановить виндовс хр без диска и флешки
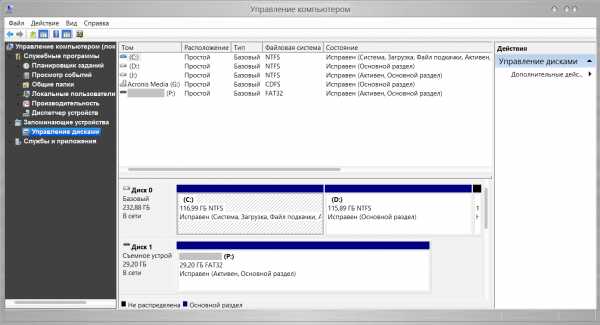
- Примеры powershell

- Папка winsxs для чего

- Telegram инструкция на русском

- Забыл пароль скайпа как восстановить

