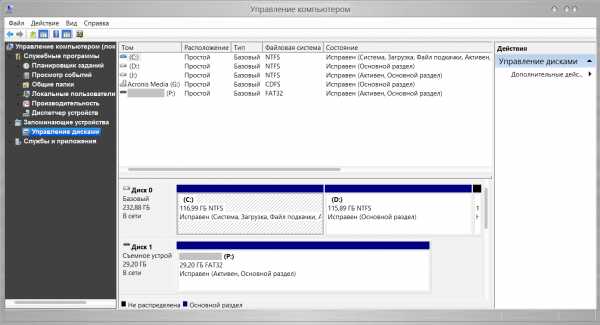Копирование форматирования с помощью команды ''Формат по образцу''. Excel сочетание клавиш формат по образцу
Формат по образцу в Excel
Как пользоваться форматированием по образцу
Думаю большинство знает такую команду как Формат по образцу она находится на вкладке Главная. Однако не все знают обо всех возможностях данной команды.
Данная команда копирует все форматирование из исходного диапазона, в том числе форматы, границы, условное форматирование, объединение ячеек.
Как правило формат по образцу используется следующим образом:
- Выделяется ячейка, формат которой необходимо скопировать
- На вкладке Главная с помощью команды Формат по образцу копируется формат данной ячейки. При этом рядом с курсором появляется значок кисточки.
- Мышкой выделяется диапазон ячеек к которому необходимо применить форматирование исходной ячейки.
Приемы применения форматирования по образцу
- Можно копировать формат как одной так и нескольких ячеек. Форматирование применяется у диапазону такого же размера, что и исходный диапазон.
- Форматирование можно применять к целым строкам или столбцам. Выделите столбец/строку, нажмите формат по образцу, а после выберите столбец/строку к которому необходимо применить формат.
- Формат по образцу можно применять и для очистки форматов. Для этого выделите ячейки, которые не содержат форматирования, вызовите команду формат по образцу и укажите диапазон в котором хотите удалить форматирование.
- Если дважды кликнуть левой кнопкой мыши по команде Формат по образцу, то режим копирования зафиксируется и вы можете скопировать формат в несколько диапазонов. Чтобы завершить форматирование нажмите клавишу Esc или повторно нажмите на команду Формат по образцу.

- Копировать форматирование можно не только у диапазонов, но и других объектов: рисунки, фигуры, диаграммы.
Создаем горячую клавишу на вставку форматирования
Можно конечно вынести кнопку Формат по образцу на панель быстрого доступа, но это не избавит нас от необходимости пользоваться мышкой при выборе диапазона к которому необходимо применить форматирование.
Гораздо удобнее скопировать формат например сочетанием клавиш Ctrl + C, выбрать нужный диапазон и вставить в него скопированное форматирование например, сочетанием клавиш Ctrl + Shift + V.
Чтобы так сделать, нам понадобится написать небольшой макрос. Вот его код:
'************************************************************** ' Sub : PasteFormat ' Author : Желтов Алексей ' Date : 11.06.2017 ' Purpose : Вставка формата по образцу '************************************************************** Sub PasteFormat() If Application.CutCopyMode = False Then _ MsgBox "Необходимо предварительно скопировать форматирование нажав Ctrl+C", vbOKOnly Or vbInformation, "Скопируйте формат": Exit Sub Selection.PasteSpecial Paste:=xlPasteFormats, Operation:=xlNone, _ SkipBlanks:=False, Transpose:=False End SubСкопируйте код выше и вставьте его себе файл или в персональную книгу макросов.
После этого останется добавить горячую клавишу на выполнение данной команды. Для этого:
- На вкладке меню Вид, раскройте меню Макросы и выберите команду Макросы (или нажмите сочетание клавиш Alt + F8)
- В диалоговом окне Макросы найдите только что добавленную процедуру PasteFormat и нажмите кнопку Параметры.

- В следующем диалоговом окне задайте сочетание клавиш для вызова данной функции. Например зажмите клавишу Shift и клавишу V. После нажмите клавишу OK.

Как пользоваться горячей клавишей
Теперь, когда мы создали горячую клавишу посмотрим как ей пользоваться.
- Выберите диапазон, и скопируйте формат, нажав сочетание клавиш Ctrl + C.
- Выберите диапазон, в который необходимо вставить только формат.
- Нажмите сочетание клавиш Ctrl + Shift + V.
Теперь нет необходимости заново копировать формат, можете выбирать следующий диапазон и вставлять форматирование в него.
Скачать
micro-solution.ru
Формат по образцу в Excel для оформления таблицы
Форматирование может забирать достаточно много времени. Особенно если нужно создавать много похожих таблиц в одном или на нескольких листах. Одни ячейки обладают процентным форматом, другие – финансовым. Так же нужно подобрать цвета заливки для фона таблиц, тип и размер шрифтов, стиль и цвет границ и т.д.
Обычно пользователь не помнит всех цветов и форматов, а стиля нужно придерживаться иначе документы будут выглядеть непрофессионально. Для решения данной задачи разработчики Excel создали прекрасный инструмент.
Применение инструмента «Формат по образцу»
Инструмент «Формат по образцу» используют для копирования и вставки форматов без изменения значений (текст, число и т.п.). Чтобы научится эффективно использовать этот полезнейший инструмент, выполните следующую задачу. Перед тем как сделать формат по образцу, создайте похожие таблички как на рисунке:
Две таблички: левая отформатированная правая должна соответствовать формату левой. Для этого:
- Выделите диапазон C2:D7 и нажмите на инструмент с пиктограммой щеточки «Формат по образцу». Выделенная область будет отображаться с анимированной границей копирования. А рядом с указателем мышки появится щеточка.
- Мышкой выделите диапазон G2:H7.
Форматы скопированы, но ширина столбцов отличается. Естественно их можно поправить вручную, но если мы хотим чтобы ширина столбцов была идентична, нужно копировать формат немного иначе.
Нажмите несколько раз комбинацию клавиш CTRL+Z чтобы вернуть изначальный вид двух таблиц: слева с форматом, а справа без.
Чтобы скопировать ширину столбцов (или высоту строк) делаем следующее:
- Выделяем столбцы C:D и выбираем «Формат по образцу».
- Мышкой выделяем столбцы G:H.
Как видите, вместе с форматами скопировались и размеры столбцов, а данные в табличках не изменились. Таким же способом копируется и высота строк, только выделять нужно не столбцы, а строки.
Многократное копирование формата
Кнопка «Формат по образцу» предназначена для одноразового и многоразового копирования форматов ячеек. Очень часто приходится несколько раз подряд копировать форматы таблиц. Например, если они расположены на многих листах. Допустим, у нас такие таблички будут на каждом листе. Для комфортного решения данной задачи выполняем следующие действия:
- Выделяем столбцы B:H. Но на этот раз не просто выбираем, а делаем двойной щелчок по кнопке со щеточкой инструмента для копирования форматов.
- Периодически переходим на каждый лист и выделяем столбцы B:H.
Заметьте, благодаря двойному щелчку по кнопке после каждого выделения ячеек (копирования формата) инструмент остается активным. Наверное, поэтому у формата по образцу Excel нет горячих клавиш. Об этом свидетельствует и щеточка возле указателя мышки. Она не исчезнет, пока инструмент не будет отключен пользователем.
exceltable.com
Формат по образцу для пакета MS Office
Ищем пропажу. В Excel пропали листы или лента, панель команд? Как открыть Excel в разных окнах?Как всегда начну с примера. Вы настроили формат одного столбца в файле Excel, сделали заливку, правильный формат числа и шрифта, добавили условное форматирование, работаете с файлом дальше. Теперь необходимо создать еще несколько столбцов с таким же форматом… Задавать такие же форматы для них, достаточно утомительно, тем более наверняка можно еще и что-то забыть. Для того чтобы не забыть, создана функция формат по образцу (format painter) для всего пакета программ MS Office.

Формат по образцу. Быстрое форматирование по нужным условиям
Итак как можно быстро скопировать форматы ячеек в Excel или Word. Но давайте по порядку и для Excel (для остальных программ, все почти тоже самое)
Существует два способа копировать формат по образцу в Excel.
- Специальная вставка
- Кнопка формат по образцу на панели
Копирование форматирования. Специальная вставка
Вы можете скопировать все форматы из нужных вам ячеек. Как это сделать? Воспользуйтесь меню Специальная вставка. Для этого, выделяем диапазон откуда мы хотим скопировать форматы, нажимаем Ctrl + С, затем выделяем диапазон, куда хотим вставить форматы, нажимаем правую кнопку мыши, Специальная вставка, выбираем Форматы
Помимо этого, здесь множество удобный функций например, можно вставить только формулы, или значения и форматы чисел. Советую приглядеться к этой функции.
Копирование форматирования. Формат по образцу
Самое интересное. Формат по образцу. Не знаю, была ли эта кнопка на офисах ниже 98-ого, но в любом случае ее нужно было придумать. Сейчас она есть во всех редакторах MS.
Итак выделяем диапазон откуда мы хотим забрать форматы, жмем кнопку Формат по образцу (на первой картинке), затем выделяем диапазон формат заполниться автоматически.
Формат по образцу. Хитрости
а) Для того чтобы не нажимать каждый раз заново кнопку, можно «зажать» ее кликнув быстро 2 раза на ней. Теперь вы можете вставлять форматы подряд в несколько ячеек и диапазонов. Чтобы выйти из этого режима, как обычно нажимаем Esc.
б) Горячая клавиша. Упс… здесь не все так просто. Горячая клавиша — это последовательное нажатие Alt, затем Я, затем одновременно ФЗ (именно последовательное нажатие и именно таких клавиш). Это встроенный инструмент табличного редактора — быстрый доступ почти к любой функции.
На самом деле клавишой Alt вызывается спец. меню, обозначающее горячие клавиши для любой команды панели.

Проще горячей клавиши для Excel я не нашел не на русских, не на английски ресурсах. Кто знает — поделитесь, не могу уснуть.
Для Word кстати есть такие клавиши. Сохранить формат — Ctrl+Shift+C вставить формат — Ctrl+Shift+V.
Пишите комментарии — постараюсь помочь.
Поделитесь нашей статьей в ваших соцсетях:
Похожие статьи
(Visited 4 378 times, 4 visits today)
Ищем пропажу. В Excel пропали листы или лента, панель команд? Как открыть Excel в разных окнах?excelworks.ru
Как в Excel использовать инструмент «Формат по образцу»? — Трюки и приемы в Microsoft Excel
Вероятно, вы замечали в разделе Главная → Буфер обмена ленты маленькую кисточку, под которой скрывается команда Формат по образцу. Этот инструмент позволяет легко скопировать форматирование ячейки — он предоставляет больше возможности, чем многие полагают.
При использовании этого инструмента копируются все составляющие форматирования из исходного диапазона, в частности числовые форматы, границы, объединение ячеек и условное форматирование.
Основы форматирования по образцу
В упрощенном виде инструмент Формат по образцу используется следующим образом.
- Выделите ячейку, форматирование которой хотите скопировать.
- Выполните команду Главная → Буфер обмена → Формат по образцу. Указатель мыши станет похожим на кисть, напоминая, что начинается работа в режиме Формат по образцу — см. рисунок 1.
- Нажав кнопку мыши, выделите другой диапазон.
- Отпустите кнопку мыши, и исходное форматирование будет скопировано.
На втором этапе работы можно щелкнуть правой кнопкой мыши на выделенной ячейке и выбрать из контекстного меню пункт Формат по образцу.
Обратите внимание: эта команда зависит от мыши. Форматирование по образцу не может быть выполнено с клавиатуры.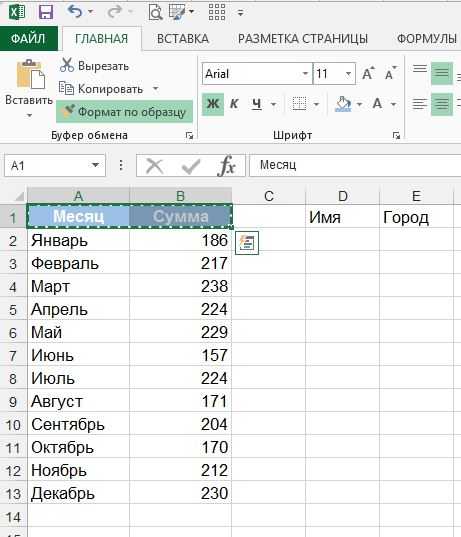
Рис. 1. Копирование форматирования ячейки с помощью инструмента Формат по образцу
Варианты применения форматирования по образцу
Выше вы узнали, что если выделить диапазон ячеек, то можно применить содержащееся в нем форматирование к другому диапазону ячеек, щелкнув кнопкой мыши всего на одной ячейке. Форматирование применяется к целевому диапазону такого же размера, какой был у исходного диапазона.
Далее, если дважды щелкнуть кнопкой мыши на кнопке Формат по образцу, Excel продолжит работать в таком режиме, пока вы сами это не отмените. Таким образом, вы можете скопировать желаемый формат в несколько диапазонов ячеек. Чтобы выйти из режима форматирования по образцу, нажмите Esc или снова щелкните на значке Формат по образцу.
Режим форматирования по образцу также можно применять для удаления всего форматирования из диапазона ячеек и возврата этого диапазона в первозданный вид. Сначала выделите ячейку, не содержащую форматирования. После этого щелкните на значке Формат по образцу и охватите с помощью кнопки мыши желаемый диапазон.
Форматирование по образцу можно применять к целым строкам и столбцам. Например, если вы хотите удалить все форматирование с отдельного листа, выделите неформатированную ячейку, щелкните на значке Формат по образцу, а потом нажмите кнопку Выделить все на пересечении границ строки и столбца.
Инструмент Формат по образцу можно использовать с фигурами и другими объектами, например с картинками. Просто выделите объект, нажмите кнопку Формат по образцу, а потом щелкните на другом объекте.
При всей своей многофункциональности инструмент «Формат по образцу» не работает с диаграммами.Как бы ни был удобен инструмент Формат по образцу, он не позволяет совершать некоторые операции, и они выполняются иными способами. Например, нельзя скопировать один диапазон, выделить другой и перенести в последний только форматирование, воспользовавшись командой Главная → Вставить → Сохранить исходное форматирование.
excelexpert.ru
Формат по образцу – простой способ копировать форматирование в Excel
Команда Format Painter (Формат по образцу) позволяет легко скопировать форматирование выделенного фрагмента в Excel и перенести его на другой фрагмент. Всего в несколько щелчков мышью Вы можете скопировать такие детали форматирования, как шрифт, выравнивание, размер шрифта, границы, цвет фона и перенести их на одну или несколько других ячеек.
На любом листе Excel выделите ячейку с форматированием, которое Вы хотели бы скопировать. Затем на вкладке Home (Главная) выберите команду Format Painter (Формат по образцу). Вы увидите пунктирные линии вокруг выбранной ячейки:
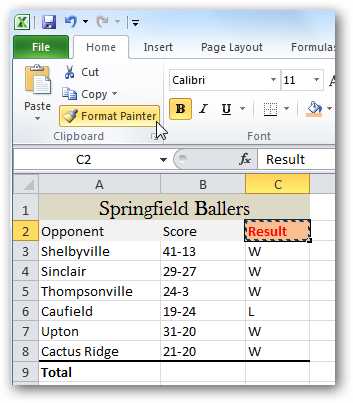
Возле указателя мыши также появится небольшая малярная кисть – это говорит о том, что формат успешно скопирован в память. Теперь достаточно кликнуть по ячейке, к которой Вы хотите применить скопированный формат:

Готово! Выбранная ячейка мгновенно преобразится, а указатель мыши вернётся к привычному виду.
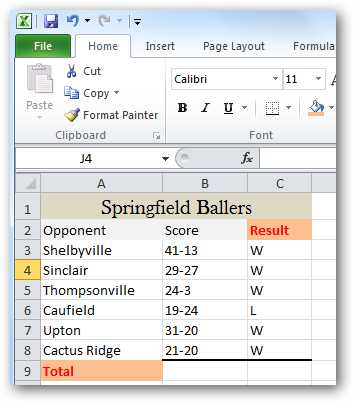
Если по иконке инструмента Format Painter (Формат по образцу) кликнуть дважды, то скопированный формат можно будет применить уже несколько раз. Помимо этого, Вы можете применить форматирование сразу к группе ячеек в Excel, просто протянув выделение через всю группу. Когда Вы закончите, кликните по иконке команды Format Painter (Формат по образцу) еще раз, чтобы отключить ее, или нажмите Esc.
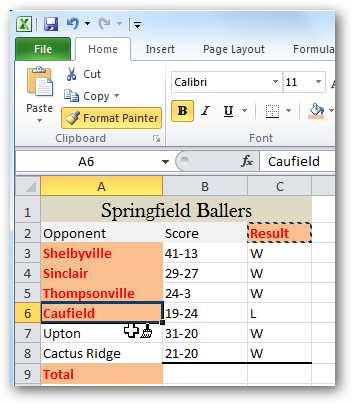
Инструмент Format Painter (Формат по образцу) прост и очень полезен. Он сэкономит Вам массу времени, когда Вы будете работать над созданием таблиц в Excel со сложным форматированием.
Оцените качество статьи. Нам важно ваше мнение:
office-guru.ru
» Горячая клавиша формат по образцу. Microsoft Word.
Как присвоить горячую клавишу кнопки «формат по образцу«?Почему-то в интернете, никто не может дать внятный ответ, а ведь это не сложно.
Заходим в параметры Word-а с помощьюФайл -> Параметры
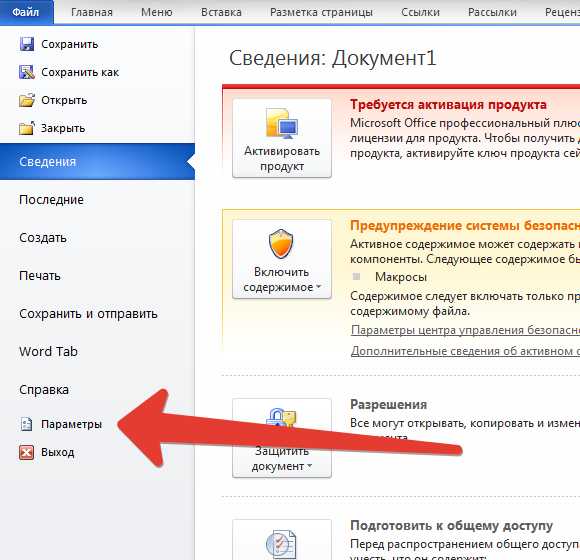
Далее выбираем «Настройка ленты»

Внизу нажимаем на «Настройка»

В левой колонки, где «Категории» выбираем вкладку «Все команды»В правой колонки находим команду CopyFormat, далее назначаем горячую клавишув поле «новое сочетание клавиш«.

С помощью этого сочетания клавиш, вы нажимаете на кнопку «формат по образцу».
Теперь назначим горячую клавишу для применения формата по образцу для выделенного текста.В правой колонки ищем PasteFormat, далее назначаем горячую клавишув поле «новое сочетание клавиш«. С помощью этой клавиш, выделенный текст форматируется по образцу.
Как пользоваться?
Допустим:
для CopyFormat вы назначили crtl + shift +cдля PasteFormat вы назначили crtl + shift + v
Выделяем текст образец, нажимаем на crtl + shift +c, далее выделяем текст к которому хотим применить формат по образцу и нажимаем на crtl + shift + v
Вам будет интересно:
Буду признателен если вы поделитесь данным постом
s-engineer.ru
Копирование форматирования с помощью формата по образцу
Примечание: Мы стараемся как можно оперативнее обеспечивать вас актуальными справочными материалами на вашем языке. Эта страница переведена автоматически, поэтому ее текст может содержать неточности и грамматические ошибки. Для нас важно, чтобы эта статья была вам полезна. Просим вас уделить пару секунд и сообщить, помогла ли она вам, с помощью кнопок внизу страницы. Для удобства также приводим ссылку на оригинал (на английском языке) .
Используйте формат по образцу быстро скопировать форматирование из одного объекта в документе. Выберите только что вам нравится вид, нажмите кнопку Формат по образцу и выберите то, что вы хотите изменить, чтобы выглядеть одинаково. Формат по образцу забирает все форматирование из вашего первое ли он фигуры, ячейки, Граница рисунка или фрагмента текста и относится к второй.
-
Выделите фигуру, текст, рисунок или ячейку листа, форматирование которых вы хотите скопировать.
-
На вкладке Главная в группе Буфер обмена нажмите кнопку Формат по образцу.
-
Когда указатель превратится в кисть, выделите фигуру, текст или ячейку, форматирование которых хотите изменить, а затем отпустите левую кнопку мыши.
Советы:
-
Если вы хотите применить форматирование к нескольким объектам, нажмите кнопку Формат по образцу дважды. После этого скопированные параметры форматирования будут применяться ко всем выбираемым объектам, пока вы не нажмете клавишу ESC.
-
Excel: быстрое копирование ширина столбца или строки для второго столбца или строки, выделите заголовок первого столбца или строки, нажмите кнопку Формат по образцу и затем щелкните заголовок второго столбца или строки. Не удается скопировать ширину, если строку или столбец, содержащий объединенные ячейки.
-
PowerPoint: Если вы уже добавили анимации, воспользуйтесь анимации по образцу на вкладке Анимация быстро скопировать ее на другой слайд или объекта.
-
Если вы хотите использовать сочетания клавиш можно выбрать объект или текст, который вы хотите скопировать форматирование из и нажмите клавишуCTRL+SHIFT+C. Затем установите самое требуется рисовать форматирования на и нажмите клавишуCTRL+SHIFT+VЧтобы применить его.
support.office.com
- После установки linux mint

- Телеграмм регистрация на русском

- Как освоить одноклассники

- Яндекс браузер не отвечает зависает

- Visual studio 2018 сравнение редакций

- Какая технология дисплея лучше

- Как записать игру на видео с экрана

- Настройки тачпада на ноутбуке windows 10

- Ubuntu команды терминала

- Почему рябит монитор компьютера после включения

- Как переустановить виндовс хр без диска и флешки