Как подключить смартфон к сети Wi-Fi. Вай фай подключить дома
Как дома подключить WiFi?
Как дома подключить WiFi?





Wi-Fi (Wireless Fidelity - беспроводная точность) — стандарт передачи данных по средствам беспроводных сетей. Если вы хотите узнать, какими преимуществами обладает данное подключение, то обязательно прочтите нашу статью Что такое wifi.
В данной статье мы рассмотрим, как дома подключить wifi, чтобы обеспечить бесперебойн
elhow.ru
Как подключить Wi-Fi на телефоне без проблем
Вступление
Доступным принято считать интернет в том случае, если им можно пользоваться без оглядки на скорость и объём скачанной информации. 3G-интернет вряд ли может считаться в полной мере доступным, так как он не всегда быстрый и зачастую весьма недешёвый. Wi-Fi как раз способен исправить эту ситуацию. Он доступен во многих общественных местах, роутеры стоят почти в каждом доме. Следует лишь всё грамотно настроить.

Подключение Вай-Фай в телефоне может казаться простым вопросом, но не для новичков, ещё не знакомых с Android или iOS. Им и адресована эта инструкция.
Включение Wi-Fi на Android
Чтобы настроить беспроводной интернет, необходимо сначала запустить модуль Wi-Fi. Это выполняется нажатием на иконку беспроводного соединения в панели уведомлений в статусной строке. Проведите пальцем по экрану сверху вниз, выберите значок в правом углу, среди высветившихся иконок найдите иконку Вай-Фай и надавите на неё.
Если по каким-то причинам вы не можете воспользоваться этой схемой, включите доступ в меню настроек. Зайдите в Настройки → Беспроводные сети → Wi-Fi → Включить.

Настройка Wi-Fi в Android
Затем выберите сеть, к которой вы ходите подсоединиться. При использования статусной строки зажмите на несколько секунд значок соединения, после чего вы увидите список доступных подключений. Если оно зашифровано, наберите пароль доступа. Если вы собираетесь пользоваться им регулярно, отметьте галочкой пункт «Запомнить».
Если вы включали доступ через меню настроек, напротив ползунка включения войдите в меню Wi-Fi, после чего отобразятся возможные подключения. Выполните описанные выше операции.
Выполняйте эти шаги, чтобы настроить подключение телефона к новой сети. При пребывании в зоне покрытия запомненного соединения устройство сможет подключить вас автоматически.
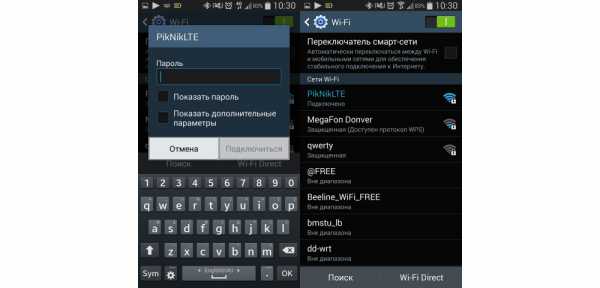
Если вы пользуетесь Вай-Фай в основном дома, можно наладить интернет напрямую через роутер. В любом из них есть кнопка безопасной связи WPS, разрешающая подключать любое устройство по зашифрованному сигналу. Чтобы воспользоваться этой функцией, надо:
- Зайти в Настройки → Беспроводные сети → Wi-Fi, нажать на значок в виде двух кольцевых стрелок.
- Система предложит нажать на роутере кнопку WPS. Выполните это требование.
- Через некоторое время соединение будет установлено.
Такой способ актуален лишь дома, потому что не нужно вводить пароль каждый раз. Конечно, в кафе или магазине им не воспользуешься.
Подключение Wi-Fi на iOS
Подключение на iOS фактически не отличается от Android. Чтобы подсоединить ваш телефон к Wi-Fi, зайдите в Настройки → Wi-Fi, активируйте ползунок Вкл. После этого выберите нужную сеть из списка, введите, при надобности, пароль, и — добро пожаловать в интернет. Настроить Вай-Фай на iOS абсолютно не сложно.

Подключение к сетям Wi-Fi устройств iOS
Начиная с iOS 7, быстро подключить устройство к беспроводному соединению возможно через Центр управления. Проведите пальцем по экрану снизу вверх, нажмите на значок Вай-Фай, выберите нужное соединение из доступных в перечне, введите код доступа и подключитесь.
В будущем телефон будет сам связываться с выбранной сетью, попав в её зону покрытия. Если вы не хотите этого, кликните на подключении и выберите «Забыть эту сеть». Кроме того, можно вручную откорректировать такие критерии, как IP-адрес, DNS и маска подсети. Для этого во вкладке свойств «Статичн.» введите необходимые данные.
Если вдруг что-то не работает
В этом случае не стоит никого винить. Зачастую достаточно перезагрузить роутер, и соединение заработает должным образом. Также не помешает сверить настройки вашего телефона, не ввели ли вы что-либо по ошибке.
Заключение
Все пользователи периодически сталкиваются с проблемой подключения телефона к Вай-Фай. Надеемся, что после прочтения этого руководства у вас не останется подобных вопросов.
Используете ли вы Вай-Фай на телефоне? Возникают ли у вас с этим проблемы? Ждём ваших откликов в комментариях.
nastroyvse.ru
Как подключить WiFi - дома, на ноутбуке, компьютере, телефоне
Внимание
Мы подключим и настроим ваш роутер к Интернету, а также ваш ноутбук, компьютер, телевизор, планшетник, телефон и другие устройства. Создадим сеть для дома и офиса. Работаем со всеми провайдерами Москвы! Звоните по телефону 8-495-410-64-76
Подключение к беспроводной сети наверняка понадобится вам, если вы осознанно или волей случая приобрели устройство, оснащенное соответствующим адаптером. Это может быть ноутбук, смартфон, планшетный или персональный компьютер - какое именно устройство вы будете использовать, в принципе, не важно.
Беспроводная сеть позволяет получить относительную свободу передвижения по помещению в зоне действия беспроводного адаптера в доме или офисе и избавиться от проводов. Практически не испытывая проблем с качеством и скоростью передачи данных.
Современные стандарты позволяют получать устойчивый сигнал вне зависимости от удаленности от точки. Однако от мощности передатчика и размера антенны, подключенной к точке доступа, будет зависеть охват зоны связи, устойчивость соединения, поэтому при организации беспроводной сети следует уделить этому вопросу повышенное внимание.
Как подключить WiFi на ноутбуке
Перед тем, как подключить WiFi на ноутбуке, убедитесь, что соответствующая сетевая карта включена. Обычно за ее работоспособность отвечает либо специальный переключатель, либо сочетание кнопок (либо и то, и другое), а так же сетевая карта должна быть включена в Windows.
Если у вас Windows XP, то перед подключением просматриваем список беспроводных сетей:
Как видите, большинство сетей защищено тем или иным способом. Если вы знаете пароль - просто выбираете сеть и вводите его по запросу:После этого компьютер получит от точки доступа адрес и вы сможете работать.В Windows 7 все еще проще. Убеждаемся, что наш компьютер вообще видит какие-либо сети, об этом скажет вид значка в системном трее:
Смотрим список доступных сетей: Незащищенные сети в списке обозначаются специальным значком - восклицательным знаком. Выбираем сеть, если просит пароль - вводим его в соответствующее поле. Имеется возможность скрыть вводимые символы, если вы не хотите компрометировать пароль.После этого остается только убедиться, что подключение удалось. Значок должен выглядеть подобным образом:
Незащищенные сети в списке обозначаются специальным значком - восклицательным знаком. Выбираем сеть, если просит пароль - вводим его в соответствующее поле. Имеется возможность скрыть вводимые символы, если вы не хотите компрометировать пароль.После этого остается только убедиться, что подключение удалось. Значок должен выглядеть подобным образом:Как подключить WiFi на компьютере
Некоторые компании выпускают компьютеры, оснащенные модулями Wi-Fi благодаря этому можно подключить компьютер к WiFi. Это позволяет использовать их без лишних проводов, что иногда бывает очень удобно.
Также вы можете самостоятельно приобрести адаптер с подключением к разъему USB или устанавливаемый внутрь компьютера в виде платы, что даже предпочтительнее, поскольку большинство адаптеров идет со сменной антенной и вы можете подобрать оборудование, обеспечивающее наилучший уровень сигнала.
Вы можете использовать как встроенные средства Windows (тогда для подключения к сети смотрите предыдущий пункт), так и сторонние утилиты, поставляемые в комплекте. Например, так выглядит утилита, поставляемая с адаптерами от D-Link:
 Подробные инструкции по использованию сторонних утилит необходимо просить у поставщиков оборудования.
Подробные инструкции по использованию сторонних утилит необходимо просить у поставщиков оборудования.Как подключить WiFi на телефоне и смартфоне
Для того, чтобы подключить WiFi на телефоне, необходимо для начала определиться, под управлением какой операционной системы он работает. Наиболее распространены телефоны с ОС: Android, iOS, Symbian и Windows Mobile.
Для Windows Mobile лучше всего воспользоваться утилитой iPAQ Wireless. Запускаем утилиту:
 После включения модуля Wi-Fi программа самостоятельно ищет беспроводные сети. Может понадобиться ввести ключ:
После включения модуля Wi-Fi программа самостоятельно ищет беспроводные сети. Может понадобиться ввести ключ: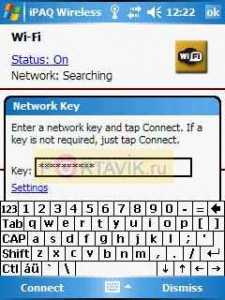
В Symbian поключить WiFi еще проще. Заходим в соответствующий пункт меню, ищем сети. Если ничего не найдено, операционная система предложит выбрать скрытые сети:
 Если вы знаете название сети, его можно ввести самостоятельно.
Если вы знаете название сети, его можно ввести самостоятельно.Далее необходимо авторизоваться, для этого вводим известный нам пароль сети:
 После этого смартфон получает адрес и можно обновлять программы или предаваться серфингу.
После этого смартфон получает адрес и можно обновлять программы или предаваться серфингу.Как подключить iPhone к WiFi
В iOS настройки Wi-Fi спрятаны несколько глубже, но подключить ваш iPhone к WiFi не составит большего труда. Переходим в меню в пункт Настройки->Основные, далее выбираем подменю Сеть и в этом подменю пункт Wi-Fi. Включаем:
 После этого начинается поиск сетей. Сеть найдена, выбираем, вводим пароль:
После этого начинается поиск сетей. Сеть найдена, выбираем, вводим пароль: После этого можно использовать это подключение по своему усмотрению. При повторном попадании в зону действия этой сети будет использоваться уже введенный ключ, потребуется только подтвердить подключение.
После этого можно использовать это подключение по своему усмотрению. При повторном попадании в зону действия этой сети будет использоваться уже введенный ключ, потребуется только подтвердить подключение.
Как подключить WiFi на Android
Ну и напоследок разберем подключение WiFi на системе Android. Заходим в настройки беспроводных модулей и включаем модуль Wi-Fi, если это еще не сделано:
После этого смартфон самостоятельно сканирует сети и выводит их список. Для подключения необходимо только выбрать интересующую вас сеть:Если сеть защищена, потребуется ввод пароля:Подключились? Проверим!Эти статьи могут быть вам полезны
1. Настройка роутера Zyxel
2. Настройка роутера Asus
3. Настройка Роутера Tp Link
4. Настройка роутера Билайн
5. Не работает Wi-Fi на ноутбуке
6. Подключение к Интернету
7. Настройка Роутера
8. Настройка роутера Netgear
9. Настройка роутера D link
10. Настройка Интернет
artel-pc.ru
Как подключить WiFi - подключение Wi-Fi дома на ноутбуке, компьютере, телефоне, iPad, PSP
Итак, уважаемый читатель, раз уж ты находишься на этой странице нашего сайта по ремонту компьютеров, то скорее всего не знаешь, как подключить WiFi правильно. В этой статье мы расскажем тебе, про способы подключения различных гаджетов к Wi-Fi.
Сразу же посоветуем прочитать статью про настройку и установку WiFi, — информация в ней будет полезна для любого, кто решил подключить wifi дома, на работе или любом другом доступном для подключения месте. Начнем с описания подключения устройств, которые используются для Wi-Fi сети. Сегодня, подключить к WiFi можно разнообразное количество гаджетов: ноутбук, телефон, планшет, электронную книгу и даже приставку PSP. На самом деле, все эти высокотехнологичные устройства подключаются к wifi практически автоматически. Для этого, нужно всего лишь найти сеть на используемом гаджете и подключиться к ней. Но чтобы все это заработало, необходимо сначала настроить вайфай сеть на компьютере или роутере. Делается это относительно просто, для начала давайте создадим сеть беспроводного соединения.
Как подключить WiFi на ноутбуке
Подключение wifi на ноутбуке нужно начинать с настройки соединения компьютера. Чего мы хотим добиться? Мы хотим, чтобы компьютер и ноутбук смогли нормально передавать данные между собой. При помощи Wi-Fi можно также играть по сети. У компьютера должна быть точка доступа Wi-Fi. Как создать подключение wifi? Всё просто, сейчас мы опишем создание беспроводного соединения в Windows 7, но перед этим советуем также ознакомиться с двумя другими способами создания сети:
Теперь, давайте настроим соединение в Windows 7:
Пуск → Панель управления → Центр управления сетями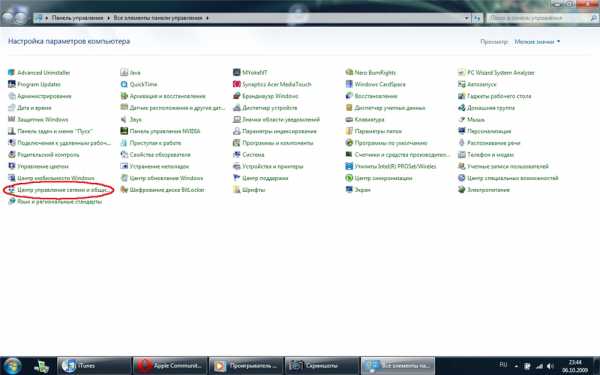
Выбираем «Управление беспроводными сетями» и жмем кнопку «Добавить». Далее создаем соединение, которое объединит наш компьютер и ноутбук («Создать сеть «Компьютер-компьютер»).
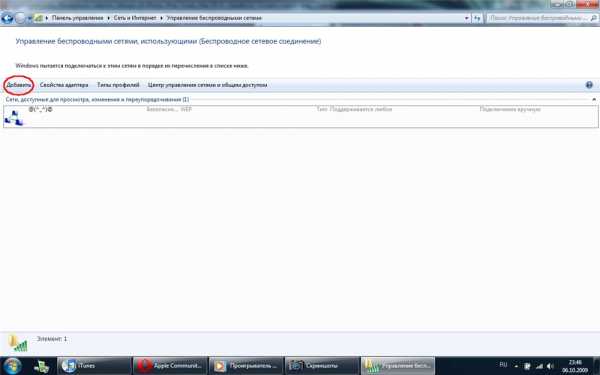
Жмем «Далее».
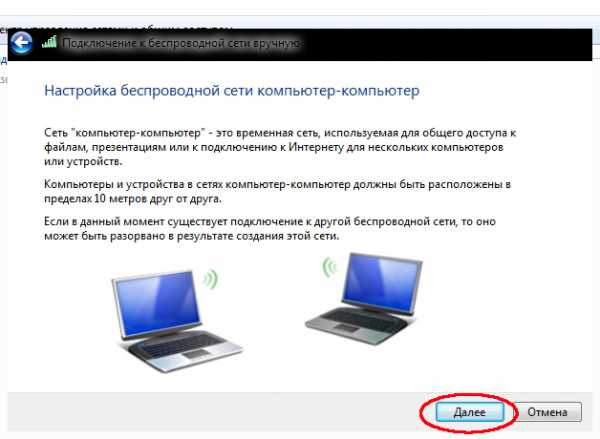
На следующей вкладке необходимо ввести название вашей будущей сети, выбрать тип шифрования и ввести ключ безопасности. Тип шифрования лучше выбрать WEP. Ключ запомните.

После этого, жмите кнопку «Далее» и Windows 7 создаст сеть. После того, как настройка завершится, нужно включить общий доступ к сети. На картинке все видно.

Мастер подключения попросит выбрать доступные параметры. Оставляем все, как есть, — то есть «Автоматически». Жмите снова «Далее» и соединение готово.

После этого, перезагружаем компьютер, выбираем в подключениях (правой кнопкой по мониторчику в трее Windows 7) нашу WiFi сеть и подключаем ее. Осталось только найти ее на ноутбуке или нетбуке и подключиться, введя пароль, который вы вводили ранее, при создании беспроводной сети.
Подключение WiFi на телефоне
Как подключить WiFi на телефоне? На самом деле, подключение телефона к wifi практически ничем не отличается от подобной настройки ноутбука. Единственное, что надо учесть, это то, что у каждого телефона своя отдельная оболочка. Поэтому подключить любой телефон через WiFi по одной схеме не получится.
Суть же остается одна. Сначала надо включить Wi-Fi на телефоне, а затем найти нужную сеть и подключиться. Настройка вайфай (включение беспроводного соединения) на телефоне индивидуальна для каждой модели. В любом случае, первая часть нашей статьи должна помочь в установке связи между компьютером и телефоном.
Как подключить Wi-Fi к PSP
Итак, вы настроили компьютер и создали беспроводную сеть, как описано в главе «Как подключить WiFi на ноутбуке».
Давайте подключим приставку PSP к компьютеру или ноутбуку. Включим PSP и переведем переключатель WLAN вправо.
После этого заходим в:
Настройки → Настройки сети, и выбираем специальный режим инфраструктуры. Создадим новое соединение и найдем нашу, ранее созданную в Windows 7 сеть.
Как видно на скриншоте ниже, сеть нашлась и теперь нужно указать параметры безопасности. Выбирайте WEP и вводите ключ, который задали ранее, при создании соединения в Windows 7.Далее настроим адресацию. IP адрес и DNS получаются автоматичеки. Задавать IP и DNS необязательно, смотрите по вашей конкретной ситуации.
Использовать прокси сервер или нет, зависит от конфигурации Wi-Fi сети. Если у вас настроен роутер или точка доступа, то подключаться надо к ним, используя заданные параметры в настройке прокси сервера на PSP. Если же вы пытаетесь обойтись без дополнительного оборудования и на компьютере есть раздающая антенна, то можно использовать любую бесплатную программу — прокси сервер. Об этих программах мы расскажем ниже. При таком подходе, необходимо указать IP и порт прокси, через который раздается WiFi. В случае, когда сеть настроена без прокси, ничего настраивать в пункте «Прокси сервер» не надо.
Отказывается от браузера, вводим название сети и завершаем настройку. Подключение psp к wifi завершено.
Как подключить iPad или iPhone к WiFi
 Планшетник iPad или смартфон iPhone умеют подключаться к доступной сети WiFi практически самостоятельно. Это каcается тех случаев, когда вы находитесь в общественном месте и доступ к сети свободный, то есть подключение происходит автоматически. Нужно только найти саму сеть и подключиться. Естественно, сеть должна быть доступна для вас, а не защищена паролем.
Планшетник iPad или смартфон iPhone умеют подключаться к доступной сети WiFi практически самостоятельно. Это каcается тех случаев, когда вы находитесь в общественном месте и доступ к сети свободный, то есть подключение происходит автоматически. Нужно только найти саму сеть и подключиться. Естественно, сеть должна быть доступна для вас, а не защищена паролем.
Но если у вас дома беспроводная сеть настроена через proxy клиент или router, то в iPad придется указать стандартные данные для подключения к WiFi. Опишем простую процедуру настройки. Для того, что бы подключиться, необходимо ввести IP адрес, основной шлюз роутера или порт программы-сервера прокси.
Заходим В iPad → Настройки сети → Название сетиВыбираем «Статич.» и указываем IP, маску сети шлюз. «DNS» и «Искать домены» не трогаем. Если на компьютере Wi-Fi раздает прокси сервер или роутер, то укажите «HTTP-Proxy», — а конкретно, IP адрес принимающей стороны и порт. После таких манипуляций, IPAD должен найти сеть и подключиться к ней.
Если вы создали сеть, и назначили ее невидимой или просто не можете найти ее в списке доступных, попробуте следующее:
Настройки (Settings) → Wi-Fi → Other (Другая)
Появится окошко, в котором нужно ввести название сети и ее SSID. Возможно это поможет попасть в созданную вами сеть WI-FI.
Программы для подключения к WiFi
Итак, мы дошли до последней главы нашей публикации. Для того, чтобы раздавать WiFi через настроенную на компьютере сеть, можно использовать бесплатные прокси клиенты. Например, Handycach или FreeProxy. Они могут помочь, если вы не хотите использовать роутер, и ваш компьютер имеет Wi-Fi антенну.
Для настройки ноутбука или нетбука может пригодится программа Connectify. Она сама настраивает подключение и возможно поможет вам избежать ручной настройки. Правда это далеко не факт, но попробовать стоит.
Мы надеемся, что статья оказалась полезной. Заходите почаще!
smartronix.ru
Что нужно для подключения wi-fi дома
Наверняка вы хоть раз в жизни слышали термин «Wi-Fi» (вай-фай) и знаете, что он обозначает. В наше время эта технология нашла свое глобальное применение как в компьютерах и ноутбуках, так и для мобильных устройств и планшетов. Ко всему этому, другая цифровая техника (фотоаппараты, принтеры, многие телевизоры) также имеет модули для работы с Wi-Fi, что открывает куда больше возможностей пользователю для работы с этими устройствами (к примеру, возможность настроить и использовать принтер через вай-фай).
Конечно, для организации соединения Wi-Fi дома вам необходимо иметь в своем распоряжении некоторые устройства и понимать, как всё должно взаимодействовать между собой для достижения результата. Далее, мы расскажем вам, что нужно знать и иметь для подключения Wi-Fi дома.
Что нужно для подключения Wi-Fi?
На самом деле, правильно организовать Wi-Fi у себя в квартире очень просто:
- Основной элемент – это роутер (его еще называют маршрутизатором). Более подробно об этом устройстве и о том, как его выбрать, мы писали ранее в одной из наших статей. Переходите по этой ссылке, и вы узнаете, как выбрать роутер Wi-Fi правильно.
- Убедитесь, что у вас имеется устройство, с которого вы сможете выполнить настройку маршрутизатора. Для этого подойдет как персональный компьютер (даже если у него нет модуля для вай-фая) или ноутбук. Несмотря на то, что многие другие устройства также могут работать с беспроводной сетью, вы не сможете выполнить настройку Wi-Fi, скажем, с фотоапарата или телевизора.
- Убедитесь, что у вас имеется LAN-кабель для локального подключения к роутеру, ведь после покупки маршрутизатора вы не сможете сразу воспользоваться беспроводной сетью.
Когда вы будете уверены, что все три пункта выполнены, можете воспользоваться любой из наших статей, где мы рассказывали о процессе настройки того или иного роутера. Как вариант, можете воспользоваться материалом по этой ссылке.
На этом же у нас всё. Надеемся, мы помогли вам понять, что необходимо иметь, что получить возможность настроить Wi-Fi у себя дома. Конечно, если некоторые моменты вам остались непонятными – задавайте свои вопросы нам в комментариях – мы ответим на каждые из них.
chopen.net
Как подключить Wi-Fi через роутер
Технологию потоковой передачи данных по радиоканалам можно по праву считать одним из наиболее значимых и широко используемых изобретений современности. И если раньше с использованием стандартов Wi-Fi «строились», по большому счету, только домашние локалки, то сейчас беспроводные сети покрывают территории целых предприятий и даже городов.
Что такое Wi-Fi
Wi-Fi – это стандарт беспроводной передачи данных, разработанный в конце 90-х годов минувшего века австралийским инженером Джоном О’Салливаном. Технология получила имя IEEE 802.11, и в дальнейшем все выходившие в свет стандарты базировались именно на ней.
Зачем нужен Wi-Fi
В отличии от классических, сети, построенные с применением беспроводной технологии, позволяют обойтись либо вовсе без кабеля (физического канала передачи данных), либо свести его использование к минимуму. Подобный подход удобен, когда сеть прокладывается, например, в исторических зданиях или просто снаружи под открытым небом.
Стоит отметить, что беспроводные сети обычно дешевле своих проводных аналогов.
Немаловажным плюсом является тот факт, что Wi-Fi предназначена для большего количества устройств и, помимо «классических» сетевых девайсов, позволяет подключить, например, мобильные телефоны и планшеты – устройства, которые не оснащены стандартным Ethernet-входом для проводных сетей.
Из недостатков такого способа передачи данных стоит отметить тот факт, что в его рабочем диапазоне частот (2,4GHz) также работают другие устройства, например, мобильные телефоны с Bluetooth или даже микроволновые печи. Подобное «соседство» может вызывать помехи и потери пакетов в сети, а также снижать скорость беспроводного подключения.
Как подключиться к Wi-Fi
Рассмотрим ситуацию, при которой в жилище потенциального пользователя Wi-Fi уже установлен и настроен сетевой маршрутизатор (или роутер), а дело остается за малым – подключиться к существующей сети Wi-Fi. Далее рассмотрим порядок действий при подключении мобильных устройств (или даже стационарного компьютера при условии наличия Wi-Fi адаптера) к беспроводным сетям.
Как подключиться к Wi-Fi в Windows
Для подключения устройства, использующего операционную систему Windows (XP, Vista, 7, 8, 8.1 или 10) к сети необходимо выполнить следующие действия:
- Если положение панели задач на экране не менялось, то в нижнем правом углу возле блока часов и текущей даты можно увидеть значок статуса сети Wi-Fi. Желтая звездочка на фоне серых полосок означает, что сеть не подключена, но поблизости имеются доступные подключения. Кликаем по этому значку.
- Кликнув по значку, видим список доступных беспроводных сетей. Как правило, это сети ваших соседей по многоэтажке, сети близлежащих супермаркетов и ТРЦ и, конечно же, ваши. Ищем нашу беспроводную сеть в списке.
- Наводим курсор на нашу сеть. Рекомендуется оставить галочку на «Подключаться автоматически», в дальнейшем это позволит автоматически подключаться к данной сети, если она будет доступна. Нажимаем на кнопку «Подключиться».
- Нажав на кнопку «Подключиться», получаем приглашение от системы с просьбой ввести пароль. Вводим пароль (тот, который вы или мастер указали при настройке маршрутизатора). После чего нажимаем на кнопку «ОК».
- Наблюдаем за процессом подключения.
Если все хорошо (сетка корректно работает и введен правильный пароль) система предложит выбрать настройки размещения.
Если вы подключаетесь дома, выберите «Домашняя сеть». При подобных настройках появится возможность создания домашней группы, позволяющей другим пользователям сети (вашим домочадцам, соседям и гостям) получать доступ к вашим файлам и принтерам.
Если вы подключаетесь к сети в каком-нибудь общественном месте, например, в МакДоналдсе или библиотеке, выберите пункт «Общественная сеть».
- Если на предыдущем этапе был выбран пункт «Домашняя сеть», система предложит вам создать домашнюю группу и спросит о том, какими файлами вы хотели бы поделиться. Я предпочитаю ничем не делиться и не открывать доступ к своим файлам, ведь, напоминаю, никакая сеть не является защищенной от взлома на все 100 процентов!
- Далее система сгенерирует пароль вашей домашней группы, который вы можете сообщить своим домочадцам. Пароль потребуется им для вступления в домашнюю группу.
- Значок Wi-Fi в системном трее (место рядом с часами и датой) изменит вид. Поздравляем, вы подключились к беспроводной сети.

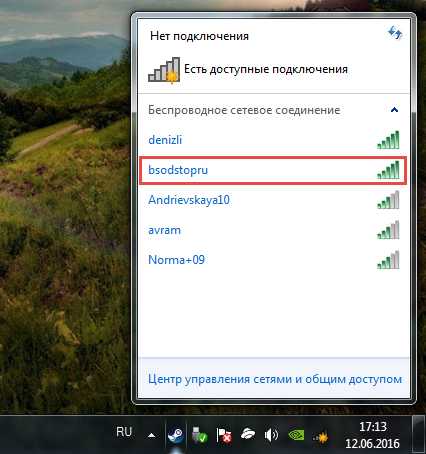
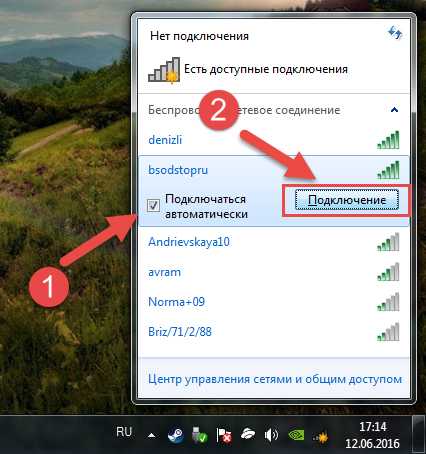



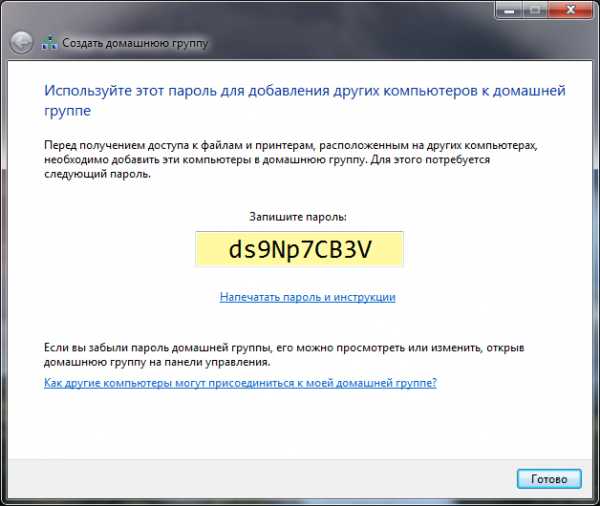
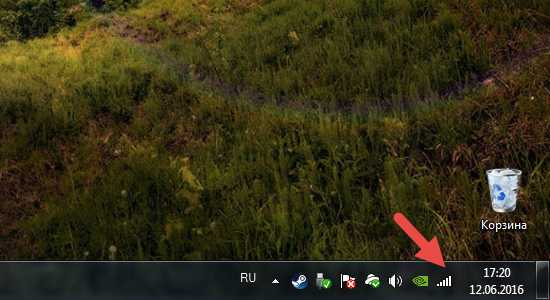
Как подключиться к Wi-Fi в Linux
Вспомнив нашу статью о том, как сделать скриншот, вы уже, наверное, знаете, что Linux – это довольно обширное семейство операционных систем. Количество дистрибутивов, базирующихся на Linux, исчисляется десятками и даже сотнями экземпляров.
Процесс подключения к Wi-Fi практически одинаков для всех дистрибутивов Linux. В этой части мы рассмотрим, как подключиться к Wi-Fi в операционной системе elementaryOS.
Для того, чтобы подключить Wi-Fi в Linux, выполните следующие действия:
- Кликните по пустому значку Wi-Fi в системном трее вашей системы.
- В списке доступных беспроводных сетей найдите свою и кликните по ней левой кнопкой мыши.
- После предложения системы ввести пароль вашей сети, введите его и нажмите кнопку «Подключиться».

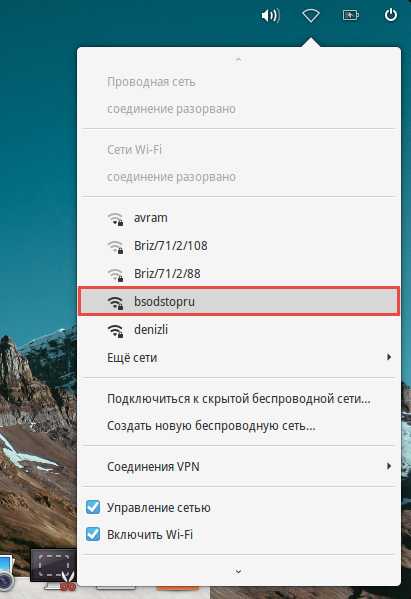

Поздравляем, вы подключились к Wi-Fi в Linux!
Как подключиться к Wi-Fi в Mac OS X
Продукция небезызвестной компании Apple помимо великолепного дизайна и инновационных технологий известна простотой пользовательского интерфейса. Например, процесс подключения Wi-Fi на MacBook схож с этим же процессом на Linux. Последовательность та же: клик по значку в трее, выбор своей сети, ввод пароля и бинго!

Как подключить к Wi-Fi телефон или планшет
В первую очередь технология Wi-Fi ориентирована на использование мобильными устройствами (смартфонами, планшетами и ноутбуками). С инструкциями по подключению ноутбуков мы уже знакомы, теперь остановимся на подключении мобильных устройств под управлением Android, iOS и Windows Phone.
Как подключить Wi-Fi на Android-устройстве
Перед тем, как подключиться к Wi-Fi на телефоне или планшете под управлением Android, следует активировать сам модуль Wi-Fi. Делается это очень легко!
Проще всего включить Wi-Fi на специальном виджете (панели управления), доступ к которому можно получить проведя по экрану устройства пальцем сверху вниз. В «выпавшем» меню отыщите пиктограмму Wi-Fi и коснитесь её пальцем. После этого модуль будет включен.
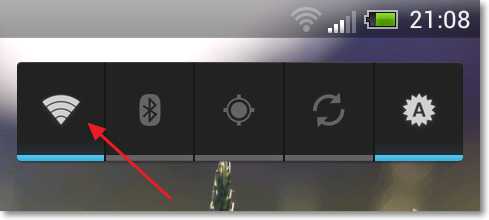
Второй способ заключается в активация модуля Wi-Fi в настройках вашего устройства. Для этого зайдите в настройки и потяните ползунок переключения рядом с надписью Wi-Fi.
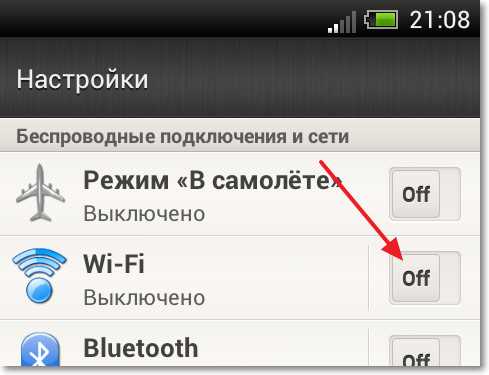
Дело осталось за малым! После того, как активировали Wi-Fi, устройство спросит, к какой же все-таки сети следует подключиться.
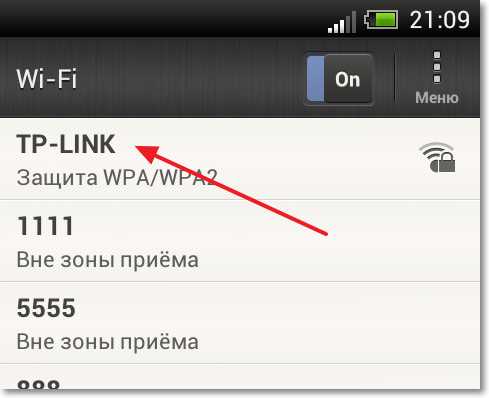
Выбрав свою сеть и введя пароль, нажмите кнопку «Подключить».

Поздравляем! Вы подключились к Wi-Fi на своем устройстве Android.
Как подключить Wi-Fi на iPhone или iPad
Для того, чтобы подключиться к Wi-Fi в операционной системе iOS, первым делом следует активировать модуль Wi-Fi. Сделать это можно зайдя в «Настройки» и потянув ползунок рядом с «Wi-Fi» вправо. Если фон ползунка поменял цвет на зеленый, значит все сделано правильно и Wi-Fi-модуль включен.
Далее из списка доступных беспроводных сетей выберите вашу сеть и нажмите по ней. Система предложит ввести пароль. Введите его. Система сообщит об удачном подключении к Wi-Fi изображением синей галочки рядом с названием сети.

Как подключить Wi-Fi в Windows Mobile
Для подключения к Wi-Fi устройства под управлением Windows Mobile следует также начать с настроек. Для это, находясь в главном меню (меню с плитками) проведите пальцем по экрану справа налево и выберите «Настройки». Далее, находясь в настройках устройства, выбираем «Wi-Fi» и, если модуль беспроводной связи выключен, включаем его.
Ниже появится список доступных сетей. Выберите свою, введите пароль, нажмите «Подключиться» и готово – вы подключены.
Как подключить к Wi-Fi игровые консоли
Индустрия компьютерных игр является одной из наиболее развитых в современном мире. Отдельное внимание стоит уделить многопользовательским играм по сети. Рассмотрим, как подключить Wi-Fi на игровых приставках для обеспечения совместных баталий со своими друзьями и коллегами по работе.
Как подключить Playstation 4 к Wi-Fi
Для того, чтобы подключить PS4 к беспроводной сети, в главном меню выберите «Настройки», затем «Сеть» и «Установить соединение с Интернетом». После чего следуйте инструкциям на экране.

Выберите «Использовать Wi-Fi», затем «Простой», чтобы увидеть список доступных беспроводных сетей. Выберите собственную точку Wi-Fi, к которой хотите подключиться, и введите пароль.
Как подключить Xbox 360 к Wi-Fi
Процедура подключения к беспроводной сети приставки Xbox очень похожа на аналогичную с консолью от Playstation.
На панели управления перейдите на страницу «Настройки» и выберите «Система». Далее выберите «Сетевые настройки». В появившемся списке выберите собственную точку Wi-Fi, введите пароль и подключитесь. Система автоматически установит соединение с Xbox Live.
Что делать, если Wi-Fi сети нет?
К сожалению, очень часто возникает ситуация, когда существует необходимость в объединении двух ноутбуков в единую «паутину» для выполнения определенных задач (например, совместной работы с документами, доступа в Интернет или партии в любимую сетевую игрушку), но Wi-Fi попросту нет. Или же у вас была сеть, но вышедший из строя китайский маршрутизатор спутал все карты.
Однако, на такой случай в операционной системе Windows предусмотрен механизм создания беспроводной сети типа «Компьютер-Компьютер» без необходимости использования роутера Wi-Fi.
Как создать сеть типа «Компьютер-Компьютер»
Для создания сети типа «Компьютер-Компьютер» следуйте инструкции:
- Перейдите в «Панель управления» («Пуск» - «Панель управления»).
- Далее в открывшемся окне щелкните по пункту «Сеть и Интернет».
- Затем перейти в «Центр управления сетями и общим доступом».
- В открывшемся меню вы увидите информацию о вашей текущей схеме подключения к сети. В столбце слева щелкните по «Управление беспроводными сетями».
- Далее вы увидите список всех беспроводных сетей, к которым вы когда-либо подключались. Но сейчас они нас не интересуют. Жмем «Добавить».
- Выбираем тип создаваем сети, нажав «Создать сеть “Компьютер-Компьютер”».
- Знакомимся с интересной информацией на следующей странице и жмем «Далее».
- В следующем окне указываем имя и пароль для создаваемой беспроводной сети, тип безопасности оставляем неизменным (WPA2-Personal). После проделанных манипуляций нажимаем «Далее».
- Поздравляем! Подключение «Компьютер-Компьютер» создано, осталось дождаться подсоединения домочадцев или друзей для начала совместной работы, доступа в Интернет или игр.

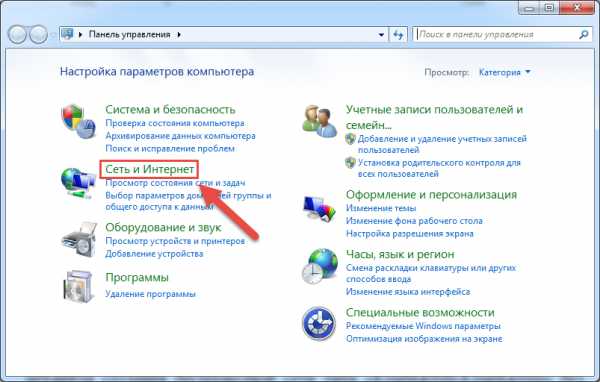

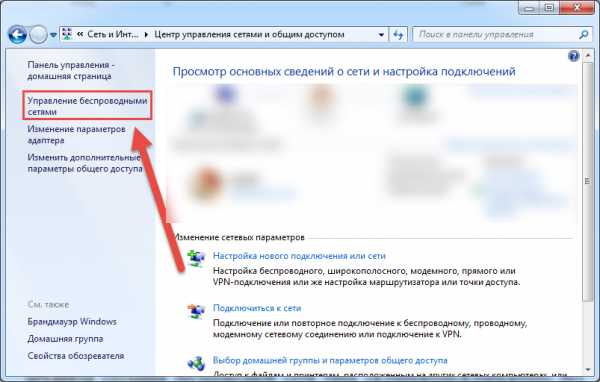
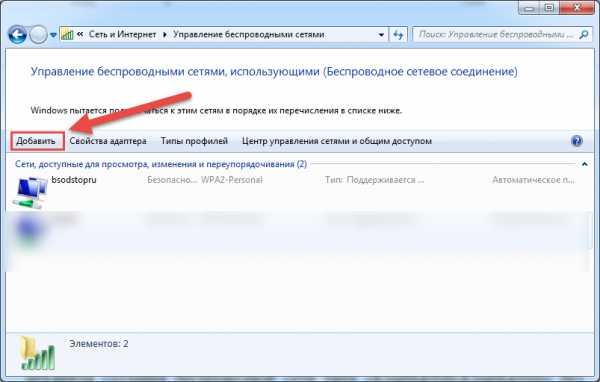





Использование Connectify для создания беспроводной сети
В конце нашей статьи хотелось бы рассказать о замечательной программе под названием Connectify. По сути, данное программное обеспечение превращает ваш ноутбук (или компьютер с модулем Wi-Fi) в точку доступа Wi-Fi. А это значит, что пользователи других устройств (мобильных телефонов, планшетов, КПК, ноутбуков, игровых консолей) могут подключаться к Интернету с использованием вашего ноутбука.
Наибольшим преимуществом использования Connectify является экономия денег на покупке сетевого маршрутизатора, цена на которые в нынешнее время очень высока. Роль маршрутизатора выполняет сам ноутбук.
Главный недостаток заключается в том, что ноутбук, на котором установлен Connectify, должен быть всегда включен, что может негативно отразиться на его дальнейшей работе.
Буду признателен, если воспользуетесь кнопочками:
bsodstop.ru
Как подключить Wi-Fi дома | Компьютерная помощь КомСервис
Здравствуйте читатели блога компании КомСервис (г. Набережные Челны). Здесь будем подключать и настраивать купленный Wi-Fi роутер или маршрутизатор. Как его выбрать надеюсь доступно объяснил в предыдущей статье.
Прежде чем подключать желательно найти договор с провайдером, где записаны все настройки. Если найти не удается, то можно позвонить и узнать, что нужно для настройки Wi-Fi роутера. Когда эта информация у нас можно подключать маршрутизатор.
Желательно установить роутер в центре дома или квартиры, что бы сигнал был более менее стабильный даже на балконе или лоджии.
Структура статьи
- Подключение роутера
- Беспроводные настройки
- Смена пароля на вход в Web-интерфейс роутера
- Заключение
- Личный кабинет инкогнито
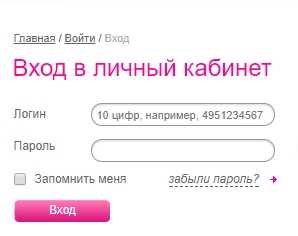
- Excel сочетание клавиш формат по образцу

- После установки linux mint

- Телеграмм регистрация на русском

- Как освоить одноклассники

- Яндекс браузер не отвечает зависает

- Visual studio 2018 сравнение редакций

- Какая технология дисплея лучше

- Как записать игру на видео с экрана

- Настройки тачпада на ноутбуке windows 10

- Ubuntu команды терминала

1. Подключение роутера
Обычно синим цветом обозначается разъем WAN, для подключения провода от провайдера. На роутере ASUS RT-N10E это Ethernet. Отдельно, желтым цветом обозначаются разъемы Ethernet для подключения компьютеров по локальной сети.
 В начале, хотя бы один компьютер подключаем по локальной сети с помощью патч-корда (как обжать витую пару и получить патч-корт в домашних условиях можно посмотреть тут). Для настройки. Подключаем как показано на рисунке выше и садимся за компьютер подключенный проводом к маршрутизатору.
В начале, хотя бы один компьютер подключаем по локальной сети с помощью патч-корда (как обжать витую пару и получить патч-корт в домашних условиях можно посмотреть тут). Для настройки. Подключаем как показано на рисунке выше и садимся за компьютер подключенный проводом к маршрутизатору.
Заходим в «Центр управления сетями и общим доступом»

Слева нажимаем «Изменение параметров адаптера»

Находим свое Подключение по локальной сети, нажимаем на нем правой кнопкой мышки и выбираем «Свойства»

Среди отмеченных компонентов используемых этим подключением, выбираем «Протокол Интернета версии 4 (TCP/IPv4)» и жмем «Свойства«

Если у вас установлено «Получить следующий IP адрес», то можно сделать скриншот этого окошка, что бы настройки были под рукой. Эти же настройки записаны у вас договоре с провайдером. Устанавливаем «Получить IP-адрес автоматически» и «Получить адрес DNS-сервера автоматически«. Жмем «ОК»

Теперь необходимо зайти в Web-интерфейс маршрутизатора. Смотрим на корпусе роутера снизу есть адрес Web-интерфейса и данные авторизации

Открываем любой браузер. В адресной строке пишем адрес указанный на роутере. (Для ASUS RT-N10E это 192.168.1.1). Выходит окошко авторизации. Вводим User Name и Password и входим в Web-интерфейс маршрутизатора.

Нам сразу показывают карту сети. Переходим в раздел «WAN»

Из выпадающего меню выбираем тип WAN-подключения (обычно указано в договоре). У меня IP-адрес провайдер раздает автоматом выбираю «Automatic IP«

Вы выбираете свой тип и вводите, при необходимости, все настройки (IP-адрес, маску сети, шлюз и, опять же при необходимости, DNS сервера).
Так как у меня провайдер IP-адреса раздает автоматом у него есть фильтр по MAC-адресу или физическому адресу. Поэтому, что бы все заработало нажимаем «Клонировать MAC» для того что бы маршрутизатор скопировал MAC адрес подключенного компьютера, провайдер подумал, что это мой компьютер подключился и выдал ему IP-адрес. Нажимаю «Применить»
Ждем пока роутер сохранит настройки.
Все. Интернет работает. Теперь докрутим еще некоторые настройки.
2. Беспроводные настройки
Выбираем раздел Беспроводная для настройки Wi-Fi. Здесь необходимо задать Канал, который мы сейчас определим. Задаем SSID — идентификатор сети или название сети и жмем «Применить«.
 Переходим на вкладку «Мост«. То есть наш маршрутизатор может работать как простая точка доступа подключившись к другому роутеру и увеличивать радиус действия его сети. Это может понадобиться например когда в доме интернет есть, а в летней кухне или беседке нет. Мы же эту функцию используем для вычисления каналов соседей.
Переходим на вкладку «Мост«. То есть наш маршрутизатор может работать как простая точка доступа подключившись к другому роутеру и увеличивать радиус действия его сети. Это может понадобиться например когда в доме интернет есть, а в летней кухне или беседке нет. Мы же эту функцию используем для вычисления каналов соседей.
Выбираем режим точки доступа «WDS Only» или «Hybrid«. Жмем «Поиск АР»
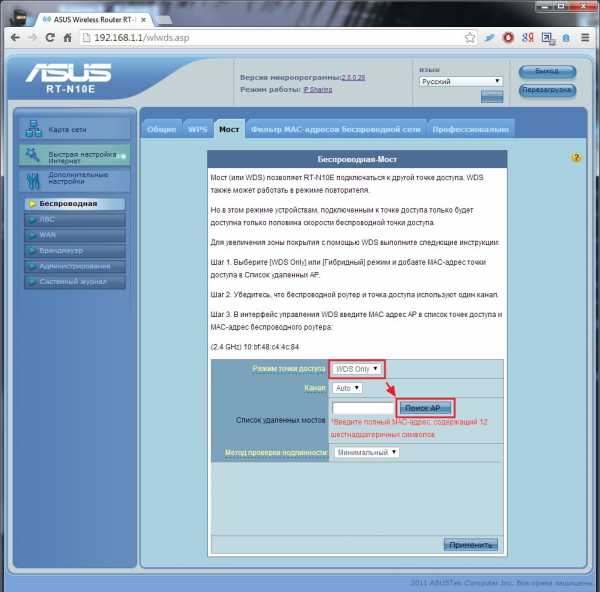
Маршрутизатор найдет точки доступа и каналы, на которых они работают. Для более стабильной и надежной связи нам необходимо выбрать другой канал. Как видите по рисунку ниже каналы 1, 4, 6 и 9 уже заняты.

Переключаемся обратно на вкладку «Общие«.
Из выпадающего списка выбираем незанятый канал. В роутере ASUS RT-N10E в зависимости от выбранного вами канала выбирается расширенный канал. Мне кажется, что лучше выбирать, что бы основной и расширенный канал не попадали на каналы соседей.

Для защиты сети в разделе «Метод проверки подлинности» из выпадающего списка выбираем WPA2-Personal. Шифрование выбирается автоматически — AES. Задаем Предварительный ключ WPA. Жмем «Применить«.
Беспроводная сеть у нас настроена и защищена паролем. Теперь можно подключаться по Wi-Fi на ноутбуке.

Мне понадобилось перезагрузить ноутбук.
3. Смена пароля на вход в Web-интерфейс роутера
Теперь необходимо сменить пароль для входа в Web-интерфейс маршрутизатора для большей безопасности. Переходим в раздел «Администрирование» на вкладку «Система«. Задаем новый пароль и подтверждаем его.

Здесь же можно установить из выпадающего списка Часовой пояс. Нажимаем «Применить».
Заключение
Самое сложное при подключении Wi-Fi роутера дома это найти договор с провайдером. Когда это сделано смело настраиваем по вышеприведенной инструкции. Если у вас другой маршрутизатор, и у вас возникли сложности с настройкой, можно попросить помощи у провайдера позвонив в поддержку или найти в интернете инструкцию по вашей модели.
И еще одно. Когда настроили роутер, соединение, которое вы запускали на компьютере, для подключения интернет, уже запускать не нужно. (это в случае PPPoE, L2TP и подобных) Теперь соединение восстанавливает маршрутизатор.
Благодарю, что поделились статьей в социальных сетях. Всего Вам Доброго!
Источник: youpk.ru
comservice-chelny.ru
