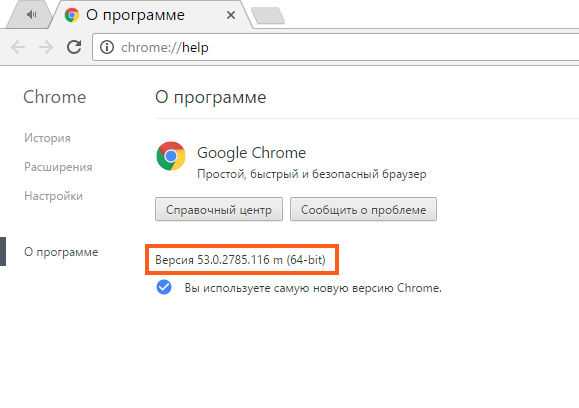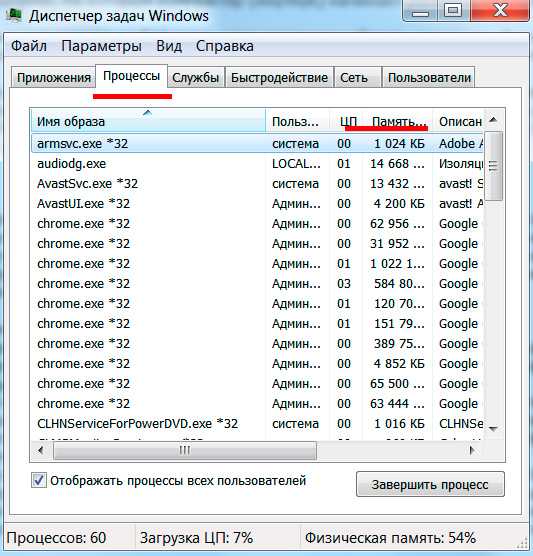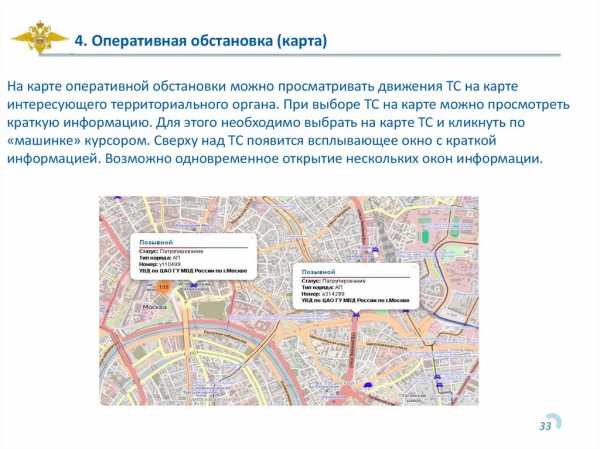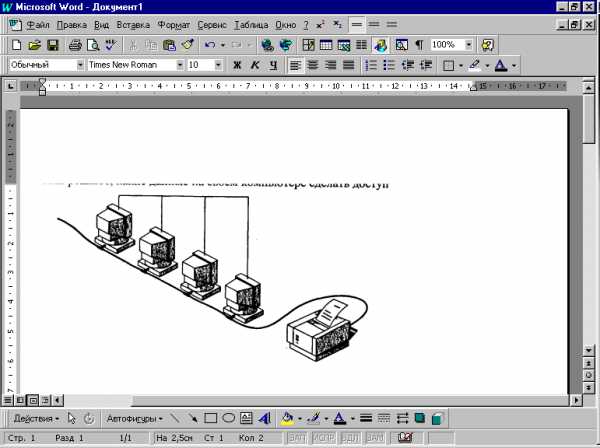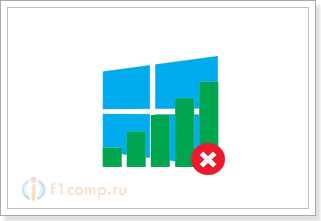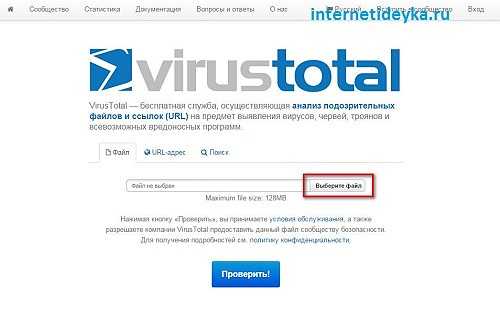Как увеличить скорость Интернет-соединения в Windows 10. Как оптимизировать интернет соединение в windows 10
Оптимизация Интернета одним кликом
Я обожаю простые «однокликовые» программы для компьютера, особенно если они на русском языке, бесплатные и выполняют всё то, что от них ожидают пользователи.
Сегодня хочу рассказать Вам о подобной программе для оптимизации Интернета. Auslogics Internet Optimizer автоматически проверит Ваши системные, а также браузерные настройки интернет-соединения и оптимизирует их одним кликом компьютерной мышки (есть в программе и ручной режим для продвинутых пользователей).
Данная программа когда-то давно была самостоятельной, а теперь входит в оптимизационный пакет Auslogics BoostSpeed. Это отличный набор программ для ускорения компьютера, но немножко платный , большой и на английском языке (новейшая шестая версия).
Хоть Auslogics Internet Optimizer и входит в бесплатную пробную версию Auslogics BoostSpeed, но всё-таки я Вам предлагаю временно установить чистую версию оптимизатора Интернета, улучшить настройки сети одним кликом, а затем удалить её. Так Вы обойдётесь без лишних программ (запущенных служб) в компьютере и получите ускоренную загрузку сайтов.
Внимание! Auslogics Internet Optimizer не расширит Ваш интернет-канал данный провайдером, но изменит настройки сети для более быстрого отображения сайтов, чем и достигнется оптимизация Интернета.
Многим пояснение выше покажется сложным, поэтому лучшим способом понять его — установить программу и убедиться в ускорения Интернета на практике .
Итак, на официальном сайте производителей уже нет отдельной программы — предлагаю скачать её по ссылке ниже, с Яндекс.Диска…
Мой мир
Вконтакте
Одноклассники
Google+
...
Размер файла — 5.8 Мб. Не переживайте — это не взломанная программа и в ней нет каких-либо «дополняшек» . Полностью бесплатная и рабочая утилита…
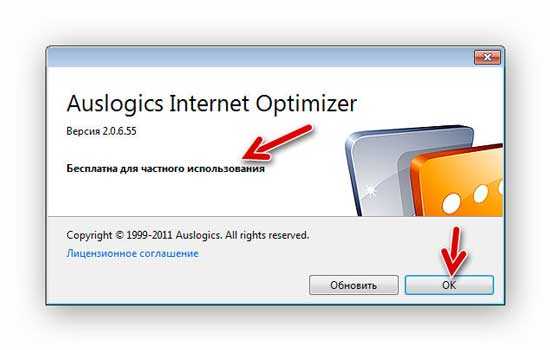
На «Обновить» не жмите — перекинет на сайт и предложит скачать полный пакет Auslogics BoostSpeed и только .
После запуска Auslogics Internet Optimizer спросит о типе Вашего подключения к сети Интернет…
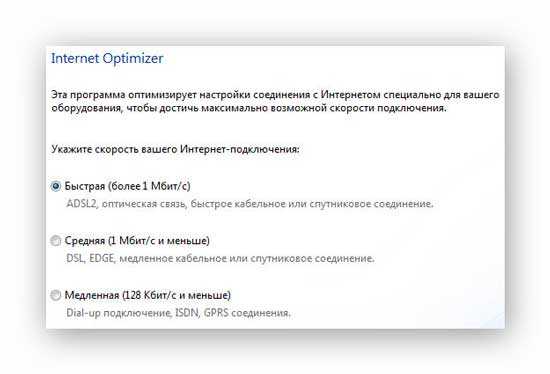
Указываем и жмём на «Анализ» …
Получаем результат…
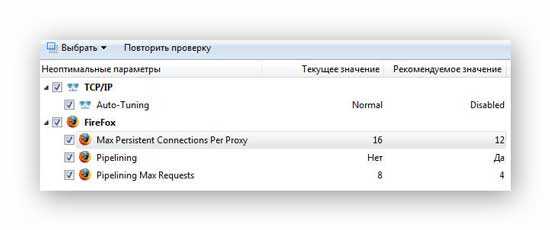
При наведении курсора мышки на строку — появится подсказка внизу окна программы…
ЗАКРЫВАЕМ ВСЕ БРАУЗЕРЫ и жмём «Оптимизировать» …
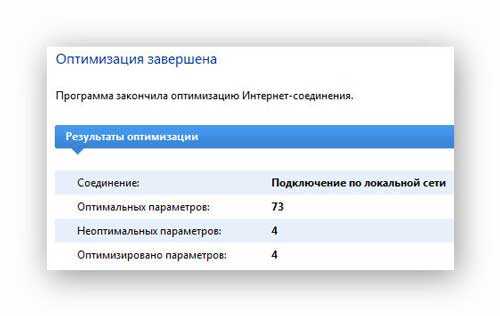
Вот и вся оптимизация Интернета — запускаем браузер и радуемся кипятком от быстрого серфинга по сети .
Если Вы обладаете расширенными знаниями по настройкам Интернет-соединений, то можете воспользоваться ручным режимом работы программы…

Простым смертным КАТЕГОРИЧЕСКИ не советую ручную оптимизацию! Можете одним неверным кликом убить совсем свой Интернет .
Как писал выше — после оптимизации настроек Интернет-соединения можно смело удалить Auslogics Internet Optimizer.
И напоследок напомню Вам, что я уже рассказывал как ускорить Интернет на 450 %. До новых полезных программ.
С уважением, Сергей Трофимов (не певец).
Поделитесь с друзьями в социальных сетях...
Мой мир
Вконтакте
Одноклассники
Google+
Рекомендую ещё посмотреть...
Я только обозреваю программы! Любые претензии - к их производителям!
Ссылки в комментариях публикуются после модерации.
optimakomp.ru
Способ увеличить скорость Интернет-соединения в Windows 10
Здравствуйте гости и постоянные посетители блога moikomputer.ru
Операционная система Windows 10 иногда влияет на снижения скорости Интернет соединения и причиной всему может является протокол управления передачей – ТСР.
Протокол TCP – это установленная по умолчанию функция в Windows 10, предназначенная для повышения производительности программ, которые автоматически получают данные TCP по сети.
В некоторых случаях данная функция может повлиять на скорость Интернет соединения если у вас появились проблемы с потерей скорости, то есть простое решение по ее увеличению до заявленных значений.
Действия для проверки и увеличения скорости Интернета
1. Для начала нам потребуется проверить скорость Интернет-соединения онлайн, я рекомендую для этого воспользоваться сервисом находящимся по этому адресу https://www.speedtest.net, где нужно кликнуть по кнопке BEGIN TEST.
Пройдет около 30 сек. и вам будет показан результат скорости, у меня он оказался 67.56 Мбит/с это неплохо для меня потому как мой тариф, который использую это 70 Мбит/с. И наверное скорее всего проблем у меня с Windows 10 нет, но проверить все же нужно.
2. Произведите запуск командной строки строго под Администратором (правый клик по меню Пуск).
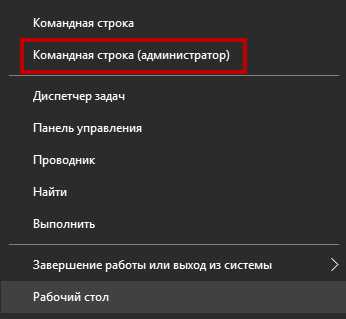
3. Скопируйте и вставьте такое правило:
netsh interface tcp show globalпосле нужно нажать клавишу Enter.
Откроются так называемые Глобальные параметры ТСР, найдите пункт «Уровень автонастройки окна получения», если будет стоять значение normal, то это говорит о том, что функция ТСР включена и работает.
А если скорость, которую показал speedtest не отвечает вашему тарифному плану, то тогда есть смысл отключить значение normal.
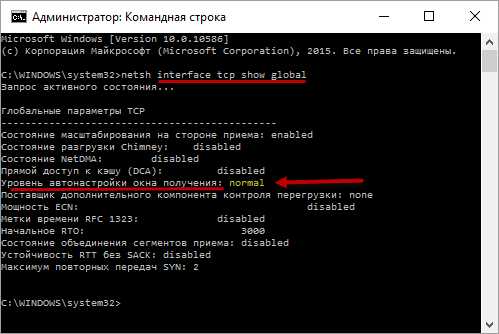
4. Для отключения команды normal необходимо ввести в командную строку это правило:
netsh int tcp set global autotuninglevel=disabledне забывая нажать клавишу Enter.
Теперь если мы проверим «Уровень автонастройки окна получения», то увидим значение изменилось на disbled, что примерно означает не работает.
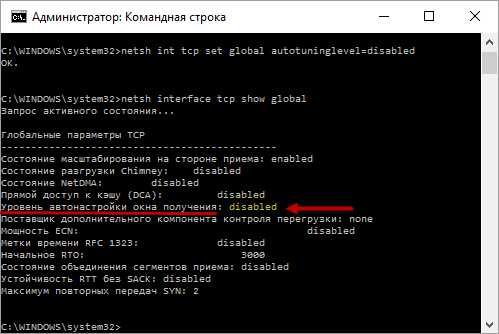
5. Снова тестируем свою скорость если она заметно увеличилась значит вы решили проблему этим способом.
6. Если же ускорить скорость интернет соединения не удалось, а наоборот она упала или осталась на прежнем уровне, то тогда нужно ввести правило по возврату к прежним настройкам:
netsh int tcp set global autotuninglevel=normalНадеюсь кому-то поможет это руководство поднять скорость интернета.
Предлагаю посмотреть видео по теме.
Вот на этом сегодня у меня все, всем пока!Валерий Семенов, moikomputer.ru
moikomputer.ru
Бесплатная программа для оптимизации интернета windows 7 и windows 10
Несложно догадаться почему люди ищут программы для оптимизации интернета на компьютере или ноутбуке – чтобы повысить скорость.
Обычно это удел, тех кто находится вдали от города – в городе ситуация со скоростью интернет соединения вполне сносная.
Другое дело деревня – там хоть плачь, кроме мобильной связи нет ничего, а она, особенно вечером «мертвая».
Программ для оптимизации интернета windows 7 или новой windows 10 много, правда на русском мало, более того большинство платные.
Я хочу вам предложить скачать бесплатно программу для оптимизации интернета на компьютере — TCPOptimizer.
Говорить, что это лучшая программа оптимизирующая интернет по максимуму не буду, но с бесплатных лучше точно не найдете, разве что по проще.
Оптимизация интернета программой TCPOptimizer
Эта программа, позволит вам оптимизировать настройки windows 7 или windows 10 на максимальную скорость подключения к интернету.
TCP Optimizer вносит изменения в сетевой адаптер, точнее его драйвер, поэтому желательно обезопасить свой компьютер хотя бы созданием точки восстановления.
В windows 7 она включена по умолчанию, а вот в windows10 отключена – ее нужно задействовать самостоятельно в ручном режиме.
Вдруг драйвер откажется работать – тогда сможете быстро систему «откатить». Теперь как пользоваться программой.
В открывшемся окне укажите скорость соединения (ту что заявил провайдер) и выберите адаптер. Ниже увидите его параметры.
Их можно «вручную» поменять, но если вы новичок, то просто выберите режим «Optimal» (снизу справа), тогда программа выставит собственные.
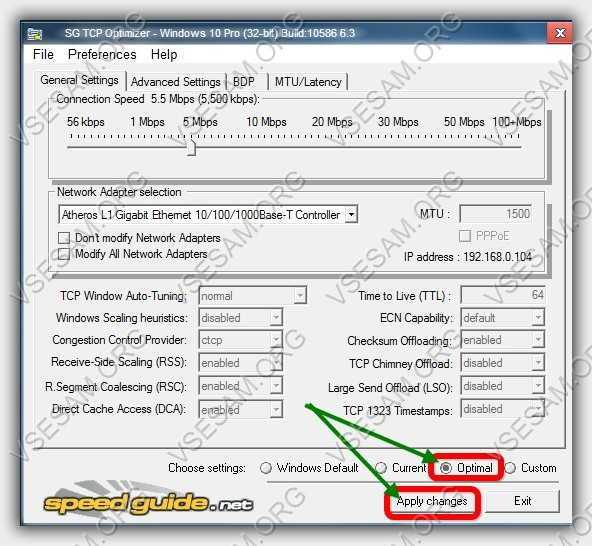
Для сохранения настроек нажмите «Apply changes» после чего появится окно с уведомлением что оптимизируется.
После нажатия «ОК» настройки вступят в силу и компьютер перезагрузится.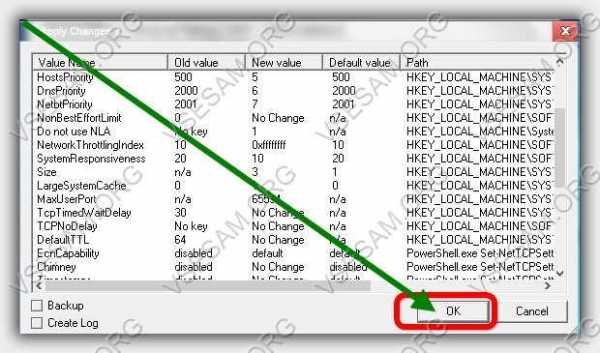 Только реактивного прироста скорости это не даст. Основные настройки TCP Optimizer находятся в разделе «Advanced Settings», а там без знаний новичку не разобраться никак.
Только реактивного прироста скорости это не даст. Основные настройки TCP Optimizer находятся в разделе «Advanced Settings», а там без знаний новичку не разобраться никак.
Скачать программу и пользоваться все время можно бесплатно. Да еще одно, на windows 10 лучше запускать с правами администратора.
В заключение замечу — чудес не ждите. Почему я говорю об этом? Чтобы загрузить сайт или загрузить файл время зависит не только от скорости интернет сведения, но многое также зависит от аппаратных особенностей сервера (CPU, RAM, HDD и т.д.).
Тем не менее, приложение является бесплатным и более того, портативным (установка не требуется).Я рекомендую вам скачать программу и использовать ее для оптимизации как подключение к интернету, так и настроек других параметров.
Если почувствуете разницу отлично, если нет программу всегда можете быстро удалить (она не устанавливается). Скачать можете по ссылке чуть ниже. Успехов.
Разработчик:http://www.speedguide.net/
Операционка:XP, Windows 7, 8, 10
Интерфейс:английский
Лицензия: бесплатнаяСкачать
vsesam.org
Программа для оптимизации Интернет соединения
Приветствую вас, дорогие читатели! В прошлой статье я вам рассказывал, как ускорить работу Интернета. Там мы пользовались одной простенькой программой, которая выкапывала нам нужную информацию, а дальше мы долго-долго копались в настройках, чтобы добиться нужного нам результата. Лично у меня на это ушел где-то час (с учетом анализа программы около 40 минут).
В этой статье я тоже расскажу, как ускорить работу Интернета или, иными словами, как оптимизировать Интернет соединение. Но на этот раз все будет очень просто. Программа для оптимизации Интернет соединения очень проста и работает в один клик. То есть мы щелкнем по кнопочке, программа немного подумает и все за нас сделает. Люблю такие программы!
Как я уже говорил в предыдущей статье, мы никак не сможем расширить Интернет-канал, получаемый от вашего провайдера. Но мы можем его оптимизировать — на этот раз с помощью программы. После оптимизации Интернет, по сути, не изменится, но скорость отображения сайтов должна увеличиться.
К тому же программа простая, никаких проблем с ней у вас возникнуть не должно, поэтому всем рекомендую попробовать.
Программа для оптимизации Интернет соединения.
А теперь сама инструкцию по использованию нашей программы! Кстати, я забыл дать вам название этой программы — Auslogics, и скачать ее можно по этой ссылке.
Скачиваете программу с этого сайта, распаковывайте скачанный файл с помощью любого архиватора, например WinRar, и запускаете загрузочный файл Auslogics IO 2.0.6.55.exe.
Дальше надо следовать инструкции мастера установки программы, со всем соглашаться.
После установки, если вы не снимали никаких галочек, на рабочем столе должна создаться иконка программы + сама программа должна запуститься. Я рекомендую пользоваться всем автоматической оптимизацией, а не ручной.
Итак, первое окно программы выглядит так:

В нем надо выбрать скорость вашего Интернет-соединения и нажать на кнопку «Анализ».
У меня анализ занял 20 секунд, в конце я получил результат:
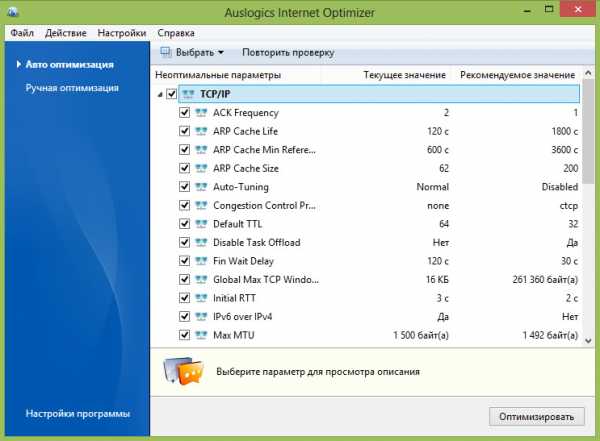
Что мы делаем теперь? Исправляем все недочеты с помощью кнопки «Оптимизировать»! Прежде чем нажать на нее, необходимо закрыть все браузеры (включая эту статью).
Итак, щелкаем по кнопке «Оптимизировать». Программа все сделает достаточно быстро, после чего компьютер надо будет перезагрузить (программа сама предложит вам это сделать).
Важно! Если программа в результатах выдала ошибку и сообщила, что получилось сделать далеко не все, то вам просто надо выбрать другую скорость Интернет-соединения (скорее всего вы ошиблись при выборе). Дальше проделать все снова.
По сути дела, вот вам и вся оптимизация. По окончанию работы программу можно удалить, она вам уже вряд ли понадобится, настройки ведь будут сохранены.
Надеюсь, программа для чистки компьютера CCleaner была вам полезна. В дальнейшем мы обязательно рассмотрим похожие программы, и чтобы не пропустить эти уроки, подпишитесь по RSS и получайте новые статьи прямо на почту! До встречи!
Смотрите также:
Рассказать друзьям:
it-boom.ru
Как увеличить скорость интернета на Windows 7/8/10?
Приветствую всех читателей SoftHardWare.ru! Я уже рассказывал о том, как измерить скорость интернета онлайн, а также о программах для измерения скорости интернета, а сегодня мы будем не измерять, а повышать скорость вашего интернет-соединения! В этой статье я постараюсь подробно рассказать о том, как увеличить скорость интернета на Windows 7 и Windows 8. Не смотря на то, что эта статья в основном посвящена семерке, вы без труда найдете здесь ответ на вопрос - как увеличить скорость интернета на виндовс 8. Кроме того, многие методы и средства отлично подойдут для XP.
Медленная загрузка страниц, постоянное зависание онлайн игр, долгое ожидание докачки онлайн видео – всё это является следствием низкой скорости интернета. Самым простым способом увеличения скорости, является изменение тарифного плана или выбор другого провайдера, но зачастую проблему можно решить с помощью правильной настройки операционной системы. Именно об этом и пойдет речь в данной статье. Вы узнаете о 4х способах настройки операционной системы:
А также я подробно расскажу и приведу прямые ссылки на скачивание 3х программ для увеличения скорости интернета:
И так, поехали!Как я уже говорил, оптимизация операционной системы состоит из 4х этапов: настройка браузера, увеличение скорости COM портов, отключение ограничения скорости пропускной способности, отключение автоматических обновлений Windows.
Настройка браузера
В последнее время ходят много споров о том, какой именно браузер быстрее. Я советую не обращать внимание на все эти споры, потому что все современные браузеры обладают высокой скоростью работы, даже герой шуток и анекдотов InternetExplorer показывает сейчас достаточно хорошие результаты. Поэтому совершенно неважно какой браузер вы выберете, будет это Opera, MozillaFirefox, Chrome или вообще Нихром, главное следите за следующими моментами:
- Постоянно обновляйте браузер – ведь обновления выходят непросто так, в них исправлены какие-либо ошибки или модернизированы определённые функции.
- Регулярно очищайте историю посещений – чем больше имеется объём сохраненной истории посещений, тем больше имеется файлов, с которыми браузеру приходится работать. Этот факт значительно усложняет и замедляет работу обозревателя. Для очистки истории в Опере достаточно нажать сочетание клавиш Ctrl+H и нажать «Очистить историю посещений...», затем выбрать период за который вы ходите удалить историю и снова нажать «Очистить историю посещений». В Chrome и Mozila Firefox нужно просто нажать Ctrl+Shift+Del и повторить те же действия.
- Отключите все ненужные плагины– плагины очень сильно тормозят работу браузера и понижают скорость интернета. Для отключения плагинов в Chrome, перейдите в настройки браузера (справа сверху), Выберете Инструменты, затем Расширения.
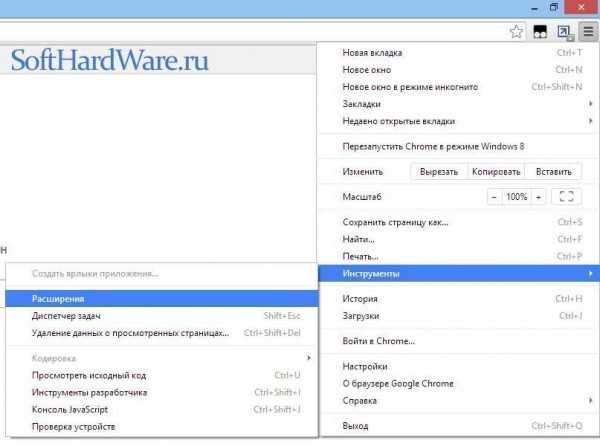
В результате чего вы увидите все установленные плагины в вашем браузере.
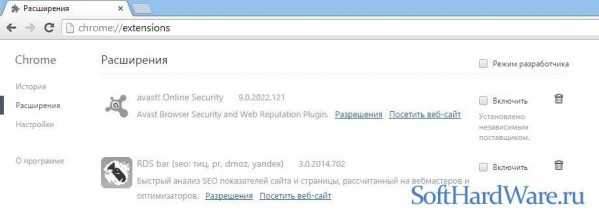
Отключайте без раздумий все те плагины, которыми вы не пользуетесь или даже не знаете для чего они нужны. Для отключения достаточно снять чекбокс рядом с «Включить». Теперь вы знаете как увеличить скорость интернет соединения с помощью настройки браузера.
Увеличение скорости COM портов
Первое что нужно сделать чтобы увеличить скорость интернета на Windows 7 – увеличить скорость COM портов. Для этого кликаем правой кнопкой по иконке «Мой компьютер», «Свойства», затем «Диспетчер устройств» и нажимаем по строчке «Порты».
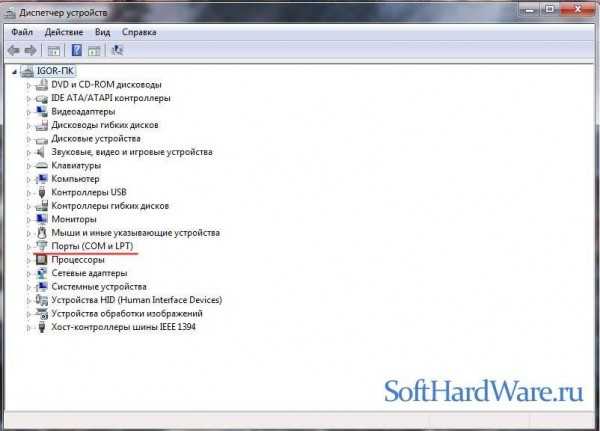
После этого откроется список портов, нас интересуют все COM порты. Количество COM портов может быть разное - как правило от 1 до 4. Нам нужно поочередно выбрать каждый из этих портов и сделать следующее - кликнуть правой кнопкой мыши и выбрать «Свойства». Затем в настройках порта найти вкладку «Параметры порта» и изменить значение «Бит в секунду» на максимальное.
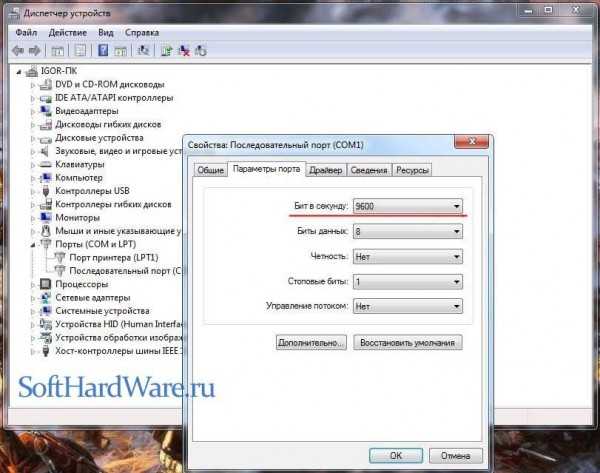
Итак, теперь мы знаем второй ответ на вопрос - как можно увеличить скорость интернета?
Настройка пропускной способности
Настройка пропускной способности является ключевым моментом в увеличении скорости интернета в Windows 7 и Windows 8, поэтому нужно внимательно отнестись к этому процессу. Для начала кликаем по пуску и выбираем «Выполнить», затем вводим команду gpedit.msc и нажимаем Enter.

Этими действиями мы откроем «Редактор локальной групповой политики», в котором нам нужна вкладка «Планировщик пакетов QoS». Для того чтобы найти эту вкладку, нужно пройти следующий путь - Конфигурация компьютера – Административные шаблоны – сеть – планировщик пакетов QoS.
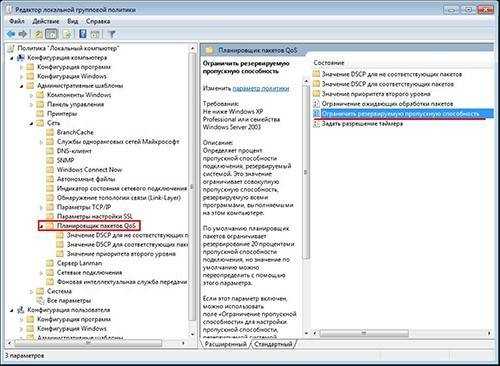
После того как вы выберете планировщик пакетов, обратите своё внимание на правую часть редактора и найдите строчку «Ограничить резервируемую пропускную способность» и произведите по ней двойной клик. В результате этого действия откроется окно, в котором нужно установить следующие настройки:
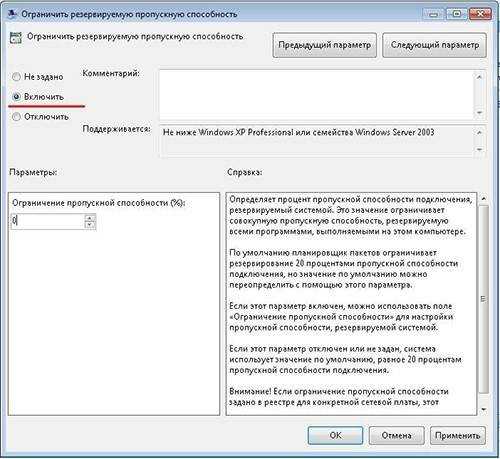
После выставления настроек нажимаем «OK». Теперь чтобы убедится, что наши настройки вступили в силу, нам нужно проверить запущена ли служба Планировщика пакетов QoS. Для этого кликаем правой кнопкой мыши по вашему интернет-соединению и выбираем «Свойства». Затем смотрим чтобы напротив службы «Планировщика пакетов QoS»стоял чекбокс, если же нет, то устанавливаем его и нажимаем «OK».
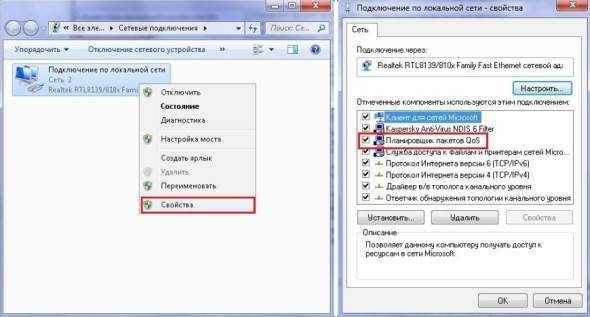
Кстати, с помощью данного метода можно также увеличить скорость интернета на виндовс 8.
Отключение автоматических обновлений
Автоматическое обновление операционной системы это конечно очень полезная функция, но если вы являетесь «счастливым» обладателем медленного интернета, то эта полезная функция станет для вас большой проблемой.
Отключение автоматических обновлений в Windows 7
Чтобы настроить ручной режим обновления в Windows 7, вам нужно сделать следующее:1. Открыть меню «Пуск» и выбрать «Панель управления».2. Выбрать пункт «Система и безопасность».
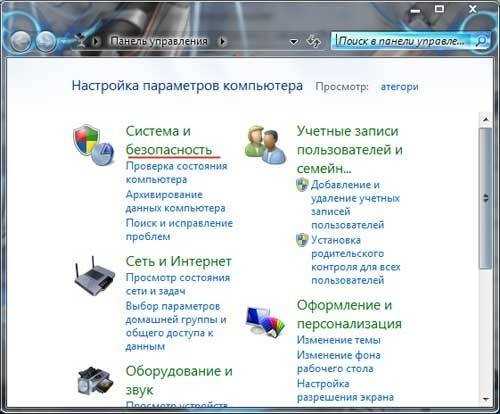

3. Кликнуть по «Центр обновления Windows»
4. В появившемся окне выбрать «Настройка параметров».
5. Появится новое окно, в котором нужно установить следующие параметры:
- Выбрать пункт «Не проверять наличие обновлений»;
- Убрать чекбокс с «Получать рекомендуемые обновления…»;
- Убрать чекбокс с «При обновлении Windows предоставить…».

6. Нажимаем «OK». Обновление отключено! Таким образом мы получили еще один ответ на вопрос - как увеличить скорость интернета в windows 7.
Отключение автоматических обновлений в Windows 8
1. Открыть меню «Пуск» 2. Выбрать «Панель управления»3. Найти и перейти в пункт «Центр управления обновлениями».4. Кликнуть по «Настройка параметров»
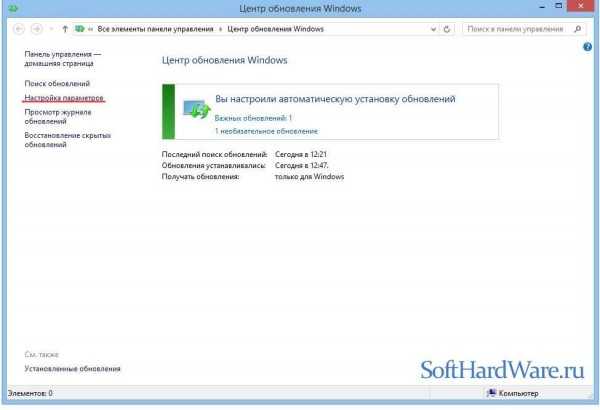
5. Выбрать «Не проверять наличие обновлений (не рекомендуется)» и снять чекбокс с «Получать рекомендуемые обновления таким же образом…»
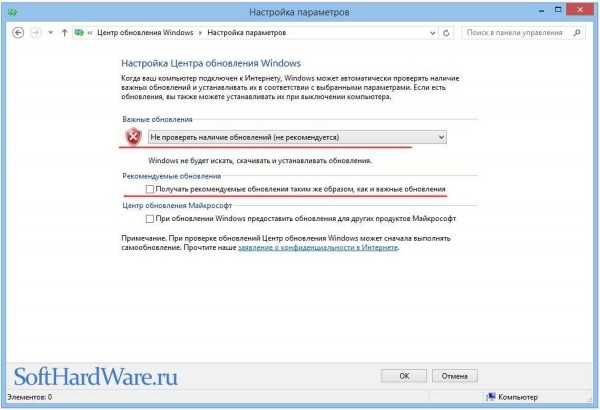
Нажимаем «OK». Во избежание повторного включения обновлений, нужно отключить соответствующую службу, для этого нужно сделать следующее:1. Зайти в «Панель управления»2. Выбрать «Администрирование»3. Выбрать «Управление компьютером»
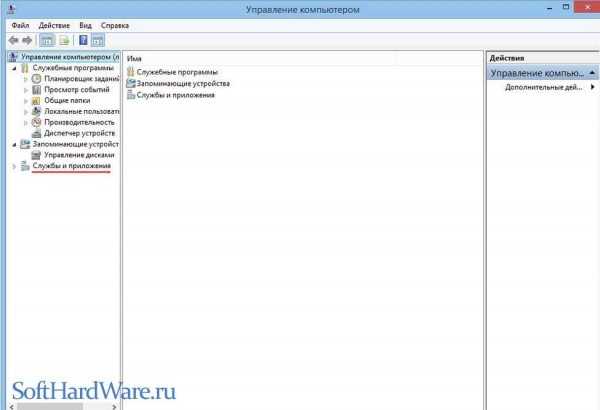
4. В левой части кликнуть по «Службы и приложения»5. Нажать на появившийся пункт «Службы»6. Найти службу «Центр обновления Windows» (предпоследняя).
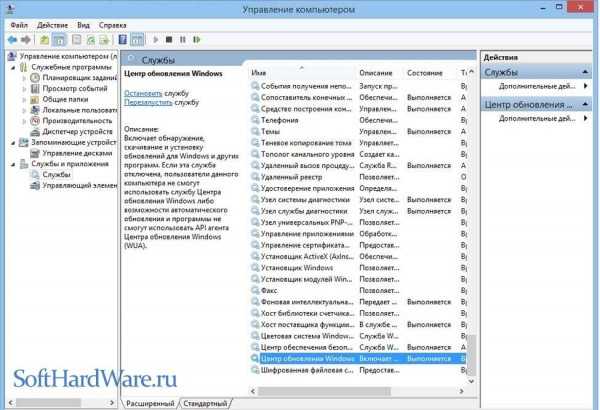
7. Дважды кликнуть по данной службе и выбрать «Отключена».

8. Нажать «OK». Теперь я уверен, что вы знаете, как увеличить скорость интернета на Windows 7и Windows 8, с помощью правильной стройки параметров. В следующей части этой статьи, мы поговорим о программах для увеличения скорости интернета для Windows 7 и Windows 8.
Программы для увеличения скорости интернета
Ниже мы рассмотрим 3 программы, с помощью которых можно увеличить скорость интернета, я расскажу о том как ими пользоваться и приведу прямые ссылки на скачивание. На первый взгляд функциональность таких программ будет находится под большим вопросом, но если понять принцип их работы, то всё сразу станет ясно. Данные программы производят автоматическую оптимизацию конфигурации операционной системы, что в свою очередь положительно сказывается на скорости работы интернета. Кстати, такой способ увеличения скорости интернета подойдет как для Windows 7, так и для Windows 8.
InternetAccelerator 2
InternetAccelerator 2 – это программа для увеличения скорости интернета, которая способна всего в несколько кликов повысить скорость интернет соединения. Данная программа оптимизирует параметры системы, которые непосредственно отвечают за скорость работы интернета. Скачайте программу и установите её.
Скачать InternetAccelerator 2
После установки вы увидите следующее окно:
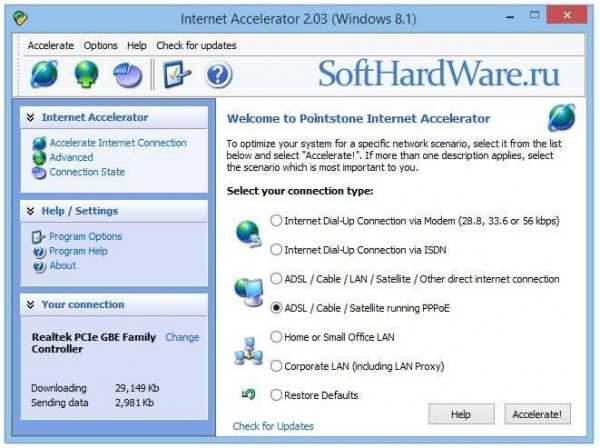
Для выполнения оптимизации, вам нужно выбрать тип интернет соединения (можно узнать у провайдера или посмотреть в настройках роутера) и нажать «Accelerate». Теперь нужно подождать пару минут для завершения работы программы. После чего нажать «OK» и согласиться с перезагрузкой компьютера.
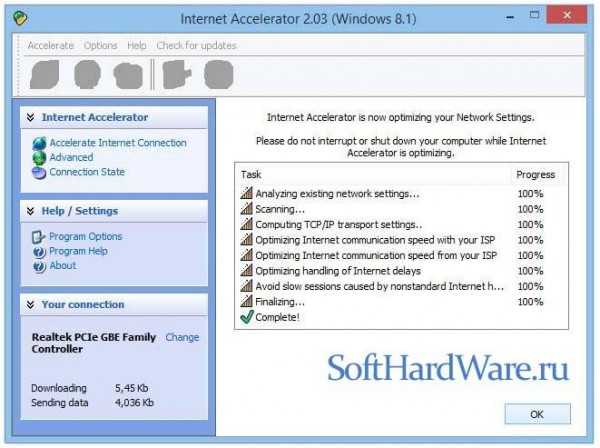
На этом увеличение скорости интернета завершено!
TCP Optimizer
TCP Optimizer – это еще одно средство для оптимизации интернет соединения, с помощью которого можно выполнить ускорение в несколько кликов. Скачиваем программу и запускаем её (программа не требует установки).
Скачать TCP OPTIMIZER
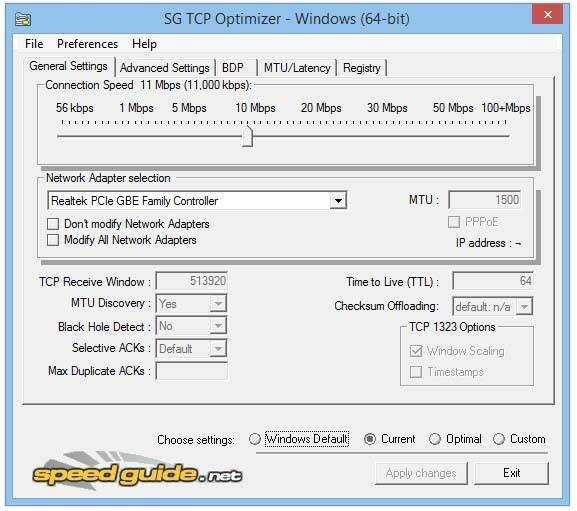
Для оптимизации нужно параметру «Choosesettings» придать значение «Optimal» и нажать «Applychanges». После этого 2 раза нажать «Yes»и согласиться с перезагрузкой компьютера, либо перезагрузить компьютер позже.
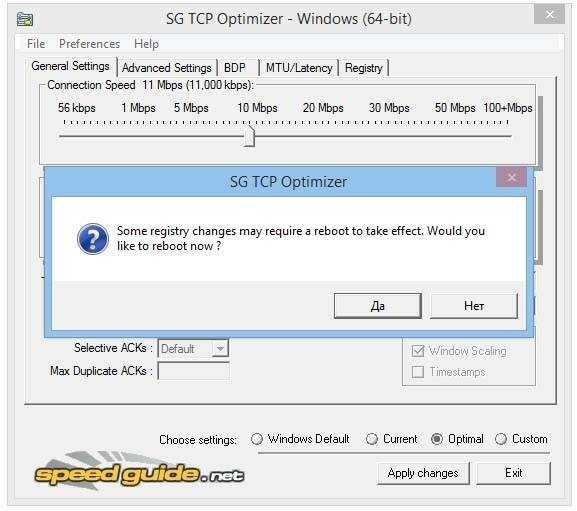
Теперь вы знаете как с помощью TCP Optimizer увеличить скорость интернета на Windows 7 и других операционных системах.
NetScream
Следующая программа для увеличения скорости интернета способна опциально настроить не только конфигурацию программного обеспечения компьютера, но и программную конфигурацию модема. После оптимизации интернет-соединения с помощью NetScream, многократно сократится количество разрывов соединения, а также значительно увеличится скорость закачивания и скачивания файлов. Данная программа поддерживает все типы модемов: Dial-Up, DSL, ADSL, ISDN, а также кабельные и спутниковые модемы. Скачать программу для увеличения скорости интернета вы сможете по прямой ссылке.
Скачать Netscream
Процесс установки NetScream имеет стандартный вид, но в ней присутствует один необычный этап:
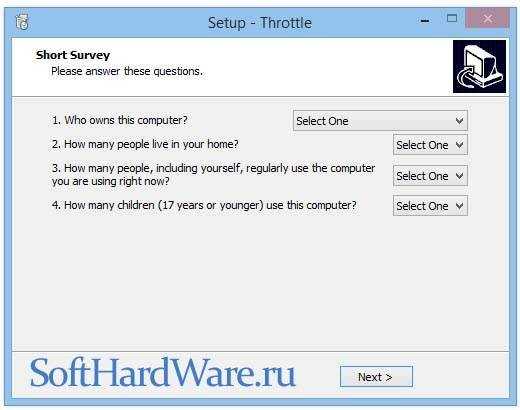
Здесь разработчики программы задают вам 4 вопроса:
- Кто владелец этого компьютера?
- Сколько человек живут в вашем доме?
- Сколько человек, включая Вас, регулярно используют компьютер, используемый в данный момент?
- Сколько детей (17 лет и младше) пользуются этим компьютером?
Вам нужно ответить так, чтобы они поняли, что пользоваться вы будете этой программой только сами, у себя дома и на своём компьютере.Завершаем установку и переходим к следующему этапу. После установки запускаем программу.
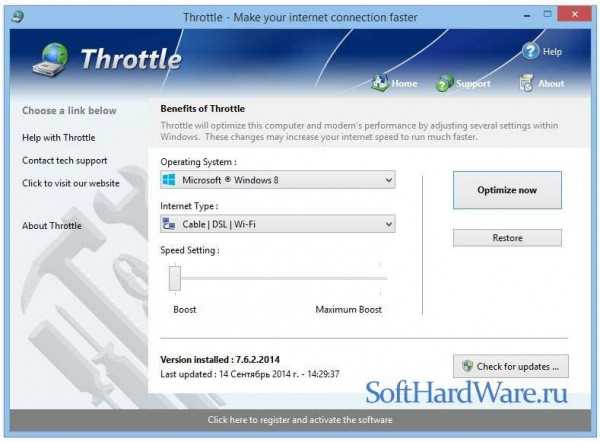
Для увеличения скорости интернета, нам нужно всего лишь кликнуть по «Optimize now», после чего дождаться окончания процесса и согласиться с перезагрузкой компьютера. В этой статье мы подробно разобрали с вами следующие вопросы: как увеличить скорость интернета на Windows 7, как увеличить скорость интернета на виндовс 8, а также поговорили о 3х программах для увеличения скорости интернета.На этом у меня всё, всем большое спасибо за внимание! Подписывайтесь на обновление моего блога (сверху справа) и узнавайте первыми о новых статьях на страницах SofthardWare.ru!
А знаете ли Вы, что существую специальные программа для просмотра ТВ на компьютере являются лучшими?
softhardware.ru
Оптимизация интернет-соединения
Советы по Windows · Советы по железу · Советы по программам · Оптимизации видеокарта · винчестер · интернет · память · процессорЭти оптимизации предназначены для поднятия скорости медленного соединения, и если ваша скорость выхода в интернет от 1 Мбита, вам это вряд ли поможет (куда ещё :) ).
Настройки
Первым делом жмём Win + Break, далее идём в Оборудование\ Диспетчер устройств. Теперь ищем в списке устройств свой модем, и заходим в его настройки. Скорость порта модема должна быть установлена на 115200 (или больше).
В том же Диспетчере устройств идём в настройки COM-порта, на котором висит ваш модем, переходим на закладку Параметры порта и выставляем максимальную скорость. После чего нажимаете кнопку Дополнительно и в следующем окне увеличиваете по максимуму буфера.
Теперь настроим кэш вашего модема. В папке Windows есть файл system.ini, откройте его и впишите в раздел [386Enh] строку Com1Irq4Buffer=1024 если ваш модем стоит на COM1, и впишите Com2Irq3Buffer=1024, если на COM2.
В Пуск\ Выполнить вводим gpedit.msc. В разделе Конфигурация компьютера выберите пункт Административные шаблоны, далее Сеть и затем в правой панели выберите «Диспетчер пакетов QoS» и кликните на нем два раза. Выберите опцию «Ограничить резервируемую пропускную способность» и опять-таки кликните на ней два раза. В открывшемся окне включите Enabled, а затем укажите лимит канала в процентах равный нулю, нажмите «ОК» и выйдите из программы. Или можно просто вырубить службу QoS
Программы
Существуют специальные программы для повышения скорости работы в интернете. Но не следует использовать сразу с десяток таких программ, я могу посоветовать две - AusLogics BoostSpeed и Throttle. Эти проги есть у меня на сайте. Используйте в таком порядке: сначала обработайте ваш комп Throttle-ом, затем с помощью BoostSpeed в режиме ручной оптимизации отключите RFC 1323 Settings и включите Selective Acknowlegement с Black Hole. Ну а потом доведите до окончательного вида вручную.
Реестр
Как работать с ним можно узнать здесь. Все основные настройки скорости доступа в сеть расположены по адресу HKEY_LOCAL_MASHINE\ SYSTEM\ CurrentControlSet\ Services\ Tcpip\ Parameters. Все изменения перечисленных параметров нужно призводить в десятичной системе, а не в шестнадцатеричной! Если какого параметра у вас не хватает, можно создать его самим как DWORD
DefaultTTL - время жизни пакета, ставим 256 - чисто на всякий случай ))
GlobalMaxTcpWindowSize - максимальный размер пакета, ставим 32768 на диалапе 56k
MTU - размер принимаемого пакета MTU, на диалапе 56k оптимально - 1536 (можете попробовать значение 576)
TcpWindowSize - размер Tcp пакета, ставим 16384 (можете попробовать значение 8192, но только не ставьте выше GlobalMaxTcpWindowSize), если у вас диалап 56k
Tcp1323Opts - 0 (выкл.)- совершенно ненужная функция - измеряет заранее время передачи каждого пакета, фтопку...
EnablePMTUDiscovery - 1(вкл.), EnablePMTUBHDetect - 1 (вкл.) - эти опции определяют фрагментацию пути и ищут "чёрные дыры", немного увеличивают скрорость
KeepAliveInterval, KeepAliveTime - эти параметры определяют время, по истечении которого будут пересылаться keep-alive пакеты, никому не нужные, но отъедающие часть траффика. Поэтому ставим нули в обоих случаях, чтобы отключить эти параметры.
DeadGWDetectDefault - 0 (выкл.) - отключает предварительный поиск неработающих маршрутизаторов, который обычно замедляет интернет.
При заходе на любой сайт происходит "перевод" имени сайт в его IP адрес. Все это хранится в кеше DNS, то есть информация берется из кеша, а не происходит "перевод на лету". Вы можете увеличить размер кеша DNS, тем самым повысив скорость серфинга в сети. Для этого вы должны создать и запустить reg-файл, содержащий такой текст: Windows Registry Editor Version 5.00 [HKEY_LOCAL_MACHINE\ SYSTEM\ CurrentControlSet\ Services\ Dnscache\ Parameters] "CacheHashTableBucketSize"=dword:00000001 "CacheHashTableSize"=dword:00000180 "MaxCacheEntryTtlLimit"=dword:0000fa00 "MaxSOACacheEntryTtlLimit"=dword:0000012d Кстати, кэш DNS периодески нужно очищать. Делается это так: Пуск\ Выолнить\ и вводите ipconfig /flushdns
Медленная скорость при соединении бывает при большом кол-ве файлов в одной директории. Решается эта проблема так: Создаем reg-файл следующего содержания: Windows Registry Editor Version 5.00 [HKEY_LOCAL_MACHINE\ SYSTEM\ CurrentControlSet\ Services\ lanmanserver\ parameters] "SizReqBuf"=dword:0000ffff Теперь запустите созданный файл.
Советы
Бич любого серфера - это баннеры и прочая реклама. Если вы пользуетесь браузером Opera 9.x, можете скачать мой антибаннер, а иначе можно скачать прогу BoostSpeed или AdMuncher, в ней есть блокировка баннеров.
Для увелечения скорости работы интернета по телефоной линии замените "лапшу" между компьютером и коробкой ввода на площадке 4-х жильным проводом для телефонных аппаратов подключив его: сигнал-земля-сигнал-земля. Скорость увеличится на 25-60 %
К номеру провайдера после цифр добавьте несколько запятых (оптимальное количество подберите экспериментальным путём). Теперь после набора номера ваш модем будет выдерживать паузу (две секунды на каждую запятую). Модем, отвечающий на звонок, в это время будет пытаться установить соединение на высоких скоростях и, не добившись ответа, начнет предпринимать попытки связи на меньшей скорости. И тут ваш модем, выждав заданную паузу, и даст ответ.
Если внешний модем не ставить на системный блок, а сам системный блок заземлить, то скорость увеличивается процентов на 10-15.
Если при включении компьютера вы забыли включить внешний модем, то совсем не обязательно перезагружаться чтобы он, модем, определился ОС. Достаточно войти Мой компьютер -> Свойства -> Оборудование -> Диспетчер устройств -> Обновить конфигурацию оборудования. Операционная система найдёт ваш модем. Или можно скачать программу ReModem, и вам не придётся лазить по всяким диспетчерам устройств, достаточно только запустить её.
видеокарта · винчестер · интернет · память · процессор ROCK AND METAL.ru| Copyleft «центаз.народ.ру» 2006-2009. Хостинг от uCoz. Копирование материалов с данного сайта запрещено вашей совестью! |
centaz.narod.ru
Как ускорить интернет в windows 7
Как ускорить интернет в windows 7: посмотреть и увеличить скорость, способы с помощью виджетов, гаджетов, программ

Внедрившись во все сферы жизни человека, Всемирная паутина уверенна заняла место в каждом доме. И теперь, если с ним случаются проблемы, это вызывает бурю негодований. Особенно если подключение работает медленно, ведь так работа с интернетом превращается в мучения. Что становится причиной и как ускорить интернет в windows 7? Обо всём по порядку.
Почему скорость интернета низкая или скачет?
Скорость интернета зависит от многих факторов, которые нужно знать, особенно если возникают проблемы. Если вас не устраивает скорость вашего интернет-подключения и вы не понимаете как его оптимизировать, следующий список для вас.
10 причин, почему интернет работает медленнее:
- На вашем компьютере наверняка установленны программы, которые автоматически обновляются и отправляют статистику об ошибках в работе и т. д. Они незаметно для вас «забирают» часть трафика, из-за чего скорость для пользователя снижается.
- Если с сервера или сайта, где располагается файл, одновременно идёт множество скачиваний, то скорость загрузки файла заметно замедляется.
- Если вы используете подключение через роутер, скорость будет ниже, чем подключение напрямую. Всё потому, что роутер режет скорость. Чем дешевле модель, тем больше потерь. Даже если производитель заявляет высокую скорость, не стоит ожидать, что она будет таковой. Ведь заявленный параметр не получить в домашних условиях.
- Качество соединения по Wi-Fi зависит от отдалённости компьютера от роутера, а также от «соседства» с другими устройствами. Проверьте, не конфликта между роутером и другими, расположенными рядом девайсами. Роутер работает на частоте либо 2.4 ГГц (модель 802.11 b, g, и n), либо 5.8 ГГц (модель 802.11 a). Если устройства имеют ту же частоту, что и маршрутизатор, то во время их работы скорость интернета будет падать.
- Скорость снижается в вечернее время — на это жалуются многие пользователи. Причиной является то, что именно в это время возрастает активность пользователей, а пропускная скорость канала ограничена.
- Причиной перебоев в работе и низкой скорости зачатую является компьютер, который требует оптимизации. Сам ПК не способен корректно работать на предоставленной скорости.
- Торможение работы интернета можно объяснить наличием на компьютере вирусного ПО. Процесс работы вредоносных программ предполагает постоянный обмен информации, что снижает скорость. Антивирусы, в свою очередь, проверяют все скачанные файлы, что оказывает то же действие.
- Такие программы, как торренты могут оставаться в памяти, даже после закрытия. Так, они передают огромное количество информации без вашего ведома.
- Погодные условия, такие как снег, дождь, ветер и прочее влияют на качество интернет-соединения, если вы пользуетесь спутниковым интернетом.
- Если вас не устраивает скорость в определённой программе, проверьте, не стоит ли там ограничение. Для это нажмите правой клавишей на значок программы и посмотрите, нет ли пункта об ограничении на приём или передачу файлов.
Как проверить скорость интернета на компьютере с установленной windows 7
Онлайн
Первый способ прост и не требует установки дополнительного ПО. В сети существует множество сайтов, которые предоставляют такую услугу. Самым популярным является сервис Speedtest. Здесь можно достаточно быстро и точно узнать скорость интернета. При создании учётной записи у вас появится возможность также просматривать историю ваших измерений и управлять настройками сервиса. Чтобы воспользоваться сервисом, перейдите на сайт www.speedtest.net и нажмите кнопку «Начать!», всё остальное за вас сделает программа: подберёт ближайший удобный сервер, и просчитает 3 параметра (результат команды ping, скорость скачивания и загрузки).

Проверка скорости интернета онлайн
С диспетчером задач
Способ доступный всем пользователям windows 7. Нажмите сочетание клавиш ctrl+alt+delete. В появившемся окне щёлкаем вкладку «Сеть». Для наглядной демонстрации загруженность сети отображается в виде графика, а результат скорости можно увидеть ниже.
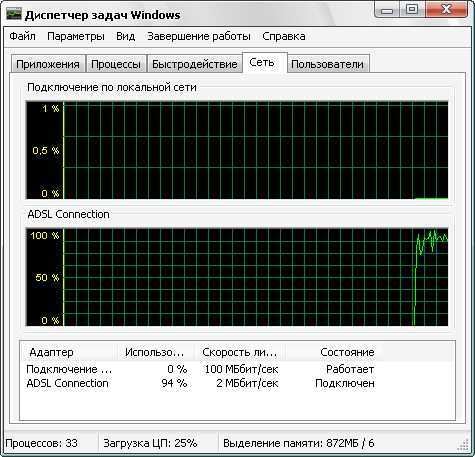
Параметры сети вwindows 7
С помощью программ
Таких программ немного, и вот почему. Гораздо точнее и правильнее вычислять скорость между ПК и отдалённым сервером, нежели с установленной программой. Но способ такой есть, и вот короткий список таких программ:
- NetWorx — это бесплатная программа под windows, предназначенная для отслеживания трафика (локальной сети и интернет) и измерения скорости сетевых соединений.
- BitMeter — программа подсчёта статистики трафика. Отображает в режиме реального времени график входящего и исходящего трафика, а также статистику.
- JDAST — программа обладает расширенным функционалом. Скачать программу можно с официального сайта и бесплатно.
- Download Master — программа скачивает файлы и одновременно показывает скорость интернета.
Гаджеты
Гаджеты — это маленькие программы, которые показывают различную информацию на рабочем столе. Например, часы, календарь, погода, измерение параметров системы и т. п. Для измерения скорости интернета предлагается 7 гаджетов.
- Artan-Reborn — помимо скорости интернета можно будет посматривать такие данные, как загрузка процессора, состояние памяти, текущее время, данные погоды и т. д.
- Networkutilization — если лишняя информация вам ни к чему, то такой гаджет для вас.
- Glass Gadgets — это целый набор гаджетов, который объединяется тем, что имеет прозрачную поверхность для лучшего сочетания с различными обоями вашего рабочего стола.
- Blade — также набор, объединённый стилем «техно».
- NetMeter — с этим гаджетом у вас всегда на виду будет показатели активности, трафика и скорости интернета. Внешний вид гаджета можно настроить под себя.
- Gauge Meter — показывает скорость загрузки и скачивания, а также другие параметры системы. Существует 5 видов дизайна.
- Bandwidth Meter — удобный для восприятия гаджет, показывает скорость интернет-соединения двух типов.
Индикаторы скорости соединения
Идентификатор скорости — те же гаджеты, только имеют упрощённый интерфейс и функционал. Используется, если не хочется загромождать рабочей стол.
Таких идентификаторов существует больше 20, вот список из наиболее популярных:
- Glassy Network
- NIC Slim
- DC Wireless
- NetGraf Black
- NetMonitor
Как ускорить интернет на компьютере или ноутбуке
Ускорить интернет действительно можно, даже если вы не испытываете проблем, оптимизация поможет достичь лучших результатов.
Нет ни одного способа, который бы сделал скорость интернет-соединения выше, чем скорость, установленная провайдером.
Мифы про «быструю» работу
Так как эта тема безумно популярна, это привело как к появлению реальных методов, так и мифов. Давайте же разберёмся, как действительно ускорить интернет и что в этом деле не поможет.
Миф 1: windows «ворует» 20% трафика
В сети найдётся множество статей, как ускорить подключение на целых 20%(!). Объяснение следующее: в windows работает сервис QoS, который резервирует под свои задачи до 20% трафика, из-за чего он используется не в полную силу. Следовательно, отключение этого сервиса освободит пятую часть трафика и интернет будет «летать». Так ли это? К сожалению, нет. Чтобы это подтвердить, давайте разберёмся, как он работает. Да, системе нужен свой процент трафика, чтобы системные программы могли получать доступ к сети. Но, во-первых, если приоритетные программы не используют соединение, то это делаю пользовательские программы, а, во-вторых, если система и зарезервировала часть трафика, но он не используется в данный момент, то программы пользователя так же получает к нему доступ.
Неоднократные тесты показали, что отключение сервиса QoS не даёт прироста в скорости интернета.
Миф 2: Очистка кэша браузера и временных файлов
Ещё один миф, который не просто не помогает, даже работает в противоположном направлении. Дело в том, что кэш и оперативная память, от которой зависит скорость интернета, никак не связаны. Наоборот, в кэше хранятся элементы страниц, которые вы уже посещали, что позволяет быстрее совершать загрузку при последующем визите.
То же касается и очистки системной папки Prefetch. Ситуация абсолютно аналогична с браузерами. Как кэш браузера позволяет быстро загружать страницы, так кэш из папки Prefetch позволяет осуществлять быстрый запуск системы.
Миф 3: Ускорение с помощью специальных программ
Даже популярные программы для ускорения интернета не дают никакого результата. Весь смысл работы этих программ заключается в том, чтобы перекинуть данные приложений из оперативной памяти в файл подкачки. Запущенное приложение или программа работает немного быстрее, но при открытии приложений, которые были на время оставлены, увидите, как сильно они притормаживают.
Реальные способы
Способ 1: Удаление автозагрузки неиспользуемых программ
Проверьте все программы, которые установлены на компьютере на наличие функции автозагрузки. Есть группы программ, такие как торренты, виджеты, тулбары, мессенджеры, программы, осуществляющие какие-либо тесты ПК, которые даже без вашего ведома попадают в автозагрузку. Во всех программах, где автозагрузка вам не требуется, выключите её. Для этого существует 2 способа. Первый:
- Заходим в «Пуск» — «Все программы» — «Автозагрузка».
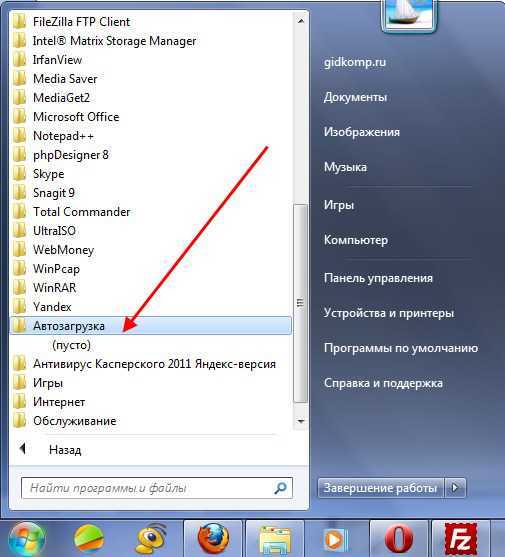
Удаляем программы из автозапуска
- Выбираем те программы, в которых нужно убрать автозапуск.
- Удаляем из папки.
Второй способ:
- В строке поиска вводим запрос «msconfig». Или нажмите Win+R и введите запрос там.
- Заходим на вкладку «Автозагрузка».
- Убираем галочки напротив тех программ, которые нужно исключить из автозапуска.
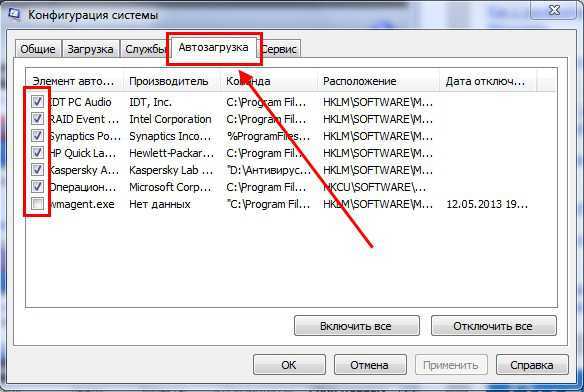
Удаляем программы из автозагрузки
Прежде чем удалить программу из автозагрузки, убедитесь, что вы знаете назначение данной программы и это не навредит работе компьютера.
Способ 2: Оптимизируйте ПК
Очистите ваш жёсткий диск, удалите все ненужные программы, возможно, понадобится дополнительная оперативная память. Как можно чаще проверяйте компьютер на наличие вирусов. Всё это поможет ускорить работу как самого утройства, так и интернета.
Способ 3: Оптимизируйте или замените маршрутизатор
Использование устаревшего или же слабого оборудования не п
htfi.ru