Как быстро оптимизировать работу компьютера? Как оптимизировать пк
Как оптимизировать работу компьютера. Как оптимизировать работу компьютера бесплатно :: SYL.ru
В какой-то момент пользователь может обратить внимание на то, что его вычислительная машина как-то странно начала работать. Загрузка операционной системы происходит медленно. Программы заметно стали притормаживать. На экране все чаще стали появляться непонятные сообщения. Если описываемая ситуация вам знакома и вы не понимаете, что и как нужно делать, не отчаивайтесь. Буквально через несколько минут вы узнаете, как оптимизировать работу компьютера и каких рекомендаций следует придерживаться, чтобы такие неприятности больше не повторились. Именно сегодня вам предстоит ознакомиться с невероятно полезным материалом. После прочтения которого ваши знания приумножатся. Чуть позже вы примените их на практике. В итоге получите бесценный опыт! Хотите испытать ощущение уверенности? Тогда в путь, уважаемый читатель!
Почему ваш ПК стал медленно работать?
Ответ прост: потому что вы не знаете, как оптимизировать работу компьютера. Все элементарно! Однако, для того чтобы устранить какую-либо неисправность, нужно понимать причину. В данной ситуации таковых может быть несколько. Давайте познакомимся с наиболее вероятными «противниками» производительности:
- Заражение операционной системы вредоносным ПО.
- Давно не производилась профилактика жесткого диска.
- Множество одновременно запущенных программ.
- Замусоренный реестр
- Устаревшие драйвера.
- Операционная система не обновляется.
Как оптимизировать работу компьютера: пошаговое руководство
Следует понимать, что только комплексный подход к проблеме «медлительность ПК» приведет к желаемому результату ваших действий. Итак, начали!
Шаг №1: Сканирование ПК
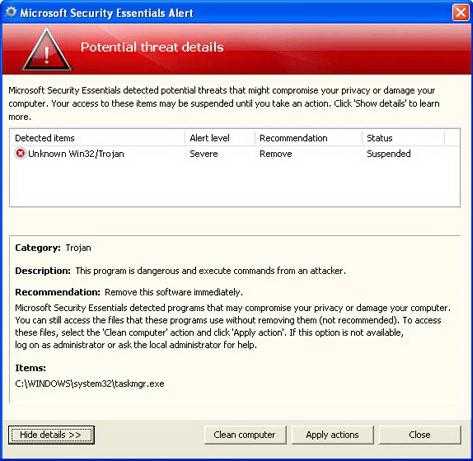
Убедитесь, что установленная программа по защите вашего компьютера имеет актуальные антивирусные базы. Произведите глубокое сканирование всех разделов вашего накопителя информации (HDD).
Шаг №2: Очистка дискового пространства
- Зайдите в меню «Пуск».
- Выберите «Все программы».
- Перейдите по пунктам «Стандартные» — «Служебные» — «Очистка дисков».
- Укажите, на каком из дисков необходимо произвести очистку.
- После того как система проведет анализ, вам будет предложен список в котором вам нужно отметить пункты нуждающиеся в очистке.
- После чего подтвердите свои действия согласием на удаление выбранных файлов.
Как видите, практическое решение вопроса: «Как оптимизировать работу компьютера?» не требует больших познаний в области компьютерной грамотности. Кстати, данную операцию следует произвести на всех разделах вашего винчестера.
Шаг №3: Освобождение дискового пространства
Критической является ситуация, когда на системном разделе вашего накопителя, который обычно обозначается буквой «С», остается мало места. Поэтому рекомендуется удалить, либо перенести в другую область HDD все лишние файлы с рабочего стола или из корневого каталога данного диска.
Шаг №4: Дефрагментация накопителя
- Зайдите в меню «Пуск».
- Выберите — «Мой компьютер».
- Кликните на одном из разделов вашего HDD правой кнопкой мышки и перейдите по пункту «Свойства».
- В открывшемся окне нажмите на вкладку «Сервис» и активируйте кнопку «Выполнить дефрагментацию».
Заметьте, оптимизировать работу компьютера бесплатно - невероятно интересное занятие. В случае вашего неведения «что и как» вам бы пришлось обращаться к специалисту. Как вы понимаете, такой вариант чреват потерей времени и, конечно же, некоторой суммы денег.
Шаг №5: Отредактируйте меню автозагрузки
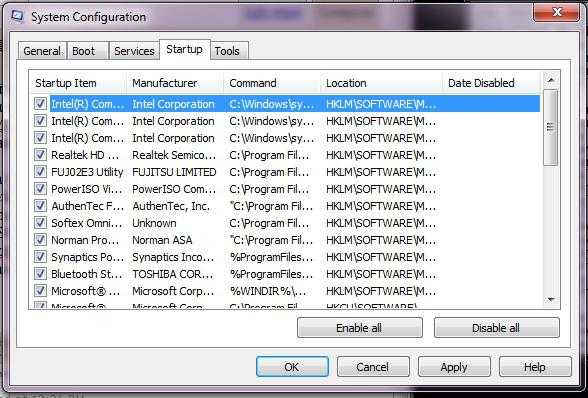
Дело в том, что устанавливаемые вами программы, в своем большинстве, прописываются в специальную область системы. При загрузке ОС софт попавший в приоритетный список запускается автоматически и находится в фоновом режиме, тем не менее потребляя ресурсы компьютера. Поэтому автозагрузку необходимо корректировать.
- Нажмите одновременно комбинацию клавиш «Win+R».
- Введите команду «msconfig».
- Пройдите по вкладке «Автозагрузка».
- Отключите ненужные вам программы.
Однако будьте осторожны в процессе «редактирования». Отключайте только те объекты, в которых уверены. Тем самым вам удастся существенно оптимизировать работу компьютера. Windows 7 между прочим невероятно производительна, когда пользователь участливо следит за «здоровьем» системы в целом. Помните, автозагрузка — это одна из самых критически влияющих на производительность вашего ПК областей системы.
Шаг №6: Очистка реестра
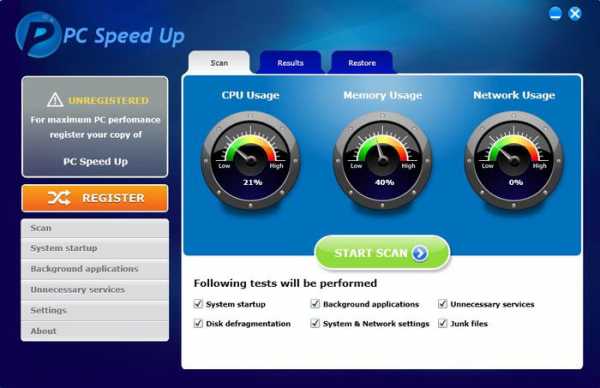
В данной статье не будет рассматриваться вариант решения проблемы с помощью стандартных средств системы. Так как, прежде всего, это опасно в «исполнении» новичка. Поэтому рекомендуется загрузить специализированный софт, который автоматически произведет очистку реестра, не затрагивая критических параметров в системных записях ОС. Есть смысл ознакомиться с представленным ниже списком.
Программы оптимизирующие работу компьютера
- CCleaner;
- AusLogics BoostSpeed;
- Advanced System Care;
- Wise Memory Optimizer;
- Reg Organiser;
- Vit Registry Fix.
Все эти программы превосходно справляются с общим процессом оптимизации. Установите любую из них и ваших проблем поубавится.
Шаг №7: Обновление драйверов и ОС
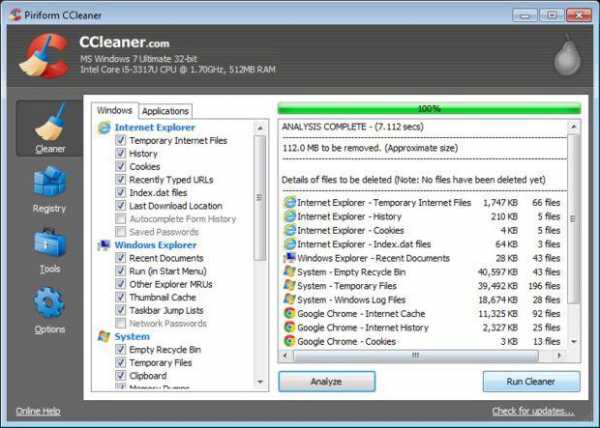
На сегодняшний день, к сожалению, нет достойных бесплатных программ для решения такого круга задач. Вам остается лишь рассчитывать на поддержку производителя вашей материнской платы. Другими словами необходимо постоянно следить за выходом новых версий драйверов конкретно для вашей материнки. Что касается обновления операционной системы, то категорически не рекомендуется отключать автоматический параметр в Windows (загрузка новых изменений для вашей ОС). Так как безопасность вашего компьютера напрямую зависит от их актуальности.
Полезные советы для повышения производительности ПК
Для того чтобы оптимизировать работу компьютера, Windows 8 располагает невероятно эффективным набором различных утилит. Это самая быстрая операционная система от Microsoft. Однако без профилактического обслуживания, которое должно проводиться систематически, от «скорости» пожалуй, останутся лишь воспоминания. Впрочем, представленные ниже рекомендации актуальны для всех систем семейства Microsoft.
- Постоянно используйте встроенные в ОС инструменты мониторинга. Это поможет легко обнаружить «пожирателя» системных ресурсов.
- При малом объеме оперативной памяти выделите больше места для файла подкачки.
- Не используйте одновременно ресурсоемкие программы.
- Следите за интернет трафиком.
- Следите за актуальностью BIOS.
Следуя рекомендациям, вы самостоятельно сможете оптимизировать работу компьютера. Windows XP или другая ОС от компании Microsoft будет буквально «летать», если вы с полной ответственностью отнесетесь ко всем моментам правильного обслуживания вашего ПК. Стоит отметить еще один немаловажный фактор «быстро работающей» системы — правильно настроенный BIOS. Базовая система компьютера управляет аппаратной «начинкой» ПК, часто скрывая от пользователя незадействованные ресурсы машины, а это потенциал…
В заключение
Теперь вы обладаете достаточными знаниями для того, чтобы правильно оптимизировать работу компьютера бесплатно. Предоставленная вашему вниманию информация со временем превратиться в бесценный опыт. Конечно при условии, если вы будете применять все то, о чем узнали. Впрочем, помимо всего того, что вам удалось прочесть и освоить, существует масса других всевозможных способов, применение которых позволит пользователю добиться существенных изменений в производительности компьютера. Например, апгрейд аппаратной части ПК - наращивание объема оперативной памяти путем добавления дополнительных планок ОЗУ... Но это тема следующей статьи. Стабильности вам и плодотворной работы!
www.syl.ru
Как оптимизировать компьютер на Windows 7
Если вы не следите за своим компьютером регулярно, он начинает заполнятся мусором(ненужными файлы) и вирусами. После чего ваш компьютер тормозит или зависает до той степени, что компьютер блокируется, и чтобы дальше на нем работать без перезагрузки не обойтись. Рано или поздно вы задаетесь вопросом — «Как оптимизировать компьютер?». После нескольких недель использовании компьютера, он начинает постепенно работать всё медленнее и медленнее. А происходит это из-за того что, компьютер наполняется ненужными файлами и программами, неправильное удаление программ и многое другое. В этой статье я с уверенностью могу сказать «Сегодня ваш пк будет работать быстрее чем вчера!».
Ну что? Приступим к оптимизации вашего компьютера ? Поехали!
Инструкция
- Удаление ненужных программ
- Очистка рабочего стола
- Проверка дисков на наличие ошибок
- Дефрагментация дисков
- Очистка и дефрагментация реестра
- Убираем ненужное из автозагрузки
- Отключение ненужных служб
- Очистка компьютера от пыли
- Удаление временных файлов
- Отключение визуальных эффектов
- Уменьшение глубины цветности
- Поиск вирусов
- Установка защиты
- ReadyBoost в Windows 7
Удаление ненужных программ
Удаляем всё программы, игры, файлы, которые нам не нужны или очень редко пользуетесь. Если этого не сделать, то рано или поздно ваш, компьютер превратится в мусорный бак, что приведет к торможении вашего компьютера. Если вы не знаете как это правильно делается, прочитайте эту статью — Как удалить программы.
Очистка рабочего стола
Не думаю что необходим видео урок для объяснения этой задачи. Вам всего лишь нужно удалить или переместить фотографии, песни, редко используемые файлы, с вашего рабочего стола. Это тоже замедляет (не сильно) ваш пк. Плюс к этому на вашем рабочем столе всегда будет порядок!
Проверка дисков на наличие ошибок
Иногда компьютер начинает работать медленнее (зависать, глючить, тормозить) из-за системных ошибок ваших жестких дисков. Если вы никогда или давно не проверяли жесткие диски на наличие ошибок то рекомендую это сделать (хоть 1 раз в 2 месяца). Если вы не знаете как это сделать, прочитайте следующую статью — Проверка дисков на наличие ошибок.
Дефрагментация дисков
После установления и удаления многих программ, игр, необходимо выполнить данную задачу, так как она правильно распределяет файлы на жесткие диски. Также дефрагментация ускоряет процесс записи и чтения. Рекомендую выполнить данную процедуру 1-2 раза в месяц. Если вы не знаете как это сделать, прочитайте следующую статью — Как дефрагментировать диски.
Очистка и дефрагментация реестра
После удаления установленных программ, в реестре остаются части этих программ и если данную процедуру не сделать то (чуть-чуть) компьютер будет работать медленнее. Смотря конечно какой у вас пк или ноутбук. Если у вас современный компьютер с большим объемом памяти, данную процедуру можете пропустить. Если же у вас старенький компьютер или мало памяти, рекомендую это сделать! Вы можете выполнить данную процедуру с помощью программы — Advanced SystemCare 5.
Убираем ненужное из автозагрузки
Если вы заметили что ваш компьютер уже медленнее запускается, то причиной этому может быть огромное количество программ в Автозагрузке (Программы запускаются одновременно с компьютером). Это довольно таки сильно замедляет компьютер. Выполнить данную процедуру обязательно. Если не знаете как, прочтите следующую статью — Удаление программ из автозагрузке.
Отключение ненужных служб
Оптимизация компьютера при помощи отключения неиспользуемых служб, от которых давно необходимо избавиться. Вот зачем тратить драгоценное процессорное время и необходимую оперативную память на запуск неиспользуемых служб? Я рекомендую смело остановить и отключить ненужные вам службы. Если вы не знаете как это сделать, прочтите следующую статью — Отключение ненужных служб.
Очистка компьютера от пыли
Очитка компьютера или ноутбука от пыли и волос, необходима для ускорение компьютера. Если этого не сделать хоть 1 раз в пол года то ваш компьютер может перегреться и выйти из строя. После выполнения этой процедуры вы заметите как ваш пк стал работать в разы быстрее! Если вы не знаете как это сделать можете посмотреть в этой статье — Как чистить ноутбук. К сожалению для стационарных компьютеров нет статьи.
Удаление временных файлов
Временные файлы рано или поздно необходимо удалить так как они вам больше не понадобятся. Они предназначены для более быстрого открытия сайта который вы уже посещали ! Как это сделать вы можете узнать в следующей статье — Как удалить временные файлы.
Отключение визуальных эффектов
Только для старых или слабых компьютеров. Для мощных пк никакого эффекта не будет! Рекомендую выполнить только в крайнем случае так как, эти эффекты сильна не влияют на производительность компьютера (но все-же влияет).
Для отключение визуальных эффектов сделайте следующее:
Правым кликов мыши щелкните не Мой компьютер и выбирайте пункт Свойства.
Находим и кликаем на пункт Дополнительные параметры системы.
В открывающейся окне, на вкладке Дополнительно, в раздел Быстродействие жмём кнопку Параметры…
В открывающейся окне выбираем пункт Обеспечить наилучшее быстродействие и жмем ОК.
Немножко ухудшает внешний вид но даст дополнительную ускорение.
Уменьшение глубины цветности
Эта процедура даст вашему компьютеру дополнительную ускорение за счет уменьшении глубины цветности (немножко ухудшает внешний вид). В настройках программы для вашей видео карты измените с 32бит на 16 бит.
Поиск вирусов
Эта процедура обязательна для всех! Необходимо проверить весь компьютер на наличие вирусов и вредоносных программ. Есть вирусы которые не замедляют компьютер, но также есть которые замедляет его до безумия. Можете сделать это с помощью вашего антивируса, конечно если он у вас есть. Также рекомендую использовать для этого утилиту AVZ. Как это сделать смотрите в следующей статье — Как удалить вирусы.
Установка защиты
После выполнения всех процедур, рекомендую поставить качественный антивирус, который сможет защитить ваш пк от всякой нечисти. Я рекомендую антивирус BitDefender. В интернете найдете его, но можете купить его для более уверенной работы с компьютером.
ReadyBoost в Windows 7
Очень полезная функция, значительно ускоряющая скорость работы компьютера, за счет того, что на съемном устройстве хранится файлы кеша. Как применить эту функцию читайте в следующей статье — ReadyBoost в Windows 7 .
Ну вот и всё! Оптимизация компьютера прошла успешна. Надеюсь вы больше не будете задаваться вопросом «Почему тормозит компьютер?«, так-же надеюсь что ваш компьютер будет вам благодарен!
(Visited 19 110 times, 1 visits today)
pc-performance.ru
Оптимизация работы компьютера | World of Tanks
Cо временем производительность компьютера может ослабевать. На производительность влияет много факторов. В этой статье мы рассмотрим основные из них и поговорим о способах оптимизации работы компьютера.
В первую очередь статья будет полезна тем игрокам, чей компьютер имеет слабые и средние технические характеристики.
Простую настройку компьютера по инструкции может произвести даже неопытный пользователь. Однако некоторые другие, более сложные настройки должен выполнять опытный пользователь или IT-специалист. Инструкция для опытных пользователей отмечена в статье специальным предупреждением.
Обновление драйверов
Обновление программного обеспечения (драйверов) для компьютера — необходимая и важная процедура. Игры, установленные на ваш компьютер, требуют от него выполнения множества действий: воспроизведение мультимедийных файлов, обработка графических эффектов и проч. Даже стабильность сетевого соединения может зависеть от того, какую версию драйвера использует ваш сетевой адаптер.
Устаревшие драйверы не всегда способны корректно выполнять возложенные на них функции, что может привести к нестабильной работе компьютера. Чтобы обновить версию программного обеспечения для вашего устройства до актуальной, надёжнее всего скачать нужный драйвер с сайта производителя устройства: такое программное обеспечение точно будет протестировано и оптимизировано для стабильной работы.
Узнать о том, какие устройства установлены на вашем компьютере, а также найти информацию об их производителе можно в технической документации, которая прилагалась к компьютеру или устройству при его покупке. Если же техническая документация утеряна, то узнать информацию о комплектующих можно при помощи утилиты DxDiag. О том, как создать отчёт DxDiag, смотрите ввидеоинструкции.
В следующих статьях описаны способы поиска и обновления драйверов как при помощи средств операционной системы Windows, так и самостоятельно:
Если же вы владеете информацией о модели вашего устройства или ноутбука, то найти необходимый драйвер можно самостоятельно на сайте его производителя.
Сайты наиболее распространённых производителей компьютерной техники:
Оптимизация работы Windows
Производительность персонального компьютера во многом зависит не только от того, какие комплектующие установлены в нём, но и от того, как настроена операционная система.
В следующей статье приведены рекомендации от компании Microsoft по обеспечению оптимальной производительности Windows.
Обеспечение оптимальной производительности Windows
В статье описаны решения для операционной системы Windows 7. Однако многие из этих решений можно применить и для других операционных систем семейства Windows. Особое внимание уделите разделам «Дефрагментация жёсткого диска» и «Очистка жёсткого диска».
Файл подкачки (виртуальная память)
Файл подкачки выделяется на жёстком диске и предназначен для повышения производительности компьютера в тех случаях, когда объём установленной оперативной памяти недостаточен для быстрой его работы.
Что такое файл подкачки в Windows и как его настроить?
Проверка жёсткого диска утилитой CHKDSK
Жёсткий диск — это устройство, на котором хранится вся информация на компьютере, от установленной операционной системы до любимых фильмов и игр. Постоянное обращение к жёсткому диску со временем приводит к его физической деградации. Вследствие этого скорость чтения с секторов жёсткого диска уменьшается, а иногда возникают так называемые «плохие» сектора, что, в свою очередь, приводит к медленной работе операционной системы и персонального компьютера в целом.
Проверка жёсткого диска утилитой CHKDSK позволит устранить проблемы в его работе и может обеспечить значительный прирост производительности, если повреждённые сектора будут заблокированы.
- Как проверить жёсткий диск?
- Библиотека TechNet Microsoft
Рекомендации, описанные в библиотеке TechNet Microsoft, подходят для операционных систем Windows XP/Vista/7/8/8.1/10.
Если при выполнении проверки жёсткого диска выявлено множество неустранимых ошибок или происходит полное зависание компьютера, рекомендуем обратиться в сервисный центр.
Проверка Windows утилитой SFC
Встроенная в операционную систему утилита SFC призвана исправить ошибки в работе ОС, а также восстановить повреждённые файлы. Нередко такая проверка позволят устранить проблемы в работе системных процессов и исправить ошибки в реестре операционной системы, что, в свою очередь, также благоприятно повлияет на работу компьютера.
Запуск утилиты на ОС Windows XP возможен только при наличии установочного CD с образом операционной системы.
«Чистая» загрузка Windows
«Чистая» загрузка операционной системы — это режим, при котором используется минимальный набор программ и служб для её запуска. Другими словами, исключается влияние других программ на запуск и работу Windows.
Со временем на компьютер устанавливается всё больше и больше программ, некоторые запускаются при старте Windows и активно используют ресурсы компьютера (оперативную память, процессор и т. д.).
Если ваш компьютер без видимых причин стал долго загружаться, а запуск игры длится слишком долго, вероятно, настало время выполнить «чистую» загрузку Windows. Это поможет выявить программу или ряд программ, которые влияют на производительность компьютера.
Рекомендации, приведённые в статье, применимы и для операционной системы Windows XP.
Настройка режима электропитания в Windows
Если вы хотите повысить производительность компьютера, то вам не обойтись без настройки режима электропитания. Существуют различные схемы управления питанием, предназначенные как для понижения энергопотребления компьютером, так для максимальной его производительности (энергопотребление в таком режиме повышается).
Как правило, в настройке режима электропитания нуждаются портативные компьютеры (ноутбуки). Программное обеспечение, устанавливаемое на ноутбук его производителем, по умолчанию включает режим «Сбалансированный», что порой исключает возможность полностью использовать ресурсы компьютера в играх. Если на компьютере установлено два видеоадаптера (встроенный в процессор и дискретный), то «Сбалансированный» режим, для снижения энергозатрат использует менее производительный адаптер, что отразится на качестве игры в виде низкого значения FPS (количество кадров в секунду).
Чтобы заставить компьютер максимально использовать его ресурсы, необходимо активировать режим «Высокая производительность».
Выбирать режим электропитания необходимо не только в настройках операционной системы, но и в специальных программах, которые устанавливаются на ноутбук его производителем.
Настройка драйвера видеоадаптера для использования дискретной видеокарты в игре
В предыдущем разделе уже упоминалось, что при запуске игры может использоваться менее производительный видеоадаптер, и был приведён один из вариантов того, как этого избежать.
Рассмотрим второй вариант.
Использование дискретного видеоадаптера для игры можно установить в настройках программного обеспечения для видеокарты.
Как переключиться на более производительный видеоадаптер, если их два?
Настройка антивируса
Защита операционной системы от вредоносного программного обеспечения — важный фактор безопасности. Однако если вы хотите повысить производительность компьютера, то не стоит устанавливать в настройках антивируса самый строгий режим. Такой режим значительно влияет на быстродействие компьютера.Рекомендуется выбрать игровой режим (в некоторых антивирусах существует специальный профиль, который так и называется — «Игровой»).
Также для исключения влияния антивируса на работу игры необходимо добавить игровой клиент в доверенную зону.
На рынке представлено множество антивирусов, которые меняются от версии к версии, поэтому описать все варианты настроек для каждого из них затруднительно. Однако вы можете самостоятельно обратиться в службу поддержки своего антивируса для корректной его настройки. Вот ссылки на сайты популярных антивирусов:
Проверка компьютера на вредоносные программы
Даже самый современный антивирус может своевременно не распознать новое вредоносное ПО. Вирус нарушает работу операционной системы, а в некоторых случаях способен и сильно нагружать видеокарту или процессор, что приводит к значительному снижению производительности. Поэтому если вы заметили, что скорость работы компьютера значительно снизилась за короткое время, то вполне вероятно, что он заражён вредоносным ПО. В таком случае необходимо проверить компьютер с помощью другого антивируса.
Для такой проверки отлично подходят следующие утилиты:
Профилактика системы охлаждения
Рекомендации из этого раздела должен выполнять опытный пользователь или IT-специалист. Особую сложность представляет профилактика в мобильных компьютерах (ноутбуках).
Большинство компьютеров оснащены воздушной системой охлаждения, что имеет как плюсы, так и минусы. Один из минусов: тяга, создаваемая воздушными потоками, затягивает в компьютер пыль. Со временем пыли становится так много, что система охлаждения не справляется со своей функцией, что приводит к перегреву устройств компьютера. Также пыль является неплохим проводником электрического тока, и её наличие на элементах системной (материнской) платы или других устройствах может привести к короткому замыканию, которое способно вывести из строя или полностью привести в нерабочее состояние любое устройство.Чтобы избежать этого, необходимо соблюдать следующие меры предосторожности:
- Не устанавливайте компьютер в пыльных местах, а также на сквозняке.
- Не закрываете доступ воздуха к системе охлаждения. Чаще всего от этого страдают ноутбуки, так как доступ воздуха в них осуществляется из-под нижней панели. Расположив ноутбук на покрывале или просто поставив к себе на колени, можно случайно перекрыть доступ воздуха, что приведёт к перегреву компьютера.
- Регулярно проводите профилактику системы охлаждения. Очищать компьютер желательно при помощи баллончиков со сжатым воздухом или при помощи компрессора. Такой способ намного эффективнее, чем использование пылесоса. Однако выполнять профилактику сжатым воздухом следует на открытом пространстве, вне закрытого помещения (дома, офиса и т. д.).
- Замените термопасту на центральном процессоре. Также при необходимости можно заменить термопасту на чипсете системной платы и графическом процессоре видеокарты.
- При недостаточном охлаждении комплектующих ПК установите дополнительные вентиляторы.
В статье перечислены основные способы, которыми можно оптимизировать работу компьютера, но этот список не является исчерпывающим. Список статей о других способах диагностики компьютера и улучшения работы игрового клиента вы найдёте здесь.
Все утилиты и рекомендации, указанные в статье, предоставлены из официальных источников.
ru.wargaming.net
КАК ОПТИМИЗИРОВАТЬ И УСКОРИТЬ РАБОТУ WINDOWS 7 – Novall.net
Здравствуйте, дорогие читатели, сегодня я хотел бы поделиться с вами опытом по настройке WINDOWS 7. Эта идея пришла мне в голову после того как меня несколько раз попросили ускорить работу windows 7, например, для работы в интернет или для улучшения производительности в играх.
Вопрос уменьшения потребления ресурсов операционной системой WINDOWS 7 довольно актуален, как все помнят, еще после выхода Windows Vista у многих пользователей возникли проблемы из-за чрезмерного потребления ресурсов системой. Но в сегодняшней статье я хотел бы рассказать вам КАК УСКОРИТЬ WINDOWS 7.
Содержание статьи:
ПРОЛОГ
Давайте попытаемся понять для чего нам нужно оптимизировать работу операционной системы WINDOWS 7 ? Кто-то скажет, что она итак неплохо сделана и работает хорошо, без сбоев и быстро, но так скажут те кто не знает, сколько ненужных служб бывает включено у него в системе и тот, кто не знает насколько быстрее она может работать. Данная статья больше написана для пользователей, которые дорожат каждым процентом производительности оперативной памяти и процессора. Я уверен, что такие люди уже перепробовали много способов ускорения их операционной системы Windows 7, но все же я расскажу и свои методы, которые довольно эффективны и испробованы мной лично.
Чаще всего ускорение и оптимизация Windows 7 нужна либо ГЕЙМЕРАМ, которые хотят запускать более “тяжелые” игры на своих компьютерах без глюков и подвисаний, либо людям, которые используют ресурсоемкое программное обеспечение. И те и другие найдут много полезного в моей статье.
ВИЗУАЛЬНАЯ ОПТИМИЗАЦИЯ
Визуальная оптимизация нужна нам для того, чтобы снизить потребление ресурсов процессора и видеокарты за счет отключения не нужных эффектов и анимаций в системе.
Нам необходимо открыть окно “Свойства системы” это можно сделать несколькими способами, например сочетанием клавиш Win + Pause (Break): + или же запустить окно “Система” вы можете с помощью нажатия правой кнопкой мыши по значку “Мой компьютер” на рабочем столе.
После запуска окна нажимайте левой кнопкой мыши на пункт “Дополнительные параметры системы” в верхнем левом углу экрана. Так как показано на рисунке ниже:

Отключаем грузящие эффекты
После этого у нас откроется окно с настройками, в нем нам нужно отключить все ненужные эффекты для того, чтобы эффекты не воровали ценные ресурсы компьютера и для ускорения работы самой системы Windows 7.
В разделе “БЫСТРОДЕЙСТВИЕ” нажимаем на кнопку “ПАРАМЕТРЫ” и ОТКЛЮЧАЕМ галочки так как показано на изображении ниже:
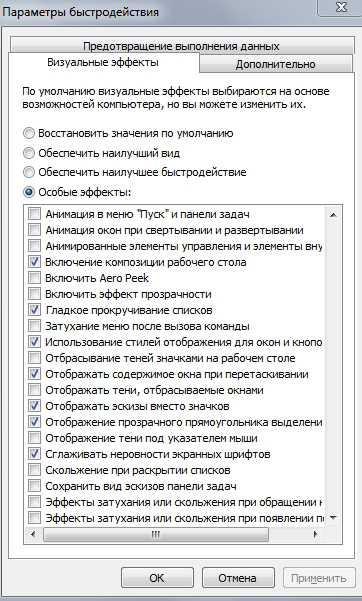
Далее нажимаем “ПРИМЕНИТЬ” и закрываем окно “Параметры быстродействия” и пока мы находимся в окне “Свойства системы” давайте выполним остальные настройки.
Нажимаем кнопку “ПАРАМЕТРЫ” в разделе “ЗАГРУЗКА И ВОССТАНОВЛЕНИЕ” и отключаем все так как показано на рисунке:

Флажок “НЕ ОТОБРАЖАТЬ СПИСОК ОПЕРАЦИОННЫХ СИСТЕМ” снимать нужно только в том случае если у вас на компьютере не установлены другие операционные системы, в противном случае вы не сможете в них загрузиться.Эти настройки не повлияют негативно на работу системы, также теперь у нас не будут тратиться ресурсы на ведение отладочных журналов и ненужные визуальные эффекты.
ЧИСТКА СИСТЕМЫ
Очень важный шаг это очистка системы, так как уверен, что у всех система засорена лишними не используемыми файлами и “мертвыми” ярлыками, также очень часто в реестре системы остаются неиспользуемые записи после удаления каких-то программ.
Для очистки ОС WINDOWS 7 мы используем бесплатную программу CCleaner.
Для начала нужно скачать программу, сделать это можно по ссылке ниже:
У кого нет доступа к торрентам можете использовать инструкцию для обхода блокировок сайтов
После того как скачали программу устанавливаем её любым удобным для нас способом из доступных в папке архива и выполняем очистку так как показано на изображениях ниже:
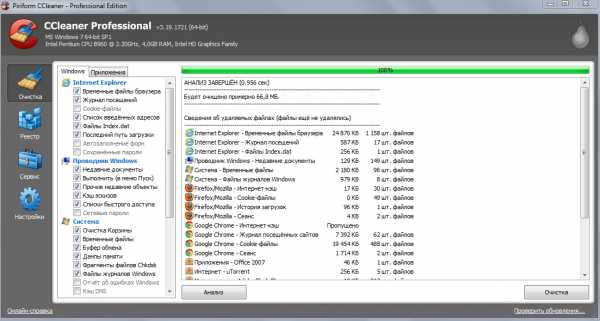
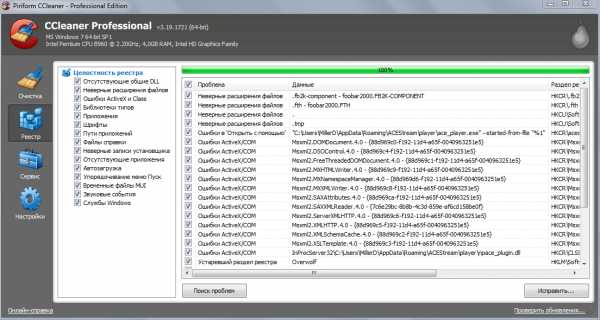
Также в программе CCleaner в разделе “Сервис – Автозагрузка” советую исключить ненужные программы из автозагрузки.
ОПТИМИЗАЦИЯ ДИСКОВОГО ПРОСТРАНСТВА
В этом разделе мы рассмотрим, как грамотно оптимизировать имеющееся дисковое пространство, какой функционал отключить и какие работы с файловой системой провести.
Начнем мы с отключения не нужного функционала и таковым для Windows 7 является “Индексация файлов” и “Архивация файлов”.
Отключение индексирования файлов
Для ОТКЛЮЧЕНИЯ “Индексации файлов” нам необходимо войти в “Мой компьютер” и нажать правой кнопкой мышки по одному из разделов вашего диска и снять галочку как показано на рисунке ниже:
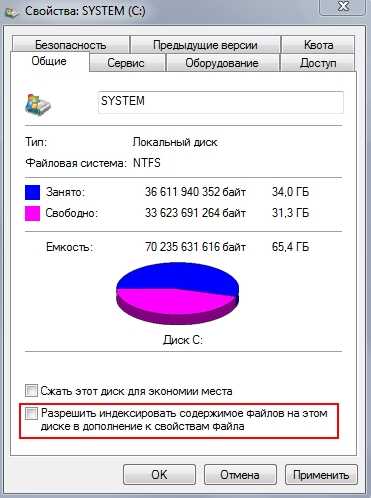
Далее нажимаем кнопку “Применить” у вас появится окно:

Выбираем так как показано на изображении и нажимаем “ОК”.
Отключение архивации данных
Заходим в окно “Свойства системы” так как описано в разделе “ВИЗУАЛЬНАЯ ОПТИМИЗАЦИЯ” и во вкладке “ЗАЩИТА СИСТЕМЫ” выбираем нужный раздел и нажимаем кнопку “Настроить” и в открывшемся окне отмечаем чекбоксом пункт “Отключить защиту системы” так как это показано на скриншотах ниже. Проделываем это для всех разделов.
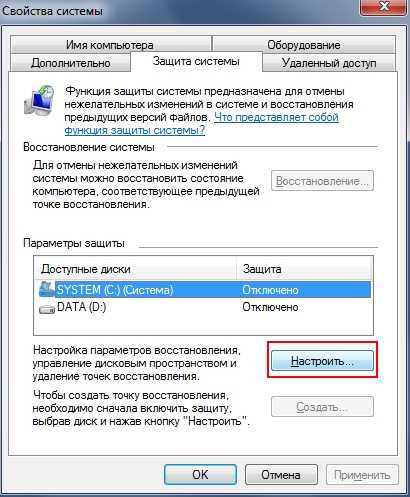

Дефрагментация файлов
Следующий пункт – Дефрагментация файловой системы, является важным пунктом но только при условии правильного выполнения дефрагментации.
Проводить дефрагментацию мы будем с помощью программы “Perfect Disk“, которая по моему, и не только моему, мнению является лучшей программой для проведения дефрагментации дисков!
Скачиваем программу по ссылке ниже.
После скачивания проводим дефрагментацию ваших разделов, для раздела с ОС Windows 7 выбирайте “SmartPlacement дефрагментацию”, для остальных разделов “Консолидация свободного места”.
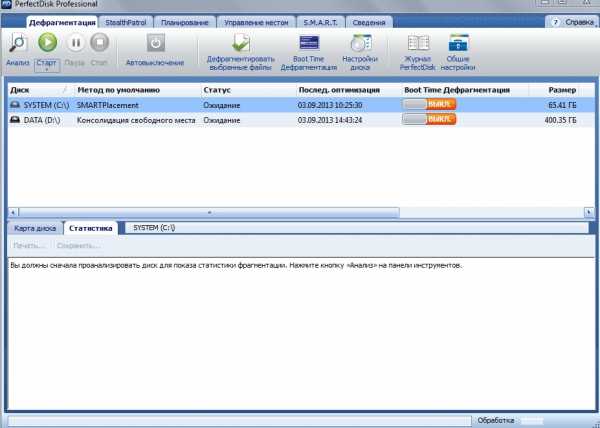
На этом оптимизация дискового пространства закончена.
ОПТИМИЗАЦИЯ СЛУЖБ
Для оптимизации служб можно использовать программу AusLogics BoostSpeed. Либо инструкцию “Какие службы в Windows 7 можно отключить (видео-инструкция)“.
Скачиваем и устанавливаем программу, запуская файл “Тихая установка”:
Пароль к архиву: novall.net
Далее делаем так как показано на скриншоте ниже:
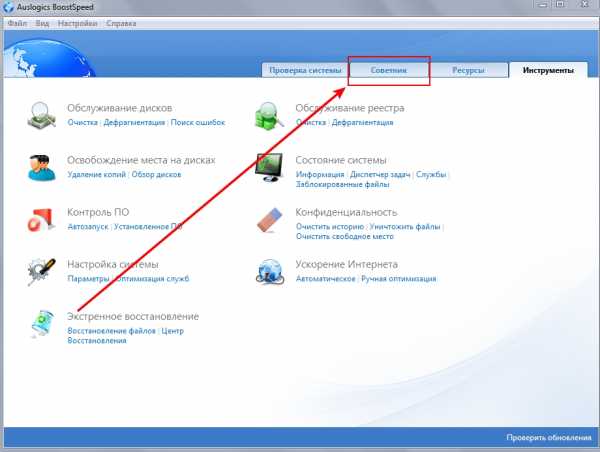
Далее отмечаем галочками все ненужные службы (а это практически все найденные программой, кроме, возможно, диспетчера печати) и нажимаем “Исправить отмеченное“.
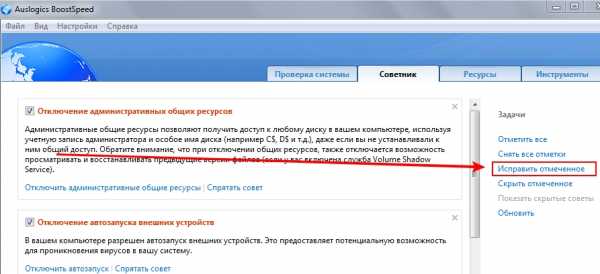
На этом оптимизация служб закончена.
ОПТИМИЗАЦИЯ ИНТЕРНЕТ СОЕДИНЕНИЯ
Для оптимизации интернет соединения используем ту же программу что и в разделе оптимизация служб а именно Auslogics BoostSpeed, скачать её можно выше.
Далее запускаем программу и делаем как указано на скриншотах ниже:

Далее выбираем скорость вашего соединения и нажимаем кнопку “АНАЛИЗ”

novall.net
Как оптимизировать компьютер?
Проблема оптимизации компьютера может встать абсолютно перед любым пользователем ПК. Связано это с тем, что многие компьютеры со временем начинают работать медленнее. По этой причине оптимизация компьютера является весьма актуальной задачей. В данной статье мы рассмотрим, как оптимизировать компьютер, что для этого может понадобиться и какие способы предполагает для оптимизации операционная система.
Оптимизация работы с помощью средств Windows
Чтобы оптимизировать работу компьютера, нужно использовать комбинированные методы, то есть применять специальное программное обеспечение и утилиты, которые встроены в операционную систему. Рассмотрим, какие утилиты для оптимизации имеются в операционной системе Windows.
Утилита для дефрагментации диска
Данную утилиту можно найти в меню пуск. Она позволяет дефрагментировать диск, что означает зачистку ненужной информации, в том числе и временных интернет файлов, которые накапливаются с течением времени и использованием глобальной сети. Обычно дефрагментация диска не занимает много времени, при этом она является весьма полезной процедурой для повышения оптимизации компьютера. Также полезной является утилита "устранение неполадок". Рассмотрим принцип ее работы подробнее.
Устранение неполадок в Windows
Чтобы использовать программу для устранения неполадок операционной системы, нужно зайти в меню пуск и перейти в панель управления. В ней можно найти утилиту, которая называется "устранение неполадок". Именно благодаря данной утилите будут найдены программы, которые в последние месяцы не используются, но при этом способны отнимать немало оперативной памяти. Утилита предложит вам их ограничение или полное удаление. Данным методом можно оптимизировать даже слабый компьютер, ведь зачастую неиспользуемые программы, которые устанавливаются на системный диск, способны негативно отражаться на работе всей операционной системы в целом. Подробнее о том, как использовать Windows для оптимизации, рассказано в статье Как сделать компьютер быстрым.
Увеличение оперативной памяти
Благодаря увеличению оперативной памяти можно улучшить производительность компьютера. При этом следует учитывать, что материнская плата, на которую будут установлены планки оперативной памяти, должна допускать расширение памяти. Разумеется, данный способ нельзя назвать бесплатным, однако для того чтобы оптимизировать компьютер бесплатно, можно скачать специализированные программы. Рассмотрим таковые подробнее.
Использование софта
На данный момент в сети можно найти самые разные программы для оптимизации компьютера. В том числе и бесплатные. Одной из таких программ является
elhow.ru
Как оптимизировать работу компьютера: пошаговая инструкция
Каждый компьютер в процессе работы засоряется ненужными файлами и его производительность значительно падает. Чтобы избежать долгой загрузки операционной системы, медленного отклика ПК на вводимые команды, и других проблем, надо изучить, как оптимизировать работу компьютера, и применять полученные знания на практике.
«Ускоритель Компьютера» - это лучшая программа для чистки компьютера, она идеально подходит для детального мониторинга системы, выявления проблемных факторов, и их быстрого устранения. Качественная, регулярная проверка и очистка компьютера от мусора – залог его быстрой и долгой работы.

Шаг 1. Скачайте программу
Скачайте программу для очистки компьютера «Ускоритель Компьютера» на ПК. Размер дистрибутива софта – 22 Mb, язык интерфейса – русский, программа полностью совместима с операционными версиями Windows, начиная с Vista и до 10. Запустите процесс установки, и придерживайтесь указаний инсталлятора. По окончании установки на рабочем столе размещается ярлык для запуска программы.

Шаг 2. Сканировать компьютер
Нажмите на одноименную иконку в основном меню программы. Запускается проверка компьютера по трем направлениям: поиск лишних файлов, выявление ошибок, автозагрузка.
Для детализации результатов поиска можно щелкнуть по соответствующей иконке, например, «Найдено 1797 лишних файлов», щелкаем по иконке, и видим: найденный системный мусор (корзина, временные файлы, файлы журналов), интернет кэш и cookie файлы браузеров, и другие. Или: «Найдено 1484 ошибок реестра», видим, что засоряет реестр ПК: отсутствующие DLL, неверные расширения, приложения, другие специализированные файлы. Если некоторые из найденных файлов вам нужны, например, из журнала браузера, то снимите с них галочку, и они не будут удалены.
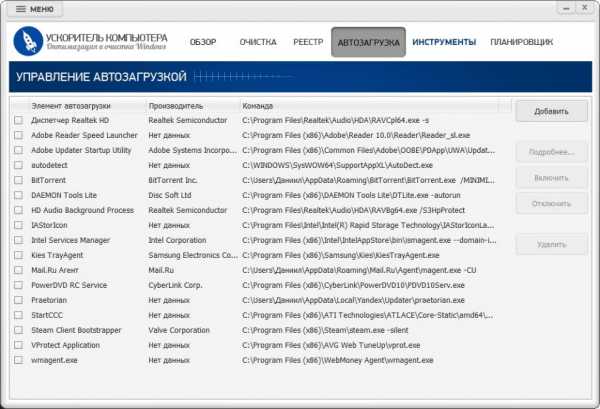
Шаг 3. Оптимизация работы ПК
После завершения поиска проблем с компьютером, вы можете нажать в основном меню программы на иконку «Исправить все ошибки», или в меню детализации на «Исправить». «Ускоритель Компьютера» мгновенно осуществляет удаление мусора и оптимизирует ПК для быстрой и беспроблемной работы.
Обратите внимание на то, как убрать программы из автозагрузки, проведение этой операции позволит вам сделать загрузку ОС значительно быстрее. Лишние объекты в автозагрузке также выявляются во время сканирования и убираются одним снятием галочки в «Ускорителе Компьютера».
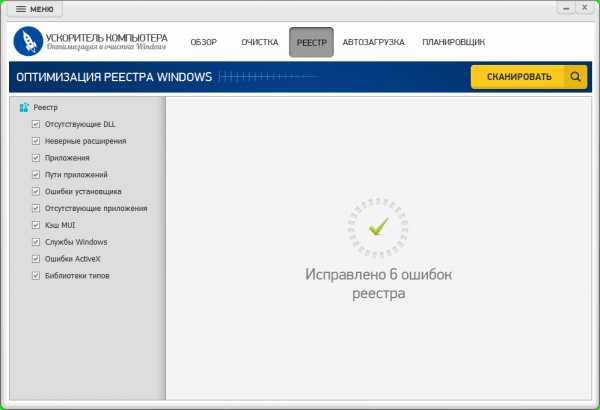
Шаг 4. Запланировать оптимизацию компьютера
В основном меню программы нажмите на «Планировщик», здесь можно задать время для очистки диска от лишних файлов и оптимизации реестра ОС – каждый день, раз в неделю, месяц, или указать другой интервал. Планирование очистки компьютера позволяет постоянно поддерживать его в хорошем функциональном состоянии.
На оптимизацию работы компьютера, мы потратили всего несколько минут, теперь ПК работает гораздо быстрее, чем раньше. Пользоваться «Ускорителем Компьютера» гораздо проще, чем это может показаться на первый взгляд.
fast-computer.su
Как оптимизировать работу ПК на Windows 7?
21.06.2017Приветствую всех пользователей! Сегодня статья будет о том, как ускорить работу своего железного друга на Windows 7. Все сталкивались с подобной проблемой после долгой эксплуатации компьютера или занесения вируса на компьютер. В перечень банальных проблем входит медленная скорость интернета, папки открываются очень долго, страницы в браузере грузятся вплоть до 5-7 минут.
Повышение скорости седьмой версии "окон".
Эта версия до сих пор пользуется огромным спросом у пользователей, а также остается самой актуальной, учитывая, что давно уже вышли и новые более современные версии. Свою популярность она получила благодаря быстрой работе, высокой безопасностью и по многим другим немаловажным причинам. Но, к сожалению, со временем всё стареет и утрачивает свои силы, приводя к замедлению работы системы. Итак, существует огромное количество способов устранения данной проблемы, но сейчас речь пойдет о нескольких из них:
- Из "автозапуска" необходимо удалить лишние или ненужные программы и утилиты.
- Файлы подкачки системы также убрать.
- Очистить операционную систему от "шлака" или попросту говоря удалить ненужные файлы.
- По максимуму отключить приложения и функции, которые не используются.
- Подкорректировать настройки в параметрах управления питанием.
Избавление от назойливых программ "автозапуска".
Эта причина является одной из самых актуальных, так как у каждого пользователя найдется куча ненужных утилит, которыми он давно не пользуется или даже никогда и не знал об их существовании. В последнее время часто случается такое, что при скачивании одной программы вместе с ней в комплекте идут всякие браузеры, антивирусы и другие утилиты, замедляющие работу компьютера. Можно даже не заметить, как какая-нибудь программа сама установится на компьютер и в дальнейшем будет загружать его память.
Переход в конфигурацию системы для ускорения.
Сначала нужно зайти в меню "Пуск", в поиске ввести команду "MSCONFIG" и, подтверждая действие, нажать Ок. Вверху высветится надпись, на которую необходимо кликнуть и после этого зайти в раздел Автозапуск. Чтобы было понятнее, на картинке ниже все показано.
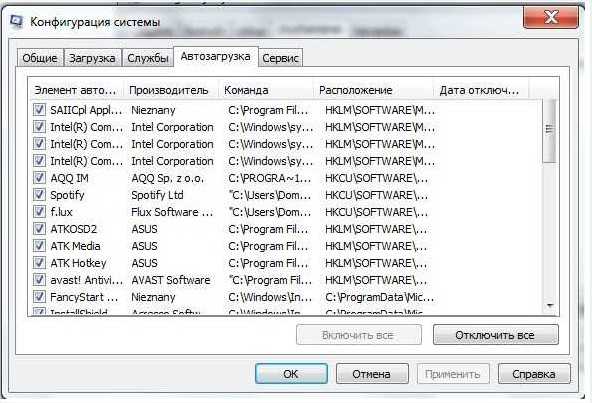
Все приложения, которые вызывают подозрения или совсем ненужны можно исключить, убрав с них флажки. По мере того, сколько приложений будет исключено, заметно уменьшится загруженность и возрастет скорость работы. Также, нужно учитывать один важный момент. Если та или иная программа неизвестна, то лучше не браться за нее и не удалять, иначе это может привести к серьезным последствиям, после которых компьютер вовсе не будет работать. И в конечном итоге потребуется перезагрузить компьютер, чтобы изменения вступили в силу и работать он стал быстрее и на всю мощь.
Очистка мусора, засоряющего систему.
Многие пользователи, удаляя программы, даже не подозревают, что полностью они их не удалили, а просто убрали, допустим с рабочего стола. А сама корневая папка программы осталась в системе. Далее будет инструкция по правильному удалению программ с компьютера. В Пуске находим раздел Панель управления и заходим туда. В открывшемся окне будет надпись Удаление программ. После нажатия на эту надпись откроется следующее окно с перечнем всех приложений и программ, установленных на компьютере.
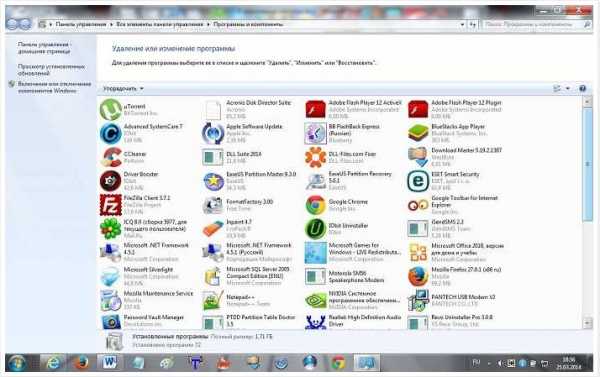
Теперь дело осталось за малым. Все ненужные программы можно с легкостью удалить, просто два раза щелкнув по ним.
Отключение ненужных функций для оптимизации.
Изначально в системе находится большое количество активных функций, которые могут не пригодиться в работе. Это могут быть и подсказки, и различные элементы интерфейса для разнообразия, в том числе и анимационные функции. Но по своим свойствам они также вытягивают много энергии из компьютера, что приводит к замедлению. Ниже будет описание способов, которые отключат эти функции.
Удаление графических "наворотов".
И в этом случае снова потребуется меню Пуск. В списке необходимо найти Компьютер и зайти в его свойства, нажав на значок правой кнопкой мыши. Далее требуется перейти в раздел Дополнительно.

В этом окне находим вкладку Производительность и кликаем на нее, а затем нажимаем на кнопку Параметры.
Ненужные визуальные эффекты. Как отключить?
После предыдущих действий открывается вкладка с визуальными эффектами, которыми можно с легкостью управлять, изменяя их параметры. Чтобы облегчить работу, существует возможность использования встроенного помощника. Он оставляет лишь нужные приложения, которые никак не повлияют на работу ПК.
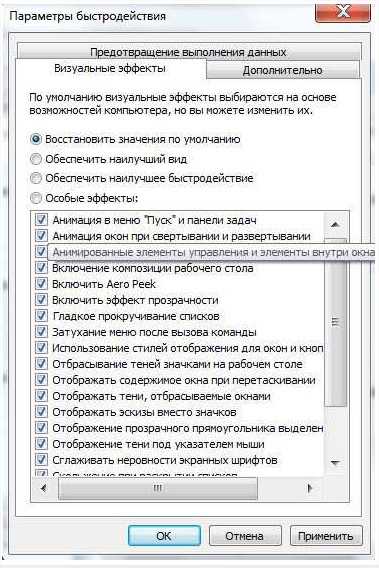
Если помощник не требуется, а удаление происходит самостоятельно, то лучше быть предельно внимательным при изменении параметров. Сбоев в работе может и не произойти, но лучше перестраховаться, потому что неудобно будет в дальнейшем работать, если интерфейс потерпит кардинальные изменения не по своей воле.
По минимуму использовать файлы подкачки.
Эта подкачка присутствует лишь для того, если оперативная память полностью загружена. Это явление довольно редкое, потому что компьютеры сейчас производятся с большим объемом памяти. Если вдруг подобная ситуация произошла, то необходимо придерживаться нижеописанной инструкции.
Как и в предыдущем способе выполняются пошагово действия - Пуск, Свойства компьютера, Дополнительно, Визуальные эффекты, Дополнительно. Для прояснения ниже предоставлен скриншот.
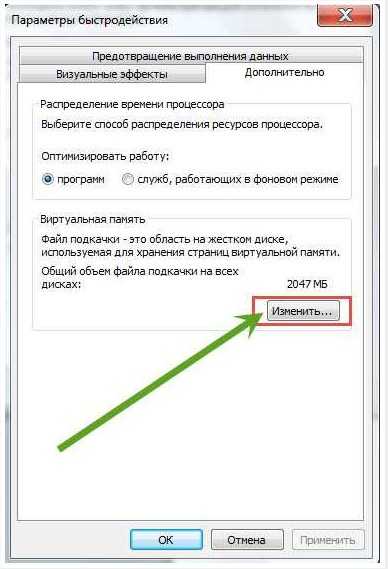
В пункте Виртуальная память нужно кликнуть на кнопку Изменить.
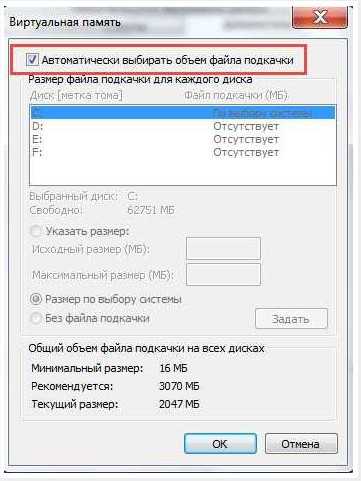
В открывшемся окне сверху будет надпись о том, объем файла подкачки будет выбран автоматически. Если здесь стоит галочка, то ее необходимо убрать и установить на "Указать размер". Далее нужно будет ввести начальные и окончательные размеры. Ну, и напоследок осталось лишь перезагрузить систему и радоваться результатам проделанной работы.
Как изменить настройки управления питанием, чтобы ускорить работу компьютера?
Стандартный или устаревший план электропитания также входит в ряд причин "торможения" компа. Как правило, значения все стоят по умолчанию, чтобы тратилось гораздо меньше энергии. Но все не так просто, как кажется на первый взгляд. За счет того, что электроэнергии уходит меньше, большая нагрузка идет на сам компьютер, в связи с чем он и работает так медленно. Но это можно с легкостью исправить:
- Опять же открыть Пуск, а затем Панель управления.
- Затем необходимо зайти в раздел, который называется Электропитание.
- После того как высветится вот это: "Настройка плана электропитания", можно смело редактировать и изменять дополнительные планы электропитания.
- В этом разделе следует кликнуть на "Высокая производительность".
- После всех верно выполненных действий, осталось лишь подтвердить свое решение, нажав на Ок, и по желанию перезагрузить компьютер. Если все сделано по инструкции, то сразу будет заметно, как Ваш железный зверь стал в разы быстрее работать.

Оптимизация ПК с целью его ускорения.
Следует отметить, что повышение производительности компьютера можно добиться, не используя способы, описанные ранее. Дело в том, что сейчас существует большое количество программ, способных устранить практически любую проблему, и эта не исключение. Ниже будет предоставлен перечень программ, благодаря которым компьютер будет оптимизирован на все сто процентов. Огромную популярность в своем деле они завоевали потому, что пользователям не приходится тратить свое время и свои силы, решая проблемы подобного рода. Стоит всего лишь скачать утилиту, установить, а дальше дело будет происходить в автоматическом режиме.
- Advanced SystemCare Free - данная программа имеет широкое распространение в интернете, за счет своих компонентов, которые не только ухаживают за системой, но также повышают ее производительность и увеличивают скорость работы ПК до максимума.
- Reimage PC Repair – утилита полностью сканирует компьютер и избавляет его от ненужного мусора, тем самым повышая его производительность в разы.
- TuneUp Utilities - своеобразная программа, имеющая при себе достаточно широкий функционал. В один момент оптимизирует и настроит функционал ноутбука или компьютера.
- Sysinternals Suite - это не одна утилита, а совокупность множества утилит, после которых Ваш железный друг вдохнет новую жизнь. Суть этого пакета состоит в исправлении любых изъянов путем очистки и диагностики.
- Ashamoo WinOptimizer - эта превосходная программа позволяет максимально снизить загруженность операционной системы и минимизировать неполадки.
Подведение итогов.
В данной статье был полностью раскрыт вопрос, который тревожил многомиллионную аудиторию пользователей интернета. Выше были описаны самые актуальные и проверенные способы оптимизации компьютера, а также раскрыты секреты, о которых мало кто знал. Если вдруг у кого-то возникла подобная проблема, то с уверенностью можно сказать, что после прочтения этой статьи, возникшей трудности не станет, потому что как минимум один способ для Вас будет точно действующим. Если же все способы были проделаны, но ни один из них не решил проблему с производительностью, то остается единственный вариант - переустановка системы.
www.srvcomp.ru
- Адаптер интернет

- Язык программирования и среда программирования

- Как скопировать в папку в гугл
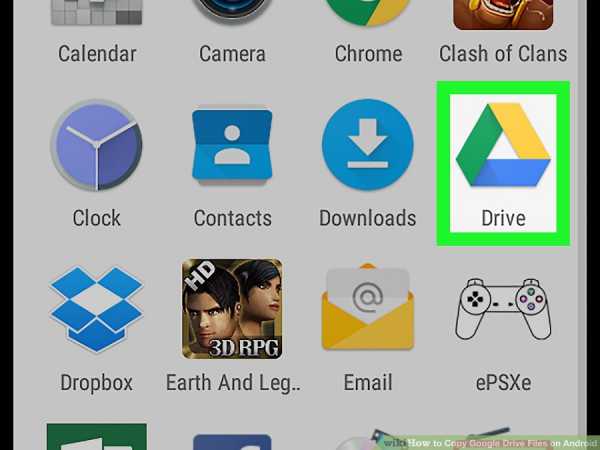
- Как можно взломать страницу в одноклассниках

- Vba импорт данных из access в excel

- Как включить экран на ноутбуке asus комбинацией клавиш
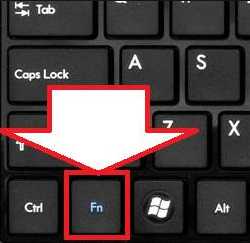
- Как скрыть жесткий диск windows 7

- Пароль простой

- Как работает почтовый сервер
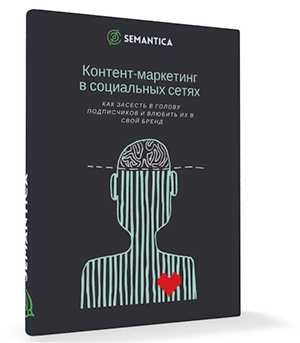
- Учебник ява скрипт
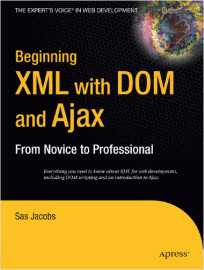
- Почта россии обучение дистанционное


