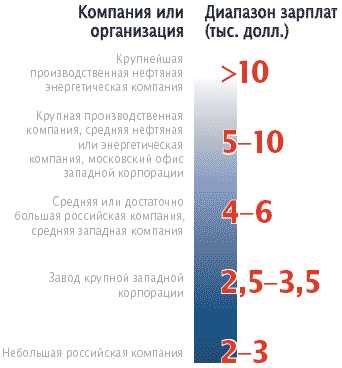Как решить проблему бесконечного поиска обновлений в Windows 7. Как остановить поиск обновлений windows 7
Бесконечный поиск обновлений Windows 7: разные решения
Некоторые пользователи 7 версии Windows сталкиваются с проблемами стандартного Центра обновлений операционной системы. Windows 7 бесконечно долго ищет обновления, не может их загрузить, и продолжает искать другие.
Подобная проблема может доставить немало неприятностей. Во-первых, на ваш компьютер не будут установлены свежие патчи, что может снизить эффективность работы ОС. Во-вторых, пока идет поиск, процессор и физическая память сильно нагружаются. Это может быть не очень заметно на мощных ПК, но на «слабых» — весьма неприятно. В данной статье описывается, что делать, если Центр обновления Windows 7 не может завершить поиск обновлений.
Настройка автоматического поиска
Во-первых, необходимо полностью отключить обновление Windows, нагружающее операционную систему, так как идет бесконечно. Впоследствии, вы сможете исправить проблему и активировать его обратно, если захотите. Но и без обновлений Виндовс всё равно работает стабильно. Многие пользователи отключают их специально и не испытывают никаких проблем.
Вам потребуется сделать следующее:
- Вызовите «Пуск».
- Откройте «Панель управления».
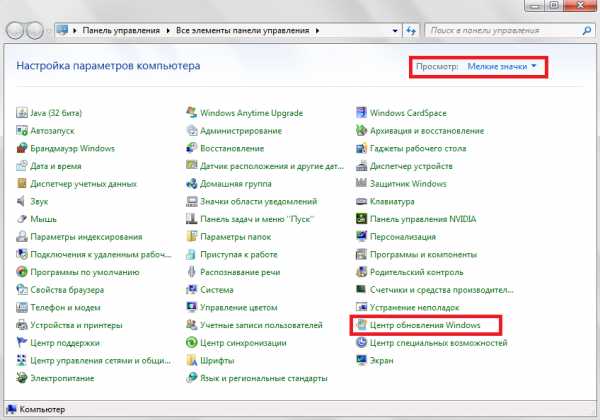
- Перейдите в «Центр обновлений». Вы также можете кликнуть по значку в трее. Это такая панель с иконками в нижней части экрана, слева от часов.
- Здесь необходимо кликнуть по гиперссылке «Настройка параметров».
- В разделе «Важные обновления» выберите опцию «Не проверять наличие обновлений».
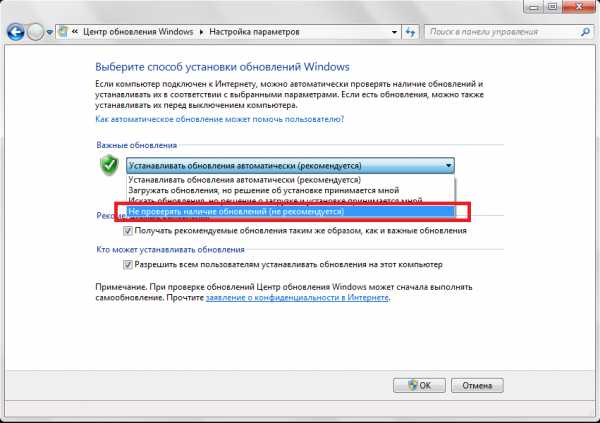
- Нажмите OK.
После этого следует перезагрузить компьютер, чтобы остановить поиск. Теперь ваша система не будет пытаться искать новые апдейты. Если вам потребуется включить эту функцию — это можно сделать в этом же меню.
Остановка службы
В некоторых случаях описанный выше способ может не работать. Например, при попытке перезагрузки, компьютер будет долго пытаться загрузить и установить какой-то патч. А после выключения-включения вручную все настройки вернуться в исходное состояние. И соответственно, вновь начнется бесконечный поиск обновлений Windows 7. Чтобы исправить подобную проблему, необходимо полностью отключить службу, отвечающую за работу Центра обновлений.
Это делается следующим образом:
- Запустите «Панель управления» через меню «Пуск».
- Далее необходимо идти в раздел «Система и безопасность».
- Откройте категорию «Администрирование».
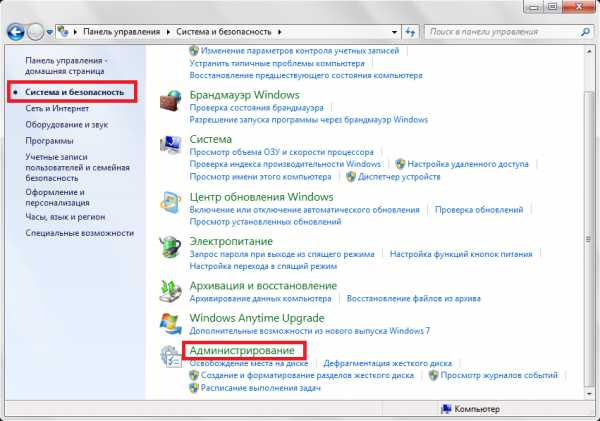
- Запустите утилиту «Службы».
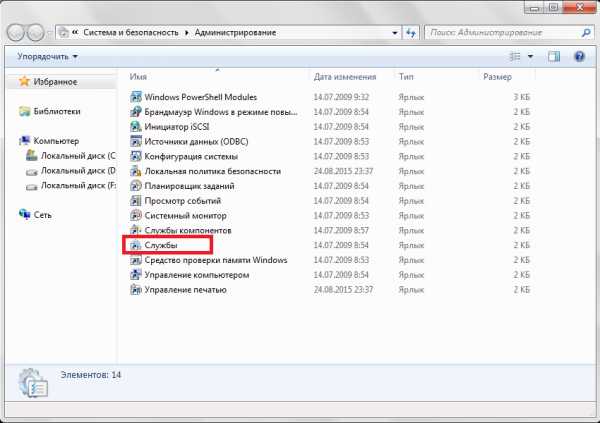
- В ней требуется найти запись «Центр обновления». Элементы расположены в алфавитном порядке, поэтому искать следует в самом конце списка.
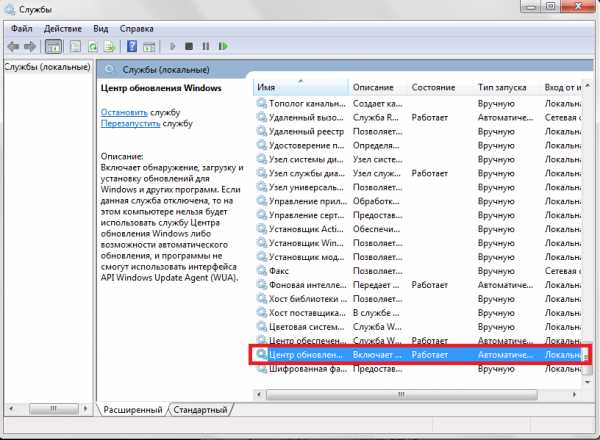
- Дважды кликните по найденной службе, чтоб вызвать меню настроек.
- Параметру «Тип запуска» следует присвоить значение «Отключена».
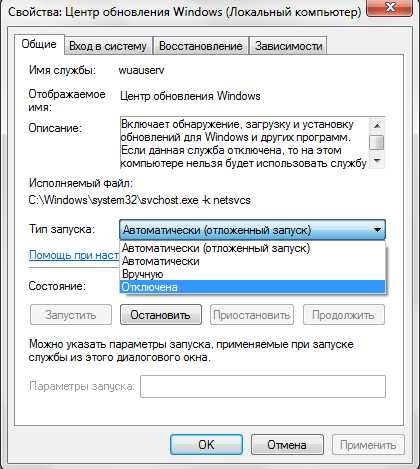
- После этого щелкните по кнопке «Остановить».
После этих действий поиск апдейтов будет завершен. Чтобы запустить его, необходимо вернуть конфигурации службы в исходное состояние.
В некоторых случаях остановку службы и ее повторный старт могут решить проблему. Попробуйте это сделать перед тем, как прибегать к более сложным способам, если компьютер долго ищет новые патчи.
Исправление ошибок в системных файлах
Часто подобные неполадки возникают в результате повреждений важных системных файлов. Это может происходить в результате системных сбоев, действий вирусных программ, неправильной установки предыдущих обновлений и так далее.
В ОС Windows существует специальная утилита, с помощью которой можно автоматически находить и исправлять подобные ошибки. У нее нет графического интерфейса, поэтому для работы с ней пользователям необходимо запустить системную командную строку.
Это делается следующим образом:
- Вызовите диалоговое окно «Выполнить». Это можно легко сделать с помощью одновременно нажатия клавиш Win и R.
- В текстовом поле открывшегося окна требуется ввести cmd а затем нажать Enter или кнопку OK.
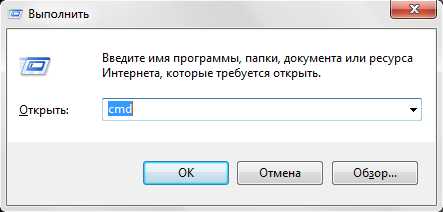
- После этого запустится системная консоль. Это специальная программа, которая может воспринимать текстовые команды. Введите sfc /scannow и нажмите Enter для начала сканирования компьютера.
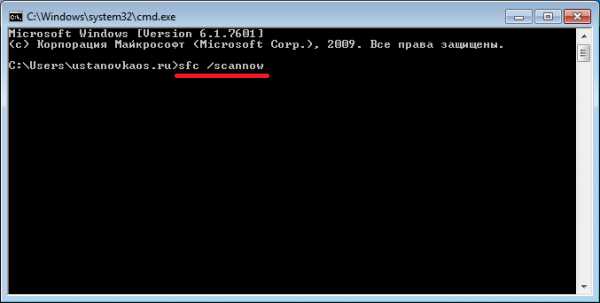
Если вы захотите скопировать данную строку, необходимо воспользоваться контекстным меню, щелкнув правой кнопкой мыши внутри окна. Комбинация Ctrl + V в консоли не работает.
После этого Windows просканирует все системные файлы. Все обнаруженные ошибки будут исправлены. После этого следует перезагрузить компьютер и запустить поиск обновлений еще раз. Если процесс по-прежнему слишком медленный — необходимо искать другие способы решения проблемы.
Обновление KB3102810
Корпорация Майкрософт выпустила специальный апдейт для своих операционных систем, исправляющий центр обновления Windows, который бесконечно ищет обновления. Ссылки для загрузки находятся на официальном сайте разработчика, поэтому вы можете скачать патч, не прибегая к услугам Центра обновлений.
Ссылки на скачивание:
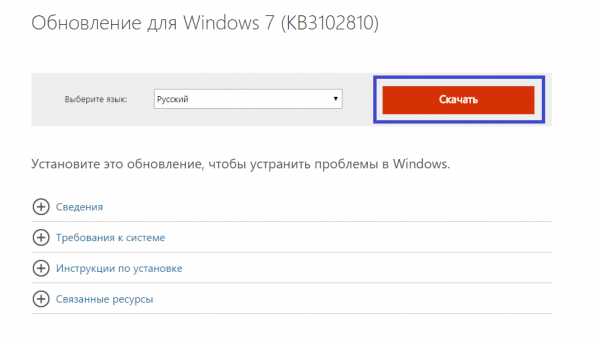
Вам необходимо выбрать язык интерфейса своей ОС и щелкнуть по красной кнопке Скачать. Далее просто запустите загруженный файл, дождитесь окончания установки и перезагрузите компьютер. В большинстве случаев, данный патч решает все возникающие проблемы.
Обновления KB3020369 и KB3172605
Если предыдущее решение не помогло, то следует обновить семерку, установив еще два апдейта, делая перезагрузку компьютера между их установками. Этот метод предложили сразу несколько наших читателей и он действительно хорошо помогает.
Обновление KB3020369: Windows 7 32 бита (x86), Windows 7 64 бита
Обновление KB3172605: Windows 7 32 бита (x86), Windows 7 64 бита
Средство устранения неполадок от Microsoft
Еще один способ решения проблемы — воспользоваться утилитой для поиска проблем от Майкрософт. Ее действие чем-то похоже на «sfc /scannow», с тем отличием, что она создана специально для Центра обновлений и может решить значительно большее количество неполадок. К тому же, у нее есть графический интерфейс, что облегчает работу для пользователей, непривычных к работе в консоли.
Выполните следующее:
- Перейдите по ссылке https://support.microsoft.com/ru-ru/gp/windows-update-issues/ru-ru на страницу, посвященную неполадкам Центра обновлений Windows.
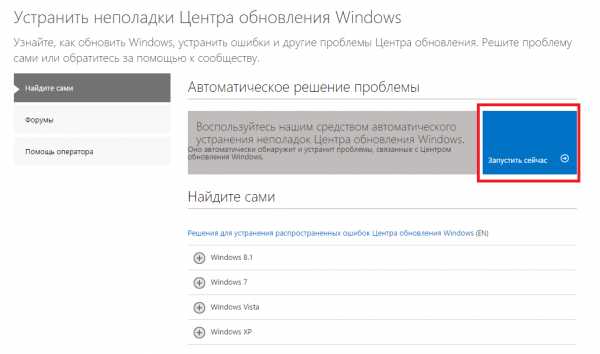
- Кликните по синей кнопке Запустить сейчас, которая расположена в разделе «Автоматическое решение проблемы».
- Подождите, пока идет процесс загрузки программы, и запустите ее.
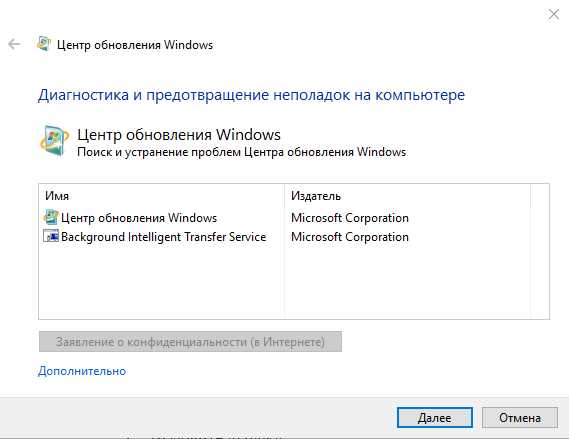
- Нажмите Далее.
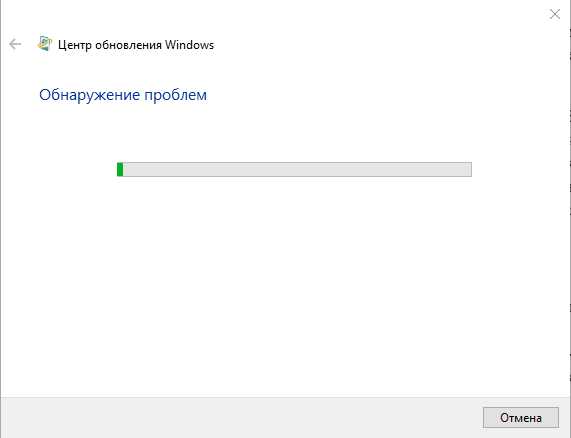
Подождите, пока будет завершено сканирование операционной системы. Если утилита обнаружит какие-то неполадки, она сообщит об этом и автоматически применит исправления.
Надеемся, эта статья помогла устранить бесконечный поиск обновлений седьмой версии Windows, значительно ускорив ваш компьютер и сделав его работу значительно стабильнее.
Видео по теме
Хорошая реклама
ustanovkaos.ru
Решено: Windows 7 бесконечно долго ищет обновления
Я давно заметил что свежеустановленная Windows 7 очень долго ищет обновления, после начала поиска можно смело 2-3-4, а то и больше часов пить чай и гулять, и то не факт что обновления будут найдены. Ладно бы только обновления долго искались, так Windows при этом заметно тормозит, svhost грузит процессор на 50% и выше и жрет память. Вот такая картина наблюдается довольно долго: 
Иногда процесс поиска обновлений длится бесконечно, иногда завершается различными ошибками, а иногда спустя несколько часов обновления таки находятся. Так как Windows я переустанавливаю редко то и не придавал значения этой проблеме. В интернете предлагают несколько решений, я их попробовал и ничего не изменилось, но оказалось что в Microsoft знают о проблеме и выпустили патч который ее устраняет. Я проверил его на двух ноутбуках, и действительно проблема решилась, обновления находятся быстро и нагрузка на процессор при этом минимальна.
Если в Вашем Windows7, Центр обновлений долго выполняет поиск обновлений, установите:
| Windows 7 x86 (32 бита) все версии | Исправить долгий поиск обновлений |
| Windows 7 x64, все версии |
Тут можно скачать исправление для Windows Server 2008 и Windows Embedded (для встраиваемых систем)
Для тех кому установки исправления не помогла!
Самый простой способ, ускорить поиск обновлений — включите автоматическое обновление и немного подождите. Если ждать неохота, обновите центр обновления вручную, по ссылкам ниже.
Установите последнюю версию агента обновления Windows:
Приведенные выше решения помогают не всем, я нашел ноутбук на котором после установки исправления ситуация не изменилась. Это говорит о том что есть какие-то проблемы или ошибки в работе Центра обновления Windows, которые чаще всего связаны с повреждением файлов (в том числе и из-за физических проблем с жестким диском), настроек в реестре и т. п.
1. Для определения причины скачивайте и запускайте исправление для Центра обновления Windows, процесс поиска ошибок у меня занимал около получаса, итогом будет что-то вроде такого: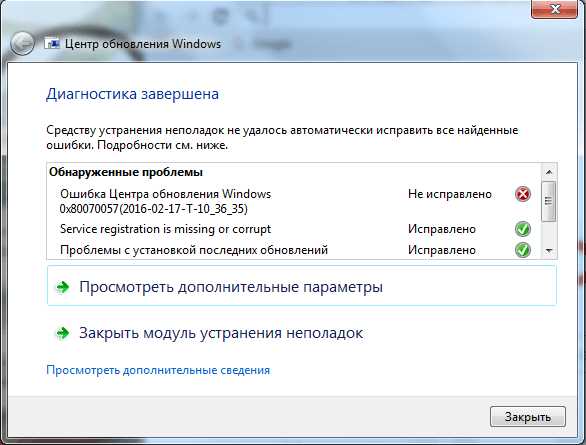
2. Гуглим ошибки и исправляем, после этого Центр обновления Windows должен заработать в штатном режиме.
Кстати в моем случае ошибка с этой картинки возникала из-за проблем с жестким диском, он начал «сыпаться», а вообще она указывает на программные (например — некорректно скачались пакеты обновлений) или аппаратные (проблемы с жестким диском) повреждения файлов необходимых для работы центра обновления.
Обновление:
Со времени написания поста прошло много времени и хотя старые патчи будут работать сейчас актуальны новые версии патчей для Windows 7:
KB3172605 (32-бита, 64-бита) устанавливать нужно сразу после загрузки системы, либо при остановленной службе Windows Update (Центр обновления Windows)
Дополнительные пакеты:KB3020369 (32-бита, 64-бита) установить перед KB3172605, если этот пакет не устанавливаетсяKB3138612 (32-бита, 64-бита)
Еще один простой способ починить установку обновлений, только для тех у кого не установлен IE11 — может помочь установка Internet Explorer 11 по ссылке нужно выбрать язык и версию системы 32/64 бита. Вместе с Internet Explorer 11 устанавливается и несколько пакетов обновлений, нужных в том числе и для корректной работы Центра обновлений, по времени установка может затянуться, это нормально.
(Решено) Windows 7 бесконечно ищет обновления – почему и что делать
Приветствую!
Операционная система Windows 7 не сдаёт позиций и по сей день является самой популярной. Её используют миллионы пользователей по всему миру. И неимоверно огорчает, когда в ней возникают сбои и другие внештатные ситуации.
Одна из них – постоянный (непрекращающийся) поиск обновлений в Windows 7. Никаких ошибок при этом не возникает, просто идёт постоянный поиск. Эту актуальную проблему мы и будем решать, рассмотрев несколько эффективных способов.
Содержание:
Способ первый – перезапуск службы обновлений Windows
- Нам необходимо открыть системное окно служб Windows. Для этого нажмите комбинацию клавиш Win + R (как нажать), в открывшемся окне введите «services.msc» (без кавычек) и нажмите по ниже располагающейся кнопке под именем OK.

- В открытом окне служб Windows найдите пункт под именем «Центр обновления Windows» и кликните по нему двойным щелчком мыши, дабы открылось окно управления данной службой.
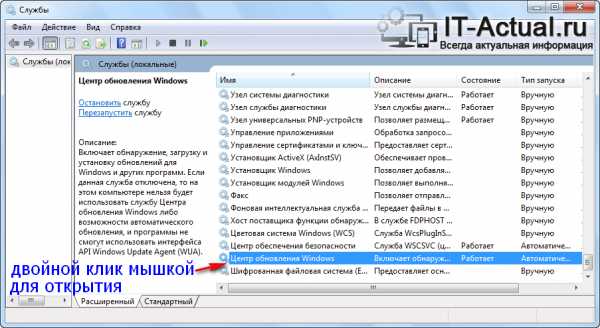
- Находясь в нем, нажмите по находящейся там кнопке с надписью Остановить. После чего, не закрывая данное окно, переходите к следующему шагу.

- Нам необходимо перейти в техническую папку, где Windows хранит технические файлы и логи, что формируются при поиске обновлений. В процессе поиска в лог может закрасться ошибка, которая и вызывает бесконечный поиск обновлений. Очистка данной директории не окажет негативного влияния на систему, необходимые файлы и папки будут созданы вновь при следующем сканировании обновлений.
И так, чтобы перейти в эту техническую папку, необходимо в строке файлового менеджера вписать её путь:
C:\Windows\SoftwareDistributionИ нажать Enter.
В открывшейся директории необходимо удалить все файлы и папки.
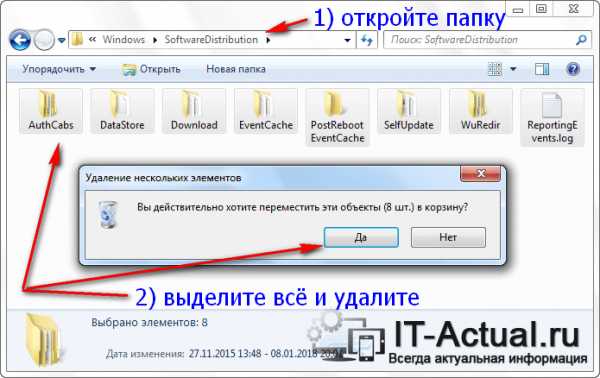
- Удалив всё, вернитесь к окну, которое мы оставили открытым в третьем шаге. И в нём уже нажмите по кнопке Запустить.

- Закройте все окна, перезагрузите компьютер, подключитесь к Интернет и попробуйте осуществить поиск обновлений вновь.
Если после проеденной манипуляции проблема остаётся, то переходите к следующему варианту решения.
Способ второй – рекомендация от Microsoft по решению проблемы долгого поиска обновлений
- Откройте меню Пуск, введите в находящейся там строке поиска текст «Центр обновления Windows». Чуть выше появится одноимённый пункт – нажмите его.

- В окне центра обновлений Windows нажмите по надписи «Настройка параметров», которая находится в левой стороне окна.

- В блоке настроек под именем Важные обновления выберите в выпадающем меню пункт под именем «Не проверять наличие обновле…» и нажмите кнопку OK, что находится в нижней части данного окна.

- Далее перезагрузите компьютер.
- Перезагрузив ПК, вам необходимо скачать обновления в виде файлов с официального сайта Microsoft, разработчика Windows. После скачивания их необходимо запустить и произвести установку.
Варианты обновлений существуют как для x86 разрядной Windows, так и для x64. Скачивайте те, что соответствуют разрядности установленной у вас Windows 7. Если вы не знаете разрядность вашей системы, то статья «Как узнать версию (редакцию) и разрядность (битность) Windows 7» вам в этом поможет.
А вот и сами файлы:
- Для x64 (64 бита) варианта Windows 7: файл обновления KB3020369 и KB3172605
- Для x86 (32 бита) варианта Windows 7: файл обновления KB3020369 и KB3172605
Первым установите обновление с буквенно-цифровым индексом KB3020369, а после KB3172605.
Примечание: не волнуйтесь, если при установке какого-либо из приведённых обновлений выскочит ошибка, просто это значит, что конкретно оно было установлено ранее.
По окончании установки обновлений вновь перезагрузите компьютер.
- Теперь вам необходимо повторить первый шаг и второй шаг данного руководства, а далее необходимо включить загрузку и установку обновлений. Для этого в окне настройки параметров обновлений в блоке под именем Важные обновления необходимо выбрать в выпадающем меню пункт «Устанавливать обновления автоматически» и нажать OK, дабы сохранить настройку.

- Останется только подождать загрузки и установки обновлений. Если ранее система была только переустановлена, то ожидать необходимо достаточно долго – вплоть до суток.
Если же по прошествии времени так ничего и не изменилось и проблема с «вечным» поиском не исчезла, то переходите к следующему решению.
Способ третий – использование автономного установщика обновлений для Windows 7
Данный способ базируется на установке обновлений из специально созданного пакета официальных обновлений для Windows 7.
Сторонний разработчик скачал с официального сайта Microsoft большинство обновлений и сделал специальный инсталлятор, который при запуске проверяет систему на отсутствующие обновления и доустанавливает их.

После этого проблема с постоянным поиском обновлений в Windows 7 будет решена, все последующие обновления будут устанавливаться через Центр обновления Windows, как это было ранее.
Сам пакет можно скачать здесь. Там же можно почитать и отзывы от пользователей, которые его используют.
Как мы можем видеть, существует множество действенных решений, одно их которых обязательно вернёт работоспособность Центра обновлений Windows в установленной у вас Windows 7.
it-actual.ru
Как Завершить Бесконечный Поиск Обновлений В Windows 7?
Бесконечный поиск обновлений в Windows может пагубно влиять на работоспособность вашей системы. Если быть точнее, то бесконечный поиск обновлений в Windows в центре обновлений занимает операционную память, тем самым замедляя работу компьютера. Из-за этого ваш ПК может «тормозить». Как прекратить бесконечный поиск обновлений в Windows 7:
- Через патч
- Вручную
Чтобы понять почему Windows не может выполнить поиск обновлений:
- Откройте «Диспетчер задач»
- Во вкладке «Процессы» нажмите на кнопку «Отображать процессы всех пользователей»
- Отсортируйте процессы по колонке «Память» и обратите внимание на процесс, который в данный момент является самым ресурсоёмким
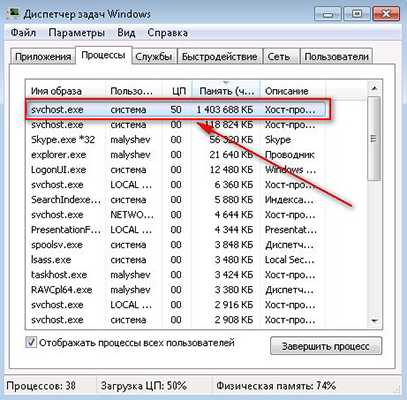
Как видите, процесс svchost.exe использует 50% ресурсов процессора и почти полтора гигабайта оперативной памяти. Если у вас достаточно мощный компьютер, возможно, эта нагрузка и никак не повлияет на общую производительность. Но у многих пользователей, всего 2 Гб оперативной памяти.
Процесс svchost.exe является системным процессом, отвечающим за запуск и работу служб Windows. Если во время обновления, продолжительное время обнаруживается такая нагрузка, значит, есть проблема, которую нужно решать. Одна из проблем, почему системе Windows 7 не удалось выполнить поиск обновлений автоматически — центр обновлений не может скачать пакет обновления, ещё одна причина — центр обновлений не может установить скачанный пакет обновления.
Разработчики Windows, узнав о проблеме, нашли решение бесконечного поиска обновления в Windows 7 — патч, цель которого исправить проблему долгой загрузки обновлений. Если поиск обновлений идёт бесконечно в Windows 7, то решение — патч от компании Microsoft. Именно этот патч нужно установить в первую очередь так как его установка помогает в 80% случаев.
Скачать его можно по ссылкам:
Установка проходит небыстро, сначала патч проверит наличие установленных обновлений, после чего установит «заплатку», наберитесь терпения и дождитесь окончания установки.
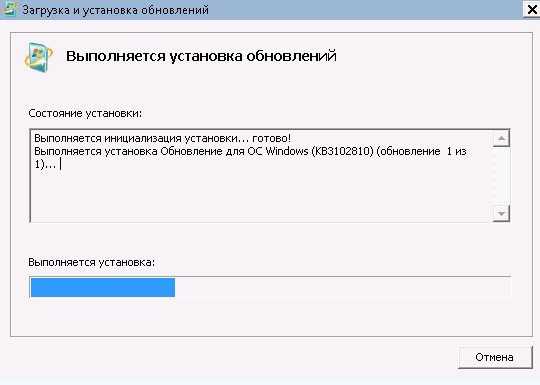
После установки, патч предложит перезагрузить компьютер, согласитесь и перезагрузите.
Если поиск обновлений в Windows 7 идёт бесконечно:
- Запустите диспетчер задач
- Остановите процесс обновления через диспетчер задач, для этого завершите процесс svchost.exe, который использует больше всего ресурсов
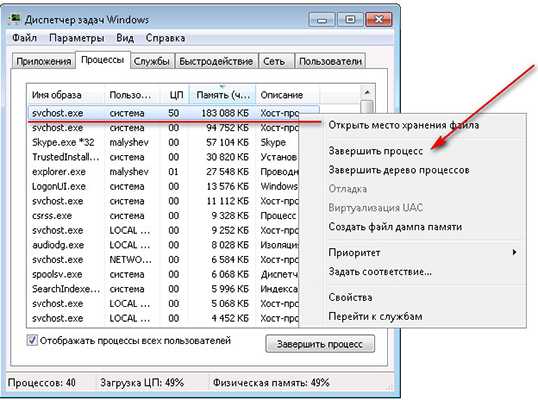
После завершения подождите секунд 15 и проверьте, не запустился ли этот процесс повторно. Скорее всего, после завершения процесса он ещё раз сам по себе запустится, повторное завершение этого процесса завершает его полностью.
Теперь откройте проводник и перейдите в папку: C:\Windows\SoftwareDistribution\Download. Выделите все файлы и папки и удалите их.
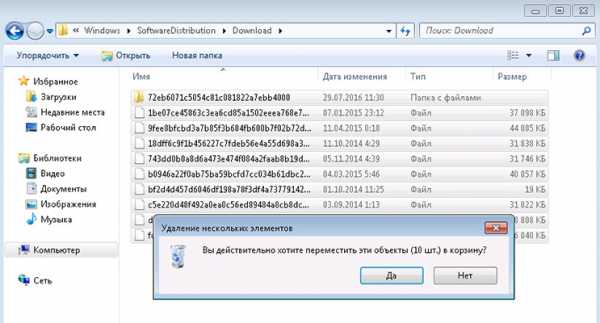
После чего перезагрузите компьютер и снова вернитесь в центр обновлений и нажмите на кнопку, которая запускает поиск обновлений в Виндовс 7. Через минуту вы увидите, что найдены новые обновления и они готовы к установке.
Установка должна пройти быстро и без зависаний. После установки вы увидите вот такое сообщение:
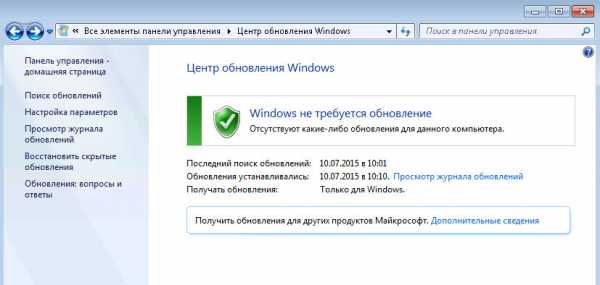
Теперь вы знаете, что нужно делать, если идёт бесконечный поиск обновлений в Windows 7. У вас получилось прекратить долгий поиск обновлений в Windows 7?
Мы всегда отвечаем на вопросы. Спрашивай!
delpc.ru
Бесконечный поиск обновлений Windows 7 [Решение]
Сегодня расскажем, как решить одну из самых странных проблем, мешающих пользователям операционной системы Windows 7. А заключается эта проблема в чрезмерно долгом, даже вечном поиске новых обновлений.
Описание проблемы
При попытке найти и установить новые системные обновления пользователи сталкиваются с тем, что поиск идет слишком долго и продолжается даже спустя многие часы после начала, т.е. становится бесконечным. При этом индикатор Центра обновления Windows продолжает работать, заставляя думать, что процесс идет. Тем не менее, поиск не завершается даже после нескольких часов томительного ожидания – Центр обновления просто зависает на этапе «Поиск обновлений».
Причина вечного поиска обновлений в Windows 7
Есть мнение, что причиной всему обновления клиентской программы Windows Update, а также последовавшие за ними изменения на серверах Центра обновления Windows. Похоже, Microsoft изменила работу механизма проверки и скачивания обновлений, поэтому старые клиенты Windows Update больше не могут искать и загружать обновления с серверов компании. Этим и объясняется тот факт, что в большинстве случаев проблема возникает после чистой установки операционной системы.
Способы решения проблемы
Существует несколько рабочих решений, все они расписаны ниже. Выполняйте их одно за другим, пока проблема не будет устранена.
1. Ручное обновление Windows Update Client
Это самое эффективное и простое решение проблемы. Для чтобы Windows Update снова начал искать и устанавливать обновления, нужно скачать необходимые обновления для клиентской программы Windows Update и установить их вручную. Эти обновления доступны как для 32-разрядных (x86), так и 64-разрядных (x64) версий Windows 7. Посмотреть разрядность операционной системы можно в свойствах системах.

Для вашего удобства публикуем прямые ссылки для загрузки обновлений:
Для 32-разрядной версии Windows 7 (x86):
Для 64-разрядной версии Windows 7 (x64):
Примечание: перед установкой обновлений может потребоваться временная остановка службы Windows Update. Сделать это можно выполнением следующей команды в командной строке, запущенной от имени администратора:
net stop wuauserv
Когда обновления будут установлены, перезагрузите компьютер, а затем выполните поиск новых обновлений. Через 10-60 минут Центр обновления Windows должен показать перечень всех доступных обновлений. Но если это вам не помогло, читайте дальше.
2. Установка Convenience Rollup
В 2016 году Microsoft выпустила большой накопительный пакет обновления Convenience Rollup, который содержит почти все обновления, выпущенные после Windows 7 SP1 (Service Pack 1). Таким образом, попробовать решить проблему бесконечного поиска обновлений можно путем установки Convenience Rollup.
Опять-таки, для вашего удобства публикуем прямые ссылки для загрузки Convenience Rollup:
Важно отметить, что этот пакет обновлений включает в себя обновления, выпущенные после SP1, следовательно, для установки Convenience Rollup у вас должен быть установлен пакет обновлений SP1. Чтобы убедиться, что Service Pack 1 установлен, посмотрите свойства системы.
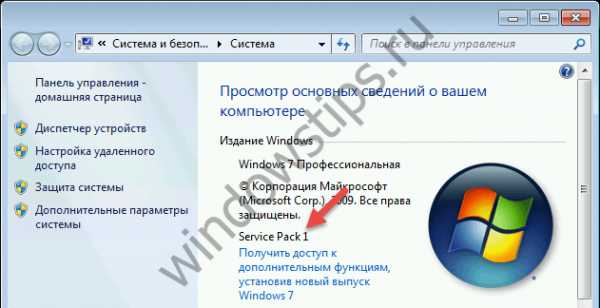
Скачать SP1:
Кроме того, перед установкой Convenience Rollup нужно обязательно установить KB3020369. Скачать это обязательное обновление можно отсюда:
3. Сброс компонентов и служб Windows Update
Иногда такого рода проблемы возникают из-за поврежденных компонентов и служб Центра обновления Windows. Для выполнения сброса компонентом и служб вы можете создать специальный скрипт, который сделает все за вас.
Откройте Блокнот, скопируйте и вставьте в него следующий код:
@ECHO OFFecho Simple Script to Reset / Clear Windows Updateecho.PAUSEecho.attrib -h -r -s %windir%\system32\catroot2attrib -h -r -s %windir%\system32\catroot2\*.*net stop wuauservnet stop CryptSvcnet stop BITSren %windir%\system32\catroot2 catroot2.oldren %windir%\SoftwareDistribution sold.oldren "%ALLUSERSPROFILE%\application data\Microsoft\Network\downloader" downloader.oldnet Start BITSnet start CryptSvcnet start wuauservecho.echo Task completed successfully...echo.PAUSE
Сохраните файл, присвоим ему имя ResetWU.bat.
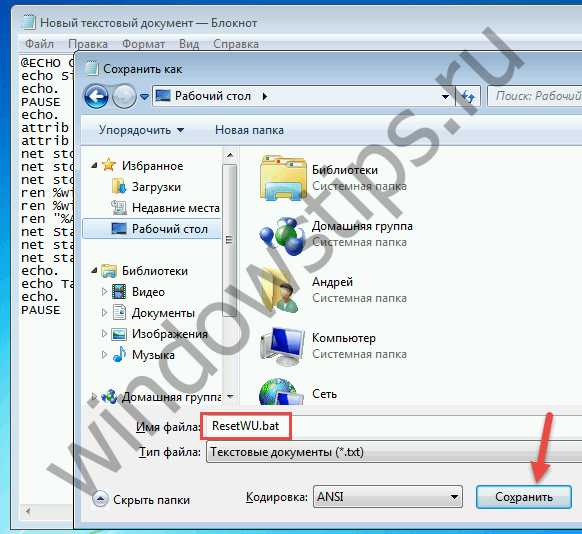
Далее запустите скрипт от имени администратора.

Выполнение всех команд займет несколько секунд.

После этого перезагрузите компьютер и проверьте, работает ли поиск обновлений теперь.
4. Средства устранения неполадок Windows Update
В состав Windows 7 входит встроенный автоматизированный инструмент для устранения проблем с Windows Update. Эта утилита находится в Панели управления на странице «Устранение неполадок».
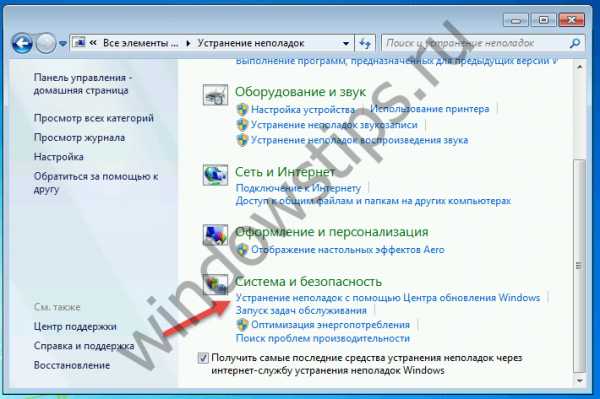

Также для решения разного проблем, которые препятствуют обновлению Windows, Microsoft предлагает дополнительную утилиту – скачать ее можно по этой ссылке.
5. Редактирование настроек DNS
Долгий поиск обновлений может быть вызван проблемами на стороне DNS-сервера провайдера. Следовательно, попытаться решить проблему можно путем использования бесплатных публичных DNS-серверов, обеспечивающих более надежное подключение к Интернету.
Чтобы изменить адрес DNS, откройте «Центр управления сетями и общим доступом».
В появившемся окне перейдите по ссылке «Изменение параметров адаптера».

Откройте свойства соединения/адаптера.

В окне свойств найдите протокол TCP/IPv4. Двойным нажатием левой кнопки мыши откройте свойства этого протокола.

Активируйте опцию «Использовать следующие адреса серверов DNS-серверов» и введите любые из следующих адресов:
Google Public DNS:
- Предпочитаемый DNS-сервер: 8.8.8.8
- Альтернативный DNS-сервер: 8.8.4.4
Яндекс.DNS:
- Предпочитаемый DNS-сервер: 77.88.8.8
- Альтернативный DNS-сервер: 77.88.8.1
OpenDNS:
- Предпочитаемый DNS-сервер: 208.67.222.222
- Альтернативный DNS-сервер: 208.67.220.220

Новые настройки должны вступить в силу немедленно после применения. Но если вы не заметите никаких изменений, попробуйте очистить кэш DNS. Для этого откройте окно командной строки с правами администратора, а затем выполните команду ipconfig /flushdns.
6. Проверка целостности системных файлов с использованием утилиты SFC
Бесконечный поиск обновлений может быть вызван повреждением или отсутствием файлов или параметров Windows Update. Проверить и восстановить целостность этих файлов можно при помощи встроенного инструмента SFC. О том, как с ним работать мы рассказывали в отдельной статье.
windowstips.ru
Бесконечный поиск обновлений Windows 7
В последнее время очень популярная проблема с поиском обновлений в Windows 7. Включаешь поиск и он ищет долгое время без каких либо результатов, хоть бы ошибку уже написал... В общем в сегодняшней статье пару способов, чтобы устранить проблему с долгим поиском обновлений в Windows 7
Быстрый способ решить проблему с бесконечным поиском обновлений Windows 7
Самый быстрый способ устранить проблему - это скачать пакет обновлений с другого ресурса и установить их, после чего все следующие обновления будут устанавливаться через центр обновления без ошибок и вечного поиска.

Обновления от simpliks устанавливал на десятках устройств и никогда проблем не было, все нужные обновления устанавливаются на систему без долгого поиска и каких-то ошибок. Скачать пакет обновлений можете по ссылке. Поверьте, скачав и запустив этот пакет - проблем с обновлением Windows 7 у вас больше не будет! Сам пакет размером около 700Мб, но он содержит все доступные обновления для системы Windows 7 на данный момент. После загрузки и его запуска, он сканирует систему на наличие установленных обновлений, а потом ставит все те которых нет. Во время установки желательно не выключать компьютер!!!

Ранее мы рассматривали другой накопительный пакет WSUS Offline Update, который также поможет легко и быстро решить проблему с бесконечным поиском обновлений в Windows 7,8 и 10.
Второй способ: перезапускаем центр обновлений.
Если по каким-то причинам вам не хочется скачивать пакет обновлений и вы хотите дольше играться с настройками - читайте этот способ.
1.Через выполнить или строку поиска введите команду services.msc и нажмите Enter;
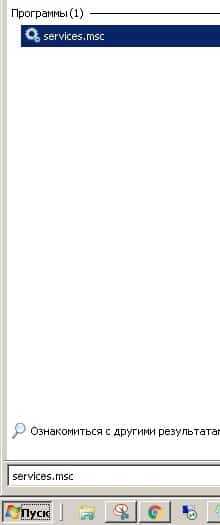
2.Откроются "Службы", в самом низу ищем и открываем двойным щелчком левой клавиши мыши "Центр обновления Windows" и нажимаем "Остановить";
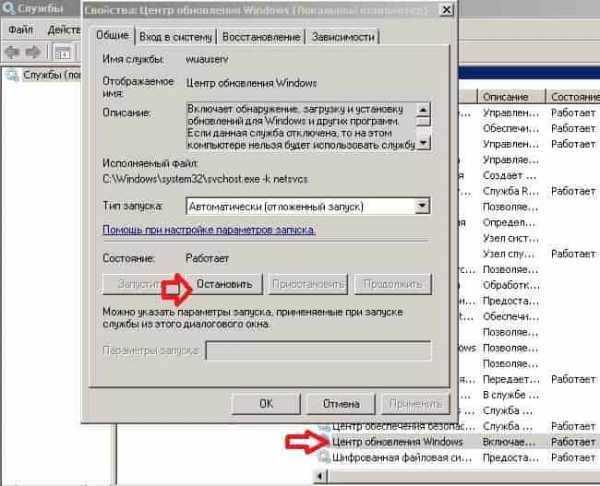
3.Не закрывая предыдущее окно (к нему вернемся чуть ниже) открываем через проводник C:\Windows\SoftwareDistribution и удаляем всё ее содержимое!
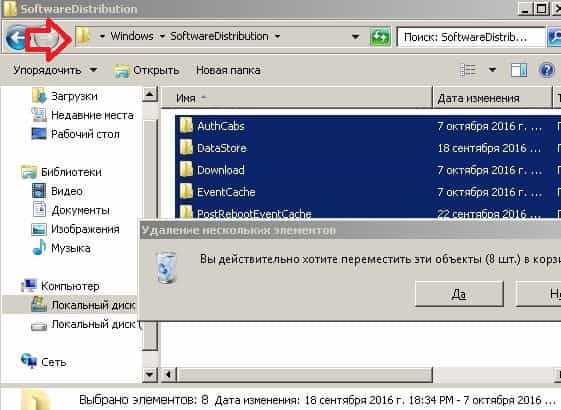
4.После удаления всего содержимого в папке - возвращаетесь в службу "Центр обновления Windows", которую вы не закрыли выше, и нажимаем "Запустить"
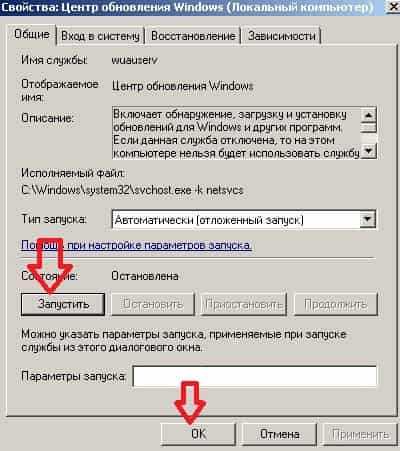
Попробуйте запустить поиск обновлений снова - поиск должен снова работать нормально.
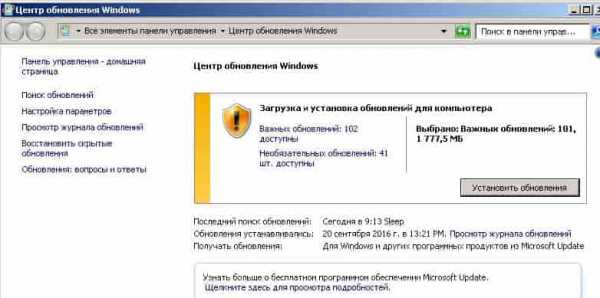
Официальная инструкция от Майкрософт устранения проблемы долгого поиска обновлений в Windows 7
Зайдите в "Пуск" => Все программы => Центр обновления Windows => на левой панели выберите "Настройка параметров" => возле "Важные обновления" выберите "Не проверять наличие обновлений (не рекомендуется)" и нажмите "ОК" => перезагрузите компьютер.

vynesimozg.com
Проблема бесконечного поиска обновлений в Windows 7
На компьютерах одного из клиентов столкнулся с проблемой очень долго (скорее даже бесконечного) поиска обновлений на только что установленной Windows 7 SP1. Проблема выглядит следующим образом: после установки ОС и настройки интернет-подключения переходим в центр обновлений Windows и запускаем поиск обновлений. Поиск длиться несколько часов (максимум оставляли компьютер на сутки) без какого-то результата, при этом наблюдается высокая загрузка CPU (достигает 50-70%,) и памяти процессом svchost.exe. Аналогичная проблема может наблюдаться в Windows Server 2008 R2.
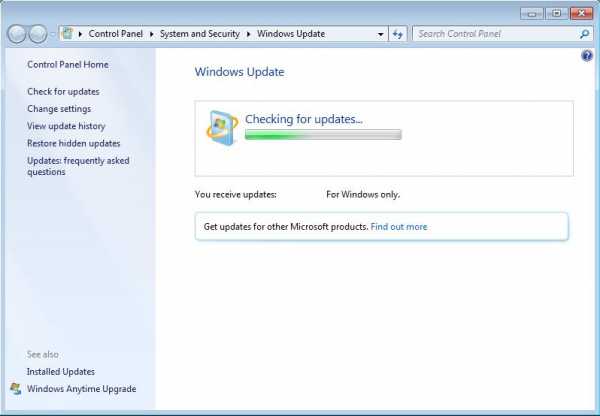 При анализе работы процессов с помощью Resource Monitor видно, что в рамках процесса svchost.exe высокую загрузку генерирует wuauserv.exe. Это основной процесс службы, отвечающей за работу системы обновлений Windows.
При анализе работы процессов с помощью Resource Monitor видно, что в рамках процесса svchost.exe высокую загрузку генерирует wuauserv.exe. Это основной процесс службы, отвечающей за работу системы обновлений Windows.
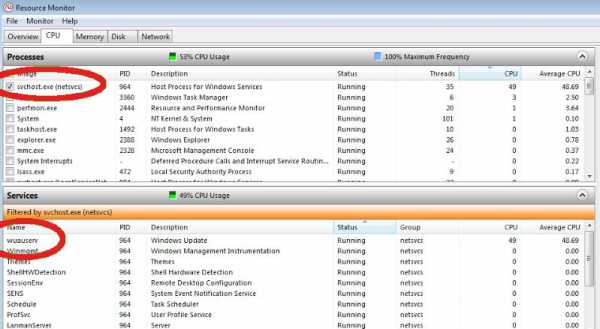
Попытка сбросить настроек службы обновлений Windows результатов не дала. Проблема явно связана с изменениями на сайте Windows Update, препятствующим старым версиям клиента wuauserv закачать список обновлений.
Итак, в том случае, если процесс поиска обновлений замирает со статусом Checking for updates / Поиск обновлений, попробуйте вручную скачать и установить Июльский update rollup для Windows 7 SP1/ Windows 2008 R2 — KB3172605. В зависимости от разрядности вашей ОС, скачайте версию 32-битную или 64-битную версию обновления.
После установки обновления нужно перезагрузить компьютер и запустить повторный поиск обновлений Windows. Вуаля – через несколько минут в центре обновлений появится список из сотни отсутствующих апдейтов.
PS. В том случае, если проблема с обновлениям все еще наблюдается, нужно последовательно скачать и установить следующие обновления:
- KB3020369 – обновление стека обслуживания (апрель 2015), в моем случае оно понадобилось для установки KB3172605
- KB3138612 – обновление для агента wuauserv (март 2016)
- KB3125574– накопительное обновление (февраль 2016)
winitpro.ru
- Выключи вай фай

- Командлеты powershell
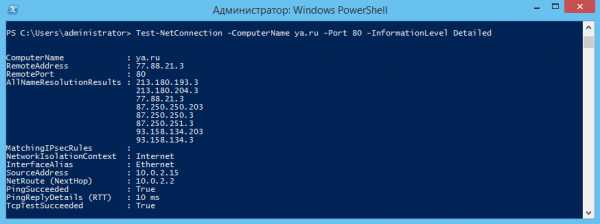
- Как увеличить процессор на ноутбуке

- Почему клавиши черные и белые

- Фрагментировано 1 процент что это значит
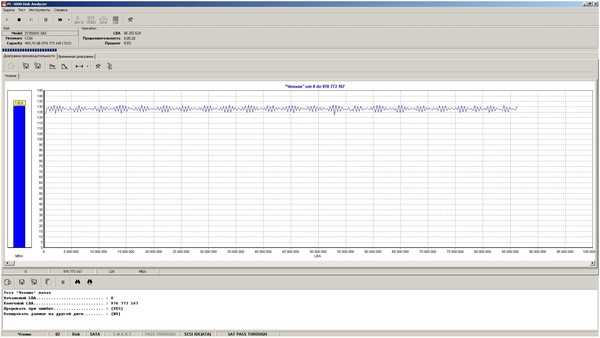
- Как писать коды для программ
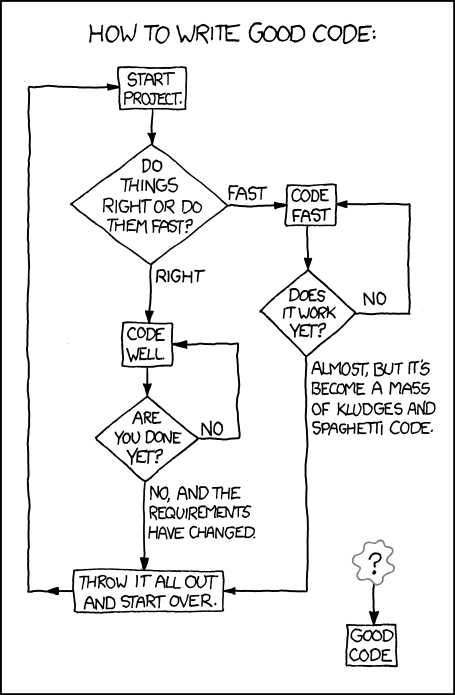
- Выделить строку горячие клавиши
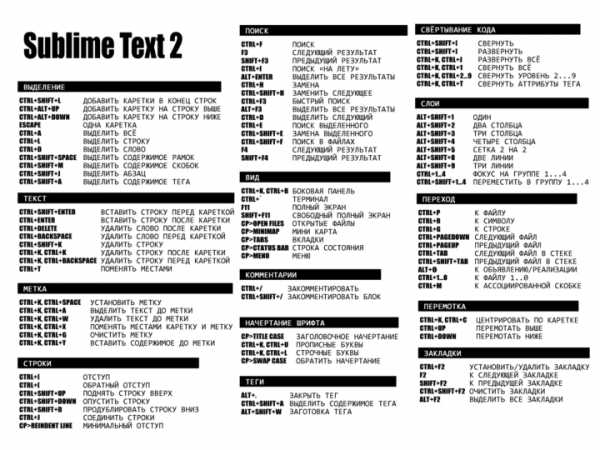
- Зависает браузер что делать
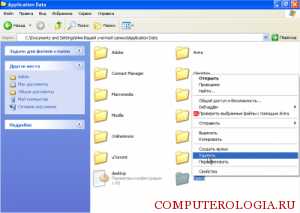
- Ошибка авторизации класс не зарегистрирован
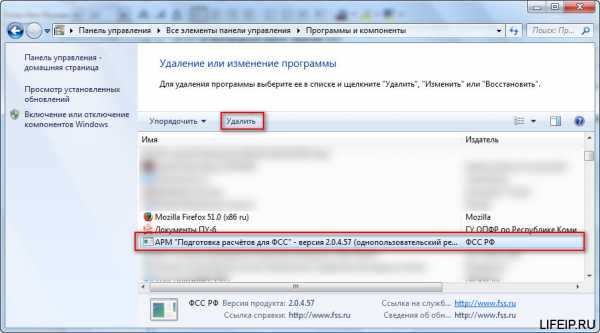
- Ms sql кластерный индекс

- По ит