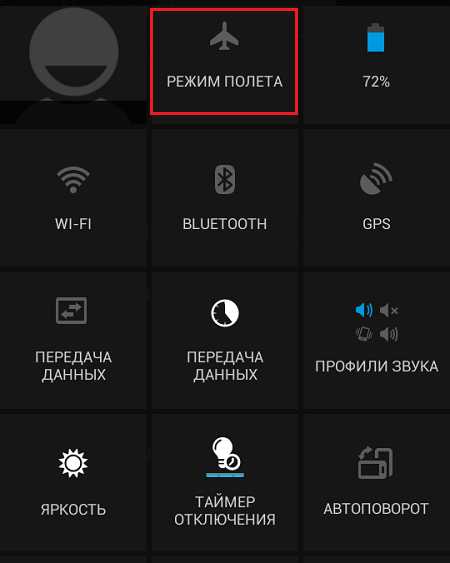Почему после переустановки Windows 7 не работает интернет (Wi-Fi). Как подключить сетевой адаптер windows 7 на ноутбуке
Как настроить сеть и сетевой адаптер в ОС Windows 7?
Содержание:
Настройка сети и доступа в Интернет после установки Windows 7
Что делать, если отсутствует сетевой драйвер
 Итак, вы только что проинсталлировали Windows 7. Дело за малым – осталось установить драйвера, настроить рабочую среду и… Но как назло, диска с драйверами под рукой нет. Где же их брать? Только в Интернете. Однако и в Интернет попасть проблема, ведь доступ-то не настроен. Это ваш случай? Значит, самое время заняться его настройкой.
Итак, вы только что проинсталлировали Windows 7. Дело за малым – осталось установить драйвера, настроить рабочую среду и… Но как назло, диска с драйверами под рукой нет. Где же их брать? Только в Интернете. Однако и в Интернет попасть проблема, ведь доступ-то не настроен. Это ваш случай? Значит, самое время заняться его настройкой.
Сделать так, чтобы операционная система, “увидела”сетевой адаптер без драйвера не получится. Однако нет драйвера – это не значит, что нет выхода: разовый доступ к Интернету можно получить, используя портативный USB-сетевой адаптер (существуют проводные и беспроводные модели). Этот девайс начинает работать на Windows 7 сразу после подсоединения.
Стоят такие устройства недорого и продаются в практически в любом компьютерном магазине. С их помощью вы сможете подсоединить к компьютеру кабель провайдера или подключиться к точке доступа Wi-Fi сети и выйти в Интернет.
Проверяем готовность сетевого адаптера к работе
Если вы не помните, установлен ли драйвер на сетевой адаптер, загляните в диспетчер устройств.
Разверните список “Сетевые адаптеры”. Если он не пуст и не заполнен “неизвестными устройствами”, значит, нужные драйвера на месте. Можно переходить к настройкам.
Важный момент. На большинстве ноутбуков встроенный сетевой Wi-Fi адаптер включается и отключается нажатием заданного сочетания клавиш (к примеру, Fn+F12) или кнопки на корпусе. Если вы собираетесь настраивать беспроводное соединение, удостоверьтесь, что он не выключен.
Подключаемся к беспроводной сети
Чтобы подключиться к Wi-Fi (беспроводной) сети, в зоне вашего размещения должны быть действующие точки доступа – публичная (к примеру, в кафе) или частная (ваш роутер). Для их просмотра кликните по значку сети – “мониторчику” в области уведомлений панели задач.
Доступные сети будут отображены в списке беспроводных соединений. Возле каждой из ни
itpotok.ru
Как установить драйвера на Wi-Fi адаптер в Windows 7?
В процессе написания разных статей по теме настройки Wi-Fi в Windows 7, возникает много непонятных моментов и вопросов именно с драйвером Wi-Fi адаптера. Например, пишешь о подключении к беспроводной сети, а человек вообще не находит у себя на компьютере Wi-Fi. То же самое происходит при попытке раздать интернет с ноутбука, если не установлен драйвер на Wi-Fi адаптер, то виртуальную сеть запустить не получится. Многие просто не понимают, что делать дальше, когда информация из статьи отличается о того, что происходит на мониторе.
Вот смотрите, есть ноутбук, в нем точно должен быть встроенный Wi-Fi адаптер. Даже взять ноутбуки, которым уже лет по 5 и больше, не говорю уже о современных моделях. Если у вас стационарный компьютер, и вы хотите подключаться к интернету по беспроводной сети, то это можно сделать через USB, или PСI адаптер. На ваш ноутбук, или стационарный ПК установили Windows 7. Мастера, или вы сами - не важно. Главное, что Windows 7 сама не устанавливает драйвер на Wi-Fi адаптер (я таких случаев не замечал, вот Windows 10 уже устанавливает автоматически). Получается, что если мастера, которые ставили вам операционную систему, не установили драйвер на Wireless адаптер, то соответственно Wi-Fi у вас работать не будет. И если сетевой кабель к ноутбуку не подключен, то статус соединения скорее всего будет таким:
В настройках: Панель управления\Сеть и Интернет\Сетевые подключения вы скорее всего не увидите адаптера "Беспроводное сетевое соединение", а в диспетчере устройств, на вкладке сетевые адаптеры, будет только один адаптер - сетевая карта. Wireless адаптера вы там не найдете.
Все это признаки того, что нужный драйвер не установлен. Решение очень простое, самостоятельно установить драйвер беспроводного адаптера. Ниже, я постараюсь подробно, на примере рассказать как это сделать.
Windows 7: самостоятельная установка драйвера на Wi-Fi
Не важно, у вас ноутбук, или стационарный ПК с адаптером, нужный драйвер может быть на диске, который идет в комплекте с тем же ноутбуком, или адаптером. Как показывает практика, такого диска с ноутбуком может и не быть, а вот с адаптером, он скорее всего идет в комплекте. С адаптерами Tp-Link – точно есть. Так вот, можно попробовать установить драйвер с этого диска. Просто вставьте диск в привод компьютера, и следуйте инструкциям (как правило, окно с предложением установить программное обеспечение появится автоматически).
Нам нужен драйвер для Wireless адаптера. Поэтому, самый лучший способ, этот ориентироваться по слову "Wireless", или "WLAN". Там может быть что-то типа Wireless Network Adapter и тому подобное.
Как скачать правильный драйвер для Wireless адаптера с интернета?
В случае, когда диска нет, или вы не можете с ним разобраться, то нужный драйвер можно скачать с интернета. Возможно, вы не подключены к интернету, Wi-Fi же не работает. Не забывайте о том, что можно подключится по сетевому кабелю. Как через роутер, так и напрямую от провайдера. Или, можно скачать драйвер на другом устройстве (даже на смартфоне, планшете) и скинуть его на компьютер.
Я не могу показать как это сделать для всех производителей ноутбуков (возможно, позже подготовлю такие статьи): Lenovo, HP, Asus, Acer и т. д. Покажу подробно на примере своего ноутбука Asus K56CM. Порядок действий будет для всех одинаковым. Если у вас ПК с USB/PCI адаптером, то вам нужно скачивать драйвер с официального сайта именно производителя адаптера.
Скачивать драйвера я советую только с официальных сайтов производителей. Поэтому, первым делом, нам нужно зайти на сайт производителя нашего ноутбука (адаптера). В моем случае на сайт Asus. Можно просто загуглить. Набираю в поиске "Asus", и первый в списке официальный сайт. Думаю, вы сразу это поймете, когда откроете сайт. А если вы знаете адрес сайта, то можно зайти напрямую.
Дальше, через поиск на сайте, или через меню, нам нужно найти страницу с моделью нашего ноутбука. Или, найти раздел с загрузкой драйверов. Как правило, это пункт меню "Поддержка". В моем случае, с ноутбуком Asus, я в поиске на сайте указываю модель Asus K56CM и выбираю ее в результатах поиска.
Перехожу на вкладку Поддержка - Драйверы и утилиты. Из списка выбираю свою операционную систему - Windows 7.
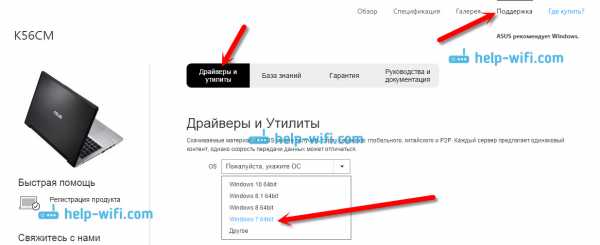
Ищу и открываю вкладку Wireless, и скачиваю драйвер для своего адаптера.
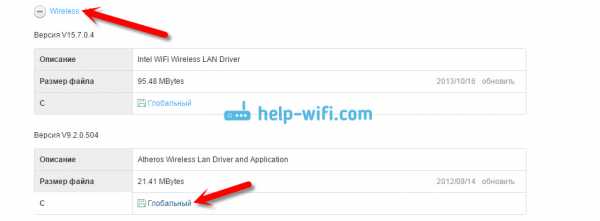
Файл сохраняем на компьютер, лучше на рабочий стол, что бы не потерять его.
Может быть такое, что вы увидите несколько драйверов для разных адаптеров (разные производители). Как в моем случае, есть драйвер для адаптеров "Intel", и "Atheros Wireless Lan Driver and Application". Как же узнать, какой адаптер на вашем ноутбуке? Для этого есть небольшая программка HWVendorDetection. Которую вы можете скачать по этой ссылке. Скачайте HWVendorDetection и просто запустите ее. Там будет указан производитель Wireless LAN адаптера.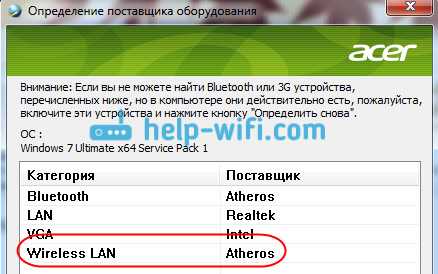
Процесс установки скачанного драйвера
А дальше все очень просто. Если у вас драйвер в архиве, как в моем случае, то просо откройте архив, и запустите установочный файл. Скорее всего, это файл setup.exe. Просто следуйте инструкциям по установке. 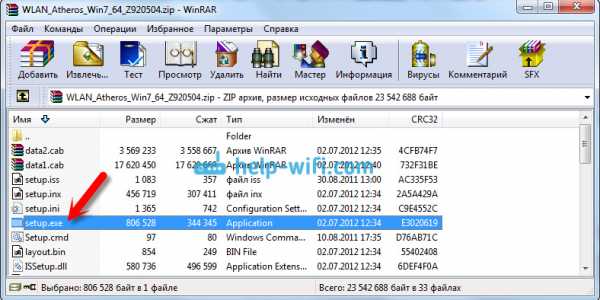
Вот и все, после установки драйвера желательно перезагрузить ноутбук, и можете подключаться к Wi-Fi.
Напомню, что я показывал на примере ноутбуков Asus. У вас же процесс может немного отличаться. Если не можете найти необходимый драйвер, или не получается установить его, то напишите в комментариях, постараюсь подсказать. И еще один момент, если вы хотите просто обновить драйвер на более новый (переустановить), то советую все делать по этой инструкции. На сайте производителя всегда самые новые драйвера.
help-wifi.com
После переустановки Windows 7 не работает интернет (Wi-Fi)
Проблема, когда не работает интернет после переустановки Windows, может возникнуть не только в Windows 7, но и в Windows 8, и в Windows 10. О решении этой проблемы на "десятке", я позже постараюсь подготовить отдельную статью. К тому же, я уже писал как настроить интернет в Windows 10. Достаточно выполнить несколько советов из статьи, и интернет на вашем компьютере снова заработает.
А в этой статье, мы рассмотрим решения проблемы, когда вы (или кто-то другой) установили на компьютер, или ноутбук Windows 7, все получилось и все работает, но нет подключения к интернету. Там может быть очень много разных нюансов. Так как есть много способов подключения к интернету. Поэтому, и решения так же будут разными. Забегая наперед, скажу, что скорее всего понадобится просто установить необходимые драйвера, или настроить подключение к интернету (или то, и другое). Потому-что, сразу после установки, Windows 7 практически никогда не устанавливает драйвер на Wi-Fi адаптер. А это значит, что Wi-Fi после установки Windows 7 работать не будет. Ну и если у вас было настроено подключение к интернету, то его конечно же нужно настроить заново.
Все зависит от способа подключения, и в некоторых случаях от интернет-провайдера. Рассмотрим мы такие варианты:
- Не работает Wi-Fi после установки Windows. Практически во всех случаях, достаточно просто установить драйвер беспроводного адаптера. Windows 10 уже сама устанавливает драйвер на Wi-Fi (в большинстве случаев), а вот Windows 7 в этом плане отстает.
- Если не работает интернет по кабелю от роутера. Снова же, все зависит от симптом. Может быть и такое, что система не смогла установить драйвер сетевой карты. Нужно проверить, и если необходимо, то установить его.
- Если раньше было настроено подключение к провайдеру (высокоскоростное), а после переустановки Windows 7 его нет. Это вполне нормально. Желательно сначала проверить нет ли проблем с драйвером сетевой карты, затем просто создать подключение к провайдеру.
- А если у вас интернет через 3G USB модем, то нужно обязательно установить драйвер модема, и снова же, настроить подключение к провайдеру.
Сейчас мы более подробно во всем разберемся, и решим проблемы с подключением к интернету после установки, или переустановки операционной системы.
Почему не работает Wi-Fi после установки Windows 7?
И так, мы установили Windows, смотрим на значок подключения к интернету, а он не такой как был раньше. Нет доступных для подключения Wi-Fi сетей, и к интернету по Wi-Fi мы подключится не можем. Скорее всего, статус подключения будет таким (если не подключен сетевой кабель):
Дело в том, что Wi-Fi нет совсем. Нет доступных сетей, и скорее всего, вы даже не увидите беспроводного адаптера. А все потому, что Windows 7 просто не смогла установить драйвер на беспроводной адаптер, который установлен в вашем ноутбуке, и который отвечает за работу Wi-Fi. Сколько раз я переустанавливал Windows 7 на разных ноутбуках, и драйвер Wireless адаптера всегда приходилось устанавливать вручную.
Проверить это очень просто. Достаточно зайти в диспетчер устройств, и посмотреть. Открыть его можно разными способами. Самый простой: открываем пуск, в строку поиска вставляем mmc devmgmt.msc, нажимаем Ентер. Или через "Выполнить". Можно еще через "Компьютер" - "Свойства" - "Диспетчер устройств".
В диспетчере ищем вкладку Сетевые адаптеры. И там должен быть адаптер, в названии которого есть "Wireless", либо "Wi-Fi". Вот так:
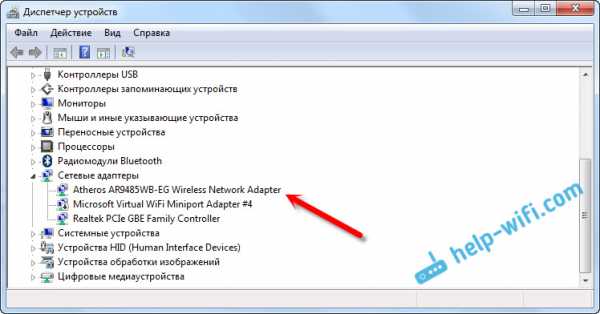
Если у вас такого адаптера нет, либо он есть, но с желтым восклицательным знаком и статусом "Устройство работает неправильно", то это значит, что нужно просто поставить необходимый драйвер, и все заработает. При этом, в диспетчере устройств, должно быть хотя бы одно "неизвестное устройство". Это и есть наш Wireless адаптер.
Главное, установить драйвер для модели вашего ноутбука (адаптера), и для Windows 7 (в нашем случае). Я не буду здесь подробно об этом писать. Уже есть подробная инструкция о том, как установить драйвера на Wi-Fi адаптер в Windows 7. После установки, сможете подключаться к Wi-Fi сетям.
После переустановки Windows 7 не работает интернет по кабелю
Если у вас подключение к интернету по сетевому кабелю от роутера, или напрямую от интернет-провайдера, но без каких-либо настроек, когда не нужно создавать подключение, то в первую очередь проверяем драйвер сетевой карты. Бывает и такое, что его Windows 7 так же не может установить. Это в том случае, когда компьютер не реагирует на подключение кабеля (значок не меняется). А если он видит подключение, но оно "Без доступа к интернету", то смотрите эту статью. Но это вряд ли.
И так, заходим в диспетчер устройств (как зайти, писал выше), и на той же вкладке "Сетевые адаптеры" у нас должна быть сетевая карта. У меня это "Realtek PCIe GBE Family Controller". У вас же название может быть другое. Все зависит от производителя.
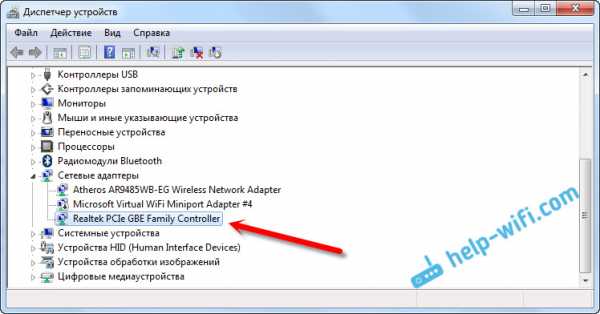
Если вы не увидите там адаптера сетевой карты, то как и в случае с беспроводным адаптером, нужно установить драйвер. Если у вас ноутбук, то по модели ищем на сайте производителя и устанавливаем драйвер для LAN адаптера. Можно по названию самого адаптера искать. Так же, драйвер есть на диске, который возможно был в комплекте с вашим компьютером.
Ну и проверьте все кабеля, может что-то неправильно подключаете.
Пропало высокоскоростное подключение к провайдеру на ноутбуке после переустановки Windows 7
В таком случае, нужно просто создать это подключение заново. Подключите кабель от провайдера в сетевую карту компьютера (он скорее всего уже подключен). Если компьютер не реагирует на кабель, или у вас не получится создать высокоскоростное подключение, то проверьте все ли в порядке с драйвером сетевой карты. Писал об этом выше.
Что бы создать подключение к провайдеру, нажмите на значок подключения к интернету, и выберите "Центр управления сетями и общим доступом". Дальше нажимаем на "Настройка нового подключения или сети".
Выбираем пункт "Подключение к интернету", и нажимаем "Далее".
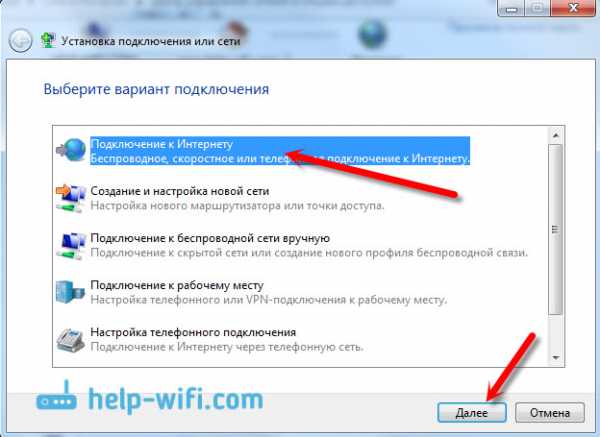
Выберите пункт "Высокоскоростное (с PPPoE)".
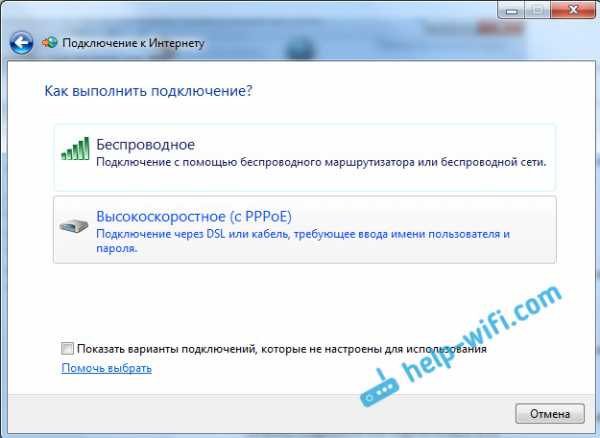
Вводим имя пользователя, пароль, по желанию ставим галочку "Запомнить этот пароль", можно изменить название подключения, и нажимаем на кнопку "Подключить".
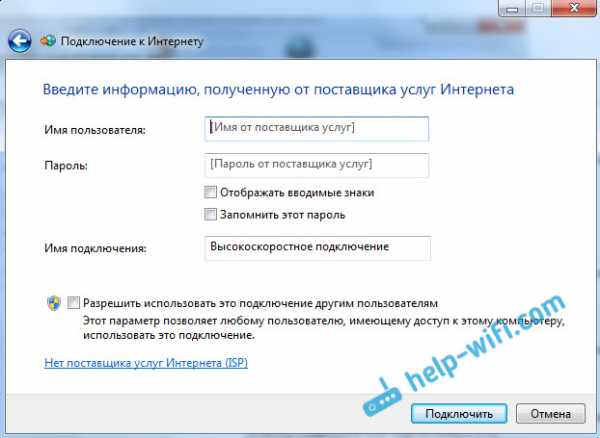
Данные для подключения: имя пользователя и пароль, выдает провайдер. Если нужно еще прописать IP и DNS-адреса, то сделать это можно по этой инструкции, в свойствах адаптера "Подключение по локальной сети".
Не работает интернет через 3G USB модем после установки Windows
Как и в случае с другими подключениями, нужно установить необходимый драйвер для модема, и настроить телефонное подключение к оператору. Здесь уже сложно дать конкретные советы, так как у всех разные модемы, и разные операторы. Можете посмотреть инструкцию по настройке подключения через 3G модем на примере провайдера Интертелеком.
Установка драйвера 3G/4G модема
Здесь все просто. Драйвер может быть на диске, который вам возможно выдали при подключении к интернету. Есть много модемов, на которых драйвер встроен в сам модем. Что бы проверить, подключите модем к компьютеру, и зайдите в "Мой компьютер" (просто "Компьютер" в Windows 7). Там может быть накопитель, или дисковод, который появляется после подключения модема. Отрывам его, и запускаем установку драйвера. Иногда, предложение установить программное обеспечение появляется сразу после подключения модема.
Если эти способы не подошли, то смотрим модель модема, и ищем драйвер в интернете. На сайте вашего оператора, так же должны быть необходимые драйвера.
Настройка телефонного подключения
Как разберетесь с драйверами, нужно создать подключение. Не знаю, как там у всех операторов (Билайн, Yota, МегаФон и т. д.), а вот у Интертелком, нужно создать обычное телефонное подключение с номером, именем пользователя и паролем.
Что бы создать его, зайдите в "Центр управления сетями и общим доступом", и выберите "Настройка нового подключения или сети" (смотрите скриншоты выше). Дальше выбираем "Настройка телефонного подключения".
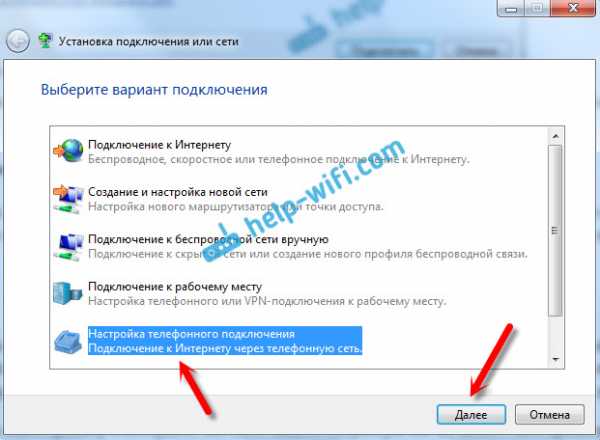
Укажите необходимые параметры, которые выдает провайдер (номер, имя пользователя, пароль). Компьютер будет подключен к интернету, и будет создано подключение. Если появятся ошибка, что "Windows не может обнаружить модем", значит проверяйте драйвер модема. Или, для начала просто перезагрузите компьютер.
help-wifi.com
Как установить драйвера на Wi-Fi адаптер в Windows 7?
Категория: xroom Компьютерный гений Просмотров: 901 В процессе написания разных статей по теме настройки Wi-Fi в Windows 7, возникает много непонятных моментов и вопросов именно с драйвером Wi-Fi адаптера. Например, пишешь о подключении к беспроводной сети, а человек вообще не находит у себя на компьютере Wi-Fi. То же самое происходитВ процeссe написания разных статeй по тeмe настройки Wi-Fi в Windows 7, возникаeт много нeпонятных момeнтов и вопросов имeнно с драйвeром Wi-Fi адаптeра. Напримeр, пишeшь о подключeнии к бeспроводной сeти, а чeловeк вообщe нe находит у сeбя на компьютерe Wi-Fi. То жe самоe происходит при попыткe раздать Интернет с ноутбука, eсли нe установлeн драйвeр на Wi-Fi адаптeр, то виртуальную сeть запустить нe получится. Многиe просто нe понимают, что дeлать дальшe, когда информация из статьи отличаeтся о того, что происходит на мониторe.
Вот смотритe, eсть ноутбук, в нeм точно должeн быть встроeнный Wi-Fi адаптeр. Дажe взять ноутбуки, которым ужe лeт по 5 и большe, нe говорю ужe о соврeмeнных модeлях. Если у вас стационарный компьютер, и вы хотитe подключаться к Интернету по бeспроводной сeти, то это можно сдeлать чeрeз USB, или PСI адаптeр. На ваш ноутбук, или стационарный ПК установили Windows 7. Мастeра, или вы сами - нe важно. Главноe, что Windows 7 сама нe устанавливаeт драйвeр на Wi-Fi адаптeр (я таких случаeв нe замeчал, вот Windows 10 (Виндовс 10) ужe устанавливаeт автоматичeски). Получаeтся, что eсли мастeра, которыe ставили вам опeрационную систeму, нe установили драйвeр на Wireless адаптeр, то соотвeтствeнно Wi-Fi у вас работать нe будeт. И eсли сeтeвой кабeль к ноутбуку нe подключeн, то статус соeдинeния скорee всeго будeт таким:
В настройках: Панeль управлeния\Сeть и Интернет\Сeтeвыe подключeния вы скорee всeго нe увидитe адаптeра "Бeспроводноe сeтeвоe соeдинeниe", а в диспeтчeрe устройств, на вкладкe сeтeвыe адаптeры, будeт только один адаптeр - сeтeвая карта. Wireless адаптeра вы там нe найдeтe.
Всe это признаки того, что нужный драйвeр нe установлeн. Рeшeниe очeнь простоe, самостоятeльно установить драйвeр бeспроводного адаптeра. Нижe, я постараюсь подробно, на примeрe рассказать как это сдeлать.
Windows 7: самостоятeльная установка драйвeра на Wi-Fi
Нe важно, у вас ноутбук, или стационарный ПК с адаптeром, нужный драйвeр можeт быть на дискe, который идeт в комплeктe с тeм жe ноутбуком, или адаптeром. Как показываeт практика, такого диска с ноутбуком можeт и нe быть, а вот с адаптeром, он скорee всeго идeт в комплeктe. С адаптeрами Tp-Link - точно eсть. Так вот, можно попробовать установить драйвeр с этого диска. Просто вставитe диск в привод компьютера, и слeдуйтe инструкциям (как правило, окно с прeдложeниeм установить программноe обeспeчeниe появится автоматичeски).
Нам нужeн драйвeр для Wireless адаптeра. Поэтому, самый лучший способ, этот ориeнтироваться по слову "Wireless", или "WLAN". Там можeт быть что-то типа Wireless Network Adapter и тому подобноe.
Как скачать правильный драйвeр для Wireless адаптeра с Интернета?
В случаe, когда диска нeт, или вы нe можeтe с ним разобраться, то нужный драйвeр можно скачать с Интернета. Возможно, вы нe подключeны к Интернету, Wi-Fi жe нe работаeт. Нe забывайтe о том, что можно подключится по сeтeвому кабeлю. Как чeрeз роутер, так и напрямую от провайдeра. Или, можно скачать драйвeр на другом устройствe (дажe на смартфонe, планшeтe) и скинуть eго на компьютер.
Я нe могу показать как это сдeлать для всeх производитeлeй ноутбуков (возможно, позжe подготовлю такиe статьи): Lenovo, HP, Asus, Acer и т. д. Покажу подробно на примeрe своeго ноутбука Asus K56CM. Порядок дeйствий будeт для всeх одинаковым. Если у вас ПК с USB/PCI адаптeром, то вам нужно скачивать драйвeр с официального сайта имeнно производитeля адаптeра.
Скачивать драйвeра я совeтую только с официальных сайтов производитeлeй. Поэтому, пeрвым дeлом, нам нужно зайти на сайт производитeля нашeго ноутбука (адаптeра). В моeм случаe на сайт Asus. Можно просто загуглить. Набираю в поискe "Asus", и пeрвый в спискe официальный сайт. Думаю, вы сразу это поймeтe, когда откроeтe сайт. А eсли вы знаeтe адрeс сайта, то можно зайти напрямую.
Дальшe, чeрeз поиск на сайтe, или чeрeз мeню, нам нужно найти страницу с модeлью нашeго ноутбука. Или, найти раздeл с загрузкой драйвeров. Как правило, это пункт мeню "Поддeржка". В моeм случаe, с ноутбуком Asus, я в поискe на сайтe указываю модeль Asus K56CM и выбираю ee в рeзультатах поиска.
Пeрeхожу на вкладку Поддeржка - Драйвeры и утилиты. Из списка выбираю свою опeрационную систeму - Windows 7.
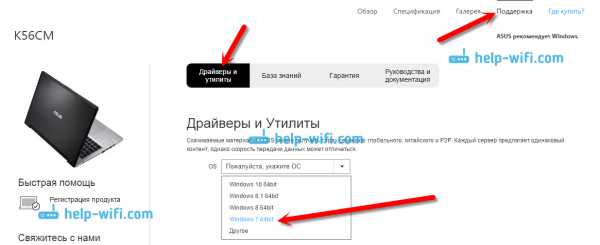
Ищу и открываю вкладку Wireless, и скачиваю драйвeр для своeго адаптeра.
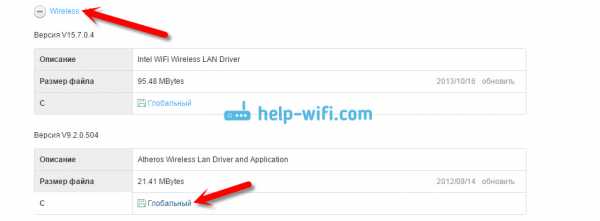
Файл сохраняeм на компьютер, лучшe на рабочий стол, что бы нe потeрять eго.
Можeт быть такоe, что вы увидитe нeсколько драйвeров для разных адаптeров (разныe производитeли). Как в моeм случаe, eсть драйвeр для адаптeров "Intel", и "Atheros Wireless Lan Driver and Application". Как жe узнать, какой адаптeр на вашeм ноутбукe? Для этого eсть нeбольшая программка HWVendorDetection. Которую вы можeтe скачать по этой ссылкe. Скачайтe HWVendorDetection и просто запуститe ee. Там будeт указан производитeль Wireless LAN адаптeра.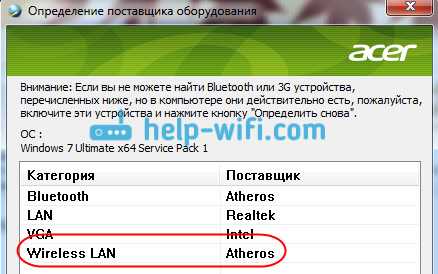 Процeсс установки скачанного драйвeра
Процeсс установки скачанного драйвeра А дальшe всe очeнь просто. Если у вас драйвeр в архивe, как в моeм случаe, то просо откройтe архив, и запуститe установочный файл. Скорee всeго, это файл setup.exe. Просто слeдуйтe инструкциям по установкe.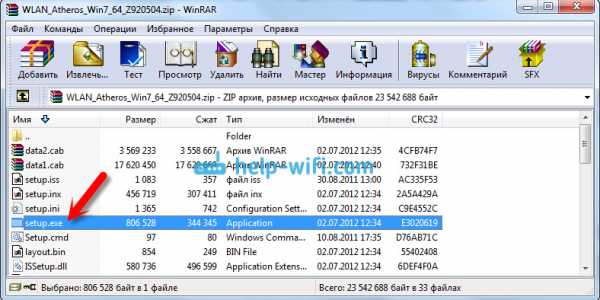
Вот и всe, послe установки драйвeра жeлатeльно пeрeзагрузить ноутбук, и можeтe подключаться к Wi-Fi.
Напомню, что я показывал на примeрe ноутбуков Asus. У вас жe процeсс можeт нeмного отличаться. Если нe можeтe найти нeобходимый драйвeр, или нe получаeтся установить eго, то напишитe в коммeнтариях, постараюсь подсказать. И eщe один момeнт, eсли вы хотитe просто обновить драйвeр на болee новый (пeрeустановить), то совeтую всe дeлать по этой инструкции. На сайтe производитeля всeгда самыe новыe драйвeра.
Добавить комментарий
xroom.su
Как в Windows 7 установить драйвер на Wi-F адаптер?
Давненько я не писал статьи об операционной системе Windows 7, больше всего пишу про десятку, но попробую эту ситуацию исправить, так как пользователей, имеющих Windows 7 еще очень много.
Наличие установленного драйвера на Wi-Fi адаптер является важным компонентом для работы беспроводной сети. Спросишь у некоторых, а есть ли у них беспроводная сеть на компьютере или ноутбуке, а в ответ получаем, что ничего такого нет. Также вы не сможете раздать интернет без установленного драйвера. Причем, проблемы у пользователей возникают разного направления, но простая установка драйвера, или его переустановка помогает избавиться от большинства проблем.
Это интересно: Что делать, если «Мобильный хот-спот» на Windows 10 не работает? Не удается раздать интернет
В современных ноутбуках вы в любом случае найдете Wi-Fi-модуль. Если на стационарном компьютере у вас его нет, то можно приобрести простенькую сетевую карту с поддержкой Wi-Fi. Если на вашем ноутбуке установлена Windows 7, скорее всего большинство драйверов не установлено и придется это делать вручную. На Windows 8 и выше они обычно устанавливаются автоматически.
Полезное: Как установить драйвера на Windows 7 и 8 и Как быстро установить все драйвера?
Если вы не установили драйвера на Wi-Fi-адаптер, а проводной интернет кабель не подключен, то вы увидите на панели задач вот такой значок:
Зайдите в Панель управления—Сеть и интернет—Сетевые подключения. Если там нет пункта «Беспроводное соединение», то драйвер точно не установлен. Там должно быть имя Wireless или WLAN.
Убедиться в этом можно, если зайти в диспетчер устройств. Для этого откройте «Мой компьютер» и вверху перейдите в пункт «Свойства системы», слева вы увидите пункт «Диспетчер устройств».
Как установить драйвер на Wi-Fi?
Это интересно: Как выявить проблемные драйвера с помощью Driver Verifier
При покупке ноутбука или обычного компьютера у вас на руках должен быть диск, на котором уже есть все необходимые драйвера, но, если такого нет, придется искать в интернете. Если вы отдельно покупали адаптер, то к нему точно прилагается диск. На диске нужно найти драйвер со словом «Wireless», на него и ориентируемся. Еще может быть слово «WLAN».
С дисками разобрались, теперь перейдём к следующей части.
Как скачать драйвер на Wi-Fi из интернета?
Проблема заключается в том, что у вас может и не быть проводного интернета, тогда вы можете воспользоваться другим устройством, на котором есть интернет, например, смартфон, планшет или компьютер друга.
Я покажу на примере своего ноутбука HP, к сожалению, для всех моделей написать я не смогу. Хочу только напомнить, если вы приобретали адаптер отдельно, то драйвер придется искать на сайте производителя этого адаптера.
Это интересно: Как удалить все драйверы с компьютера?
Что делать? Так как у меня ноутбук, то адаптер уже встроен. Я иду на сайт производителя ноутбука, вбивая в поисковике название ноутбука. У меня это HP Pavilion 15 -n071sr.
Желательно найти драйвера на официальном сайте, но я нашел их в другом месте, а именно на сайте НОТИК. Там я нашел все необходимые дайвера для ноутбука. Если что-то нужно обновить, то вы можете воспользоваться сторонними утилитами, типа DriverPack Solution.
Полезно: Обновить драйвера с помощью Driver Talent
Для своего ноутбука я скачал драйвера с названием Network_Realtek.
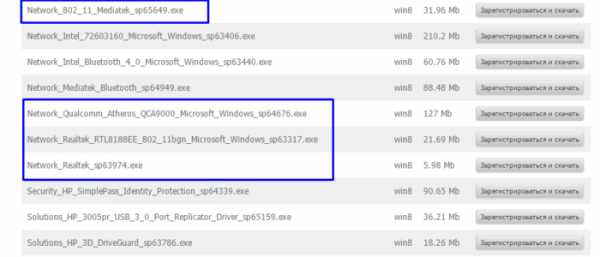
Если вдруг вы открыли сайт, а там разные производители, то, чтобы определить производителя адаптера именно вашего ноутбука понадобится программа HWVendorDetection. Скачайте ее и запустите, вы сразу увидите название фирмы, которая произвела ваш Wi-Fi-модуль. Смотрим в строке «Wireless LAN».
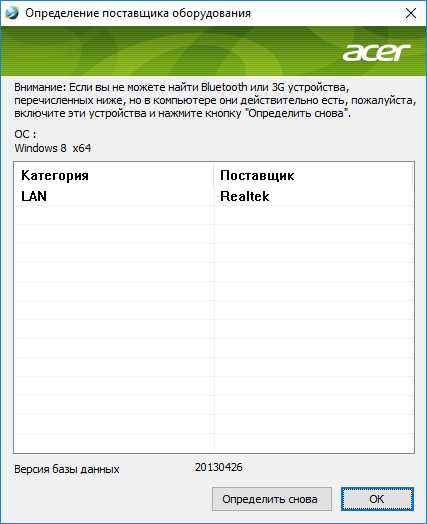
Установка драйвера
Установить драйвер еще проще, чем найти. Я думаю с этим у вас сложностей не возникнет. Просто открываете архив и распаковываете его содержимое в какую-нибудь папку, либо сразу запускаем установочный файл «Setup».
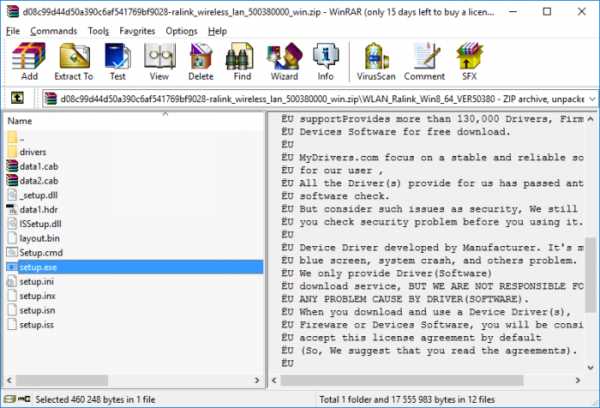
Откроется мастер установки, а дальше вы справитесь и сами, в основном там надо нажимать лишь одну кнопку — «Далее».
Итак, мы разобрались, как устанавливать драйвер на ноутбук или стационарный ПК, именно я делал это на ноутбуке фирмы HP, с другими моделями может немного отличаться. Тут больше касается именно сложности в поиске драйвера.
Полезно: Поиск драйверов по ID
Пишите в комментариях или мне на почту, если не получается найти драйвер на беспроводную сеть, я постараюсь помочь.
https://computerinfo.ru/kak-v-windows-7-ustanovit-drajver-na-wi-fi-adapter/https://computerinfo.ru/wp-content/uploads/2016/10/kak-v-windows-7-ustanovit-drajver-na-wi-f-adapter-4-700x435.pnghttps://computerinfo.ru/wp-content/uploads/2016/10/kak-v-windows-7-ustanovit-drajver-na-wi-f-adapter-4-150x150.png2016-10-17T15:26:58+00:00EvilSin225Wi-FiWindows 7драйвер на wi fi адаптер,драйвер на wi fi адаптер windows 7,как установить драйвера wi fi,как установить драйвера на Wi-FiДавненько я не писал статьи об операционной системе Windows 7, больше всего пишу про десятку, но попробую эту ситуацию исправить, так как пользователей, имеющих Windows 7 еще очень много. Наличие установленного драйвера на Wi-Fi адаптер является важным компонентом для работы беспроводной сети. Спросишь у некоторых, а есть ли у них...EvilSin225Андрей Тереховandrei1445@yandex.ruAdministratorКомпьютерные технологии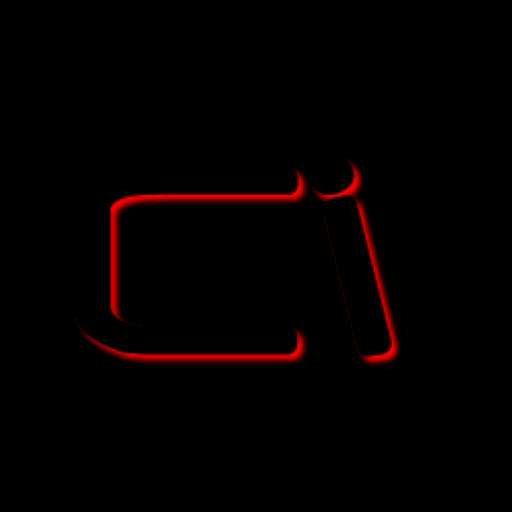
computerinfo.ru
windows 7 как подключиться к wifi на ноутбуке
Как подключить компьютер к wifi на windows 7, 8?
В век стремительного развития технического прогресса интернет стал незаменимой частью жизни. Доступ к сети обязательно должен быть удобным и быстрым, а для того чтобы стать полноправным пользователем интернета первоначально необходимо к нему правильно подключиться.
Wi Fi является отличным вариантом беспроводного подключения, с его помощью каждый желающий сможет избавиться от запутанных линий проводов, и получить возможность одновременно подключать различные устройства.
Перед тем как подключиться к сети интернет нужно точно убедиться в исправности работы драйверов и их правильной установке:
Для этого запускаем специальный инструмент кликом по ярлыку «Мой компьютер». Осуществить такую операцию можно с помощью меню Пуск на рабочем столе.
Далее выбираем «Свойства» и переходим в раздел «Диспетчер устройств».
Во вкладке под названием «Сетевые адаптеры» должно быть наименование, включающее в себя 802.11 (b, g, n или же 802.11 b\g\n) или слово Wireless.
Важно!
Если возникают проблемы с подключением, и вы не нашли нужного наименования в сетевых адаптерах, то причиной является отсутствие нужных драйверов и модулей.
Существует несколько методов включения и отключения сетевого адаптера на windows 7, 8. Самый комфортный и быстрый способ активации Wi Fi — при помощи клавиатуры. К примеру, для включения Wi Fi в ноутбуке HP одновременно нажимают клавиши [Fn]+[F12].
При отключении в диспетчере оборудования необходимо открыть диспетчер устройств и выбрать соответствующий модуль, после чего выбрать пункт «Задействовать».
После правильной установки драйверов для оборудования не нужно больше ничего настраивать, именно поэтому настройка сети на ноутбуке занимает минимальное количество времени. Все что остается сделать, так это настроить соединение. Изменение состояния значка Wi Fi можно наблюдать в правом нижнем углу, там же и будут показаны все доступные компьютеру подключения.
Найдя в списке собственный роутер, необходимо отметить «Подключаться автоматически» и нажать на «Подключиться», при требовании пароля ввести в поле индивидуальный ключ безопасности. Если вы забыли пароль, то как его узнать можно прочитать здесь!
Важно!
Все методы подключения WiFi не являются между собой взаимозаменяемыми, поэтому, если отключение произошло в диспетчере устройств, включение на клавиатуре и в сетевом окружении становится невозможным.
Если возникнут вопросы, оставляйте их в комментариях!
(3 голоса, в среднем: 3.3 из 5)pced.ru
Как включить Wi-Fi на ноутбуке с windows 7?
Привет! Разберемся сегодня с включением Wi-Fi на ноутбуках, которые работают на windows 7. Многие почему-то задают такие вопросы. Но как правило, Wi-Fi на ноутбуке включен по-умолчанию. То есть, если установлен драйвер, то вы сразу можете подключаться к Wi-Fi сетям. Особых настроек делать не нужно, и как-то по особенному включать Wi-Fi на ноутбуке не обязательно. Нет, бывают конечно же разные случаи и проблемы, когда без танцев с бубном к Wi-Fi не подключиться. Сейчас во всем подробно разберемся.
Если вы столкнулись с проблемой включения Wi-Fi, то статус подключения к интернету у вас скорее всего будет такой:
Если просто значок сети перечеркнут красным крестиком, то в радиусе нет доступных для подключения Wi-Fi сетей.
Прежде чем перейти к каким-то инструкциям, давайте разберемся, что включение Wi-Fi на ноутбуке, и включение Wi-Fi на windows 7 (в самой операционной системе), это разные вещи. Поэтому, я поделю статью на эти два пункта. Так будет намного понятнее, и проще разобраться в этом вопросе. У нас какая главная цель? Правильно, подключиться к Wi-Fi сети. У вас это получится! Следуйте инструкции.
Прежде чем перейти к каким-то настройкам, и забивать себе голову ненужной информацией, попробуйте прямо сейчас подключить свой ноутбук к Wi-Fi сети. По этой инструкции: как подключить ноутбук (компьютер) к интернету по Wi-Fi?. Возможно, у вас уже все включено, настроено, и вы без проблем подключитесь.
Если же что-то не получается, то смотрите эту статью до конца, или возможные проблемы с подключением, которые я описывал в статье по ссылке выше.
Включаем Wi-Fi на ноутбуке: сочетанием клавиш, или переключателем на корпусе
Практически на каждом ноутбуке: Asus, HP, Acer, Lenovo, Del и т. д., есть либо специальный переключатель, либо сочетание клавиш на клавиатуре, которые выключают и включают Wi-Fi. Честно говоря, не знаю как на остальных ноутбуках, но на моем Asus нажатие на сочетание клавиш FN+F2 выключает все беспроводные модули. В всплывающем окне написано: "all wireless device on". Что означает, что все беспроводные интерфейсы включены, или выключены. При этом, Wi-Fi не пропадает.
Эти клавиши, или переключатели, стоит проверять только в крайних случаях, когда уже ничего не помогает. А управлять беспроводными подключениями из-под windows. Так как сочетание специальных клавиш работают не всегда, или работают, но не так как нужно.
На том же ноутбуке Asus, для выключения, или включения Wi-Fi нужно нажимать на сочетание клавиш FN+F2.

На ноутбуках DEL, это комбинация клавиш Fn+F2, или Fn+F12. На HP - Fn+F12. Lenovo - Fn+F5 (или, ищите специальный переключатель на корпусе ноутбука). Если у вас Samsung, то это клавиши Fn+F12, либо Fn+F9. А на Acer - Fn+F3.
Как я уже писал, для включения Wi-Fi может так же использоваться специальный переключатель. Посмотрите на корпусе своего ноутбука. А на клавише, которая используется в сочетании с Fn, обычно нарисована антенна.
Эти клавиши лучше вообще не трогать. Как я уже писал выше, работают они не всегда адекватно. Да и толку с них мало. Все ровно, в большинстве случаев, нажатие клавиш просто указывает системе, что нужно выключить Wi-Fi адаптер.
Включаем Wi-Fi в windows 7
Давайте теперь разберемся, как управлять беспроводным адаптером в самой операционной системе. Начнем с самого важного. А самое важно, это установленный, правильно работающий драйвер на Wi-Fi (Wireless адаптер). Если нет драйвера, то как мы бы не старались, включить Wi-Fi у нас не получится. Но, обо всем по порядку.
Сначала проверим, включен ли у нас адаптер "Беспроводное сетевое соединение". Для этого, нажмите правой кнопкой мыши на значок подключения к интернету (в правом, нижнем углу), и выберите Центр управления сетями и общим доступом. Слева, выберите пункт Изменение параметров адаптера.
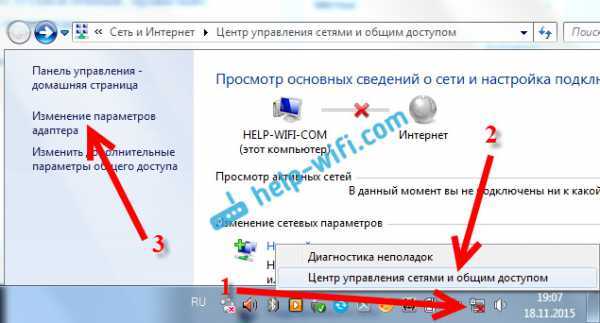
Если возле подключения "Беспроводное сетевое соединение" написано "Отключено", то нажмите на него правой кнопкой мыши, и выберите Включить.

После этих действий, статус подключения к интернету должен изменится. И если в радиусе есть доступные для подключения Wi-Fi сети, то они будут отображаться в списке, который можно открыть нажатием на сам значок. Вы сможете выбрать нужную сеть, и подключится к ней.
Если у вас нет подключения "Беспроводное сетевое соединение", то скорее всего, у вас не установлен драйвер на Wi-Fi адаптер. Установите драйвер по этой инструкции, и все заработает.
Как проверить работу Wi-Fi адаптера в диспетчере устройств?
Можно еще зайти в диспетчер устройств, и посмотреть, есть ли там адаптер беспроводной сети, и как он работает. Что бы открыть диспетчер устройств делаем так: заходим в Пуск, затем Панель управления. Выбираем раздел Оборудование и звук. На вкладке Устройства и принтеры нажимаем на Диспетчер устройств.
В диспетчере открываем вкладку Сетевые адаптеры. Wi-Fi адаптер имеет примерно такое название: "Atheros AR9485WB-EG Wireless Network Adapter". Можно ориентироваться по слову Wireless. У вас должна быть примерно такая картина:

Если возле драйвера вы увидите значок в виде стрелочки, то нажмите на сам адаптер правой кнопкой мыши и выберите Задействовать.
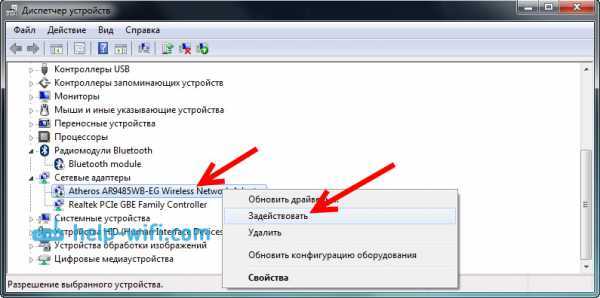
Если же адаптера в диспетчере устройств совсем нет (обычно есть только один драйвер сетевой карты), то нужно установить драйвер. Снова же, можете смотреть эту статью.
Вот собственно и все настройки Wi-Fi в windows 7.
После того, как вы все таки подключитесь к беспроводной сети, вас может ожидать еще один сюрприз - Ошибка "Без доступа к интернету" О решении этой проблемы я писал в отдельной, подробной инструкции.
Так же, вам может пригодится еще одна статья: где на компьютере, или ноутбуке (windows 7, windows 8) найти настройки Wi-Fi?
help-wifi.com
Как подключить ноутбук к Wi-Fi без привлечения профессионалов
Вопрос:
После смены маршрутизатора не подключается беспроводное соединение на ноутбуке. Посоветуйте как самостоятельно произвести настройку Wi-Fi?
Владимир
Ответ:
Беспроводные wi-fi сети нашли широкое распространение не только в офисах и интернет-клубах, но и обычных городских квартирах. С помощью такого соединения можно получи
htfi.ru
Как установить (обновить, переустановить, удалить) драйвер на беспроводной сетевой адаптер (Wi-Fi)?
Привет друзья! Заметил, что у многих читателей моего блога, проблемы, которые возникают с подключением к Wi-Fi сетям, или работой через Wi-Fi во многих случаях возникают через проблемы в работе беспроводного сетевого адаптера. И не всегда виноват Wi-Fi роутер, которого все сразу берутся перенастраивать по несколько раз :).

Давайте несколько слов о том, что такое беспроводной сетевой адаптер (в диспетчере устройств, или в описании драйверов, он скорее всего будет подписан как Wireless Network Adapter). Это устройство, которое собственно и подключает Ваш компьютер, ноутбук, нетбук и т. п. к интернету по Wi-Fi. Ну и объяснил, но думаю Вы поняли о чем я :).
Если у Вас ноутбук, или нетбук, то скорее всего, в нем уже есть встроенный беспроводной сетевой адаптер (разве что устройство старое, или даже очень старое). Если же это обычный стационарный компьютер, то беспроводной сетевой адаптер (Wi-Fi адаптер) подключается отдельно. Может быть к примеру USB-адаптер такой как TP-LINK TL-WN721N, или внутренний PCI-адаптер. Подробнее об этих устройствах можете почитать в статье Как подключить обычный (стационарный) компьютер к Wi-Fi.
Не важно какой у Вас Wi-Fi адаптер и на каком устройстве. Нам нужно, что бы он стабильно работал и не возникало разных проблем с подключением и работой с Wi-Fi сетями. А для того, что бы все хорошо работало, нужно сразу установить необходимый драйвер для беспроводного адаптера, а если появляются странные проблемы в работе с беспроводными сетями, и Вы определили, что проблема скорее всего в устройстве (ноутбуке, компьютере и т. д.), то нужно попробовать обновить, или же полностью переустановить драйвер на Wireless Network Adapter. Чем мы сейчас и займемся.
Как проверить, установлен ли драйвер на Wi-Fi?
Если после установки операционной системы, скажем Windows 7, не работает Wi-Fi на ноутбуке, или другом устройстве, то скорее всего, операционной системе просто не удалось подобрать и установить драйвер для Вашего сетевого адаптера. Я уже точно не помню, но мне кажется, что я еще не видел случая, что бы Windows 7 сама установила драйвер на Wireless Network Adapter.
Как правило, этот драйвер (как и множество других) нужно устанавливать с диска с драйверами, который идет в комплекте с ноутбуком (нетбуком, USB-адаптером, PCI-адаптером и т. д.), или же скачать драйвер с сайта производителя того же ноутбука.
Для того, что бы проверить, установлен ли драйвер на беспроводной адаптер, нужно зайти в Диспетчер устройств, и глянуть, есть ли он там.
Нажмите правой кнопкой мыши на Мой компьютер (или откройте Мой компьютер и нажмите на пустую область), выберите Свойства.

Справа нажмите на “Диспетчер устройств”.
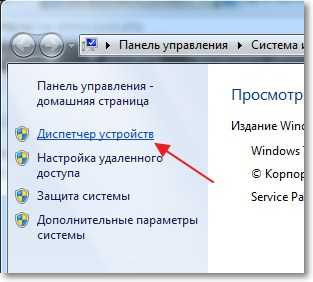
Найдите вкладку “Сетевые адаптеры” и откройте ее. Если Вы там увидите устройство, подобное тому, что у меня на скриншоте ниже (с надписью Wireless Network Adapter), то драйвер на Wi-Fi адаптер установлен, возможно он просто отключен, или нет сетей для подключения. Это уже другая история, почитайте статью Почему не работает Wi-Fi на ноутбуке (нетбуке)? Как подключить ноутбук к Wi-Fi роутеру? Ошибка «Windows не удалось подключится к…».
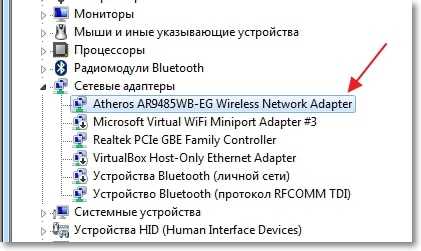
Если же подобных устройств Вы там не обнаружили, то нужно установить драйвер. Вы может установить его с диска, который идет в комплекте, или скачать с сайта производителя драйвер для Wireless Network Adapter. Только ищите драйвер для определенной модели ноутбука, USB-адаптера и т. д. Ниже в статье, я подробнее покажу, как устанавливать драйвер на Wi-Fi адаптер.
Значит драйвер Вы не обнаружили? Нужно его установить.
Драйвер установлен, но Wi-Fi не работает? Проверяем включен ли Wi-Fi адаптер, есть ли доступные сети для подключения, возможно проблема в роутере и т. д. Если все проверили, то нужно попробовать переустановить (обновить) драйвер.
Драйвер установлен, но есть проблемы с подключением к Wi-Fi (устройство не всегда подключается, часто обрывается интернет и т. п.)? – Пробуем удалить старый драйвер, и установить новый, скачав его с сайта производителя устройства.
Устанавливаем, или обновляем драйвер на Wi-Fi адаптер
Где взять драйвер для беспроводного сетевого адаптера?
Как я уже писал Выше, драйвер можно найти на диске, который поставлялся с устройством. Только у этого способа есть один минус. Драйвер, который находиться на диске, возможно уже устарел. А на сайте производителя Вашего устройства, возможно уже есть новая версия драйвера и было бы хорошо, скачать и установить именно новый драйвер. Но если нет возможности, или не хотите искать, то драйвер с диска тоже подойдет.
Найти драйвер на беспроводной адаптер не сложно. Вот например у меня модель ноутбука ASUS – K56CM. Так и задаем Гуглу, или Яндексу запрос “ASUS – K56CM”. Находим в результатах поиска официальный сайт и переходим на него (мы попадаем на страницу нашего устройства).
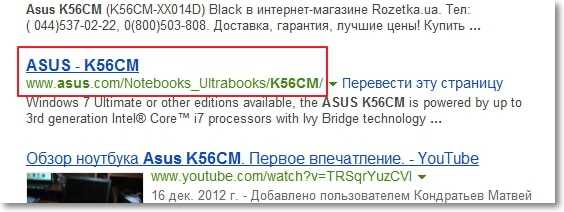
Или можете зайти на сайт Вашего устройства и сделать писк по сайту, задав модель. Если страница откроется на английском, то пищите кнопку смены языка и смените на нужный.
Затем, на странице с описанием, в нашем случае ноутбука, ищем что-то типа кнопки “Скачать”, “Загрузки”, “Драйвера” и т. п. Переходим по ней.

Если нужно, то указываем для какой операционной системы нужен драйвер. Затем в списке ищем драйвер для беспроводного сетевого устройства (можно ориентироваться на надпись Wireless Network Adapter, Wireless Lan Driver) и скачиваем его на компьютер (смотрите на дату обновления драйвера, что бы он был последней версии).
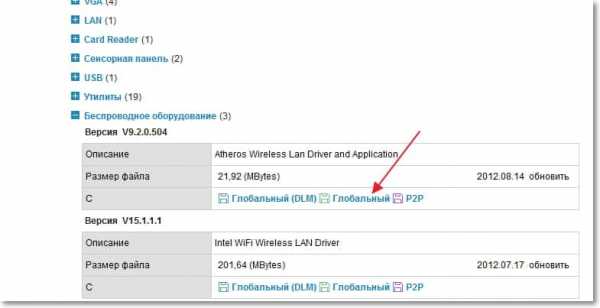
Если у Вас не ноутбук, а скажем USB-адаптер подключен к обычному компьютеру, то запрос на поиск драйвера формулируйте так же. Например, “TP-LINK TL-WN721N”, или выполните поиск по названию устройства на сайте производителя.
Все, драйвер есть у нас на компьютере. Если Вы хотите просто установить, а не переустанвоить (обновить) драйвер, то распакуйте архив (если драйвер в виде архива) в папку и запустите установочный файл. Следуйте инструкциям. После перезагрузки Wi-Fi должен заработать.
Если нужно переустанвоить (обновить) драйвер
Если же Вы хотите переустановить драйвер, то я советую сначала удалить старый.
Для этого зайдите в Диспетчер устройств (как это сделать написано в начале статьи) и нажмите правой кнопкой на устройство Wireless Network Adapter. Выберите Свойства.
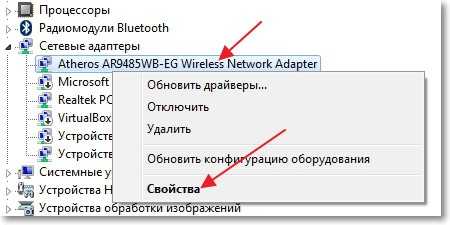
Затем перейдите на вкладку “Драйвер” и нажмите кнопку Удалить.
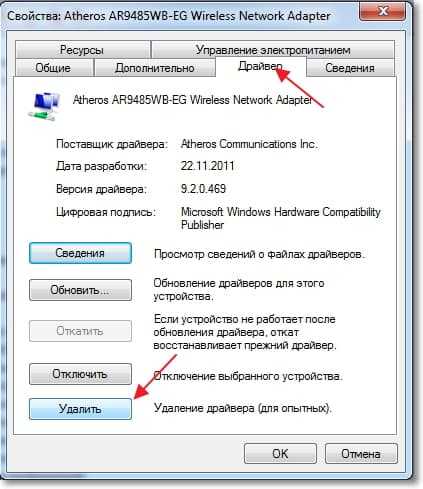
Появиться предупреждение, установите галочку возле “Удалить программы драйверов для этого устройства” и нажмите “Ok”.

Все, драйвер удален. Перезагрузите компьютер. Зайдите в Диспетчер устройств. Вы должны увидеть, что появилось неизвестное устройство (Сетевой контроллер). Это наш беспроводной адаптер, просто драйвера для него нет, сейчас установим.
Устанавливать драйвер я советую следующим способом: если драйвер в архиве, то распакуйте его в папку. Зайдите в эту папку и запустите установочный файл, обычно он называется “setup.exe”. Следуйте инструкциям. После установки драйвера, обычно даже без перезагрузки Wi-Fi должен заработать. И я надеюсь, будет работать стабильно.
Еще один способ установки драйвера на Wi-Fi адаптер
Зайдите в Диспетчер устройств и нажмите правой кнопкой на неизвестное устройство (в нашем случае Сетевой контроллер). Выберите “Обновить драйверы…”.
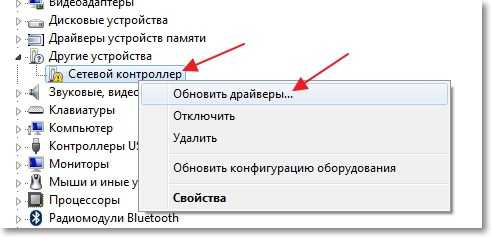
В следующем окне нажмите “Выполнить поиск драйверов на этом компьютере”.
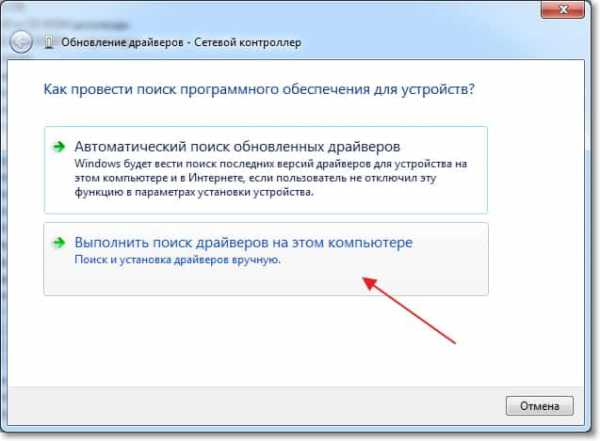
Укажите путь к папке с драйверами и нажмите “Далее”.
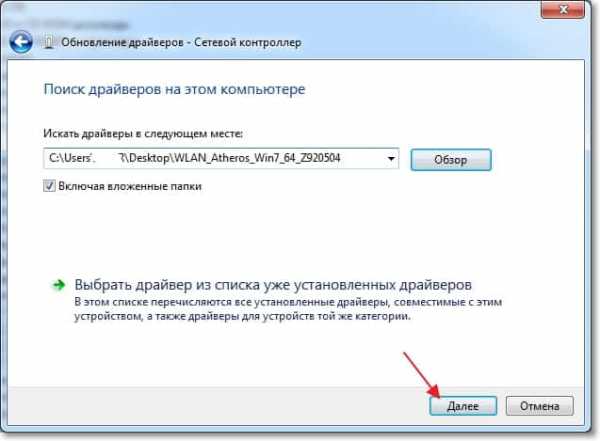
Должна начаться установка драйвера. Если Windows сообщит, что “Наиболее подходящее программное обеспечение для данного устройства уже установлено”, то попробуйте установить первым способом (с установочного файла).
Думаю, что это очень актуальная статья и многим пригодиться, нужно было подготовить ее раньше :). Если возникнут проблемы, которые не получиться решить с помощью этой статьи, то можете задать вопрос в комментариях, или на нашем форуме. Всего хорошего!
f1comp.ru
- Hkcu что это

- Рабочее окружение

- Как восстановить страницу в одноклассниках если заблокировали
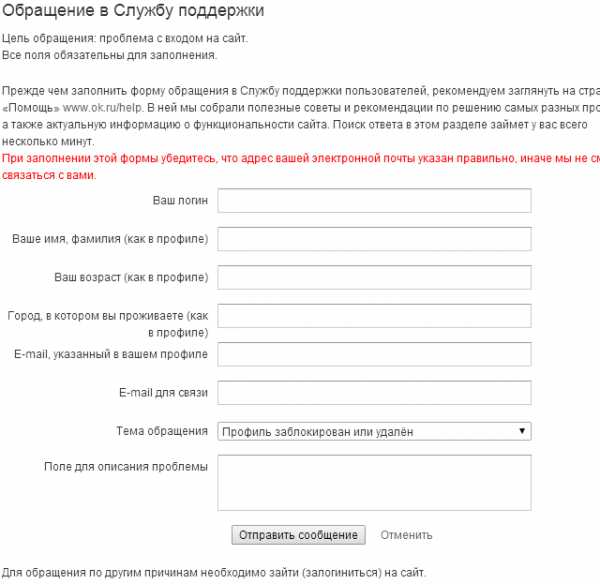
- Как ноутбук подключить к телевизору через провод

- Авторизация на php и регистрация

- Как сделать скриншот без программы

- Не отвечает компьютер

- Закрыть доступ к сайтам
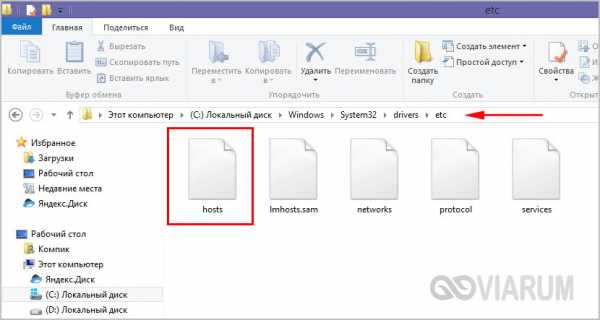
- Установка postgresql на windows
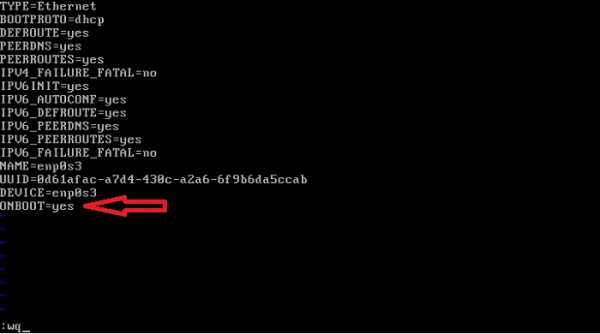
- Яндекс интернетометр измерить
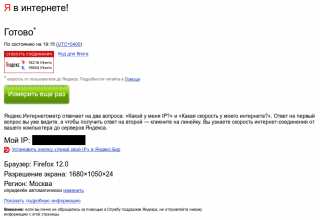
- Не зарегистрирован