Настройка БИОСа в картинках: Пошаговая инструкция. Картинка биос
Настройка БИОСа в картинках: Пошаговая инструкция
Настройка БИОСа – дело весьма непростое. Но мы постараемся как более детально пройтись по основным действиям, которые Вы можете выполнять в этой среде настройки.
Ориентироваться будем на то, что BIOS Вам нужен для установки Windows 7.
Содержание:
- Как зайти
- Как поставить загрузку с флешки
- Как сделать оптимальные настройки
- Как выставить часы
- Другие настройки

1. Как зайти
Самой первой настройкой является вход в БИОС.
Для этого обычно используются клавиши «F1», «F2» или «Del» - их следует нажимать сразу же после того как запустится компьютер. Вы увидите на экране различную системную информацию, возможно, производителя и в один момент внизу появится надпись вроде «Press F1 to run setup». Понятно, что в таком случае нужно жать «F1» до тех пор, пока не войдете в BIOS.

Рис. №1. Надпись «Press F1 to run setup» после запуска компьютера
Но у разных производителей могут быть разные клавиши.
Вот список возможных вариантов:
- Alt;
- Ctrl;
- Esc;
- F1, F2, F3, F10, F11, F12.
А теперь перейдем к тому, как настроить загрузку с диска.
2. Как поставить загрузку с флешки
Если Вы хотите установить операционную систему и уже записали ее на флешку или диск, Вам необходимо сделать так, чтобы компьютер грузился со съемного носителя в первую очередь, а уже потом с жесткого диска.
В разных версиях БИОС данная задача выполняется по-разному. В любом случае Вам необходимо искать то, где есть слова CD-ROM или Flash Drive.
Вот инструкции для разных версий:
- В Award Bios идем в раздел «Advanced BIOS Features» и там выбираем параметр «First Boot Device», где жмем «CDROM» или «USB-HDD».

Рис. №2. Загрузка с съемного носителя в Award Bios
- В AMI Bios это будет раздел «Boot» вверху и параметр «Boot Device Priority».

Рис. №3. AMI Bios
- В Phoenix-Award Bios для этого следует перейти на вкладку «Advance» и воспользоваться параметром «First Boot Device».
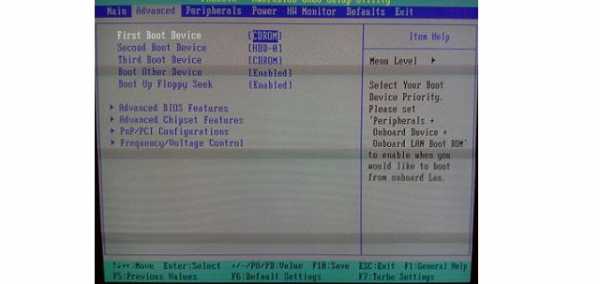
Рис. №4. Phoenix-Award Bios
Подсказка: Чтобы переходить по вкладкам, обычно используются кнопки стрелок, а для выбора – «Enter». Но иногда возможны исключения, поэтому смотрите на подсказки внизу. Обычно там пишут, какими клавишами осуществляется управление.
3. Как сделать оптимальные настройки
В любой версии БИОС есть возможность сбросить все настройки и таким образом сделать их оптимальными. Такие они, в первую очередь, для компьютера и операционной системы, которую Вы собираетесь устанавливать. Так всевозможные глюки и подобные моменты полностью исключены.
А происходит сброс при помощи параметра, который есть в BIOS. Называться он может «Load Defaults BIOS», «Load Optimized Defaults», «Load BIOS Setup Defaults» или «Load Safe-Fail Defaults».
В некоторых случаях изменения придется подтвердить путем нажатия кнопки «ОК», как это показано на рисунке ниже. Найти данный параметр можно на главной странице или на вкладке «Exit».
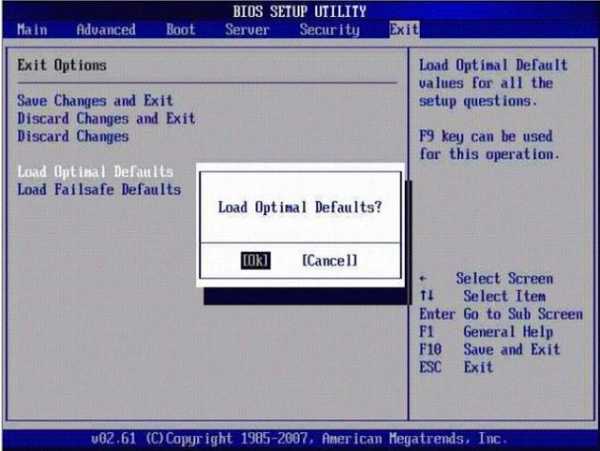
Рис. №5. «Load Optimized Defaults»
Теперь Вы знаете, как сбросить свой аппарат на правильные настройки. Рассмотрим еще одну популярную настройку.
4. Как выставить часы
Иногда время и дата сбивается из-за несоответствия системным параметрам. А выставлять их нужно именно в БИОС.
Обычно данный параметр есть на главной странице, но иногда его приходится поискать. В любом случае, настройка очень простая – нажал на параметр «System Time» или «System Date» и ввел нужное значение.
После всего важно только не забыть сохраниться.
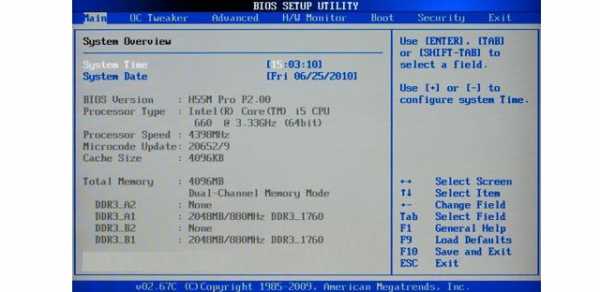
Рис. №6. Дата и время в БИОС
5. Другие настройки
Чтобы Вы знали, как правильно настроить тот или иной параметр, мы кратко пройдемся по основным опциям BIOS.
Для примера возьмем AMI Bios:
- Вверху есть вкладки «Main» (главная страница), «Advanced» (меняет порты и память), «Power» (отвечает за питание), «Boot» (загрузка), «Tools» (специализированные настройки).
- В разделе «Main», то есть на главной странице можно настроить те же дату и время, настроить жесткие диски и переформатировать их. К примеру, можно менять тип HDD или SSD, выбрать устаревший режим работы для старых моделей, дать прямой доступ к памяти и многое другое.
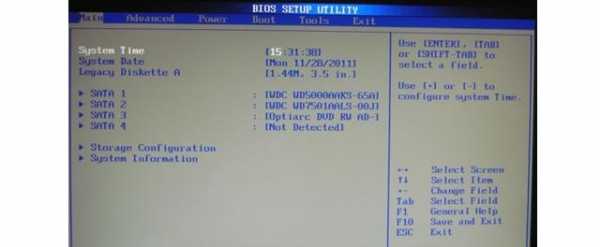
Рис. №7. Вкладка «Main» в AMI Bios
- Дальше можно видеть возможность установить параметры процессора и памяти («Jumper Free Configuration»), чипсета, других подключенных устройств и того, что подключено по USB. Если знаете английский, разберетесь.
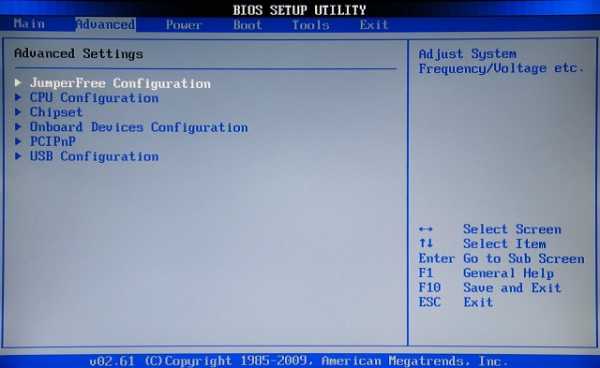
Рис. №8. Вкладка «Advanced»
Зная хотя бы самые основные настройки, Вы сможете выполнить установку требуемых параметров.
Более детальный обзор по всем вкладкам и настройкам можете видеть ниже.
best-mobile.com.ua
О том, как попасть в BIOS (открыть биос) и настроить загрузку с CD/DVD привода. Программа эмулятор (тренажер) BIOS Setup Utility
Очередная заметка на MoyiZametki.ru, посвящается тому, как попасть в BIOS (базовая система ввода вывода). А зачем вообще попадать в этот Биос? Наверняка такие вопросы возникнут у того, кто ещё не сталкивался с переустановкой операционной системы, в этом случае понадобится настроить загрузку не с жёсткого диска, а с привода CD/DVD или USB и сделать это можно только в BIOSе. Или например поразил вирус ваш загрузочный сектор, система не загружается и вот на помощь приходит замечательное средство от компании Dr. Web — антивирусная утилита Live CD, запустить которую можно только с внешнего носителя. Синие экраны смерти могут возникать из-за бракованных плат ОЗУ. А вот узнать бракованные они или нет, можно при помощи программы Memtest86, загрузить , которую можно с внешнего носителя. Да и много всяких возможностей есть в BIOSе, которые будут полезны всем начинающим юзерам.
BIOS — базовая система ввода вывода
Прежде чем описывать практические действия, хочу предложить немного информации, о том, что вообще такое BIOS и зачем он нужен. Буквально несколько строчек теории для понимания того с чем мы имеем дело.
BIOS в общем случае представляет набор правил, определяющих, как происходит конфигурирование компонент компьютера при его включении, как его устройства взаимодействуют друг с другом, как осуществляется простейший ввод/вывод данных.
Именно BIOS определяет ход процесса загрузки компьютера, тестирование и настройку присоединённых устройств. Только после этого управление передаётся сначала загрузчику операционной системы, а потом и самой системе, если таковая обнаружится на ПК. Затем уже в процессе работы компьютера именно BIOS обеспечивает функции взаимодействия устройств между собой.
От настроек биоса в значительной степени зависит, то как будет работать компьютер.
Открываем биос. Программа BIOS Setup и динамическая память CMOS
Чтобы открыть BIOS нужно, после нажатия на кнопку power на корпусе ПК, нажать на клавиатуре клавишу DEL, F2 или F10. После этого запустится программа BIOS Setup. Выглядит она вот так.
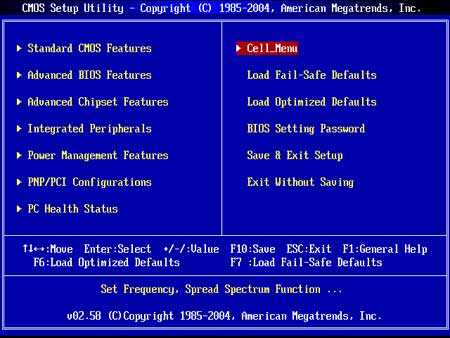
Или вот так.
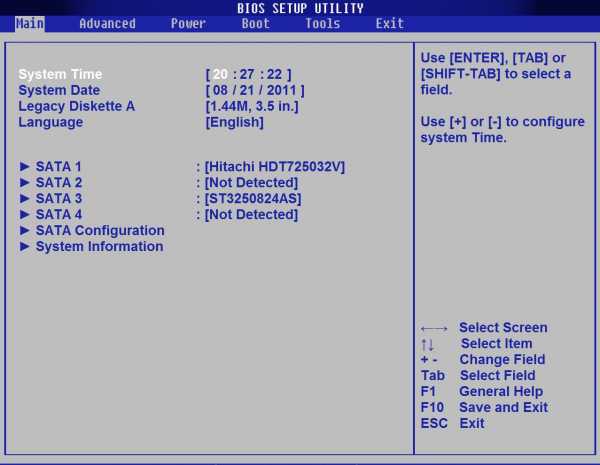
Это программа, при помощи которой можно менять настройки в BIOSе. После внесения изменений всё сохраняется не в самом BIOSе, в специальной микросхеме динамической памяти CMOS. Вообще в сам BIOS внести изменения невозможно без специальных аппаратных средств. Эти аппаратные средства, программаторы, делают так называемую «перепрошивку». А для некоторых старых материнских плат это в принципе невозможно.
После включения компьютера в ходе тестирования оборудования текущая конфигурация сравнивается с хранящейся в CMOS-памяти. Если обнаруживаются отличия, то либо автоматически происходит обновление CMOS, либо вызывается BIOS Setup для изменения настроек.
В микросхеме BIOS все данные сохраняются и при выключенном ПК. А вот память CMOS требует питания для того , чтобы все изменения сохранялись и при отключении компьютера от эллектричества. Осуществляется это при помощи аккумуляторной батарейки, которая располагается на материнской плате. Её заряда хватает обычно на несколько лет.
Иногда требуется вернутся к заводским настройкам биоса, если до этого вносились какие то изменения в CMOS, делается это просто, вытаскивается батарейка на несколько секунд и всё содержимое памяти CMOS очищается. После того, как батарейка сядет на экране может выскочить сообщение «CMOS-checksum« или «Batteru Low Level«. Не стоит пугаться. Нужно просто заменить её и выставить настройки, заново если они вносились конечно.
Загрузка с CD/DVD привода
Ну вот с биосом вроде познакомились. Теперь нужно понять в каких случаях нужно в него заходить и что то там менять. Как я уже писал в самом начале это может понадобится в случае необходимости загрузки с привода CD/DVD. Переустановка системы или, если нужно будет запустить утилиту для проверки на вирусы Live CD.
В разных версиях программы BIOS Setup установка на загрузку с привода компакт дисков осуществляется по разному, но в общем всё примерно одинаково. В системных блоках укомплектованных дисководами для трёхдюймовых дискет, обычно выставлялась загрузка с дискеты. Т.е. если во время загрузки в приводе оказывалась дискета, то на ней осуществлялся поиск загрузчика. Сейчас я встречал такое, что по умолчанию загрузка уже установлена с CD/DVD привода, поэтому прежде чем вносить изменения в CMOS стоит проверить, вставив загрузочный диск в привод и перезагрузить ПК. Если загрузка с диска не происходит, то нужно идти в BIOS Setup и вносить изменения в CMOS.
Итак, чтобы загрузится с привода CD/DVD нужно войти в BIOS Setup и проделать следующие действия:
Выбираем Advanced BIOS Features.
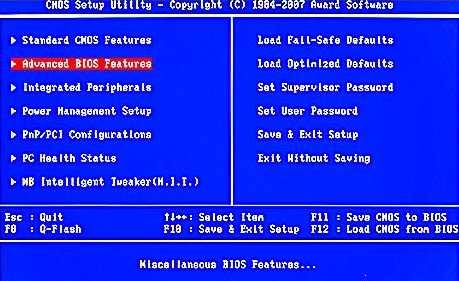
Выбираем First Boot Device, чтобы назначить устройство, с которого будет осуществляться первая попытка загрузки ОС.
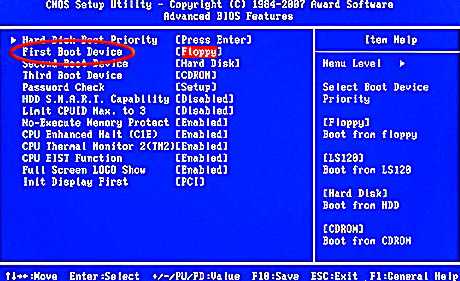
Выбираем CDROM как первое устройство загрузки.
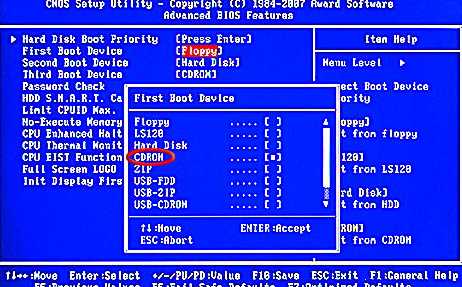
Нажимаем F10 для сохранения настроек в CMOS.
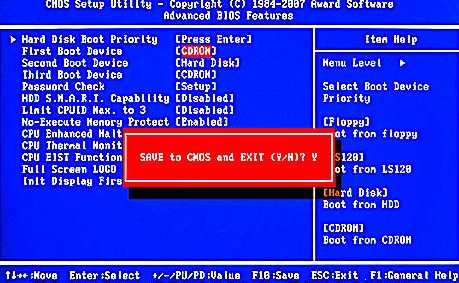
Или вот так:
Идем в меню Boot. Выбираем Boot Device Priority.
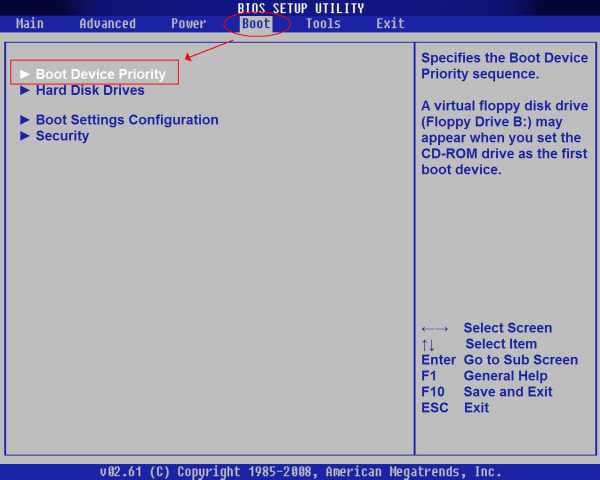
Затем ищем CD или DVD привод.
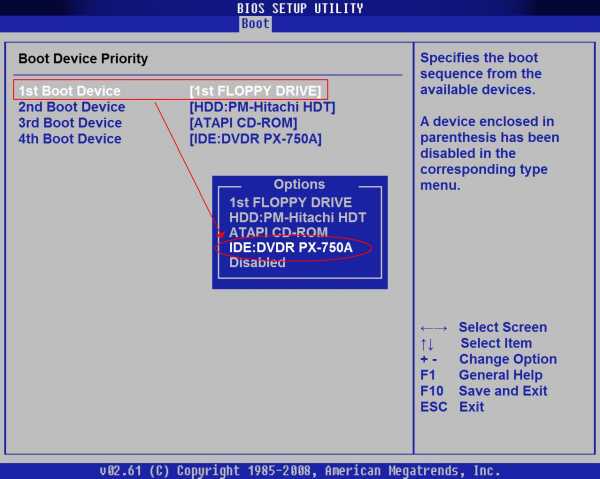
По нажатию F10 сохраняем настройки.
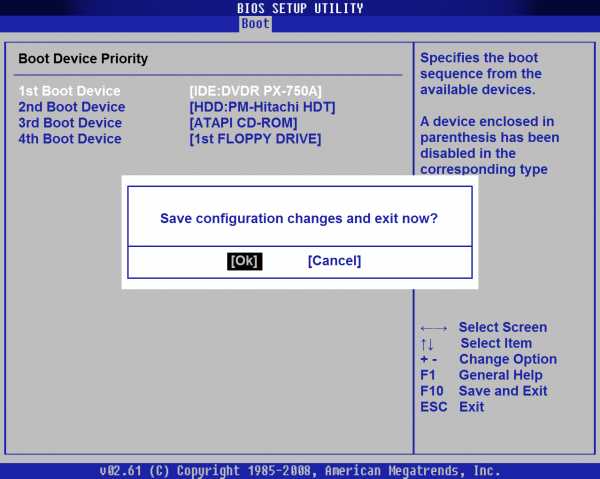
Всё выше описанное касается и USB.
Эмулятор BIOS
Для тех, кто не хочет сразу лезть в эти дебри, есть замечательная возможность потренироваться. Программа эмулятор BIOSа — MyBIOS.
Программа полностью идентична настоящему BIOS Setup. При этом не вносит изменений в CMOS на материнской плате. Одним словом тренажёр и только. В программе есть 10 тестов для проверки навыков внесения изменений в BIOS Setup. Удобная вещь для начинающих. Скачать можно с сайта разработчика вот по этой ссылке.
На этом пока всё. Вообще в BIOSe можно много чего делать, но об этом уже в следующих заметках.
Не пропусти самое интересное!Подписывайтесь на нас в Facebook и Вконтакте!
moyizametki.ru
Блог бывшего сисадмина
авг 28, 2011 Опубликовано: 28 августа 2011Для многих людей компьютеры заняли не последнее место в их жизни и успешно используются в работе или во время отдыха. Но для того, чтоб компьютер работал быстро и без сбоев, необходимо Внести правильные настройки в программу, отвечающую за работу оборудования – BIOS Setup.
Данная программа отвечает за такие параметры: установка даты, выбор загрузочных устройств (CD, HDD, Flash-Drive), работа процессора и прочие параметры, которые рассмотрим ниже. При правильной настройке – можно на порядок увеличить производительность ПК, но неправильная настройка BIOS может привести к многочисленным сбоям системы. При этом цены на ремонт ноутбуков на дому сегодня весьма значительны.
В каждом компьютере Настройка БИОС имеет параметры выставленные «по умолчанию» заводом, но они не всегда оптимальны, а значит, не дают максимальной отдачи системы. И если производительность ПК можно увеличить заменой оборудования (без вмешательства в BIOS), то в случае с ноутбуком дела обстоят сложнее. Стоит заметить, что изменять параметры BIOS нужно лишь в том случае, если вы четко понимаете, то - что вы делаете. Поэтому сейчас, мы рассмотрим, как выглядит Настройка БИОС ноутбука – в картинках и с описанием основных настроек. Для обзора мы будем рассматривать Bios Setup ноутбука Acer.
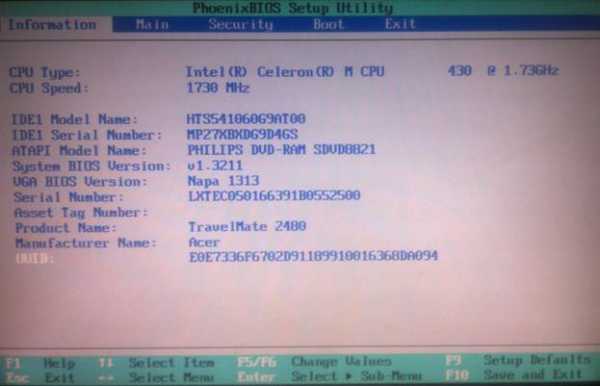
В общих чертах, Настройка БИОС ноутбука состоит из таких пунктов:
- Information – информация о устройствах и настройки БИОС
- Main – главное меню установки Bios Setup, содержащие настройки управления оборудованием ноутбука
- Security – установка паролей входа в Bios Setup
- Boot – выбор приоритета устройств для загрузки системы.
- Exit – Выход и сохранение настроек BIOS
Что касается первого пункта, то думаю, тут все понятно. Смотрим, правильно ли установлено время, какие устройства установлены, температуру процессора.
Со вторым пунктом, гораздо сложнее, поэтому рассмотрим как в данном пункте осуществляется Настройка БИОС – в картинках и постараемся, подробнее, описать каждый пункт, т. к. данное меню наиболее важно для нашей системы.
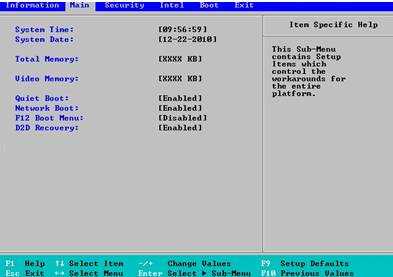
В данном разделе первыми пунктами Настройки БИОСа ACER являются установки даты и времени: System Time, System Date.
Параметр Total Memory (так же, в зависимости от версии БИОСа ноутбука acer, можно встретить Extended Memory, System memory) – показывает объем памяти системы. Его нельзя изменить – служит для информации.
Video Memory – размер памяти, интегрированной в материнскую плату, видеокарты. В нашем примере, размер видеопамяти 128МБ. Поэтому нам доступены такие параметры: 64МБ, 128МБ и MaxDVMT (динамическое распределение видеопамяти в пределах 128 МБ.)
Quiet Boot – Данный параметр позволяет выбрать тип загрузки. Значение “Enable” включает, так нахываемый, тихий режим загрузки – до загрузки системы, на экране не выводится информация (за исключением, возможно, логотипа производителя). Если вы отключите данную область (disable) – на экране будет выводиться вся информация и результаты тестирования, проводимые системой до загрузки ОС.
Power On Display – имеет два значения: Both и Auto. Этот пункт управляет экраном ноутбука Acer. В зависимости от того, подключен ли к ноутбуку внешний монитор – будет определяться: не включать встроенный экран или позволить работать двум экранам вместе.
Network Boot – если дословно, то это загрузка по сети. В большинстве случаев, эту опцию лучше всего отключать (в частных случаях ускоряется загрузка системы). В основном эта опция нужна в случаях, когда ваш ноутбук подключен к сети с поднятым TFTP сервером (сервер, который дает возможность загрузки ядра системы по сети).
F12 Boot Menu - Если активировать данный пункт – до загрузки системы появится выбор устройств, с которых можно загрузить вашу ОС.
D2D Recovery – активация функции восстановления загрузки системы. Данные записываются на скрытый системный раздел. Данная функция, на мой взгляд мало эффективна и если вы не планируете использовать утилиту Acer eRecovery Management – эту функцию можно выключить.
В оригинальной прошивке – настройка БИОС acer заканчивается, однако, в сети есть множество патченных/модифицированных версий, с помощью которых данное меню расширяется, но пользоваться не официальными прошивками BIOS крайне не рекомендую. Тем более в ноутбуках..
Описывать Функции меню Security не имеет смысла. В данном меню предоставляется возможность выставить пароль на вход в БИОС, определить, так называемый «мастер пароль» (Supervisosor password), пароль для входа в биос и пароль к жесткому диску.
Для того, чтоб определить приоритет загрузочных устройств использует меню Boot.
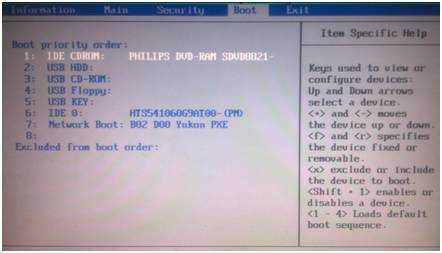
В данном меню задается очередность обращения к оборудованию для загрузки операционной системы. Пример:
При выборе:
- IDE CDROM
- HDD
- Flash-Drive
При загрузке, сначала, произойдет поиск загрузочного сектора на CD-ROM, потом на жестком диске и последнее – на флеш-носителе.
Раздел Exit – дает возможность сохранить выполненные изменения или, наоборот, отменить все и выйти из BIOS Setup.
Настройка bios ноутбуков, довольно, «урезана» - в настольных компьютерах выбор настроек, гораздо больше. Но, совершать какие-то операции с более тонкими настройками неопытному пользователю, крайне, не рекомендовано. В противном случае, такая оптимизация может привести, вплоть, до механических повреждений устройств ПК.
Добавить комментарий
dom-admina.ru
Как настроить BIOS (биос) по пунктам
9 лет назад 11 марта 2010 в 16:55 2190
А при опрометчивом переключении его параметров система не заводится до момента его благополучного обнуления. Ошибки, которые программисты допускают при его составлении, приводят к досадным глюкам и несовместимостям, но по мере их устранения он обновляется и вполне поддается перепрошивке – убедитесь только, что электрическое питание не исчезнет во время нее, иначе быть беде. Наш герой – важная персона, его называют BIOS. А полностью его титул звучит так: Basic Input-Output System, что переводится как «базовая система ввода-вывода».
Что это и для чегоBIOS является небольшой программой, записанной на микросхему памяти стандарта EEPROM (Electrically Erasable Programmable Read-Only Memory, то есть «электрически стираемое программируемое постоянное запоминающее устройство») или флэш-памяти, что примерно то же самое. BIOS матплаты – это первая софтина, которую компьютер использует сразу же после включения. Его задача – опознать устройства (процессор, память, видео, диски и т. д.), проверить их исправность, инициировать, то есть запустить, с определенными параметрами и затем передать управление загрузчику операционной системы.
Вообще-то, BIOS встречается не только на матплате, но и на других узлах компьютера – вплоть до сетевых адаптеров. Однако мы решили, что героем нашей статьи должен стать «материнский» биос, потому как именно манипуляции с ним чаще всего производят юзеры.
Итак, владелец ПК может в достаточно широких пределах управлять поведением BIOS. Прежде всего его можно перепрошить, то есть стереть содержимое микросхемы, а затем записать новое. Эта возможность применяется для обновления кода BIOS. В новых версиях микропрограммы устраняются допущенные разработчиками ошибки и вводится адекватная поддержка новых устройств (к примеру, новых моделей процессоров или оперативной памяти).
Второй путь вмешательства в BIOS менее кардинальный, однако дает пользователю огромное количество возможностей. Это изменение параметров, которые задаются аппаратуре при запуске системы. Они хранятся в энергозависимой памяти CMOS (для сохранения этих настроек на матплате имеется батарейка). Для того чтобы менять эти настройки, нужно при запуске системы нажать некую кнопку – какую именно, компьютер напишет (например: «Press Del to enter Setup»), после чего появляется надпись «Entering Setup…», а затем интерфейс управления BIOS. И именно его детальному описанию и посвящена оставшаяся часть статьи.
BIOS всех распространенных матплат основаны на коде, написанном одной из двух фирм: American Management, Inc. (AMI) или Award. Они несколько отличаются друг от друга, однако в общем похожи. Мы будем рассматривать AMIBIOS. Разобравшись в нем, можно легко сориентироваться и в AwardBIOS.
Поскольку рассматривать «сферический BIOS в вакууме» не особо практично (будет сложнее объяснить, что к чему), для примера возьмем матплату ASUS Rampage II Extreme для процессоров Core i7 в исполнении LGA 1366. Ее выбор обусловлен прежде всего очень богатой функциональностью. Вникнув в ее настройки, читатель будет готов к встрече даже с самыми навороченными материнками – вряд ли в их BIOS найдется что-то незнакомое. Однако некоторые нюансы, характерные именно для этой платформы, будут отмечены и разъяснены подробнее. Поехали.
Как правильно настроить биос?После запуска компьютера BIOS начинает процедуру самопроверки по включении – Power-On Self Test (POST). Во время нее матплата показывает пользователю логотип производителя или данные о прохождении проверки оборудования (в зависимости от текущих настроек). Внизу экрана в это время написано, как зайти в интерфейс настройки BIOS и, на всякий случай, как вызвать утилиту перепрошивки BIOS (она есть в биосах подавляющего большинства относительно современных матплат, начиная с платформы Socket A, и позволяет обновить микрокод, не загружая ОС).
В данном случае вход в BIOS осуществляется нажатием Del. При этом компьютер напишет, что заходит в интерфейс настройки, а затем отобразит его. В случае AMIBIOS основную часть экрана займет уже открытая вкладка Main, в которой поддаются настройке самые основные параметры системы. Чтобы перейти к другой вкладке, следует использовать стрелки «влево» и «вправо». Список вкладок с указанием активной в данный момент отображен наверху в виде строки меню.
Содержимое вкладки Main, как и остальных, разделено по вертикали на два неравных по величине поля. В левом размещены настройки, поддающиеся изменению, и иногда дополнительная диагностическая информация. Пункт, на котором установлен курсор, выделен по умолчанию белым. В правое поле выведены контекстные подсказки на английском – они помогают быстро освоиться с интерфейсом. За перемещение между пунктами вкладки отвечают стрелки «вверх» и «вниз». Выбрать пункт можно, нажав Enter.
Основные параметры начинаются с системного времени и даты. С ними все очевидно. Их значения можно вводить с клавиатуры цифрами, а можно увеличивать и уменьшать кнопками «+» и «-». Параметр Legacy Diskette A отвечает за флопповод. Он может принимать значения Disabled, 720K, 3.5 in, и 1.44M, 3.5 in, по умолчанию установлен последний вариант. Переключать его не требуется. Параметр Language может менять язык интерфейса с понятного английского на непонятные китайский, немецкий и французский. Людям, которые знают эти языки лучше, чем английский, эта настройка может пригодиться. Мы же продолжим рассматривать англоязычный интерфейс.
Следующие пункты отвечают за подключенные к SATA-портам диски и приводы. Чаще всего таковые корректно обнаруживаются автоматически, и менять в пунктах SATA X, где X – номер порта, ничего не нужно.
Следующий за ними раздел называется Storage Configuration и, как несложно догадаться, имеет самое прямое отношение к настройке дисковой подсистемы. Зайдя в него, можно обнаружить пункты SATA Configuration (допустимые значения: Enhanced, Compatible и Disabled) и Configure SATA as (можно установить на IDE, ACHI или RAID). Очевидно, похожие по названию параграфы меню отвечают за разные вещи, но что именно делает каждый?
SATA Configuration позволяет, во-первых, отключить распаянный на матплате SATA-контроллер (здорово, правда?), выбрав Disabled, во-вторых, установить принятый при использовании современных операционных систем режим Enhanced, в-третьих, перевести дисковую подсистему в совместимый со старыми ОС (Windows 95, 98, Me) режим (Compatible). Причем в этом режиме можно работать и на новых системах, но количество дисковых устройств, подключенных к SATA-контроллеру, будет ограничено четырьмя. Старые ОС не могли представить себе, что их может быть больше (считалось, что есть максимум два канала IDE, на два устройства каждый).
Configure SATA as позволяет показывать операционной системе диски в виде IDE-устройств (тогда даже при работе под Windows 2000 или XP не возникнет проблем и не потребуются дополнительные драйверы), для чего надо выбрать значение IDE. Если вы используете ОС, которая это позволяет, можно установить продвинутый режим ACHI (Advanced Host Controller Interface), в котором можно задействовать технологию NCQ (естественная очередь команд), горячее подключение и другие прогрессивные фишки. Третий режим служит, как и следует из названия, для создания дисковых массивов.
RAID расшифровывается как «Redundant Array of Independent Disks», то есть избыточный (имеется в виду по надежности) массив независимых дисков (уточню, что режим RAID 0 является исключением – он не более, а менее надежный, чем одиночный винт). Для настройки массива надо после активации этого режима войти в утилиту настройки RAID-контроллера, для чего на данной матплате следует во время прохождения POST нажать Ctrl + I.
Два оставшихся пункта, Storage Configuration, Hard Disk Write Protect и SATA Detect Time out, отвечают, соответственно, за защиту дисков от записи (естественно, лучше не активировать ее) и время поиска компьютером устройств дисковой подсистемы по включении. Чем меньше это время, тем быстрее загрузка, а увеличивать его имеет смысл, если диски или приводы по каким-то причинам не успевают определиться при прохождении POST.
Если SATA-устройства перевести в ACHI-режим, в меню появится еще один пункт – ACHI Settings. В нем будет задаваться таймаут запуска с оптических носителей (ACHI CD / DVD Boot Time out) от 0 до 35 с, шаг 5 с. Еще в нем появятся субменю вида SATA X, в которых можно будет выключить самодиагностику (установить SMART Monitoring в положение Disabled) или само дисковое устройство, точнее отвечающий ему SATA-порт (SATA port X для этого требуется перевести из Auto в Not Installed).Разобравшись с режимами дисковой подсистемы, мы можем вернуться на уровень выше в меню и посмотреть что к чему в пунктах SATA X (X – номер порта). Да, менять там почти никогда ничего не следует, однако познакомиться с этими субменю все равно не помешает.
Итак, Type – это вид устройства. Можно принудительно задать CD-ROM или ARMD (ATAPI Removable Media Device, подразумеваются ZIP-дисководы, магнитооптические приводы и тому подобная экзотика).
LBA / Large Mode отвечает за поддержку винтов объемом более 504 Мбайт, и потому из двух возможных значений настоятельно рекомендуется выбрать Auto, а не Disabled.
Block (Multi-Sector Transfer) позволяет отключать передачу нескольких секторов по 512 байт за раз и таким образом сильно снижать скорость работы диска (за один проход будет передаваться один сектор). Для мало-мальски современных хардов с SATA-интерфейсом выбирать Disabled не имеет смысла. Оставляйте как есть.
PIO Mode позволяет навязать диску устаревший режим обмена данными, так как автоматически любой современный НЖМД работает в режиме PIO 4, самом быстром из пяти (с 0 по 4). PIO расшифровывается как «Programmed Input / Output Mode», то есть «программируемый режим ввода / вывода». Менять умолчальное Auto нет нужды.
DMA Mode чуть ближе к нашему времени, чем PIO. DMA значит «Direct Memory Access», «прямой доступ к памяти». Этот режим дополняет PIO и обладает куда большей скоростью (самый быстрый PIO 4 – 16,6 Мбайт/с, самый быстрый DMA – 133 Мбайт/с). Естественно, все современные винты, особенно с интерфейсом SATA, работают в самом шустром UDMA 6. На всякий случай уточню, что SWDMA (Single-Word DMA) – самый тормозной режим, MWDMA (Multi-Word DMA) – это вам тоже не галоп, но все же будет порасторопнее, а UDMA заслуженно именуется «Ultra DMA», потому что быстрее остальных. При этом чем больше цифра после названия режима, тем выше скорость. Переключать значение Auto на что-либо нецелесообразно.
SMART Monitoring – штука полезная и вполне себе современная. Технология позволяет отслеживать состояние жесткого диска, измеряя разные его параметры и отмечая, как они меняются со временем. Из этих данных программы S.M.A.R.T. (Self Monitoring Analysing and Reporting Technology, технология самонаблюдения, анализа и отчетности) делают вывод о том, сколько еще проживет жесткий диск и не пора ли озаботится бэкапом данных и заменой винта. Если S.M.A.R.T. почему-то не включается автоматически (современные харды дружат с ним в обязательном порядке), можно попробовать выставить «Enabled» вручную. В остальных случаях стоит довериться режиму Auto. Принудительно выключать самодиагностику вряд ли понадобится, но возможность такая есть.
И наконец, 32 Bit Transfer задает 32-битный в случае Enabled и 16-битый в случае Disabled режим передачи данных по шине PCI или внутренней шине чипсета. 16-битный режим, естественно, не рекомендуется.
В главном меню BIOS остался всего один пункт – это System Information, то есть общие сведения о системе. В нем показываются номер версии микрокода BIOS и дата ее выпуска, модель установленного процессора и его тактовая частота, количество ОЗУ в системе. Поскольку на рассматриваемой матплате имеется две микросхемы BIOS, здесь же написано, какая из них используется, каким образом она выбрана (аппаратно, то есть джампером, или программно, из соответствующего раздела BIOS). Отображаются и названия для первого и второго BIOS.
Больше в разделе основных настроек BIOS ничего нет (смайл). Но даже перечисленного достаточно, чтобы оценить обилие возможностей. Да, большинство параметров (таких как тонкие настройки дисковой подсистемы) лучше здесь не менять, так как ничего, кроме падения скорости работы, это не вызовет, но перевести, например, устройства в AHCI-режим можно и даже полезно. Настройка RAID-массивов тоже может понадобиться.
Меню для гурмановСообщив, что при заходе в AMIBIOS появится открытая вкладка Main, я несколько слукавил. В общем случае так оно и будет, но на некоторых матплатах, и в частности на ASUS Rampage II Extreme, вы сначала попадете в специальный «командный пункт», где собраны инструменты оверклокера; а вкладку Main сдвинули на второе место. И это разумно, потому что Extreme Tweaker (именно так в данном случае назван разгонный инструментарий) востребован куда как чаще. Отмечу, что функции разгона, а также мониторинга частот, напряжений и температур каждый производитель матплат реализует немного по-своему. Поэтому описание таковых для одной материнки поможет освоиться с оверклокингом и приобрести некий кругозор, но не послужит дословным руководствам для тонкой настройки любого ПК.
Две строчки в самом верху страницы говорят вам о том, на какой частоте после применения заданных вами настроек BIOS заработают центральный процессор и оперативная память. Они подписаны: «Target CPU Frequency» и «Target DRAM Frequency» соответственно.
Четыре следующих параметра отвечают за автоматический разгон. CPU Level up позволяет переключить ЦП на частоту 3,6 (i7-crazy-3,60G) либо 4,0 ГГц (i7-crazy-4,00G), причем остальные связанные с частотой процессора параметры, такие как напряжения на разных узлах, заботливая мамка подстроит сама. Примерно такой же эффект, только на память, оказывает, как несложно догадаться, Memory Level up – можно задать частоту ОЗУ в 1600 или 1800 МГц, остальные параметры система подберет. Одновременно использовать оба Level Upа нельзя. Следующий пункт отвечает как раз за выбор режима разгона.
Называется он AI Overclock Tuner и позволяет выбрать следующее: Auto (сохраняет штатные частоты и напряжения), X.M.P. (то есть eXtreme Memory Profile, нештатный профиль памяти, позволяет выбрать Profile #1 или #2, первый с агрессивными таймингами, второй – с повышенной частотой), CPU Level up (приоритет процессора), Memory Level up (приоритет памяти), ROG Memory Profile (позволяет выбрать один из трех профилей памяти: Speedy, Flying и Lightning, то есть «быстрый», «летящий» или «молниеносный»), и наконец, самый интересный режим Manual – то есть «ручной».
В ручном режиме можно вести настройку быстродействия «от процессора» (OC from CPU Level up), «от памяти» (OC from CPU Level up) и «от балды», в смысле в полностью ручном режиме, руководствуясь только собственными соображениями. Рассмотрим по порядку, что поддается регулировке «ручками».
CPU Ratio Setting, как и следует из названия, устанавливает значение множителя камня. Множитель – это целое или полуцелое число, на которое умножается базовая частота, чтобы в результате получилась тактовая частота ЦП. У большинства процессоров максимальный множитель ограничен, однако у камней серий Extreme от Intel и Black Edition от AMD множитель разблокирован – его можно увеличивать выше штатного значения. Иногда множитель требуется уменьшить, например с целью увеличения частоты шины процессора или памяти при неизменной частоте самого ЦП (в частности, когда достигнут его потолок).
CPU Configuration отображает информацию о камне (показывает имя производителя, частоту, базовую частоту, размеры кэша 1-го, 2-го и 3-го уровней, максимальный множитель, текущий множитель, CPUID). Кроме того, он, опять-таки, позволяет менять множитель (CPU Ratio Setting) и включать или выключать разные поддерживаемые камнем технологии. Для чего служат эти технологии, посмотрим во второй части статьи. А пока разберемся со средствами для оверклокеров.
КамертоныBCLK Frequency – это самый важный пункт для разгонщика, так как он позволяет изменять внутреннюю базовую частоту (Internal Base Clock). Частота процессора вычисляется как произведение базовой частоты и множителя CPU. Таким образом, если максимальный множитель камня зафиксирован (а так чаще всего и есть), подъем базовой частоты – единственный путь оверклокинга камня. Надо только помнить, что она недаром названа базовой, – это своеобразный камертон всей системы, на нее ориентируются кроме ЦП и оперативная память, и шина QPI (подробнее о ней чуть позже), и северный мост (внеядерные компоненты ЦП). Поэтому, увеличивая базовую частоту, следует помнить это и, при необходимости, понижать множители переразогнанных компонентов. Из-за этого оверклокинг и является занятием творческим (смайл). Задать Base Clock можно, вбив нужное число с клавиатуры либо отрегулировав текущее значение кнопками «+» и «-». По умолчанию опорная частота (иногда Base Clock переводят так) составляет 133 МГц.
Тот же принцип, кстати, действует и при разгоне камней AMD. А вот на платформе LGA 775 частота процессора зависит от его внешней шины FSB.
PCIE Frequency позволяет менять частоту шины PCI Express. Учитывая, что для разгона видеокарт изобрели более вменяемые методы, хотя бы ту же программу RivaTuner, особого смысла двигать этот параметр нет. Но попробовать можно. Помните только, что увеличение данной частоты выше штатного значения быстро приводит к нестабильности и задирать ее выше 115 МГц, право, не следует.
DRAM Frequency – это частота динамической оперативной памяти (Dynamic Random Access Memory). Никакой другой в ПК не бывает уже очень давно. К сожалению, задать желаемую частоту, просто вбив значение с клавиатуры, не получится – есть фиксированные множители, то есть частоту ОЗУ надо выбрать из нескольких вариантов. Естественно, при разгоне этот пункт меню понадобится почти наверняка.
UCLK Frequency – это частота работы внеядерных компонентов процессора (Uncore Clock Frequency), то есть контроллера памяти, встроенного в ЦП. Она тоже зависит от базовой частоты и к тому же еще и от частот памяти. При потере стабильности на высоких частотах процессора можно попробовать вручную замедлить контроллер памяти – может помочь. Но следует помнить, что его частота должна превышать герцовку ОЗУ как минимум вдвое.
QPI Frequency – это частота внешней процессорной шины. Поскольку она тоже зависит от BCLK, есть вероятность того, что ее придется понизить принудительно при потере стабильности. Кстати, шина QPI (Quick Path Interconnect, то есть «быстрый путь взаимосвязи») была сделана по аналогии с HyperTransport, внешней процессорной шиной на платформах AMD. Поэтому, встретив в BIOS матплаты под камни AMD множитель шины HyperTransport, вы будете знать, для чего он нужен, и сможете уменьшить его при необходимости.
Чувство тактаDRAM Timing Control позволяет управлять задержками оперативной памяти. Дело в том, что ОЗУ синхронизирует операции с данными с сигналом тактового генератора. Задержки между этими операциями выражаются целым числом тактов и называются таймингами. По умолчанию значения этих параметров берутся из микросхем SPD на модулях памяти и привязаны к частотам ОЗУ. Их уменьшение приводит к увеличению быстродействия или к потере стабильности, то есть является методом разгона. Основных таймингов памяти пять: CL, tRCD, trp, tras и CR.
DRAM CAS# Latency называется также CL. Это задержка между подачей команды на чтение или запись столбца и ее выполнением. Сильно влияет на быстродействие и устойчивость системы, подбирается индивидуально.
DRAM RAS# to CAS# Delay, она же tRCD. Задержка между сигналом RAS# на выбор строки и CAS# на выбор столбца. Тоже можно попробовать понизить, однако стабильность после этого надо тщательно проверить.
DRAM RAS# PRE Time, или trp, – это задержка, обусловленная перезарядкой банка памяти. Дело в том, что оперативка состоит из конденсаторов, которые имеют обыкновение разряжаться, причем довольно-таки быстро. И поэтому предусмотрен механизм их зарядки. Этот параметр определяет, сколько на нее уходит тактов. Если выставить слишком малое значение, заряды емкостей будут теряться вместе с данными, которые ими обозначены.
DRAM RAS# ACT Time, или, что то же самое, tras, являет собой минимальное время активности строки. Тут следует сказать, что память устроена как таблица со строками, столбцами и ячейками на их пересечениях. При этом в результате физического и логического устройства современной ОЗУ при необходимости что-то сделать с ячейкой памяти считывается вся строка. Причем пока ПК работает с одной строкой памяти, он не может ничего сделать с другими. Сначала он должен дезактивировать строку, то есть оставить ее в покое. А сделать это он может не раньше, чем истечет задержка tras. Поэтому в некоторых задачах, там, где ПО приходится иметь дело с данными, раскиданными в беспорядке по всей памяти, этот тайминг существенно влияет на скорость работы.
DRAM RAS# to RAS # Delay (сокращается как trrd) – один из неосновных таймингов. Задает минимальное время между командами на считывание строк разных банков памяти (память в соответствии со своей архитектурой подразделяется на банки). Параметр можно не менять, толку все равно будет чуть.
DRAM REF Cycle Time (trfc) – это минимальное время между двумя циклами перезарядки. Относится к неосновным таймингам.
DRAM Write Recovery Time (сокращенно Twr) – это время, которое должно пройти после записи до начала перезарядки памяти. Тайминг неосновной, да и подобрать его непросто.
DRAM READ to PRE Time (сокращенно Trtp) – почти то же, что и предыдущий пункт, только после операции не записи, а чтения. Тоже ни разу не основной параметр.
DRAM FOUR ACT WIN Time (tfaw) – это минимальное время активности четырех строк из разных банков памяти. Неосновной тайминг.
DRAM WRITE to READ Delay (twtr) – как явствует из названия, задержка между процессами записи и чтения (точнее, окончанием записи и подачей команды на чтение).
DRAM Timing Mode – это, как ни парадоксально, самый важный тайминг. Чаще он называется CR (tcr), или Command Rate, составляет 1, 2 или 3 такта. Это задержка между подачей любой команды контроллером памяти и началом ее выполнения. Если память достаточно качественная, чтобы выдерживать режим 1T (в данном случае он обозначен почему-то 1N), лучше его и установить. CR в три такта – наименее желательный вариант. Почему же такую важную вещь не рассмотрели в самом начале?
По элементарной причине – в меню BIOS, который я сейчас расписываю по пунктам, эта важная настройка отодвинута достаточно далеко от начала страницы в пользу многочисленных не шибко полезных второстепенных таймингов. Из каких соображений так сделано, неизвестно, однако стоит иметь в виду, что нужные опции BIOS находятся не всегда на самом видном месте.
DRAM Round Trip Latency on CHX, где X = A, B, C, – это задержка между отправкой команды с контроллера памяти и прибытием отклика на нее на соответствующем канале памяти (A, B или C). Она складывается из множества таймингов, и регулируется не ее абсолютная величина, а ускорение (Advance n Clock, то есть «ускорить на n тактов») либо замедление (Delay n Clock, «задержать на n тактов»). Эта настройка должна влиять на скорость и стабильность работы компьютера, но как именно она функционирует, сказать сложно: ведь неизвестно, за счет каких слагаемых, то есть более простых, не составных таймингов, меняется эта величина. Можно поэкспериментировать. Управление этим параметром реализовано далеко не на всех матплатах, но это нестрашно – того же эффекта можно достичь, «поиграв» основными таймингами. В данном случае пунктов три – по числу каналов памяти.
Помните о том, что память состоит из нескольких банков? Так вот, банки бывают логическими и физическими (физические подразделяются на логические). Физический банк называют также «rank» (на русский это можно перевести как «ранг», но никто не переводит, говорят: «ранк»). К чему это я? А вот к чему…
DRAM WRITE to READ Delay (DD) определяет задержку между записью и чтением на разных модулях (DD – это Different Devices, разные устройства) памяти.
DRAM WRITE to READ Delay (DR) руководит величиной временного интервала между записью и чтением на разных ранках, то есть физических банках памяти. DR – это Different Ranks, разные, стало быть, ранки.
DRAM WRITE to READ Delay (SR) задает такую же по смыслу величину, только для операций над одним ранком (а SR – это, разумеется, Same Rank, «тот же самый ранк»).
DRAM READ to WRITE Delay (DD), (DR) и (SR) отвечают за настройку задержки между чтением и записью для тех же трех случаев соответственно.
DRAM READ to READ (DD), (DR) и (SR) и DRAM WRITE to WRITE (DD), (DR) и (SR) – это еще шесть настроек, они позволяют задать количество тактов от чтения до чтения и от записи до записи в тех же случаях.
Все эти пункты меню, общим количеством 12 штук, могут быть полезны для тонкой настройки подсистемы памяти, однако экспериментально подобрать их – задача непростая и решается медленно и вдумчиво. Они есть далеко не на всех матплатах и не относятся к основным настройкам, но энтузиасту пригодятся – при условии, что у него есть свободное время.
НапряженияEPU II Phase Control – это фирменная технология ASUS. Она позволяет динамически отключать фазы питания процессора при падении нагрузки на него. Аналогичные технологии есть и у других разработчиков матплат. Толк от них сомнительный. Режим Full Phase обеспечивает максимум стабильности, особенно в разгоне, так как в нем фазы не отключаются; на нем лучше и остановить свой выбор. Хотя для энергоэффективного медиацентра подобную фичу лучше активировать (перевести в Auto) – его процессор не так часто нуждается в усиленном питании.
Load-Line Calibration позволяет скомпенсировать провал напряжения на процессоре при увеличении нагрузки на него (Vdroop). Напряжение проседает из-за того, что проводники, по которым на камень подается питание, имеют собственное сопротивление, достаточное для того, чтобы при увеличении тока падение напряжения на них было значительным (согласно закону Ома, оно составит U = IR). При разгоне лучше включить эту опцию принудительно, но перед этим нелишне выяснить, правильно ли она функционирует на вашей модели матплаты, потому как она бывает реализована с ошибкой и тогда не помогает, а мешает.
CPU Differential Amplitude задает разностную амплитуду тактового сигнала. Это значит, что по умолчанию разница между минимальным и максимальным напряжением тактового сигнала равна 610 мВ (при значении данного параметра Auto). С возрастанием тактовой частоты повышается не только скорость работы камня, но и количество помех, из-за которых проц может «прослушать» тактовый сигнал, что приведет к ошибкам. Если увеличить амплитуду с умолчального значения хотя бы до 700 мВ, помехи удастся перекрыть. Опцией можно и нужно пользоваться при потере стабильности при разгоне.
Extreme OV позволяет юзеру задирать напряжения на устройствах очень высоко. При этом выживание процессора и прочего железа производителем не гарантируется, поэтому пользоваться этой возможностью стоит только при экспериментах с экстремальным охлаждением, например жидким азотом. Впрочем, такой подход никто не отменял, и для установки рекордов фишка может оказаться весьма полезной.
CPU Voltage регулирует не что иное, как напряжение питания камня. Подкормить ЦП бывает нужно для стабилизации в разгоне. Перед тем как поднимать напряжение на ядрах выше штатного значения, обязательно надо выяснить, какое максимальное значение признано безопасным для разгоняемой вами модели камня, и не превышать его. Между прочим, эту функцию можно использовать для снижения вольтажа на процессоре и тем самым его нагрева в том же медиацентре.
На данной модели матплаты BIOS помечает потенциально опасные для ЦП напряжения красным цветом, а существенно завышенные – желтым. Такая полезная индикация попадается часто, но не везде.
CPU PLL Voltage – это напряжение питания системы фазовой автоподстройки частоты (Phase Locked Loop). Его повышение должно способствовать более успешному разгону, однако, если вы решились на него, озаботьтесь охлаждением подсистемы питания процессора – она будет сильно греться.
QPI / DRAM Core Voltage регулирует напряжение на контроллере памяти и шине QPI. Их подкормка может быть нужна, если данные узлы стали «бутылочным горлышком» при разгоне. Похожая настройка, кстати, встречается и на платформах AMD (только там она называется HT Voltage) и тоже бывает полезна.
IOH Voltage отвечает за питание северного моста. Как и другие «гастрономические излишки», способствует уверенной работе на завышенных клокингах. В данном случае, как и в предыдущем, действовать надо осторожно, чтобы не сжечь процессор. Перед началом экспериментов следует выяснить пределы, за которые эти напряжения выводить опасно.
IOH PCIE Voltage меняет напряжение на тех линиях шины PCIE, что предоставляются северным мостом. Нужды этим пользоваться нет.
IСH Voltage позволяет регулировать напругу на южном мосту матплаты. Зачем это может понадобиться, сказать сложно. Лучше не трогать эту настройку.
ICH PCIE Voltage дает возможность подкормить те линии PCIE, которые обязаны существованием южному мосту. Поскольку разгон PCIE мы сочли нецелесообразным (см. выше), параметр этот можно смело оставлять в покое.
DRAM Bus Voltage управляет напряжением на памяти. Штука необходимая, ибо у многих современных оперативно-запоминающих модулей даже самый что ни на есть штатный вольтаж выше общепринятой нормы. Да и для разгона ОЗУ приподнять это значение ни разу не мешает.
DRAM REF Voltage служит для задания референсных амплитуд напряжения на каждом из трех каналов контроллера памяти. Штука тут, опять-таки, в появлении помех при работе оперативки на высоких частотах. Если увеличить референсную амплитуду напряжения, то есть разницу в вольтаже между нулем и единицей, памяти будет проще воспринимать данные и команды. При этом с помощью DRAM DATA REF можно настроить шину данных, а DRAM CTRL REF поможет подрегулировать шину команд. На большинстве матплат эти пункты не разделяют, а вот каналы памяти почти всегда регулируются независимо друг от друга.
Гоночная амуницияDebug Mode позволяет выбрать, в каком виде выводить сообщения об ошибках. Материнка, взятая в качестве примера, может выдавать на специальный экран не только POST-коды (две шестнадцатеричные цифры, которые надо расшифровать с помощью инструкции или сайта производителя), но и осмысленные сообщения на английском. Возможность полезная, но специфическая, встречается нечасто. Даже присутствие простого индикатора POST-кодов на матплате – уже большой плюс. В данном же случае, выбрав String, при глюке получаем англоязычное разъяснение. Выбрав Code – две цифры, от 0 до F каждая.
Keyboard TweakIt Control включает и отключает управление технологией TweakIt с клавиатуры. Технология эта представляет собой тот самый экранчик для вывода сообщений POST и других целей, а также управляющие кнопки на матплате. С помощью нее можно быстро смотреть и менять, не заходя в BIOS, параметры системы – частоты и напряжения. Предназначено это хозяйство для удобства разгона, проведения бенчсессий и тестов. Встречается нечасто и стоит дорого. У других фирм есть аналоги.
CPU Spread Spectrum (распределенный спектр ЦП) позволяет уменьшить количество электромагнитных помех, но иногда затрудняет разгон по опорной частоте BCLK. Эффект достигается сглаживанием пиков тактового сигнала, из-за чего и могут появиться проблемы с распознаванием тактов устройствами. Принудительно активировать эту несколько сомнительную опцию стоит разве что при обработке звука, чтобы снизить влияние высокочастотн
upweek.ru
Экстренное восстановление BIOS на GIGABYTE (c Dual Bios)
Посмотреть вложение 30235 Этот топик посвящен владельцам материнских плат GIGABYTE с опцией Dual Bios (т.е. с двумя системными флешами на борту).Ниже описанная инструкция может очень сильно помочь тем, кто по какой либо причине, перманентно запорол себе биос на подобной мат. плате.
Начало:
Буквально вчера, я решил перепрошить биос метеринки GA-EX38-DS4 на более новый (F5). Перипрошивал утлитой @BIOS из под винды. Во время процесса записи информации на микросхему, произошел сбой и комп ушел глубокую перезагрузку.
Симптомы:
После перезагрузки, компьютер стал циклически включаться на несколько секунд и так-же быстро выключаться. При этом, монитор абсолютно ничего не отображает (работает в режиме standby), аварийные диски (в том числе и флоппи) не запускаются и не считываются, клавиатура не реагирует и если что-то на ней нажимать, в дальнейшем зависает.
Попытки восстановления:
1. Система автоматического восстановления Dual Bios не сработала, т.к. сумма размера флеша биоса, скорее всего была правильной, но сам биос был не работоспособным.
2. Вынимание системной батарейки и замыкания клемм джампера сброса биоса, не помогло.
3. Различные "распальцовки", во время загрузки, на клавиатуре: F9, F12, Alt+F2, Alt+F1, Del, End, не помогли (клавиатура постоянно зависала).
4. Приводы CD-Rom, FDD и USB не работали. Думать о восстановлении биоса с аварийных носителей, просто нет смысла.
Что делать при таких симптомах?!? Вариантов тут обычно два: 1) Нести мать в СЦ, там отпаяют микруху и перепрошьют на биос программаторе. 2) Покупать новую мать, в случае если первый пункт, по какой либо причине, не прокатит..
Нет, друзья! Ничего этого делать не надо.. У нас же есть на материнке вторая микросхема с резервным работоспособным биосом!!! Так как-же заставить работать систему Dual Bios, в случае если она сама не запустилась и комп буквально "умер" у вас на глазах? Да все очень просто:
ВНИМАНИЕ!!! Перед тем как приступить к нижеизложенным действиям, имейте ввиду, что все что вы будете делать, вы делаете на свой страх и риск.
Восстановление BIOS:
1. Открываем корпус компьютера2. Находим на материнке микросхему промаркированную на плате как M_BIOS (Это SPI flash 8-пин)3. Берем пинцет, и при включении компа, буквально после 0,5-1-2 секунды, однократно коротим выводы микросхемы 1 и 8 (наглядный скрин, какие ноги коротить, ниже. Обведено красным)
ВАЖНО!!!Обратите внимание на бирюзовую (на других материнских платах может быть другого цвета) точку на микросхеме. Это маркер, обозначающий первый пин, он послужит вам ориентиром, дабы не замкнуть не те ноги. Убедитесь в том, что вы замыкаете именно M_BIOS а не B_BIOS. В противном случае, вы обнулите/повредите резервную микросхему, что уже точно не позволит восстановить плату в домашних условиях.
Для тех, кто картинку не видит, принцип распиновки следующий:
- 1 --- 8 -- 2 --- 7 -- 3 --- 6 -- 4 --- 5 -
(где 1, должна быть точка (маркер), обозначающая 1-ый вывод микросхемы) т.е., как видно на вышеприведенной схеме, 8-ой вывод находится ровно на противоположной стороне микросхемы. Всегда учитывайте расположение микросхемы, оно может быть разным (в зависимости от модели материнской платы). Микросхема может стоять боком, перевернута и т.п.. Точка (маркер) - ваш ориентир.
P.S./К.З.Если закоротить контакты слишком рано - а биос еще не дошел до этапа подсчета CRC, то мы получим, через несколько секунд, постоянную перезагрузку без каких либо результатов.
Если закротить поздно - биос уже проверил "успешно" CRC прошивки и был скопирован в shadow. При этом, нужного результата, как правило, так-же не будет. Комп, при повторном включении, просто включится и будет работать в "холостую".
Необходимо повторять попытку замыкания с небольшим "сдвигом" по времени, в ту или иную сторону. Обычно, это не больше 10-20 попыток (может просто последовательно "перебирать" временные интервалы от нуля секунд и дальше. Главное не отчаивайтесь, это должно помочь!
Наконец - Удачная попытка!:После несложных танцев с бубном, у мертвого "пациента", должен появится "пульс", в виде экрана с сообщением о повреждении BIOS и дальнейшей его перепрошивки с резервной микросхемы. Вы увидите сообщение: Warning: MAIN BIOS CHECKSUM ERROR! и ниже, спасательное для вас сообщение BIOS Auto-Recovering.. Вуаля! Мы починили свой компьютер.
З.Ы. Данный метод не может быть применен в случае физического повреждения микросхем или утери/повреждения данных с резервного биоса. Так же, этот метод применим исключительно для плат с системой Dual Bios т.е. для плат GIGABYTE с микросхемами в 8-pin
rmmedia.ru
Прошивка BIOS в картинках
Прошивка BiOS у многих ассоциируется с трудоемким и долгим процессом. В одной из прошлых статей по прошивке Биоса на нетбуке Acer AOA 110 я доказал обратное. Процесс прошивки занимает несколько минут и разобраться в этом сможет обычный пользователь…
Все сводится к следующему: скачать несколько программ и выполнить определенные пункты из инструкции. И вот у многих на этой стадии возникают проблемы. Либо из-за непонимания некоторых пунктов, либо из-за небрежности пользователи часто негодуют, ссылаясь на «неправильность» инструкции.Что ж лучше раз увидеть, чем сто раз услышать. Представлю процесс прошивки BIOS в картинках. Текущая инструкция по перепрошивке находится здесь.
1. После того, как мы скачали BIOS и программу для создания загрузочных флешек — unetbootin, открываем файл unetbootin-windows-299.exe и видим следующее (нажмите на картинку, чтобы увеличить):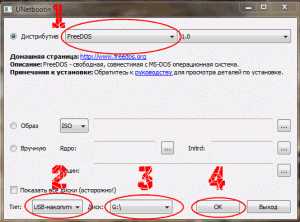 .В строке “Дистрибутив” выбираем FreeDOS (1), в “типе накопителя” указываем USB-накопитель(2). Выбираем букву нашей флешки(3) и нажимаем “ОК”(4)Ждем окончания процесса.
.В строке “Дистрибутив” выбираем FreeDOS (1), в “типе накопителя” указываем USB-накопитель(2). Выбираем букву нашей флешки(3) и нажимаем “ОК”(4)Ждем окончания процесса.
2. Вытаскиваем флешку с компа, вставляем в нетбук и включаем его. Нажимаем F12 и наблюдаем:Выбираем нашу флешку.
3. Потом кликаем Enter и попадаем в меню из пяти пунктов, где выбираем «FreeDOS Live CD only» (указан на рисунке ниже)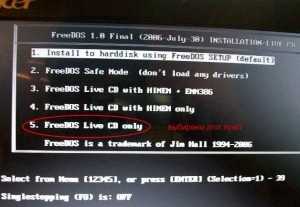
4. После выполняем следующие команды: вводим c: , кликаем ENTER, вводим dir: , кликаем ENTER.В следующей строке вводим версию устанавливаемого Bios и кликаем ENTER. В нашем случае это 3309.Все это указано на следующих картинках.
Процесс прошивки пошел… Остается лишь дождаться окончания. Нетбук перегрузится автоматически.Что такое нетбук знают многие. А вот как установить на него Windows или прошить Bios знают единицы. Поэтому в своем блоге я стараюсь показать, что это не так уж и сложно. Стоит лишь немного подумать).Всего доброго. С уважением, автор блога http://rxnblog.ru – Eric Newman aka rxn
rxnblog.ru
- Системный блок что это

- Какие программы должен знать уверенный пользователь пк

- Что делать если взломали страницу в ок

- Какой из методов встроенного sql правильный
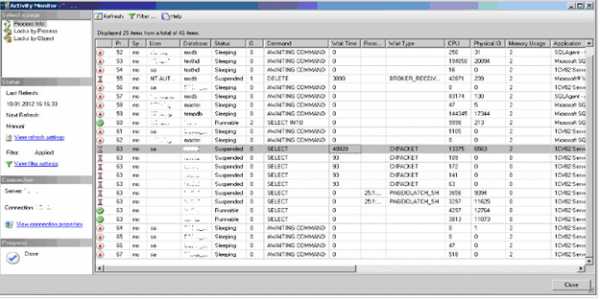
- Abbyy finereader 12

- Как восстановить страницу в контакте если ее вскрыли
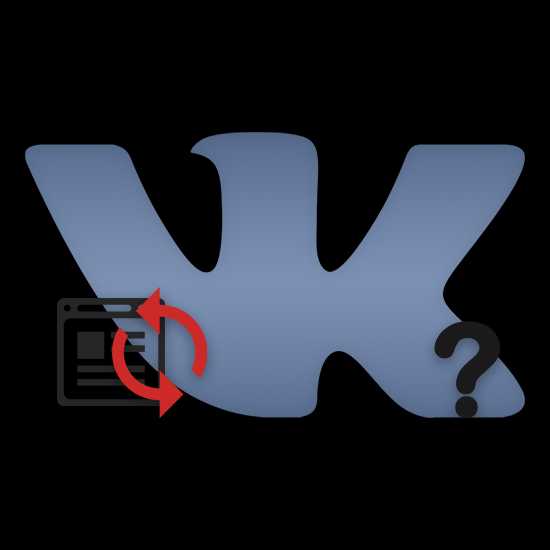
- Как подключить сетевой адаптер windows 7 на ноутбуке

- Hkcu что это

- Рабочее окружение

- Как восстановить страницу в одноклассниках если заблокировали
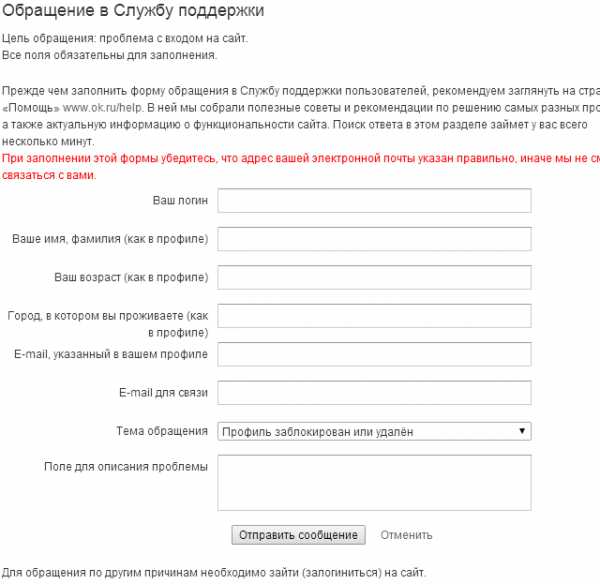
- Как ноутбук подключить к телевизору через провод

