В Windows 10 появится возможность отключать фоновые приложения. Как отключить фоновые программы в windows 10
Windows 10 отключить фоновые приложения — ТОП
Привет ! Мы продолжаем разбирать операционную систему Windows 10 ! Сегодня вы узнаете как можно очень просто и быстро отключить фоновые приложения на компьютере Windows 10. Отключение не нужных фоновых приложений позволит вам увеличить производительность и энергосбережение компьютера.
Чтобы отключить фоновые приложения, в нижнем левом углу экрана откройте меню «Пуск». В открывшемся окне нажмите на значок или вкладку — Параметры.
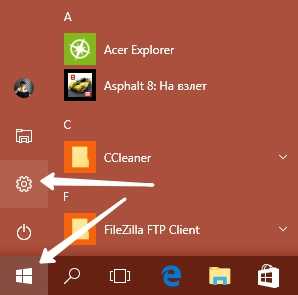
Далее, на странице «Параметры» нажмите на вкладку — Конфиденциальность.
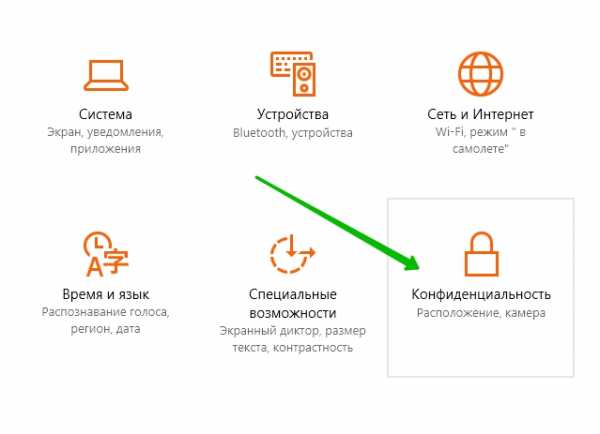
Далее, на странице «Конфиденциальность», слева в боковой панели, перейдите на вкладку — Фоновые приложения.
Здесь вы сможете выбрать какие приложения могут получать сведения, отправлять уведомления и обновляться, даже если вы их не используете. Выключение фоновых приложений может помочь энергосбережению.
Чтобы отключить приложение, то просто нажмите по переключателю, который отображается рядом с названием приложения.
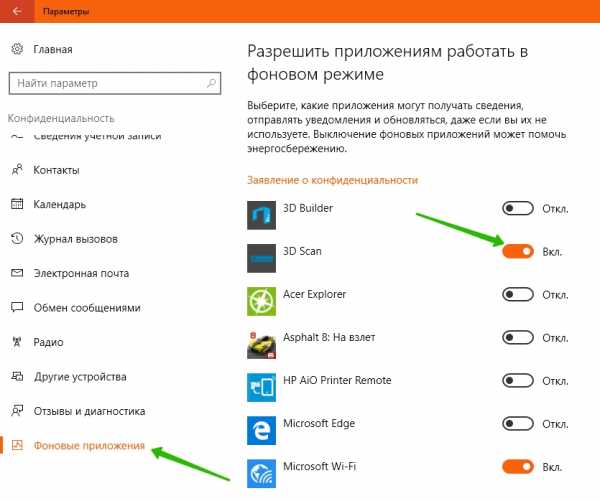
Все приложения которые вы не используете, можете смело отключать их.
Остались вопросы ? Напиши комментарий ! Удачи !
info-effect.ru
Как в Windows 10 запретить фоновой запуск приложений
Работа приложений в фоновом режиме может быть очень удобной, но она также имеет и свои недостатки. Ведь с одной стороны, такие приложения могут выводить уведомления, осуществлять проверку наличия обновлений, но они также могут получать и сохранять данные без вашего согласия. Также фоновые приложения могут потреблять необходимые ресурсы, такие как память, что в свою очередь может влиять на скорость работы вашего компьютера. В Windows 10 по умолчанию приложения работают в фоновом режиме. Но по необходимости это можно легко изменить. Для этого вам нужно следовать инструкции.
Для запрета фоновых приложений в Windows 10 необходимо:
- Открыть «Параметры Windows» (используя клавиши Windows Key + I).
- Выбрать «Конфиденциальность» — «Фоновые приложения».
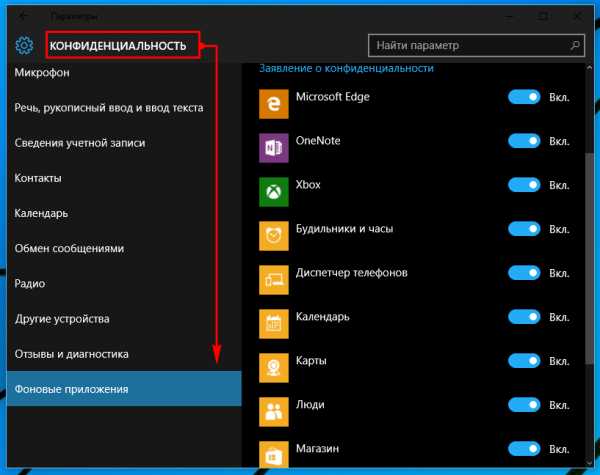 Вкладка «Фоновые приложения»
Вкладка «Фоновые приложения» - Далее вы должны увидеть список приложений. Для запрета запуска приложений в фоновом режиме выберите ненужные и переключите ползунок с положения Вкл. на Выкл.
- Если вы решили заблокировать запуск всех фоновых приложений, переключите ползунок «Разрешить приложениям работать в фоновом режиме». Всего одним щелчком мыши вы можете избавить себя от данной проблемы. В результате все приложения, которые вы отключили, будут работать только тогда, когда вы их откроете.
- Конечно очень удобно отключить их все сразу, но подумайте, возможно вы пользуетесь некоторыми фоновыми функциями этих приложений. Например, если вы привыкли пользоваться почтой, она не сможет уведомлять вас о новых сообщениях.
Видео: Как отключить фоновую работу приложений в Windows 10
besthard.ru
Как запретить работу приложений Windows 10 в фоновом режиме. G-ek.com
С настройками по умолчанию Windows 10 позволяет встроенным приложениям, а также приложениям, которые вы установили из магазина, работать в фоновом режиме. Приложения, работающие в фоновом режиме, могут отправлять уведомления, получать информацию и продолжать работу, даже если вы их не используете.
Например - приложение «Почта» в Windows 10 работает в фоновом режиме. При работе в фоне оно проверяет наличие новых писем и показывает уведомления на рабочем столе, когда вы получаете новое письмо в своем почтовом ящике.
Как уже говорилось ранее, не только встроенные приложения, но и все приложения, установленные из магазина, могут работать в фоновом режиме по умолчанию. Хотя это хорошая функция, десятки приложений, работающих в фоновом режиме, могут использовать значительные ресурсы вашей системы.
Кроме того, вы можете увеличить время работы от батареи, остановив приложения, работающие в фоновом режиме. Это означает, что, если у вас есть ноутбук или планшет, вы должны разрешить только необходимым приложениям в данный момент, работать в фоновом режиме и отключить менее важные и ненужные приложения.
Вы можете легко, просмотреть все приложения, работающие в фоновом режиме, перейдя в раздел «Конфиденциальность» в приложении «Параметры» и запретить запуск всех или некоторых приложений в фоновом режиме.
Запретить запуск приложений в фоновом режиме в Windows 10.
В этом руководстве мы рассмотрим, как запретить запуск в фоновом режиме всех или отдельных приложений Windows 10.
Шаг 1. Откройте приложение «Параметры» и перейдите в раздел «Конфиденциальность» → «Фоновые приложения».
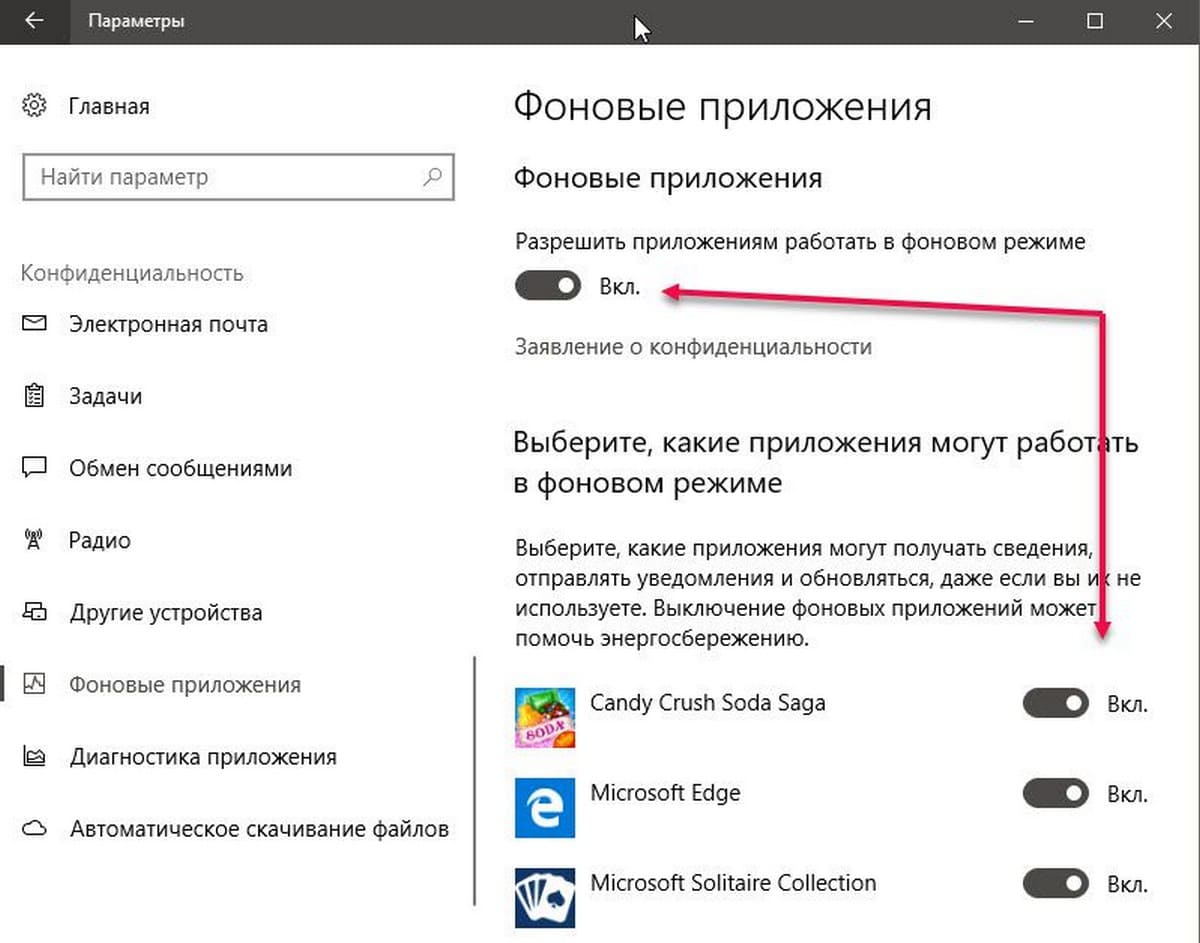
Шаг 2. В разделе «Фоновые приложения» передвиньте ползунок в положение «Откл.» чтобы Запретить всем приложениям работать в фоновом режиме. Мы рекомендуем вам отключить только те приложения, которые вы редко используете для работы.
Если вы хотите отключить определенное приложение, прокрутите страницу вниз. Здесь вы найдете все приложения, у которых есть привилегия для запуска в фоновом режиме. Отключите отдельные приложения, которые, по вашему мнению не должны работать в фоновом режиме.
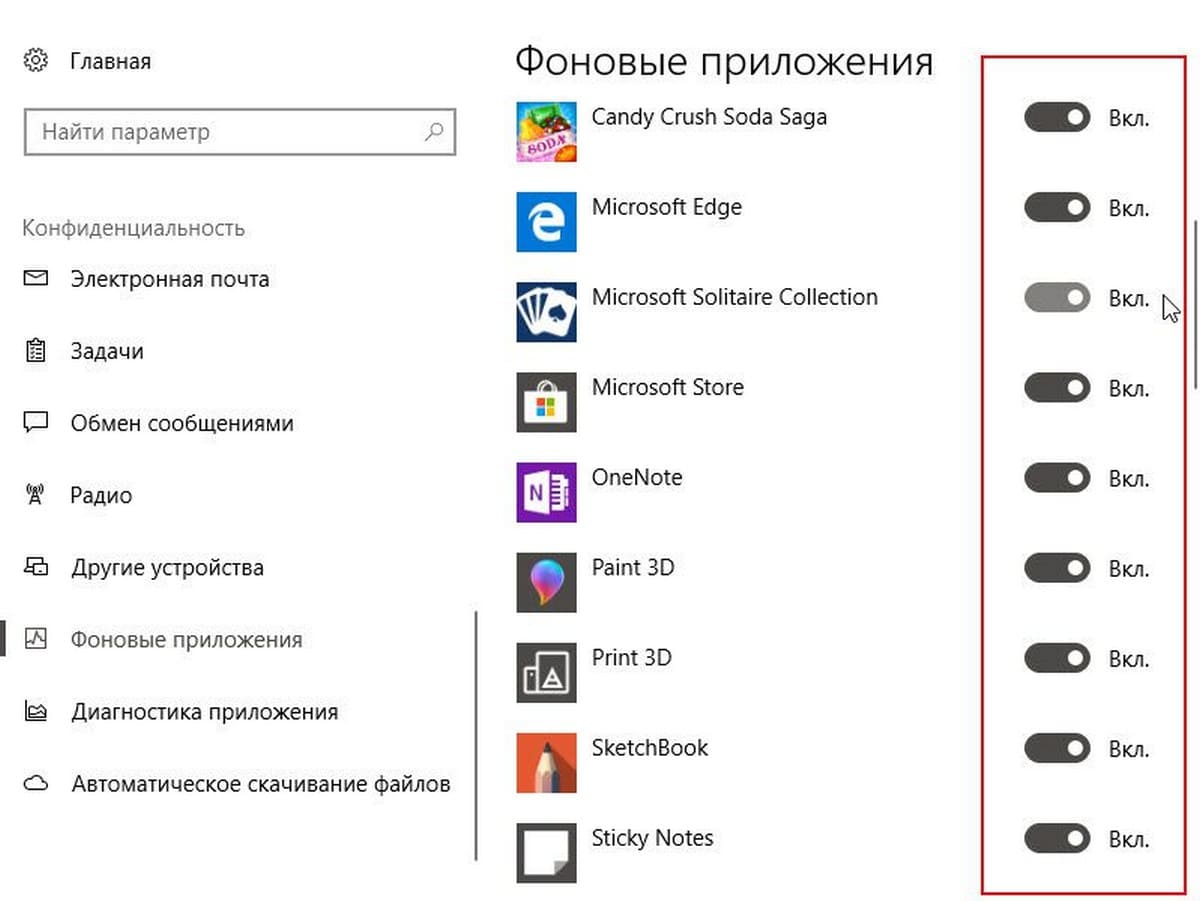
Мы рекомендуем вам не отключать такие приложения, как Почта, Facebook, Магазин, OneNote, Skype, Погода и Центр безопасности Защитника Windows.
g-ek.com
Запретить запуск приложений в фоновом режиме Windows 10
Позволяя приложениям работать в фоновом режиме, когда вы не используете их, это удобно, но идет с некоторыми недостатками. С одной стороны, фоновые приложения могут отправлять уведомления, проверять обновления и получать информацию без вашего надзора. Однако, многие приложения, работающие в фоновом режиме могут тратить ресурсы вашего компьютера и разряжать батарею быстрее, если это ноутбук. Отключив их, мы тем самым сделаем производительнее ПК и сэкономим заряд аккумулятора ноутбука, планшета. Разберем в этом руководстве, как запретить запуск приложений в фоновом режиме Windows 10.
Как предотвратить приложения от запуска в фоновом режиме Windows 10
- Откройте "Параметры".
- Выберите "Конфиденциальность", затем "Фоновые приложения" на левой боковой панели внизу.
- Вы увидите список установленных приложений, включая предустановленные приложения. Чтобы предотвратить запуск в фоновом режиме, переключите ползунок на Выкл.
- Если вы хотите запретить всем приложениям работать в фоновом режиме, то перетяните ползунок "разрешить приложениям работать в фоновом режиме" на Выкл.
Примечание: Не забывайте, отключив почту, погоду и похожие, вы не сможете получать уведомления и точность погоды в реальном времени.
Таким образом, любые приложения, которые вы отключите, смогут работать только тогда, когда вы их открываете. Если вы видите использование большой нагрузки диска из процесса WSAPPX, это вероятно связано с приложениями, запущенными в фоновом режиме. Отключение те, которые вы никогда не используете.
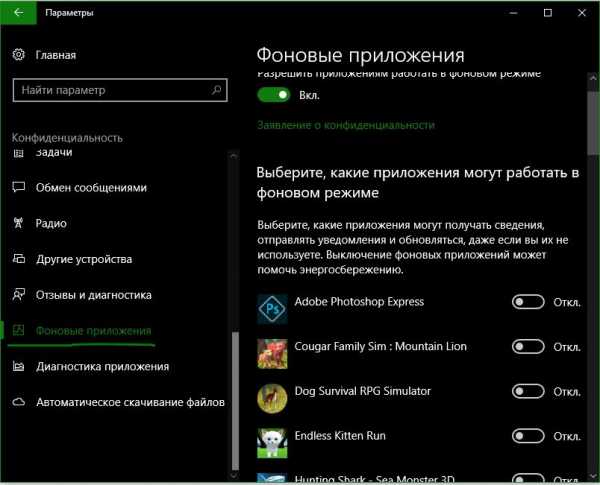
mywebpc.ru
Как запретить работу приложений Windows 10 в фоновом режиме
| Новые мобильные приложения для Windows 10 могут работать в фоновом режиме для обновления динамических плиток, получения свежих данных и уведомлений. Даже если их не открывать, они потребляют определенную долю заряда аккумулятора. Но к счастью, работу приложений в фоновом режиме можно ограничить. Даже если вы пользуетесь универсальными приложениями, вовсе не обязательно, чтобы все они постоянно работали в фоновом режиме. Например, разрешение на такую работу есть у приложения «Улучшите свой Office» (Get Office), единственная задача которого – донимать пользователя предложениями купить Microsoft Office. 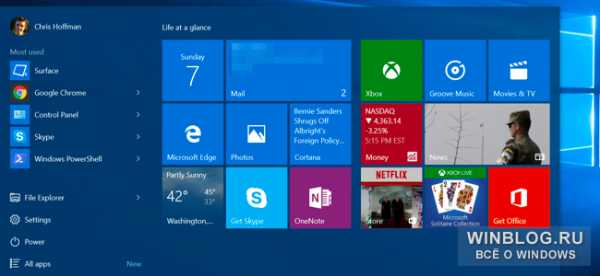 Запрет работы в фоновом режиме для отдельных приложений Запрет работы в фоновом режиме для отдельных приложений
Приложения, которым разрешена работа в фоновом режиме, показаны в статистике использования заряда, где расписано, сколько энергии потребляет каждое из них. Но вовсе не обязательно дожидаться, пока они начнут сажать аккумулятор. Если вы этими приложениями не пользуетесь, можно сразу их отключить. Чтобы посмотреть, какие приложения могут работать в фоновом режиме, откройте меню «Пуск»/начальный экран и выберите пункт «Параметры» (Settings). Там выберите пункт «Конфиденциальность» (Privacy). 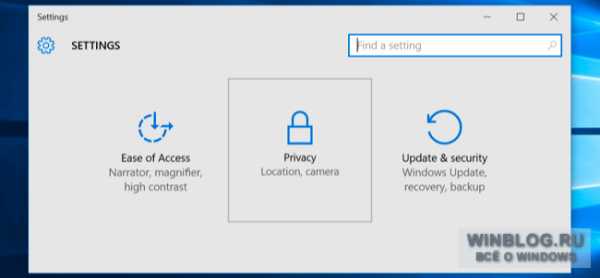 Пролистайте список слева до конца и выберите «Фоновые приложения» (Background apps). Будет показан список приложений, которым разрешено работать в фоновом режиме с переключателями «Вкл./Выкл.». По умолчанию разрешения выданы всем приложениям. Чтобы запретить запуск в фоновом режиме для некоторых из них, переведите переключатели в положение «Выкл.». Пролистайте список слева до конца и выберите «Фоновые приложения» (Background apps). Будет показан список приложений, которым разрешено работать в фоновом режиме с переключателями «Вкл./Выкл.». По умолчанию разрешения выданы всем приложениям. Чтобы запретить запуск в фоновом режиме для некоторых из них, переведите переключатели в положение «Выкл.».Учтите, что запрет на работу в фоновом режиме имеет определенные недостатки. Например, если запретить работу будильнику, он не зазвенит вовремя, а если отключить приложение почты, оно не будет уведомлять о новых письмах. Приложения обычно работают в фоновом режиме для обновления динамических плиток, получения свежих данных и уведомлений. Если вы хотите, чтобы приложение по-прежнему выполняло эти функции, работу в фоновом режиме лучше разрешить. Если для вас это не актуально, можно запретить приложению выполнение в фоновом режиме – работать оно будет как обычно, только на загрузку свежей информации при запуске потребуется больше времени. 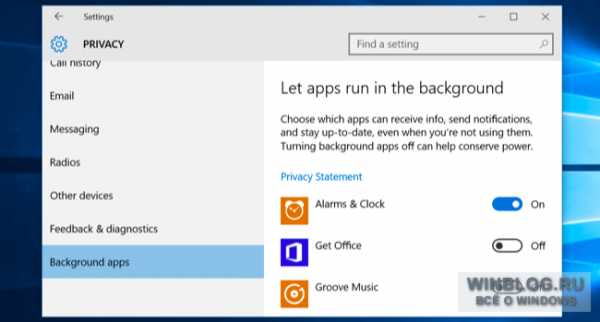 Запрет на работу всех приложений в фоновом режиме с помощью «Экономии заряда» Запрет на работу всех приложений в фоновом режиме с помощью «Экономии заряда»Для отключения приложений можно также использовать функцию «Экономия заряда» (Battery Saver). Когда активируется режим экономии, в фоновом режиме не работает ни одно приложение, если только вы не настроили исключения. Это позволяет сэкономить заряд батареи. «Экономия заряда» включается автоматически при снижении уровня заряда до 20%, но активировать этот режим можно и вручную: нажмите на значке батареи в области уведомлений, а затем на плитке «Экономия заряда». Это особенно удобно, если работа приложений в фоновом режиме вас в целом устраивает, но иногда требуется их отключить для экономии заряда.  В интерфейсе «Параметры» можно настроить и отдельные аспекты режима экономии. Выберите пункт «Система» (System), затем пункт «Экономия заряда» и нажмите ссылку «Параметры экономии заряда» (Battery saver settings). Работа приложений в фоновом режиме при экономии заряда запрещена, но можно разрешить это для отдельных приложений, добавив их в список «Всегда разрешать» (Always allowed). В интерфейсе «Параметры» можно настроить и отдельные аспекты режима экономии. Выберите пункт «Система» (System), затем пункт «Экономия заряда» и нажмите ссылку «Параметры экономии заряда» (Battery saver settings). Работа приложений в фоновом режиме при экономии заряда запрещена, но можно разрешить это для отдельных приложений, добавив их в список «Всегда разрешать» (Always allowed).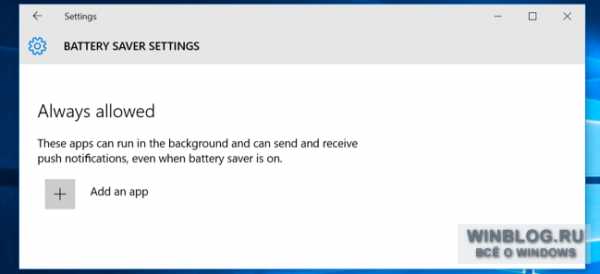 А что насчет настольных программ? А что насчет настольных программ?Ни одна из перечисленных настроек, к сожалению, не касается традиционных программ для Windows. Эти параметры действуют только для новых мобильных приложений, известных в прошлом как Metro-приложения. В Windows 10 возможности управления ими расширены по сравнению с Windows 8. Аналогичным образом можно управлять фоновой работой приложений, например, на iPhone или iPad. А вот если хочется предотвратить работу настольных программ в фоновом режиме, придется действовать по старинке: закрывать их, когда они не используются. И убедитесь, что ни одна программа не притаилась в области уведомлений: нажмите на стрелке рядом с системным лотком, чтобы увидеть все значки в области уведомлений, а затем позакрывайте все ненужные программы. Также можно запретить автозапуск этих программ при включении компьютера на вкладке «Автозагрузка» (Startup) в Диспетчере задач (Task Manager). 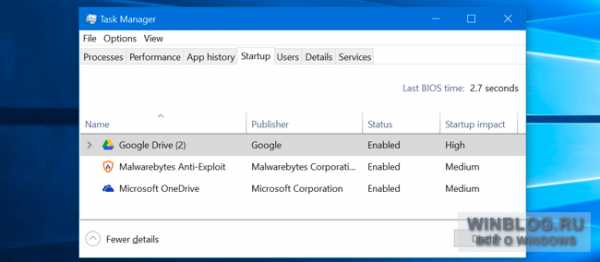 Если новые универсальные приложения, встроенные в Windows 10, вам совсем не нравятся, их можно, конечно, попытаться удалить, однако это официально не поддерживается, и они могут быть вновь установлены при следующем обновлении. Лучше запретить им работу в фоновом режиме, открепить плитки от меню «Пуск» и забыть про них. Если новые универсальные приложения, встроенные в Windows 10, вам совсем не нравятся, их можно, конечно, попытаться удалить, однако это официально не поддерживается, и они могут быть вновь установлены при следующем обновлении. Лучше запретить им работу в фоновом режиме, открепить плитки от меню «Пуск» и забыть про них.Автор: Chris HoffmanПеревод SVET Оцените статью: Голосов 4 |
www.winblog.ru
Как отключить фоновые приложения в Windows 10 для экономии энергии — ТОП
Всем привет, в данной записи я покажу вам как отключить работу фоновых приложений в Windows 10 для экономии энергии компьютера. В Windows 10 есть приложения, которые постоянно работают в фоновом режиме, присылают уведомления, запрашивают какую-либо информацию, обновляются и т.д. Но если вы не пользуетесь данными программами, то вы можете отключить их фоновую работу. Если у вас ноутбук, то вы сможете сэкономить энергию и продлить работу ноутбука от батареи.
В нижнем левом углу экрана нажмите на кнопку — Пуск, затем нажмите на вкладку — Параметры.
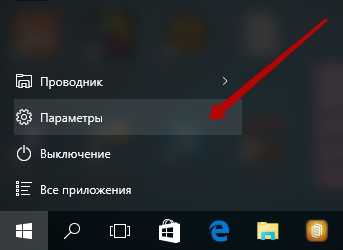
На странице параметров, нажмите на вкладку — Конфиденциальность.
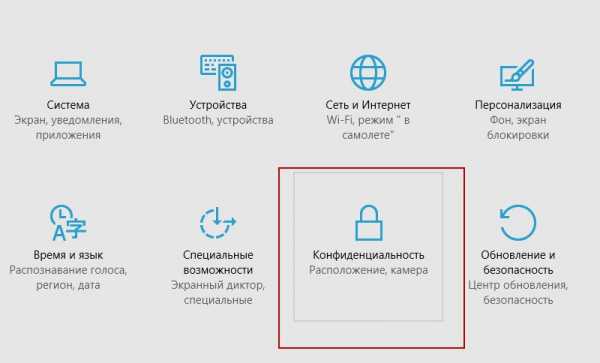
Далее, на следующей странице, в меню с лева, нажмите на вкладку — Фоновые приложения. У вас откроется список приложений, которые работают в фоновом режиме. Если вы не используете приложение, то вы можете отключить его, нажав на соответствующий тумблер рядом с названием приложения.
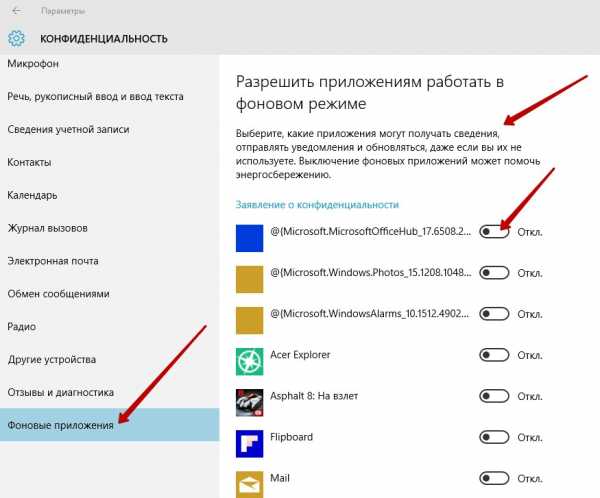
На этом всё, жду ваших комментариев, до новых встреч !
info-effect.ru
Возможность настройки работы фоновых приложений в Windows 10
Для того, чтобы мы с вами видели на рабочем столе различные уведомления от клиентов социальных сетей, календаря или от почтового приложения, в паре с основной программой работает специальный фоновый агент, который занимается сбором обновленной информации и выводом ее на плитки или в виде всплывающих сообщений. И механизм работы этой системы будет подвержен некоторым изменениям.
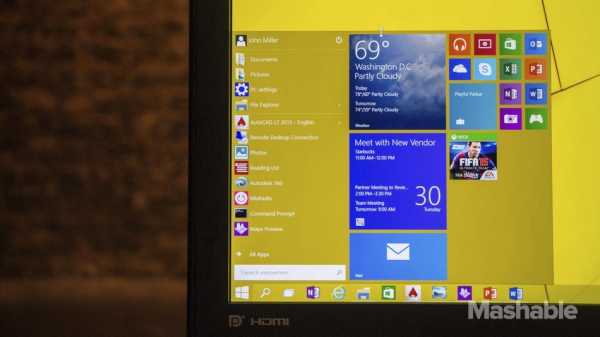
Данный механизм используется сейчас для modern-приложений из Store на всех современных Windows-устройствах с системами 8, 8.1, а теперь и 10. Однако в мобильной версии восьмой Windows была возможность отключать работу фоновых программ, чего лишена старшая система. В Windows 10 данное упущение будет исправлено.
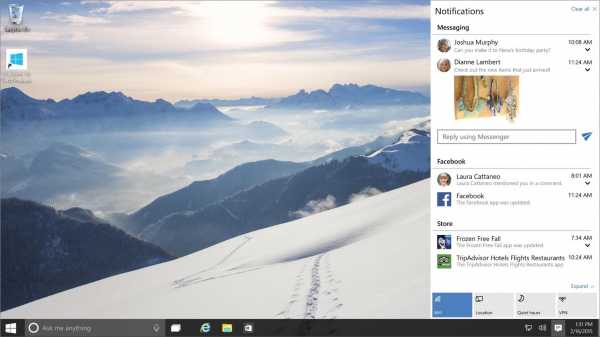
Здесь стоит повториться, что речь дальше пойдет только о тех апплетах, которые установлены из Windows Store, и данное нововведение не касается классических exe-программ. Итак, в новой сборке Windows 10, которая была получена партнёрами Microsoft, найдено меню, в котором и настраивается работа запущенных на компьютере приложений.
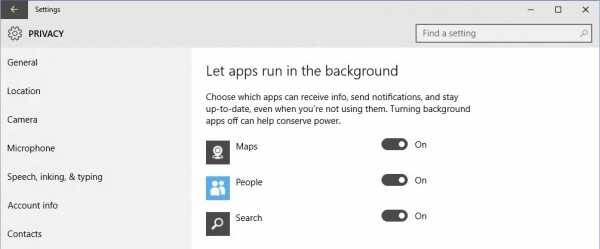
Особенно удобно то, что можно отключить каждую программу отдельно, оставив функционировать только те, которые важны для конкретного пользователя. При выключении программа перестает обновлять данные без участия пользователя и не выводит уведомления на плитку и в центр действий.
geekon.media
- Кабель к телевизору от компьютера

- Структура системного блока

- Сменить пароль на ноутбуке

- Linux для чайников
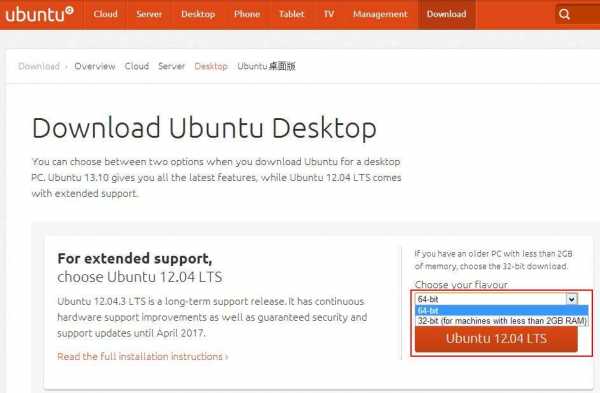
- Sql оконные функции

- Как найти тачпад в диспетчере устройств

- Какой может быть пароль

- Очистка места на диске с windows 10
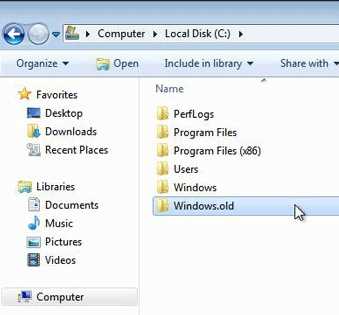
- Средства администрирования удаленного сервера для windows 7
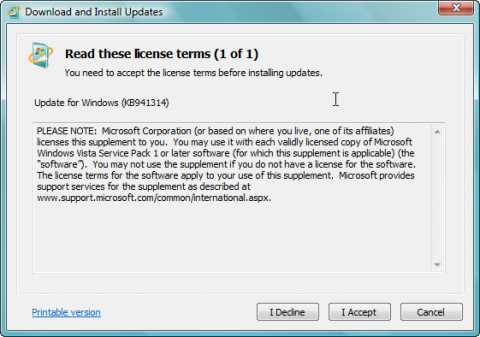
- На компьютере не открывается браузер
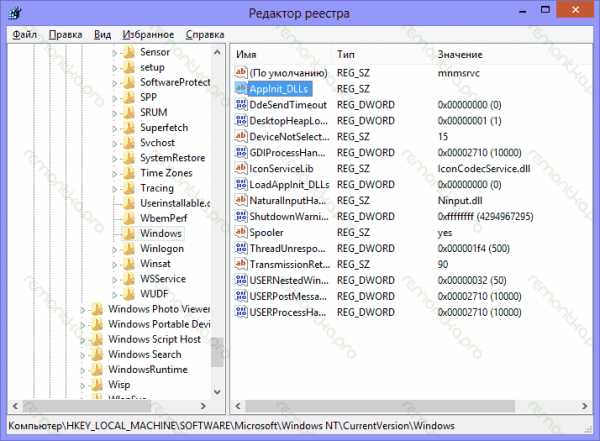
- Как включить компоненты windows 7

