Отключаем обновления на ПК или ноутбуке с Windows 8. Как отключить обновления на ноутбуке
Как отключить автоматическое обновление Windows 8 и 8.1
В операционных системах семейства Windows присутствует функция автоматического обновления, что позволяет ОС оперативно устранять критические уязвимости в безопасности, вносить различные улучшения. Это всё, разумеется, в идеальной ситуации, однако бывает, что обновления нарушают стабильную работу, кому-то они вовсе не нужны, а у кого-то беспощадно "сжирают" сотни мегабайт и гигабайты трафика (существенно для не безлимитных тарифов).
Отключаем автоматическое обновление в Windows 8 и 8.1
Данная процедура идентична действиям в предыдущей версии Windows 7. Открываем Панель управления и в категории Система и безопасность находим раздел Центр обновления Windows.

Здесь в правом меню открываем Настройка параметров и в списке выбираем нужное нам действие: Не проверять наличие обновлений.
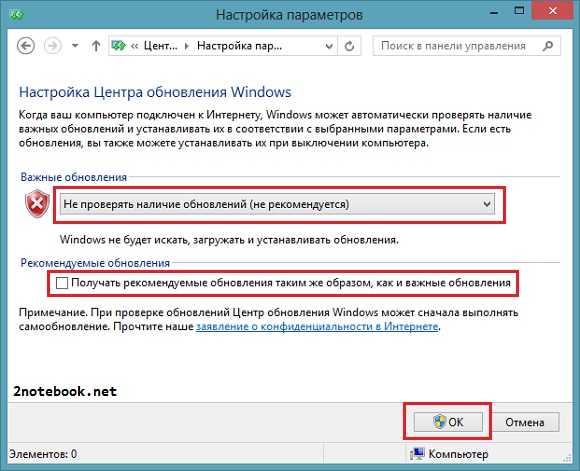
Отключаем службу Центр обновления Windows
Чтобы окончательно "прибить" обновления, отключим соответствующую службу. Открываем рабочий стол и по ярлыку Мой компьютер щелкаем правой кнопкой мыши, в контекстном меню выбираем Управление.

Запустится утилита Управление компьютером, в дереве разделов выбираем последний: Службы и приложения и в нем переходим на Службы.

Опускаемся в самый низ, где отыскиваем службу Центр обновления Windows и щелкаем по ней дважды. В открывшемся окне свойств ставим типа запуска: отключена, а так же жмем кнопку Остановить.

Таким образом, мы сначала отключили проверку и получение обновлений Windows 8 в настройках соответствующей службы, а затем остановили работу самой службы "Центр обновлений Windows".
Как отключить обновление в Windows 8?
По умолчанию в ОС Windows 8 включено автоматическое обновление.Если компьютер работает нормально, не происходит загрузки процессора, и вообще это никак не беспокоит — то отключать автоматическое обновление не стоит.
Но часто у многих пользователей такая включенная настройка может вызвать нестабильную работу ОС. В этих случаях есть смысл попробовать отключить автоматическое обновление и посмотреть за работой Windows.
Кстати, если Windows не будет обновлять в автоматическом режиме, сама Microsoft рекомендует время от времени проверять наличие важных заплаток в ОС (примерно раз в неделю).
Отключение автоматического обновления
1) Переходим в настройки параметров.

2) Далее сверху жмем по вкладке «панель управления».
 3) Далее можно в поисковую строку ввести фразу «обновления» и выбрать в найденных результатах строку: «Включение или отключение автоматического обновления».
3) Далее можно в поисковую строку ввести фразу «обновления» и выбрать в найденных результатах строку: «Включение или отключение автоматического обновления».
4) Теперь меняете в настройки на те, которые показаны ниже на скриншоте: «Не проверять наличие обновлений (не рекомендуется)».

Нажимаете применить и выходите. Все, после этого авто-обновление больше не должно вас беспокоить.
Оцените статью: Поделитесь с друзьями!pcpro100.info
Как отключить обновление на Windows 8: подробная инструкция
Компания Microsoft регулярно разрабатывает и выпускает обновления для операционных систем семейства Windows. Подобные нововведения призваны исправить обнаруженные ошибки, добавить новые функции и устранить найденные уязвимости. Кроме того, одновременно с обновлением устанавливаются и свежие версии драйверов устройств, что позитивно сказывается на работе ОС.
Есть лишь одно «но» – автоматическое обновление способно оказывать довольно сильное отрицательное влияние на производительность компьютера. В дополнение к этому, в процессе его установки пользователь не может выключить машину, да и удалить установленный апдейт не получится. В связи с этим многие люди рано или поздно задаются вопросом о том, как отключить обновление Windows 8.
Существует всего четыре способа. Поочерёдно рассмотрим каждый из них.
Через панель управления
Первым вариантом действий в данной ситуации является непосредственно изменение параметров Центра обновлений Windows 8.
Для этого необходимо повторить следующую последовательность действий:
- Кликаем правой кнопкой мыши на значке меню «Пуск» и выбираем из предложенного списка строку «Панель управления». Именно через нее производится управление параметрами ОС.

- В верхнем правом углу открывшегося окна выбираем стиль просмотра «Крупные значки». В сформированном списке ищем и открываем пункт «Центр обновления».
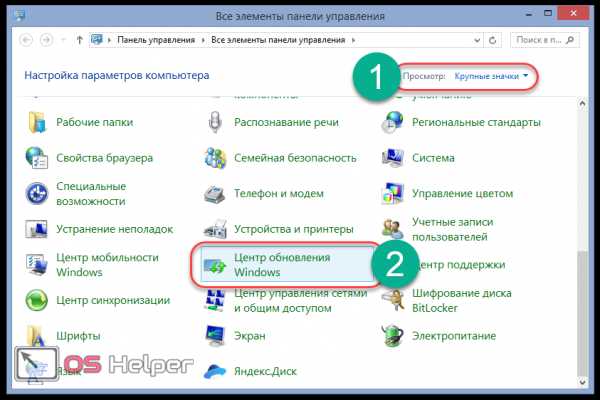
- Кликаем на «Настройка параметров» в левом меню.

- В разделе «Важные» раскрываем список, где выбираем пункт «Не проверять наличие» для полного отключения процедуры поиска и скачивания новых апдейтов. В зависимости от потребностей конкретного пользователя можно установить и другие предлагаемые OS параметры.

Автоматические апдейты отключены. Windows не будет проводить процедуру поиска и загрузки нововведений и исправлений.
Провести данную операцию можно и другим способом. Подробно рассмотрим его.
Через боковую панель
Windows 8 обладает встроенной боковой панелью, через которую можно в один клик перейти к параметрам системы. Разберём, как отключить загрузку апдейтов при помощи данной панели.
Последовательность действий будет выглядеть следующим образом:
- Проводим курсором мыши вдоль правого края рабочего стола (от правого к левому краю на тачпаде ноутбука) для того, чтобы вызвать меню. В открывшемся меню кликаем на кнопку «Параметры».

- Кликаем на «Изменение параметров компьютера».
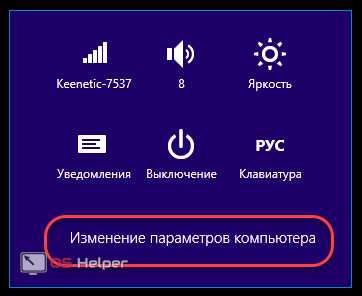
- Переходим к разделу «Обновление и восстановление».

- В открывшемся окне кликаем на строку «Выберите тип установки обновлений».
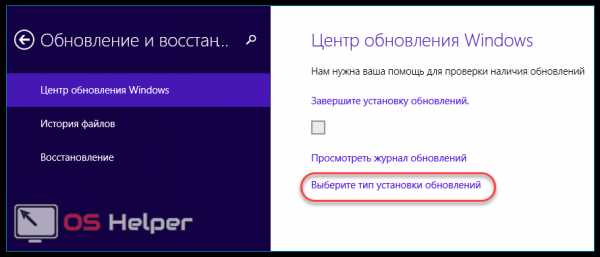
- Открываем единственный список и выбираем последний пункт, после чего кликаем по кнопке «Применить». Так же можно убрать галочку с пункта в разделе «Рекомендуемые обновления».
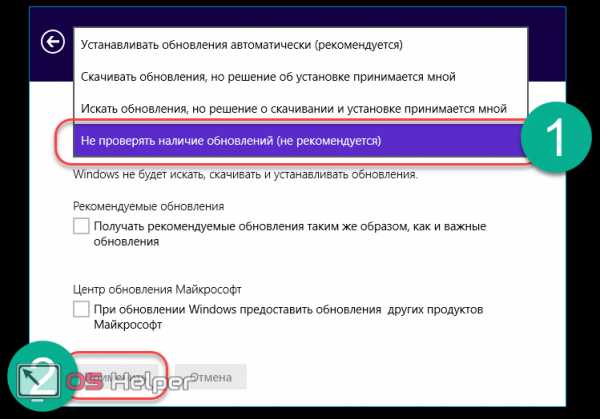
Автоматическая установка будет отключена.
Возможна ситуация, когда описанные выше действия не принесли результатов и OS продолжает в фоновом режиме производить поиск апдейтов, занимая огромное количество ценных системных ресурсов. В таком случае необходимо прибегнуть к еще одному методу.
Отключение службы
Отключение службы, отвечающей за работу центра обновления, однозначно приведёт к его деактивации и не позволит системе проводить установку апдейтов.
Использовать данный метод необходимо по следующей инструкции:
- Как и в предыдущем способе, открываем «Панель управления» через меню «Пуск», после чего переходим к пункту «Администрирование».

- В построенном списке находим ярлык «Службы» и открываем его.
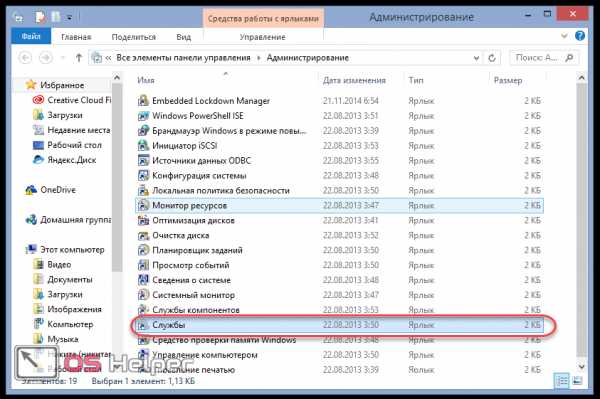
- Спускаемся в конец перечня системных служб, находим строку «Центр обновления» и дважды кликаем по ней.
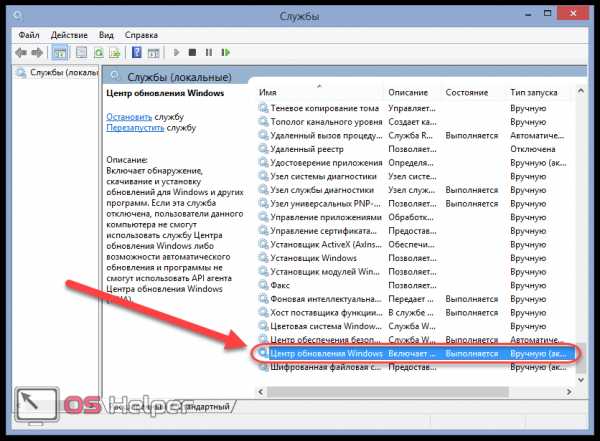
- Открываем выпадающий список в графе «Тип запуска» и активируем пункт «Отключено». Сделав это, обязательно жмём на кнопку «Остановить», после чего кликаем по «ОК».

Отключение службы со 100% вероятностью навсегда остановит функционирование инструмента загрузки апдейтов и не даст ему запуститься автоматически при следующем старте ОС.
Перейдём к рассмотрению последнего метода отключения обновлений.
Win Updates Disabler
Win Updates Disabler – это максимально простая утилита, с помощью которой можно с лёгкостью отключить или активировать автоматическое обновление Windows.
Скачиваем и устанавливаем программу. В её использовании нет ничего сложного – просто запускаем, открываем вкладку «Отключить», активируем необходимые пункты и кликаем по кнопке «Применить сейчас».

Благодаря данной утилите можно отключить не только обновления, но и центр обеспечения безопасности, Защитник и брандмауэр операционной системы.
Рассмотрим решение ещё одной проблемы, связанной с обновлением системы.
Отключение обновления до Windows 8.1
Многие пользователи сталкиваются с ситуацией, когда установленная на их компьютере Windows 8 начинает постоянно предлагать перейти на Windows 8.1.
Чтобы убрать эту функцию, необходимо повторить предложенную ниже последовательность действий:
- Набираем на клавиатуре комбинацию клавиш Win+R для того, чтобы вызвать диалоговое окно «Выполнить». В открытом окне прописываем команду «gpedit.msc» и нажимаем на «ОК» или Enter.

- Система откроет редактор локальной групповой политики, в левом меню которого необходимо перейти по пути, представленному на скриншоте. Выполнив требуемые действия, дважды кликаем на третьей строке в списке.

- Выставляем переключатель в положение «Включено». Жмём на «Применить», а затем на «ОК».

Запрос отключится. Операционная система перестанет предлагать пользователю произвести автообновление до Windows 8.1.
На этом рассмотрение способов отключения всех типов автоматических обновлений операционной системы на компьютере или на ноутбуке можно завершить. Как видно, пользователю даже не придётся использовать командную строку. Перейдём к некоторым выводам.
Итоги
Споры о важности поддержания актуальности системы идут достаточно давно. В данном вопросе всё не так однозначно, как может показаться на первый взгляд – нововведения, забирающие в процессе своей установки большое количество ресурсов, повышают безопасность использования ОС и увеличивают степень её стабильности.
По данному вопросу можно сделать конкретный вывод – отключать апдейты стоит лишь на тех версиях системы, для которых они официально уже не выпускаются. В «сырых», новых версиях нововведения жизненно важны, поскольку они способны исправить все критические ошибки и избавить пользователя от возможных проблем в будущем.
Видеоинструкция
Мы прикрепляем подробную видеоинструкцию, в которой поэтапно проведены все вышеописанные действия.
os-helper.ru
убираем автоматическое предложение и уведомление
Все пользователи персональных компьютеров сталкиваются с тем, что операционная система Windows просит скачивать "апдейты". Это нужно для того чтобы обеспечить ПК мощную защиту от вирусов или взлома, ведь со временем появляются все новые шпионские программы, с которыми устаревшая ОС не справляется. Но новая версия операционной системы загружает Windows Update без уведомлений и автоматически, что нередко становится причиной разнообразных проблем на компьютере. Давайте разберемся, как отключить обновления самостоятельно.
Можно ли отключить автоматические обновления на Windows 10
В Windows 10 будет выпущено семь редакций, которые адаптированы ко всем областям применения и видам устройств: ПК, ноутбуков, планшетов, мобильных телефонов. Сейчас доступны 3 версии: Виндовс 10 Home, Виндовс 10 PRO, Виндовс 10 корпоративная. Первая предназначена для домашнего использования и является более дешевой. Вторая и третья версии предлагают пользователям полезные приложения для мелких и крупных предприятий.
- В Windows 10 PRO
Виндовс 10 PRO – это более дорогая операционная система, предназначенная для профессионального использования, поэтому, как следует из лицензионного соглашения, ее обладатели получают некоторый контроль над Update. В рамках настройки загрузок новых драйверов вручную выбирается не только их порядок и тип, но и время для установки новых программ или же отказ от них.
- В Windows 10 Home
Это более дешевая домашняя версия, которая не была изначально предназначена для самостоятельного управления настройками – загрузка драйверов происходила автоматически, чтобы обеспечивать безопасность системы и быстрый доступ к новым функциям. Но разработчики версии Home пошли навстречу пользователям, выпустив новый магазин, чтобы стало возможным отказаться от автоматической загрузки софта. Хотя сейчас в настойках Виндовс 10 Home пользователь не имеет возможности полностью отключить поступление драйверов, но может отложить их загрузку на неопределенное время.
Способы отключить обновление системы в Windows 10
По умолчанию отключить загрузку новых драйверов могут лишь пользователи версии Windows 10 PRO. Но речь идет не о полном отказе, а только о том, чтобы отложить загрузку и установку программ до лучших времен. Независимо от редакции Виндовс 10, полностью убрать из системы Update нельзя. Но продвинутым пользователям доступны способы остановки нежелательного скачивания новых программ, о которых мы расскажем.
Переход на лимитное подключение в настройках Wi-Fi
Многие пользователи обладают тарифами сети интернет с ограниченным трафиком, поэтому автоматический апдейт приводит их к дополнительным расходам. Отличным решением проблемы является переход операционной системы на лимитное подключение, при котором Виндовс 10 полностью отключить загрузку нельзя, но разрешается скачать вручную в любое удобное время. Чтобы задать лимитное подключение, перейдите в меню:
- «Пуск» – «Параметры».
- Далее, выберите «Сеть и интернет Wi-Fi» – «Дополнительные параметры».
- Затем задайте лимитное подключение.
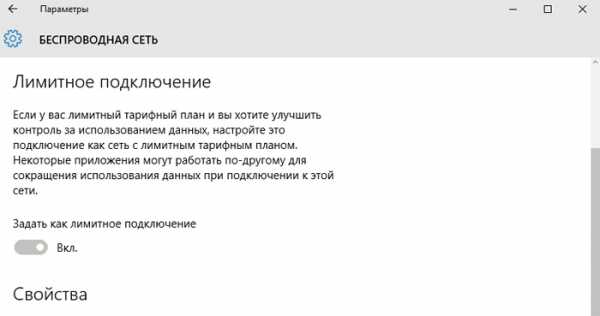
Настройка центра обновления в Виндовс
В Виндовс 10 формат центра перенесены в настройки системы, которые также регулируются вручную. Отключая Update, пользователям следует помнить, что они приносят важные исправления, в том числе и безопасность, которая тоже перестанет обновляться. Ваш компьютер не будет принимать разные средства проверки на присутствие опасных вредоносных программ и руткитов. Отключить загрузку новых драйверов легко в настройках безопасности системы, для этого:
- Левой кнопкой мыши щелкайте на «Пуск» – «Параметры».
- Далее перейдите в раздел «Обновление и безопасность».
- Затем выберите «Центр обновления Windows». Здесь вы увидите, что имеются новые драйвера, которые автоматически устанавливаются на компьютер.
- Перейдите в меню «Дополнительные параметры».

- Затем кликните на кнопку «Выберите как устанавливать обновления», а дальше найдите разделы «Уведомлять о планировании перезагрузки» – «Отложить обновления», кликните по ним правой мышкой.

- Вернитесь в окно «Обновление и безопасность» – «Центр обновления Windows». Здесь вы увидите, что новые программы уже не загружаются автоматически, а ждут разрешения. Чтобы установить загрузку, следует нажать на кнопку «Установить сейчас».
Отключить Update драйверов через групповые политики
Групповая политика предназначена для определения конфигурации компьютера и групп пользователей. Она определяет формат для следующих элементов:
- политики системного реестра, к которым относятся групповые для приложений и всех компонентов Виндовс 10;
- безопасности сети, домена, компьютера;
- обслуживания и установки программ;
- сценариев для запуска компьютера и завершения его работы;
- перенаправления папок, позволяющих администратору отправлять их в сеть.
Виндовс 10 дает отличную возможность управлять параметрами центра, используя групповые политики, которые регулируются следующим образом:
- Откройте редактор групповой политики: «Пуск», внизу введите gpedit.msc , «Начать поиск», «Ввод».
- Откройте раздел «Конфигурация компьютера», перейдите на «Административные шаблоны», а затем найдите «Центр обновления Windows».
- Двойным щелчком мыши кликните в правой части редактора «Настройка автоматического обновления».

- Состояние параметра установите в положение «Включено», а в блоке «Параметры» настройте самый подходящий для себя вариант загрузки, проверки и установки "апдейтов".

- Чтобы заданные параметры вступили в силу, нужно щелкнуть мышью на «Пуск», перейти в «Параметры», затем открыть «Обновления и безопасность», после чего выбрать «Проверка наличия обновлений».
- После применения всех изменений автоматическое получение новых драйверов будет отключено, а чтобы его настроить заново, то нужно снова войти в настройки политики.
Способ отключения с помощью редактора реестра
Отключить Update в Виндовс 10 пользователь может с помощью редактора реестра. Он представляет собой базу данных, хранящую самые разные конфигурации: информацию установленных приложений, профили пользователей, типы документов. Все сторонние программы тоже сохраняют параметры в реестре, поэтому изменить их настройки легко с его помощью. Однако, при редактировании реестра нужно быть очень осторожным, ведь с неправильным изменением ключей существует риск серьезно навредить операционной системе и полностью блокировать компьютер.
Итак, для отключения автоматической загрузки новых программ с помощью редактора реестра, надо проделать следующие действия:
- Откройте меню «Пуск» – «Выполнить», введите слово regedit.
- После открытия реестра найдите HKEY_LOCAL_MACHINE и щелкните мышью на «Виндовс» – «Создать» – «Раздел».
- Введите имя «WindowsUpdate», затем на нем щелкните правой мышью, снова выбрав «Создать» – «Раздел».
- Имя раздела введите «AU». Далее выберите раздел «Создать», найдите «Параметр DWORD (32-бита)», который следует назвать NoAutoUpdate, присвоив значение 1.

- Сохраните настройки, нажав «ОК».
- После этой операции перезагрузите компьютер, войдите в «Обновление и безопасность», далее выберите «Центр обновления Windows». Здесь вы увидите, что установка новых программ закончилась ошибкой.
- Войдите в меню «Дополнительные параметры» и увидите, что для вас стали недоступны все варианты автоматической установки.
Как убрать иконку с предложением обновиться до Windows 10
Если надоело назойливое уведомление, то наша инструкция поможет отключить дальнейшее ее появление:
- Откройте в меню «Пуск» – «Панель управления» – «Программы и компоненты» – «Просмотр установленных обновлений».
- Найдите в списке Update for Microsoft Windows с именами KB2990214, KB3035583, KB3014460 и удалите их.
- Перезагрузите компьютер и навязчивую кнопку вы больше не увидите.
Видео: отключение обновления драйверов на Windows 10
Самостоятельно отключить автоматическую загрузку Windows Update легко, если вы уже опытный пользователь. Если вы только изучаете компьютер, то лучше пригласить для этого опытного настройщика, чтобы не навредить безопасной работе операционной системы. Но если по какой-то причине вы не можете вызвать профессионала, то наша видео-инструкция поможет вам отключить нежелательную установку новых драйверов быстро и без проблем:
sovets24.ru
Как отключить обновление windows 8
Здравствуйте уважаемый посетитель сайта! Если на вашем компьютере включено обновление windows 8 и вы не знаете как отключить обновление windows 8 или же у вас не получается отключить обновление windows, то вам тогда сюда в этом уроке я подробно и пошагово расскажу вам, как отключить обновление Windows 8.
И так чтобы отключить обновление Windows 8, вам на своем компьютере нужно выполнить следующие действие: На рабочем столе Windows 8, наведите курсор мыши в правый верхний угол экрана, после чего раскроется меню windows 8, в котором вам нужно выбрать пункт «Параметры».
Когда вы выберите пункт «Параметры», на вашем компьютере откроется дополнительное меню Windows 8, в котором вам нужно перейти в «Панель управления».
Далее на вашем компьютере откроется окошко панель управление компьютером, в котором вам нужно перейти по ссылке «Система и безопасность».
Когда вы перейдете по ссылке «Система и безопасность», на вашем компьютере откроется окошко дополнительные приложения, в этом окошке вам нужно перейти по ссылке «Администрирование».
Когда вы перейдете по ссылке «Администрирование», на вашем компьютере откроется окошко с дополнительными функциями, где вам нужно навести курсор мыши на пункт «Службы» и два раза нажать по пункту «Службы».
После чего на вашем компьютере откроется окошко «Службы», где вы и сможете отключить обновление Windows 8. И так чтобы продолжить и отключить обновление Windows 8, вам нужно навести курсор мыши на пункт «Центр обновлений Windows» и два раза нажать правую кнопку мыши.
После чего на вашем компьютере откроется окошко «Центр обновлений Windows», в котором вам нужно напротив строки «Тип запуска» выбрать пункт «Отключена» и нажать на кнопку «Остановить».
Когда вы нажмете на кнопку «Остановить», обновление windows 8 будет остановлено и отключено. Чтобы завершить и сохранить проделанную работу, вам нужно нажать на кнопки «Применить» и «OK». Вот таким вот простым и доступным способом можно отключить обновление windows 8 на своем компьютере.
На этом у меня все, всем пока удачи! До новых встреч на сайте computerhom.ru.
Другие инструкции
Также вы можете посмотреть подробную видео инструкцию, в которой, вы сможете посмотреть, как отключить обновления на виндовс 8.
Понравилось – ставим лайк, делимся с друзьями, подписываемся на сайт.
Твитнуть
Поделиться
Плюсануть
Поделиться
Отправить
Класснуть
Линкануть
Вотсапнуть
Запинить
Также, вы можете посмотреть другие инструкции, связанные с данной темой:
Если у вас остались вопросы - пожелания, или вы что – то не поняли, вы можете оставить свой комментарий, мы всегда ответим и поможем. Всем нашим подписчикам на сайт – бесплатная компьютерная помощь, посредством удаленного подключения к компьютеру.
www.computerhom.ru
Как отключить обновления Windows 10 навсегда и полностью: на домашней версии, в реестре на ноутбуке

Поддержание операционной системы в актуальном состоянии — главная задача Центра обновления Windows. Эта функция позволяет системе Виндовс постоянно находиться в максимальном апгрейде, регулярно загружая необходимые файлы с официального сайта. И если в ранних ОС Windows у пользователей была возможность регулировать вручную время загрузки и количество обновлений, то начиная с Виндовс 7, в частности, на домашней версии, эта функция практически полностью отсутствует. А если учесть, что автоматические апдейты, например, новые версии отдельных драйверов, могут существенно тормозить работу компьютера или ноутбука, то вопрос об их отключении очень актуален. Помимо снижения работоспособности ОС, незапланированные обновления могут быть причиной падения скорости или увеличения объема интернет-трафика, что особенно неприятно в условиях использования лимитированного подключения. Таким образом, понимание того, где и как отключить обновления Windows 10 полностью и навсегда становится ключевым для многих пользователей данной версии. Из этой статьи вы узнаете, как регулировать вручную раздачу апдейтов Виндовс с помощником по обновлению, а также в редакторе реестра.
Как отключить обновление Windows 10 (домашняя версия) полностью и навсегда — пошаговая инструкция с фото
Отметим, что отключить обновления на домашней версии Windows 10 полностью и навсегда без использования дополнительной программы невозможно. Но разработчики ОС предусмотрели потребность некоторых пользователей в ручном регулировании неугодных апдейтов и еще до появления Виндовс 10 выпустили специальную утилиту — инструмент, позволяющий отключать обновления по необходимости. Скачать данный пакет можно бесплатно с веб-ресурса Центр загрузки Майкрософт. После установки на ПК программа сканирует ОС и показывает варианты возможных апдейтов. Пользователю остается выбрать функцию Hide Updates и Windows 10 перестанет автоматически загружать эти новые обновления.
Пошаговая инструкция, как навсегда отключить обновления на домашней версии Windows 10, фото
Еще один вариант отключения обновлений на домашней версии Виндовс 10 — установка лимитного интернет-трафика. Это своеобразный обход системы, так как в условиях ограниченного трафика Windows 10 не может скачивать и устанавливать апдейты в автоматическом режиме. Данный способ подойдет для тех, кто использует Wi-Fi подключение к сети. Чтобы воспользоваться этим вариантом, необходимо открыть меню «Параметры» и выбрать раздел «Сеть и Интернет». Затем нужно перейти в раздел Wi-Fi и нажать на «Управление известными сетями». Из проявившего списка следует выбрать название вашей вай-фай сети и зайти в ее свойства. После в «Дополнительных параметрах» следует включить опцию «Задать лимитированное подключение». Готово!


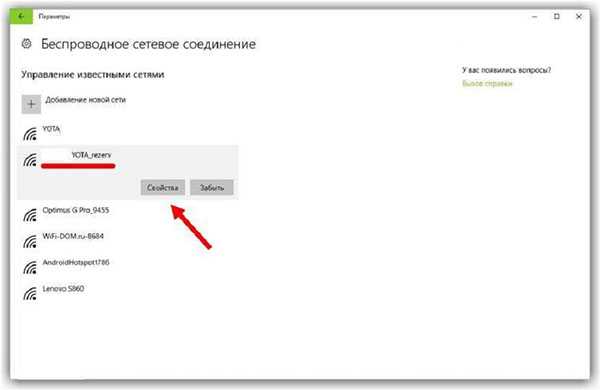

Как отключить обновление Windows 10 драйверов в реестре на ноутбуке или компьютере — инструкция с видео
Следующий способ отключения обновлений Windows 10 и драйверов в реестре на ноутбуке или компьютере подойдет для продвинутых пользователей, использующих версию Pro. В отличие от домашней, в профессиональной версии разработчики Виндовс 10 оставили возможность отключения апдейтов через Редактор реестра. Чтобы воспользоваться данной функцией необходимо ввести regedit в строке поиска и открыть Редактор реестра. Затем необходимо перейти в раздел HKEY_LOCAL_MACHINE\SOFTWARE\Policies\Microsoft\Windows. В этом разделе необходимо создать новую папку Windows Updates и подраздел AU. После в последнем разделе создаем «Параметр DWORD» и называем его NoAutoUpdate, открываем и задаем значение «1». Готово!

Пошаговая инструкция, как отключить обновления драйверов на Windows 10 в реестре на ноутбуке и компьютере, видео
Еще одна подробная пошаговая инструкция, как отключить обновления на Windows 10 в реестре на компьютере или ноутбуке показана в следующем видео.
Как полностью отключить автоматическое обновление Виндовс 7, версия максимальная — пошаговая инструкция, видео
Полностью отключить автоматическое обновление Виндовс можно и на максимальной версии Windows 7, которая сегодня остается достаточно актуальной операционной системой. Именно с ее появлением разработчики задумались над ограничением пользовательского функционала по отключению апдейтов в ручном режиме. Тем не менее, отключить автоматическое обновление самостоятельно на Виндовс 7 полностью достаточно просто. Для этого необходимо через Пуск выбрать Панель управления — Администрирование — Службы. Колесиком мышки прокрутить весь список служб и кликом выбрать «Центр обновления Windows». В появившемся окошке выбрать тип запуска «Отключена». После чего нужно нажать кнопку «Остановить», а потом «Применить». Готово — автоматические обновления вас больше не побеспокоят!
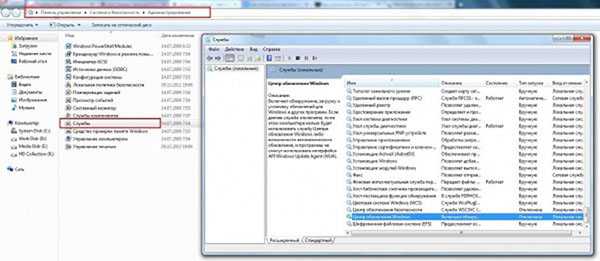

Видео с пошаговой инструкцией, как отключить автоматическое обновление на Виндовс 7 в максимальной версии
В следующем видео показана пошаговая инструкция по отключению автоматического обновления Виндовс 7, максимальная версия.
Надеемся, мы смогли ответить на ваш вопрос о том, как отключить обновление Windows 10 (домашняя и Pro) и Виндовс 7 (максимальная версия) полностью и навсегда. Теперь, когда вы знаете, где можно отключить функцию апдейта драйверов в реестре и как пользоваться помощником из Центра обновлений Майкрософт, сможете без проблем регулировать автоматическую раздачу обновлений на своем компьютере или ноутбуке.
strana-sovetov.com
Как отключить обновление виндовс?
Всем привет! Сегодня расскажу вам как отключить обновление виндовс! Если у вас интернет с лимитированным трафиком, то, скачивая любую информацию, расходуются драгоценные мегабайты трафика, поэтому вам просто необходимо знать, как отключить обновления виндовс. Устанавливая обновления, трафик так же расходуется, а вот принесут ли они пользу – это вопрос.
Зачастую система лишь начинает труднее работать, а то и совсем «виснуть». Лично меня бесят постоянные эти обновления при отключении компьютера, столько ждать приходится времени, капец. А вам тоже надоели обновления? Напишите об этом в комментариях. Чтобы отключить опцию автоматического обновления необходимо воспользоваться windows update.
Нажмите кнопку «Пуск»
Затем выберите «Все программы» и откройте «Центр обновления виндовс»
В появившемся окне выберите слева «Настройка параметров»
В появившемся меню выберите «Не проверять наличие обновлений». Таким образом, вы отключите автоматическое обновление windows
Как отключить обновление виндовс?
Если вы узнали, как отключить обновления виндовс, это не означает, что можно везде и всюду это делать. Использовать данную опцию стоит только по назначению. Я бы не советовал отключать таким же образом другие обновления, например, интернет эксплорер 9 и другие. Если отключите центр windows 7 вручную, тогда со временем нужно будет установить самостоятельно обновленные драйвера и пакеты, которые ещё и искать придется самостоятельно.
К тому же над программным обеспечением нависнет угроза внешнего воздействия. Поскольку, отключая обновления, вы отказываетесь от драйверов, которые в большей части отвечают за безопасность. Хотя, с другой стороны, с этой целью разработаны антивирусные программы, которые предупреждают попадание вредных объектов внутрь системы. Установка новой операционки может плохо повлиять на работу блютуза. Самостоятельная закачка драйверов может привести всё в норму.
В общем, теперь вы знаете, как отключить обновления виндовс, выбор за вами! Жду ваших комментариев и не забудьте нажать в благодарность на соц кнопочки. Всем добра и здоровья!
bezwindowsa.ru
- Как разбить в экселе текст по строкам

- Установка mysql server ubuntu
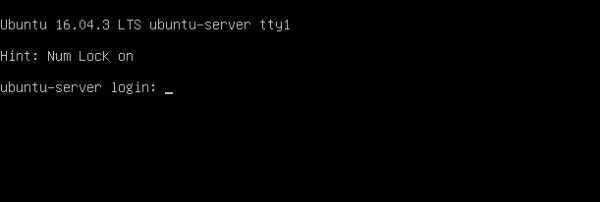
- Новое обновление windows 10

- Для чего pci слоты

- Windows 7 показ скрытых файлов и папок

- Самсунг а5 2018 секреты
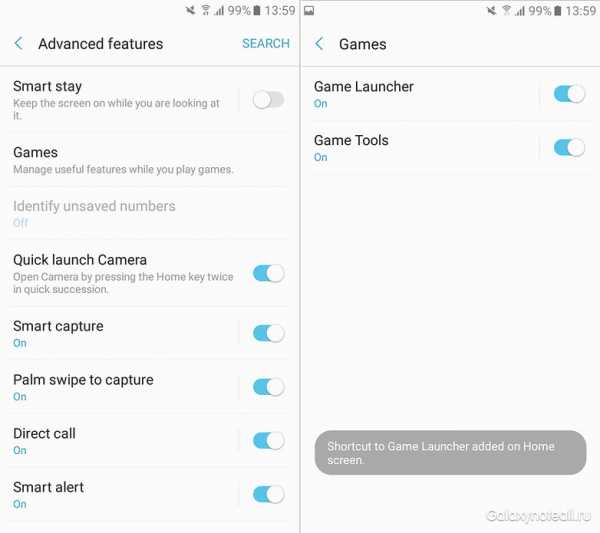
- Какой язык программирования лучше изучать

- Установка debian lxde

- Как добавить музыку в одноклассники на свою страницу

- Как на переустановить windows

- Компьютер не запускается причины

