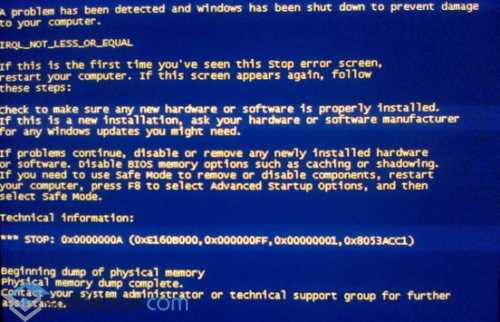Новое обновление для Windows 10 Fall Creators Update (версия 1709). Что нового. Новое обновление windows 10
Как установить обновление до новой версии Windows 10
В этой статье я расскажу, как выполнить обновление Windows 10 до новой версии операционной системы разными способами. Существует несколько способов провести обновление системы в Windows 10.
С периодичностью, примерно два раза в год, корпорация Майкрософт выпускает так называемые «большие» обновления для операционной системы. По существу, речь идет об установке новой версии Виндовс 10 поверх старой системы, с сохранением данных пользователя, установленных программ и настроек системы.
В новые версии Windows 10 добавляются функции, которых ранее не было в операционной системе, проводятся изменения интерфейса, улучшается работа системы, не видимая пользователю. Благодаря программе Windows 10 Insider Preview (программа предварительной оценки Windows 10), у Microsoft появляется достаточно информации о работе тех или иных нововведений, которые можно широко протестировать до выпуска финальной версии.
Существует несколько способов для обновления до последней версии Windows 10:
- Обновление через «Центр обновления Windows»
- С помощью официального средства обновления — утилиты Media Creation Tool
- Обновление с помощью утилиты Помощник по обновлению Windows 10
- Новая установка Windows 10 поверх старой версии Windows 10
- Чистая установка новой версии Windows 10
Далее рассмотрим все возможные варианты обновления Windows. Разные способы необходимы для того, чтобы выполнить обновление до новой версии, в случае, когда не запускается обновление Windows 10 при одном из способов, или процесс обновления системы заканчивается неудачей. В этом случае, можно попробовать другой способ обновления Windows.
Для части пользователей это не актуально, так как они отключают обновление в Windows 10. Подробнее об этом можно прочитать здесь.
Обновление Windows 10 с помощью Центра обновления Windows
Через «Центр обновления Windows» производится автоматическое обновление Windows 10. Используются два способа скачивания обновлений:
- Обновление системы загружается на компьютер без участия пользователя. Когда все готово, Windows через Центр уведомлений предложит пользователю установить обновление.
- Пользователь самостоятельно запускает процесс обновления операционной системы.
В первом случае, обновление будет скачено на компьютер не сразу после выхода финального релиза. В этот момент, сервера Майкрософт сильно загружены, поэтому доставка ОС на компьютеры происходит по очереди. Файлы обновления окажутся на ПК через некоторое время. После получения сообщения от Windows 10 и вашего согласия на обновление, система обновится автоматически.
Во втором случае, пользователь может запустить процесс обновления самостоятельно. Для этого войдите в меню «Пуск», а затем выполните следующие действия:
- Нажмите на «Параметры», в окне «Параметры» выберите «Обновление и безопасность».
- В разделе «Центр обновления Windows», в опции «Состояние обновление» нажмите на кнопку «Проверка наличия обновлений».
- После завершения проверки наличия обновлений, появится сообщение о доступности новой версии Windows.

- Затем начнется процесс скачивания и подготовки к установке обновлений.
- Далее Windows предложит перезагрузить компьютер сейчас или в определенно время для запуска установки обновления до новой версии системы.
- После этого начнется процесс работы с обновлениями, в течение которого несколько раз произойдет перезагрузка компьютера.
- Дождитесь окончания установки, после чего на компьютере загрузиться новая версия операционной системы Windows
Иногда, случается, что процесс обновления растягивается на очень продолжительный период времени, из-за этого пользователь вынужден прервать процесс обновления системы. Порой, обновление операционной системы оканчивается неудачей, о чем Windows сообщает пользователю. В обоих случаях происходит автоматический откат до той версии Windows 10, с которой производилось обновление системы.
Обновление Windows 10 с помощью Media Creation Tool
С помощью бесплатной программы Media Creation Tool пользователь может самостоятельно запустить обновление операционной системы до финальной версии, или скачать свежий образ Windows 10 на свой компьютер для создания загрузочной флешки.
При использовании Media Creation Tool есть три варианта действий:
- Запустить обновление системы при помощи утилиты Media Creation Tool.
- Создать при помощи Media Creation Tool загрузочную флешку с Windows 10, а затем провести обновление ОС при помощи загрузочной флешки.
- Сохранить Windows 10 в ISO образ для того, чтобы потом записать его на DVD диск или создать загрузочную флешку в другой программе.
Для записи на флешку или при сохранении ISO образа, приложение Media Creation Tool загружает объединенные или раздельные образы Windows с разрядностью 64 bit и 32 bit (на выбор) имеющие в своем составе несколько редакций Windows 10 (Windows 10 Pro, Windows 10 Домашняя, Windows 10 Домашняя для одного языка, Windows 10 для образовательных учреждений).
Для получения утилиты перейдите на официальный сайт Майерософт: https://www.microsoft.com/ru-ru/software-download/windows10, а затем нажмите на кнопку «Скачать средство сейчас».
Далее выполните обновление системы, подробно об этом написано на этой странице сайта.
Обновление при помощи Помощника по обновлению Windows 10
Специальная утилита Помощник по обновлению Windows 10 предназначена для обновления операционной системы. Программа скачивает и устанавливает на компьютер самую последнюю версию ОС.
Пройдите на сайт загрузки программного обеспечения (ссылка выше в статье), нажмите на кнопку «Обновить сейчас». На компьютер будет скачено приложение Windows 10 Update Assistant.
Для запуска процесса обновления до самой актуальной версии Windows 10, запустите помощник по обновлению Windows 10. Приложение скачает и установит на компьютер обновление операционной системы.

Подробную инструкцию с картинками смотрите здесь.
Установка новой версии Windows 10 путем обновления системы
Следующий вариант: новое обновление Windows 10 устанавливается поверх старой версии Windows 10. Данный способ напоминает переустановку Windows путем обновления системы, а по сути, является одним из вариантов переустановки системы.
Выполнить обновление можно двумя способами:
- Загрузкой с DVD диска с образом системы, или выполнив загрузку при помощи загрузочной флешки Windows
- Смонтировать образ Windows 10 в виртуальном приводе, а затем запустить установку Windows
С загрузочной флешки или DVD-диска с Windows выполняется загрузка на компьютер, а затем установка новой версии Windows 10.
Процесс установки системы стандартный, но есть один нюанс:
- В окне выбора типа установки, необходимо выбрать «Обновление: установка Windows с сохранением файлов, параметров и приложений».
Далее продолжите процесс установки ОС на компьютер.
Обратите внимание на несколько способов для создания загрузочных флешек:
При втором способе, ISO образ Windows 10, находящийся на компьютере, необходимо подключить в виртуальном дисководе.
Установка новой версии Windows 10 без сохранения данных от предыдущей версии
Еще один вариант для обновления системы: «чистая» установка Windows 10 на компьютер. Старая версия операционной системы будет удалена, а на ПК установится новая версия Windows, без сохранения данных от предыдущей версии системы.
Данный способ позволит пользователю начать использование новой версии системы с чистого листа. По сути это переустановка Windows 10, заменяется только версия предыдущей системы на новую версию.
При установке Windows 10 обратите внимание на то, что вам придется активировать систему:
- Если ранее Виндовс обновлялась на этом компьютере, то активация системы произойдет автоматически с помощью цифровой лицензии.
- Если на компьютере еще не устанавливались обновления операционной системы до Windows 10, или до новой версии Windows, я рекомендую войти в учетную запись для привязки лицензии к учетной записи. Сразу после обновления, войдите в учетную запись для того, чтобы без проблем активировать операционную систему. После этого, пользователь может перейти на локальную учетную запись.
Весь процесс установки Windows 10 на компьютер с картинками подробно описан в этой статье.
Выводы статьи
Пользователь может выполнить обновление до новой версии Windows 10 несколькими способами: с помощью автоматического обновления, средства обновления Windows, путем установки новой версии системы поверх старой, при чистой установке новой версии операционной системы вместо предыдущей версии.
Похожие публикации:
vellisa.ru
Обзор обновлений и новых функций Windows 10
* Обновление Windows 10 за октябрь 2018 г. устанавливается автоматически через Центр обновления Windows. После завершения загрузки обновления мы уведомим вас о необходимости выбора подходящего времени для его установки. Если для установленной на вашем устройстве версии Windows 10 завершился срок обслуживания, воспользуйтесь Помощником по обновлениям и выполните обновление сейчас.
1 Timeline отображает действия, выполненные на планшете или мобильном телефоне, если пользователи вошли в систему под своей учетной записью Microsoft. Timeline отображает действия, выполненные за последние 3-5 дней. Чтобы просмотреть действия за последние 30 дней, пользователь должен выбрать этот параметр в настройках.
2 Обмен может выполняться только на компьютерах с Windows 10 с установленным обновлением за апрель 2018 г. Функция «Обмен с устройствами поблизости» должна быть включена на обоих устройствах.
3 Пользователи должны скачать приложение Microsoft Launcher из магазина Google Play. Скачивание приложения Microsoft Launcher автоматически установит его вместо средства запуска, имеющегося по умолчанию. Приложение Microsoft Launcher не дублирует домашний экран на компьютере пользователя на телефон с ОС Android. Пользователи должны покупать и/или скачивать любые новые приложения из магазина Google Play. Пакет программ Microsoft Office приобретается отдельно.
4 Требования к производительности основываются на тестах Jetstream 1.1, в которых использовался Edge 15063 в сравнении с Chrome 57 и Firefox 54: https://microsoftedge.github.io/videotest/2017-04/BenchmarkMethodology.html. Microsoft Edge, согласно отчетам NSS Labs, более безопасный браузер для Windows 10 https://aka.ms/browser-security. Возможности и функции могут отличаться на устройствах с ОС, отличной от Windows 10.
5 Требуются подписка на Office 365 и планшет или компьютер с сенсорным экраном. Перо может приобретаться отдельно.
7 Необходим планшет или компьютер, поддерживающий использование цифрового пера. Перо можно приобрести отдельно.
8 Требования к оборудованию компьютера для игр в Windows 10 могут отличаться. Игры приобретаются отдельно. Разрешение 4K доступно только для игр, мониторов и видеоадаптеров, поддерживающих этот режим. Возможности DirectX 12 доступны только для совместимых игр и графических микросхем. Проверьте свой компьютер, чтобы определить совместимость графического адаптера.
10Может взиматься плата за доступ к Интернету.
11 Требуется специализированное оборудование, в том числе сканер отпечатков пальцев, ИК-датчик с подсветкой или другие биометрические датчики и соответствующие устройства.
www.microsoft.com
Cкачать последнее обновление Windows 10
Корпорация Microsoft постоянно выпускает обновления для Windows 10, и задача пользователя – их устанавливать. Существует несколько вариантов, как это делать и самый простой – в автоматическом режиме. Но так можно установить и то, что бы вам совсем не хотелось видеть на своем компьютере. Поэтому в этой статье мы расскажем вам и о ручном обновлении операционной системы, и вы в итоге выберите наиболее приемлемый вариант, как проводить Update системы.

Как обновить Windows 10 до последней версии?
При установке ОС система сама вам предложила включить автоматическое обновление. Если вы ответили на это предложение утвердительно, то теперь вам не нужно ничего делать, т.к. система сама устанавливает все, как только Microsoft выпускает новые версии. Если же вы отказались от предложения или не знаете, какая версия у вас и хотите проверить, нет ли новой версии, вам необходимо следовать следующей инструкции:
- Зайдите в «Настройки» через меню Пуск;
- Выберите в открывшемся меню «Обновление и восстановление»;
- Вы увидите все актуальные и доступные варианты;
Если вы оказались правы, и ваша версия ОС устарела, то кнопка «Установить» будет активна. Щелкните ее и затем наблюдайте за всем в режиме реального времени. По завершению Виндоус может запросить перезагрузку. Это требуется для применения изменений, но требуется не всегда. Перед тем, как приступить обязательно делайте резервную копию, иначе вам не останется вариантов как откатиться обратно, если в процессе что-то пойдет не так. В этом случае вас выручит только чистая сборка Виндоус 10.

Перезагружаться срезу после установки не обязательно. Вы можете выбрать время перезагрузки вместо кнопки «Перезагрузить сейчас». Также вы можете провести процедуру вручную, просто когда закончите работать с компьютером не выключайте его, а перезагрузите. После запуска операционки она будет в самой последней версии – это и есть тот результат, которого вы хотели добиться.
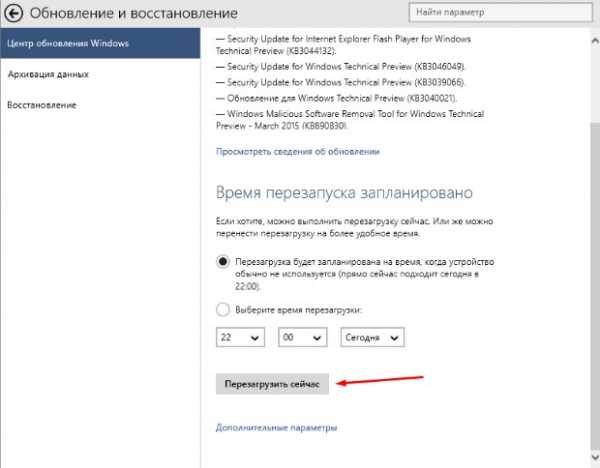
Не забывайте, что обновлять нужно не только ОС, но и драйвера для всех компонентов. Для видеокарт от компании nVidia вы можете использовать официальную панель управления, которая сделает все за вас в автоматическом режиме.
СкачатьПожалуйста, Оцените:
Стандартныйустановщик Бесплатно!uBar
| check | Официальный дистрибутив Обновление Windows 10 | check | |||
| close | Тихая установка без диалоговых окон | check | |||
| close | Рекомендации по установке необходимых программ | check | |||
| close | Пакетная установка нескольких программ | check | |||
Наши РЕКОМЕНДАЦИИ
win10m.ru
Обновление Windows 10 Anniversary Update
02.08.2016  windows
2 августа, в 21 час по Москве, было выпущено второе «большое» обновление Windows 10 Anniversary Update (Юбилейное обновление), версия 1607 сборка 14393.10, которое со временем будет установлено на все компьютеры и ноутбуки с десяткой.
Есть несколько способов получить это обновление, в зависимости от задач можно выбрать тот или иной вариант или же просто подождать, когда Центр обновления Windows 10 сообщит о том, что пришла пора устанавливать новую версию системы. Ниже — список таких способов.
- Через центр обновлений Windows 10 (Параметры — Обновление и безопасность — Центр обновления Windows). В случае, если вы решили получить обновление через Центр Обновлений, учитывайте, что оно там может не появиться в течение ближайших дней, так как устанавливается поэтапно на всех компьютерах с Windows 10, а это может занять время.
- Если в центре обновлений сообщают, что новых обновлений нет, вы можете нажать внизу окна пункт «Подробнее», чтобы перейти на страницу Майкрософт, где вам будет предложено загрузить утилиту для установки юбилейного обновления. Однако в моем случае, уже после выхода обновления, данная утилита сообщала, что у меня уже используется последняя версия Windows.
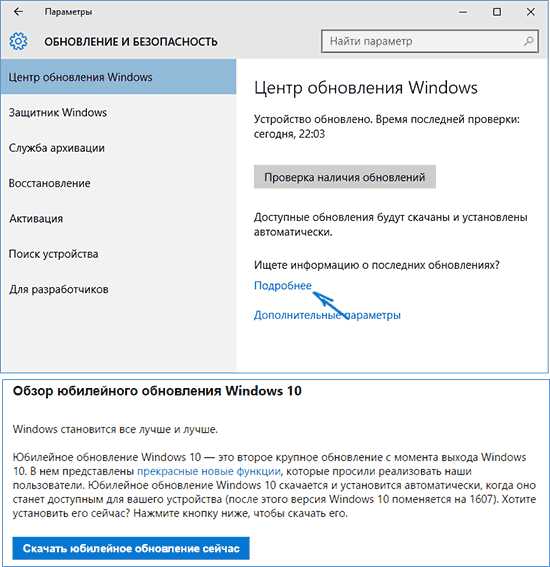
- Загрузив средство обновления с официального сайта Майкрософт (Media Creation Tool, пункт «Скачать средство сейчас»), запустить его и нажать «Обновить этот компьютер сейчас».
После обновления любым из трех вышеуказанных способов, вы можете освободить значительное место (10 Гб и более) на диске с помощью утилиты очистки диска Windows (в разделе Очистка системных файлов), пример см. в инструкции Как удалить папку Windows.old (при этом исчезнет возможность отката к предыдущей версии системы).
Также возможна загрузка ISO образа с Windows 10 1607 (с помощью средства обновления или другими способами, сейчас на официальном сайте распространяется именно новый образ) и последующая чистая установка с флешки или диска на компьютер (если запустить setup.exe со смонтированного в системе образа, процесс установки обновления будет аналогичен установке с помощью средства обновления).
Процесс установки Windows 10 версии 1607 (Юбилейное обновление)
На данный момент времени установку обновления я проверил на двух компьютерах и двумя разными способами:
- Старый ноутбук (Sony Vaio, Core i3 Ivy Bridge), со специфичными драйверами, не предназначенными для 10-ки, с которыми при первоначальной установке Windows 10 пришлось помучаться. Обновление производилось с помощью утилиты Майкрософт (Media Creation Tool) с сохранением данных.

- Просто компьютер (с ранее полученной в рамках бесплатного обновления системой). Опробовано: чистая установка Windows 10 1607 с флешки (предварительно загружен ISO образ, затем вручную создан накопитель), с форматированием системного раздела, без ввода ключа активации.
В обоих случаях процесс, его продолжительность и интерфейс происходящего не отличается от процесса обновления и установки в предыдущей версии Windows 10, те же диалоги, параметры, варианты выбора.
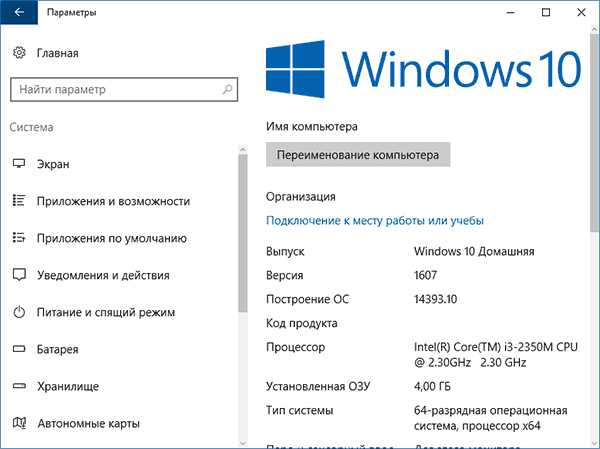
Также, в двух указанных вариантах обновления всё прошло успешно: в первом случае драйвера не слетели, а данные пользователей остались на месте (сам процесс от начала и до конца занял около 1.5-2 часов), а во втором — с активацией всё в порядке.
Типичные проблемы при обновлении Windows 10
С учетом того, что установка данного обновления представляет собой, по сути, переустановку ОС с сохранением или без сохранения файлов по выбору пользователя, проблемы, с которыми он столкнется, вероятнее всего, будут теми же, что и при первоначальном обновлении с предыдущей системы до Windows 10, среди наиболее распространенных: неправильная работа системы питания на ноутбуке, проблемы с Интернетом и работой устройств.
Решение большинства таких проблем уже описаны на сайте, инструкции доступны на этой странице в разделе «Исправление ошибок и решение проблем».
Однако, чтобы по возможности избежать такого рода проблем или ускорить процесс их решения, могу порекомендовать некоторые предварительные действия (особенно, если такие проблемы были у вас при первоначальном обновлении до Windows 10)
- Создайте резервную копию драйверов Windows 10.
- Полностью удалите сторонний антивирус перед обновлением (и установите снова после него).
- При использовании виртуальных сетевых адаптеров, других виртуальных устройств, удалите или отключите их (если знаете, что это такое и как вернуть обратно).
- Если у вас есть какие-то совсем критичные данные, сохраните их на отдельные накопители, в облако или по крайней мере на несистемный раздел жесткого диска.
Не исключено также, что после установки обновления вы обнаружите, что какие-то настройки системы, особенно связанные с изменением системных параметров по умолчанию, вернутся к тем, которые рекомендует Майкрософт.
Новые ограничения в Anniversary Update
На текущий момент информации об ограничения для пользователей Windows 10 версии 1607 не так уж и много, но та, что появляется, заставляет насторожиться, особенно если вы используете Профессиональную версию и знаете, что такое редактор локальной групповой политики.
- Исчезнет возможность отключить «Возможности потребителя Windows 10» (см. Как отключить предлагаемые приложения Windows 10 в меню Пуск, так как раз на эту тему)
- Нельзя будет удалить Магазин Windows 10 и отключить экран блокировки (кстати, на нем также может показываться реклама при включенной опции из первого пункта).
- Изменяются правила для электронных подписей драйверов. Если вам раньше приходилось выяснять, как отключить проверку цифровой подписи драйверов в Windows 10, в версии 1607 это может оказаться сложнее. В официальной информации сообщается, что это изменение не коснется тех компьютеров, где Anniversary Update будет установлено путем обновления, а не чистой установки.
Какие еще политики и каким образом будут изменены, будет ли работать их изменение путем правки реестра, что будет заблокировано, а что добавлено посмотрим в ближайшее время.
После выхода обновления эта статья будет исправлена и дополнена как описанием процесса обновления, так и дополнительной информацией, которая может появиться в процессе.
А вдруг и это будет интересно:
remontka.pro
Новое обновление для Windows 10 Fall Creators Update (версия 1709). Что нового
Осеннее обновление Windows 10 Fall Creators Update (Redstone 3) выйдет 17 октября 2017 года. Рассмотрим новые функции, основные улучшения и изменения, которые ожидают пользователей
С обновлением Windows 10 Fall Creators Update (версия 1709) должны появиться новые функции и усовершенствования, которые сделают Windows 10 лучше во многих отношениях. Официальная дата релиза обновления - 17 октября 2017 года.
В данной статье мы собрали все новые функции системы, которые были анонсированы на конференции разработчиков Build 2017. В обзор также добавлены новые функции, которые появились в последних сборках Windows 10 Insider Preview.
Содержание
Функция OneDrive «Файлы по запросу»

Microsoft анонсировала новую функцию облачного сервиса OneDrive под названием “Файлы по запросу”. Данная функция позволяет хранить отображаемые файлы на облачном сервере и получать к ним доступ без синхронизации с локальной машиной. Данная возможность присутствовала в Windows 8.1, а пользователи Windows 10 часто просили ее вернуть. В скором времени аналогичная функция должна появиться в Dropbox и Google Диск.
Примечательно, что новая функция будет работать с папками “Рабочий стол” и “Документы”, а не только с папкой OneDrive.
Когда вы попытаетесь открыть файл, который хранится на компьютере, Windows загрузит его и затем запустит. Данная возможность будет реализована в ядре операционной системы и будет работать с любыми приложениями, даже с командной строкой.
Если приложение попытается получить доступ к файлу, сохраненному в облачном хранилище и попытается его загрузить, то пользователь получит соответствующее уведомление. Можно скрыть оповещение или заблокировать скачивание файла. Также можно заблокировать будущие попытки скачивания файлов для определенного приложения. Управлять заблокированными приложениями можно в Параметры > Конфиденциальность > Загрузки, запрошенные приложением.
Новый визуальный язык Fluent Design
Microsoft разрабатывает новый визуальный язык под названием “Fluent Design“. Новый дизайн будет сконцентрирован на 5 основных принципах: свет, глубина, материал, масштаб и движение. Это окончательная реализация визуального языка Project Neon, который разрабатывался Microsoft в последнее время. Fluent Design представляет не только обновленный дизайн системы, а новую модель взаимодействия.
Особое внимание будет уделено использованию устройств сенсорного ввода, в частности стилуса, для навигации по всей операционной системе. Будет упрощен способ ввода запросов с помощью стилуса в браузере Edge, прокрутка контента за счет перемещения стилуса и выбор элементов текста. Microsoft позиционирует Microsoft Edge как “лучший браузер с поддержкой чернил”. Теперь вы можете добавлять комментарии к документам PDF в Edge с помощью стилуса.
Fluent Design будет реализован не только в интерфейсе оболочки системы, но и практически во всех встроенных приложениях.
В рамках реализации нового визуального языка Fluent Design, было серьезно переработано меню Пуск. Теперь меню использует новый дизайн Acrylic, если в настройках включена прозрачность. Размер меню можно изменять не только горизонтально, но и диагонально. Кроме того, упрощен захват границы рамки для изменения размера. Переход в “Режим планшета” стал более плавным.
Центр действия также получил улучшения интерфейса. Уведомления теперь более четко разделены и за счет этого стали более читабельными. Центр действия и всплывающие уведомления также используют современный дизайн Acrylic.
Рукописный ввод и работа со стилусом
Принимая во внимание общую концепцию Fluent Design System разработчики решили улучшить поддержку стилуса в Windows, чтобы упростить навигацию по всей операционной система с помощью данного инструмента. Было улучшено преобразование рукописного текста в печатный в Microsoft Edge, добавлена функция прокрутки контента с помощью стилуса и ускорена процедура выбора текста. Функция прокрутки посредством стилуса пока доступна только в приложениях UWP, но Microsoft планирует реализовать ее и для классических приложений (Win32).
Microsoft пытается сделать Microsoft Edge “лучшим браузером для использования стилуса”. Теперь пользователи могут добавлять комментарии в документы PDF также с помощью стилуса.
Панель рукописного ввода, доступная в сенсорной клавиатуре Windows 10 получила многочисленные улучшения. Когда вы заполняете панель, а затем поднимаете стилус от экрана, введенный текст автоматически перемещается в левую сторону, и у вас всегда будет много пространства для записи.

Написанный вами текст всегда будет показываться в панели, и вы сможете в дальнейшем выбирать его для редактирования. Вы можете написать правильные буквы поверх распознанного слова, если панель некорректно определила ваш почерк. Также изменения можно вносить с помощью жестов. Можно перечеркивать слова с помощью жеста зачеркивания для их удаления и использовать жесты объединения и разделения чтобы соединить слова или добавить пробел между ними соответственно.
Панель рукописного ввода теперь обеспечивает легкий доступ к смайликам и специальным символами - для этого на панель были добавлены две новые кнопки. По умолчанию панель теперь размещается рядом с элементами, в которых вы пишете. Также отключен рукописный ввод пальцами, но вы всегда можете снова включить данную опцию. Эта мера была предпринята, чтобы исключить случайное перетаскивание панели пальцем при использовании стилуса.
Теперь потерять стилус будет непросто. Можно перейти в приложение Параметры > Обновление и безопасность > Найти мой стилус и использовать функцию “Где мой стилус?”. Windows 10 покажет координаты местоположения компьютера или планшета, когда вы последний раз использовали стилус, что облегчит поиск устройства ввода.
Windows My People – расширенная работа с контактами

Функцию Windows My People Microsoft первоначально планировала представить еще в Windows 10 Creators Update. Однако, разработчикам потребовалось больше времени для внедрения данной функциональности, теперь она ожидается в Fall Creators Update.
Основная цель новой функции - “поместить людей в центр Windows”. Вы можете использовать действия перетаскивания (drag and drop) для размещения контактов в правой области панели задач. Таким образом, вы получите быстрый и удобный доступ к людям, с которыми вы чаще всего общаетесь. Данные контакты будут отображаться при использовании функции “Поделиться” для обмена файлами в Windows, а сообщения от них будут показываться в приоритетном порядке в приложениях Почта, Skype и Xbox Live. Ваши избранные контакты смогут отправлять так называемые “похлопывания по плечу” - анимированные смайлики, которые будут показываться рядом с панелью задач.
Диспетчер задач будет показывать информацию о графическом процессоре

Диспетчер задач теперь позволяет просматривать потребление ресурсов графической подсистемы, также, как и ресурсов ЦПУ, памяти, диска и сети. Просто откройте Диспетчер задач и перейдите на вкладку "Производительность".
Функция "Графический процессор" показывает потребление видеопамяти и активность разных движков: доступны графики 3D, копирования, кодирования и декодирования видеоинформации. На вкладке "Подробности" Диспетчера задач можно посмотреть, сколько ресурсов графического процессора потребляет каждый процесс в системе.
Новая сенсорная клавиатура
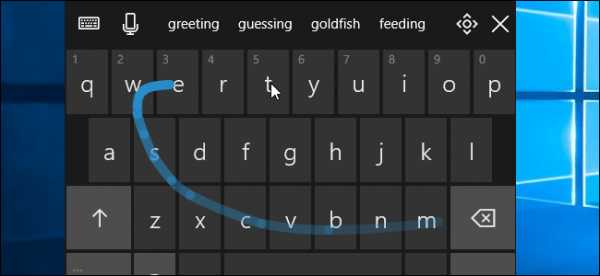
Windows 10 получит новую сенсорную клавиатуру. Она построена на базе клавиатуры Microsoft WordFlow для Windows Phone. Также клавиатура получит интеллектуальные функции от SwiftKey, популярной клавиатуры для iPhone и Android. Напомним, что компания SwiftKey была приобретена Microsoft в 2016 году.
Самым заметным улучшением станет поддержка непрерывного ввода свайпами. Вы просто касаетесь одной сенсорной клавиши и ведете палец к другим клавишам, соответствующим буквам слова. Когда вы отрываете палец от экрана, клавиатура автоматически распознает слово и поставит пробел. Данная технология используется на многих популярных клавиатурах для смартфонов, включая SwiftKey и клавиатуру Google.
Также будет усовершенствована технология предиктивного ввода, которая автоматически предлагает фразы и будет улучшена работа со смайлами - больше не придется переходить на другие страницы для поиска нужного эмодзи, достаточно использовать прокрутку. Клавиатура будет оптимизирована для ввода одной рукой и получит новое меню настроек, доступ к которому можно получить, нажав на иконку в верхнем правом углу клавиатуры.
В Fall Creators Update для ввода текста можно будет использовать диктовку. Просто нажмите кнопку микрофона на клавиатуре или используйте сочетание Windows+H и начинайте говорить фразы. Функция диктовки будет поддерживать голосовые команды, например, “удалить последние три слова” или “перейти в конец параграфа”.
Новая сенсорная клавиатура является частью новой дизайнерской концепции CShell, которая предусматривает использование адаптивных интерфейсов, которые могут использоваться на любых устройствах, будь то смартфоны, планшеты или компьютеры.
[Упрощено] Windows Story Remix - удобный видеоредактор со множеством интеллектуальных функций
Microsoft анонсировала новое приложение “Windows Story Remix”, которое позволяет редактировать видеоролики, добавлять саундтреки и текстовые надписи. Вы можете снимать видео на вашем телефоне Android, iPhone или Windows Phone и отправлять их в приложение. В создании видеоролика могут принимать участие несколько человек - Story Remix автоматически создаст историю из нескольких видеоматериалов.
Story Remix также работает с фотографиями, позволяет выполнять поиск людей на изображениях, искать “собак” на фото и выполнять другие расширенные виды поиска с помощью технологии машинного обучения. При создании ролика вы можете выбрать отдельного человека героем видео, и Story Remix автоматически создаст новое видео с нужным человеком в главной роли.
Microsoft сосредоточила внимание на интересных интеллектуальных функциях, но вы по-прежнему можете редактировать ролики привычными инструментами, изменять фильтры, добавлять надписи, анимационные эффекты, удалять клипы, переставлять видеоклипы и выбирать разные звуковые дорожки. Автоматические и ручные функции работают в тандеме друг с другом. Добавьте новый саундтрек, и Story Remix автоматически перестроит кадры в соответствии с битами песни.
Приложение Windows Story Remix поддерживает импорт 3D-моделей из сообщества Remix 3D, также используемого для Paint 3D. Вы можете свободно интегрировать анимированные 3D-модели в свои видео. Microsoft выпустит API, которое позволит разработчикам интегрировать сообщество Remix 3D в свои приложения.
Об этом Microsoft объявила на презентации. На самом деле, вместо нового приложения Windows Story Remix в приложение “Фотографии” будет добавлена новая функция Remix, которая будет иметь более ограниченные возможности, чем предполагалось. Тем не менее, Microsoft может продолжать добавлять функции с течением времени.Spotify и iTunes будут доступны в магазине Windows
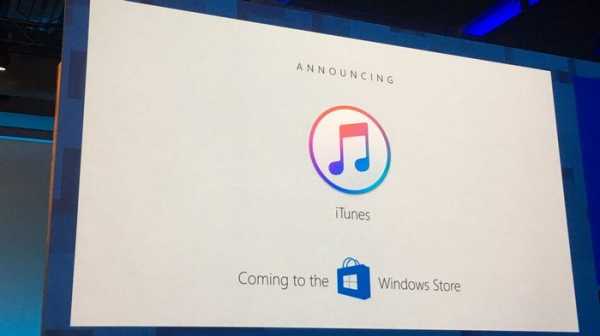
Microsoft недавно анонсировала Windows 10 S - специальную версию Windows 10 для образовательных учреждений, которая будет разрешать установку приложения только из Магазина приложений Windows. Заплатив еще 50 долларов, можно будет перейти с Windows 10 S на Windows 10 Pro, получив возможность устанавливать классические приложения (Win32).
На Build 2017 Microsoft объявила, что Spotify и iTunes будут доступны для загрузки в Магазине приложений Windows. Таким образом, пользователи смогут полноценно покупать мультимедийный контент и управлять своими устройствами iPhone и iPad. iTunes будет использовать платформу Project Centennial, которая позволяет превратить обычные настольные программы в UWP приложения. Microsoft надеется, что другие разработчики также будут использовать данную технологию для портирования своих продуктов.
Улучшения Microsoft Edge

Microsoft очень много усилий тратит на улучшение Microsoft Edge. В Fall Creators Update компания обещает более плавное открытие и закрытие вкладок в браузере без каких-либо задержек. Также Microsoft планирует внедрить дополнительные анимационные эффекты в рамках перехода на Fluent Design во всей операционной системе.
Microsoft Edge теперь позволяет сразу добавлять несколько веб-страниц в закладки. Щелкните правой кнопкой мыши по вкладке, и вы увидите опцию “Добавить вкладки в Избранное”. В этом случае в Избранное будут добавлены все открытые в текущем окне браузера веб-страницы.
Edge получил несколько небольших улучшений. Теперь можно щелкнуть правой кнопкой мыши по сайты в списке Избранное для редактирования его URL-адреса. Кроме того, реализован импорт данных из Chrome и добавлена возможность закрытия веб-страниц, даже если они отображают диалоговое окно JavaScript. Edge теперь способен читать вслух любые документы PDF.
В Microsoft Edge появится полноценный полноэкранный режим. Нажмите F11 или нажмите иконку полноэкранного режима в основном меню браузера, чтобы активировать данный режим. Таким образом, Редмонд решил заменить старое сочетание Shift+Windows+Enter для вызова полноэкранного режима в Edge.
Браузер теперь позволяет закреплять веб-сайты на панели задач, данная функция раньше поддерживалась Internet Explorer. Нажмите в Edge Параметры > Закрепить страницу на панели задач, чтобы добавить иконку сайта в свободную область панели задач. Закрепленные сайты будут открываться в Edge, но вы также можете закреплять сайты с помощью Google Chrome.
Встроенный в Edge просмотрщик PDF также получил различные улучшения. Помимо возможности добавлять заметки стилусом, теперь пользователи могут заполнять интерактивные формы, сохранять и распечатывать их. При просмотре длинных документы в Edge можно пользоваться функцией оглавления. Также можно поворачивать документы и настраивать макет для наиболее удобного просмотра. В файлах PDF теперь работает поиск Cortana, а для выделения текста можно использовать расширенную палитру цветов.
Интегрированный в Microsoft Edge просмотрщик электронных книг EPUB позволяет добавлять аннотации к книгам EPUB. Для выделения текста можно использовать 4 цвета, также доступны инструменты зачеркивания и добавления примечаний. . Также теперь можно выделять текст, запускать по нему поиск Cortana и рисовать в электронной книге. Ваш прогресс прочтения документа и аннотации будут синхронизироваться на компьютерах с вашей учетной записью Microsoft.
Cortana поумнела
В приложении Параметры добавлен новый раздел Cortana. Ранее настройки были доступны в собственном интерфейсе голосового помощника.
Cortana теперь запрашивает доступ к вашей библиотеке изображений и может автоматически распознавать постеры концертов мероприятий, предлагая создать напоминание о событии.
Владельцы стилусов могут использовать новый инструмент “Лассо” для выделения событий на экране - Cortana распознает дату и предложит создать уведомление.
Power Throttling

Microsoft начала эксперименты с функцией Power Throttling еще в инсайдерских версиях Creators Update, но в финальный релиз новая функция не попала. Похоже, Microsoft добавит ее в только Fall Creators Update.
Данная функция позволяет Windows автоматически переводить процессор в режим энергоэффективности во время выполнения фоновых задач. Эта мера позволит сэкономить заряд батареи и продлить автономность портативного устройства. Windows автоматически будет идентифицировать приложения, которые работают в фоновом режиме, такие как аудиоплееры и другие важные задачи, и не будет снижать выделяемые для них ресурсы. По сообщениям Microsoft, новая функция позволит на 11 процентов сократить потребление ресурсов ЦПУ, когда ПК интенсивно используется.
Управлять данной функцией можно из слайдера управления батареей, который открывается при клике по значку батареи в системном трее. В режиме энергосбережения и в сбалансированном режиме, Power Throttling будет включен. В режиме “Максимальная производительность” функция отключается.
Также можно отключать данную функцию для отдельных приложений, перейдя в Параметры > Система > Батарея. Просто выберите приложение и установите параметр “Управляется Windows” в положение “Откл” и отключите галочку “Снижать фоновую активность приложения”.
Согласно заявлениям Microsoft, данная функция работает только с процессорами, поддерживающими технологию Intel Speed Shift technology - это 6 поколение процессоров Intel Core (Skylake) и более новые процессоры. Microsoft планирует расширить поддержку процессоров во время разработки Fall Creators Update.
Контроллеры Windows Mixed Reality

Microsoft анонсировала контроллеры движения для шлемов Windows Mixed Reality, поддержка которых появилась с выходом Creators Update. Шлему не нужен отдельный датчик - датчики встроены в само устройство. Вы сможете купить комплект из шлема и контроллера за 399 долларов. Acer будет первым производителем, поставляющим данный комплект, но другие производители обязательно последуют этому примеру.
Хотя Microsoft в основном сфокусировалась на HoloLens, менее дорогие шлемы Windows Mixed Reality выглядят более привлекательно, учитывая тот факт, что они могут работать с более широким спектром компьютеров.
Защита от шифровальщиков, эксплойтов и другие улучшения безопасности
Последнее функциональное обновление для Windows добавит новые функции безопасности.
Новая функция "Контролируемый доступ к папкам" в Центре безопасности Защитника Windows позволяет защищать папки от несанкционированных изменений приложениями. Если неизвестное приложение попытается изменить файлы в этих папках, то пользователь получит предупреждение. Данная функция позволяет защитить данные от шифровальщиков и других вредоносных приложений.
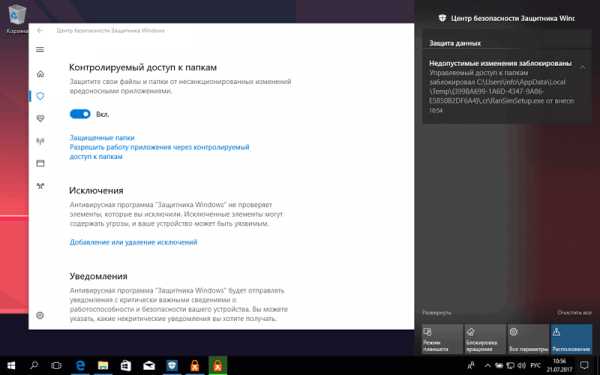
Чтобы включить данную функцию, перейдите в Центр безопасности Защитника Windows > Защита от вирусов и угроз > Контролируемый доступ к папкам. Установите переключатель в положение "Вкл." и выберите ссылки"Защищаемые папки" и "Разрешить приложение доступ к защищаемым папкам" для настройки работы функции.
Microsoft также интегрировала в Windows функции защиты от эксплойтов, позаимствованные у специализированного инструмента EMET. Данные функции будут включены по умолчанию и позволят защитить компьютер от различных типов эксплойтов.

Windows 10 Fall Creators Update: Новые функции безопасности
Чтобы найти эту функцию, зайдите в Центр безопасности Защитника Windows > Управление приложениями и браузером > Защита от эксплойтов. Вы можете выбрать "Параметры защиты от эксплойтов", чтобы настроить расширенные параметры.
Microsoft переименовала “Брандмауэр Windows” в “Брандмауэр Защитника Windows”. На работе компонента безопасности это никак не отразилось.
Старый протокол SMBv1, который использовался для организации атаки шифровальщика WannaCry был удален из системы. Протокол Server Message Block используется для общего использования файлов и принтеров в локальных сетях. Теперь в Windows останутся более актуальные спецификации SMBv2 и SMBv3. Эта мера позволит защитить компьютеры от будущих атак на устаревшее ПО с использованием эксплойтов.
Microsoft удалила из Windows 10 сертификаты, выданные WoSign и StartCom. Данные китайские центры сертификации не отвечают базовым стандартам безопасности. Эта мера позволит защититься от мошенничества с использованием сертификатов, выданных с нарушениями.
Функция Windows Defender Application Guard, к сожалению, доступна только для корпоративных редакций Windows. Когда сотрудник просматривает веб-сайт, которому организация не доверяет, приложение Guard использует технологию виртуализации Hyper-V для создания нового экземпляра операционной системы Windows на аппаратном уровне, запуская веб-сайт в Microsoft Edge в отдельной копии Windows. Даже если браузер был полностью взломан, основная операционная система Windows по-прежнему будет в безопасности.
Установка Ubuntu, openSUSE и Fedora из Магазина приложений

Microsoft решила упростить установку Ubuntu, переведя операционную систему в Магазин приложений WIndows. В Магазине будет доступна такая же среда Ubuntu Bash, которую сейчас уже можно установить в Windows 10.
Ubuntu, Fedora и SUSE будут доступны в Магазине приложений Windows
Fedora и openSUSE также появятся в Магазине Windows, а значит процесс настройки различных сред Linux упростится.
Расширенные параметры конфиденциальности

Microsoft решила расширить параметры конфиденциальности Windows 10, продолжив работу, начатую еще в Creators Update.
При настройке новой системы вы увидите заявление о конфиденциальности от Microsoft с информацией о том, какие данные собираются с компьютера. Во время процесса установки вы также можете нажать ссылку “Подробнее”, чтобы просмотреть дополнительную информацию о значении тех или иных настроек конфиденциальности.
Кроме того, теперь приложения из Магазина Windows будут выводить запрос доступа к различным ресурсам компьютера, таким как камера, микрофон, контакты и календарь. Ранее запрос выводился только при попытке доступа к данным о вашем местоположении.
Пользователи корпоративных версий Windows 10 могут ограничить сбор диагностических данных до минимально необходимого в соответствии с службой аналитики Windows.
Привязка смартфона к компьютеру

В приложении Параметры появится новый раздел “Телефон”, который поможет настроить связь компьютера с мобильным устройством. Данная функция позволит в будущем добиться более глубокой интеграции, но на данный момент поддерживается возможность отправки ссылок со смартфона на компьютер для дальнейшего просмотра.
Чтобы настроить привязку, перейдите в раздел “Телефон” и введите ваш номер телефона в международном формате. Microsoft отправит на смартфон ссылку для загрузки Android или iOS приложения. После этого, когда вы нажмете кнопку “Поделиться на вашем телефоне", вы сможете выбрать опцию “Continue on PC” для отправки ссылки на компьютер. Выберите “Continue Now”, чтобы сразу открыть ссылку в браузере Microsoft Edge или “Continue Later”, чтобы поместить ссылку в Центре уведомлений на машине Windows 10.

Данная функция поддерживает интеграцию с приложением Cortana для iPhone и Android. В этом случае, чтобы отправить ссылку на компьютер, не нужно даже нажимать кнопку “Поделиться”.
Другие функции
- Новый шрифт: Windows 10 теперь включает шрифт Bahnschrift, который является стандартным шрифтом, применяемым на дорожных знаках в Германии и большинстве стран Европы. По умолчанию, он отключен в интерфейсе, но доступен в Windows.
- Расширенные ресурсы для UWP игр: игры, построенные на платформе UWP могут использовать до 6 ядер процессора, 5 гигабайт памяти и все доступные ресурсы графического ядра. Microsoft постоянно занималась усовершенствованием изначально сильно ограниченной UWP платформы все время после выхода Windows 10.
- Новые игровые возможности: В приложении Параметры добавлены новые разделы Параметры > Игры > TruePlay и Параметры > Игры > Сеть Xbox для защиты от читов и устранения неполадок с сетью Xbox Live. Технология защиты от читов TruePlay по умолчанию отключена.
- Портал смешанной реальности: новое приложение “Портал смешанной реальности” предоставляет интерфейс дополненной реальности. С помощью обычной веб-камеры мы можете позиционировать виртуальные 3D-объекты в реальном мире. Вы можете создавать трехмерные объекты с помощью приложения Paint 3D, а затем размещать их в портале смешанной реальности. Ранее приложение называлось “Портал 3D”.
- Группы процессов в Диспетчере Задач: в Диспетчере задач связанные процессы объединены в группы. Например, когда вы запускаете браузер Edge, вы увидете все связанные процессы под основным процессом Microsoft Edge.
- Встроенное управление глазами: пользователи поддерживаемых устройств отслеживания глаз Tobii 4C теперь могут использовать их для управления мышью и клавиатуры с помощью программного обеспечения, встроенного в Windows 10. Ранее для этого требовалось стороннее ПО. Данная функция находится в стадии бета-тестирования и доступна в Параметры > Специальные возможности > Другие параметры > Управление глазами.
- Поддержка сторонних антивирусов. Чтобы удовлетворить требования вендоров антивирусного ПО, в том числе “Лаборатории Касперского”, Microsoft реализовала большое количество изменений. Теперь у сторонних разработчиков будет больше времени, чтобы подготовить свои продукты для обновлений Windows 10. Если у вас установлен сторонний антивирус, то он получит возможность выводить собственные уведомления о необходимости обновиться, вместо оповещений Windows. Когда срок действия лицензии стороннего антивирус завершится, пользователь получит предупреждение с тремя возможными действиями - обновить подписку, выбрать другой антивирус или переключиться на Защитник Windows.
- Новая панель со смайликами: используйте сочетания Windows+. или Windows+; для открытия новой панели эмодзи в любом приложении. Во время нажатии горячих клавиш курсор должен быть установлен на текстовое поле. Чтобы выбрать нужный смайл можно использовать мышь или клавиши стрелок, а для навигации по интерфейсу работают Tab, Enter и Esc.

- Новые смайлы: Microsoft обновила смайлы в Windows 10. добавив поддержку стандарта Emoji 5.0.
- Иконка “Копировать ссылку” в панели “Поделиться”: откройте функцию поделиться из любого приложения, и вы увидите новую иконку “Копировать ссылку”. Данная опцию позволит скопировать ссылку в бучер обмена для последующей вставки в любое приложение.
- Контроль громкости для приложений UWP: теперь пользователь может контролировать громкость в каждом универсальном приложении на базе Universal Windows Platform с помощью микшера громкости, который доступен при нажатии правой кнопкой мыши по значку громкоговорителя в области уведомлений панели задач. Ранее можно было изменять только уровень громкости классических десктопных приложений.
- Обнаружение локальных папок с мультимедийным контентом: приложения Фотографии, Музыка Groove и Кино и ТВ теперь получают простой доступ к вашим мультимедийным файлам, даже если они размещены в папках, которые раньше были недосягаемых для этих программ. Windows автоматически обнаружит релевантные папки с мультимедийным контентом и предложит их пользователю. Например, если ваши фотографии лежат в папке C:\MyPhotos, то система предложит добавить изображения в вашу библиотеку при запуске приложения Фотографии.
- Быстрые действия для Wi-Fi сетей: на панели настройки беспроводных сетей, вы можете кликнуть правой кнопкой мыши, чтобы открыть меню быстрых действия с доступными опциями: Подключить, Отключить, Просмотреть свойства и Забыть.
- Настройки воспроизведения видео: в Параметры > Персонализация > Панель воспроизведения видео появилась страница настроек воспроизведения для приложений, которые пользуются платформой воспроизведения Windows. Например, можно включать и отключать режим РВК и управлять другими параметрами.
- Настройки HDR: в Параметры > Система > Экран > HDR добавлена страница, которая позволяет управлять настройками цветопередачи при использовании монитора с поддержкой HDR.
- Установка приложений по умолчанию: если раньше настройка приложений по умолчанию была доступна только в Панели управления, то теперь такая возможность появилась в приложении Параметры. Перейдите в Параметры > Приложения > Приложения по умолчанию и нажмите “Управлять”, чтобы увидеть типы файлов, ассоциированные с приложением.
- Улучшения Центра обновления Windows: страница Центра обновления Windows в приложении Параметры выводит список отдельных обновлений и их статус. Например, Windows может устанавливать новую сборку, обновления драйвера или новые антивирусные определения. Теперь Центр обновления Windows покажет корректную информацию о всех этих обновлениях и выведет список связанных групповых политик.
- Улучшения игрового режима: когда вы нажимаете Windows+G для открытия игровой панели, теперь вы увидите кнопку для включения или выключения игрового режима для текущей игры. Игровая панель теперь может снимать скриншоты HDR игр. Кроме того, оптимизирована работа игрового режима на компьютерах с 6- и 8- ядерными процессорами.
- Цветовые фильтры: Windows 10 включает цветовые фильтры, которые позволяют пользователям с цветовой слепотой распознавать различия между цветами. Также оптимизировано отображения для людей с повышенной светочувствительностью. Данная опция доступна в Параметры > Специальные возможности > Цвет и Контраст.
- Обновленный дизайн страницы настроек Экранной лупы: страница настроек Экранной лупы в приложении в Параметры > Специальные возможности >Экранная лупа была переработана. Страницу настроек можно открыть в любой момент, используя сочетание Windows+Ctrl+M.
- Улучшения Экранного диктора: режим сканирования теперь включен по умолчанию. Экранный диктор больше не объясняет, как активировать режим сканирования при запуске. Используйте клавиши Вверх и вниз для перемещения по контенту в приложении и нажмите Пробел, чтобы начать взаимодействие.
- Многошаговые интерактивные уведомления: разработчики приложений теперь могут использовать новые “многошаговые интерактивные уведомления”. Уведомления могут содержать кнопки для просмотра детальной информации или для выполнения базовых действий.
- Упрощенное восстановление пароля: была добавлена возможность восстановления забытого пароля прямо на экране блокировки Windows. На странице блокировки ниже формы ввода пароля появятся новые ссылки “Не помню пароль" и “Не помню PIN”, которые запустят мастер восстановления пароля с помощью электронной почты номера телефона или приложения для двухфакторной аутентификации. Ранее данная функция была доступна на веб-портале, но теперь она доступна прямо на экране блокировки, как для пользователей Azure Active Directory, так и для учетных записей Microsoft.

- Больше не нужно выходить из учетной записи, чтобы решить проблему размытия приложений: если некоторые приложения становятся размытыми после изменения разрешения экрана, то вы можете просто их закрыть и перезапустить. Больше не нужно выходить и повторно входить в аккаунт.
- Улучшения Оптимизации Доставки: На странице включения оптимизации доставки (Параметры > Обновление и Безопасность > Центр обновления Windows > Дополнительные параметры > Оптимизация доставки) появились две новые ссылки: Дополнительные параметры и Монитор активности. Монитор активности показывает текущее использование сети для загрузки обновлений из Магазина Windows.

- История файлов остается в Windows: ранее появлялись некоторые сообщения о том, что функция резервного копирования История файлов может быть удалена, но этого не произошло. История файлов по-прежнему будет присутствовать в Fall Creators Update.
- Простое включение пространственного звука: подключите наушники, щелкните правой кнопкой мыши по иконке звука в области уведомлений панели задач и выберите опцию “Пространственный звук”, если предпочитаете такой формат звука. Ранее для включения Dolby Atmos или Windows Sonic нужно было использовать панель управления.
- Новые параметры сети для Xbox: новая страница Параметры > Игры > Сеть Xbox позволяет идентифицировать проблемы с многопользовательскими играми Xbox Live и голосовыми чатами.
- Конвертер валют в калькуляторе: теперь можно конвертировать различные валюты прямо в системном калькуляторе.
- Поделиться файлом из Проводника Windows: вы сможете отправить файл вашему контакту прямо из Проводника Windows, выбрав в контекстном меню опцию “Поделиться”. Старое меню “Поделиться” было переименовано в “Предоставить доступ для”.
- Улучшения Контроля памяти: функция Контроль памяти в Параметры > Система > Хранилище теперь позволяет удалять папки Windows.old.
Изменения для IT-профессионалов

- Иконка кота-ниндзя: в качестве иконки настроек программы Windows Insider в приложении Параметры > Обновление и безопасность > Программа предварительной оценки Windows теперь используется иконка кота-ниндзя.
- Параметры удаленного рабочего стола: новая страница Параметры > Система > Удаленный рабочий стол позволяет настроить удаленный рабочий стол и заменяет старую панель управления функцией.
- Улучшения файловой системы для подсистемы Linux: пользователи могут вручную монтировать диски Windows, использующие файловую систему DrvFs в среде Windows 10 Bash. Эта функция позволяет сделать доступными переносные диски и сетевые расположения.
- В WSL больше не требуется включать режим разработчика: при использовании подсистемы Linux в Windows (WSL) больше не нужно включать режим разработчика, потому что функция работает стабильно.
- Восстановление состояния виртуальных машин в Hyper-V: инструмент для работы с виртуальными машинами Hyper-V теперь поддерживает функцию отката виртуальных машин. Hyper-V теперь автоматически создает снимки состояния виртуальных машин. Если вы допустили ошибку или хотите отменить изменения, вы можете вернуть прежнее состояние виртуальной машины на момент создания снимка.
- Обмен виртуальными машинами Hyper-V: в Windows добавлена новая функция обмена виртуальными машинами, которая упрощает сжатие и перемещение виртуальной машины на другой компьютер. На панели инструментов окна управления машинами вы найдете новую иконку. Новая функция позволит сжимать виртуальные машины в файл формата .vmcz. Двойной клик по этому файлу на другом компьютере запустит процедуру импорта виртуальной машины.
- Поддержка виртуальной батареи в Hyper-V: Hyper-V теперь позволяет использовать виртуальную батарею в виртуальных машинах, чтобы видеть запас аккумулятора ноутбука в виртуальной среде.
- Программа предварительной оценки Windows Server: пользователи систем Windows Server теперь могут присоединиться к программе Windows Insider для получения тестовых сборок системы. Также в Windows Server будет добавлена подсистема WSL.
- Поддержка командной строки для приложений UWP: вы можете запускать приложения UWP из командной строки и применять к ним различные параметры.
- Новые цвета в командной строке: Командная строка и другие консольные приложения Windows получили новую цветовую схему, оптимизированную для более четкого отображения на современных мониторах. По умолчанию новая цветовая схема будет активна только на новых установках Windows 10. Переключаться между различными цветовыми темами можно с помощью приложения ColorTool от Microsoft.
- Windows 10 Pro for Workstations: новая версия Windows 10 под названием Windows 10 Pro for Workstations будет доступна вместе с обновлением Fall Creators Update. Версия предназначена для высокопроизводительного оборудования на высокопроизводительных рабочих станциях ПК. Windows 10 Pro for Workstations поддерживает энергонезависимую память NVDIMM-N, файловую систему ReFS, SMB Direct для более быстрой передачи файлов по сети, серверные процессоры Intel Xeon и AMD Opteron, большой объем ОЗУ и большое количество установленных процессоров.
Кроме того, Windows 10 Fall Creators Update получит многочисленные мелкие улучшения и исправления ошибок. В частности, будет исправлена работа функции “Ночной свет”, будет улучшена поддержка экранов с высоким разрешением и исправлены беспроводные подключения Miracast.
servis2010.ru
Крупное обновление Windows 10! - Блоги
Крупные обновления для Windows 10, в отличие от предыдущих версий этой ОС, уже не носят «скучные» обозначения вроде Service Pack 1 – каждое из них получает свое собственное название. Так, первое обновление, до версии 1511, получило название November Update (по месяцу, в который оно увидело свет), второе обновление – 1607, назвали Anniversary Update (в честь годовщины релиза Windows 10). И вот пришла пора очередного, третьего по счету апдейта. Здесь Microsoft отошла от практики привязки к юбилейным датам (а возможно, просто не оказалось под рукой подходящего дня календаря), и версия 1703 была названа Creators Update («обновление для дизайнеров» в русской версии) – потому что это обновление фокусируется на создании контента и игровых возможностях системы.
Как получить?
С 11 апреля Windows 10 Creators Update должна быть доступна в качестве обычного обновления через Windows Update для всех пользователей Windows. Если оно не загружается автоматически, его можно установить вручную: уже с 5 апреля фирменная утилита Windows 10 Update Assistant («Помощник по обновлению до Windows 10»), доступная на официальном сайте, (загружается по первой ссылке, Update now) позволяла обновить систему до версии 1703. В зависимости от соединения с интернетом и конкретной конфигурации ПК, процедура обновления может занять час и даже больше, поэтому перед ее началом лучше убедиться, что в ближайшее время компьютер вам не понадобится. Еще один вариант – установить последнюю версию Windows 10 «начисто», с нуля. Для этого понадобится загрузить утилиту Media Creation Tool (доступна на той же официальной странице, но уже по второй ссылке, Download tool now) и с ее помощью либо обновить текущую систему, либо создать загрузочный носитель для установки Windows 10 на другом ПК.
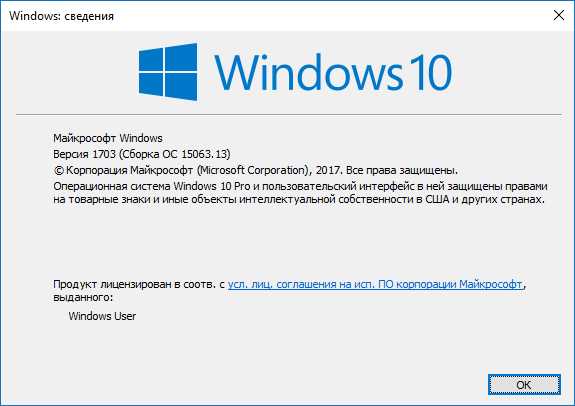
Меню «Пуск»
Microsoft продолжает «допиливать» новый вариант меню «Пуск»: теперь плитки приложений можно объединять в папки (для этого достаточно перетянуть одну плитку поверх другой) – выглядит это как плитка, внутри которой нарисованы мелкие пиктограммы находящихся в ней программ. Правда, пока эта функция кажется несколько сырой – присвоить имя такой папке нельзя, а ее открытие поначалу вызывает недоумение (все содержащиеся в папке приложения «вываливаются» в ленту под ней в виде целого блока плиток).


Далее, если в этом меню вы пользуетесь исключительно плитками, и список установленных приложений вам не интересен, его теперь можно скрыть с помощью соответствующей опции в «Параметрах» («Персонализация» — «Пуск»). В результате меню будет выглядеть гораздо компактнее, а список приложений всегда можно вызвать с помощью соответствующей кнопки в левом верхнем углу.


Учитывая, что нужную программу можно по-прежнему найти, просто начав набирать ее название, такой компактный вариант основного меню вполне имеет право на жизнь.
Microsoft Edge
Компания продолжает развивать свой браузер, постепенно добавляя ему все новую функциональность (например, летом 2016, в Anniversary Update, Edge уже получил поддержку сторонних расширений). В Creators Update у Microsoft Edge появилась возможность сохранить все вкладки текущего сеанса (две кнопки в левом верхнем углу): кроме своей основной задачи (отложенное на будущее чтение открытых сейчас вкладок), эту функцию можно использовать также для наведения порядка в панели вкладок, если вы привыкли держать открытыми по несколько десятков сайтов за раз. Стоит отметить, что сохраненные в боковую панель вкладки не держатся в памяти – при вызове такого сеанса все сайты загружаются по новой.


Кроме этого, для работы с вкладками появился еще один инструмент – панель предпросмотра миниатюр открытых сайтов (вызывается кнопкой «стрелка вниз» справа от кнопки открытия новой вкладки).

Из незаметных на первый взгляд улучшений, новая версия Edge может похвастаться поддержкой онлайн-платежей на базе Web Payments API, стримингом фильмов в Netflix в 4K, чтением электронных книг в формате EPUB, поддержкой нового алгоритма сжатия Brotli и отключенным по умолчанию Flash.
Кортана
Виртуальная помощница Кортана также получила свою порцию улучшений. Например, теперь она «управляет» первичной настройкой системы после установки, может напомнить вам, над чем вы недавно работали (причем не только на текущем устройстве, но и на других, где вы заходили под этой же учетной записью), а также умеет самостоятельно создавать напоминания, основываясь на отправленной почте. Однако в наших реалиях это все представляет лишь теоретический интерес – Кортана по-прежнему недоступна в нашей стране.
Windows Update
В центре обновления Windows теперь можно приостанавливать установку обновлений на срок до 35 дней (во всех версиях ОС, кроме «Домашней»). Для пользователей Windows 10 Home был увеличен временной период, в течение которого они могут запрещать Windows выполнять перезагрузку для установки обновлений — с 12 до 18 часов в сутки.

Одно из основных нововведений Windows Update – переход на новую унифицированную платформу обновлений Unified Update Platform, которая позволяет уменьшить размер скачиваемых файлов за счет загрузки только тех изменений, которые были реализованы после предыдущих обновлений. Также в Creators Update появилась возможность указывать текущее Ethernet-соединение как лимитное подключение – в случае ограничений по трафику это позволит предотвратить автоматическую загрузку обновлений.
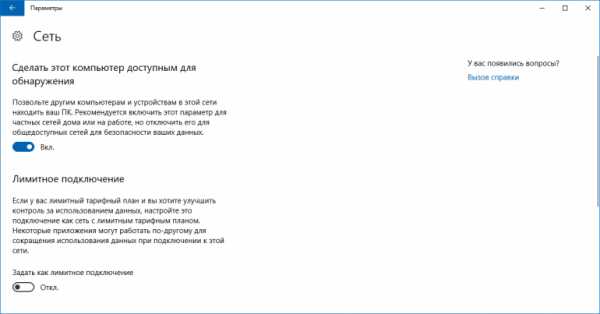
«Ночной свет»
«Ночные» темы оформления, облегчающие восприятие экрана в темное время суток, на мобильных устройствах существуют уже довольно давно, как на уровне системы, так и на уровне отдельных приложений. Для пользователей Windows доступна сторонняя утилита f.lux, изменяющая цветовую температуру изображения на экране в зависимости от времени. И вот теперь Microsoft представила собственную версию такого решения – опцию «Ночной свет» (Night Light). Она позволяет уменьшить долю синего цвета, сделав картинку более «теплой» и приятной для глаз в темное время суток. Быстрое ее включение осуществляется с помощью переключателя в «Центре уведомлений», а настроить поведение «Ночного света» можно в «Параметрах» (раздел «Экран»): здесь можно отрегулировать степень «теплоты» изображения и установить часы работы.


При ручной активации она включается мгновенно, при включении по расписанию процесс «потепления» растягивается на две минуты, что облегчает акклиматизацию к новому стилю. Это все равно слишком быстро по сравнению с f.lux, но в целом появление такого режима в Windows 10 можно только приветствовать.
Игровой режим
Одно из самых громких нововведений в Creators Update – это, конечно, «игровой режим». Он активируется в игровом меню, вызываемом с помощью горячих клавиш Win+G (здесь в настройках надо включить опцию «Использовать игровой режим для данной игры»). После этого Windows ограничит потребление системных ресурсов для запущенных фоновых процессов и предоставит освободившиеся «мощности» игре. Лучше всего это должно влиять на игры из Windows Store, работающие на платформе Universal Windows Platform, однако и в обычных играх, например, из Steam, эта опция также будет работать. Не стоит ожидать какого-то заметного прироста fps, конечно, однако на более «гладкую», без заиканий, производительность, и чуть более быструю загрузку надеяться можно. За пару дней ее использования в World of Warcraft и The Witcher 3 каких-то особых изменений замечено не было, однако в других, более ресурсоемких играх, возможно, действие игрового режима все-таки будет более ощутимым.

Также в игровом меню появилась возможность стриминга игрового процесса, с наложением на него видео с веб-камеры и голоса с микрофона. Тут используется стриминговый сервис Beam, который не так давно был куплен Microsoft, и с его помощью за вашими трансляциями смогут следить все ваши друзья в Xbox Live. Конечно, на Windows-компьютерах эта функция вряд ли сможет подвинуть в сторону тот же Twitch или YouTube, но одновременно с Windows 10 она запускается и на Xbox One, так что со своей задачей – создать собственный простой и удобный стриминг в эко-системе Microsoft – она справится.

Системные приложения
Свою порцию изменений получили и системные приложения. Так, привычный Paint обзавелся более современной «универсальной» версией… и превратился в 3D-редактор. Имеется даже сообщество, в котором можно делиться своими творениями; кроме того, созданные в Paint 3D фигуры могут использоваться как голограммы на устройствах HoloLens. Но в целом, честно говоря, оно выглядит скорее как обоснование названия Creators Update, чем действительно востребованное у широких пользовательских масс приложение. К счастью, старый добрый Paint никуда не делся (и абсолютно не изменился) – так что теперь в системе целых два графических редактора.
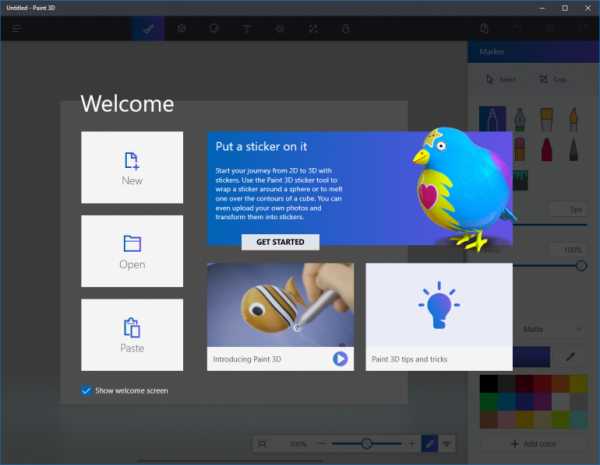

В почтовом клиенте Mail папка «Входящие» теперь представлена в виде двух подпапок, Focused (для важной корреспонденции) и Other (название говорит само за себя). Mail сам решает, что и куда складывать, поэтому весьма вероятно, что пользователь вскоре захочет отключить эту опцию и видеть все письма по старинке, в одной папке – к счастью, такая возможность есть.

Аудио- и видеоплееры Groove Music и Movies & TV получили легкое обновление стиля интерфейса и ряд других косметических улучшений (вроде режима просмотра «кадр в кадре» в последнем) – впрочем, в наших условиях они представляют собой весьма условную ценность. В региональном Windows Store отсутствует соответствующий медиаконтент, а в качестве обычных проигрывателей локального аудио и видео они явно уступают целой массе аналогов.
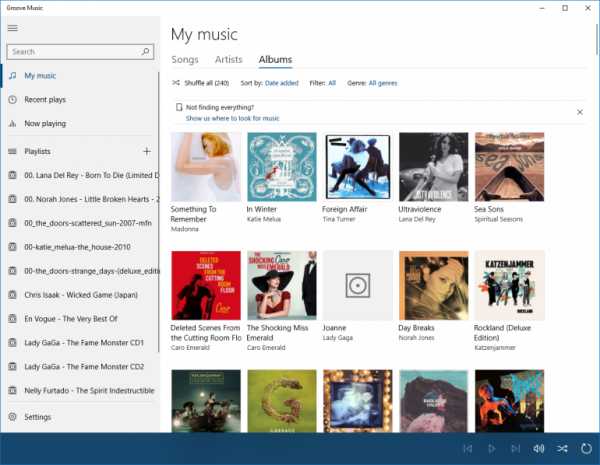
В меню «Параметры» некоторые настройки были перенесены в более подходящие разделы, кроме того, появился отдельный подпункт, посвященный устранению неполадок («Обновление и безопасность» — «Устранение неполадок»). В нем содержатся наиболее часто встречающиеся проблемы и предлагаются мастера по их поиску и устранению.
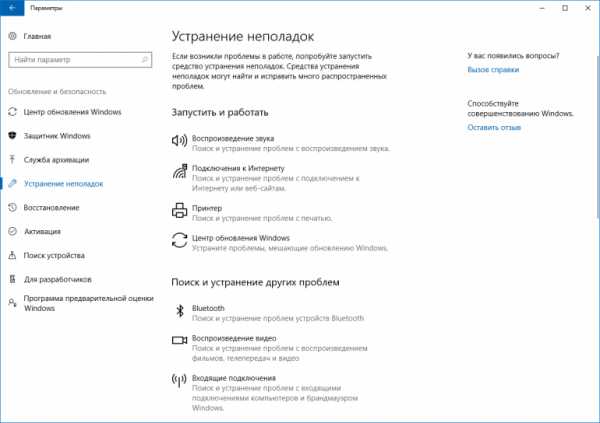
В разделе «Персонализация» появилась возможность загружать из Windows Store новые темы.
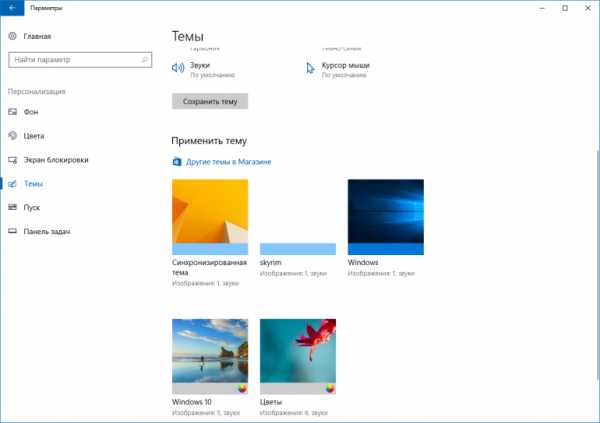

Конфиденциальность и безопасность
Вопрос защиты персональных данных в Windows 10 в свое время поднял волну возмущений в интернете — главным образом в силу того, что операционная система делала это неявным образом и не предоставляла простых и очевидных способов контролировать этот процесс. В Creators Update уже на стадии первичной настройки пользователь попадает на страницу выбора параметров конфиденциальности с детальным описанием собираемых сведений и возможностью их отключения.

Защитник Windows получил новый интерфейс с несколько странным названием — «Центр безопасности Защитника Windows». Это приложение объединяет под одной «крышей» параметры встроенных антивируса и брандмауэра, плюс в нем же можно управлять настройками семейного доступа и реагировать на отчеты системы о работоспособности (например, обновлять устаревшие или неправильно работающие драйверы).

Итоги
В Windows 10 Creators Update еще много других, мелких и не очень, нововведений и улучшений (снятие скриншота выделенной области по Win+Shift+S, более плавное изменение размеров окон, улучшенное отображение ряда системных утилит на мониторах с высокой плотностью пикселей, быстрый доступ к настройкам VPN, рисование на сенсорном экране поверх снимков в приложении «Фотографии», отображение универсальных приложений в режиме компактного оверлея и т.д., и т.п.). В целом, обновление получилось достаточно масштабным и содержащим много действительно полезных изменений — единственное, что несколько удивляет, это практическое отсутствие улучшений в планшетном режиме использования.
www.playground.ru
Обновление до Windows 10 в 2017 году, требования к компьютеру
Период, когда можно было бесплатно обновить компьютер до Windows 10, закончился в прошлом году. Тем не менее остаются еще некоторые возможности. Поэтому, о том как обновить Windows 7 до Windows 10, а также системы 8 версии, XP или Виста, пойдет речь далее в этой статье.
Компания Microsoft, выпустив 10 версию, решила угодить фанатам всех предыдущих версий. Учтя все недостатки и преимущества XP, Vista, 7 и 8 версий, Microsoft решила сделать щедрый подарок в виде бесплатного обновления.
Понятно, что не все кинулись обновляться и не только по каким-то своим субъективным причинам. Выпустить мгновенно идеальный программный продукт невозможно, и в течение некоторого времени происходит его доработка и доведение до вполне рабочего состояния.
Кроме того, многие производители компьютерных комплектующих и периферии, даже очень известные и серьезные, до сих пор не могут выпустить полноценно работающие драйвера под Windows 10 для своего оборудования.
Конечно, еще это постоянное обсуждение в Интернете шпионажа 10 версией за своими пользователями также заставило задуматься и «проспать» бесплатный период обновления.

Но не стоит пугаться, некоторые возможности обновления до сих пор остаются и в 2017 году, и эту статью мы решили посвятить такому обновлению. Также здесь рассмотрен вопрос отличия разных конфигураций. Очень надеемся, что данная статья будет полезна для вас.
Размышления о новом обновлении: стоит или нет
Итак, Вам наверняка известно, что для Windows 10 Майкрософт придумала совершенно новую концепцию, позволяющую обновить свою ОС. Разработчики решили позволить каждому, имеющему лицензионную версию ОС, с 29 июля 2015 года по 29 июля 2016 спокойно и совершенно бесплатно совершить обновление до Windows 10 на своем ПК.
Довольно необычное решение пояснялось тем, что каждый обновляемый будет получать еще «сырую» операционную систему, которая будет постепенно сама обновляться и дополняться новыми возможностями и функциями. Взамен же разработчики предлагали ОС, которая будет иметь инновационный приятный дизайн, самую высокую скорость работы, такую, что даже самая сложная программа станет устанавливаться в считанные минуты.

Однако, по итогу мы получили не просто «сырую», но с действительно большим количеством еще не разрешенных «багов» операционку, на которой из-за этого сложно работать.
Обновление компьютера до Windows 10 до сих пор остается делом рискованным, ведь не все проблемы пока еще решены. Особенно серьезно дела обстоят для ноутбуков, но если вы все же решились и уверены в своем решении, то мы подскажем, каким образом обновить систему до Windows 10 на вашем ПК сейчас, когда автоматическое обновление до Windows 10 уже недоступно.
Требования для установки Windows 10
Новая версия Майкрософт Виндоус оказалась достаточно требовательной.
Для Windows 10 вашему ПК нужно иметь:
- Как минимум 20 ГБ свободного места на жестком диске при наличии 64-битной операционки и 16 ГБ для 32-битной. Конечно, это самые минимальные требования, и стоит иметь еще больше места, иначе, поверьте, ваш компьютер или ноутбук будет довольно часто жестко тормозить, а некоторые программы будут открываться гораздо дольше, чем раньше.
- Процессор: не менее одного гигагерца. Возможно использование SoC.
- Оперативная память: для 64 bit составляет 2 Гб, для 32 bit 1 Гб.
- Видеокарта: DirectX не менее 9-ого поколения с поддержкой драйвера WDDM 1.0.
- Разрешение дисплея: как минимум 800 x 600 пикселей.
Можно заметить, что требования практически схожи с требованиями Виндоус 7 и 8.1, и сделано это специально для того, чтобы можно было сделать не требующее изменений в «железе» обновление тех же Windows 7 и 8 до Windows 10.
Учитывая, что 10 версия не стала медленнее, чем предшественницы 7-ка и 8-ка, можно заключить, что любой пользователь этих версий без страха может переходить на десятку.

Какие конфигурации и вариации имеет десятая Виндоус
Есть два варианта «Десятки», до которых можно обновить или которые можно установить на свой компьютер или ноутбук:
- Обновление до Windows 10 Pro можно осуществить на компьютерах, на которых ранее стояли Windows 7 Максимальная (Maximum), 7 Pro, 8.1 Pro и 8.1 Pro для учащихся.
- Помимо этого существует Windows 10 Home, которую можно спокойно устанавливать на тех компьютерах, которые поддерживают Виндоус 7, 7 Home, 7 Home Basic и, конечно же, 8.1.
При наличии необходимых для работы требований существует возможность обновить Windows 10 Home до Pro, то есть, до более расширенной и профессиональной версии. Для выполнения такого обновления и активации потребуется лицензионный ключ продукта.
Подготовка к обновлению
Для перехода на Windows 10 стоит подготовить свой ПК:
- Для начала желательно удалить или отключить уже установленный антивирус, чтобы он не мешал установке новых компонентов.
- Также не лишним будет создать резервную копию системного раздела.
- Далее, хотя официальный разработчик уверяет, что обе Виндоус 10 64 или 32 должны работать без перебоев, будьте готовы, что некоторые программы или компоненты начнут выполнять свою работу хуже или медленнее, чем раньше. Будет уместным поискать информацию в Интернет о работе важных для вас программ под управлением Windows 10. Если какие-то проблемы были, информация появится на сайтах или форумах.
Особенно это касается пиратских версий, в которых некоторые приложения вообще могут перестать запускаться, антивирус работать через раз, а также может полностью разрушиться сохранность файлов и баз данных.
Бесплатный переход на Виндоус 10
Как вы наверняка знаете, ранее существовала возможность обновиться бесплатно. Разработчик тогда запустил для этого специальное приложение «Переход на Виндоус 10». Тогда же можно было и самому установить обновление Windows 10 через Центр обновлений, и требовало это совсем немного времени и усилий.
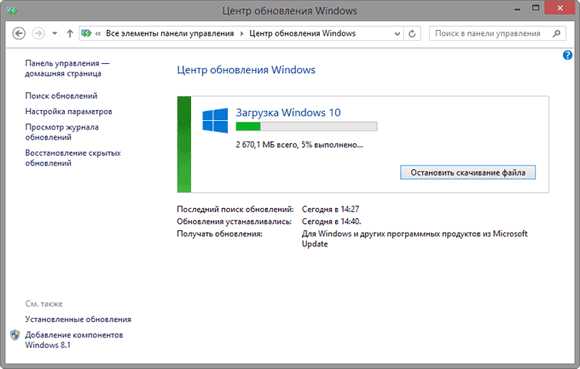
Многие пропустили тогда бесплатное обновление через центр обновлений, и теперь мы переходим к тому, как обновиться после окончания бесплатного срока.
Сделать это можно, непосредственно с сайта Microsoft https://www.microsoft.com/ru-ru/accessibility/windows10upgrade.
Обновление предназначено для людей, которые по каким-либо причинам имеют ограниченные возможности и в связи с этим пользуются специальными технологиями Windows (экранный диктор, экранная лупа, высокая контрастность и так далее).
Для загрузки обновления перед началом скачивания 3ГБ загрузочных файлов, необходимо подтвердить, что вы используете специальные возможности:

Данная утилита Виндоус 10 Upgrade загружает дистрибутив ОС и обновление до Windows 10 готово к запуску.
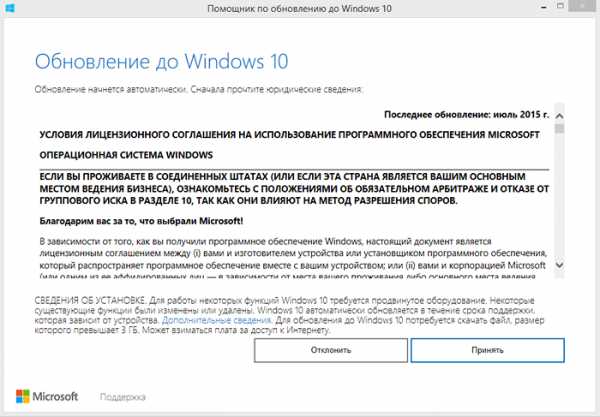
Для установки вам может понадобиться загрузочный носитель, им могут стать флешка или DVD-диск.
Обновление с лицензией
Windows 7 или 8
Если вы желаете выполнить обновление до Windows 10 с помощью приобретенной лицензии, то сделать это возможно с помощью средства Media Creation Tool. Скачать эту утилиту возможно по адресу https://www.microsoft.com/ru-RU/software-download/windows10
После запуска утилиты, когда увидите окно «Что вы хотите сделать?», то выберите первый пункт, что приведет к обновлению ПК или ноутбука.
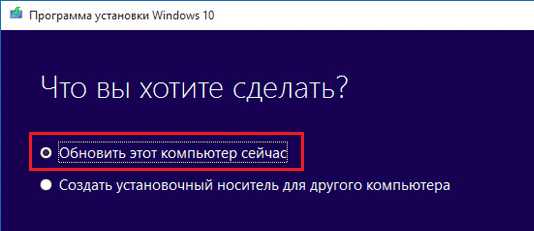
Windows XP или Vista
Теперь перейдем к ответу на вопрос, как выполнить обновление с Windows Vista или обновление Windows XP до Windows 10. Напрямую выполнить обновление не получится. Фактически вам придется установить Windows 10 заново. А для этого необходимо создать загрузочный носитель.
Загрузите специальную программу по адресу https://www.microsoft.com/ru-RU/software-download/windows10
После запуска программного средства, в окне «Что вы хотите сделать?», выберите второй пункт и создайте инсталляционный носитель.

Тип носителя можно будет выбрать далее. Просто выберите какой вам больше подходит.

Существует множество способов и программных продуктов, с помощью которых можно создать загрузочную флешку Windows 10, а также DVD-диск.
Далее, с его помощью можно будет установить Windows 10.
Просто запустите установку Windows 10 с флешки или диска, следуйте простым действиям, которые будут описаны в каждом окне.
Что еще важно знать про данные обновление
Помните, что устанавливается Десятка не быстро. Даже чудо современной техники будет обновлять точно не менее часа, а уж старенький ноутбук и того дольше.
Если у Вас старенький компьютер, то перед обновлением обязательно убедитесь в наличии драйверов, работающих под Windows 10 для всех комплектующих компьютера. Особенно это касается материнской платы, звуковой карты и видеоадаптера. Не забудьте также проверить на наличие совместимых драйверов, для внешних устройств типа принтера и сканера.
Техподдержка некоторых производителей ноутбуков пока не советует обновлять систему по причине продолжающейся отладки выпущенных под Windows 10 драйверов. К примеру, после обновления может не работать звук, некорректно отображаться видео и так далее.
Мы искренне надеемся, что наша статья-помощник по обновлению до Windows 10, была действительно полезной и интересной для вас. Обязательно посетите и другие статьи на нашем сайте, а также делитесь этой информацией со своими друзьями и знакомыми, а мы постараемся сделать еще больше качественного контента.
Видео по теме
Хорошая реклама
ustanovkaos.ru
- Для чего pci слоты

- Windows 7 показ скрытых файлов и папок

- Самсунг а5 2018 секреты
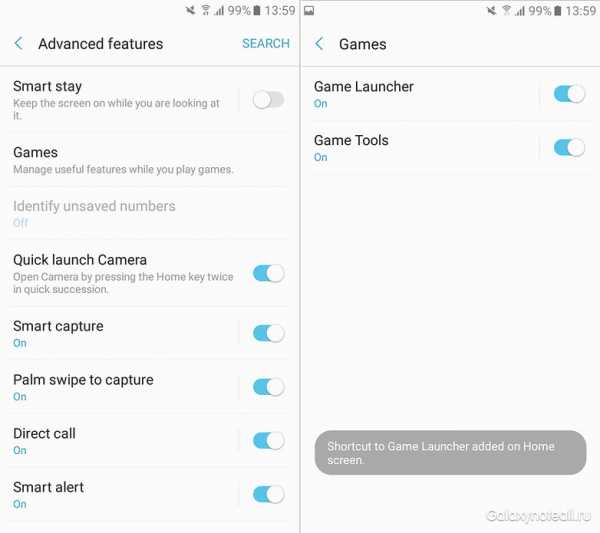
- Какой язык программирования лучше изучать

- Установка debian lxde

- Как добавить музыку в одноклассники на свою страницу

- Как на переустановить windows

- Компьютер не запускается причины

- Как на ноутбуке поменять пароль при входе

- Замена ccleaner

- Ошибка 0х00000000