drevoborod. Установка debian lxde
Установка Debian с LXDE на слабую машину
2) Всё ещё находясь в консоли, правим файл ~/.xinitrc: добавляем туда строку exec /usr/bin/lxsession -s LXDEНужно это для того, чтобы не требовалось устанавливать других менеджеров сеансов, а можно было использовать родной, встроенный в LXDE. Хотя можете вместо этого поставить GDM, например, никто вам не мешает :) Собссно, если нужна гибкость настройки графическими средствами, это даже предпочительнее. Так что пункты со 2 по 4 читать только тем, кто хочет максимальной лёгкости и при этом собирается работать под одним юзером без ввода пароля при загрузке (вполне приемлемый конфиг для домашних компов).
3) Редактируем ~/.bash_profile - добавляем туда следующее:if [ -z "$DISPLAY" ] && [ $(tty) == /dev/tty1 ]; thenstartxfi
Нужно это для того, чтобы иксы стартовали у вас только при входе с 1-й консоли, то есть, если вам в процессе работы вдруг захотелось перейти в текстовую консоль с номерами с 2 по 6, это у вас открывалась текстовая консоль, а не пытались опять стартовать иксы.
4) В /etc/inittab находим строчку1:2345:respawn:/sbin/getty 38400 tty1и заменяем её на1:2345:respawn:/bin/login -f ВАШ_ПОЛЬЗОВАТЕЛЬ tty1 /dev/tty1 2>&1
Это нужно для того, чтобы у вас при запуске системы не появлялась сначала текстовая консоль, где требуется ввести логин и пароль, а сразу бы стартовала 1-я консоль (где у нас уже настроены на запуск иксы, т.е. в результате система будет просто грузиться в графическую оболочку, ничего не спрашивая).
Теперь можно перезагружаться. Я делаю именно так, а не сразу запускаю иксы с помощью startx - для того, чтобы убедиться, что всё, что я настроил, уже работает.
Загрузившись в графическую оболочку, прежде всего делаем так:запускаем команду gksu-properties и выставляем gksu в режим sudo. Нужно это для того, чтобы можно было запускать графические программы, требующие рутовых привилегий, от имени пользователя, вводя его пароль, а не пароль рута (какового может и вообще не быть).
В итоге работает всё шустро, окна абсолютно не тормозят, родные приложения LXDE запускаются быстро, да и внешние - не особо долго. Памяти загруженная система кушает порядка 80 Мб. На данный момент я выполнял на этой машине следующие задачи:- Лазил в Интернет - как просто по сайтам, так и скачивал разные вещи. Flash тоже работает, но ролики смотреть невозможно - тормозит дико.- Говорил/писал через Скайп.- Говорил через инстант мессенджер (мой выбор - Pidgin, в репах нашлась вполне приличная версия 2.7.3).- Редактировал документы в OpenOffice. Почему этот офисный пакет? Потому, что нашему гипотетическому юзеру требуется максимальная совместимость с поделкой от мелкомягких, а в этом отношении конкурентов у опенофиса нет. - Самой собой, выполнял административные задачи (настраивал кое-что на своём сервере и т.д). Ну, это каждый линукс умеет - утилиты-то консольные :)- Смотрел фильмы (Xvid и DivX).- Ставил с помощью графического инструмента gdebi некоторые сторонние пакеты - опенофис и скайп, например (опенофис из репозиториев убогий, лучше скачать версию от ИнфраРесурса).
Пара рекомендаций.В качестве регулятора громкости рекомендую скачать xfce4-mixer и не мучаться. С его помощью и настроить звук легко, и на панель запуска добавить его не проблема.
Что пока не получилось/не проверено (просто не разбирался, как это делать):- добавлять значки приложений на рабочий стол- монтировать USB-диски с ntfs так, чтобы значки выводились на рабочий стол.- не совсем разобрался со встроенным файловым браузером. Там есть функции, которые тупо не работают: скажем, "корзина", или "подключение к удалённому серверу".
Как только разберусь, напишу :)
drevoborod.livejournal.com
Desktop - LXDE Desktop
Не претендуя ни на что, привожу пример установки и настройки программного обеспечения для обустройства "нетбука".
LXDE - лёгкий.
Инсталлируем утилиты, помогающие жить:# aptitude install sudo bind9utils dnsutils mtr-tiny telnet cu openssh-server openvpn rsync screen mc htop bmon sysstat psmisc unrar zip unzip unace p7zip-full bzip2 arj lha rpm pwgen lsof lynx dosfstools deborphan fuse-utils dmsetup ntfs-3g sshfs smbfs lsb-core
Разрешаем выключать "нетбук" любому пользователю:# chmod +s /sbin/halt
Устанавливаем SLiM, легковесный менеджер входа без зависимостей от окружения оконных менеджеров, вроде Gnome или KDE:# aptitude install slim
Темы, созданные для Debian мне не нравятся. За-то, вполне устраивает предложенное разработчиками SLiM. Изменим конфигурационный файл /etc/slim.conf соответствующим образом:# cat /etc/slim.conf
....current_theme default....
Все темы SLiM находятся здесь: "/usr/share/slim/themes/", изменить их месторасположение с помощью конфигурационных файлов нельзя. Если есть желание модифицировать тему, то придётся работать в заданных рамках:# cp -R /usr/share/slim/themes/default /usr/share/slim/themes/custom-theme
Устанавливаем оконный менеджер и утилиты:
# aptitude install lxde obmenu
Удаляем лишнюю муть, навязываемую сборщиками пакета для Debian:# aptitude purge lxmusic xmms2-core xscreensaver xscreensaver-data
Устанавливаем утилиту блокирования сессии Xorg (вместо избыточного и прожорливого xscreensaver):# aptitude install xtrlock
Настраиваем запуск приложения по нажатию сочетания клавиш "Win+l" путём внесения дополнения в основной конфигурационный файл OpenBox, оконного менеджера LXDE:$ cp ~/.config/openbox/lxde-rc.xml ~/.config/openbox/lxde-rc.xml.backup$ cat ~/.config/openbox/lxde-rc.xml
.... <keyboard> .... <keybind key="W-l"> <action name="Execute"> <execute>xtrlock</execute> </action> </keybind> .... </keyboard>....
Даём указание OpenBox перечитать и принять обновлённую конфигурацию.$ openbox --reconfigure
Инсталлируем индикатор клавиатурной раскладки, который мне нравится больше, чем все другие (на самом деле это дело привычки, в OpenBox уже есть очень хорошо работающий аплет индикации раскладок):$ mkdir -p ~/.config/autostart$ touch ~/.config/autostart/fbxkb.desktop
[Desktop Entry]Version=1.0Type=ApplicationName=fbxkbComment=fbxkbTryExec=fbxkbExec=fbxkbIcon=fbxkb
Инсталлируем приложение управления буфером обмена:# aptitude install parcellite
Обеспечиваем приложению автоматический запуск вместе с OpenBox, оконным менеджером LXDE:$ mkdir -p ~/.config/autostart$ touch ~/.config/autostart/parcellite.desktop
[Desktop Entry]Version=1.0Type=ApplicationName=parcelliteComment=parcelliteTryExec=parcelliteExec=parcelliteIcon=parcellite
Устанавливаем библиотеки окружения для исполнения 32bit приложений:# aptitude install ia32-libs ia32-libs-gtk ia32-libs-xulrunner
Устанавливаем утилиты тестирования видеоподсистемы, видеоустройств, приема сигнала с видеоустройств:# aptitude install dov4l xawtv
Мультимедиа:# aptitude install vlc smplayer mplayer clementine gstreamer0.10-alsa libdvdcss2 libdvdnav4 w64codecs libcddb2-dev
Графика:# aptitude install inkscape gimp
# aptitude install gnome-screenshot
Настраиваем запуск приложения по нажатию на клавишу "PrintScreen" путём внесения дополнения в основной конфигурационный файл OpenBox, оконного менеджера LXDE:$ cp ~/.config/openbox/lxde-rc.xml ~/.config/openbox/lxde-rc.xml.backup$ cat ~/.config/openbox/lxde-rc.xml
.... <keyboard> .... <keybind key="Print"> <action name="Execute"> <execute>gnome-screenshot</execute> </action> </keybind> <keybind key="A-Print"> <action name="Execute"> <execute>gnome-screenshot -w</execute> </action> </keybind> .... </keyboard>....
Даём указание OpenBox перечитать и принять обновлённую конфигурацию.$ openbox --reconfigure
Почта, браузеры, RSS и тому подобное:# aptitude install iceweasel flashplayer-mozilla icedove filezilla rtorrent psi liferea
Устанавливаем Opera (для простого обхода заблокированных интернет ресурсов):Устанавливаем Google Chrome (как не совсем удобный, но "самый-самый" браузер):Офисные приложения:# aptitude install openoffice.org-calc openoffice.org-writer openoffice.org-spellcheck-ru openoffice.org-thesaurus-ru
Устанавливаем приложения для рисования UML диаграмм и схем взаимодействий, локальной сети, например. Иконки и связи не такие миленькие, как в невероятно монструозном Microsoft Visio, но в этом я вижу своего рода положительный момент - любования рюшечками и пусечками не отвлекает от понимания сути схемы или диаграммы:# aptitude install dia bouml
Устанавливаем Skype:Устанавливаем простое и функциональное приложение VoIP телефонии:# aptitude install twinkle
Конечно ставим WINE, куда без него на рабочей машине:# aptitude install wine lib32nss-mdns
Устанавливаем пакет "родных" для Windows TTF шрифтов для обеспечения корректной работы приложений под Wine:# aptitude install msttcorefonts
Качаем и устанавливаем под WINE Radmin Viewer 3.4 (бесплатное приложение, в отличии от сервера). Лучше брать "портативную" версию, на удивление - работает отлично:Устанавливаем клиентов подключения к удаленному рабочему столу по протоколу RDP и VNC:# aptitude install mysql-admin mysql-query-browser mysql-navigator
Устанавливаем приложения администрирования PosgresSQL сервера:# aptitude install pgadmin3
Устанавливаем утилиты расчета параметров посетей IP v.4:# aptitude install ipcalc sipcalc
Инсталлируем сетевые сканеры и анализаторы# aptitude install nmap zenmap kismet wireshark aircrack-ng
Устанавливаем удобный интерфейс, объединяющий утилиты ping и traceroute:# aptitude install mtr-tiny
Вывод mtr расчитан на слишком умных людей, и, для упрощения восприятия я его переделываю:$ echo "alias mtr=\"mtr --order 'SRDL N BAWV'\"" >> ~/.bash_aliases
Устанавливаем "кросс-платформенную" утилиту шифрования носителей информации:В итоге, после завершения установки и настройки ПО, у меня получается что-то вроде этого:
debian:lxde
Страница описывает настройку легковесного окружения рабочего стола LXDE. Всё протестировано на модели EeePC 1000.
В модели 1000 вайфай виден как сетевой интерфейс ra0 и использует драйвер Ralink. В lenny он просто есть, дополнительно можно ничего не ставить.
Что касается менеджера соединений. Тут возможны два простых варианта (конечно, их больше, кто знае – пишите).
wicd
Наиболее простым менеджером соединений с графическим интерфейсом является wicd. Этот менеждер не имеет специфических зафисимостей, поэтому установка его скорее всего не вызовет проблем. wicd есть в sid, поэтому там можно просто сразу сказать apt-get install wicd. В lenny (пока) нет. В любом случает проблема может быть решена добавлением репозитория в /etc/apt/sources.list:
deb http://apt.wicd.net lenny extrasКроме того надо добавить gpg-ключ (от рута):
wget -q http://apt.wicd.net/wicd.gpg -O- | apt-key add -После этого необходимо обновить список пакетов (# apt-get update) и уже точно сработает
apt-get install wicdПосле установки пакета надо внести изменения в /etc/network/interfaces, так, чтобы незакомментированными в нём остались только две строки:
auto lo iface lo inet loopbackПосле перезагрузки в трее появится иконка сетевых настроек, интерфейс которой прост и понятен.
wpa_supplicant
Если вам не нужен GUI для вайфая и вы не хотите ставить дополнительных пакетов, есть простое и эффективное решение: wpa_supplicant. Оно подойдёт, например, тем, кто пользуется вайфаем в одной или нескольких сетях с заранее известными настройками (скажем, дома и на работе). Тогда можно прописать эти параметры (ssid, тип шифрования и пароль, если они заданы) в /etc/wpa_supplicant/wpa_supplicant.conf.
Подробное описание настройки есть тут.
1. Ставим необходимые пакеты:
sudo apt-get install bluez-utils bluez-gnome python-bluez python-glade2(плюс зависимости)
2. Правим нужные нам конфиги:
sudo leafpad /etc/finit/postxserverДобавляем строчку: /etc/init.d/bluetooth start
sudo leafpad /etc/xdg/lxsession/LXDE/autostartДобавляем строчку: @bluetooth-applet
После перезагрузки в трее появится иконка блутуса. (Наверное, можно и без перезагрузки, только я не знаю как.) Сам модуль у меня включается-выключатется правой настраиваемой кнопкой.
Для того, чтобы настроить выход в интернет через мобильный телефон, можно воспользоваться этим мануалом (написано для Ubuntu 7.04, но работа проверена в Debian lenny).
Чтобы сделать работу по-настоящему быстрой, стоит отказаться от использования мышки. Необходимость в ней можно существенно уменьшить, назначив для самых употребительных команд горячие клавиши. Некоторые из них уже назначены в LXDE (заметьте, что на Windows-free-ноутбуках нет клавиши Win — на её месте есть клавиша Home — но обозначать эту клавишу в любом случае будем как Win):
Win-r — выполнить команду
Win-e — открыть файловый менеджер PCMan
Win-F1 — переместиться на рабочий стол №1
Win-F2 — переместиться на рабочий стол №2 и т.д.
Win-d — показать рабочий стол
Alt-Space — показать меню приложения
Ctrl-Esc — показать меню
Ctrl-Alt-Left — переместиться на рабочий стол вправо
Shift-Alt-Left — переместить окно на рабочий стол вправо
Это только часть из возможных команд. Посмотреть другие команды и добавить свои можно, заглянув в файл ~/.config/openbox/lxde-rc.xml
Необходимо отредактировать файл /etc/xdg/lxsession/LXDE/autostart. Например, чтобы на старте автоматически загружались заметки Tomboy, достаточно просто добавить в вышеуказанный файл строку
@tomboywww.eee-pc.ru
- Как добавить музыку в одноклассники на свою страницу

- Как на переустановить windows

- Компьютер не запускается причины

- Как на ноутбуке поменять пароль при входе

- Замена ccleaner

- Ошибка 0х00000000
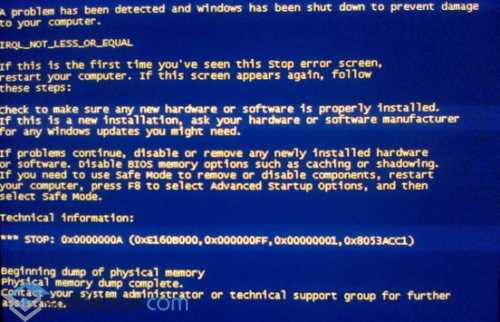
- Как на компьютере найти удаленный файл
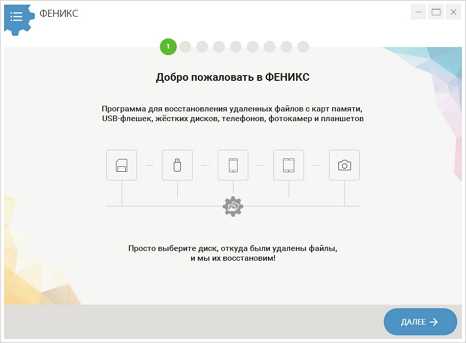
- Можно ли давать свой ip адрес
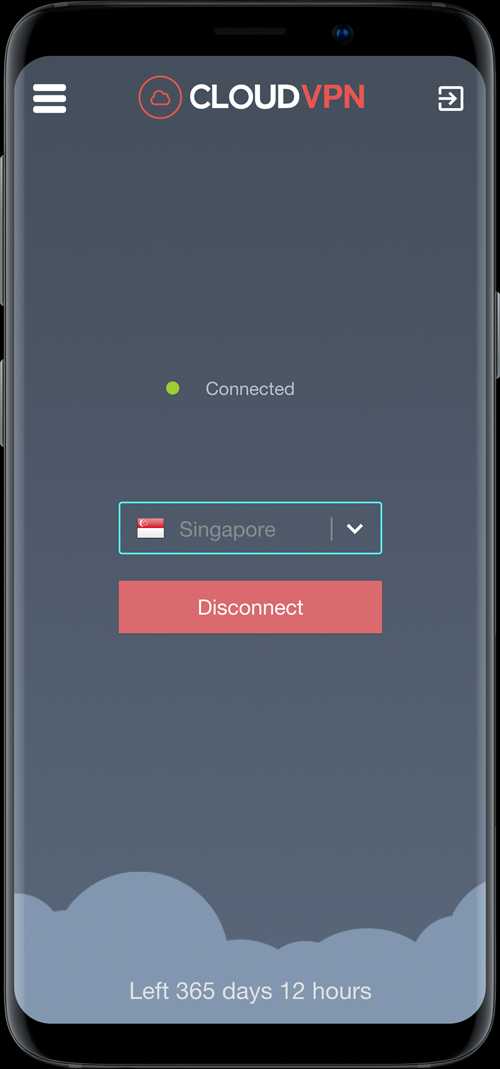
- Федора линукс официальный сайт

- Telegram русификация linux

- Язык программирования бейсик для чайников

