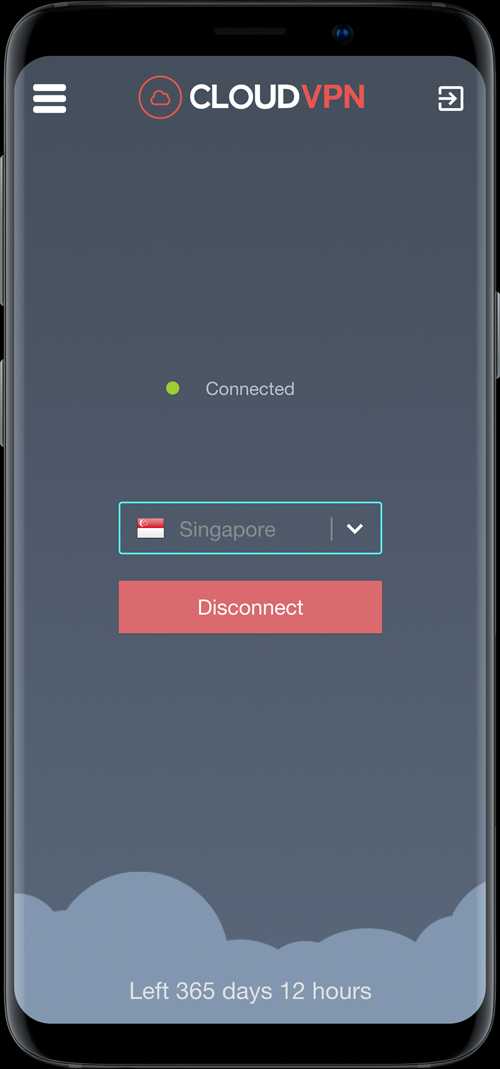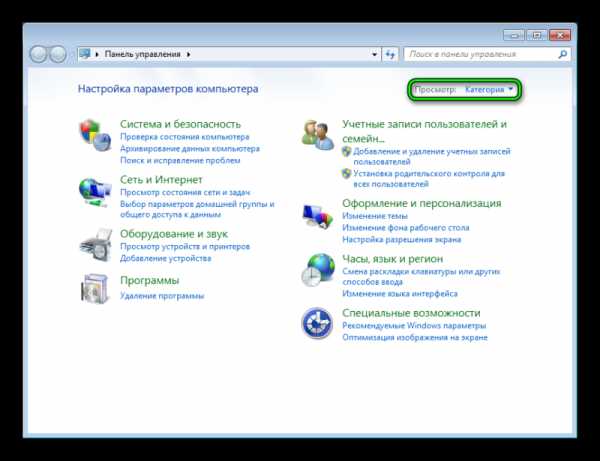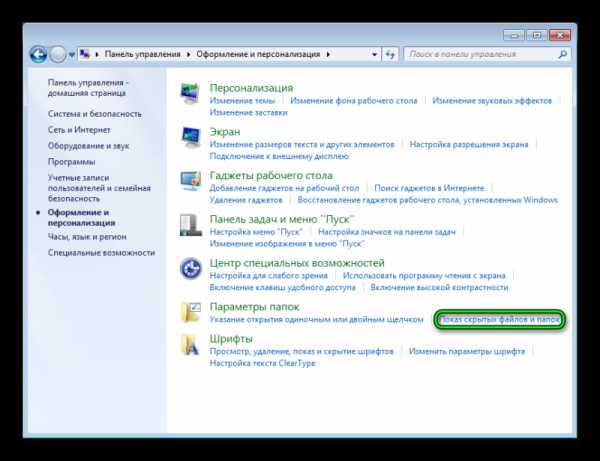Как показать и открыть скрытые файлы и папки в Windows 7? Windows 7 показ скрытых файлов и папок
Как отобразить скрытые папки в Windows 7
У меня была такая ситуация, что при смене операционной системы, я не знал, как отобразить скрытые папки в Windows 7. Ранее стояла XP, и особых заморочек с этим не было.
Семерка претерпела колоссальные изменения, которые отличали ее от предыдущих ОС. Пришлось покопаться, чтобы разобраться в основных настройках. Теперь я покажу Вам несколько способов открытия скрытых папок, так как в Windows 7 по умолчанию их невидно. Перед началом процедуры можете скрыть папку, чтобы после выполнения рекомендаций убедиться в результатах. В статье пробежимся по стандартным, программным методам и используем командную строку.
Стандартные рекомендации для отображения скрытых папок и файлов Windows 7
Для начала Вам необходимо найти окно, где включается данная опция, для этого необходимо сделать одно из следующих действий:
1. Запустите проводник (мой компьютер), в открывшемся окне нажмите «упорядочить». Далее выберите пункт «параметры папок и поиска».

2. Нажмите «пуск» и в поиске наберите слово «параметры». Когда построится список, выберите элемент, который показан на скриншоте ниже.

3. Нажмите «пуск» - > «панель управления». Далее убедитесь, что включены «крупные значки» или «мелкие значки», после чего можете искать настройку «параметры папок».
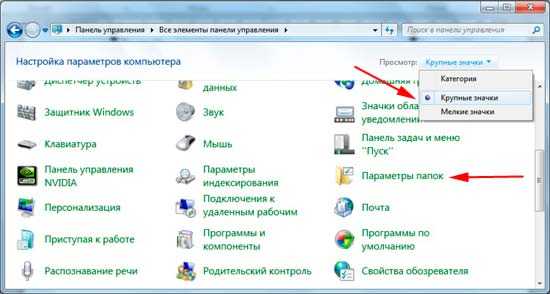
4. В окне проводника нажмите клавишу ALT, перед Вами отобразится дополнительное меню между строки пути и основным меню. Выберите «сервис» - > «параметры папок».
Из всех перечисленных рекомендаций удобней использовать пункты 1, 4, так как 2, 3 содержат в себе больше действий, что несколько напрягает.
После использования одного из способов перед Вами откроется окно с 3 вкладками, перейдите во вторую, которая называется «вид». Приспустите вниз полосу прокрутки и отметьте пункт «показывать скрытые файлы, папки и диски». Обязательно кликните на кнопку ПРИМЕНИТЬ, затем OK.
Примечание: Если Вам необходимо, чтобы были видны все элементы, убедитесь что отсутствует галочка с «скрывать защищенные системные файлы».
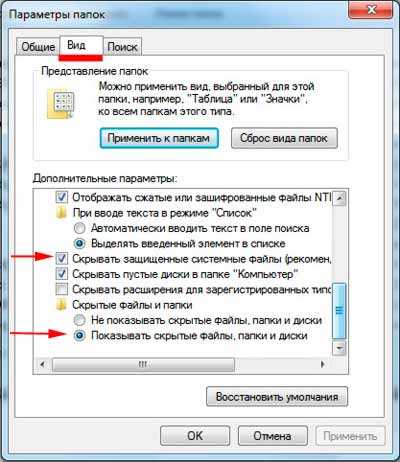 Как видите отобразить скрытые папки в Windows 7 совсем несложно. Для достоверности результата перейдите на системный диск и попробуйте найти скрытые папки, которые появились и имеют бледноватый оттенок.Есть еще один интересный метод с использованием командной строки. Для этого запустите cmd и введите команду:
Как видите отобразить скрытые папки в Windows 7 совсем несложно. Для достоверности результата перейдите на системный диск и попробуйте найти скрытые папки, которые появились и имеют бледноватый оттенок.Есть еще один интересный метод с использованием командной строки. Для этого запустите cmd и введите команду:
dir /ah
В текущем каталоге отобразятся все скрытые папки и файлы. Если Вы захотите поменять текущий локальный диск, используйте команду:
Cd/d буква локального диска:
В примере показан переход с диска C на D. Для перехода в каталог, введите следующее выражение:
Cd/имя папки
После того как выбрали нужный каталог, введите первую команду.

Использование total commander
Как известно, total commander является средством работы с файлами и папками. По моему мнению, намного прогрессивней стандартного проводника. На его примере разберем включение скрытых элементов.
- Запустите total commander.
- В меню сверху выберите «конфигурация» -> «настройка».
- В открывшемся окне кликните на «содержимое панелей».
- Отметьте галками строки «показывать скрытые файлы» и «показывать системные файлы».
Нажмите ПРИМЕНИТЬ и OK.

После проделанного алгоритма действий, скрытые элементы будут помечаться красным восклицательным знаком.
Все рекомендации работают, и помогут отобразить скрытые папки и файлы в Windows 7. Использовать ту или иную решать Вам. Хотелось бы выделить стандартные способы и использование total commander, что касается cmd, то это скорее познавательная информация.
Посмотрите еще статьи:
Вы можете пропустить чтение записи и оставить комментарий. Размещение ссылок запрещено.
nastrojcomp.ru
Как показать скрытые папки в Windows 7
Скрытые папки это папки, для которых установлен атрибут «Скрытый». Обычно папки с таким атрибутом не отображаются в Проводнике. Для того чтобы скрытые папки начали отображаться нужно внести изменения в настройки операционной системы. В данном материале вы узнаете о том, как показать скрытые папки в Windows 7.
Для того чтобы заставить операционную систему Windows 7 показывать скрытые папки нам нужно открыть любую папку и нажать на кнопку ALT на клавиатуре.

После нажатия на клавишу ALT, под адресной строкой появится ряд выпадающих меню: Файл, Правка, Вид, Сервис и Справка. Здесь нам нужно открыть выпадающее меню «Сервис» и выбрать пункт «Параметры папок».

После этого перед вами откроется небольшое окно под названием «Параметры папок». В этом окне можно настроить все основные параметры, которые касаются отображения папок, файлов и дисков в Проводнике Windows 7.
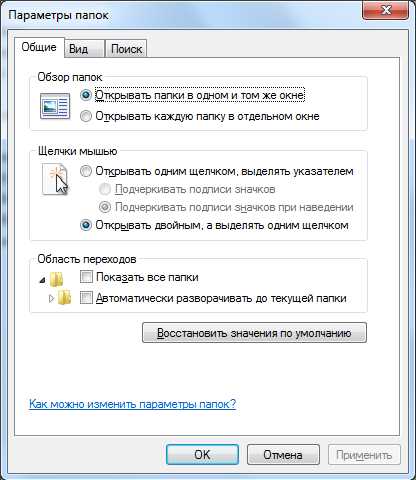
Нужно отметить, что если у вас не получается открыть окно «Параметры папок» через выпадающее меню, то вы можете воспользоваться поиском в меню Пуск. Для этого откройте меню пуск и введите «Параметры папок». После этого операционная система Windows 7 найдет нужную программу и предложит ее открыть.

Итак, вы открыли окно «Параметры папок», для того чтобы показать скрытые папки в Windows 7 вам нужно перейти на вкладку «Вид» и найти параметры, которые отвечают за отображение скрытых папок.

Вам нужны два параметра:
- «Скрывать защищенные системные файлы» – его нужно отключить;
- «Показывать скрытые файлы, папки и диски» – его нужно включить.
После внесения изменений закройте окно нажатием на кнопку «OK» для того чтобы сохранить изменения. После этого вы сможете видеть скрытые папки и файлы. Теперь, если есть такая необходимость, вы можете снять атрибут «Скрытый» и папка станет обычной. Для этого кликните правой кнопкой мышки по папке и выберите пункт «Свойства». После этого отключите функцию «Скрытый» и закройте окно.

После того как вы сняли атрибут «Скрытый», отображение скрытых папок можно отключить. Дальше данная папка будет отображаться в любом случае.
comp-security.net
Как включить скрытые файлы и папки в windows 7
В данной статье хотелось бы Вам показать как увидеть скрытые файлы и папки в windows 7. В windows данная функция по умолчанию отключена. Дело в том, что пользователи могут непреднамеренно изменить содержание файла или даже удалить, то что скрыто, и позволяет ОС работать, в результате чего можно нарушить работоспособность windows.
В целях безопасности системы это полезно, однако данной функцией пользуются злоумышленники, в написании вредоносных программ, наносящих вред вашему компьютеру и не позволяющие их обнаружению. Но об этом мы с Вами поговорим чуть позже. Из этого можно сделать небольшой вывод, что видимость скрытых файлов и папок есть свои преимущества. А тем более если на Вашем компьютере есть Ваша скрытая папка, вам необходимо научиться включать скрытое.
Добраться до настроек папки, где можно включить скрытые файлы и папки в windows 7, можно несколькими способами, давайте их рассмотрим.
Включаем скрытые паки через мой компьютер
Открываем Мой компьютер, нажимаем на выпадающее меню Упорядочить > Параметры папок и поиска

В открытом окне Мой компьютер, нажимаем клавишу Alt и выбираем из контекстного меню Сервис и далее Параметры папок

В открывшемся окне Параметры папок выбираем Вид, из списка Дополнительные параметры опускаемся вниз списка, ищем Скрытые файлы и папки, ставим галочку на пункт Показывать скрытые файлы, папки и диски и нажимаем ОК.

Настройки папки через панель управления
Нажимаем Пуск > Панель управления, далее выбираем Оформление и персонализация, следующее выбираем Показ скрытых файлов и папок


Откроется окно Параметры папок, в этом окне вам также нужно спуститься вниз списка, найти Скрытые файлы и папки, и установить галочку напротив пункта Показывать скрытые файлы, папки и диски и нажимаем ОК.

Проделав указанные манипуляции на Вашем компьютере отобразятся скрытые файлы и папки.

показать системные файлы в windows 7
Для того чтобы показать системные файлы Вам необходимо в окне параметры папок убрать галочку напротив пункта Скрывать защищенные системные файлы (рекомендуется).
ПРЕДУПРЕЖДЕНИЕ: Для стабильной работоспособности операционной системы windows 7 данную галочку имеет смысл снимать только опытным пользователям. Иначе Вы рискуете нарушить работоспособность, ненароком удалив системные файлы или папки системы.

После того как Вы попытаетесь снять галочку показать системные файлы, сразу же увидите предупреждение windows. Если Вы все таки решились увидеть скрытые системные файлы, нажимаете ДА в окне предупреждения, иначе НЕТ для отмены. Далее нажмите ОК.
Если у Вас данная галочка снята и вы видите все скрытые файлы ОС, то рекомендуется ее поставить, чтобы windows 7 скрыла системные файлы.
www.computer-setup.ru
Как показать скрытые папки в Windows 7
На скрытых папках стоит атрибут «Скрытый», поэтому они не видны в Проводнике. С целью увидеть их потребуется поменять некоторые настройки ОС. Вопрос особенно важен новичкам в Windows 7, так как предыдущая ось XP имеет существенные различия. Решение задачи простое и быстрое.
В статье рассматриваются четыре следующих способа показать скрытые объекты в проводнике Windows7:
- Отображение невидимых файлов, используя «Параметры папок»;
- Просмотр защищенных системных объектов;
- Просмотр невидимых файлов с применением «Редактора реестра»;
- Включить отображения защищенных системных объектов.
Разработчики Виндовс 7 позаботились о невидимости пользователям некоторых каталогов, чтобы обезопасить функционирование системы от самих же пользователей.
Но бывают случаи, когда увидеть скрытые данные ОС необходимо для обеспечения нормальной работы Windows 7, таким примером может служить операция при удалении вредоносных программ, заразивших компьютер.
Способ № 1
Для отображения невидимых директорий и файлов, используя «Параметры папок», следует пройти по следующему алгоритму действий:
- Запустить меню «Пуск»;
- Через «Панель управления» определить свойства папок;
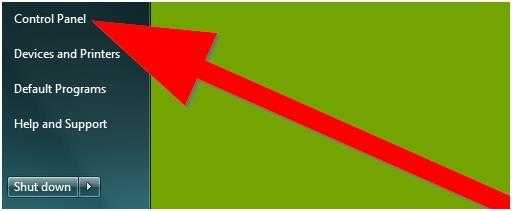
- Нажать «Внешний вид и персонализация»;
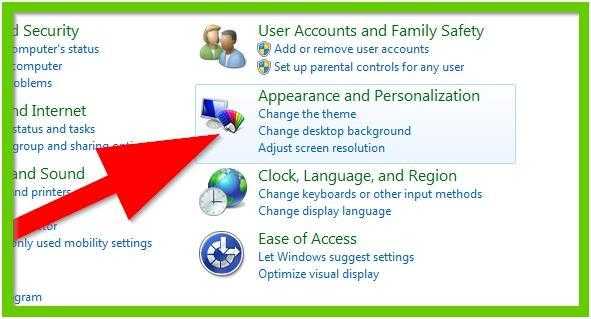
- Потом щелкнуть на строке «Параметры каталогов»;
- Перейти в закладку «Вид»;
- Поставить галочку на «Показывать скрытые файлы, каталоги и диски»;
- Кликнуть на «Ok»;
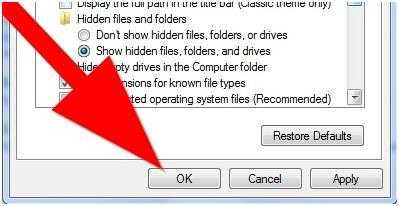
- Готово.
Проверить эффективность этого приема, можно войдя в раздел «С» и если в нем присутствует директория «ProgramData», то процедура выполнена успешно и пользователю доступны скрытые данные. Они будут отличаться от обычных более светлым оттенком.
Способ № 2
Этот прием помогает решить вопрос «Как увидеть защищенные системные объекты?». Для этого необходимо выполнить следующее:
- Запустить меню «Пуск» и оттуда «Панель управления»;
- Нажать «Внешний вид и персонализация»;

- Потом щелкнуть на строке «Параметры каталогов»;
- Перейти в закладку «Вид»;
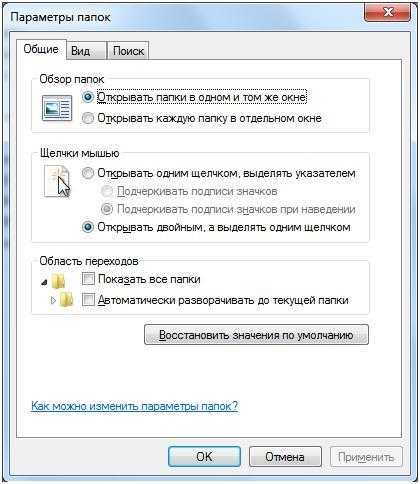
- Поставить галочку на «Показывать скрытые файлы, каталоги и диски»;
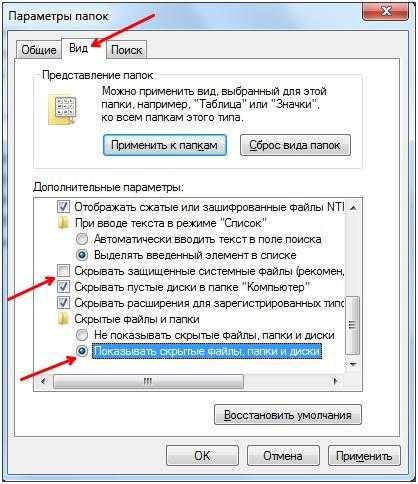
- Щелкнуть «Применить»;
- Убрать отметку с пункта «Скрывать защищенные системные файлы», при этом отобразится предупреждающее меню;
- Необходимо согласиться кнопкой «Да» и далее «Ok»;
- Готово.
Способ № 3
Для просмотра невидимого с применением «Редактора реестра» необходимо выполнить следующее (используя права администратора):
- Запустить «Пуск»;
- В строке поиска напечатать «regedit»;
- Нажать на «Ввод»;
- Потом пройти в «HKEY_CURRENT_USER» и оттуда перейти в «Software», где найти директорию «Microsoft» и открыть ее;
- Найти каталог «Windows» и в нем папку «CurrentVersion»;
- Через директорию «Explorer» и перейти «Advanced».

- Отобразится «Редактор реестра»;

- Здесь посмотреть перечень и выбрать «Hidden» и с применением контекстного меню поменять значение на «1»;
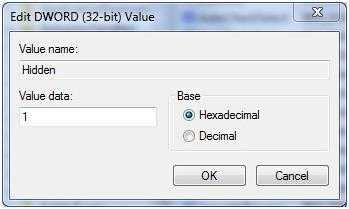
- Необходимо кликнуть на кнопку «Ok»;
- Готово.
Способ № 4
Чтобы включить отображение защищенных системных объектов, используя редактор реестра необходимо сделать следующее (войдя в систему с правами администратора):
- Запустить «Пуск»;
- В строке поиска и напечатать «regedit»;
- Нажать на «Ввод»;
- Потом войти в «HKEY_CURRENT_USER» и оттуда перейти в «Software», где найти директорию «Microsoft» и открыть ее;
- Найти каталог «Windows» и в нем папку «CurrentVersion»;
- Перейти в директорию «Explorer» и открыть «Advanced».
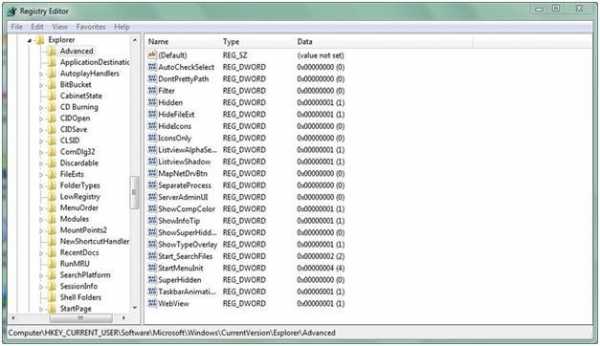
- Отобразится меню «Редактора реестра»;
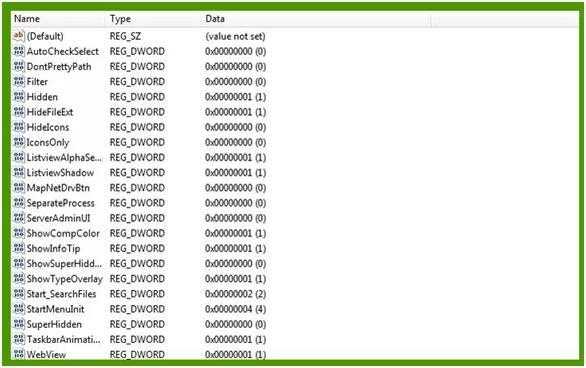
- Из перечня выбрать «ShowSuperHidden» и в контекстном меню кликнуть «Поменять»;
- В строке ввода набрать «1»;
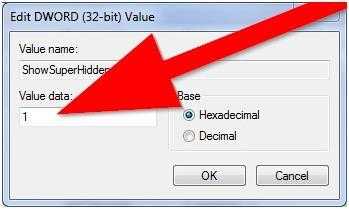
- Необходимо кликнуть на кнопку «Ok»;
- Готово.
Рекомендации
При необходимости вернуть Windows в первоначальное состояние и скрыть системные данные — это можно сделать, используя те же вышеуказанные методики, но установив или удалив соответствующие отметки либо поменяв значения используя редактор реестра.
Не рекомендуется применять эти методы для защиты своих личных или важных документов, так как они имеют не достаточную степень надежности для этих целей.
Похожие записи:
windowstune.ru
Как показать скрытые файлы и папки в Windows 7
По умолчанию в операционной системе Windows 7, как и в ее предыдущих версиях важные системные файлы и папки сделаны скрытыми. И я считаю, что оно и правильно, ведь шаловливые ручки любого пользователя хоть продвинутого хоть не продвинутого могут невзначай удалить какой-нибудь важный системный файл, что приведет к выходу из строя некого процесса либо операционной системы в целом.
Однако иногда возникает необходимость удалить либо подкорректировать один из таких скрытых файлов. Более того, вредоносные программы могут маскироваться под такие файлы.
Давайте разберемся, как показать скрытые файлы и папки в Windows 7. Сделать это можно несколькими способами, да и делать, честно говоря, там особо то и нечего.
Открываем «Мой компьютер» и ищем вверху вкладку «Упорядочить» и из выпавшего меню выбираем пункт «Параметры папок и поиска».
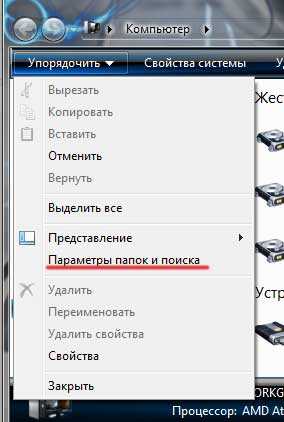
В открывшемся окне переходим во вкладку «Вид» и ставим переключатель в пункт «Показывать скрытые файлы, папки и диски». Все, жмем «ОК».

В параметры папок можно попасть и другим способом. Жмем «Пуск – Панель управления».

В открывшемся окне ставим «Просмотр: мелкие значки» и выбираем пункт «Параметры папок». И таким образом уже переходим в известную нам вкладку «Вид».
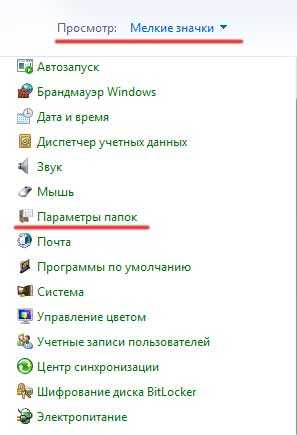
А также смотрим тематическое видео:
pc-knowledge.ru
Как отобразить скрытые файлы в Windows 7?
Содержание:
Скрытые файлы и папки Windows. Показывать или не показывать?
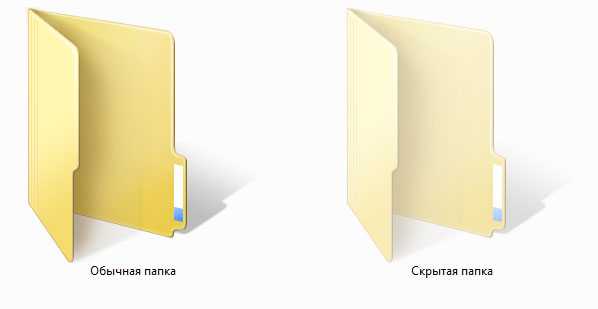 Вам известно, что в проводнике Windows 7 показываются не все файлы и папки? Часть из них скрыта. Так сделано, прежде всего, по соображениям безопасности, ведь пользователь с административными полномочиями может случайно или по незнанию что-либо удалить, переместить, переименовать…
Вам известно, что в проводнике Windows 7 показываются не все файлы и папки? Часть из них скрыта. Так сделано, прежде всего, по соображениям безопасности, ведь пользователь с административными полномочиями может случайно или по незнанию что-либо удалить, переместить, переименовать…
Однако защита Windows 7 методом сокрытия файлов – палка о двух концах: с одной стороны юзер не будет их видеть и не сможет повредить, а с другой – это создает дополнительные возможности маскировки вредоносных программ.
Так что же лучше? Сделать скрытые файлы видимыми или оставить как есть? Оптимально, по мнению автора, так:
- если вы бы не отнесли себя к числу опытных пользователей – пусть скрытые файлы остаются скрытыми, для вас их видимость всё равно не будет ничего значить;
- если вы хорошо разбираетесь в устройстве системы, способны “на глазок” отличить вредоносный файл от легитимного – включите отображение скрытых файлов.
Как отобразить в проводнике невидимые файлы?
Для пользователей Windows 7 вся процедура проводится следующим образом.
- Откройте панель управления через меню “Пуск”
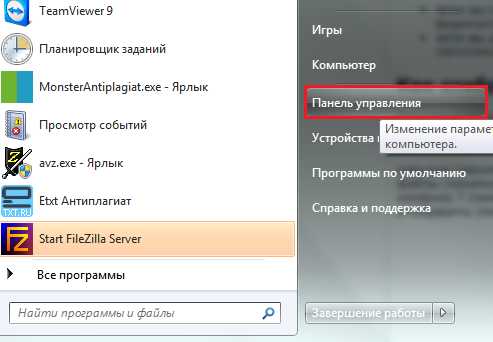
или программу “Выполнить”, для запуска которой нужно нажать на клавиатуре “Windows” + “R” и в поле “Открыть” вписать команду: control.
- Откройте “Параметры папок”.
- Перейдите на вкладку “Вид”. Прокрутите до конца вниз список “Дополнительные параметры”. Откройте “Скрытые файлы и папки”, потом поставьте метку напротив пункта “Показывать скрытые файлы, папки, диски”.
- Здесь же, немного выше, есть еще один параметр, отвечающий за показ невидимых файлов: “Скрывать защищенные системные файлы”. По умолчанию он выбран, то есть, защищенные файлы пользователю не показываются. Снимите метку с этого пункта и щелкните ОК.
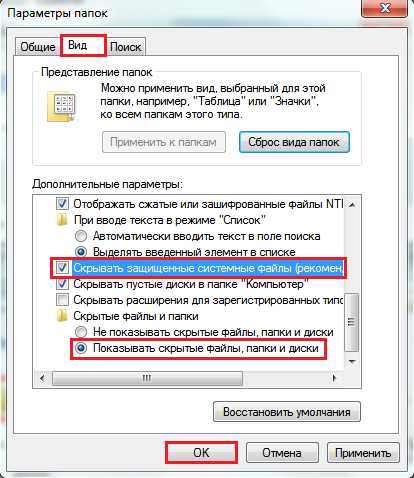
- После того, как вы уберете метку со “Скрывать защищенные системные файлы”, Windows 7 спросит вас, хорошо ли вы подумали и предвидите ли возможные последствия такого выбора. Если вы уверены в правильности своих действий, нажимайте “Да”.
Теперь на рабочем столе, а также в других каталогах вам будут видны некие полупрозрачные элементы:
Это и есть файлы, отмеченные атрибутом “скрытые” (несколько слов об атрибутах будет сказано ниже).
Как убрать видимость скрытых файлов
Чтобы восстановить изначальные настройки видимости файлов, нужно снова открыть “Параметры папок” – “Вид” и нажать кнопку “Восстановить умолчания”.

Как скрыть свой файл или папку?
Спрятан
itpotok.ru
Скрытые файлы и папки в Windows 7
Функция скрытых папок в Виндовс 7 используется для защиты системных документов от стороннего воздействия, в результате которого ОС может выйти из строя. Но она будет полезна и для обычных пользователей.
Включение отображения скрытых элементов
Рассмотрим четыре простых способа, как в Windows 7 показать скрытые файлы. Первый из них выполняется через элемент «Панель управления», второй и третий — напрямую в Обозревателе папок, а четвертый — в программе Total Commander.
Способ 1: Панель управления
Через меню «Пуск» вызовите элемент «Панель управления». Переключите вариант отображения содержимого на «Категория».
Теперь откройте «Оформление и персонализация». Ближе к концу перечня расположена графа «Показ скрытых…», выберите ее.
Прокрутите список в самый низ и активируйте последний пункт, а после примените изменения.
Способ 2: Меню «Вид» в Проводнике
Откройте заглавный раздел Проводника («Компьютер»). Теперь нажмите на «Упорядочить» с панели инструментов. Из выпадающего меню выберите «Параметры папок…». Переключитесь в раздел «Вид», прокрутите список до конца и включите опцию «Показывать скрытые…». Кнопка «Ок» станет подтверждением ваших действий.
Способ 3: Меню «Сервис» в Проводнике
Раскройте любой каталог в Проводнике. На клавиатуре нажмите на Alt, это вызовет дополнительную панель инструментов сверху. Там раскройте меню «Сервис», и нажмите на пункт «Параметры папок».
Откроется то же окно, что и в предыдущем способе, инструкция для настройки аналогичная.
Способ 4: Total Commander
Данная программа является альтернативой Проводника Виндовс, но с расширенными возможностями. Среди ее функций также можно найти и включение скрытых папок.
Примечание: документы и разделы с атрибутом скрытности при этом будут видны только в программе Total Commander. В Обозревателе Windows их отображение останется неизменно выключенным.
Инструкция по настройке:
- Запустите Тотал Коммандер.
- В панели инструментов раскройте «Конфигурация».
- Нажмите на пункт «Настройка…».

- Теперь слева выберите «Содержание панелей».
- Активируйте опцию «Показывать скрытые/системные…».
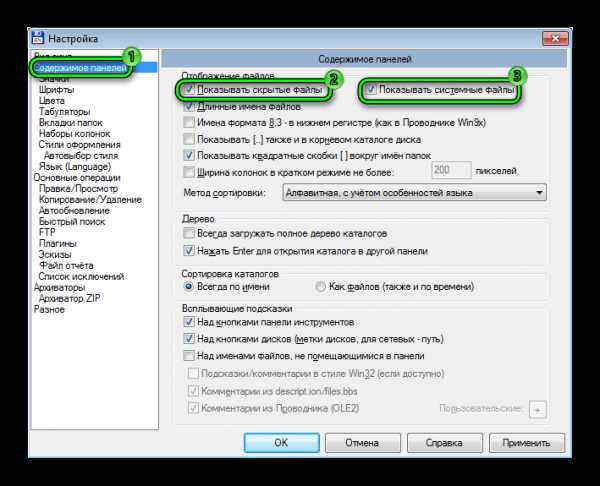
- Примените настройки и закройте окно.
Переход в скрытые каталоги
Неразумно включать отображение замаскированных элементов, если требуется разовое взаимодействие с ними. В таком случае можно воспользоваться функцией перехода. Осуществляется она через диалоговое окно «Выполнить».
Проще всего его вызвать одновременным нажатием Win + R. В диалоговом окне нужно ввести название раздела, заключив его с обеих сторон в знаки процента. Рассмотрим все на конкретном примере.
Пользователю нужно изменить настройки одной из программ. Документ конфигурации хранится в папке appdata пользовательского раздела. И тут есть два варианта: действовать согласно описанной ранее инструкции или воспользоваться быстрым переходом. Поскольку сейчас речь идет о втором варианте, то к нему и прибегнем.
Запустите утилиту «Выполнить». Введите запрос %appdata% (вместо appdata может быть другой системный каталог, если его название не повторяется) и нажмите «Ок».
Незамедлительно откроется нужный раздел.
Скрытие папки
Описанную функцию можно использовать в том числе и для защиты личных данных. Чтобы это сделать, нужно разобраться, как скрыть папку в Windows 7. Способ будет актуален и для одиночных файлов.
Важно: способ перехода для замаскированных вручную документов недействителен. Необходимо каждый раз включать видимость.
- Перейдите к расположению нужного элемента.
- Нажмите на него ПКМ.
- Из контекстного меню выберите пункт «Свойства».
- В разделе атрибутов активируйте опцию «Скрытый».
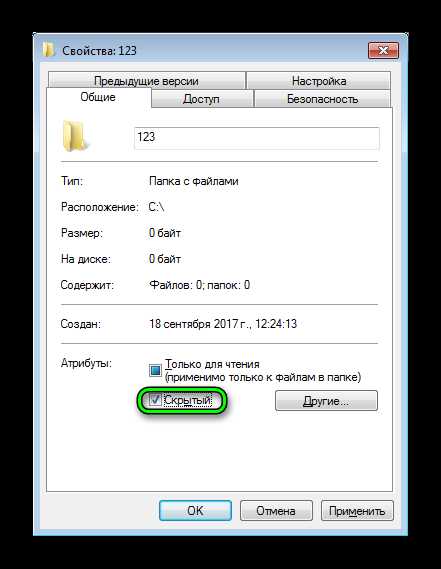
- Нажмите «Применить», а потом «Ок».
@top-advice.ru
top-advice.ru
- Самсунг а5 2018 секреты
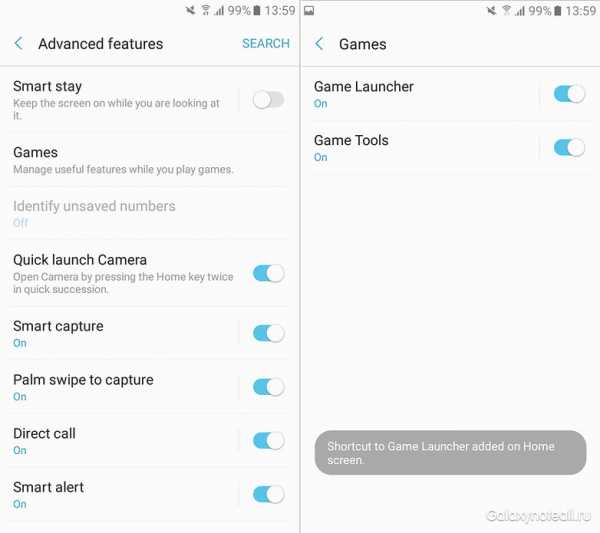
- Какой язык программирования лучше изучать

- Установка debian lxde

- Как добавить музыку в одноклассники на свою страницу

- Как на переустановить windows

- Компьютер не запускается причины

- Как на ноутбуке поменять пароль при входе

- Замена ccleaner

- Ошибка 0х00000000
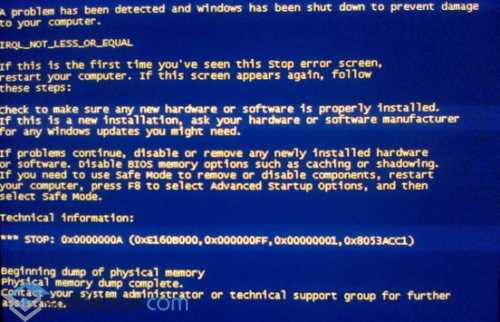
- Как на компьютере найти удаленный файл
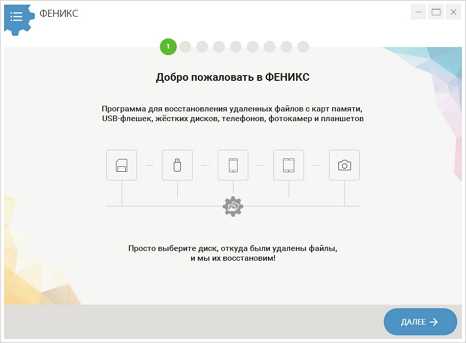
- Можно ли давать свой ip адрес