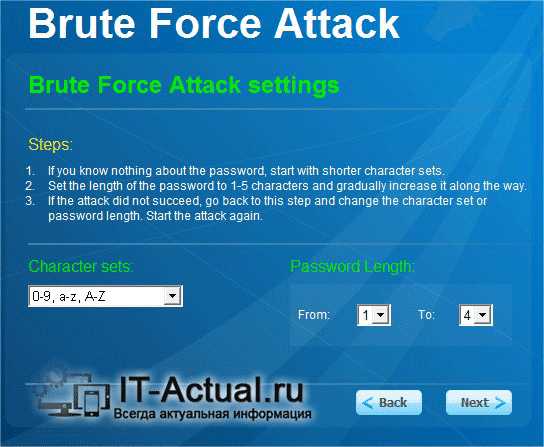Настраиваем родительский контроль на своём компьютере. Как отключить родительский контроль windows 10
Как убрать родительский контроль в windows 10
Как отключить родительский контроль на Windows 10
Родительский контроль – это функция, которая позволяет следить за работой ребенка за ПК, ограничивать перечень приложений для запуска, блокировать выход в сеть. Однако настройка и отключения родительского контроля на Windows 10 отличается от способов для Windows 7 и 8. Поэтому рассмотрим способы, как убрать родительский контроль в ОС Windows 10.
Содержание:
Читайте также: Как отключить UAC или контроль учётных записей в Windows 10?
Настраиваем родительский контроль на Windows 10
Функция родительского контроля может быть задействована только в случае, когда в Windows 10 добавлен аккаунт ребенка. Для того, чтобы создать учётную запись несовершеннолетнего пользователя ПК, стоит выполнить следующие действия:
- Нажимаем «Пуск», «Параметры» и выбираем «Учётные записи».
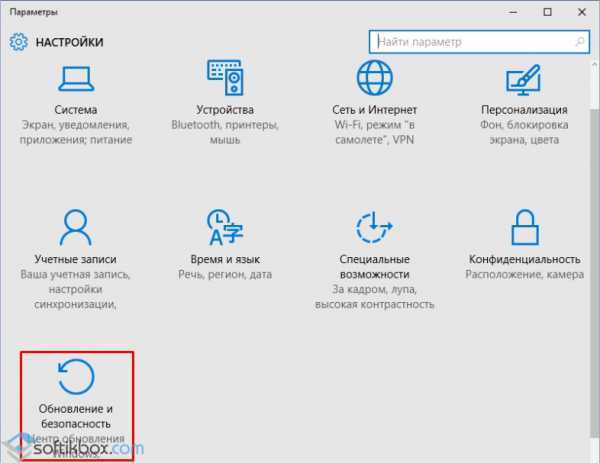
- Откроется новое окно. В меню слева выбираем «Семья и другие пользователи». Нажимаем «Добавить пользователя».
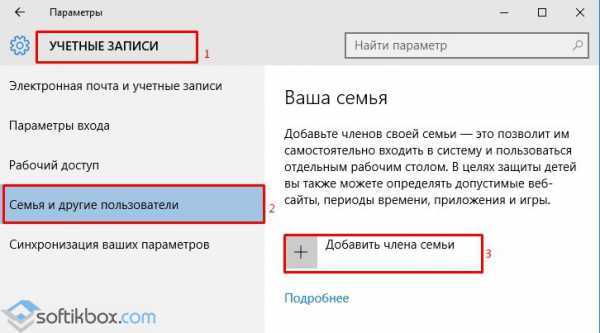
- На следующем этапе нужно указать, что вы хотите создать учётную запись ребенка и нажать «Далее».
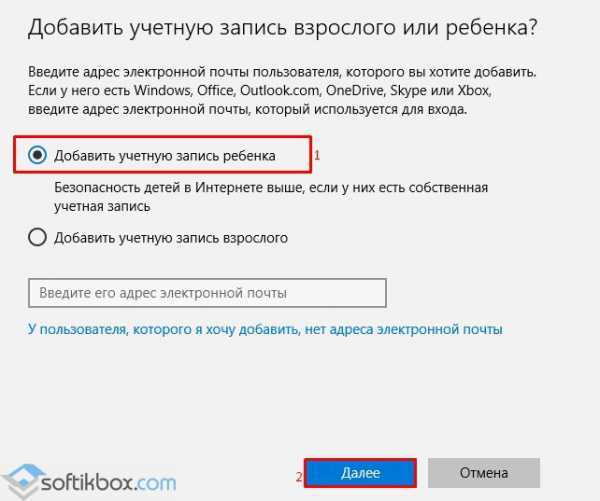
- В новом окне нужно указать Ф.И.О., дату рождения, e-mail (если нет, то выбираем почту outlook), пароль. Вновь кликаем «Далее».
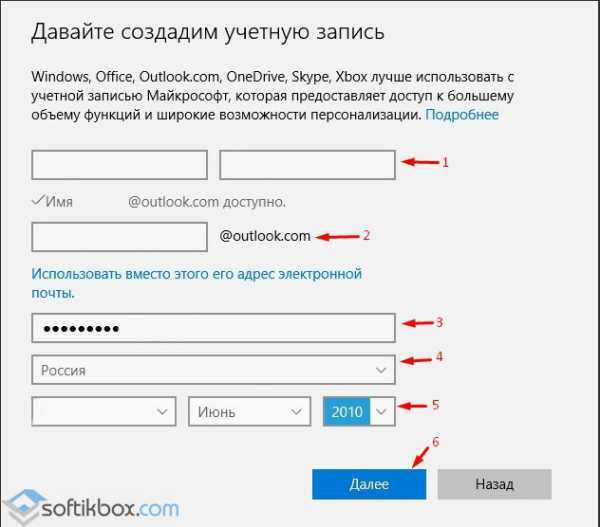
- На следующем этапе нужно ввести номер телефона или электронный адрес, чтобы привязать аккаунт ребенка к записи Microsoft и иметь возможность восстановить логин и пароль в случае его потери.
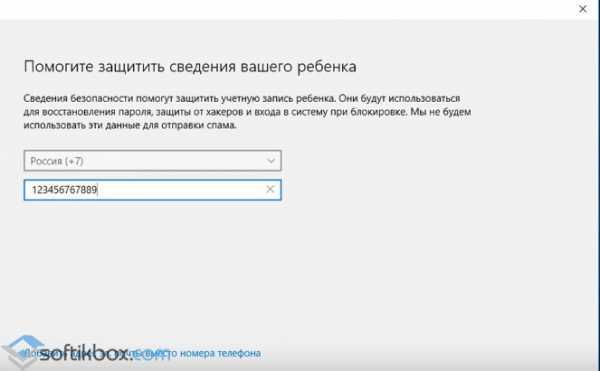
Теперь, когда вы создали аккаунт ребенка, можно настроить родительский контроль на Windows 10. Для этого нужно перейти на сайт Microsoft и ввести свой логин и пароль. Появится перечень учётных записей вашего ПК. Нажимаем на аккаунте ребенка. Откроется новое окно. В меню слева будут разделы, в которых можно задать определенные настройки доступа к сети, программам и ПК вообще.
В разделе «Recent activity» (Недавние действия) вы сможете посмотреть, какие действие чадо выполняло при последнем визите.
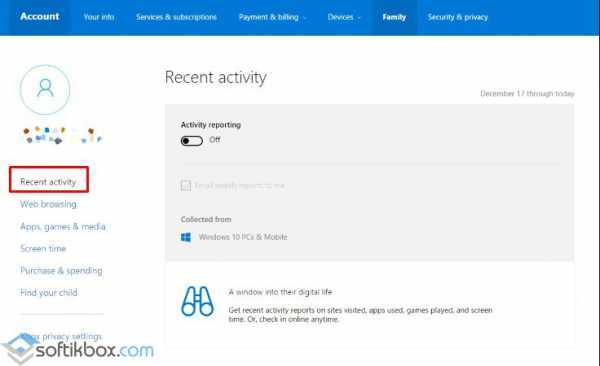
В разделе «Web browsing» (Просмотр веб-страниц) вы сможете задать страницы сети, доступ к которым будет ограничен. Также ограничить использования программ вы сможете в следующем разделе «Apps, games & media» (Приложения, игры, медиа).
Раздел «Screen time» (Работа с устройством) самый важный. Именно в этом разделе можно задать время, когда ПК будет доступен для использования и когда будет выключен.
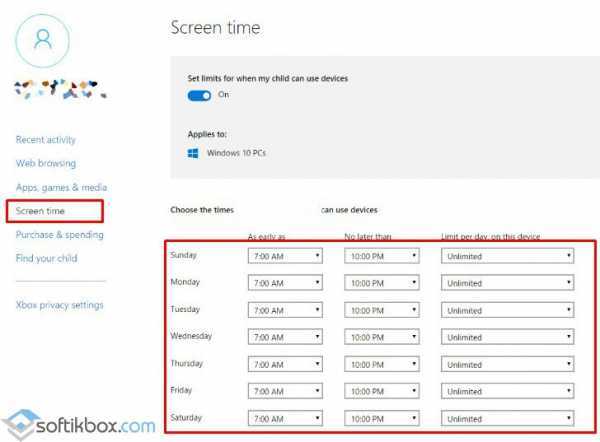
В разделе «Purchase & spending» (Покупки и траты) можно добавить денег на счет ребенка и следить за его покупками в магазине Microsoft или Xbox.
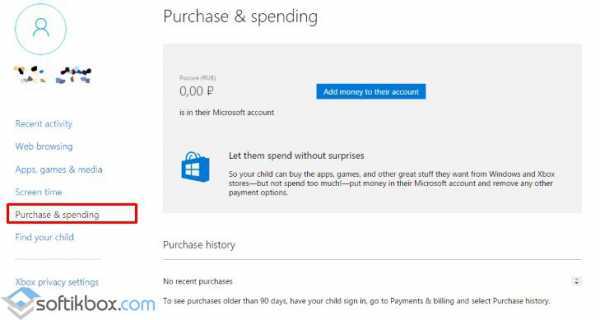
Последний раздел – «Find your child» (Поиск ребенка) предназначен для отслеживания местопребывания человека. Благодаря этому разделу можно посмотреть где, когда и с какого устройства заходил ребенок в сеть или использовал софт.
Отключаем функцию родительского контроля
Функция родительского контроля автоматически отключается вместе с удалением аккаунта ребенка. Поэтому достаточно перейти по ссылке, ввести свой логин и пароль. Далее нужно перейти в раздел «Аккаунты» и нажать «Удалить» на аккаунт ребенка.
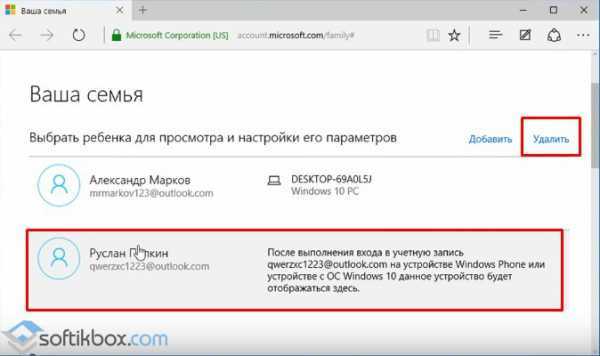
Теперь родительский контроль будет отключен. Также, если учтённая запись ребенка не пропала с раздела Параметров, её нужно удалить вручную. После рекомендуем перезагрузить ПК.
О том, как настроить родительский контроль на Windows 10 смотрите в видео:
SoftikBox.com
Как в Windows 10 установить родительский контроль
Функция родительский контроль в Windows 10 предназначена для того, чтобы родители могли следить за действиями, которые их чадо совершает за компьютером, ограничивать ребенка от посещения нежелательных ресурсов и устанавливать длительность времяпровождения за компьютером. Также эта возможность сведет на нет вероятность сломать что-либо в системе путем удаления системных файлов или изменения критических для нее настроек. Более подробно обо всем этом узнаете из предложенной статьи, в ней же приведена детальная инструкция по созданию учетной записи и правил пользования компьютером для маленького пользователя.
В Windows 10 родительский контроль стал менее свободным — появились ограничения на использование этой функции. Они заключаются в том, что для эксплуатации семейной безопасности необходимо обязательно работать из-под учетной записи Microsoft (обо всем софт-гигант хочет знать, даже об ограничениях, которые родители накладывают на времяпрепровождение детей в виртуальном мире) и быть подключенным к глобальной сети. Без интернета функция не работает. Для пользователей такие решения не принесут никакой пользы.
Создаем аккаунт для ребенка с настройками, предложенными Майкрософт
Первым шагом в конфигурировании родительского контроля является формирование учетной записи для маленького пользователя. Проще всего задача решается через новое меню «Параметры».
- Вызываем его, зажав Win+I.
- Переходим в раздел «Учетные записи».
- Активируем вкладку «Семья/другие пользователи».
- Жмем по пиктограмме с плюсиком «Добавить члена семьи».
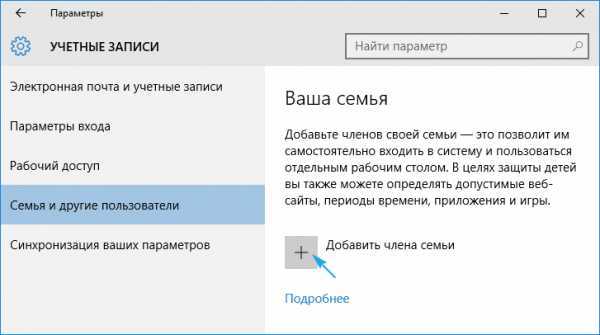
Останавливаемся на первом варианте «Добавить аккаунт ребенка», после чего задаем адрес личной электронной почты, при ее отсутствии или нежелании вводить эти данные, выбираем пункт «Нет адреса почтового ящика». Хотя при выполнении следующей итерации его придется ввести или принять предложение завести электронную почту.
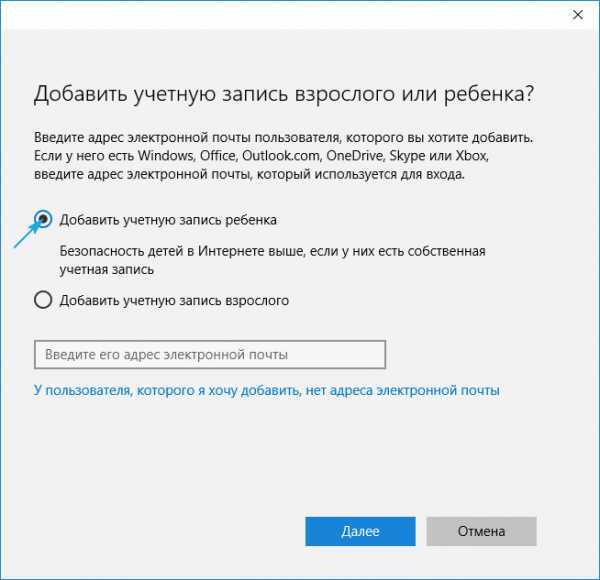
Следующая итерация — указание личных данных (имя и фамилия), а также почты, если на предыдущем шаге этого сделано не было. Далее придется ввести дату рождения ребенка (Майкрософт хочет знать все, потому здесь можно слукавить, как и в случае с именем), город проживания и задать пароль для создаваемой учетной записи. Если укажете, что чадо младше 8 лет, Windows 10 автоматически активирует повышенные меры предосторожности для нового аккаунта, а если ребенок старше 8 лет — все настройки можно изменять вручную.
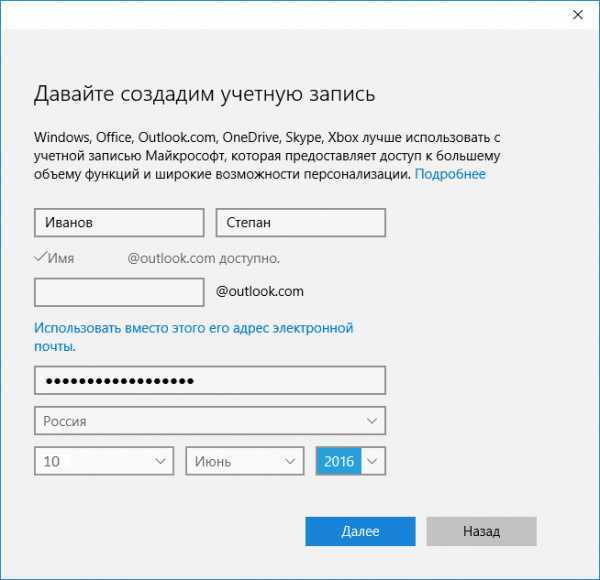
Затем разработчик идет еще дальше и попросит указать личный номер телефона и еще один почтовый адрес, вдруг придется проводить восстановление учетной записи. Телефонный номер придется подтвердить, потому схитрить здесь не получиться.
На финальном этапе будет предложено задействовать сервис Microsoft Advertising, чего делать не стоит. Эта служба собирает данные о пользователей и использует их для демонстрации рекламных сообщений на основе его интересов.
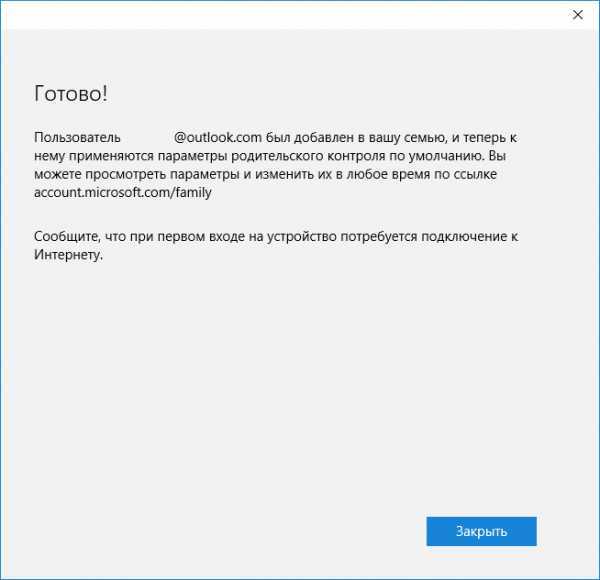
Закрываем окно и можем авторизоваться в новой учетной записи. Для этого, как упоминалось, необходимо соединение с интернетом. После входа в новый аккаунт нужно выполнить его дополнительную настройку, да и сообщение с данными, что родители могут следить за действиями ребенка, выскакивает только при первой авторизации в учетной записи.
Настройка ограничений для аккаунта осуществляется по ссылке account.microsoft.com/family после авторизации на ресурсе Майкрософт из-под аккаунта создававшего ограниченную учетную запись родителя. На эту страницу можно попасть и через «Параметры». Во вкладке «Семья/другие пользователи» нажимаем по кнопке «Управление параметрами через Интернет».
Настраиваем ограниченную учетную запись
После авторизации на microsoft.com появится список учетных записей всех членов семьи. В нем выбираем аккаунт ребенка.
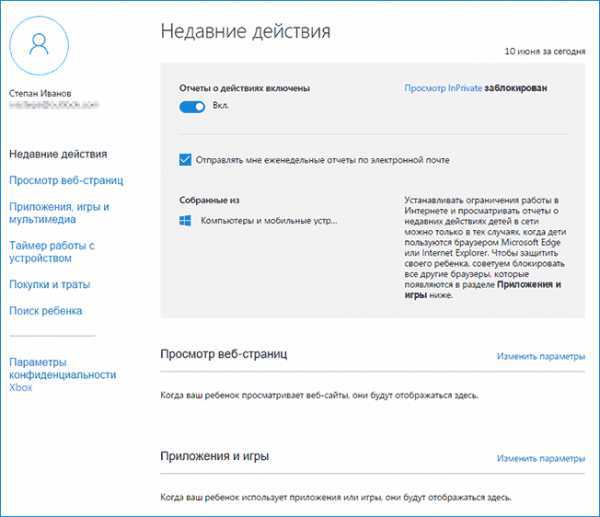
В главном окне станут доступными следующие опции:
- Отчеты о совершенных действиях — активирована по умолчанию с функцией оповещения по электронной почте;
- Просмотр InPrivate — функция анонимного посещения web-ресурсов без хранения истории навигации (для детей до восьми лет по умолчанию отключена).
Ниже размещен перечень других параметров и настроек.
1. Просмотр web-страниц. По умолчанию вредоносные и нежелательные для посещения детьми ресурсы блокируются, а в поисковой системе включён безопасный поиск. При необходимости можно подкорректировать перечень запрещенных сайтов.
Настройки (фильтр сайтов, безопасный поиск и сбор сведений о навигации по сети) применимы только для интегрированных интернет-обозревателей (IE и Edge). Если необходим полный отчет о поведении пользователя за компьютером, иные браузеры следует заблокировать.
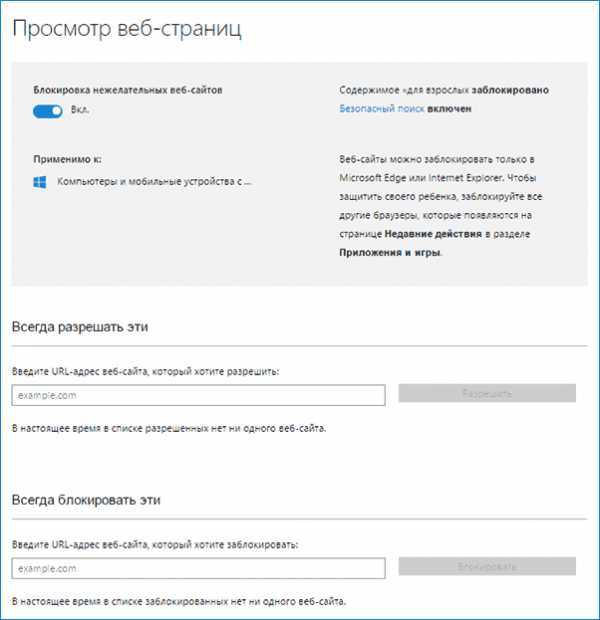
2. Приложения и игры. В окне отображается перечень инсталлированных на компьютере программ, в том числе интегрированных в операционную систему, установленных пользователем. В их число входят как портативные приложения, так и все обнаруженные игры. Здесь содержатся данные о времени запуска и выключения софта.
Меню позволяет провести блокировку приложений, которые появятся в списке (такое случится только после первого запуска программы/игры из-под ограниченной учетной записи), независимо от того, инсталлирована игра/программа, или является портативной. Получение контента из Магазина Windows можно ограничить по возрасту.
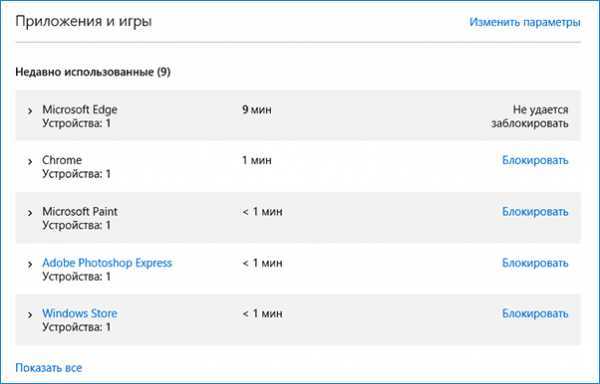
3. Таймеры работы за ПК. В окне выводится информация о длительности, времени начала и завершения сеанса. Здесь можно указывать длительность рабочих сеансов и указывать время, когда чадо может заходить в учетную запись.
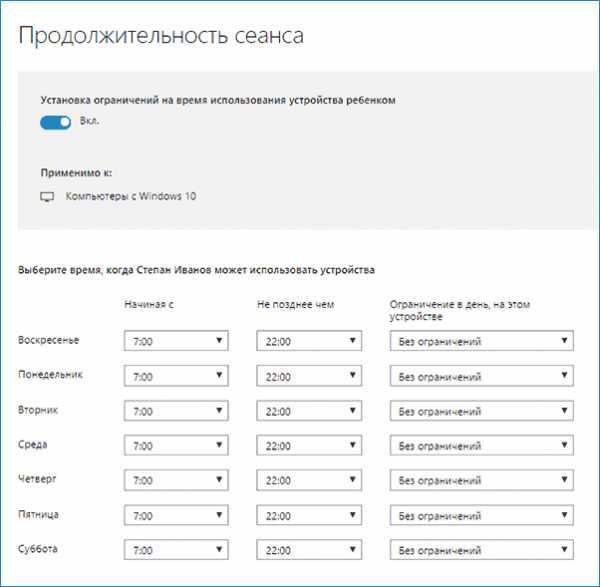
4. Покупки/траты. При наличии денег на счету маленького пользователя можно отслеживать расход его личных средств, потраченных на приобретение цифрового контента в Магазине Ви
htfi.ru
Родительский контроль Windows
Компания Microsoft помимо множества полезных приложений наделила ОС Windows полезной функцией под названием «Родительский контроль». Эта опция доступна для всех редакций и версий операционной системы Windows, а поэтому можно отрегулировать доступ до ПК как для своих детей, так и для посторонних пользователей.
Читайте также: Как отключить UAC или контроль учётных записей в Windows 10?
Как в Windows 7 и 8.1 настроит родительский контроль?
Чтобы настроить родительский контроль на Windows 7, 8.1, необходимо войти в систему под учётной записью Администратора, которая наделена паролем. Если защитного кода нет, весь смысл установки родительского контроля сводится к нулю.
Вошел в систему переходим в «Панель управления» и выбираем параметр «Категория» и «Мелкие значки».
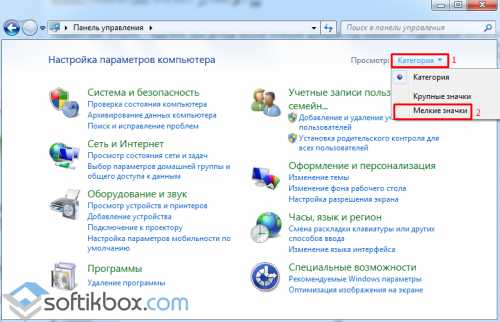
После кликаем на разделе «Родительский контроль».
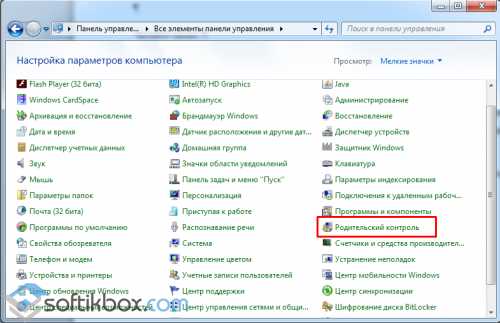
Откроется новое окно с перечнем существующих учётных записей. Нажимаем «Создать новую учётную запись».
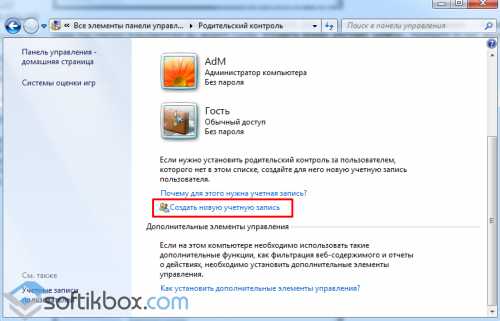
Присваиваем записи имя. Можно ввести имя вашего малыша. Далее жмём «Создать».
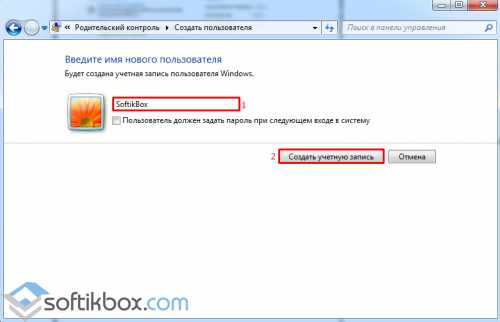
Нажимаем на созданной записи, чтобы попасть в настройки. В новом окне ставим отметку «Включить, используя текущие параметры». Переходим в раздел «Ограничение по времени».
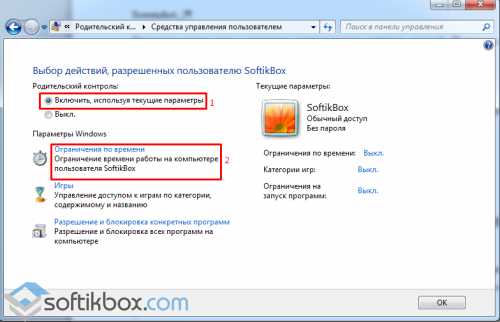
Указываем время, когда доступ к ПК будет разрешён и запрещён. Выделяем для этого соответствующие ячейки. Жмём «ОК», для сохранения изменений.
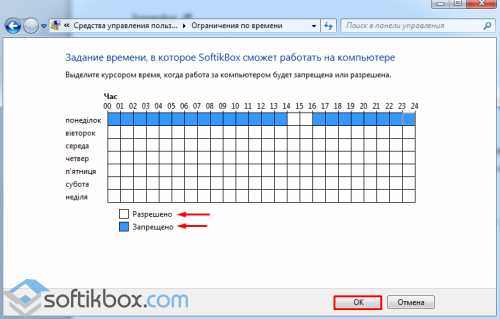
После выбираем раздел «Игры». Указываем, может ли ребёнок играть в игры и выбираем их категорию.
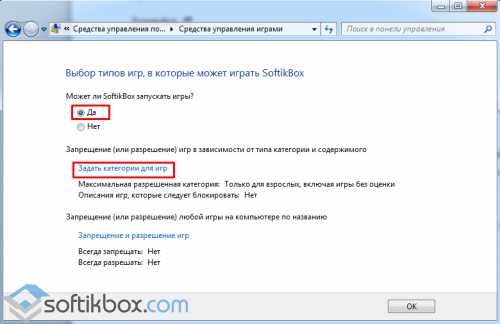
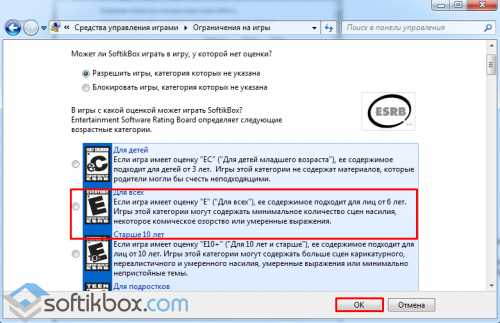
После настраиваем доступ к программам. Сюда относится и сеть Интернет, а точнее браузер, с помощью которого ребёнок может получить доступ ко Всемирной паутине.
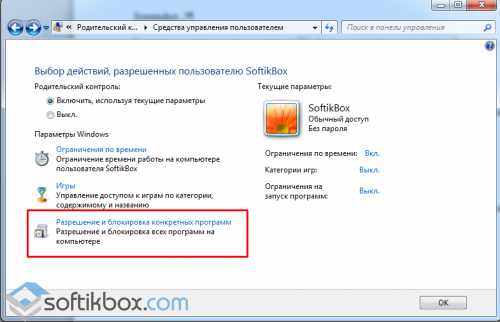
Ставим отметку на втором пункте, чтобы указать перечень программ для использования.
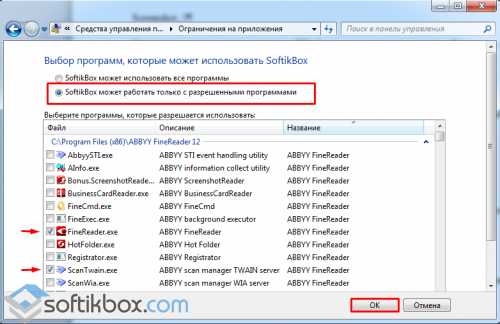
По окончании всех настроек жмём «ОК».
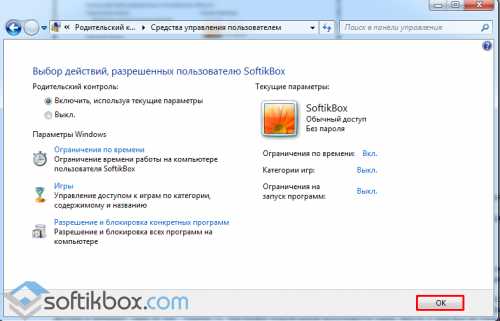
Перезагружаем ПК и проверяем доступ к компьютеру.
Как настроит родительский контроль в Windows 10?
В Windows 10 родительский контроль именуется как семейный. Чтобы его настроить, нужно открыть «Параметры» и выбрать «Учётные записи».
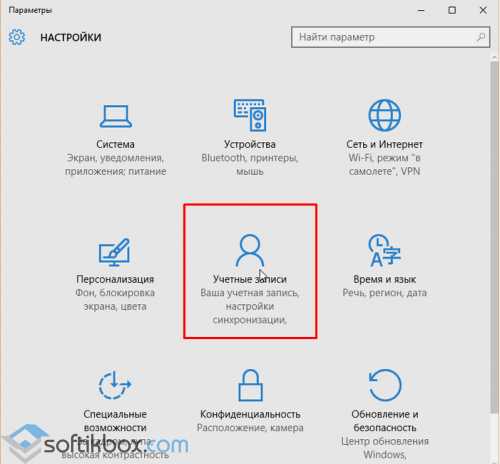
В левом меню выбираем «Семья и другие пользователи». Жмём «Добавить члена семьи».
Далее выбираем «Добавить учётную запись ребенка», вводим е-мейл (можно свой) и жмём «Далее».
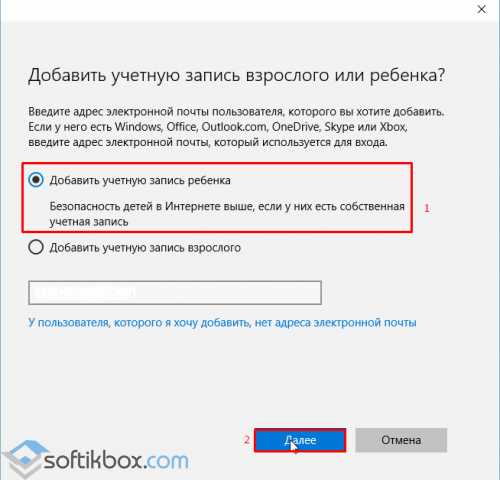
На электронный ящик придёт письмо с подтверждением. Кликаем на ссылке и возвращаемся в настройки, где уже появилась ссылка «Управление семейными настройками через Интернет». Как и в Windows 7 настраиваем время работы ПК для ребёнка, доступ к играм и приложениям.
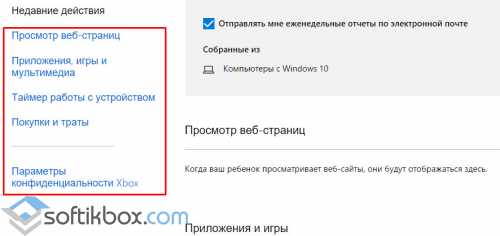
После сохраняем данные и перезагружаем ПК для проверки.
softikbox.com
Как отключить родительский контроль на Windows 10
Родительский контроль – это функция, которая позволяет следить за работой ребенка за ПК, ограничивать перечень приложений для запуска, блокировать выход в сеть. Однако настройка и отключения родительского контроля на Windows 10 отличается от способов для Windows 7 и 8. Поэтому рассмотрим способы, как убрать родительский контроль в ОС Windows 10.
Читайте также:
Настраиваем родительский контроль на Windows 10
Функция родительского контроля может быть задействована только в случае, когда в Windows 10 добавлен аккаунт ребенка. Для того, чтобы создать учётную запись несовершеннолетнего пользователя ПК, стоит выполнить следующие действия:
- Нажимаем «Пуск», «Параметры» и выбираем «Учётные записи».
- Откроется новое окно. В меню слева выбираем «Семья и другие пользователи». Нажимаем «Добавить пользователя».
- На следующем этапе нужно указать, что вы хотите создать учётную запись ребенка и нажать «Далее».
- В новом окне нужно указать Ф.И.О., дату рождения, e-mail (если нет, то выбираем почту outlook), пароль. Вновь кликаем «Далее».
- На следующем этапе нужно ввести номер телефона или электронный адрес, чтобы привязать аккаунт ребенка к записи Microsoft и иметь возможность восстановить логин и пароль в случае его потери.
Теперь, когда вы создали аккаунт ребенка, можно настроить родительский контроль на Windows 10. Для этого нужно перейти на сайт Microsoft и ввести свой логин и пароль. Появится перечень учётных записей вашего ПК. Нажимаем на аккаунте ребенка. Откроется новое окно. В меню слева будут разделы, в которых можно задать определенные настройки доступа к сети, программам и ПК вообще.
В разделе «Recent activity» (Недавние действия) вы сможете посмотреть, какие действие чадо выполняло при последнем визите.
В разделе «Web browsing» (Просмотр веб-страниц) вы сможете задать страницы сети, доступ к которым будет ограничен. Также ограничить использования программ вы сможете в следующем разделе «Apps, games & media» (Приложения, игры, медиа).
Раздел «Screen time» (Работа с устройством) самый важный. Именно в этом разделе можно задать время, когда ПК будет доступен для использования и когда будет выключен.
В разделе «Purchase & spending» (Покупки и траты) можно добавить денег на счет ребенка и следить за его покупками в магазине Microsoft или Xbox.
Последний раздел – «Find your child» (Поиск ребенка) предназначен для отслеживания местопребывания человека. Благодаря этому разделу можно посмотреть где, когда и с какого устройства заходил ребенок в сеть или использовал софт.
Отключаем функцию родительского контроля
Функция родительского контроля автоматически отключается вместе с удалением аккаунта ребенка. Поэтому достаточно перейти по , ввести свой логин и пароль. Далее нужно перейти в раздел «Аккаунты» и нажать «Удалить» на аккаунт ребенка.
Теперь родительский контроль будет отключен. Также, если учтённая запись ребенка не пропала с раздела Параметров, её нужно удалить вручную. После рекомендуем перезагрузить ПК.
О том, как настроить родительский контроль на Windows 10 смотрите в видео:
damedam.ru
Как поставить родительский контроль на компьютере windows 10
Главная » Windows 10 » Как поставить родительский контроль на компьютере windows 10Родительский контроль в Windows 10
Родительский контроль в Windows 10 позволяет взрослому устанавливать ограничения на использование компьютера ребенком. Например, накладывается блокировка на запуск определенных приложений или посещение нежелательных сайтов. Также есть возможность задать временные рамки нахождения ребенка за компьютером. В данной статье мы рассмотрим только лишь функционал, предоставляемый самой операционной системой Windows 10. Соответствующие настройки родительского контроля в антивирусных программах и специализированных приложениях будут затронуты в отдельных материалах.
Отметим, что интегрированная в Windows 10 функция родительского контроля имеет свою специфику, заключающуюся в том, что настройки безопасности можно произвести только из-под учетной записи Майкрософт. Эта особенность серьезно снижает эффективность данного инструментария, так как допускает множество путей обхода ограничений и плюс ко всему требует обязательного соединения с сетью Интернет. Тем не менее, в ряде случаев даже такой родительский контроль обеспечивает вполне неплохую защиту юного пользователя от излишней информации.
Создание новой учетной записи для ребенка
Итак, если вы хотите контролировать времяпрепровождение вашего чада за ПК, то вам необходимо создать для него отдельную учетную запись. Для этого авторизуемся в Windows 10 под учетной записью Майкрософт с правами администратора и сразу запускаем утилиту Параметры. Далее открываем раздел «Учетные записи» и переходим на вкладку «Семья и другие пользователи».
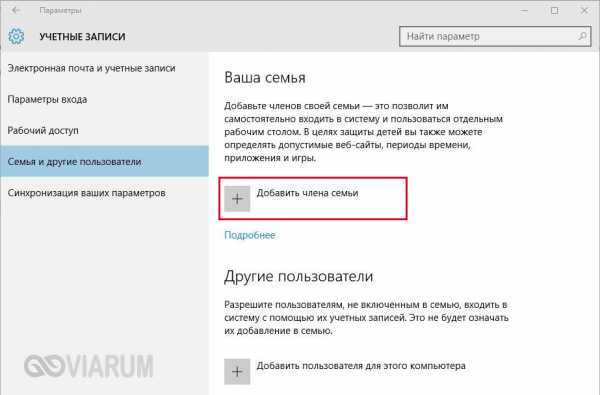
Кликаем по надписи «Добавить члена семьи», после чего в появившемся окне устанавливаем переключатель рядом с пунктом «Добавить учетную запись ребенка».
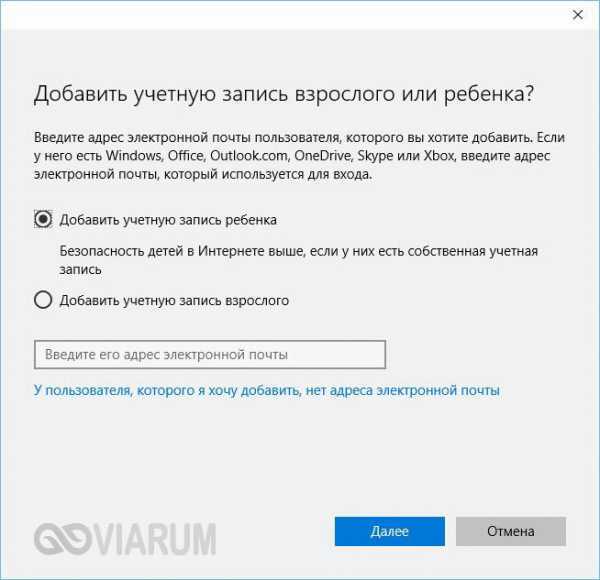
Нажимаем «Далее» и переходим к окну ввода личных данных. Здесь необходимо указать адрес электронной почты (можно создать новый ящик или использовать уже существующий), пароль, страну проживания и дату рождения ребенка. Для детей младше 8 лет автоматически будут подобраны более строгие параметры контроля.
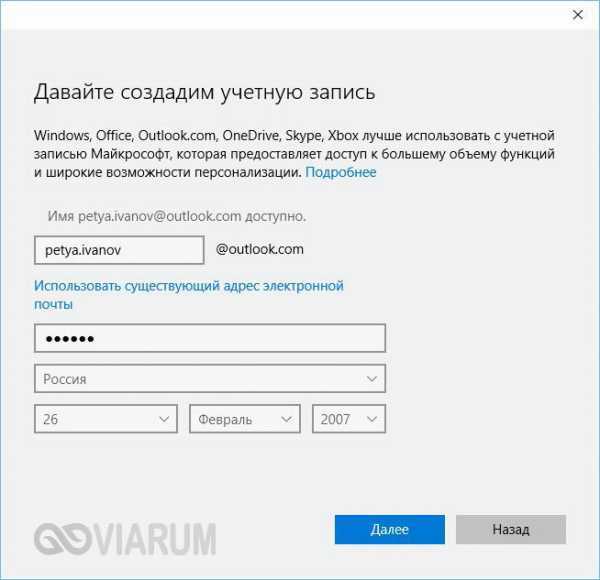
На следующем этапе потребуется ввести номер телефона или еще один адрес электронной почты, которые могут пригодиться для восстановления пароля или разблокировки аккаунта.
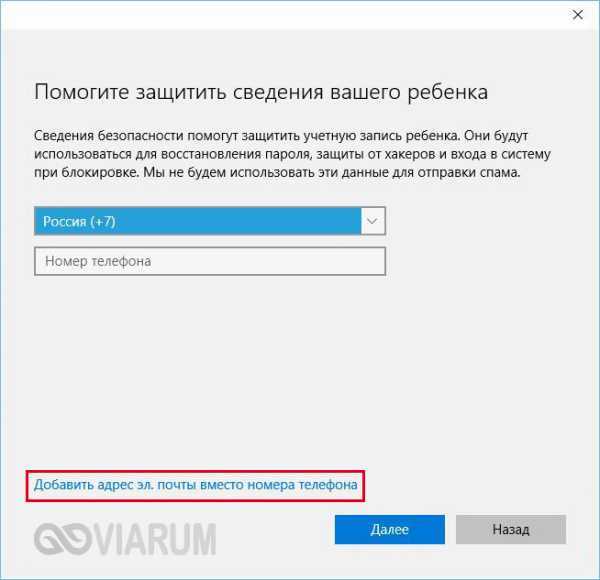
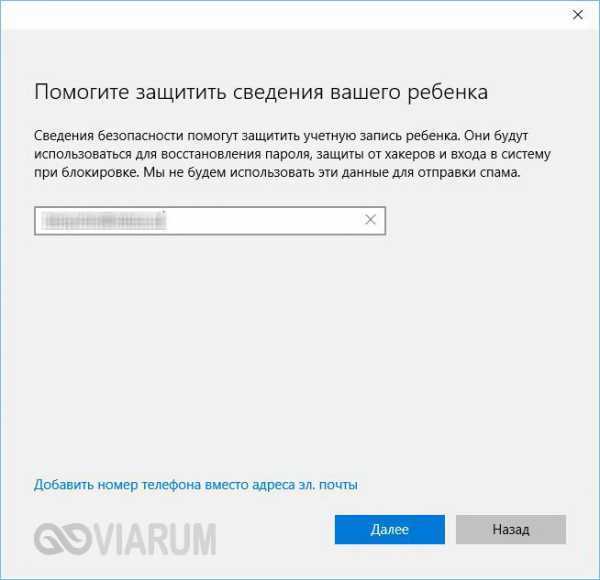
В последнем окне снимаем галочку с пункта, активирующего работу сервиса Microsoft Advertising, и завершаем создание учетной записи нажатием кнопки «Далее».
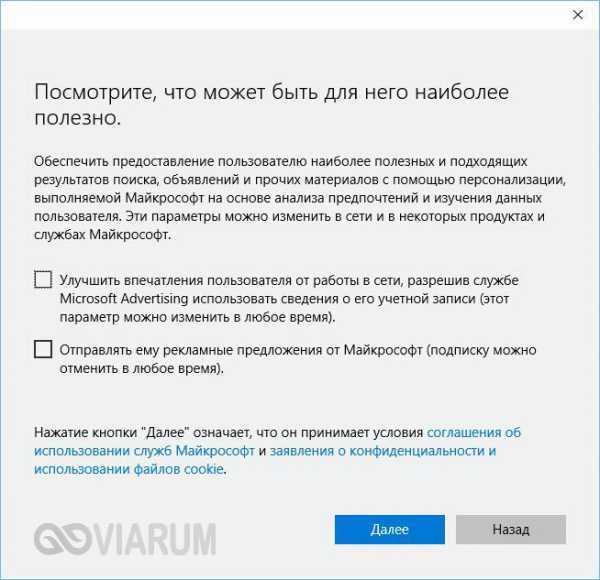
Получаем сообщение, что новый пользователь добавлен в семью, и для него установлены базовые настройки родительского контроля.
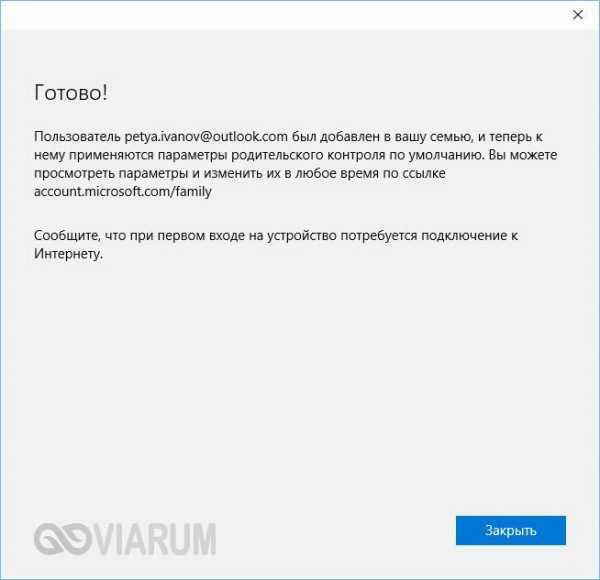
Удостовериться в том, что учетная запись ребенка был создана, можно на вкладке «Семья и другие пользователи».
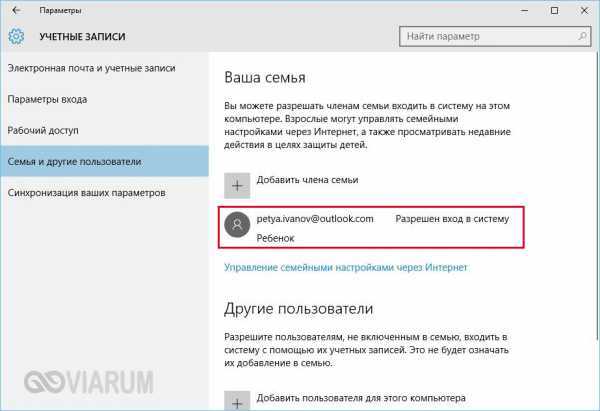
Но как же теперь настроить родительский контроль? Это делается непосредственно на сайте Майкрософт на странице https://account.microsoft.com/family. Можно просто вписать этот адрес в строку браузера или же кликнуть по ссылке «Управление семейными настройками через Интернет» в разделе «Семья и другие пользователи».
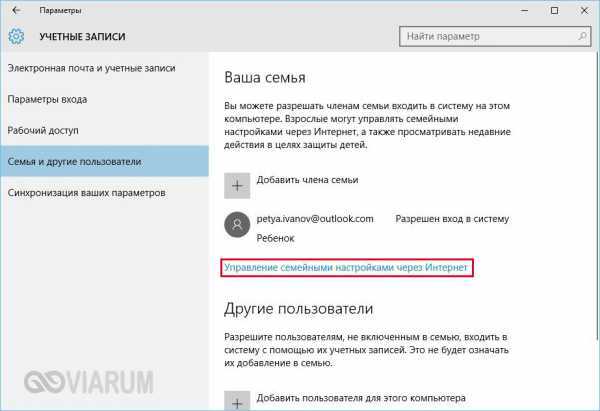
Настройка родительского контроля
Перейдя на сайт microsoft.com, мы получаем возможность задать параметры родительского контроля. В подразделе «Дети» выбираем учетную запись ребенка (у нас она всего одна) и нажимаем на ссылку «Действие».
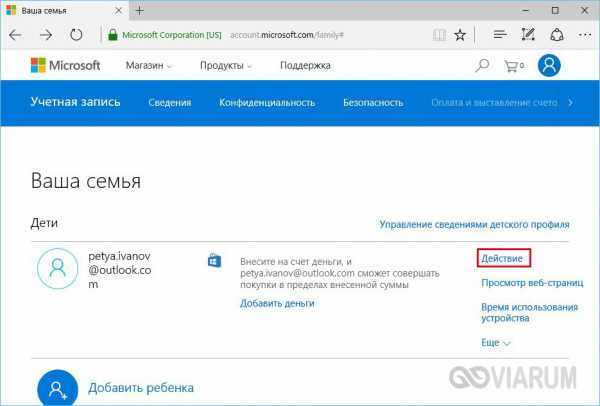
Здесь можно включить/выключить отчеты о действиях, а также активировать/деактивировать функцию отправки отчетов на электронную почту. Просмотр сайтов в анонимном режиме InPrivate (без сохранения истории посещений и cookie) для детей младше восьми лет заблокирован.
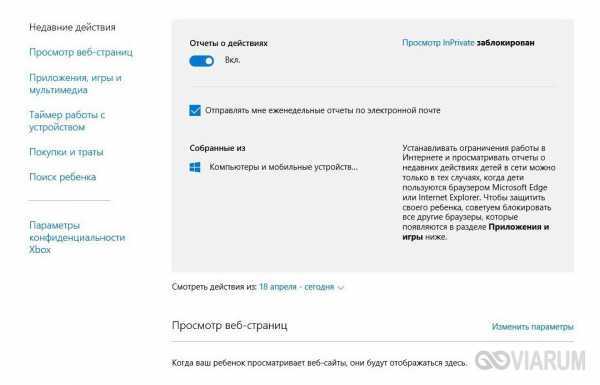
Далее задаем прочие параметры.
Просмотр веб-страниц
Как мы видим, уже изначально заблокированы сайты с содержимым для «взрослых» и включен безопасный поиск. Ниже можно прописать свой список запрещенных или разрешенных интернет-ресурсов.
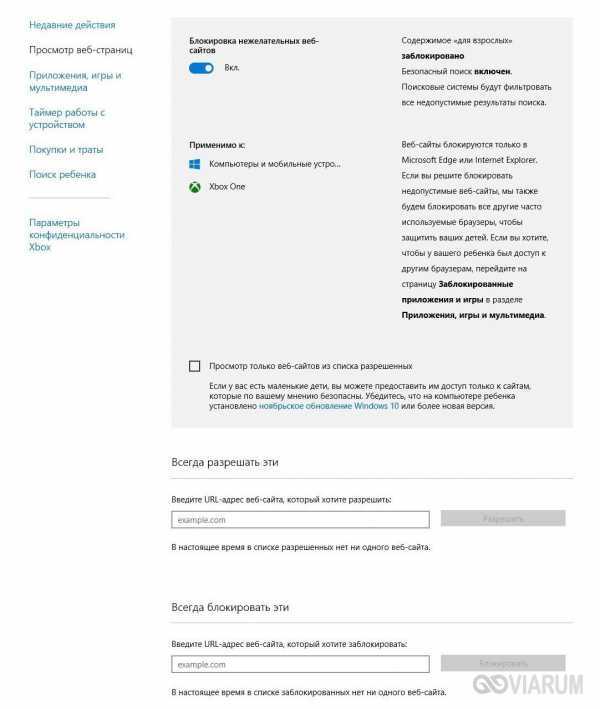
Однако не забываем, что ограничения будут работать только в браузерах Internet Explorer и Microsoft Edge. Другие обозреватели по умолчанию находятся в списке запрещенных приложений. Как раз к этому разделу мы и перейдем дальше.
Приложения, игры и мультимедиа
Данная страница позволяет установить запрет на запуск определенных приложений и игр. Фильмы и игры для взрослых заблокированы по умолчанию. Есть возможность ограничить получение приложений из Магазина Windows. Добавить же какую-нибудь программу в список запрещенных получится только в том случае, если она хотя бы раз была запущена из-под созданного нами аккаунта ребенка. Информация о запущенных приложениях через какое-то время (обычно с задержкой) появляется в соответствующем разделе. Напротив каждой использованной программы будет ссылка «Блокировать».
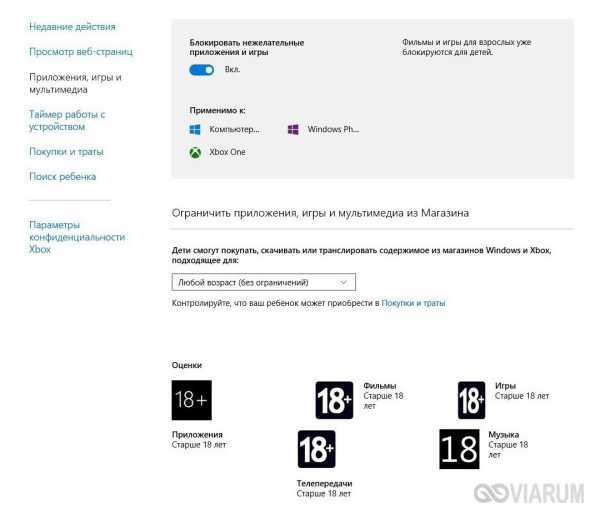
Таймер работы с устройством
На этой вкладке устанавливаются временные ограничения нахождения ребенка за компьютером. Разрешается задавать длительность, а также допустимый временной интервал для сессий.
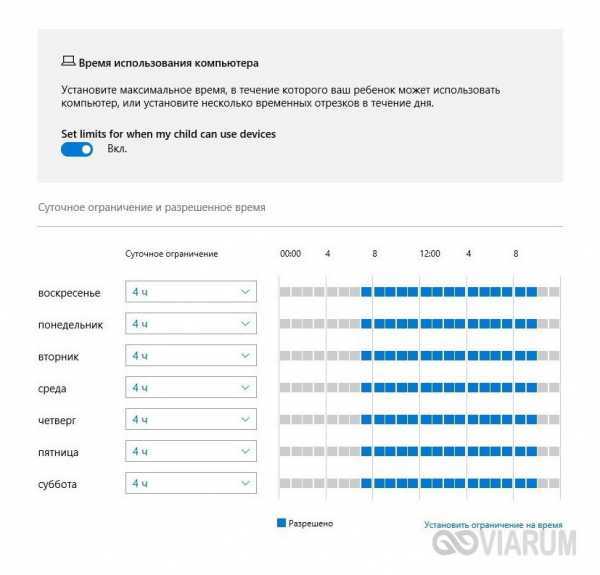 Покупки и траты
Покупки и траты
Здесь устанавливаются ограничения на покупку и скачивание игр и приложений из Магазина Windows. Есть необходимый функционал для пополнения счета, отслеживания расхода средств, получения отчета обо всех тратах.
Поиск ребенка
С помощью данной функции родители смогут отслеживать местонахождение ребенка, пользующегося портативным устройством с Windows 10 Mobile.
Итоги
Теперь мы имеем представление о том, как поставить родительский контроль на компьютер с Windows 10, используя встроенные функции операционной системы. Конечно, разработанный Майкрософт механизм защиты далек от совершенства, так как для его функционирования ребенок должен обязательно находиться под специально созданной учетной записью. К тому же сами функции контроля далеко не всегда отрабатывают корректно, например, в некоторых случаях могут не отображаться посещенные web-страницы или запускаемые приложения. Для выполнения ряда задач требуется обязательное наличие последних обновлений ОС.
Даже с учетом всех недостатков до поры до времени штатные средства защиты Windows 10 могут успешно ограждать ребенка от нежелательного контента, но по мере расширения знаний и навыков юный пользователь неизбежно найдет пути обхода ограничений. И тут придется смотреть в сторону других, более продвинутых, способов установки родительского контроля.
viarum.ru
Родительский контроль Windows
Компания Microsoft помимо множества полезных приложений наделила ОС Windows полезной функцией под названием «Родительский контроль». Эта опция доступна для всех редакций и версий операционной системы Windows, а поэтому можно отрегулировать доступ до ПК как для своих детей, так и для посторонних пользователей.
Читайте также: Как отключить UAC или контроль учётных записей в Windows 10?
Как в Windows 7 и 8.1 настроит родительский контроль?
Чтобы настроить родительский контроль на Windows 7, 8.1, необходимо войти в систему под учётной записью Администратора, которая наделена паролем. Если защитного кода нет, весь смысл установки родительского контроля сводится к нулю.
Вошел в систему переходим в «Панель управления» и выбираем параметр «Категория» и «Мелкие значки».
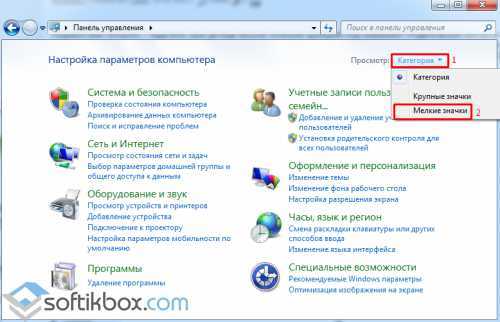
После кликаем на разделе «Родительский контроль».
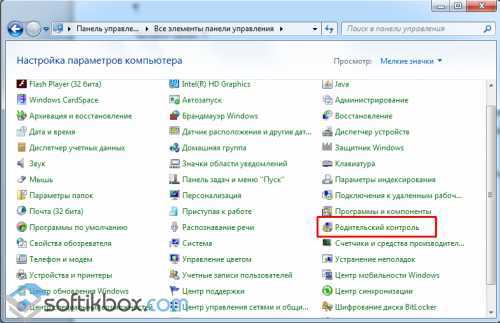
Откроется новое окно с перечнем существующих учётных записей. Нажимаем «Создать новую учётную запись».
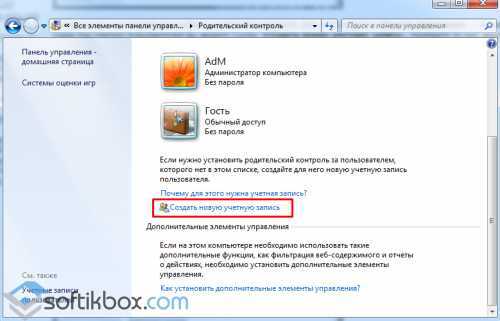
Присваиваем записи имя. Можно ввести имя вашего малыша. Далее жмём «Создать».
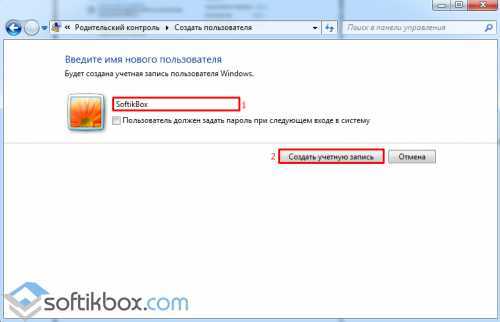
Нажимаем на созданной записи, чтобы попасть в настройки. В новом окне ставим отметку «Включить, используя текущие параметры». Переходим в раздел «Ограничение по времени».
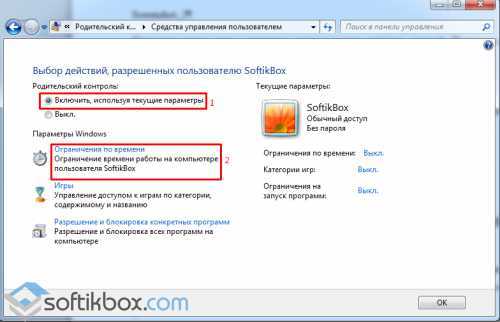
Указываем время, когда доступ к ПК будет разрешён и запрещён. Выделяем для этого соответствующие ячейки. Жмём «ОК», для сохранения изменений.
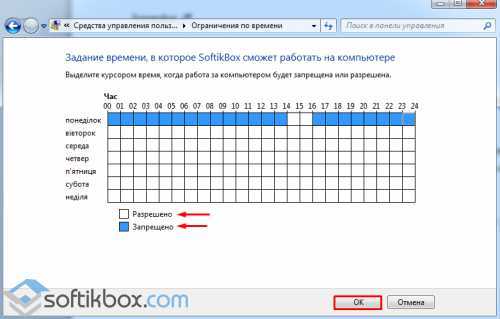
После выбираем раздел «Игры». Указываем, может ли ребёнок играть в игры и выбираем их категорию.
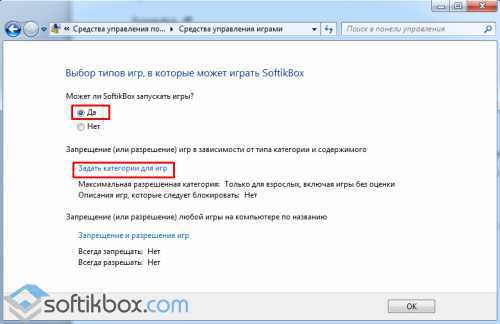
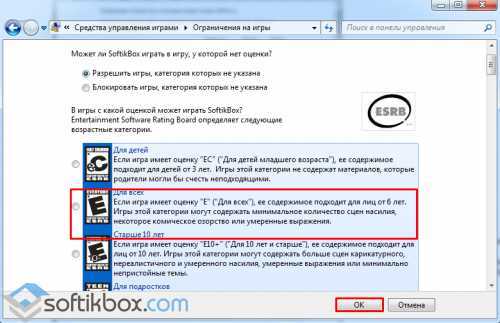
После настраиваем доступ к программам. Сюда относится и сеть Интернет, а точнее браузер, с помощью которого ребёнок может получить доступ ко Всемирной паутине.
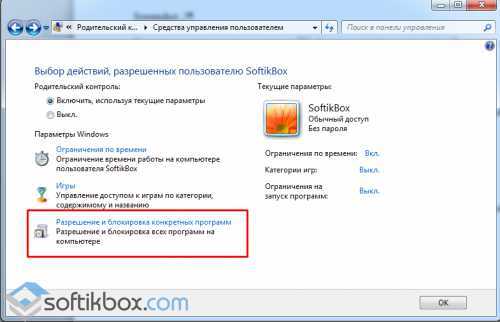
Ставим отметку на втором пункте, чтобы указать перечень программ для использования.
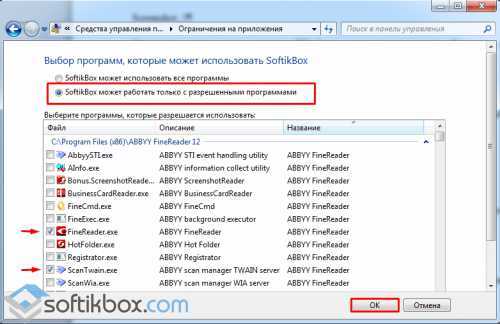
По окончании всех настроек жмём «ОК».
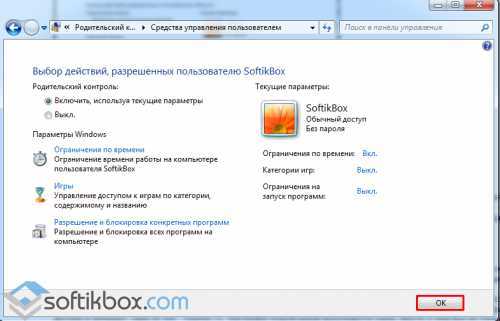
Перезагружаем ПК и проверяем доступ к компьютеру.
Как настроит родительский контроль в Windows 10?
В Windows 10 родительский контроль именуется как семейный. Чтобы его настроить, нужно открыть «Параметры» и выбрать «Учётные записи».
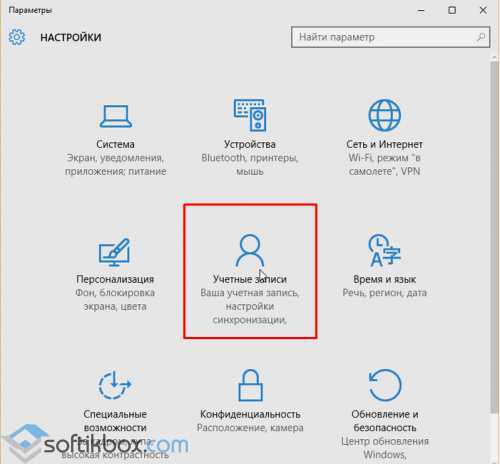
В левом меню выбираем «Семья и другие пользователи». Жмём «Добавить члена семьи».
Далее выбираем «Добавить учётную запись ребенка», вводим е-мейл (можно свой) и жмём «Далее».
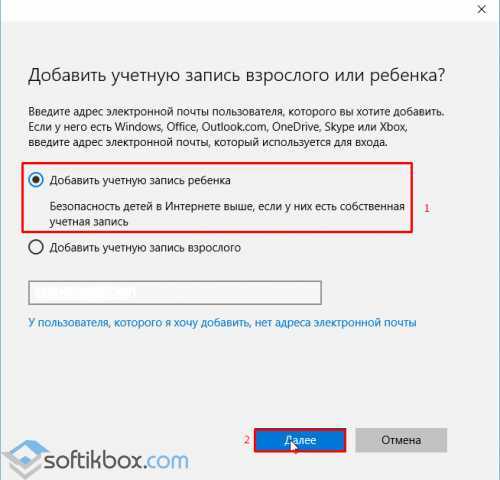
На электронный ящи
htfi.ru
Как настроить Родительский контроль в Windows 10
В Windows 10 включен очень полезный инструмент, как родительский контроль Windows 10, уже полюбившийся родителями и неодобрительно воспринятый детской частью нашего сообщества. Родительский контроль, позволяющий родителям отслеживать деятельность своих чад на компьютере и в Интернете.
Ранее функция родительского контроля представлялась отдельной программой, устанавливаемой и запускаемой вместе с Windows. Теперь она реализована на сайте Microsoft в виде специального приложения. Отслеживание деятельности собственных чад выполняется через учетные записи Microsoft, но только для устройств, работающих под управлением Windows 10. Благодаря этому с интересующими вас сведениями можно ознакомиться онлайн, получив к ним доступ с собственного компьютера, планшета или смартфона.
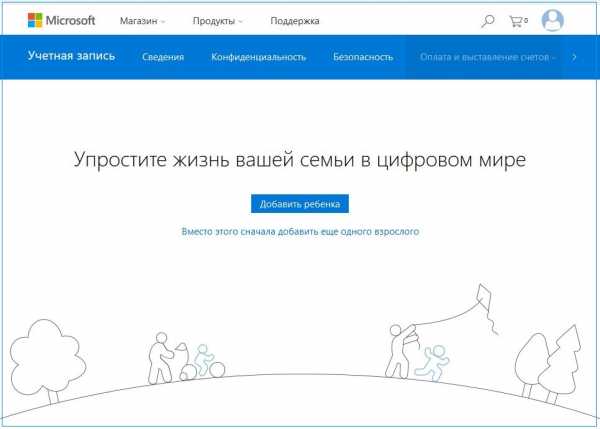
Заметьте, что воспользоваться преимуществом родительского контроля вы сможете только в том случае, если заведете для собственного ребенка отдельную учетную запись Microsoft. Чтобы настроить в собственном компьютере функцию родительского контроля, выполните следующие действия.
Родительский контроль за ребенком
Чтобы осуществить родительский контроль за ребенком, нужно добавить всех детей и взрослых, которые будут отслеживать их деятельность, отдельные учетные записи, принадлежащие одной семье. Детально о том, как создаются “семейные” учетные записи, мы рассказывали ранее в статье Создание учетной записи для членов семьи и друзей. Если остальные члены вашей семьи имеют собственные компьютеры, то вам все равно нужно создать для них отдельные учетные записи Microsoft в своем компьютере. Это позволит в дальнейшем отслеживать деятельность детей любым взрослым членом семьи.
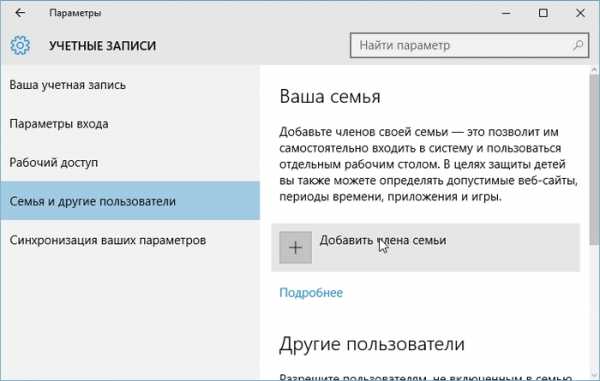
После добавления в собственном компьютере учетных записей для всех членов семьи каждому из них придет почтовое сообщение с запросом на присоединение к онлайн-семье; как только такие приглашения будут подтверждены, соответствующие учетные записи автоматически станут доступными для отслеживания вами.
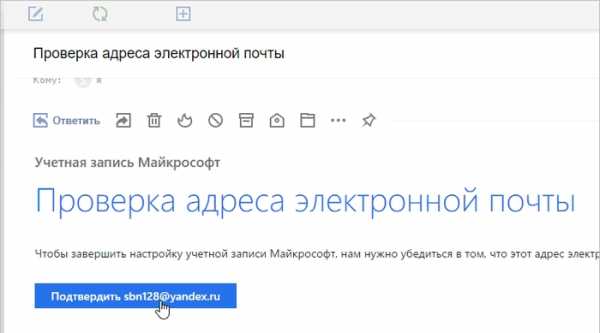
Посетите сайт Microsoft Family и щелкните на имени ребенка, действия которого планируете отслеживать. Запустите браузер и загрузите в нем сайт: familysafety.microsoft.com. На экране появится страница, на которой представлен список всех членов вашей онлайн-семьи, принявших ваше приглашение. Щелкните на одном из имен, и вы перейдете к странице, подобной показанной на рис., на которой можно не только отследить, но и ограничить действия ребенка на компьютере.
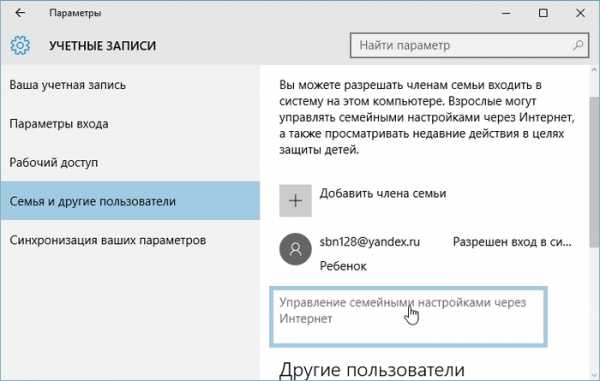
Выберите категорию слежения и установите ограничения на деятельность. Сайт Microsoft Family позволяет настроить ограничения в рамках нескольких поведенческих категорий. Посетите каждую из них, чтобы с помощью переключателей изменить представленные настройки. После установления переключателей в положение Выкл (Off) отслеживание действий в указанных направлениях будет приостановлено.
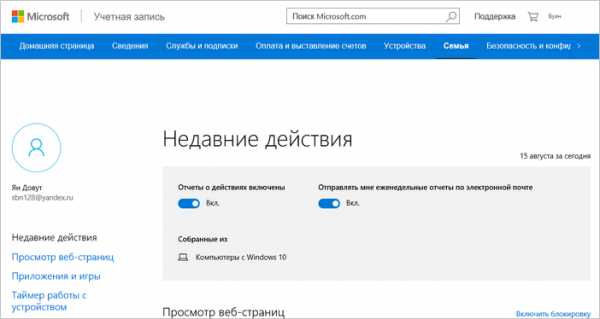
На сайте Microsoft Family настройка функции отслеживания деятельности пользователей выполняется только для устройств, работающих под управлением Windows 10 (компьютеры, ноутбуки, планшеты и смартфоны). Все настройки тематически разделены на следующие категории.
- Недавние действия. Просто находка для постоянно занятых родителей; применяется для просмотра сведений о последней активности детей на компьютере.
- Просмотр веб-страниц. Позволяет блокировать отображение в браузере содержимого для взрослых, запрещает работу в анонимном режиме и включает в поисковой системе Bing функцию SafeSearch, повышающую уровень защиты от вирусов. Здесь же наполняются списки разрешенных и заблокированных сайтов, а также разрешается или запрещается загрузка данных из Интернета.
- Приложения, игры и мультимедиа. В этом разделе указывается, какой возрастной группе должны соответствовать игры, чтобы их можно было загрузить из Интернета (из диапазона 3-20 лет).
- Таймер работы с устройством. Применяется для составления расписания, по которому компьютер будет использоваться детьми.
Закончив настраивать функцию отслеживания активности ребенка, закройте окно браузера, в котором запущен сайт Microsoft Family. Внесенные в настройки изменения применяются сразу же. Убедившись в их правильности, закройте окно браузера с сайтом родительского контроля.
mysitem.ru
Как включить родительский контроль в windows 10
Родительский контроль на компьютере Windows 10 включить и настроить
Привет! Сегодня я покажу вам, как включить родительский контроль на компьютере Windows 10. Вы сможете защитить своих детей в интернете, от опасных сайтов и приложений. Вы сможете контролировать время проведения ребёнка в интернете. Вы будете получать еженедельные отчёты о действиях ваших детей в интернете. В общем, вы на 100% контролируете, что будет видеть на своём компьютере, ваш ребёнок!
Чтобы подключить данную функцию, внизу экрана слева, откройте меню Пуск. В открывшемся окне, нажмите на вкладку или значок Параметры.
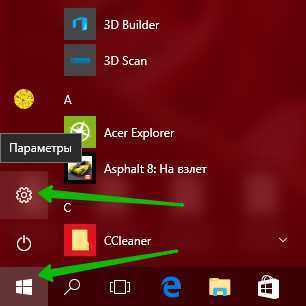
Далее, в параметрах windows, нажмите на вкладку Обновление и безопасность.
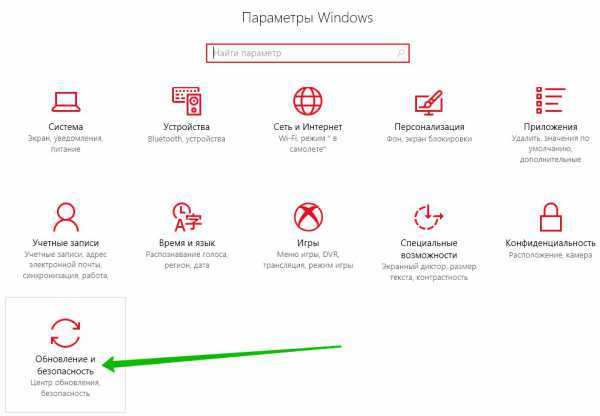
Далее, на следующей открывшейся странице, слева в боковой панели, перейдите на вкладку Защитник Windows. На данной странице, нажмите на кнопку Открыть Центр безопасности Защитника Windows.
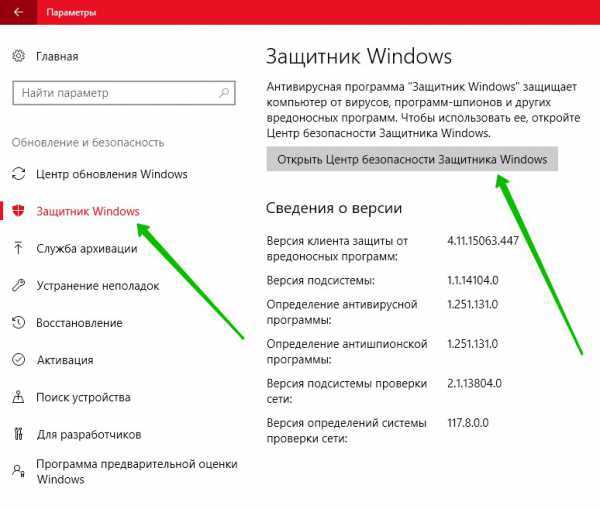
Далее, в центре безопасности windows, нажмите на вкладку Параметры для семьи.
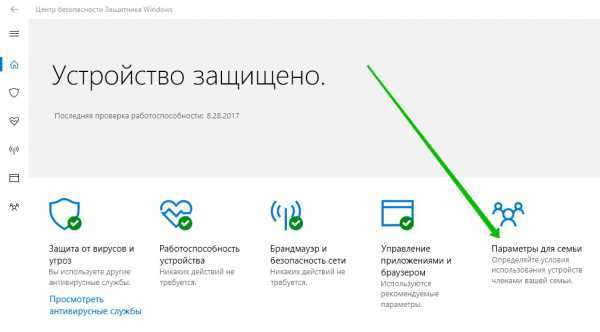
Далее, здесь вы можете почитать особенности родительского контроля. После чего нажмите на вкладку Просмотр параметров для семьи.

Далее, на открывшейся странице, вы можете узнать про все особенности и преимущества родительского контроля. Затем, нажмите на кнопку Войти в учётную запись Microsoft.
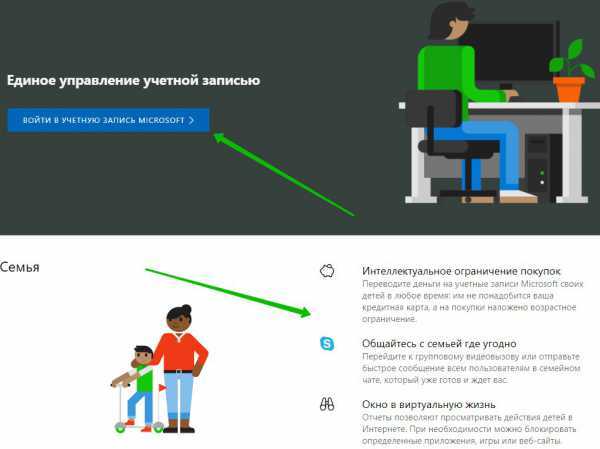
Далее, укажите ваш адрес электронной почты, от вашей учётной записи. Нажмите Далее.
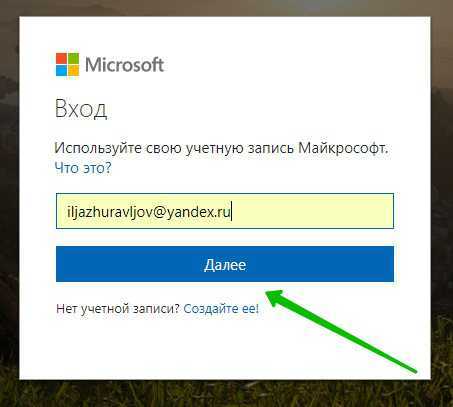
Далее, укажите ваш пароль и нажмите на кнопку Вход.
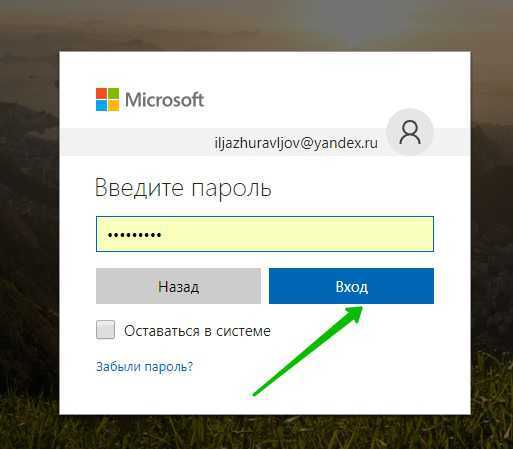
Далее, на следующей странице, нажмите на кнопку Добавить члена семьи.
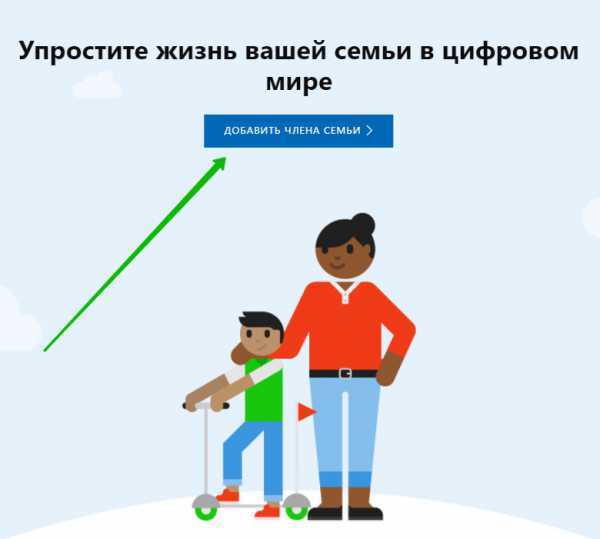
Далее, у вас откроется окно. Здесь вы можете выбрать кого добавить, ребёнка или взрослого. Вам нужно указать email или номер телефона пользователя (у него должна быть учётная запись в майкрософт). Нажмите на кнопку Отправить приглашение. После того как приглашение будет принято, участник будет добавлен в семью учётных записей Майкрософт. Взрослые в семье могут изменять параметры детей и просматривать их недавние действия.
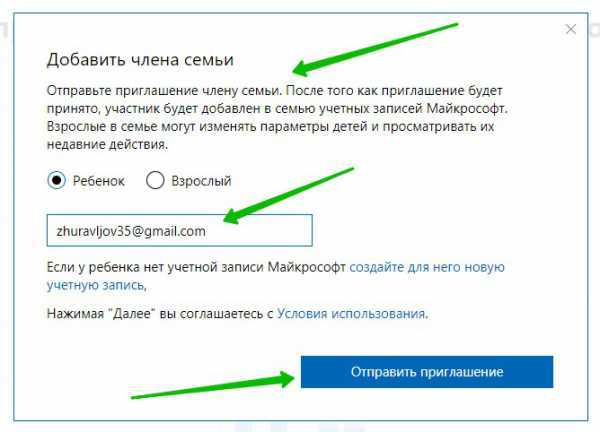
Далее, в открывшемся окне, нажмите на кнопку Готово.
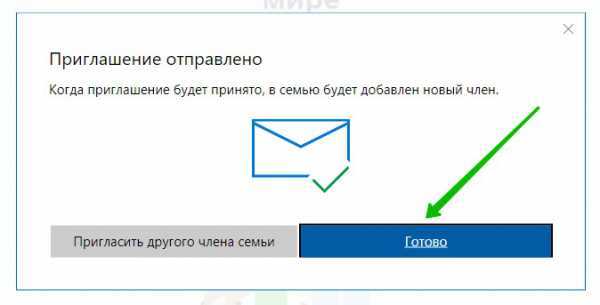
Далее, вашему члену семьи, которого вы добавляете, необходимо принять приглашение. Оно придёт ему на почту или телефон.
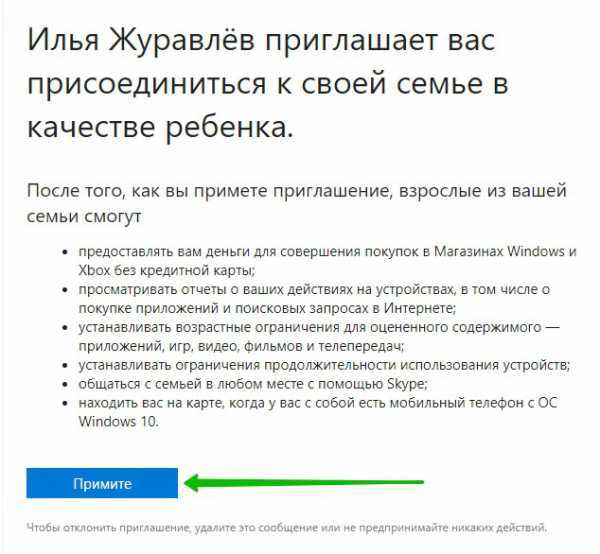
Далее, после принятия приглашения, на следующей странице, нажмите на кнопку Вступить в семью.
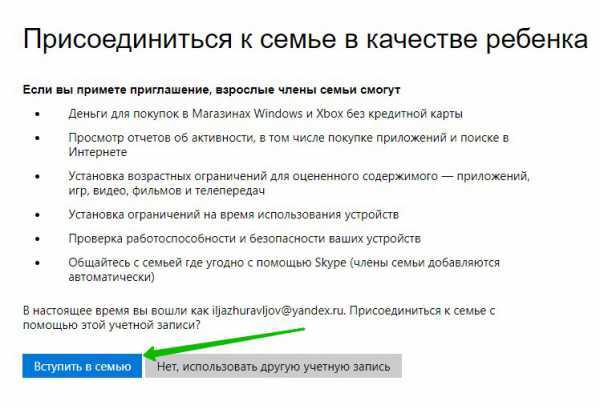
Далее, также принять нового участника, можно из своего кабинета, нажав на кнопку Принять сейчас.
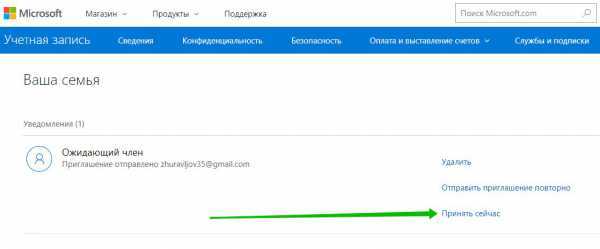
Далее, в открывшемся окне, нажмите на кнопку Принять сейчас. После чего, новый член семьи должен войти в свою учётную запись Microsoft, под своими данными, чтобы присоединиться к вашей семье.
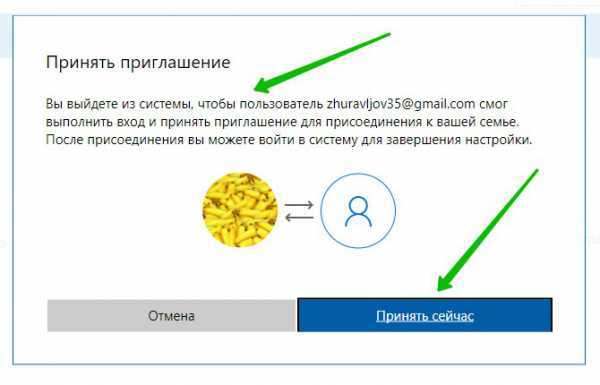
Далее, взрослый должен снова войти в свою учётную запись и настроить родительский контроль, следуя инструкции.
Всё готово! Вот так просто и быстро можно включить родительский контроль на Windows 10!
— Как отключить фильтр SmartScreen на Windows 10!
Остались вопросы? Напиши комментарий! Удачи!
info-effect.ru
Как настроить родительский контроль в Windows 10?
Из названия понятно, что эта функция необходима для мониторинга действий ребенка, который пользуется компьютером. Она ведет учет посещений сайтов, установленных программ, приложений.
Какие функции доступны в родительском контроле?
Тут все довольно просто, при данной активной утилите ребенок сможет безопасно использовать ПК, для него буду доступны только те сайты, которые подходят по возрасту, то же самое с играми и программами. Вот список основных функций родительского контроля:
- Ведение учета (мониторинг) действий.
- Скачивание игр и программ с учетом возраста.
- Контроль посещений сайтов.
- Ограничение на работу компьютера, точнее сказать, на время работы.
В Windows 10 данная технология потерпела некоторые доработки и появились новые возможности. Одной из таких опций является контроль покупок различного программного обеспечения в магазине Windows. Разделяется на несколько возрастных категорий.
- Любой возраст
- От 6 лет.
- От 12 лет.
- От 16 лет.
- От 18 лет.
Включение и отключение родительского контроля
Активация данного приложения в Windows 10 делается очень просто. Переходите в «Параметры», а потом в «Учетные записи». В левой стороне окна нажимаете на пункт «Семья и другие пользователи». Нажимаете «Добавить члена семьи».
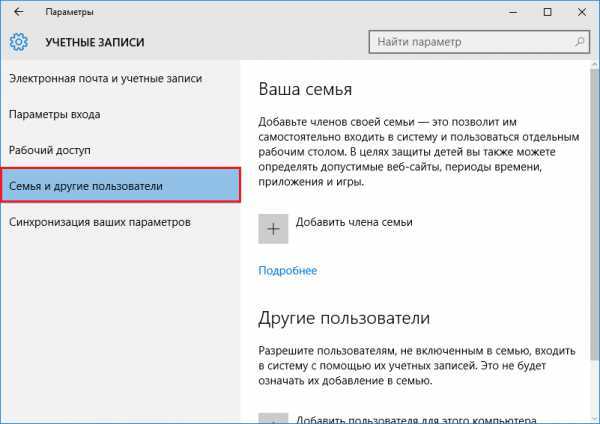
Далее нужно выбрать, какую учетную запись делать, для ребенка или взрослого.
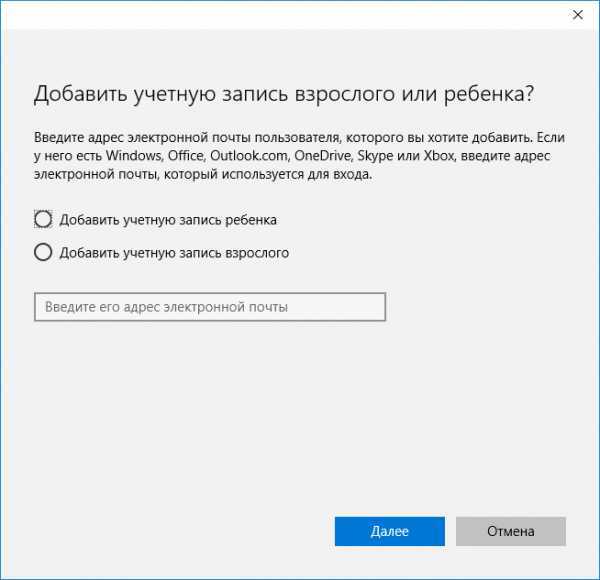
После выбора нужного параметра нужно будет ввести адрес электронной почты, а потом его подтвердить.
Вот и все, мы включили родительский контроль. Чтобы эту функцию отключить, необходимо зайти от имени администратора, потом снова перейти в пункт «Семья и другие пользователи» и уже там удалить созданную учетную запись.
Настройка родительского контроля
Снова перейдите в учетные записи и в «Семья и другие пользователи». Там вы должны увидеть параметр «Управление семейными настройками через Интернет».
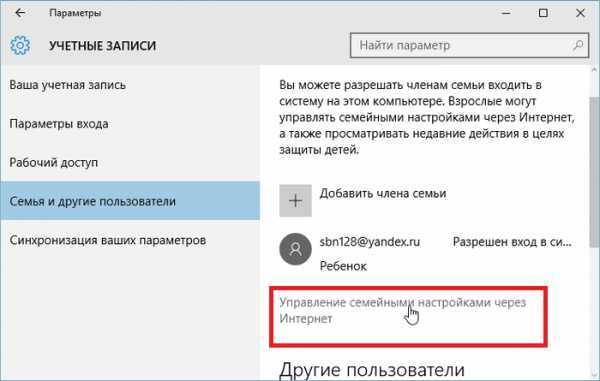
Когда вы нажали на этот параметр, должно открыться окно браузера, где нужно выбрать пользователя, которого вы контролируете. Там вы можете настроить различные параметры мониторинга.
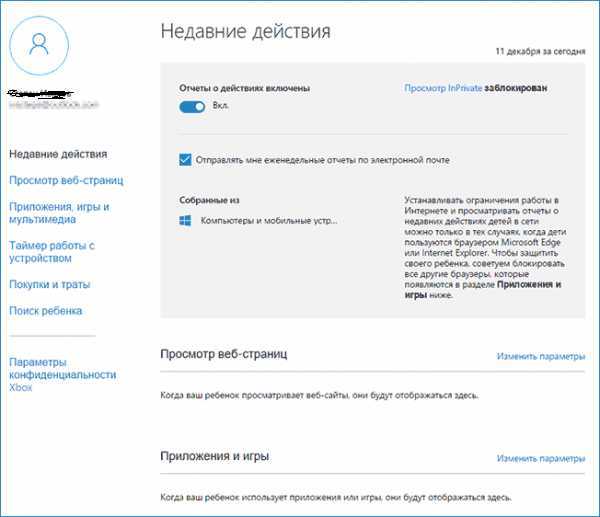
Итак, слева мы видим много пунктов, с помощью которых мы можем что-то настроить.
Тут мы сможем следить за действиями контролируемого пользователя, все что он делал, на какие страницы заходил, сколько за устройством сидел.
Данный параметр позволит узнать, на какие веб-страницы пользователь заходил и в случае чего, закрыть к нежелательным доступ.
Здесь мы ставим ограничение на скачивание приложений из магазина Windows.
Тут мы указываем время работы устройства. После его окончания, пользователь уже не сможет воспользоваться устройством.
Итак, если вы перечислили на счет пользователя средства, то с помощью данного параметра вы можете контролировать траты на различные покупки в магазине Windows.
Если мобильный телефон ребенка поддерживает определение местоположения, то данная функция позволит нам показать на карте, где он находится.
Как видите функция полезная. Если вы не хотите, чтобы ребенок набрался из интернета плохих привычек и не играл в жесткие игры, а также, не сидел много за компьютером, то функция родительский контроль вам поможет.
http://computerinfo.ru/kak-nastroit-roditelskij-kontrol-v-windows-10/http://computerinfo.ru/wp-content/uploads/2016/04/roditelskiy-kontrol-v-windows-10.jpghttp://computerinfo.ru/wp-content/uploads/2016/04/roditelskiy-kontrol-v-windows-10-150x150.jpg2017-04-21T10:35:12+00:00EvilSin225Windows 10родительский контроль,родительский контроль в windows,родительский контроль на компьютереИз названия понятно, что эта функция необходима для мониторинга действий ребенка, который пользуется компьютером. Она ведет учет посещений сайтов, установленных программ, приложений. Какие функции доступны в родительском контроле? Тут все довольно просто, при данной активной утилите ребенок сможет безопасно использовать ПК, для него буду доступны только те сайты, которые подходят по...EvilSin225Андрей Терехов[email protected]Компьютерные технологии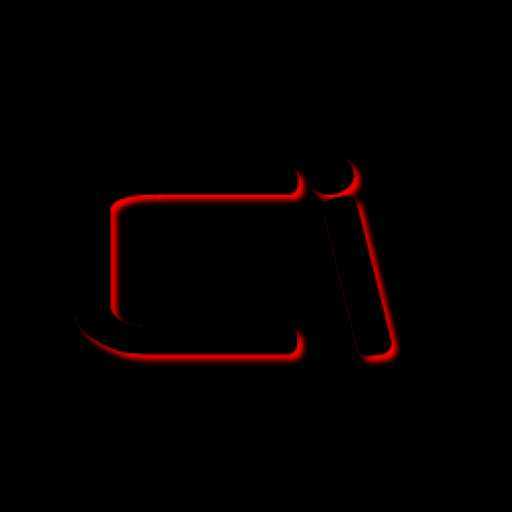
computerinfo.ru
Семейная безопасность (родительский контроль) Windows 10

Версия 10 продолжила традицию уважения операционной системой Windows виртуального пространства каждого из пользователей и предложила усовершенствованный не только визуально, но и технически инструментарий для работы нескольких человек с компьютером. Разделяя пользователей на своих и чужих, своим пользователям – членам семьи – Windows 10 в связке с аккаунтом Microsoft предлагает больше возможностей. Больше – не значит лучше для одних, но точно выгоднее и удобнее для других. Поскольку Windows 10 предусматривает управление функцией родительского контроля в веб-интерфейсе аккаунта Microsoft, родители, как далеко бы они ни находились от детей, могут оперативно менять ранее установленные условия – ослаблять их или усиливать, вплоть до блокировки доступа к системе. Но, обо всем подробнее: ниже рассмотрим специфику создания учетных записей семьи и управления ими, а также работу функции родительского контроля в системе Windows 10.
Содержание:
1. Учетные записи членов семьи в Windows 10
В Windows 10 часть системных настроек перекочевала в приложение «Параметры», а их аналоги в панели управления либо дублируются, либо упразднены. Панель управления по-прежнему предусматривает функции изменения типа, имени и удаления учетных записей пользователей, а вот создавать их Windows 10 позволяет только внутри приложения «Параметры». Только в приложении «Параметры» доступны возможности по созданию новых учетных записей, переключению с локальных на учетные записи с подвязкой к аккаунту Microsoft, настройке параметров синхронизации, смене пароля, установке пин-кода, подсоединению к ресурсам с места работы или учебы. Итак, запускаем приложение «Параметры».
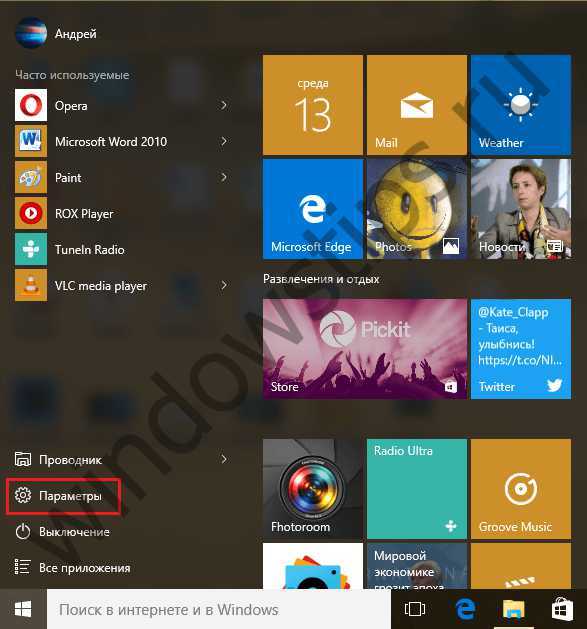
И выбираем «Учетные записи».
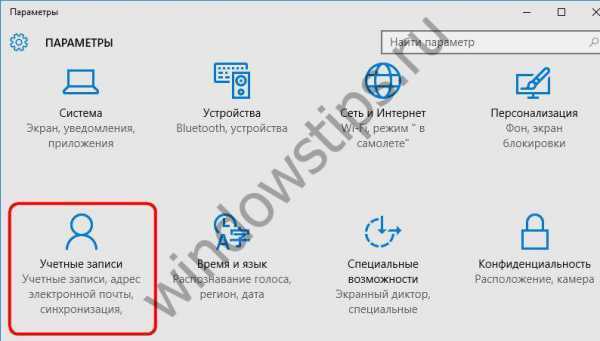
Далее нам нужна вкладка «Семья и другие пользователи». Что эта вкла
htfi.ru
Как установить родительский контроль в windows 10
Как установить и настроить родительский контроль в Windows 10
Функция родительского контроля в Windows 10 помогает мониторить действия детей, использующих компьютер. Она оценивает установленные на устройство программы и приложения, основываясь на возрастном цензе, а также контролирует посещение сайтов в интернете.
Функции родительского контроля
С помощью этого программного компонента ребенок может использовать компьютер и интернет более безопасно. Родительский контроль открывает родителям доступ к следующим опциям:
- Мониторинг действий, выполняемых ребенком.
- Позволяет скачивать и устанавливать игры в зависимости от возрастного ценза.
- Контролирует использование браузеров, сохраняет историю посещений вебсайтов.
- Ограничивает время работы устройства.
После проведения доработки в Windows 10 появились дополнительные возможности этого программного компонента. С их помощью вы сможете контролировать покупку приложений и игр в онлайн-магазине Windows в соответствии с пятью возрастными категориями:
- для любых возрастов;
- от 6 лет;
- от 12 лет;
- от 16 лет;
- от 18 лет.
Включение и выключение
- Чтобы включить этот компонент в Windows 10, перейдите из меню Пуск в раздел «Учетные записи пользователей». В категории «Семья и другие пользователи» нажмите «Добавить члена семьи».
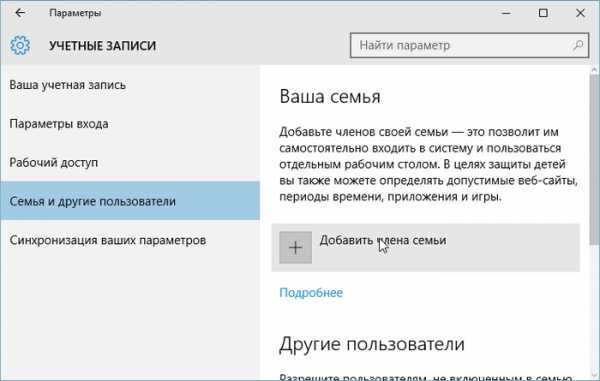
- Операционная система на выбор предложит создать профиль для ребенка или взрослого.
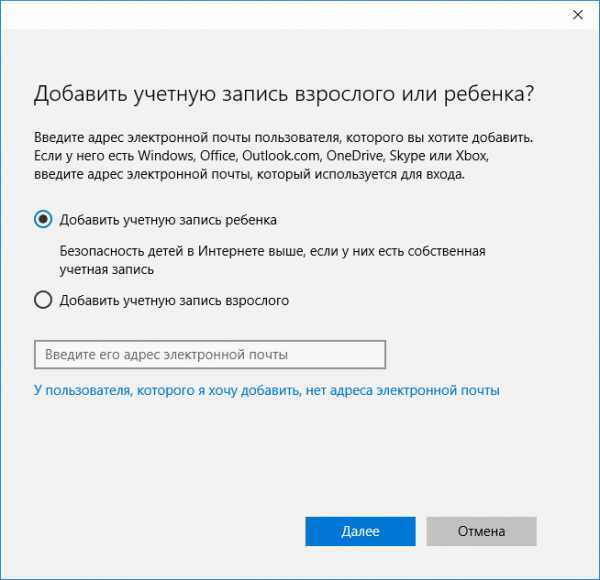
- Выбрав соответствующий пункт, введите адрес электронной почты. Подтвердите его, для чего зайдите в папку входящих сообщений электронной почты.
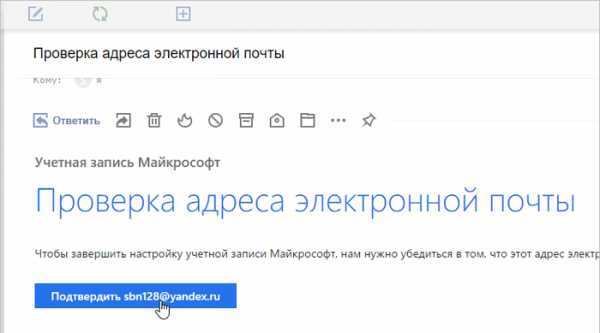
Важно! Операционная система не позволит активировать родительский контроль для локальной учетной записи. Поэтому создайте новый профиль для каждого юзера, которого предстоит контролировать.
- Включение функции родительского контроля закончено. Чтобы отключить этот режим, зайдите под именем администратора и выполните соответствующие настройки в разделе «Семья и другие пользователи». Здесь кликните на учетную запись ребенка и нажмите кнопку «Удалить», подтвердив выбранное действие, когда это запросит система.
Настройка параметров
Для выполнения настройки параметров родительского контроля перейдите в раздел «Семья и другие пользователи», где откройте пункт «Управление семейными настройками через интернет». 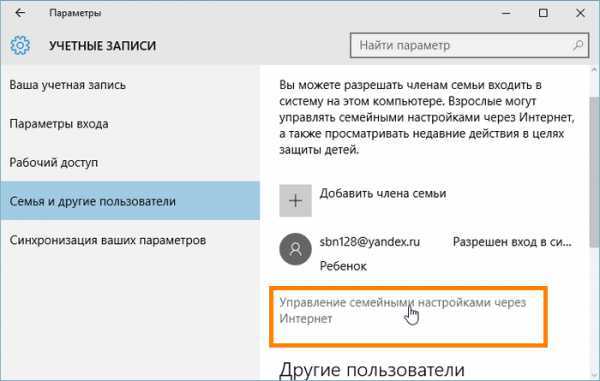 После этого Windows 10 откроет перед вами новое окно браузера. Здесь выберите пользователя, за которым ведете контроль, и настройте функцию мониторинга.
После этого Windows 10 откроет перед вами новое окно браузера. Здесь выберите пользователя, за которым ведете контроль, и настройте функцию мониторинга.
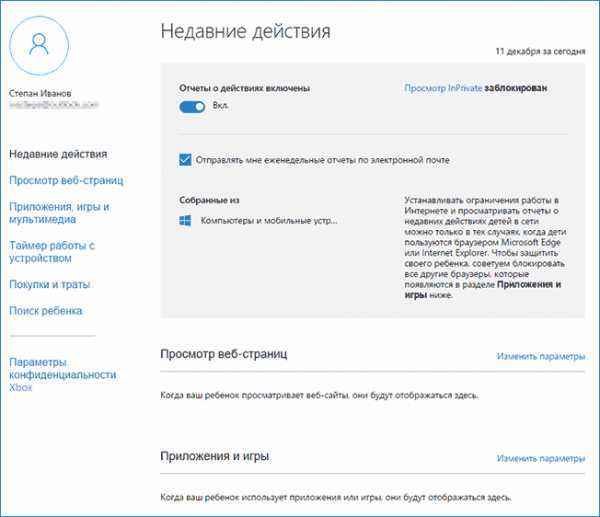
- Недавние действия. Этот раздел позволит следить за действиями ребенка, адресами просмотренных ним страниц, а также мониторить общее время нахождения за устройством.
- Просмотр веб-страниц. С помощью этого пункта вы сможете контролировать просматриваемые ребенком сайты. Открыть или закрыть доступ к интернет-ресурсам на свое усмотрение.
- Приложения, игры и мультимедиа. Можно установить ограничения на скачиваемые в интернет-магазине Windows программы и игры. Оценка возрастной категории в этом случае выполняется автоматически.
- Таймер работы с устройством. Здесь вы сможете указать суммарное время, которое ребенок проведет перед устройством.
- Покупки и траты. Раздел позволит вам следить за тратами, которые делаются в онлайн-магазине Windows. Вы можете зачислить деньги на счет пользователя, не предоставляя данных своей кредитной карты.
- Поиск ребенка. В этом разделе доступен поиск мобильного устройства ребенка, если оно поддерживает функцию определения местоположения, на карте.
О том, как правильно включить и настроить функцию родительского контроля, можно будет подробнее узнать на видео.
Вывод
Функция родительского контроля позволит мониторить действия ребенка за компьютером. Использование интернета в этом случае станет безопаснее. Поэтому этот программный компонент – надежный помощник для родителей.
WindowsTen.ru
Родительский контроль в Windows 10 - установка, настройка
Родительский контроль играет важнейшую роль в контексте пользования компьютером Вашими детьми. В широком смысле, данная функция позволяет лишить юных пользователей всемирной паутины доступа к определенным ресурсам и приложениям.
Родительский контроль подразумевает не только исключение недетского материала, но и выставляет определенный период, который определяет количество времени на протяжении которого дети смогут пользоваться интернетом.В целом, с нынешними возможностями интернет-технологий и программного обеспечения, установление контроля за виртуальным передвижением детей не представляет особых трудностей. Установка родительського контроля в Windows 10 имеет свои особенности, о которых мы расскажем в этой статье.
Чем отличается родительской контроль в Windows 10 от Windows 8?
Семейная безопасность от «десятки» устроена не так удобно, как это было у предшественников. Из нововведений стоит выделить необходимость в использовании учетных записей Microsoft и обязательное наличие интернета. В Windows 8 контроль можно было осуществлять и без доступа к сети. В принципе, в наши дни, отсутствие интернета можно считать большей неожиданностью, чем его наличие. Собственно, на дворе уже давно не 2006 год и бесперебойное подключение к виртуальному пространству имеет практически каждый пользователь.
Последняя версия операционной системы от Windows оснащена целым списком опций, которые окажутся настоящими помощниками в плане контроля передвижения детей в виртуальном пространстве. Благодаря данным функциям, Вы можете больше не беспокоиться о том, что дети по присущей им любопытности, будут поглощать нежелаемый для их возраста и социального восприятия контент.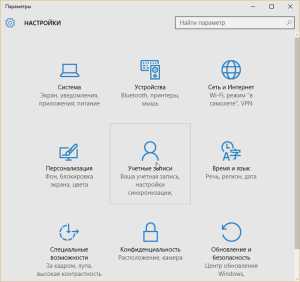 Как включить родительской контроль в Windows 10?
Как включить родительской контроль в Windows 10?
Чтобы непосредственно перейти к активации родительского контроля, Вам необходимо завести учетную запись на каждого юного пользователя, виртуальную деятельность которого Вы хотите контролировать. Стоит отметить, что включение контроля с локальной учетной записи невозможно.
«Глобальные проблемы входа» или «Как снять пароль с компьютера?»В разделе «Параметры» (для быстрого вызова нажмите сочетание клавиш Win+I), найдите подраздел «Учетные записи», выберите пункт «Семья и другие пользователи». Справа от списка параметров появится окошко с кратким описанием опции и пунктом «Добавить члена семьи», который Вам следует выбрать. В появившемся диалоговом окне система предложит выбрать пользователю между созданием учетной записи для ребенка и для взрослого. Нажимайте на первый пункт и введите e-mail адрес в свободном поле, затем жмите «Далее». В том случае, когда «свободной» почты нет, выберите пункт «Нет адреса электронной почты», что позволит обзавестить новым и таким нужным в данном случае «ящиком».
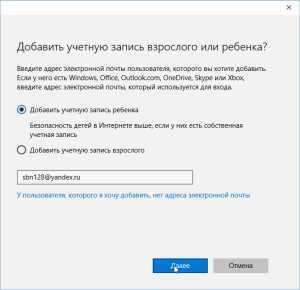
Заполнение учетной записи
Новая учетная запись состоит из следующих данных: фамилия, имя, e-mail, пароль, страну и дату рождения маленького пользователя. Система в автоматическом режиме активизирует меры безопасности повышенного уровня в том случае, если Ваш ребенок младше 8 лет. Для более старших детей эти параметры можно настроить в ручном режиме.
 Далее Вам нужно будет ввести номер телефона или e-mail адрес – это делается для того, чтобы в случае необходимости можно было восстановить учетную запись. В данном поле Вы можете ввести свои данные или данные детей. После этого Вас спросят о доступе служб Microsoft Advertising. Разрешать подобную опцию или нет – дело Ваше. Навряд ли есть какой-то смысл от использования Ваших данных для показа рекламы.
Далее Вам нужно будет ввести номер телефона или e-mail адрес – это делается для того, чтобы в случае необходимости можно было восстановить учетную запись. В данном поле Вы можете ввести свои данные или данные детей. После этого Вас спросят о доступе служб Microsoft Advertising. Разрешать подобную опцию или нет – дело Ваше. Навряд ли есть какой-то смысл от использования Ваших данных для показа рекламы.
После этого последует привычная и хорошо всем известная процедура подтверждения адресса электронной почты. Чтобы подтвердить, зайдите в указанный почтовый ящик и нажмите на соответствующую кнопку, после чего войдите в только что созданную учетную запись.
В пункте «Семья и другие пользователи», с которого все начиналось, справа появится учетная запись ребенка, под которым необходимо выбрать опцию «Управление семейными настройками через интернет». После этого в веб-браузере откроется новая вкладка, в которой следует выбрать новую учетную запись, созданную для ребенка, и непросредственно установить функцию контроля.Разработчики настоятельно рекомендуют лично зайти в учетную запись изначально, после ее создания, чтобы пройтись по настройкам и возможно что-то изменить или добавить.
Как убрать пароль при входе в Windows 8? Настройки могут касаться не только самой функции контроля, но и ОС в целом. После дебютного входа в учетную запись появится уведомление, согласно которому с этого момента любой взрослый член семьи способен просматривать отчеты о передвижениях и посещениях пользователя. Управление ограничениями для детской учетной записи в онлайн-режиме осуществляется на account.microsoft.com/family.Зачем нужно устанавливать родительской контроль?
Родительский контроль позволит просматривать своеобразную статистику и журнал посещения Вашего ребенка. Выбрав пункт «Недавние действия», появится общий результат активности пользователя, в том числе список посещенных ресурсов и количество времени, которое маленький юзер провел перед монитором компьютера. Одной из главных особенностей опции «Просмотр веб-страниц» является установление блокировки определенных ресурсов, к
htfi.ru
- Как должен выглядеть рабочий стол на компьютере
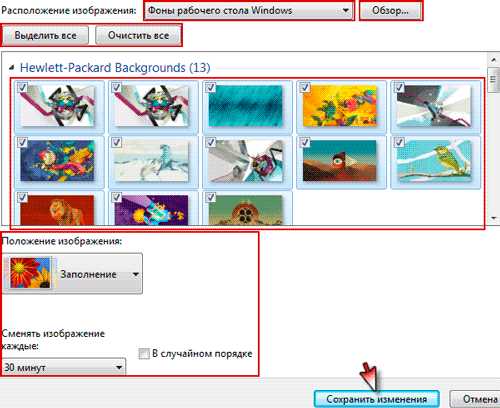
- Инкогнито режим firefox
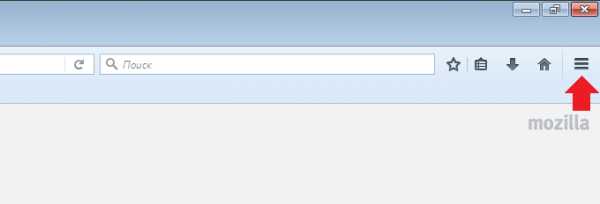
- С json

- Основные компоненты windows 2018 что это за программа и нужна ли она

- Adobe flash player как отключить обновление
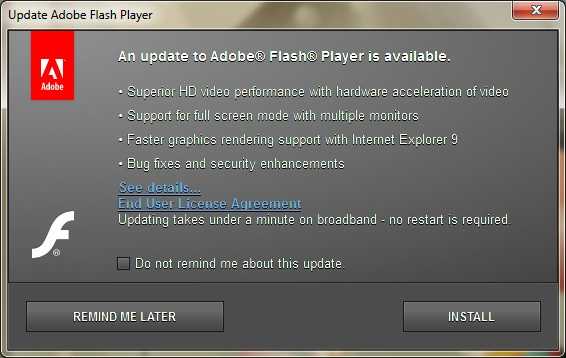
- Что делать если модем мтс не подключается к интернету

- Как поменять язык системы
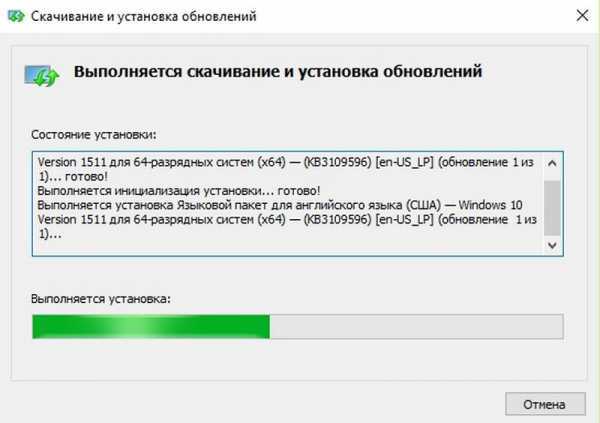
- Взломали фото

- Таблица маршрутизации windows 7

- Специалисты ит

- Пароли должны быть идентичными