Как отключить Microsoft Store в Windows 10. Как открыть магазин виндовс 10
Как отключить Microsoft Store в Windows 10
После перехода на операционную систему Windows 10 пользователи получили обновленный магазин приложений. Большинство приложений скачанных с магазина приложений постоянно обновляются, что не нравиться многим пользователям. В последних сборках операционной системы Windows 10 магазин приложений получил название Microsoft Store. Есть много желающих отключить Microsoft Store чтобы избавится от автоматического обновления и для того чтобы хотя бы немного сделать систему более похожей до той к которой все привыкли.
Данная статья покажет как отключить Microsoft Store в Windows 10 разными способами. Если же Вы не используете Магазин Windows 10 и отдаете предпочтение обычным приложениям для рабочего стола, тогда Вы также смело можете отключать Microsoft Store. А также рекомендуем ознакомится с инструкцией как удалить стандартные приложения Windows 10 чтобы иметь возможность полностью удалить Магазин в Windows 10.
Как отключить Магазин в Windows 10
Способов отключения Microsoft Store в Windows 10 есть несколько. Первый же способ с использованием редактора групповой локальной политики подходит только для обладателей Профессиональной и Корпоративной редакций операционной системы Windows 10. Поскольку по умолчанию редактор групповой политики отсутствует в Домашней редакции операционной системы, то таким пользователям подойдет способ с использованием редактора реестра.
Редактор локальной групповой политики
- Запускаем редактор локальной групповой политики выполнив команду gpedit.msc в окне Win+R.
- Переходим по пути Конфигурация пользователя > Административные шаблоны > Компоненты Windows > Магазин.
- В текущем расположении находим параметр Отключить приложение Store значение которого изменяем на Включено.
Последним шагом будет перезагрузка компьютера. После перезагрузки пользователь при попытке открыть Microsoft Store получит сообщение что Магазин Windows не доступен на этом компьютере. Для получения дополнительных сведений обратитесь к своему системному администратору.
Текущий параметр запрещает или разрешает доступ к приложению Store. Если Вы включаете этот параметр политики, доступ к приложению Microsoft Store будет запрещен. Доступ к Магазину необходим для установки обновлений приложения. Если Вы отключаете или не настраиваете этот параметр политики, доступ к приложению Microsoft Store будет разрешен.
Редактор реестра
Перед внесением изменений в реестр с помощью редактора рекомендуем создать резервную копию данные реестра.
- Открываем редактор реестра выполнив команду regedit в окне Win+R.
- Переходим в следующее расположение реестра: HKEY_CURRENT_USER/Software/Policies/Microsoft.
- Здесь создаем раздел WindowsStore в котором уже создаем параметр DWORD с названием RemoveWindowsStore и меняем значение параметра на 1.
После создания текущего параметра необходимо выполнить перезагрузку системы. Многие источники утверждают что для 64-разрядных операционных систем необходимо создавать параметр QWORD (64-бита), а для 32-разрядных соответственно параметр DWORD (32-бита). Поэтому при необходимости можно создать сразу два параметра чтобы точно угадать.
Как удалить Магазин в Windows 10 полностью
Ещё один более глобальный способ отключить Магазин в Windows 10, просто удалив его. При желании всегда будет возможность вернуть всё назад.
- Запустите Windows PowerShell от имени администратора используя например поиск Windows 10.
- Вторым шагом будет выполнение одной команды: Get-AppxPackage *Store | Remove-AppxPackage.
Текущая команда удалит полностью Магазин в Windows 10. Поэтому перед выбором текущего способа стоит несколько раз подумать.
Выводы
В этой инструкции мы рассмотрели как отключить Магазин в Windows 10. Способов отключения магазина есть не так уж и много. Более глобальным способом решения проблемы есть удаление Microsoft Store в Windows 10. А также смотрите что необходимо делать если не работает Магазин в Windows 10.
Просмотров: 1 040
windd.ru
Настройка доступа к Microsoft Store (Windows 10)
- 4/16/2018
- Время чтения: 3 мин
-
Соавторы
В этой статье
Область применения:
- Windows 10
- Windows10 Mobile
Дополнительные сведения о компонентах и функциях, поддерживаемых в каждом выпуске Windows, вы найдете в сравнении выпусков Windows 10.
ИТ-специалисты могут настраивать доступ к Microsoft Store для клиентских компьютеров своей организации. Бизнес-политики некоторых организаций требуют блокировки доступа к Microsoft Store.
Возможности настройки доступа к Microsoft Store
Для настройки доступа к Microsoft Store можно использовать средство AppLocker или групповую политику. При работе с Windows 10 эти возможности поддерживаются только в выпуске Windows 10 Корпоративная.
Блокировка Microsoft Store с помощью AppLocker
Область применения: Windows 10 Корпоративная, Windows 10 для образовательных учреждений, Windows 10 Mobile
Технология AppLocker обеспечивает управление доступом к приложениям на основе политик. С помощью AppLocker можно заблокировать доступ к приложению Microsoft Store, создав правило для упакованных приложений. Имя приложения Microsoft Store указывается в качестве имени упакованного приложения, которое требуется заблокировать на клиентских компьютерах.
Дополнительные сведения об AppLocker см. в разделе Что такое AppLocker? Дополнительные сведения о создании правил AppLocker для пакетов приложений: Создание правила для упакованных приложений.
Блокировка Microsoft Store с помощью AppLocker
Чтобы найти и запустить AppLocker, введите запрос "secpol" в строке поиска.
В дереве консоли оснастки щелкните Политики контроля приложений, затем AppLocker и Правила упакованных приложений.
В меню Действие или щелкнув правой кнопкой мыши Правила упакованных приложенийвыберите пункт Создать новое правило.
На странице Перед началом работынажмите кнопку Далее.
На странице Разрешения выберите действие (разрешение или запрет) и пользователя или группу, к которым должно применяться правило, а затем нажмите кнопку Далее.
На странице Издатель можно выбрать параметр Использовать для примера установленный пакет приложений, а затем нажать кнопку Выбрать.
На странице Выбор приложений найдите и щелкните Store в столбце Приложения, а затем нажмите кнопку ОК. Нажмите кнопку Далее.
В разделе Создание правила для упакованных приложений приводятся дополнительные сведения о доступных примерах и настройке области действия правил упакованных приложений.
Необязательно: на странице Исключенияукажите условия, по которым файлы исключаются из области действия правила. Это позволяет добавлять исключения на основе заданных ранее образца и области действия правила. Нажмите кнопку Далее.
Блокировка Microsoft Store с помощью групповой политики
Применимо к Windows 10 Корпоративная, Windows 10 для образовательных учреждений
Для управления доступом к Microsoft Store также можно использовать групповую политику.
Блокировка Microsoft Store с помощью групповой политики
Чтобы найти и запустить редактор групповой политики, введите запрос "gpedit" в строке поиска.
В дереве консоли оснастки щелкните Конфигурация компьютера, далее Административные шаблоны и Компоненты Windows, а затем нажмите кнопку Store.
На панели «Параметры» щелкните Выключить приложение Store, а затем Редактировать параметры политики.
На странице параметра Отключить приложение Store выберите Включено, а затем нажмите кнопку ОК.
Важно!
Включение отключить приложение хранения политики отключает обновления приложения из Microsoft хранилища.
Блокировка Microsoft Store с помощью средства управления
Область применения: Windows 10 Mobile
В случае использования организацией мобильных устройств, обновленных с предыдущих версий Windows Phone 8 до Windows 10 Mobile, имеющиеся политики, созданные с помощью поставщиков служб конфигурации (CSP) Windows Phone 8.1 с использованием средства MDM, будут работать и в Windows 10 Mobile. Если вы начинаете работу с Windows 10 Mobile, рекомендуем использовать AppLocker для управления доступом к приложению Microsoft Store.
Если ваш инструмент MDM поддерживает Microsoft Store для бизнеса, то для блокировки приложения Microsoft Store служба MDM может использовать следующих поставщиков служб конфигурации:
Дополнительные сведения см. в разделе Настройка поставщика MDM.
Отображение только частного магазина с помощью групповой политики
Область применения: Windows 10 Корпоративная версии 1607, Windows 10 для образовательных учреждений
Если вы используете Microsoft Store для бизнеса и вам необходимо, чтобы сотрудникам были видны только те приложения, которыми вы управляете в частном магазине, то вы можете использовать групповую политику. Приложение Microsoft Store по-прежнему будет доступно, однако сотрудники не смогут просматривать и приобретать приложения. Сотрудники могут просматривать и устанавливать приложения, которые администратор добавил в частный магазин организации.
Отображение только частного магазина в приложении Microsoft Store
Введите gpedit в поле поиска, затем выберите Изменение групповой политики (панель управления), чтобы найти и запустить редактор групповой политики.
В дереве консоли оснастки щелкните Конфигурация пользователя или Конфигурация компьютера > Административные шаблоны > Компоненты Windows, затем щелкните Store.
Щелкните правой кнопкой мыши элемент Показывать только частный магазин в приложении Microsoft Store на правой панели и выберите пункт Изменить.
Откроются параметры политики Показывать только частный магазин в приложении Microsoft Store.
На странице параметра Показывать только частный магазин в приложении Microsoft Store выберите Включено, а затем нажмите кнопку ОК.
Статьи по теме
Распространение приложений с помощью частного магазина
Управление доступом к частному магазину
docs.microsoft.com
Как открыть папку WindowsApps в Windows 10

Что за папка WindowsApps в Windows 10
Приложения, которые вы устанавливаете из магазина Windows Store, хранятся в отдельной папке с именем WindowsApps на системном разделе вашего компьютера. Не важно по каким причинам вы хотите получить к ней доступ, но просто так войти туда не получится. Поэтому нужна инструкция как открыть папку WindowsApps на Windows 10.
Как получить доступ к папке WindowsApps
Чтобы открыть папку WindowsApps в Windows 10 выполните следующие шаги:
- Для начала вам надо включить отображение скрытых файлов и папок, поскольку по умолчанию WindowsApps скрыта.
- Откройте ваш системный диск и на вкладке проводника Вид отметьте галочкой Скрытые объекты.

- Перейдите в папку Program Files – WindowsApps. Это и есть нужная вам директория. Правда открыть ее обычным способом не получится. Система сообщит, что не хватает прав и все равно откажется открывать папку, даже если вы нажмете Продолжить с правами администратора. Это значит, что вам необходимо получить полный доступ к папке WindowsApps.
- На окне ошибки будет расположена ссылка на вкладку Безопасность. Кликните на нее, и вы попадете в раздел свойств безопасности папки WindowsApps.

- Нажмите Дополнительно. Система откроет интерфейс управления дополнительными параметрами безопасности для выбранной вами папки.

- Надо найти параметр Владелец и нажать Изменить.
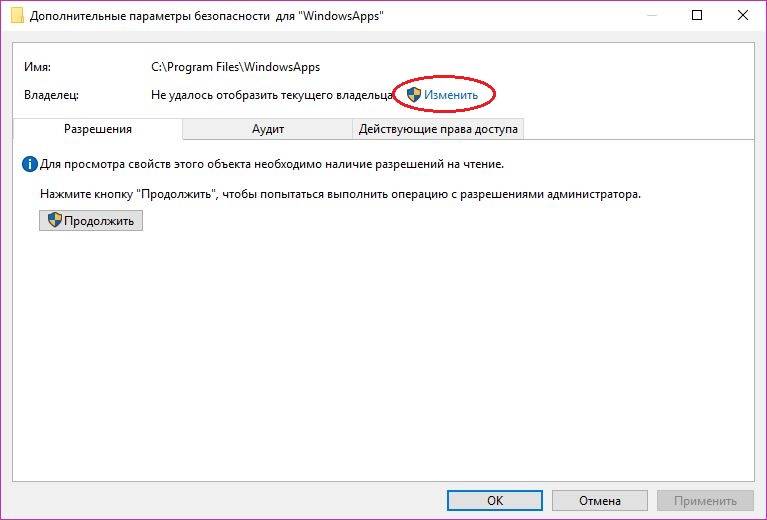

- Далее отметьте галочкой пункт Заменить владельца подконтейнеров и объектов. Нажмите ок. Теперь система изменит атрибуты всех вложенных в папку WindowsApps файлов. Это может занять некоторое время. Все зависит от количества установленных приложений.

- По завершению процедуры вы можете закрыть все окна и снова попробовать пробиться в папку WindowsApps. Система снова должна отобразить ошибку доступа, только в этот раз нажатие Продолжить с правами администратора наконец пустит вас внутрь.
Далее вы можете делать все что пожелаете со всеми файлами приложений для Windows 10. Не забывайте, что увлекаться особо не стоит, дабы не повредить свои данные или приложения.
Удалить папку WindowsApp
Как мы говорили выше, WindowsApps необходима для хранения приложений из магазина Windows Store. Также в ней располагаются и системные приложения. Мы не рекомендуем удалять эту папку, так как вы можете получить нерабочие меню пуск, поиск и различные компоненты системы. Если вы все же удалили папку WindowsApps, не сделали ее резервную копию и хотите ее восстановить, вам придется переустановить Windows 10 полностью.
wp-seven.ru
- Как записывать на флешку большие файлы

- Какой тип матрицы для монитора лучше
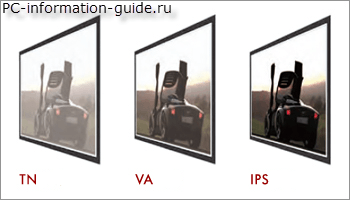
- Пропали на рабочем столе значки

- Как очистить яндекс почту быстро
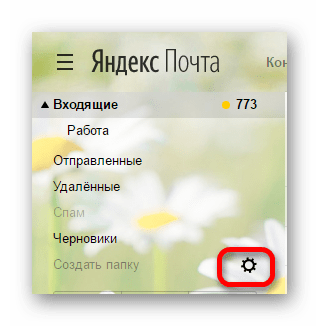
- Очистить вирусы

- Як перевірити швидкість інтернету

- Как подключить ноутбук через мобильный телефон к интернету

- Забыл пароль от скайпа как восстановить без почты

- Как обновить страницу в опере

- Операционная память это

- Как вставить в excel колонку

