windows - Как запустить PowerShell из проводника Windows? Как открыть powershell
Как открыть окно Windows PowerShell в Windows 10
Приветствую!
Операционная система семейства Windows издавна имеет поддержку командной строки, с соответствующей оболочкой. Однако в Microsoft посчитали, что поддерживаемый ей язык сценариев недостаточно гибкий. Вследствие чего в качестве альтернативны создали Windows PowerShell.

Данная оболочка командной строки встроена в систему, однако не все знают, как её можно открыть, дабы выполнить в ней необходимые команды. Сей пробел мы и будем восполнять, подробно рассказав и продемонстрировав на изображениях, как с лёгкостью вызвать окно Windows PowerShell в Windows 10.
Инструкция по открытию окна Виндовс ПоверШелл в Windows 10
В операционной системе имеется несколько способов, позволяющих открыть и использовать Windows PowerShell. Давайте рассмотрим самый простой способ в первую очередь.
- Дабы максимально быстро отобразить желаемое нами окно, мы прибегнем к способу с Пуск-ом. Наведя на него курсор, мы далее осуществим нажатие правой клавишей мышкой. Покажется достаточно длинное меню из множества пунктов, среди которых имеются и нужные нам, которых насчитывается аж две штуки.

Первый пункт открывает окно Windows PowerShell с обычными правами, а второй с правами администратора (оные требуются в обязательном порядке для выполнения некоторых команд и скриптов).
Достаточно простой и интуитивно понятный способ, не так ли? Но есть и другие…
- Далеко не все пользователи информированы о том, что команды, что предназначены для выполнения через Windows PowerShell, могут быть исполнены и в классическом окне командной строки. Давайте рассмотрим на практике, как это делается.
Открыв окно классической командной строки (как это сделать), необходимо ввести достаточно очевидную команду, дабы скриптовый интерпретатор моментально переключился на обработку PowerShell команд и скриптов. Как вы уже догадались, данной командой является:
Введя её и нажав Enter, впоследствии можно будет вводить и выполнять привычные для PowerShell команды и скриптовые сценарии.

Ну что же, про открытие встроенного в систему полезного инструмента под названием ПоверШелл, который создан для выполнения различных команд и скриптов на их основе, мы подробно рассказали, теперь можно и завершать данный материал. Весьма надеюсь, что оный материал ответил на все имеющиеся у вас вопросы. До встречи!
Мы рады, что смогли помочь Вам в решении поставленной задачи или проблемы.В свою очередь, Вы тоже можете нам очень помочь.
Просто поделитесь статьей в социальных сетях с друзьями.
Поделившись результатами труда автора, вы окажете неоценимую помощь как ему самому, так и сайту в целом. Спасибо!
Опрос: помогла ли вам эта статья?На что пойдут пожертвования \ реквизиты других платёжных систем
Привет. Не секрет, что в экономике ныне дела обстоят не лучшим образом, цены растут, а доходы падают. И данный сайт также переживает нелёгкие времена :-(Если у тебя есть возможность и желание помочь развитию ресурса, то ты можешь перевести любую сумму (даже самую минимальную) через форму пожертвований, или на следующие реквизиты:Номер банковской карты: 5331 5721 0220 5546Кошелёк Яндекс Деньги: 410015361853797Кошелёк WebMoney: R865066858877PayPal: paypal@it-actual.ruQIWI кошелёк: +79687316794BitCoin: 1DZUZnSdcN6F4YKhf4BcArfQK8vQaRiA93
Оказавшие помощь:<аноним> - 49руб<аноним> - 149рубПавел В. - 328рубМария П. - 211руб<аноним> - 49рубМаксим Д. - 385руб
Деньги пойдут на оплату хостинга, продление домена, администрирование и развитие ресурса. Спасибо.С уважением, администрация сайта IT-Actual.ru
it-actual.ru
windows - Как запустить PowerShell из проводника Windows?
В качестве альтернативы вышеприведенному ответу, требующему ввода команды PowerShell ( powershell.exe ) каждый раз, вы можете создать запись в контекстном меню, как в контекстном меню « Открыть командное окно здесь ».
Существуют три раздела реестра, в которые входят эти команды. Каждый ключ управляет контекстным меню другого объекта проводника Windows. Первый - тот, о котором вы спрашивали:
- HKCR \ Directory \ Background \ shell - это контекстное меню самого окна Explorer (то есть контекстное меню, которое отображается, когда не выбран ни один элемент, например, при щелчке правой кнопкой мыши в пустой области окна).
- HKCR \ Directory \ shell - это контекстное меню папок в проводнике Windows.
- HKCR \ Drive \ shell - это контекстное меню значков дисков в корневом каталоге Windows Explorer.
Для каждого из этих разделов реестра вы можете добавить подраздел, который добавит в контекстное меню команду «Открыть окно PowerShell window здесь», так же как в контекстном меню «Открыть командное окно здесь».
Вот копия моего файла OpenPowerShellHere.reg , который помещает команду в контекстное меню каждого из объектов Explorer, фона окна, папки и значка диска:
Windows Registry Editor Version 5.00 ; ; Add context menu entry to Windows Explorer background ; [HKEY_CLASSES_ROOT\Directory\Background\shell\powershell] @="Open PowerShell window here" "NoWorkingDirectory"="" [HKEY_CLASSES_ROOT\Directory\Background\shell\powershell\command] @="C:\\Windows\\System32\\WindowsPowerShell\\v1.0\\powershell.exe -NoExit -Command Set-Location -LiteralPath '%V'" ; ; Add context menu entry to Windows Explorer folders ; [HKEY_CLASSES_ROOT\Directory\shell\powershell] @="Open PowerShell window here" "NoWorkingDirectory"="" [HKEY_CLASSES_ROOT\Directory\shell\powershell\command] @="C:\\Windows\\System32\\WindowsPowerShell\\v1.0\\powershell.exe -NoExit -Command Set-Location -LiteralPath '%V'" ; ; Add context menu entry to Windows Explorer drive icons ; [HKEY_CLASSES_ROOT\Drive\shell\powershell] @="Open PowerShell window here" "NoWorkingDirectory"="" [HKEY_CLASSES_ROOT\Drive\shell\powershell\command] @="C:\\Windows\\System32\\WindowsPowerShell\\v1.0\\powershell.exe -NoExit -Command Set-Location -LiteralPath '%V'"После сохранения файла запустите его, дважды щелкнув по нему. Когда он попросит, скажите, чтобы это продолжалось. Как только вы запустите его, появятся записи контекстного меню!
Примечание . Записи контекстного меню отображаются в алфавитном порядке на основе их ключей реестра. Ключевое имя для командной строки с повышенными правами - « runas », поэтому оно появляется после записи PowerShell.
В Windows 10 командную строку и подсказку powershell можно найти через панель меню, как для администратора, так и для администратора. Эти параметры будут иметь свою папку, установленную в текущую выбранную папку из проводника.
Для шведской версии, по крайней мере, powershell открывается с помощью Alt F + I. Для администратора PowerShell это Alt F + S + P.
Если это не правильные символы, вы можете нажать и удерживать клавишу Alt, чтобы увидеть правильные символы. на каждом шаге будет отображаться символ, наложенный на пункт меню.
code-examples.net
Как в Windows открыть любую программу с повышенными правами, используя PowerShell
По предварительным данным, начиная с Windows 10 Crеаtors Updаtе, в Microsoft начнут смещать акцент с классической командной строки на оболочку PowerShell, поэтому знание основ работы в этом новом системном приложении может очень даже пригодиться. Сегодня мы предлагаем узнать, каким образом, используя PowerShell, в среде Windows можно запустить любое приложение с повышенными правами.
Для примера возьмем самый обыкновенный Блокнот.
Запуском процессов в PowerShell управляет командлет Start-Process. Он поддерживает несколько ключей, из которых за выполнение команд запуска программ с администраторскими правами отвечает параметр –Verb. Его как раз мы и будем использовать. Итак, давайте откроем Блокнот с повышенными привилегиями. Запустите PowerShell и выполните в консоли следующую команду:
Start-Process "notepad.exe" -Verb RunAs
Start-Process "notepad.exe" -Verb RunAs |
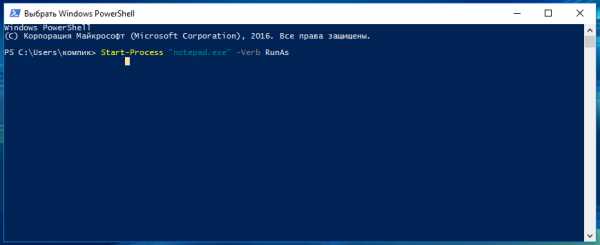
При этом сначала появится окошко контроля учетных записей, в котором нужно нажать «Да», после чего запустится сам Блокнот.
В том, что приложение запустилось с повышенными правами, вы можете убедиться сами, открыв Диспетчер задач, переключившись на вкладку «Подробности», отметить в окошке выбора столбцов пункт «С более высоким уровнем разрешений». После этого посмотрите, какой статус в этом столбце имеет процесс notepad.exe. У вас он будет отмечен как «Да».
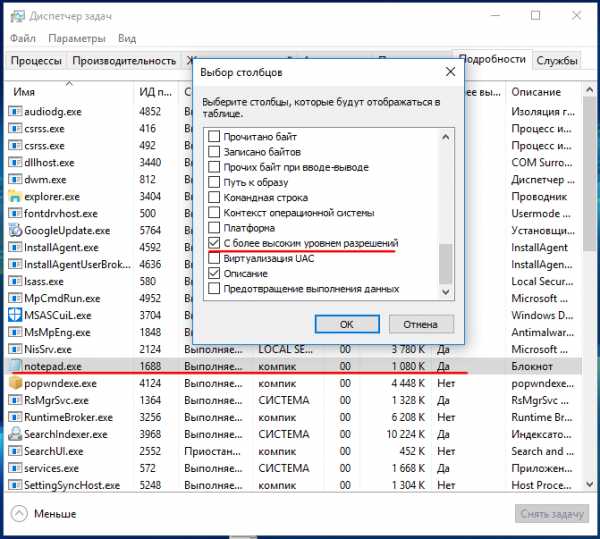
Точно таким же образом, используя PowerShell, с повышенными привилегиями можно запускать и другие приложения, за исключением портативных, в этом случае к исполняемому файлу в команде необходимо указывать полный путь.
Кстати, открывать саму консоль PowerShell каждый раз тоже необязательно. Запустить приложение таким образом можно через диалоговое окошко «Выполнить», вставив в него такую команду и нажав ввод:
powershell.exe -Command "Start-Process Notepad.exe -Verb RunAs"
powershell.exe -Command "Start-Process Notepad.exe -Verb RunAs" |
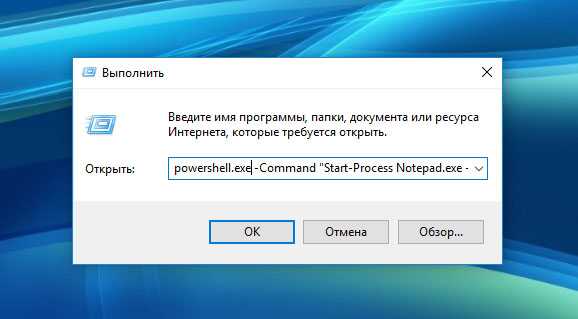
Результат будет тот же. Для избранных программ можно создать ярлыки и прописать команды их запуска в поле расположения объекта, — все они будут запускаться через PowerrShell с повышенными правами.
www.white-windows.ru
Как открыть PowerShell?
PowerShell — это что-то вроде продвинутой командой строки, в которой можно делать намного больше, чем в обычной командной строке (cmd). Поддерживает сценарии, команды удаления метро-приложений и многое другое, что вряд ли интересно обычному пользователю.
Я покажу как запустить PowerShell разными способами.
При помощи меню Пуск — просто откройте меню, в нем найдите папку Windows PowerShell, в ней будут ярлыки:
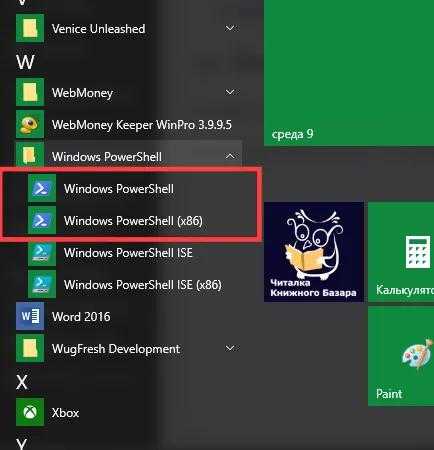
Windows PowerShell ISE — интегрированная среда сценариев, которая работает под процессом Powershell_ise.exe. Позволяет работать с языком в удобной среде с подсветкой синтаксиса и многими полезными функциями. Идеальна для создания и тестирования сценариев. Чтобы запустить PowerShell от имени администратора — нажмите правой кнопкой и выберите советующий пункт:
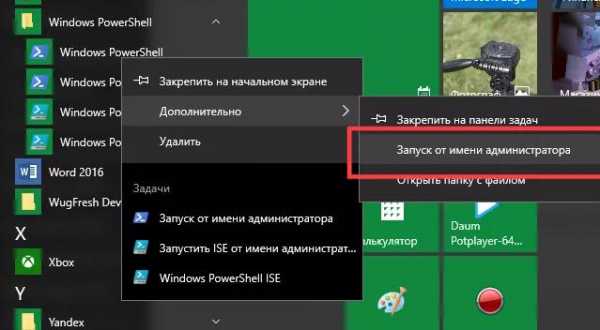
Если у вас Виндовс 8 — тогда открываем Пуск > Все программы > ищем там Windows PowerShell, где уже выбираем:
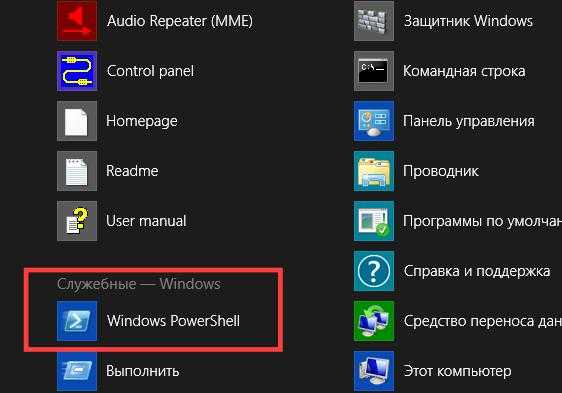
Для запуска от администратора также нужно нажать правой кнопкой:
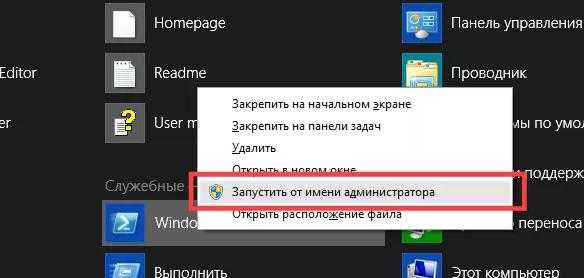
Для запуска PowerShell через командную строку нужно открыть ее сперва — зажимаете Win + X, выбираете в меню пункт, там же есть возможность и выбрать командную строку от администратора. Далее в черное окно вставляете команду:
powershell
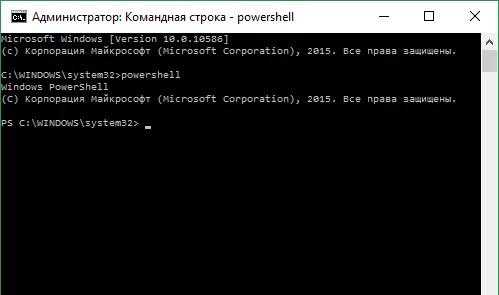
Нажимаете энтер и все.
Запуск PowerShell напрямую. Для этого откройте папку:
C:\Windows\System32\WindowsPowerShell\
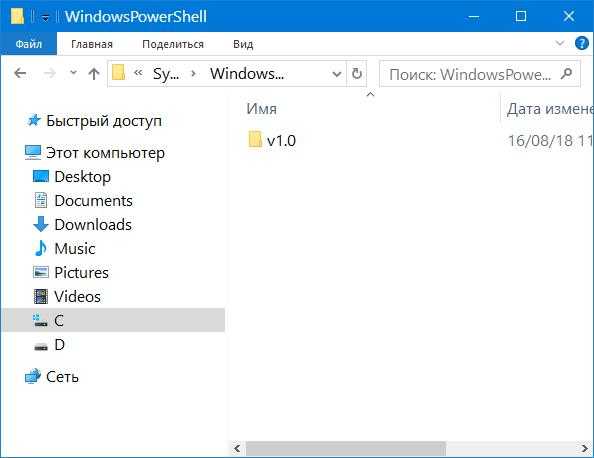
Внутри будет папка, в названии которой будет версия PowerShell — открываем ее. Находим файл powershell.exe, и нажимаем правой кнопкой. В итоге у вас два варианта — обычный запуск и запуск с правами администратора:
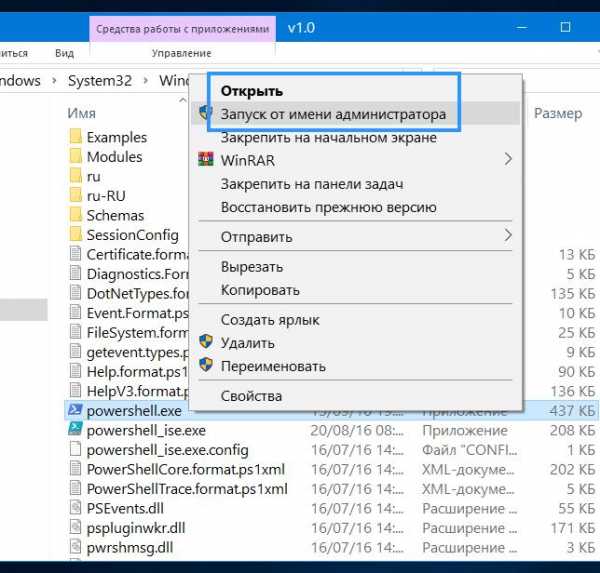
Соответственно выбираете то, что нужно вам.
На этом все. Надеюсь информация оказалась полезной. Удачи.
virtmachine.ru
Как запустить скрипт PowerShell в Windows
Как запустить скрипт PowerShell в Windows-01
Всем привет сегодня хочу рассказать как запустить скрипт PowerShell в Windows. Представьте ситуацию вы написали скрипт который сильно упрощает вам вывод информации по Active Directory, вы открываете оснастку powershell прописываете путь к своему скрипту нажимаете enter и получаете ошибку.
Не удается загрузить файл <путь к вашему файлу>, так как выполнение скриптов запрещено для данной системы. Введите "get-help about_signing" для получения дополнительных сведений.
Смотрим как ее решить.
Как запустить скрипт PowerShell в Windows-02
PowerShell обладает рядом режимов исполнения, которые определяют, какой тип кода разрешается выполнять. Все это управляется ключом реестра, живущим в HKLM. Существует 4 различных режима исполнения:
Ограниченный (Restricted): Политика исполнения по умолчанию, не допускает работу скриптов и разрешает работу лишь интерактивных команд.
Все подписанные (All Signed): Допускает работу всех скриптов. Правда, все скрипты и файлы конфигурации должны быть подписаны издателем, которому вы доверяете; данный режим подвергает вас риску работы подписанных (но вредоносных) скриптов, после получения подтверждения доверия издателю.
Удаленные подписанные (Remote Signed): Локальные скрипты работают без подписи. Все скачанные скрипты должны иметь цифровую подпись.
Неограниченный (Unrestricted): Все скрипты и файлы конфигурации, полученные из коммуникационных приложений, вроде Microsoft Outlook, Internet Explorer, Outlook Express и Windows Messenger работают после подтверждения, что вы понимаете, что файл исходит из Интернета; никакие цифровые подписи не требуются; данный режим подвергает вас риску работу неподписанных, вредоносных скриптов.
По умолчанию для PowerShell используется режим «Ограниченный». В этом режиме, PowerShell работает лишь как интерактивная оболочка. Он не допускает работу скриптов, и загружает лишь те файлы конфигурации, которые подписаны издателем, которому вы доверяете.
Разрешить выполнение скриптов powershell
Чтобы запускать созданные собою скрипты, необходимо разрешить выполнение ненадежных скриптов с помощью команды Set-ExecutionPolicy remotesigned и подтверждением (Внимание!!! для выполнения этой команды необходимо запустить PowerShell с правами администратора). После этого можно вновь запустить выполнения скрипта.
Как запустить скрипт PowerShell в Windows-03
На вопрос жмем Y, для разрешения выполнения скриптов. После этих манипуляций вы сможете запустить ваш скрипт.
Материал сайта pyatilistnik.org
pyatilistnik.org
Как запустить скрипт PowerShell
Бывают случаи когда для выполнения каких либо задач функционала утилит CSVDE и LDIFDE недостаточно и для решения задачи необходимо использовать PowerShell. Если задача не тривиальная и требует ввода большого количества команд, удобней записать их в один файл и запустить этот файл из PowerShell, чем вводить все в одну строку. Как сделать скрипт и запустить его в PowerShell?- на этот вопрос вы найдете ответ, если прочитаете статью.
Для того чтобы запустить скрипт PowerShell необходимо сделать текстовый файл (txt), набрать в нем необходимые команды, после этого сменить расширение файла на PS1. Если возникли проблемы с изменением расширения файла- оно не отображается, рекомендую прочитать статью- Как сделать видимым расширение файлов.
Теперь необходимо запустить PowerShell ("Пуск- Все программы- Стандартные- Windows Power Shell") и перейдите в папку со скриптом CD D:/ (в данном примере скрипт расположен в корне диска D), после этого запускаем скрипт .\<имя скрипта> например: .\script.ps1. Можно другим способом, запустить скрипт PowerShell- прописать весь путь, например D:/script.ps1
При первом запуске выполнении скрипта увидите ошибку:
Не удается загрузить файл <путь к вашему файлу>, так как выполнение скриптов запрещено для данной системы. Введите "get-help about_signing" для получения дополнительных сведений.

Чтобы запускать созданные собою скрипты, необходимо либо использовать сертификат более подробно об этом можно узнать если запустит команду get-help about_signing, либо разрешить выполнение ненадежных скриптов с помощью команды Set-ExecutionPolicy remotesigned и подтверждением (Внимание!!! для выполнения этой команды необходимо запустить PowerShell с правами администратора). После этого можно вновь запустить выполнения скрипта.
Я очень надеюсь, моя статья помогла Вам! Просьба поделиться ссылкой с друзьями:
pk-help.com
- Переустановить opera
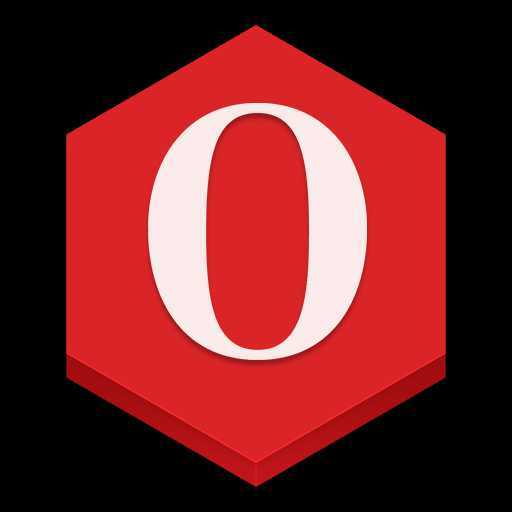
- Windows server 2018 установка
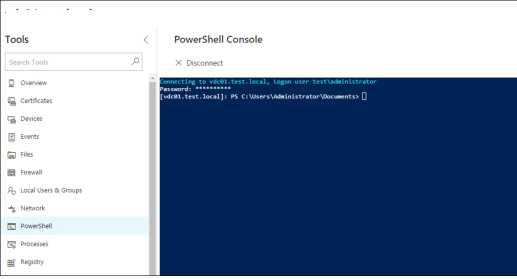
- Для всех версий windows ниже 10 необходимо установить обновление kb2999226
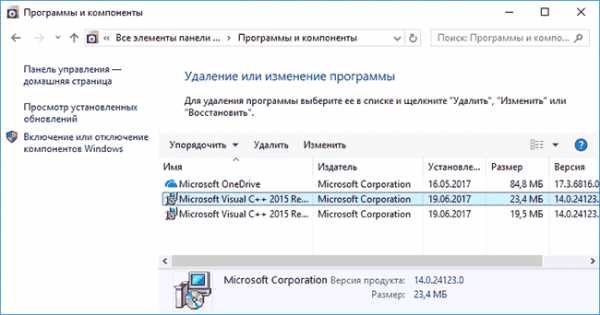
- Что влияет на быстродействие компьютера

- Онлайн поменять шрифт текста

- Чистка жесткого диска

- Информация откуда берется
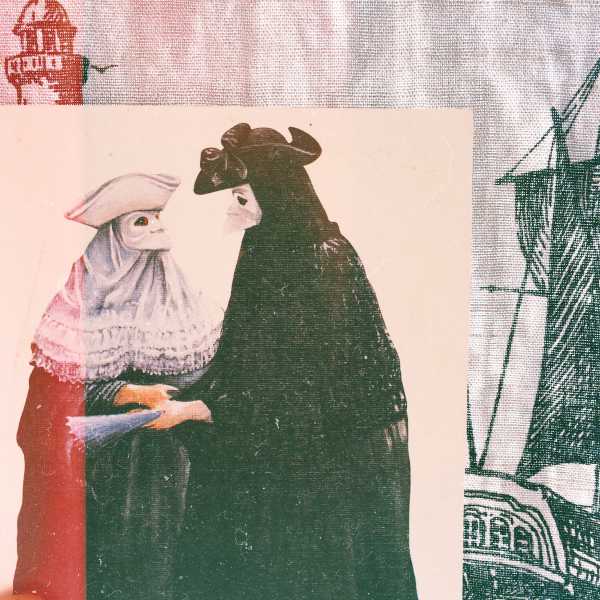
- Как правильно писать вай фай

- Компьютер тормозит как почистить

- Как очистить куки и кэш в браузере яндекс
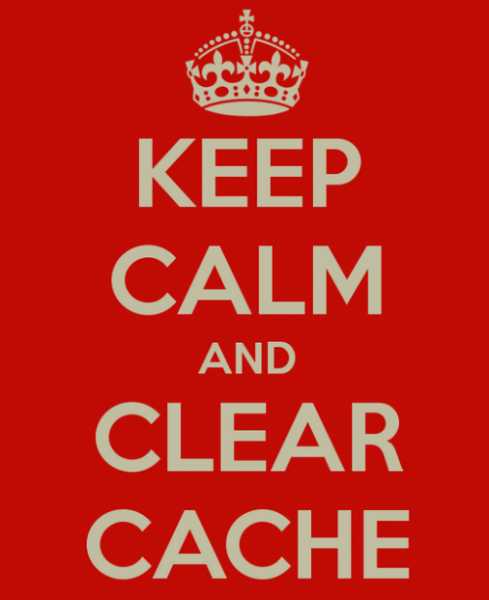
- Как общаться в телеграмм по компьютеру

