Как почистить компьютер чтобы не тормозил в ОС Windows. Компьютер тормозит как почистить
Как почистить компьютер чтобы не тормозил. Лучшая инструкция!
Привет всем! Сейчас я попробую написать бомбезную статью про то, как почистить компьютер или ноутбук, чтобы он не тормозил! Вообщем все что работает на операционке Windows, я покажу на примере Windows 7. Опытный пользователь сможет все это повторить и на других операционках.
Это полная ручная чистка. Если вам нужно почистить с помощью программы, тогда вам подойдет статья про полную очистку с помощью программы.
Последовательность чистки компьютера (ноутбука)
1. Удаляем все из автозагрузки
Почему я поставил это первым пунктом? Потому что компьютер тормозит обычно из-за нехватки оперативной памяти, а как можно вообще что-то делать, если он тормозит? По этому первым делом чистим автозагрузку.
Конечно, первая причина может быть и в температуре процессора, но она бывает в таких проблемах максимум в 3%, по этому как смотреть температуру, я покажу чуть ниже…
Чтобы почистить автозагрузку компьютера, можно воспользоваться специальными программами, но мы будем стандартными средствами, т.к. нам нужно всего-лишь отключить ненужные программы из автозагрузки и стандартные средства позволяют увидеть нестандартные службы windows, которые тоже нужно отключать, чтобы освободить автозагрузку.
Нажимаем сочетание клавиш WIN+R или пуск — выполнить. Или же можно открыть диспетчер задач и выбрать файл — выполнить… Но я обычно нажимаю просто WIN+R…

Появится окно команды выполнить. Пишем msconfig и нажимаем ОК.

Откроется окно, в котором нужно перейти во вкладку автозагрузка. Тут удаляем все, кроме системных файлов и программ, которые нужны.
У меня системными являются только программы от видеокарты NVIDIA. На самом деле и их можно удалить, но лучше оставить, т.к. в этих программах могут быть полезные настройки влияющие на производительность видеокарты… Так же я выделил антивирус, я использую Nod.
Остальные программы мне нужны. У меня много оперативки — 16GB, да ещё и скоростной. По этому её сложно забить.
Я отключил только Adobe update startup utility. Adobe у меня хорошо работает и обновления мне не нужны… Сами наверно знаете, что инициатива наказуема, так что пока работает, пусть работает))) А то обновишься и появятся проблемы)
У клиентов мы стараемся отключать по максимому, спрашивая чем пользуется клиент. Обычно в автозагрузке остается только скайп. Слева снимаем галочки и нажимаем ОК. Перезагружаем компьютер и после перезагрузки он уже будет быстрее работать.
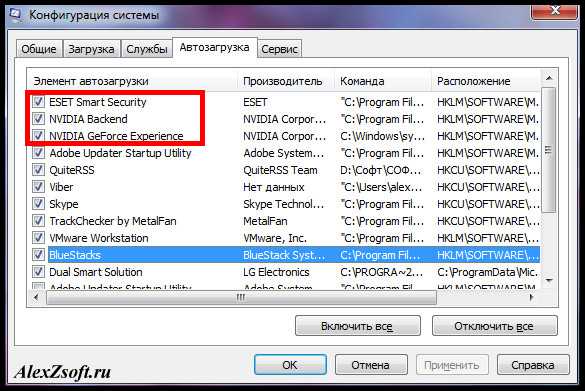
2. Отключаем не стандартные ненужные службы.
Второе что ест ужасно оперативку, это службы. Они бывают как полезные так нет.
Опять повторяем действия, которые мы производили выше. Нажимаем Win+R, вводим msconfig и уже переходим во вкладку службы. Нажимаем не отображать службы Майкрософт.
Тут все можно отключить и ничего не случится (только при поставленной галочке) )) Но для правильной работы, все не нужно отключать. Я обычно отключаю всякие обновления, все что связано со словом update. Потом всякие тулбары и службы программ, которые не нужны при запуске. Но после отключения и перезагрузки, нужно обязательно проверить, т.к. некоторые программы не будут работать, если отключить их службу. После отключения, просто нажимаем ок и можно пока не перезагружаться.
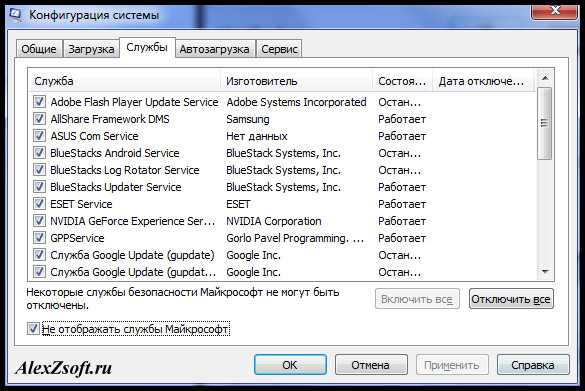
3. Отключаем стандартные ненужные службы.
Теперь отключим стандартные службы, которые занимают много оперативки.
Отключать будем в другом окне (где удобнее).
Нажимаем пуск и жмем правой кнопкой мыши по моему компьютеру (или на рабочем столе если есть значок моего компьютера). Выбираем управление.
Далее раскрываем пункт службы и приложения — службы:

Теперь откроются все службы Windows. Я покажу лишь несколько, но чтобы отключить все ненужные вы можете ознакомится вот с этой статьей. Я в ней очень подробно описал все службы.
Теперь, какие службы отключать? Сразу предупреждаю, что, отключая эти службы убедитесь, что у вас стоит хороший антивирус с файрволом. Для меня хорошие это касперский и eset nod. Nod не тормозит компьютер, а касперский все равно тормозит, какой бы версии он не был. Из бесплатных это AVG, Avira и 360 total security, но они без файрвола. Файрвол есть конечно в платных версиях, но лучше купить тогда касперского или нода…
Итак… Список служб:
Брандмауэр windows (windows firewall)
Защитник Windows
Центр обеспечения безопасности
Центр обновления Windows (автоматические обновления или windows update)
Опять же повторюсь, лучше если у вас на компьютере стоял хороший антивирус. А если у вас какие-нибудь базы 1С, то лучше вообще ничего не отключайте! Я всегда отключаю, но всегда ставлю хороший антивирус.
По поводу обновлений, может кто-то поспорить, но сколько я знаю они все время вредят, чем полезного делают… У майкрософта вечно кривые заплатки выходят. Но на предприятиях я не рекомендовал бы отключать, т.к. в этих обновлениях бывают и заплатки от уязвимостях.
Итак, что делаем… Кликаем правой кнопкой мыши по службе и выбираем свойство:

Теперь нажимаем остановить (если она запущена) и тип запуска — отключена. И Ок.

Так отключаем все ненужные и можете перезагрузить компьютер. Он ещё быстрее станет работать.
4. Отключаем лишние визуальные эффекты.
Возможно вы сталкивались с отключением визуальных эффектов, которые так же едят оперативную память. Отключать их или нет дело каждого и я не отключаю их если хороший компьютер, но если вы понимаете, что оперативной памяти мало в компьютере или её не хватает, то можно отключить несколько или все)
Итак, жмем правой кнопкой мыши по моему компьютеру (как на рисунке выше) и теперь выбираем свойство.
Далее дополнительные параметры параметры системы.
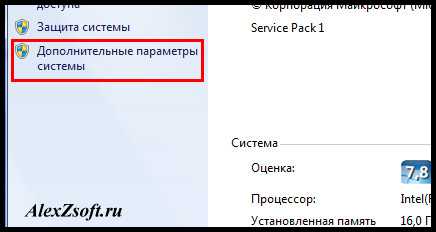
Быстродействие — параметры.
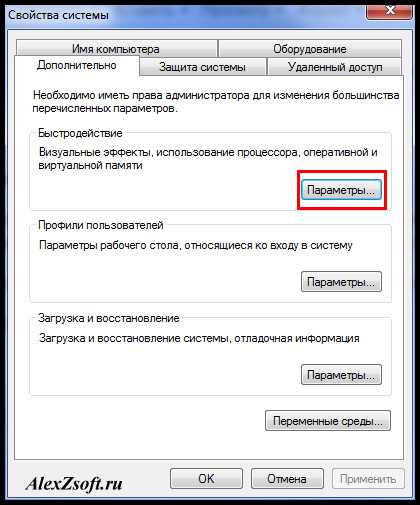
И теперь отключаем не нужные эффекты. Я на слабых машинах оставляю только тени и прозрачность значков на рабочем столе. Если вообще ппц слабый, то убираю и тени. Без теней мышка и значки плохо читаются. Попробуйте поотключать и посмотреть как понравится.
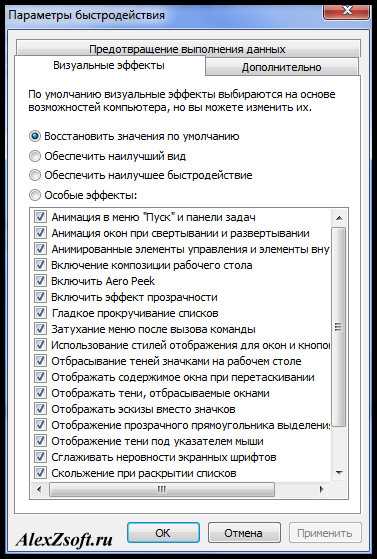
Нажимаем ок и переходим дальше. Так же можно было бы поиграться с файлом подкачки, но я сильной разницы не видел. Я у себя вообще её отключил, она очень много занимает места, а у меня ssd на 128gb. Так же можно отключать запись ошибок в системный журнал и запись дампов, но тоже очень важные штуки, т.к. по ним можно понять из-за чего вылетает синий экран.
5. Планировщик задач
Из названия понятно, что эта штука планирует задачи, но нужны ли эти задачи, которые планируются? Правильно, не нужны) Заходим в C:\Windows\Tasks и все удаляем. Можете увидеть что гугла где только нету. Вообще не понимаю зачем его столько, если при работе браузера он и так обновляется… Больше похоже для сбора статистики…
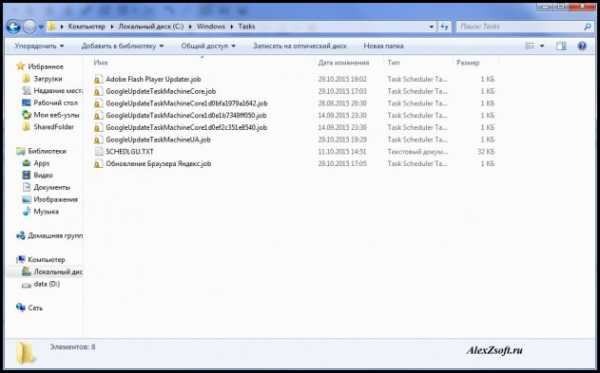
Теперь без вашего ведома ничего не будет планироваться)))
6. Восстановление системы
Есть такая вещь, как восстановление системы… Мне она помогала очень редко… Восстановление системы способно вернуть вас назад, если вы что-то сделали не так. Но я обычно все делаю правильно, по этому отключаю эту функцию. Ведь она создает эти точки восстановления при каждой установке, тем самым забивая место на жестком диске и оперативную память.
Чтобы её отключить жмем опять правой кнопкой мыши по моему компьютеру — выбираем свойство — защита системы (в других версиях операционных систем, может просто называться восстановление системы).

Далее жмем по каждому диску и нажимаем настроить.
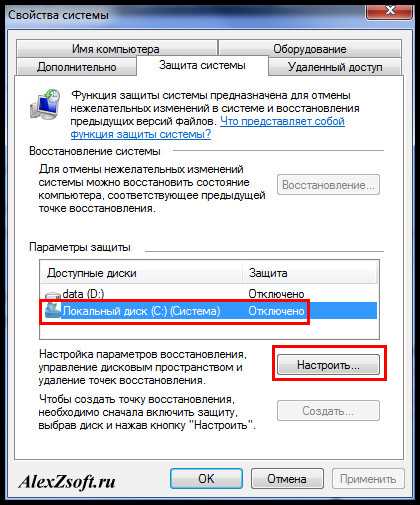
В открывшемся окне нажимаем отключить и удаляем все точки, чтобы не занимали много места. Далее везде нажимаем ОК.

Все, восстановление системы отключено.
7. Стандартная очистка диска.
Полезная вещь, которую не заменит ни одна программа. Она способна удалить ненужные системные файлы.
Она лежит в… Пуск — все программы — стандартные — служебные — очистка диска.
Выбираем системный диск и нажимаем ОК.
Пройдет время, пока программа проанализирует систему и появится окно, в котором будет предложено что удалить. Я обычно ставлю все галочки, кроме сжатия файлов, т.к. этот процесс очень долгий и этим процессом можно добавить лишь место на диске путем сжатия, но быстрее работать не будет. Да и доступ к архивированным файлам будет происходить медленнее.
Ещё, кстати, если есть кнопка очистить системные файлы, то нажимайте, появятся ещё пункты, которые можно очистить.

Когда все выбрали нажимаем ок. Теперь места на системном диске станет ещё больше, что опять же влияет на быстродействие.
8. Временные файлы.
Каждый раз, когда операционная система что-то делает, она оставляет временные файлы и логи, которые не удаляет за собой. Соответственно место на диске уменьшается и замедляется система, т.к. все труднее и труднее становится обращаться к папке с временными файлами.
Чтобы их очистить есть безопасная программа Ccleaner, наверно вы знаете. Она хорошо выполняет свою задачу.
В архиве 2 программы. Они обе пригодятся. Пока запускаем Ccleaner.
Тут 2 полезные кнопки. Анализ и Очистка. При анализе, программа покажет что удалит и в каком количестве. А кнопка очистка, все это очистит. Слева выберите что хотите очищать и нажмите анализ. Если все правильно, то очищайте. Когда вы поставите нужные вам галочки, кнопку анализ нажимать не придется.
Так же есть вкладка приложения, в ней посмотрите внимательно пункты. А то удалите все пароли с браузеров, а потом будете винить программу)))
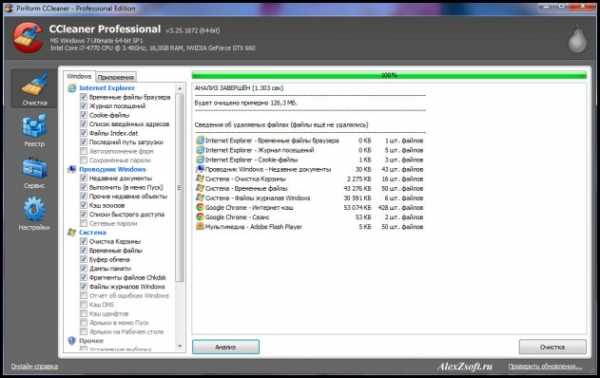
Все, вот так быстро можно очистить временные файлы.
9. Корневой каталог системного диска.
Так же важно посмотреть, нет ли лишних файлов на системном диске.
Не скрытые папки должны быть такие:
Program Files
Program Files (x86)
Windows
Пользователи (Users)
Все остальное — это пользовательские папки, удаляйте на свое усмотрение.
Все что скрыто, является системный и трогать не нужно.
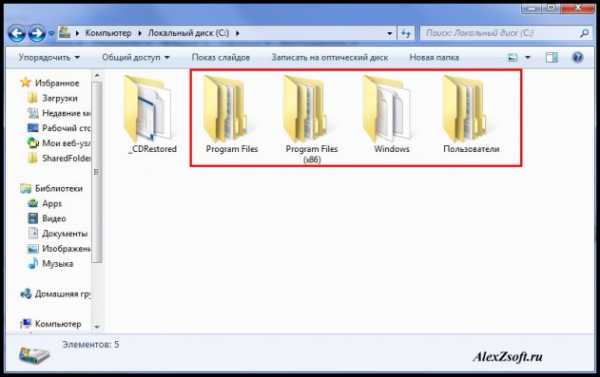
Все что можно удалять, я написал в этой статье.
10. Разбитие жесткого диска
Теперь разобьем жесткий диск на 2, если он ещё у вас не разбит. Не буду пудрить вам голову с акронисами, покажу как это делается в винде. Опять нажимаем правой кнопкой мыши по моему компьютеру — управление.
Слева заходим управление дисками и нажимаем правой кнопкой мыши по системному диску — выбираем сжать том (если выдает ошибку, значит служба дефрагментации дисков отключена).

Теперь внимательнее. Я поначалу путался, потому что написано не самым лучшим образом!
Размер сжимаемого пространства, это каким объемом будет новый диск, а не тот который сжимаете.
Если вы сжимаете диск С, то на моем примере, диск С — будет 36477, а диск D — 23895.

Когда все выберете нажимаете сжать. Далее появится неразмеченное пространство. По нему нажимаем правой кнопкой мыши и выбираем создать простой том. Далее нажимаем далее — далее, там все по стандарту. Создастся диск в файловой системе ntfs и отформатируется.
11. Оптимизация рабочего стола
Очень большую ошибку совершают люди, когда выкидывают все файлы на рабочий стол.
Есть 2 минуса в этом:
- Рабочий стол находится на диске С, а чем меньше файлов на системном диске, тем легче работать операционной системе.
- Иконки на рабочем столе постоянно прогружаются.
Чтобы этого избежать, удалите все ненужное с рабочего стола, а тяжелые папки перенесите на диск D, который мы создали в пункте 10. Если эти папки необходимы на рабочем столе, то просто после перемещения нажмите правой кнопкой мыши на каждую папку и выберите отправить — рабочий стол (создать ярлык).12. Удаление ненужных программ
Не то чтобы ненужные программы прям мешают, они могут засорять реестр, браузеры и занимать оперативную память вися в службах. По этому нужно удалить все программы, которые не нужны.
Чтобы программы не оставили лишних следов, скачиваем программу ниже:
Она портабельная, по этому устанавливать не придется. Просто нажимайте далее, далее и выберите папку куда распаковать программу.
Запускаем… Изначально программа на английском языке, но есть и русский. Для этого заходим в Options и выбираем русский язык из списка.
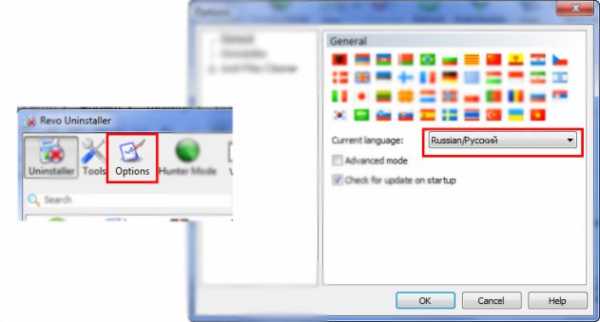
Далее приступим к удалению. Нажимаем на ненужную программу и правой кнопкой мыши нажимаем удалить.
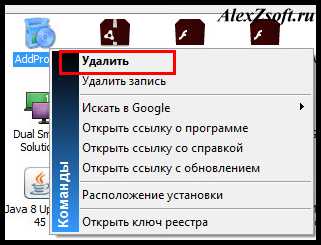
Далее необходимо выбрать режим деинсталляции, по умолчанию умеренный, я так же обычно удаляю умеренным режимом.

Сначала, программа удаляется встроенным деинсталлятором.

После удаления программы встроенным деинсталлятором, программа начнет поиск оставшихся элементов.

Нажимаем далее и видим оставшиеся элементы. Это могут быть файлы, а так же программа ищет элементы реестра.

Но не во всех программах остаются лишние файлы. Допустим в первой программе, не было лишних элементов, а во второй только файлы. А бывает и очень много ключей реестра остается лишними.
Если есть лишние файлы, на всякий случай просмотрите их. Если они действительно лишние, вы нажимаем выбрать все и удалить.
На этом все. Проделайте эти операции со всеми лишними программами.13. Очистка реестра
Есть отличная программа, которая прям оживляет компьютер… Скачиваем:
В архиве 2 программы. Это Ccleaner и Wise Registry Cleaner. Нам нужна вторая. Опять же она не требует установки. Запускаем.
В этой программе можно приводить в порядок реестр. После запуска нажимаем сканировать.
После сканирования, программа покажет найденные ошибки. Жмем очистить.
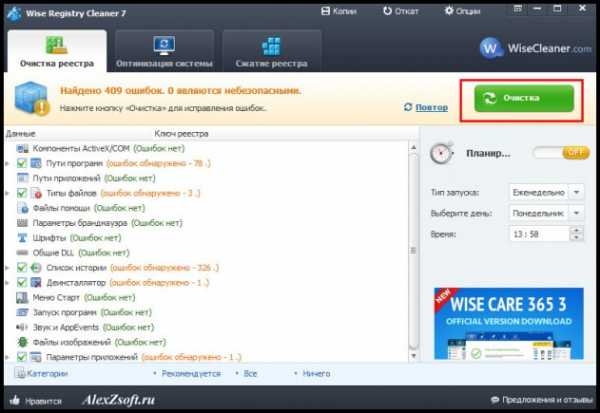
Далее во вкладке оптимизация системы вы можете отключить ненужные функции, я отключаю все кроме автозапуска.
И последняя вкладка сжатие реестра, самая эффективная. Жмем анализ.
И после анализа нажимаем сжатие. Компьютер попросит перезагрузится. Перезагружаемся.
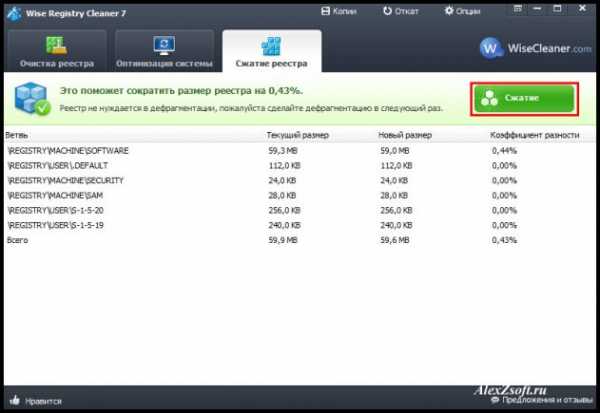
На этом очистка реестра завершена.
14. Дефрагментация диска.
Этот пункт актуален если у вас не ssd диск, т.к. у ssd диска информация хранится как на флешке и нет раскручивающегося диска.
А у обычного жесткого диска чтение информации происходит путем раскрутки диска и чтением с него читающей головки. Дефрагментация на своем уровне собирается всю информацию близко друг к другу в следствии чего, читающая головка быстрее начинает добираться до информации и меньше изнашиваться. По этому эта процедура очень важна для обычного диска.
Программа опять же портативная на русском языке. Скачиваем.
Запускаем. Как я и говорил, дефрагментация для SSD не нужна, да и вообще она вредна! У SSD есть ресурс и нежелательно много раз перемещать файлы на нем. Но в этой программе представлена не то чтобы дефрагментация SSD, а его оптимизация, никаких перемещений не происходит. По этому если у вас SSD выбираем слева галочкой его и кликаем рядом с кнопкой дефрагментация на треугольник и выбираем Оптимизировать SSD.

Пойдет оптимизация SSD
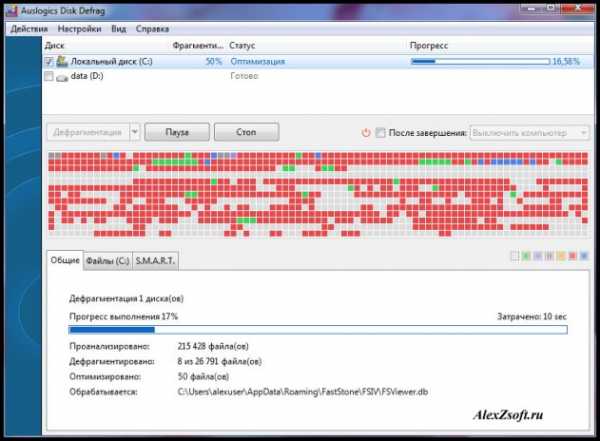
В этой программе так же есть функция дефрагментации отдельных файлов.
И очень удобный SMART диск. Что это такое я писал в этой статье.
Дефрагментация обычного диска происходит практически так же. Выделяем сбоку галочкой обычный диск и нажимаем саму кнопку дефрагментация.
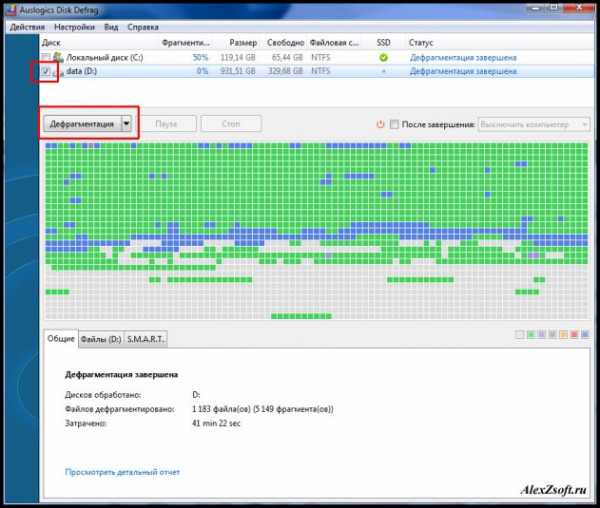
После дефрагментации в поле статус появится надпись: Дефрагментация завершена.
15. Факторы железа, влияющие на медленную работу компьютера:
- Высокая температура процессора
Если температура выше нормы, то процессор начинает сбавлять такты, чтобы не сгореть и компьютер начинает тормозить. Причиной может быть слабая система охлаждения и высохшая термопаста (возможно ещё что вы никогда его не чистили). Я написал отдельную статью про это. По этому не буду повторятся, статья называется как проверить температуру процессора.
- Высокая температура видеокарты
Если температура видеокарты выше нормы, то тут компьютер может не то чтобы тормозить, он может вообще перезагружаться. А при мне вообще случай был, когда клиент принес системный блок, мы включили системник и из видеокарты я увидел дым, а когда побежал выключать из розетки системник, поднялся огонь! Ужас! Про это я тоже писал в статье как узнать температуру видеокарты.
- Битые сектора на жестком диске
Ещё одной причиной медленной работы компьютера является битый жесткий диск. Данные просто не могут считаться с жесткого диска и в лучше случае компьютер тормозит, а в худшем вообще операционная система отказывается загружаться. Как проверить жесткий диск на битые сектора я писал тут, а проверить отклик жесткого диска тут.
- Ошибки оперативной памяти
Тормоза компьютера встречаются очень редко в этом случае. Обычно выскакивает синий экран, но все же и такое может быть. Как проверить оперативную память, я писал тут.
16. Оценка системы
Возможно у вас компьютер не сбалансированный… Это как если вы будете качать одну руку, то она и не вырастет, а если качать все мышцы в комплексе, то можно достичь хороших результатов. Так вот… В компьютере тоже самое.
Чтобы посмотреть сбалансирован у вас компьютер или нет, нажимаем правой кнопкой мыши по моему компьютеру и выбираем свойство.
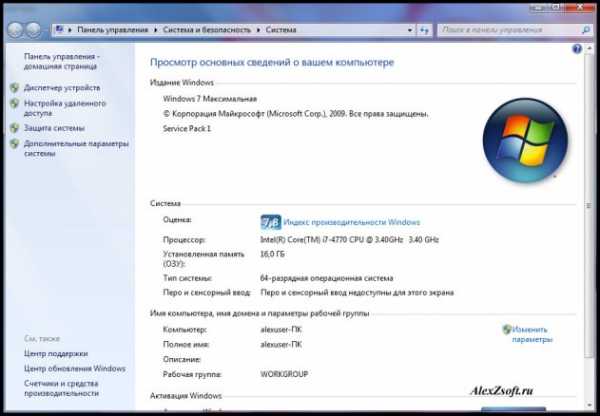
Если вы ни разу не делали оценку компьютера, то у вас будет надпись оценка системы недоступна. Или же система автоматом её оценит. Тогда переходим по индексу производительности Windows.
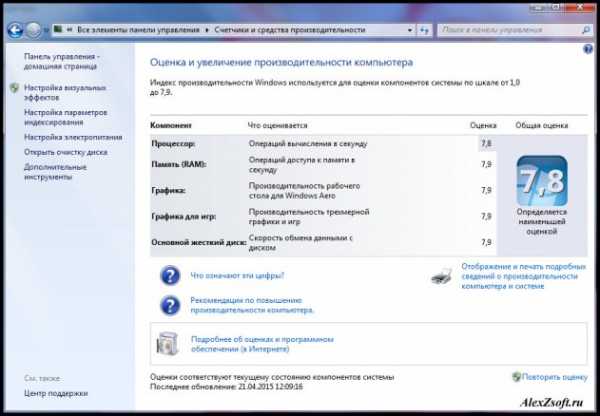
Как видите у меня все сбалансированно, только процессор показывает меньшую оценку, но на то время я покупал последний i7… Покупать extreme, не логично, они стоят очень много… На всякий случай нажмите повторить оценку, справа внизу. Когда анализ железа будет завершен, посмотрите, нет ли сильной разницы в оценках. Если есть, то это повод задуматься об апгрейде этого элемента.
И кстати, я замечал что после оценки системы, компьютер начинал шустрее работать немного.17. Виджет загруженности (для версий windows домашняя расширенная и выше)
Ну и на последок, бонус можно сказать… Чтобы постоянно контролировать загруженность компьютера и знать когда он занят, а когда завис, установим виджет…
Нажимаем правой кнопкой по рабочему столу и выбираем гаджеты:
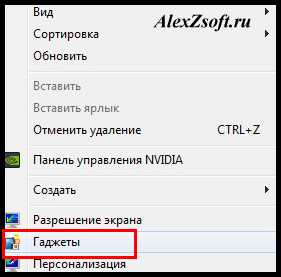
А далее выберем индикатор ЦП кликнув по нему два раза.
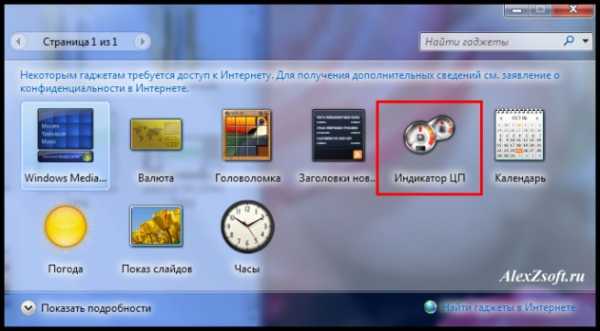
Теперь на рабочем столе будет отображаться индикатор нагруженности процессора и оперативной памяти…
На момент, когда я делал скриншот, нагрузка процессора была 0,2%, а загруженность оперативной памяти 47%. Если эти стрелочки заходят в красную зону, знайте, что компьютер не завис, а занят какими-то процессами. И в этом случае нужно задуматься либо над апгрейдом, либо вы открыли большое количество программ, либо программы слишком тяжелые.
На этом все. Это все способы которые я вспомнил, которые помогут сделать так, чтобы компьютер не тормозил, ну или ноутбук.
alexzsoft.ru
Как почистить компьютер, чтобы не тормозил, самому и с помощью программ

Как почистить компьютер, чтобы не тормозил. Почистить можно как вручную, удаляя не нужный мусор, так и с помощью программ. Рассмотрим лучшие бесплатные проги и покажу как это сделать ручками.
Всем привет!Сегодня будем чистить компьютер от всяких зараз, мусора, в прямом и переносном смысле.У меня частенько возникает проблема с его торможением.Если более конкретно, с ним все, более, менее, нормально, приходиться не часто чистить, а вот с ноутбуком проблемки).Встает логичный вопрос.Если тупит компьютер что делать windows 7, 10 ?После устранения неисправностей, а точнее удаления кучи хлама с него, он приходит к жизни).Давайте сначала вам покажу, как это сделать самому а затем рассмотрим лучшие бесплатные программы предназначенные для этих целей.
Содержание статьи
Очень часто, особенно ноутбук, начинает подвисать из за перегрева.Почему он нагревается?Обычно стандартная проблема — это пыль. Особенно чувствителен к ней ноутбук.Если, от пыли комп тормозит что делать виндовс 7, 10?Для устранения ее, есть 2 варианта.
Первый — это сделать самому. Вы можете вскрыть его и почистить, можно с помощью пылесоса, только смотрите за кнопками, особенно это касается ноутбука, а то без них останетесь).
Второй — это отдать его в сервис для ремонта компьютеров.Я последний раз когда отдавал ноутбук в сервис, не знал проблем с его нагреванием год.
Это все, что касается пыли.Очень распространенная причина притормаживания компа, у вас накопилось много мусора в браузере.Все действия, а именно переходы по сайтам, ваши запросы в поисковой системе остаются в памяти в кэше вашего браузера. Из за этого он может тупить.Поэтому, друзья, кэш и куки надо чистить, хотя бы иногда.
Как почистить кэш и куки на компьютере?Делаем все как на скриншоте.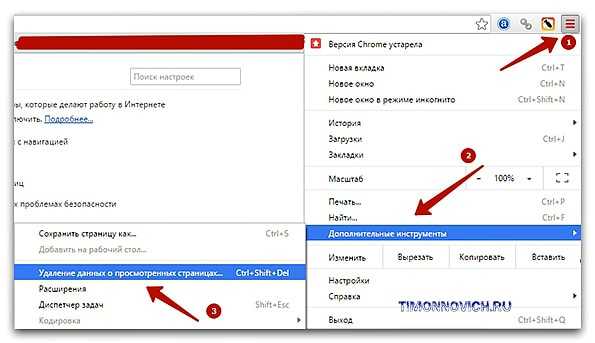 Нажимаете — инструменты — удаление данных — интер.Откроется вот такое окно.
Нажимаете — инструменты — удаление данных — интер.Откроется вот такое окно.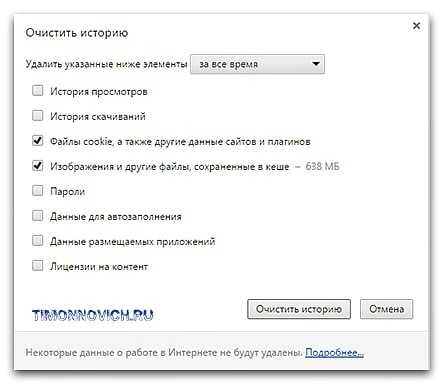 Здесь вы можете выбрать за какой промежуток времени чистить куки и кэш в браузере, ставьте за все время.Везде ставьте галочку, пароли можете не очищать.Далее нажимаете «очистить историю.» В принципе на этом чистка куков и кэша в браузере закончена.Если, вы этого никогда раньше не делали, ваша машина, при работе в интернете, должен работать значительно шустрее.Второй вариант почему тормозит ваш друг - это у вас куча хлама на нем, а точнее память жесткого диска на исходе, при таком раскладе ваш конь будет сильно тупить.Даже если памяти на нем еще и много, но у вас он забит на десятки гигов, он все равно будет глючить.Для того чтобы ваш ноутбук не залипал, вам нужно удалить часть не нужного хлама на нем.Возможно многим вы уже не пользуетесь и не когда не будете.Будем чистить ваш комп ручками, удалять все не нужное на нем.
Здесь вы можете выбрать за какой промежуток времени чистить куки и кэш в браузере, ставьте за все время.Везде ставьте галочку, пароли можете не очищать.Далее нажимаете «очистить историю.» В принципе на этом чистка куков и кэша в браузере закончена.Если, вы этого никогда раньше не делали, ваша машина, при работе в интернете, должен работать значительно шустрее.Второй вариант почему тормозит ваш друг - это у вас куча хлама на нем, а точнее память жесткого диска на исходе, при таком раскладе ваш конь будет сильно тупить.Даже если памяти на нем еще и много, но у вас он забит на десятки гигов, он все равно будет глючить.Для того чтобы ваш ноутбук не залипал, вам нужно удалить часть не нужного хлама на нем.Возможно многим вы уже не пользуетесь и не когда не будете.Будем чистить ваш комп ручками, удалять все не нужное на нем.
1. Нажмите правой кнопкой мышки по ярлыку пуск.Этот ярлык у вас находиться с лева, в самом углу.2. Выберите «панель управления.»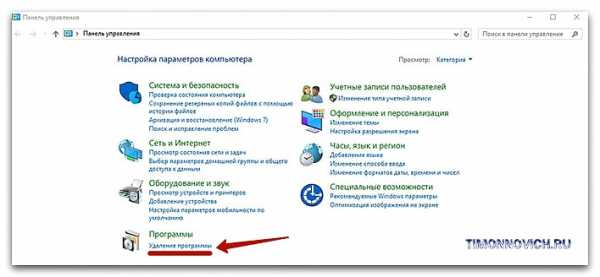 3. Все как на картинке «удаление программ»На вашем ПК откроются все что в нем установлено.Работайте).
3. Все как на картинке «удаление программ»На вашем ПК откроются все что в нем установлено.Работайте).
Другой вопрос.А что делать, если ПК просто медленно открывает какие то приложения, игры, и вообще стал тормознутым?
Чистка компа с помощью бесплатной программы
Вообще часто случается, что у вашего ноута ошибки в реестре, удалили вы например игру, но где то на нем остался от нее мусор, самому достаточно проблемно его искать.Если тупит компьютер что делать windows 7, 10?Для этих целей есть специальные приложения.
Вообще таких в интернете, превеликое множество, главный недостаток этих прог — это то, что большинство из них платные.Мы рассмотрим 2-е бесплатные програмки для очистки нашего ПК.Одна из них давно завоевала популярность у пользователей.Другую я нашел в интернете совсем не давно, проверил и я доволен ее работой.
Начнем с классики.Первая програмка — это ccleaner.Скачать ее можете, вбив в поиске cleaner.org.Перед ее загрузкой , не забудьте выбрать язык. Ее можно установить наверное на любом языке мире, как ни странно русский язык в проге присутствует).Ccleaner в своем арсенале имеет такие возможности как: чистка любого браузера и исправление реестра вашего коня. Мне особенно нравиться 2-ое.С этой программой, после полной чистки компа, вы забудете что он у вас тормозил.Кстати она совершенно бесплатная.
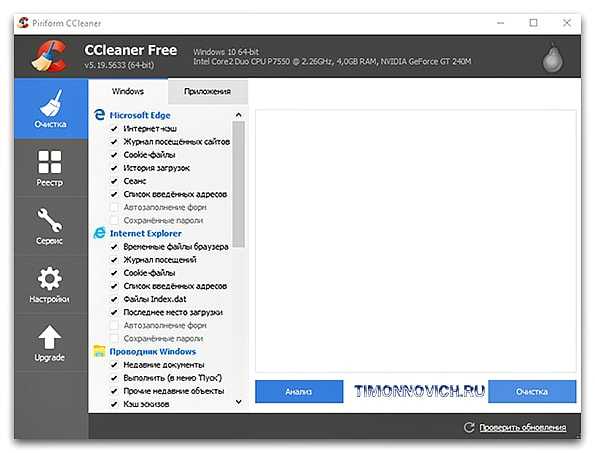 Проверено. Советую, не пожалеете).Перейдем дальше.Все что я описал выше, отлично помогает почистить вашу машину, избавит его от торможения, но что делать, если комп тормозит из за всплывающих окон, баннеров, рекламы?Конечно, для этих целей есть антивирусники, но проблема в том, что не всегда антивирус ловит мышей.Чтобы найти вирус, нужно включить сканирование, а на это уйдет не 1 час и все равно, порой не находит.Смотрим дальше программу, которая избавит вас от этого за считанные минуты.
Проверено. Советую, не пожалеете).Перейдем дальше.Все что я описал выше, отлично помогает почистить вашу машину, избавит его от торможения, но что делать, если комп тормозит из за всплывающих окон, баннеров, рекламы?Конечно, для этих целей есть антивирусники, но проблема в том, что не всегда антивирус ловит мышей.Чтобы найти вирус, нужно включить сканирование, а на это уйдет не 1 час и все равно, порой не находит.Смотрим дальше программу, которая избавит вас от этого за считанные минуты.
Удаляем всплывающую рекламу и баннеры с помощью чистилка
Вторая - это chistilka.В интернете ее найти не составит проблем.В чем преимущество этого приложения?Если CCleaner чистит от различного мусора на стационарниках или ноутах, исправляет ошибки в реестре, чистит ваши браузеры, то chistilka чистит ваш компьютер от вирусов, всплывающих окон (баннеров) и надоедливой рекламы. Вообщем сами прочитаете на картинке ниже).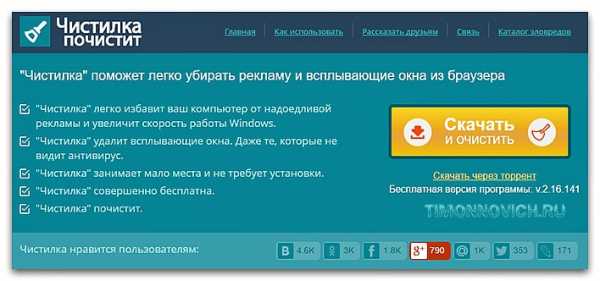 Работать с ней достаточно просто. Вам достаточно скачать ее. Открыть. Нажать запустить. Программа просканирует ваш компьютер, если найдет в нем вредоносный код или прогу почистит, а точнее предложит удалить.У меня на ноутбуке нашел кучу вирусов от моего «любого» mail ru.Я не знаю, как у вас, а для меня любой продукт от маил — это вирус, ну вот такое отношение у меня с ним и ихними продуктами сложилось).После этих процедур ваш друг и помощник должен перестать быть глюченным тормозом.На этом у меня все, удачной чистки!=)Пока!
Работать с ней достаточно просто. Вам достаточно скачать ее. Открыть. Нажать запустить. Программа просканирует ваш компьютер, если найдет в нем вредоносный код или прогу почистит, а точнее предложит удалить.У меня на ноутбуке нашел кучу вирусов от моего «любого» mail ru.Я не знаю, как у вас, а для меня любой продукт от маил — это вирус, ну вот такое отношение у меня с ним и ихними продуктами сложилось).После этих процедур ваш друг и помощник должен перестать быть глюченным тормозом.На этом у меня все, удачной чистки!=)Пока!
timonnovich.ru
Как почистить компьютер чтобы не тормозил
Появление тормозов во время работы компьютера, наверное, один из больных вопросов для многих пользователей. Люди задаются вопросом, что же могло произойти с моим компьютером, ведь после того как мы его купили он работал замечательно, без зависаний и прочих глюков. Поэтому, в сегодняшней статье мы с вами постараемся разобраться как почистить компьютер чтобы не тормозил и ускорить его работу. Все действия я буду выполнять на своем компьютере с операционной системой Windows 10, в предыдущих версиях делается все аналогично.
Содержание статьи
Настройка автозагрузки Windows 10
Любую операционную систему рано или поздно необходимо очищать от мусора, который скапливается после установки и удаления различных программ, а так же очищать от самих программ.
Поэтому изначально мы идем в меню автозагрузки Windows и отключаем авто запуск не нужных нам приложений. Во первых они занимают место в оперативной памяти, а во вторых если они нам не нужны мы их отключим.
Многие из вас спросят: Где находится автозагрузка в windows 10 ? В предыдущих версиях чтобы зайти в меню автозагрузки нужно нажать «Пуск» и в строке поиск ввести «msconfig» откроется окно «Конфигурация системы » нас в этом окне интересует пункт «Автозагрузка», в Windows 10 разработчики меню автозагрузки перенесли в Диспетчер задач. Поэтому нажимаем на сочетание клавиш Ctrl+Shift+Esc 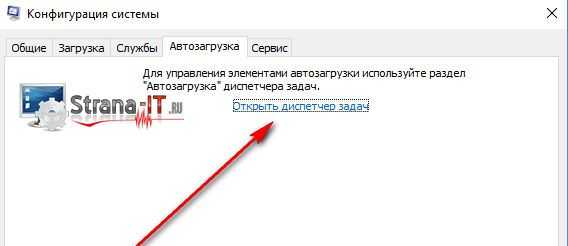
Откроется диспетчер задач. В нем мы идем на вкладку «Автозагрузка» В списке мы отключаем не нужные нам программы. Привожу скрин, как это выглядит у меня.
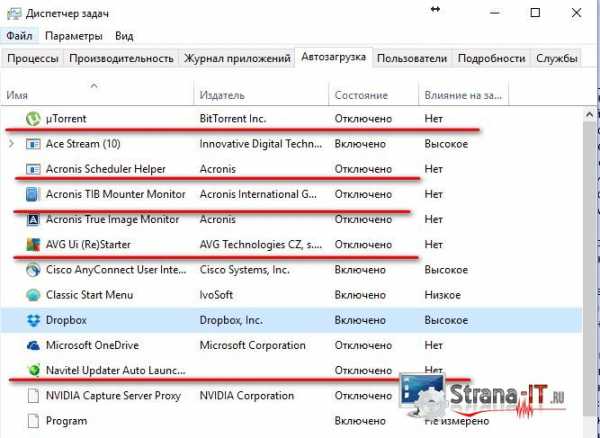
Для того, чтобы отключить автозагрузку нужной нам программы, мы выбираем ее из списка и жмем кнопку «Отключить». Если у вас большой список таких программ, а компьютер достаточно слабый, то можете отключить все программы. Тем самым хорошо освободите место в ОЗУ, и поможете Windows работать быстрее. После проделанных действий нужно перезагрузить компьютер.
Отключаем ненужные службы Windows
После того, как мы с вами разобрались с автозагрузкой , переходим к службам, некоторые из них, так же занимают место в оперативной памяти, но для нас пользы никакой не несут.
Поэтому идем по пути «Пуск», ищем пункт «Компьютер» нажимаем на нем правой кнопкой мыши и выбираем «Управление». В окне управления компьютером спускаемся в низ и открываем пункт «Службы и приложения» — «Службы»
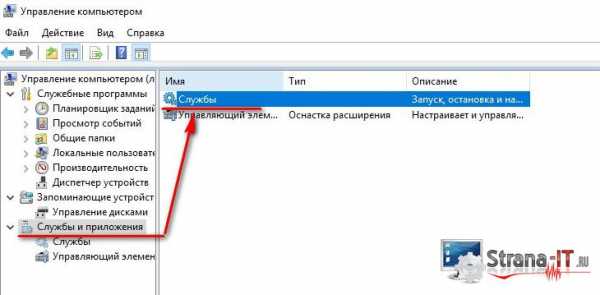
Перед вами откроется список служб. Отключать все подряд не нужно, так как это может привести к неправильной работе Windows.
На своем компьютере и на компьютере клиентов я отключаю следующие службы:
- Центр обновления Windows (можно оставить включенной, но не всегда обновления встают корректно, а это приводит к тормозам и сбоям в работе операционной системы)
- Центр обеспечения безопасности и Защитник Windows – эти две службы очень тормозят работу компьютера, поэтому если вы пользуетесь отдельным антивирусом, то смело можно отключить
— Брандмауэр Windows – так же относится к списку отключаемых служб
— Служба Google Update и подобные службы можете смело отключать, так как они мало чем полезны, а тормозить компьютер будут. Если у вас тормозит браузер Google Chrome читайте статью Как очистить кэш браузера.
Это основные службы, которые можно и нужно отключить при настройке Windows, так же просмотрите внимательно список, и если увидите службы от неиспользуемых вами программ так же отключайте.
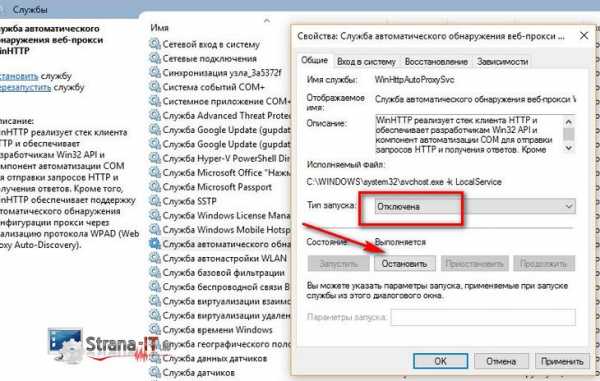
Для того чтобы отключить службу: необходимо нажать правой кнопкой мыши. Выбрать пункт свойства нажать на кнопку «Остановить» и выставить тип запуска «Отключено». Компьютер при этом можно не перезагружать.
Отключаем визуальные эффекты Windows.
Данный пункт будет полезен тем, у кого достаточно слабый компьютер.
Чтобы отключить визуальные эффекты открываем «Пуск» далее жмем правой кнопкой на «Компьютер» и выбираем «свойства». Откроется окно «Система» ищем пункт «Дополнительные параметры системы» откроется новое окно «Свойства системы» выбираем вкладку «Дополнительно» и жмем на кнопку параметры быстродействия.
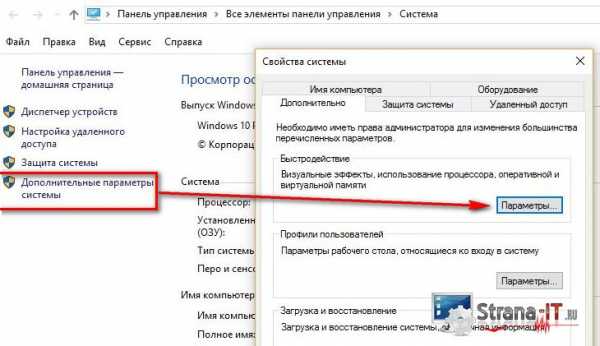
Нас интересует вкладка «Визуальные эффекты» открываем ее, отмечаем пункт «Обеспечить наилучшее быстродействие» и применяем параметры.
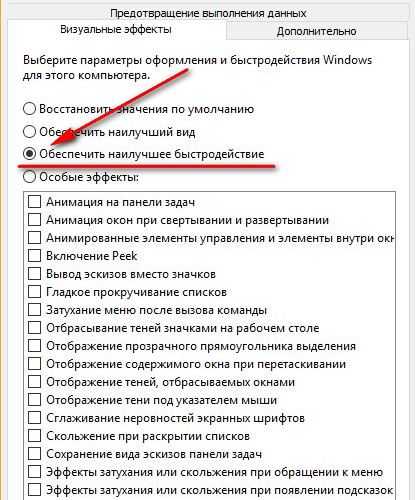
Теперь ваш компьютер будет работать чуточку быстрее.
Отключаем восстановление системы.
Во всех версиях Windows есть довольно сомнительная функция «Восстановление системы». Как правило пользы от нее ноль, а вот ресурсы компьютера она потребляет. Забивается не только место на жестком диске, но и оперативная память, так как данная служба следит за всеми действиями на компьютере и записывает себе информацию.
Поэтому рекомендую ее так же отключить. Для этого заходим снова в свойства компьютера и ищем «Дополнительные параметры» и «Защита системы»
Жмем кнопку настроить и выбираем пункт отключить, в общем делайте как указано на картинке. После этого перезагружаемся и видим, что у нас появились дополнительные свободные гигабайты на жестком диске.
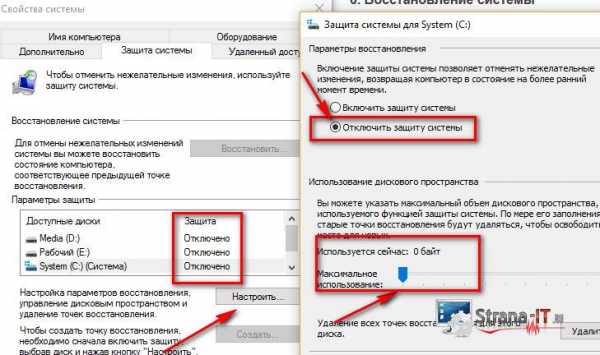
Пользуемся службой очистка диска
Если вы видите, что место на системном диске становится крайне мало, нужно прибегнуть к помощи стандартной программы очистка диска. Она может почистить компьютер чтобы не тормозил, удалить ненужные системные файлы.
Для того, чтобы запустить данную программу идем по пути Пуск – все программы — Средства администрирования Windows – очистка диска.
Откроется окно с предложением выбрать для очистки диск. Выбираем диск C:, и нажимаем ОК
Программа проанализирует данные и выдаст окно с файлами, которые можно удалить. Вам лишь останется согласиться, нажав кнопку «ОК»
Очищаем временные файлы с Ccleaner
Во время своей работы операционная системы сохраняет в свои папки временные файлы и логи, которых становится достаточно много, по прошествии времени. В результате система ищет нужные ей файлы больше времени, а от этого замедляется и общая работа компьютера.
Как вы видели из заголовка, сейчас нам понадобится замечательная программа Ccleaner. Скачать вы ее можете с официального сайта http://ccleaner.org.ua/download/
Я себе скачал Portable версию, чтобы не устанавливать. После того как скачаете, запустите программу. Выбираем пункт Очистка и жмем кнопку «Анализ» программа сама определит, что можно очистить.
Как видите из скриншота ниже. Программа нашла на моем компьютере почти 3 Гб ненужных файлов. Жмем кнопку очистка. Программа удалит все ненужные временные файлы.
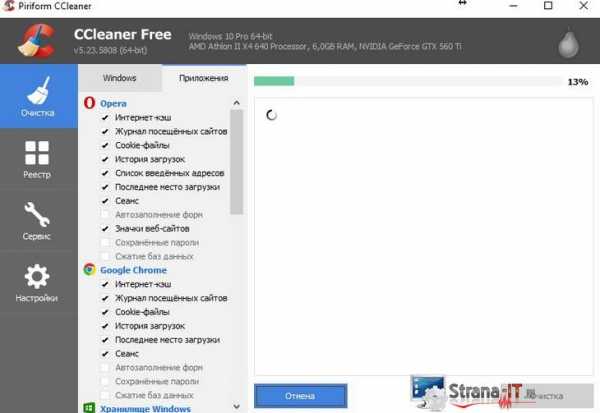
Удаляем с рабочего стола неиспользуемые файлы и ярлыки
Очень часто вижу компьютеры многих пользователей, у которых рабочий стол усыпан ярлыками и различными файлами. Предлагаю избавиться от этой вредной привычки и оставить на рабочем столе лишь нужные ярлыки. Остальные удалить, а файлы перенести на другой диск. Так как все, что находится на рабочем столе, хранится на системном диске компьютера, соответственно во первых вы занимаете место, которое может понадобиться Windows, а во вторых ярлыки постоянно подгружаются, тем самым тормозят систему.
Если на рабочем столе находятся папки с файлами – рекомендую их перенести на другой раздел системного диска и сделать для них ярлыки, если они действительно вам необходимы.
Чистим реестр Windows
Так как мы уже с вами скачали программу Ccleaner, то непременно удалим, все хвосты оставшиеся в реестре от удаленных программ.
Для этого запускаем программу идем на вкладку реестр и жмем кнопку «Поиск проблем». Программа быстро проанализирует реестр системы и выдаст предложение исправить проблемы. Вам нужно будет нажать на кнопку и подождать несколько секунд пока будет выполняться работа.
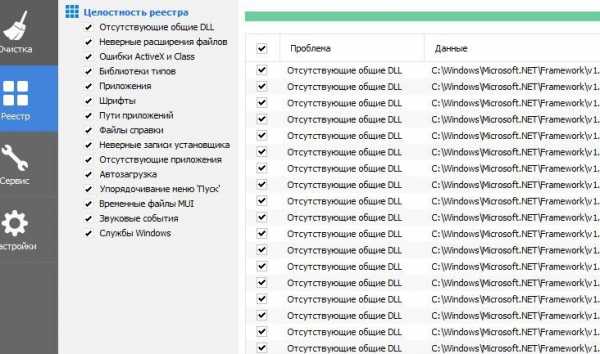
Дефрагментация диска
И напоследок, рекомендую время от времени выполнять дефрагментацию разделов жесткого диска. Делать ее можно как стандартными средствами Windows, так и сторонними утилитами. Лично я использую встроенный дефрагментатор Windows. Дефрагментация нужна для того, чтобы упорядочить файлы на жестком диске и тем самым ускорить доступ к ним.
На этом у меня все, теперь вы знаете как почистить компьютер чтобы он не тормозил.
strana-it.ru
Как самостоятельно почистить компьютер чтобы не тормозил
Любой компьютер, будь то на Windows 10 или другой ОС, со временем начинает тормозить. Если вы хотите узнать, как самостоятельно почистить компьютер, чтобы он не тормозил, то вы на верной странице. Здесь мы собрали советы и рекомендации.

Все пользователи должны понимать, что работоспособность их ПК напрямую зависит от того, как вы за ними ухаживаете и какие методы используются для поддержки его нормальной работоспособности. В данном случае речь идёт об очистке от вредоносного ПО, удалении более ненужных программ, проверке надёжности компонентов системы и т. д. Если у ваша система начинает работать медленно или вы наблюдаете какие-то другие неисправности, то нужно почистить компьютер, чтобы он больше не тормозил.
Все «тормоза» вашего оборудования вполне возможно делить на программные и аппаратные. Действительно, иногда устройство начинает работать реально быстрее после того, как с внутренностей системного блока удаляется пыль. Просто охлаждение процессора и видеокарты становится лучше, и они начинают работать эффективнее. Что касается программной части, то здесь необходимо применять свои методы.

Что делать, чтобы компьютер не тормозил
Коль уж мы заговорили о программном способе почистить ваш ПК, то здесь вам могут пригодиться следующие способы:
- Настройка автозагрузки;
- Использование утилит типа CCleaner;
- Удаление вирусов;
- Чистка кеша браузера;
- Удаление ненужных утилит и приложений;
- Дефрагментация диска и его очистка.
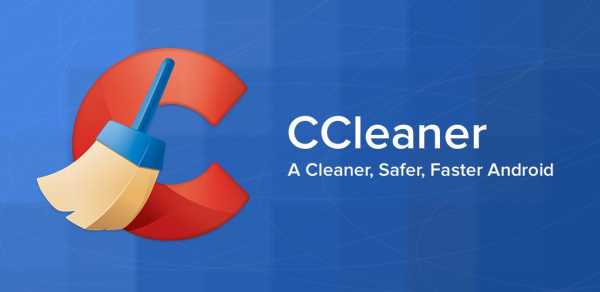
Когда вы инсталлируете какую-то утилиту на свой ПК или ноутбук, то она запросто может оказаться в автозагрузке и при включении ПК запускаться вместе с ОС. Постепенно таких программ становится всё больше, и они замедляют загрузку Windows до критического уровня. Вы можете самостоятельно отследить такое ПО при помощи Диспетчера задач. Откройте его любым способом. Быстрее всего – одновременным нажатием на CTRL + SHIFT + ESC. Во вкладке «Автозагрузка» вы сможете оценить влияние той или иной программы на скорость загрузки ОС. Вы можете отключить автоматическую загрузку этих приложений или вовсе их удалить.
Сегодня многие пользователи используют такую утилиту, как CCleaner. С её помощью очень просто почистить компьютер, чтобы он не тормозил. Эта утилита имеет возможности для очистки реестра и устранения записей о различных ошибках системы. В ней же есть хорошие инструменты, позволяющие удалять программы из автозагрузки, тем самым ускоряя систему. Вы можете использовать утилиту для корректного удаления любых программ и приложений ОС, а также расширений для ваших браузеров.
Загрузка...Пожалуйста, Оцените:
Наши РЕКОМЕНДАЦИИ
win10m.ru
Как САМОМУ почистить компьютер, чтобы не тормозил
В наши дни практически невозможно найти дом, в котором нет хотя бы одного компьютера, будь то ПК или ноутбук. И, конечно же, каждый из нас рано или поздно сталкивается с проблемой снижения скорости совершения операций. Причин этому несколько, они могут быть как физическими, так и программными. Все они устранимы, главное знать, как почистить компьютер, чтобы он не тормозил. В этой статье вы найдете подробную инструкцию по этому вопросу.
Содержание статьи
Как почистить компьютер, чтобы не тормозил
В первую очередь перечислим причины, из-за которых происходит торможение компьютера:
- Скопление пыли на внутренних частях системного блока.
- Перегрузка оперативной памяти и/или процессора какими-либо приложениями или процессами.
- Перегрев процессора.
- Наличие вирусов в системе.
- Программный мусор на жёстком диске.
Емко и кратко про чистку компьютера можно посмотреть в этом видео, более детально и подробно процедуры описаны в тексте статьи:
Как можно почистить компьютер чтобы не тормозил?
Наилучшим вариантом очистки компьютера является комплекс мер, направленный на устранение всех вышеперечисленных проблем. Необязательно, что все из них наличествуют на вашем компьютере, но проверить необходимо каждый вариант.Устранение физических проблемНачинать очистку компьютера следует с физической очистки. Это самый важный шаг, так как накопившаяся пыль вызывает не только торможение компьютера вследствие перегрева, но и может стать причиной выхода из строя каких-либо отдельных деталей или даже всей материнской платы. Для данной операции нам понадобятся отвёртка, пылесос и небольшая мягкая щёточка.
Если речь идёт о настольном ПК – снимаем боковую стенку системного блока, если нужно почистить ноутбук – откручиваем нижнюю крышку. Таким образом мы получаем доступ ко всем частям компьютера, материнской плате, вентиляторам и прочим элементам системы охлаждения. Разобрав компьютер выполняем следующие шаги:
- Обесточиваем компьютер (ПК просто отключаем от сети, у ноутбука обязательно снимаем батарею).
- Ставим пылесос в режим компрессора и при помощи воздуха выдуваем пыль.
- Мягкой щёточкой аккуратно, чтобы не повредить детали и контакты, смахиваем оставшуюся пыль с материнской платы, видеокарты и прочих частей.
Не спешим собирать компьютер после удаления пыли. Теперь необходимо проверить состояние термопасты на процессоре. Снимаем его с материнской платы, отсоединив предварительно вентилятор. Проводим пальцем по тыльной стороне процессора, на которую намазана термопаста. Если термопаста сухая, то аккуратно счищаем её, наносим новую и устанавливаем процессор на место. После этого собираем компьютер/ноутбук и приступаем к следующему этапу.
Очистка компьютера от вирусов
После того, как мы закончили с физической очисткой компьютера, переходим к удалению вирусных программ. Здесь важно правильно подобрать антивирус. При выборе следует обратить внимание на следующее:
- Производительность компьютера (в первую очередь на объём оперативной памяти).
- Финансовые возможности (лицензии некоторых антивирусов стоят довольно недёшево).
Одними из лучших программ являются антивирус Касперского и ESET Smart Security. Но они подходят не каждому, так как лицензии на них стоят приличных денег, кроме того они вытягивают на себя довольно большой процент ресурсов оперативной памяти. Если первую проблему можно обойти при помощи нахождения в интернете бесплатных ключей, кряков или просто путём ежемесячного сброса Триала, то со второй справиться невозможно. Поэтому владельцам компьютеров с объёмом оперативной памяти менее 2 Гб даже не стоит рассматривать установку этих утилит. Но для компьютеров с высокой производительностью Kaspersky и ESET являются самым оптимальным вариантом – это мощнейшие инструменты с огромной антивирусной базой, включающей в себя самые последние шпионские программы и способы борьбы с ними.
Базы постоянно и очень оперативно обновляются, в частности, прогремевший в сети вирус Rabbit стал распознаваться Kaspersky Internet Security спустя всего несколько дней после своего появления.
Для более слабых компьютеров больше подойдут бесплатные антивирусы, такие как 360 Total Security, Doctor Web или Avast. Конечно, они немного уступают вышеописанным монстрам, но всё-таки способны обеспечить довольно качественную защиту, достаточно просто регулярно обновлять базы.Обычно, антивирусные программы распознают вирусы автоматически, в режиме Live, стоит им только проявить какую-либо активность, но всё же лучше просканировать компьютер. Практика показывает, что 2-3, а иногда и гораздо больше вирусных программ могут скрываться на вашем компьютере от неусыпного глаза антивируса, каким бы мощным он ни был, и выявляются они исключительно с помощью сканирования.Итак, поговорим о том, как очистить компьютер, чтобы не тормозил с помощью антивирусной программы. Алгоритм действий для этого одинаков практически для всех антивирусных программ, так что не будем останавливаться на какой-либо из них конкретно, а просто опишем общий принцип:
- Запускаем сканирование.
- После его окончания просматриваем журнал.
- Пытаемся вылечить или удалить найденные подозрительные файлы нажатием соответствующей кнопки напротив каждого из них.
- Перезагружаем компьютер.
На этом очистка компьютера от вирусов завершена. Важно отметить, что если вы используете какое-либо нелицензионное программное обеспечение или у вас установлены пиратские версии игр, антивирусная программа может принимать некоторые файлы, необходимые для их работы за вирусы. Поэтому прежде чем удалять файлы из журнала определите их назначение.
Очистка от ненужных программ
Зачастую на компьютере скапливаются программы, которые скорее всего уже не понадобятся. Их желательно удалять, так как они могут не только занимать место на жёстком диске, но и работать в фоновом режиме, отнимая ресурса процессора и оперативной памяти. Очистить компьютер от них можно двумя способами:
- С помощью встроенного средства удаления программ Windows.
- C помощью специальных утилит.
Для того, чтобы очистить компьютер, не прибегая к помощи дополнительных средств, переходим в панель управления – установка и удаление программ. Перед нами появляется список установленных на компьютере программ. Выбираем те, что больше нам не понадобятся и жмём «Удалить».Стоит отметить, что удаление программ с помощью средств Windows не позволяет очистить компьютер полностью, многие файлы застревают в реестре или просто остаются в папках, где ранее располагались установленные программы. Это происходит из-за того, что в этом случае удаление происходит при помощи встроенных деинсталляторов, которые являются частью удаляемых программ и не всегда совершенны. Использование утилит позволяет дополнить работу деинсталлятора своими функциями – очисткой реестра и удалением оставшихся файлов.
Какой программой почистить компьютер, чтобы не тормозил?
Существует множество утилит для удаления программ, схожих по принципу работы и эффективности, поэтому в качестве примера мы рассмотрим одну из них – Revo Uninstaller. Для очистки компьютера с её помощью предпринимаем следующие шаги:
- Запускаем Revo Uninstaller.
- Выбираем из списка программу и жмём «Удалить».
- Ждём запуска встроенного деинсталлятора программы и подтверждаем удаление.
- После окончания работы деинсталлятора выбираем тип сканирования в нижней части окна Revo Uninstaller (рекомендуется всегда выбирать «Глубокое»).
- После окончания сканирования появится список файлов реестра, связанных с удалённой программой. Выбираем все и жмём «Удалить».
- Далее появляется список оставшихся на жёстком диске файлов. Поступаем так же, как и на предыдущем шаге – выбираем всё и удаляем.
Дефрагментация HDD
Последний шаг при очистке компьютера – дефрагментация HDD (жёсткого диска). Это так же можно сделать при помощи встроенных средств Windows, но лучше пользоваться специальными утилитами, например, Auslogics Disc Defrag. Программа производит дефрагментацию и очистку секторов жёсткого диска в автоматическом режиме, самостоятельно определяя бесполезные и остаточные файлы. Для осуществления процесса дефрагментации с помощью Auslogics Disc Defrag осуществляем 3 простых шага:
- Запускаем утилиту.
- Выбираем раздел жёсткого диска и нажимаем «Дефрагментировать».
- По окончании дефрагментации жмём «Очистить».
В этой статье мы разобрали как почистить компьютер, чтобы не тормозил несколькими несложными действиями. Перечисленный выше комплекс мер даёт результат в 90% случаев. Если же он не помог и компьютер продолжает работать не на полной скорости – значит причина скорее всего механическая, причём довольно серьёзная. В таком случае лучше обратиться к специалистам в сервис центр, иначе компьютер может полностью выйти из строя.
Читайте также:
xn--80aaacq2clcmx7kf.xn--p1ai
Как почистить компьютер чтобы не тормозил
Медленная работа компьютера раздражает большинство пользователей, а некоторых доводит до настоящей истерики. Вместе с тем решить проблему часто можно выполнив простые действия по оптимизации.
Избавляемся от пыли
Пыль одна из главных причин, которая приводит к снижению скорости работы ПК, так как из-за нее появляется перегрев. В ряде случаев она может нанести компьютеру и более серьезный вред, став причиной выхода из строя комплектующих.

Фото: персональный компьютер
Избежать проблем позволит проведение регулярной очистки компьютера от пыли и грязи. Делать это рекомендуется минимум 2 раза в год. В стационарных ПК выполнить процедуру чистки пользователь вполне может самостоятельно без помощи специалистов.
Рассмотрим, как можно почистить компьютер, чтобы не тормозил из-за пыли:
- отключить шнуры питания;
- открыть системный блок;
- удалить пыль, используя пылесос, мягкую кисточку и баллон со сжатым воздухом;

Фото: пыль в компьютере
- снять систему охлаждения;
- заменить термопасту;
- проверить и при необходимости заменить или смазать вентиляторы;
- установить куллеры на место;
- выполнить проверку корректного подключения всех устройств;
- закрыть крышку и проверить работу.
Важно. Замену теплопроводного интерфейса (термопасты) рекомендуется делать при каждой чистке, так как со временем она засыхает и теряет свои основные свойства, обеспечивающий отвод тепла.
Проверяем компьютер на вирусы
Вирусы нередко становятся причиной медленной работы компьютера. Попадая в систему, они могут нанести самый разнообразный вред, например, удалить или зашифровать важную информацию. Многие из вредоносных программ существенно нагружают ПК и замедляют работу системы.

Фото: вирус в компьютере
Простые рекомендации могут помочь избежать заражения компьютерными вирусами.
Рассмотрим основные из них:
- устанавливайте антивирусное ПО;
- регулярно скачивайте и инсталлируйте обновления ОС;
- никогда не загружайте подозрительные файлы;
- включите регулярное обновление антивирусных баз;
- используйте файервол, он встроен в систему начиная с WindowsXP;
- проверяйте все USB-накопители перед открытием.
Эти простые действия существенно снизят возможность проникновения вируса, но не дадут 100% гарантии. Если есть подозрения о том, что система может быть заражена, рекомендуется немедленно выполнить сканирование специальными утилитами, например, CureITот Доктор Веб.
Рассмотрим основные признаки проникновения в систему вредоносного ПО:
- снижение производительности;
- появление неизвестных файлов или внезапное исчезновение существующих;
- различные сообщения об ошибках;
- не запрошенная реклама;
- высокая загрузка процессора;

Фото: загрузка процессора
- невозможность запустить диспетчер задач или редактор реестра.
Совет. При малейших подозрениях на вирусы не откладывайте сканирование, чем раньше выполнено лечение, тем больше шансов сохранить важные данные и меньше вероятности, что вирус причинит существенный вред системе.
Проводим дефрагментацию
Запись на жесткий диск производится в первое свободное пространство для ускорения процесса. Это может привести к тому, что части файла будут располагаться в разных частях диска – фрагментированы, что существенно снижает скорость доступа к информации, так как система вынуждена искать его по всему диску.

Фото: жесткий диск
Дефрагментация упорядочивает расположение данных на винчестере и помогает увеличить производительность компьютера.
Рассмотрим порядок действий для дефрагментации диска в Windows 7 или XP:
- открыть «Мой компьютер»;
- выбрать диск, который необходимо дефрагментировать;
- в контекстном меню выбрать «Свойства»;
- на вкладке «Сервис» нажать кнопку «Выполнить дефрагментацию»;

Фото: выполнить дефрагментацию
- провести тестирование с помощью кнопки «Анализ» и при необходимости запустить дефрагментацию.
В Windows 8 по умолчанию раз в неделю выполняется дефрагментация. Проходит она в фоновом режиме и пользователь может ее не замечать. Если нужно запустить процесс оптимизации принудительно, то сделать это можно по аналогии с другими версиями ОС от Microsoft.
Видео: Что делать, если компьютер тормозит
Восстановление системных файлов
В некоторых случаях системные файлы могут быть утеряны или повреждены. Произойти это может из-за некорректной работы программы удаления, вирусов или действий пользователя. Но в любом случае, система без нужных файлов может работать некорректно: тормозить и сбоить. Для нормализации работы в ОС встроено специальное средство восстановления.
Рассмотрим порядок запуска средства восстановления системных файлов:
- запуск командной строки с правами администратора;
- проверка и восстановление системных файлов с помощью команды sfc /scannow;
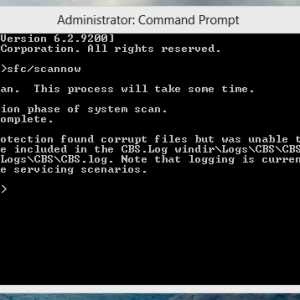
Фото: выполние команды sfc /scannow
- в случае если были обнаружены неустранимые неисправности необходимо выполнить команду dism /online /cleanup-image /restorehealth.
Оптимизация ПК с Glary Utilites
Удобно для оптимизации работы ПК использовать специальные утилиты, которые позволяют выполнить процесс даже неопытному пользователю. Одна из них – Glary Utilities. Представляет собой она целый набор утилит, которые помогут повысить скорость работы системы.
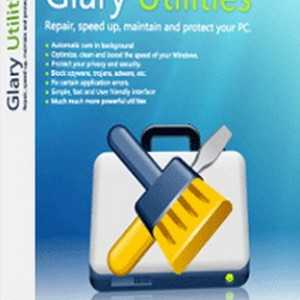
Фото: Glary Utilities
Рассмотрим основные функции Glary Utilities:
- очистка системы от временных данных;
- удаление программ;
- очистка реестра;
- шифрование важных данных;
- оптимизация работы с ОЗУ;
- управление автозагрузкой и активными процессами;
- очистка жесткого диска от ненужных файлов.
Интерфейс приложения позволяет с легкостью выполнять оптимизацию системы даже неопытным пользователем. Продукт распространяется бесплатно. Его можно свободно загрузить на сайте разработчика.
Добавление оперативной память
Размер оперативной памяти оказывает существенное влияние на производительность ПК. Если ее объем недостаточен, то система вынуждена хранить часть используемых в работе данных на жестком диске, что существенно влияет на скорость работы.

Фото: оперативная память
Прежде чем приступать к добавлению памяти, необходимо выяснить, какой тип совместим с компьютером.
Сделать это можно следующими способами:
- с помощью специальных утилит;
- обратившись к документации, поставляемой с ПК;
- по внешнему виду и информации на модулях.
Стоит обратить внимание, что наилучший способ, позволяющий избежать досадных ошибок – использование документации.
Перед покупкой модулей ОЗУ необходимо также узнать, сколько модулей поддерживает системная плата и сколько из них свободно. Это позволит выбрать объем каждого модуля при покупке.

Фото: установка модуля памяти
Рекомендация. Более стабильная работа системы обеспечивается при использовании в компьютере памяти от одного производителя, также лучше устанавливать планки одинакового размера.
Приведем порядок действий при установке новых или замене существующих модулей ОЗУ:
- отключить питание компьютера;
- открыть крышку системного блока;
- при необходимости удалить старые модули;
- убедившись в правильном расположении установить новые планки в слоты;
- проверить надежность крепления и удиться, что все крепления до конца защелкнулись;
- закрыть корпус системного блока и проверить работу ПК.
Важно помнить, что 32-битные системы не могут работать с большим объемом ОЗУ. При использовании 4 и более гигабайт оперативной памяти рекомендуется перейти на 64-битную версию Windows.
Настройка файла подкачки
Система в случае нехватки места для запущенных приложений в ОЗУ использует так называемую виртуальную память. Для этого на диске создается специальный файл подкачки, в который перемещается часть данных из ОЗУ.

Фото: пользователь с компьютером
Правильная настройка файла подкачки может повысить производительность компьютера. Оптимальный размер, который рекомендуется устанавливать в параметрах ОС должен в 2-3 раза превышать объем имеющегося физического ОЗУ.
Рассмотрим, как выполнить настройку файла подкачки в Windows 7:
- открыть «Свойства системы», выбрав соответствующий пункт в «Панели управления»;
- последовательно выбрать следующие пункты: «Дополнительные параметры системы» — «Быстродействие» – «Параметры» – «Дополнительно» – «Виртуальная память» и нажмите кнопку «Изменить»;
- выберите нужный диск;
- установить переключатель в положение «Указать размер»;

Фото: файл подкачки в Windows
- задать максимальный и минимальный размер;
- сохранить параметры нажав сначала на кнопку «Задать», а затем Ok.
- Перезагрузить ПК.
В других версиях операционной системы задать настройки виртуальной памяти можно аналогично.
При установке параметров необходимо помнить следующие советы:
- файл подкачки должен располагаться на самом быстром жестком диске;
- максимальный и минимальный (исходный) размер виртуальной памяти должны совпадать;
- периодическое проведение дефрагментации позволит ускорить работу ОС с файлом подкачки.
Видео: CCleaner очисти компьютер
Недостаточно свободного места на диске и его оптимизация
Нормальная работа Windowsвозможна только при наличии достаточного количества свободного места на системном диске. Рекомендуется оставлять свободными около 20%, но не менее 5-10 ГБ.

Фото: современный жесткий диск
,
Освободить место на винчестере можно не только удалив ненужные файлы или программы, но и проведя очистку временных файлов.
Для этого существует два способа:
- запуск встроенного средства Windows;
- использование сторонних утилит.
На практике встроенная в ОС утилита часто оказывается малоэффективной. Поэтому оптимальным вариантом будет использование сторонних утилит, например, Glary Utilities или CCleaner. Они позволяют произвести очистку с помощью дружественного интерфейса быстро и качественно освободить место от временных файлов.

Фото недостаточно свободного места
Стоит помнить, что файлы могут располагаться на диске достаточно хаотично. В результате со временем свободное место остается тоже в разных частях накопителя, и скорость будет падать. Поэтому периодически надо проводить дефрагментацию диска.
Настройка визуальных эффектов
Современные версии ОС содержат множество визуальных эффектов для создания более приятного внешнего вида. В то же время все они требуют системных ресурсов и несколько снижают производительность. Отказавшись от части визуальных эффектов можно улучшить скорость работы ПК.
Рассмотрим, как открыть окно настроек визуальных эффектов в Виндовс 7:
- откройте «Панель управления»;
- выберите пункт «Система»;
- перейдите на вкладку «Дополнительные параметры»;

Фото: дополнительные параметр
- нажмите кнопку «Параметры» в разделе «Быстродействие системы»;
- откройте вкладку «Визуальные эффекты».

Фото: визуальные эффекты
Удаление временных файлов
При работе компьютера создается огромное количество временных файлов, которые не только занимают свободное место, но и сказываются на работе системы, замедляя скорость. Часть таких элементов удаляется сразу при закрытии приложения, но далеко не все. Решить проблему можно с помощью встроенных средств ОС или дополнительными утилитами.
Наиболее эффективную очистку осуществляет разнообразный софт от сторонних производителей, предназначенный для улучшения производительности ПК, например, Glary Utilities.
Регулярно проводя очистку системы от мусора, убирая пыль из компьютера и выполняя простые действия для оптимизации работы пользователь может существенно повысить производительность компьютера, а в некоторых случаях, даже продлить срок его службы.
proremontpk.ru
Как самостоятельно почистить компьютер, чтобы не тормозил
Длительное использование компьютера неминуемо приводит к снижению его производительности. Какими современными ни были бы комплектующие, установленные на компьютере, рано или поздно, система начнёт тормозить. Чтобы вернуть первоначальную скорость работы, необходимо установить, почему она снижается.
Причины возникновения
При покупке нового компьютера или после переустановки операционной системы, приложения работают быстро, а система моментально реагирует на команды пользователя. С течением времени начинают возникать кратковременные зависания, перегревы и внезапные перезагрузки.
Это обусловлено несколькими причинами:
- загрязнение корпуса пылью;
- наличие вредоносных программ;
- забитый реестр операционной системы windows;
- работа множества ненужных программ в фоновом режиме;
- наличие большого количества временных файлов;
- хранение мусора на жёстком диске.
Со всеми этими проблемами достаточно легко справиться самостоятельно.
Это интересно! Какие бывают видеокарты для компьютера и как их правильно выбирать
Как почистить компьютер, чтобы не тормозил
Для начала лучше сделать физическую чистку системного блока от пыли. Зачастую пыль и другой мусор забивают вентиляторы кулеров и мешают полноценному воздухообмену внутри системного блока, или корпуса ноутбука. От этого температура повышается, а производительность падает. От пыли можно избавиться самостоятельно при помощи обычного пылесоса и тряпки.
Также следует проверить, насколько хорошо вращается вентилятор над процессором, а также внутри видеокарты. При лёгком толчке пальцем, они должны легко вращаться. Если они туго проворачиваются, лучше подумать об их замене. Их стоимость относительно невысока, по сравнению со стоимостью ремонта после перегрева.
Самым лучшим вариантом будет вытащить все комплектующие из своих слотов и протереть их отдельно друг от друга.
Сначала следует отсоединить все шлейфы, после чего аккуратно извлечь комплектующие. Это поможет произвести чистку в тех местах, куда проникнуть тряпкой сложно в собранном состоянии. Это особенно актуально для ноутбуков. Если вы неуверены, что сможете правильно собрать и подсоединить всё обратно, то не следует прибегать к этому методу. Простого удаления пыли с помощью пылесоса будет вполне достаточно.
Все комплектующие следует протирать только сухой тряпкой.
Ещё проблема перегрева может быть вызвана засохшей термопастой. Между процессором и кулером для лучшего теплообмена наносится специальная паста. Со временем, она приходит в негодность и её следует нанести ещё раз.
Внимание! Перед любыми действиями внутри системного блока, отключите его от сети питания.
Стоит отметить, что ноутбук может перегреваться в независимости от внутреннего состояния. Иногда, пользователи используют ноутбук так, что перекрываются важные воздуховоды, отчего скорость работы может снижаться.
Удаление вредоносных программ
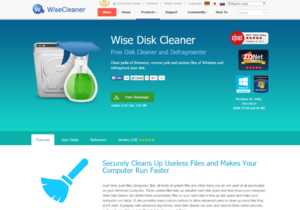 Одна из частых причин потери былого быстродействия кроется в наличии вирусов. Сегодня, далеко не каждый вирус даёт о себе знать. Они могут проникать в систему при скачивании файлов из интернета, а также через съёмные носители. Поэтому в системе может находиться множество скрытых вредоносных программ, которые проникают в автозагрузку и расходуют процессорное время, а также занимают оперативную память.
Одна из частых причин потери былого быстродействия кроется в наличии вирусов. Сегодня, далеко не каждый вирус даёт о себе знать. Они могут проникать в систему при скачивании файлов из интернета, а также через съёмные носители. Поэтому в системе может находиться множество скрытых вредоносных программ, которые проникают в автозагрузку и расходуют процессорное время, а также занимают оперативную память.
Для их поиска и устранения, можно воспользоваться платными или бесплатными антивирусами.
Также, специально для этой задачи, компания DR. Web выпустила утилиту Cureit. Она полностью бесплатна и весит всего 160 МБ. Её можно скачать с официального сайта, после чего запустить сканирование диска. Это займёт некоторое время, в зависимости от занятого места на диске. После завершения сканирования приложение покажет все найденные угрозы и предложит их обезвредить или сделает это автоматически в зависимости от настроек. После перезагрузки компьютера вредоносные программы будут удалены.
Это интересно! Как выбрать оперативную память компьютера и найти нужную
Как очистить компьютер от ненужных программ
После физической чистки, а также удаление вирусов, целесообразно будет избавиться от ненужных программ и файлов. Некоторые из них, могут быть установлены без ведома пользователя, например, при установке других программ. Они занимают не только место на жёстком диске, но и часто прописывают себя в автозагрузку. Таким образом, работая в скрытом режиме, они занимают оперативную память, отчего время запуска операционной системы существенно увеличивается.
Чтобы просмотреть список всех установленных программ в windows, необходимо перейти в панель управления, выбрать пункт «Установка и удаление программ». Здесь можно найти и удалить те программы, которые не используются.
Удаление мусорных файлов
Ещё одна проблема, влияющая на производительность – это остаточные и мусорные файлы. Они остаются даже после удаления программ. При этом на жёстком диске, сохраняются пустые папки и временные директории уже не существующих приложений. Избавиться от них можно стандартными средствами windows.
Для этого необходимо:
- перейти в «мой компьютер»;
- открыть «свойства» нужного жёсткого диска;
- выбрать пункт «очистка жёсткого диска» и подтвердить действие.
После этого, windows проанализирует диск и удалит остатки несуществующих программ.
Очистка реестра windows
 Помимо наличия в системе лишних файлов и программ, со временем засоряется сам реестр операционной системы. Чтобы его очистить, можно воспользоваться простой и бесплатной программой CCleaner. Эта программа находит и очищает временные и ненужные файлы установленных приложений, например, кеш браузеров.
Помимо наличия в системе лишних файлов и программ, со временем засоряется сам реестр операционной системы. Чтобы его очистить, можно воспользоваться простой и бесплатной программой CCleaner. Эта программа находит и очищает временные и ненужные файлы установленных приложений, например, кеш браузеров.
Это интересно! Как выбрать материнскую плату для компьютера
После нажатия на кнопку анализ, CCleaner соберёт все сведения и покажет какие файлы можно удалить. Все действия программа совершает автоматически, пользователю не нужно вникать в тонкости устройства реестра. На случай удаления чего-то важного, программа создаёт резервную копию прежней версии реестра, с помощью которой всё можно восстановить.
Для подобных целей, также можно обратить внимание на программы RegCleaner и Norton WinDoctor, но они подходят для продвинутых пользователей.
Дефрагментация жёсткого диска
Все программы и данные записываются на сектора жёсткого диска. Со временем, некоторые программы обновляются и становятся больше, а некоторые удаляются. Это приводит к неравномерному заполнению жёсткого диска. Получается, что одна программа записана в нескольких далёких друг от друга местах жёсткого диска и считывание существенно замедляется. Дефрагментация берёт все данные одной программы и записывает их рядом, чтобы данные считывались последовательно. Это существенно ускоряет работу.
В системе windows эта функция является встроенной. Чтобы её запустить, нужно проделать следующие действия (на примере windows 7):
- перейти в «мой компьютер» и правой кнопкой мыши кликнуть на нужный раздел диска;
- в открывшемся списке выбрать «свойства»;
- далее, перейти в раздел «сервис»;
- нажать на кнопку «дефрагментация».
Перемещение файлов займёт некоторое время, после чего ноутбук станет работать быстрее.
Это интересно! Если закипел ноутбук, как охладить комп в домашних условиях
Проведя эти несложные действия, можно добиться такого быстродействия системы, как на новом компьютере. Рекомендуется выполнять их регулярно, чтобы компьютер радовал скоростью и надёжностью своей работы постоянно.
tehmaster.guru
- Как очистить куки и кэш в браузере яндекс
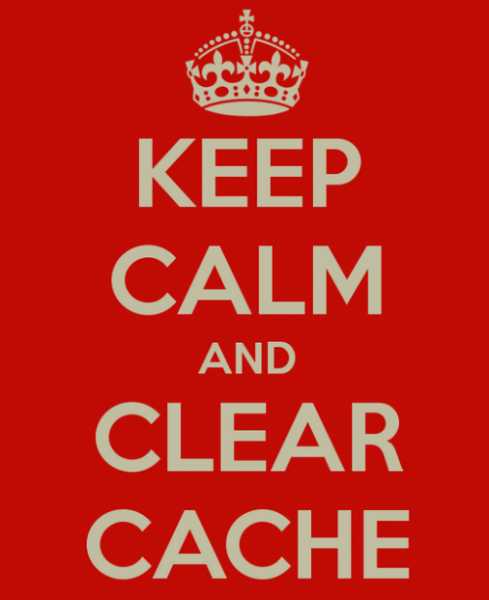
- Как общаться в телеграмм по компьютеру

- После удаления из реестра bak пропала информация с рабочего стола
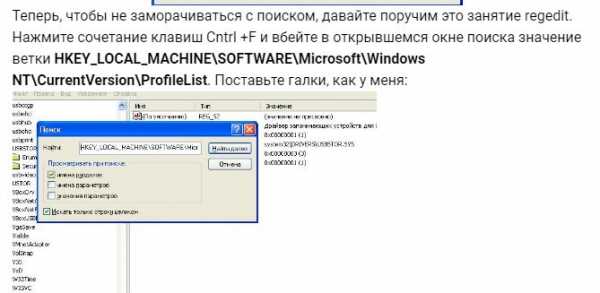
- Установка на компьютер по
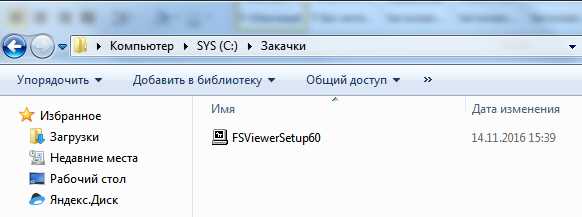
- Создание таблицы sql из таблицы

- Как в windows media player 11 включить общий доступ к файлам

- Набрать голосом текст
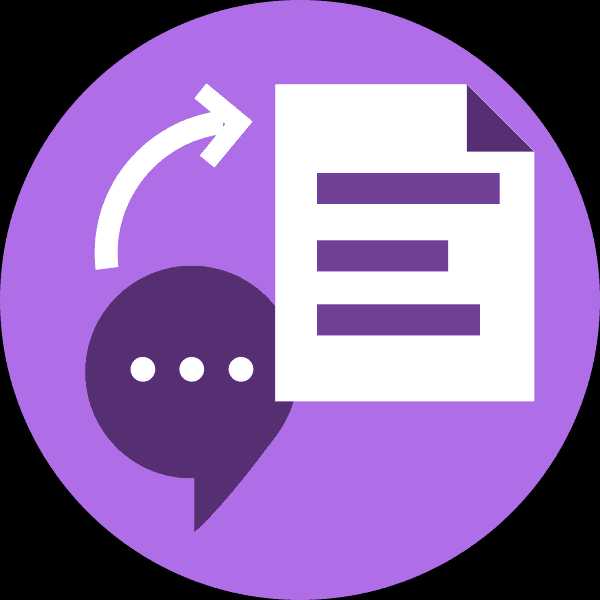
- Язык html для чайников

- Ubuntu сервер
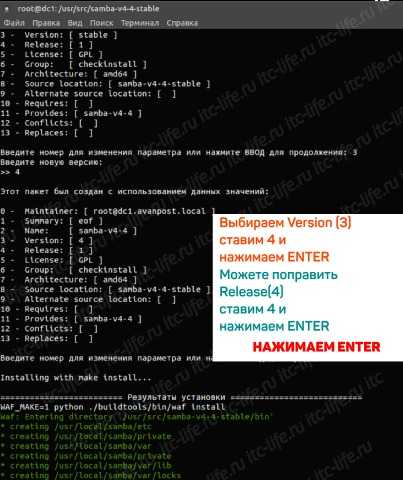
- На ноутбуке не открывается флешка

- Windows variables windows 7 где находится

