Как исправить ошибку api-ms-win-crt-runtime-l1-1-0.dll? Для всех версий windows ниже 10 необходимо установить обновление kb2999226
api-ms-win-crt-runtime-l1-1-0.dll отсутствует на компьютере — как исправить?
20.06.2017  windows
Одна из частых ошибок, возникающих в последнее время у пользователей Windows 7, 8.1 и 8 — сообщение о том, что запуск программы невозможен, так как api-ms-win-crt-runtime-l1-1-0.dll отсутствует на компьютере.
В этой инструкции — пошагово о том, что вызывает эту ошибку, как правильно скачать файл api-ms-win-crt-runtime-l1-1-0.dll с официального сайта Майкрософт, исправив тем самым проблему при запуске программ. Также в конце есть видео инструкция о том, как исправить ошибку, если такой вариант вам подходит больше.
Причина ошибки
Сообщение об ошибке появляется при запуске тех программ или игр, которые используют для работы функции «Универсальной среды выполнения C» (CRT) Windows 10, а запускаются в предыдущих версиях системы — Windows 7, 8, Vista. Наиболее часто это — Skype, программы Adobe и Autodesk, Microsoft Office и многие другие.
Для того, чтобы такие программы могли быть запущены и не вызывали сообщений о том, что api-ms-win-crt-runtime-l1-1-0.dll отсутствует на компьютере, для указанных версий Windows было выпущено обновление KB2999226, интегрирующее необходимые функции в системах, предшествующих Windows 10.
Ошибка, в свою очередь, возникает если это обновление не было установлено или же произошел сбой во время установки некоторых файлов Распространяемого пакет Visual C++ 2015, входящих в состав указанного обновления.
Как скачать api-ms-win-crt-runtime-l1-1-0.dll для исправления ошибки
Правильными способами скачать файл api-ms-win-crt-runtime-l1-1-0.dll и исправить ошибку будут следующие варианты:
- Установка обновления KB2999226 с официального сайта Майкрософт.
- Если оно уже установлено, то переустановка (или установка при отсутствии) компонентов Visual C++ 2015 (также могут потребоваться библиотеки DLL Visual C++ 2017), которые также доступны на официальном сайте.
Скачать обновление вы можете на странице https://support.microsoft.com/ru-ru/help/2999226/update-for-universal-c-runtime-in-windows (выберите нужную версию в списке во второй части страницы, при этом учитывайте, что под x86 — это для 32-битных систем, скачайте и установите).
В том случае, когда установка обновления не решила проблему, то проделайте следующее:
- Зайдите в Панель управления — Программы и компоненты. Если в списке присутствуют Распространяемые компоненты Visual C++ 2015 Redistributable (x86 и x64), удалите их (выбрать, нажать кнопку «Удалить»).
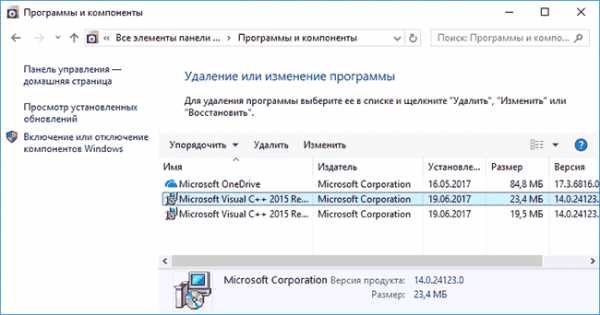
- Заново скачайте компоненты с официального сайта Майкрософт https://www.microsoft.com/ru-ru/download/details.aspx?id=53840 при этом загрузите и x86 и x64 версии установщика, если у вас 64-битная система. Важно: по какой-то причине указанная ссылка не всегда работает (иногда выдает, что страница не найдена). Если так случится, то попробуйте заменить число в конце ссылки на 52685, а если и это не сработает, используем инструкции Как скачать распространяемые пакеты Visual C++.
- Запустите сначала один, затем другой загруженный файл и установите компоненты.
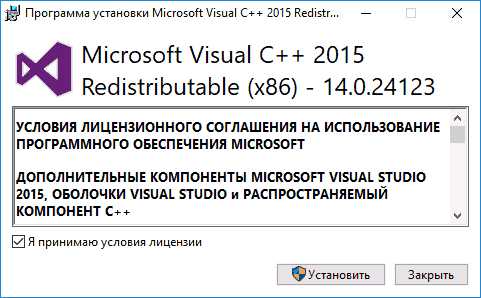
После установки необходимых компонентов, проверьте, была ли исправлена ошибка «api-ms-win-crt-runtime-l1-1-0.dll отсутствует на компьютере», снова попробовав запустить программу.
Если ошибка осталась, повторите то же самое для компонентов Visual C++ 2017. О загрузке этих библиотек— в отдельной инструкции Как скачать распространяемые компоненты Visual C++ с сайта Майкрософт.
Как скачать api-ms-win-crt-runtime-l1-1-0.dll — видео инструкция
По завершении выполнения этих простых шагов, проблемная программа или игра с большой вероятностью будет запускаться без каких-либо проблем.
А вдруг и это будет интересно:
remontka.pro
Как исправить ошибку api-ms-win-crt-runtime-l1-1-0.dll?
Увидеть ошибку api-ms-win-crt-runtime-l1-1-0.dll вы можете при попытках запуска разнообразных программ как системных, так и сторонних. Эта ошибка может проявлять себя, например, при запуске программ из пакета Microsoft Office или Skype. Или же при запуске каких-либо современных игр, таких как Mafia 3 или Dragon Ball Xenoverse 2.
В сообщении, которое сопровождает эту ошибку, говорится следующее:
«Запуск программы невозможен, так как на компьютере отсутствует api-ms-win-crt-runtime-l1-1-0.dll. Попробуйте переустановить программу.»
Содержание статьи
Причины появления ошибки api-ms-win-crt-runtime-l1-1-0.dll
Так что же представляет из себя файл api-ms-win-crt-runtime-l1-1-0.dll? Этот файл является динамически подключаемой библиотекой, содержащую в себе различные коды и данные, которые могут работать с несколькими программами в одно время.
Файл api-ms-win-crt-runtime-l1-1-0.dll является, так сказать, «винтиком», работающим в Universal C Runtime или же универсальной средой выполнения С для операционной системы Windows.
Когда запущенная вами программа пытается получить доступ к этой библиотеке и она не может этого сделать, то как раз ошибку об отсутствии этого файла вы и можете наблюдать.
Давайте же перечислим некоторые возможные сценарии того, что могло произойти с этим файлом:
- Файл api-ms-win-crt-runtime-l1-1-0.dll мог быть поврежден вследствие каких-либо событий. Например, из-за внезапного выключения вашего компьютера. Или возможно, что этот файл был поврежден вирусом или вредоносным программным обеспечением.
- Различные ошибки или повреждения записей в Реестре Windows.
- Возникновение проблем, ошибок или даже битых секторов на жестком диске, которые приводят к повреждениям файла api-ms-win-crt-runtime-l1-1-0.dll.
- Сторонняя утилита поменяла версию файла, модифицировала его или даже удалила, по ошибке или случайно.
- Возможно, что данный файл попросту является устаревшим.
Методы исправления ошибки api-ms-win-crt-runtime-l1-1-0.dll
Методы решения данной ошибки будут поделены на две группы: основные и вспомогательные. Начнем, конечно же, с основных.
Метод №1 Установка Microsoft Visual C++ 2015
Как уже было упомянуто в причинах, файл api-ms-win-crt-runtime-l1-1-0.dll является составляющей Universal C Runtime. Так что этот файл должен находиться в Microsoft Visual C++ 2015 года.
Скачать данные библиотеки вы можете с официального сайта Microsoft, либо же просто воспользоваться ниже приложенной ссылкой:
https://www.microsoft.com/ru-ru/download/confirmation.aspx?id=48145
Для 32-битной версии операционной системы необходимо скачать Visual С++ 2015 x86. Для 64-битной версии же нужно скачать и установить х86 и 64-битную версию Visual С++ 2015.
Метод №2 Установка обновления KB2999226
Данную библиотеку вы можете найти в обновлении для операционной системы под номером KB2999226 для Windows Server 2008/Vista/Server 2008 R2/8.1. Как раз это обновление и является частью Microsoft Visual С++, которое не смогло корректно установиться.
Найти вы это обновление можете на официальном сайте Microsoft, либо же воспользоваться удобной ссылкой приложенной ниже:
https://support.microsoft.com/ru-kz/kb/2999226
Но также вы можете установить обновление KB2999226 через Центр обновления Windows. Зайдите в Панель управления и выберите соответствующий пункт. Проверить наличие доступных обновлений. В списке найденных вы скорее всего и найдете KB2999226.
Теперь давайте пройдемся по вспомогательным способам решения ошибки api-ms-win-crt-runtime-l1-1-0.dll
Метод №3 Переустановка приложения/игры
Возможно, что проблема возникла со стороны запускаемой вами программы. Очень может быть, что при ее установке пошло что-то не так и теперь утилита по каким-то причинам конфликтует с файлом api-ms-win-crt-runtime-l1-1-0.dll
Попробуйте переустановить утилиту, а затем проверьте, исчезла ли возникшая проблема.
Метод №4 Проверка ПК на наличие вирусов и вредоносного программного обеспечения
На ваш компьютер вполне могли проникнуть вирусы или вредоносное ПО, которые и повредили систему и ее файлы. Проверьте свой ПК с помощью сканера Защитника Windows(Windows Defender) или любым другим сторонним антивирусом, которому вы доверяйте.
Если он что-то найдет, то подтвердите удаление зараженного элемента системы. Затем попытайтесь запустить приложение, с которым возникла проблема. Если ошибка все еще присутствует в системе, то выполните первый и второй метод, так как вирус был удален и он больше не будет повреждать файл api-ms-win-crt-runtime-l1-1-0.dll.
Метод №5 Восстановление Реестра Windows
Как было упомянуто в причинах появления ошибки, с записью о регистрации файла api-ms-win-crt-runtime-l1-1-0.dll могло что-то произойти. Для восстановления реестра используйте такие программы, как Reg Organizer или CCleaner. Они очень просты в использовании, так что у не должно возникнуть никаких проблем при их эксплуатации.
Метод №6 Регистрация файла в системе
Крайне не рекомендуемый способ решения проблемы. Но если вы хотите рискнуть и у вас закончились альтернативы, то можете попробовать:
- Найдите и скачайте файл api-ms-win-crt-runtime-l1-1-0.dll из сети. Делайте это только с доверенных источников.
- Закиньте его в директорию C/Windows/System32 или в C/Windows/SysWOW64(для 64-битной системы его нужно вложить в обе директории).
- Затем нажмите комбинацию клавиш Win+R и впишите cmd. Либо вы можете нажать на «Пуск» правой кнопкой мыши и выбрать из контекстного меню «Командная строка(администратор)».
- В открывшейся «Командной строке» впишите команду regsvr32 /u api-ms-win-crt-runtime-l1-1-0.dll
- Потом впишите regsvr32 /i api-ms-win-crt-runtime-l1-1-0.dll
После проведенной регистрации, перезагрузите свой компьютер и после входа в систему, снова попытайтесь запустить проблемную утилиту.
Метод №7 Запуск утилиты проверки системных файлов
Использование системной утилиты SFC будет вполне здравой идеей для решения ошибки api-ms-win-crt-runtime-l1-1-0.dll. Данная утилита проведет, так сказать, «инвентаризацию» системных файлов. Она проверит их на наличие повреждений и попытается исправить их, если ей представиться такая возможность.
Для ее запуска сделайте следующее:
- Как и в предыдущем методе, нажмите комбинацию клавиш Win+R и впишите cmd. Либо попросту нажмите правой кнопкой мыши на «Пуск» и выберите «Командная строка (администратор)».
- В появившейся «Командной строке» напишите sfc /scannow.
- Начнется процесс проверки системных файлов. Проходить она может долго, так что можете отвлечься. По ее окончании, вам будет показан список поврежденных файлов и были ли они исправлены.
Перезагрузите свой компьютер и проверьте, была ли исправлена ошибка с файлом api-ms-win-crt-runtime-l1-1-0.dll
Метод №8 Восстановление системы
Восстановление системы является, пожалуй, одним из самых радикальных методов решения проблем, однако, не менее действенным. Данное действие буквально позволит вам перенести вашу систему «назад во времени», в то время, когда она была в стабильном состоянии и никакой ошибки не возникало.
Для Восстановления системы сделайте следующее:
- Зайдите в Панель управления через нажатие правой кнопкой мыши по «Пуску».
- Выберите в ней пункт «Восстановление».
- Нажмите «Запуск восстановления системы».
- Затем нажмите «Далее» в появившемся окне мастера и выберите нужную вам точку времени для восстановления. Ваш компьютер может перезагружаться в этот момент, что вполне нормально, согласно процедуре.
Как и в предыдущих методах, проверьте наличие ошибки api-ms-win-crt-runtime-l1-1-0.dll. Если же она все еще присутствует в системе, то, к сожалению, единственным методом решения проблемы станет чистая установка операционной системы Windows.
Нашли опечатку? Выделите текст и нажмите Ctrl + Enter
gamesqa.ru
Установка обновлений Windows 7 вручную

Некоторые пользователи предпочитают сами решать, какие обновления (апдейты) на свою операционную систему устанавливать, а от каких лучше отказаться, не доверяя автоматической процедуре. В этом случае следует произвести установку вручную. Давайте узнаем, как настроить ручное выполнение данной процедуры в Windows 7 и каким образом производится непосредственный процесс установки.
Активация выполнения процедуры вручную
Для того, чтобы проводить обновления вручную, прежде всего, следует отключить автообновление, а уже потом выполнять процедуру установки. Посмотрим, как это делается.
- Кликните по кнопке «Пуск» в нижнем левом краю экрана. В раскрывшемся меню выберите «Панель управления».
- В окне, которое откроется, щелкните по разделу «Система и безопасность».
- В следующем окне совершите щелчок по наименованию подраздела «Включение или отключение автоматических обновлений» в блоке «Центр обновления Windows» (ЦО).
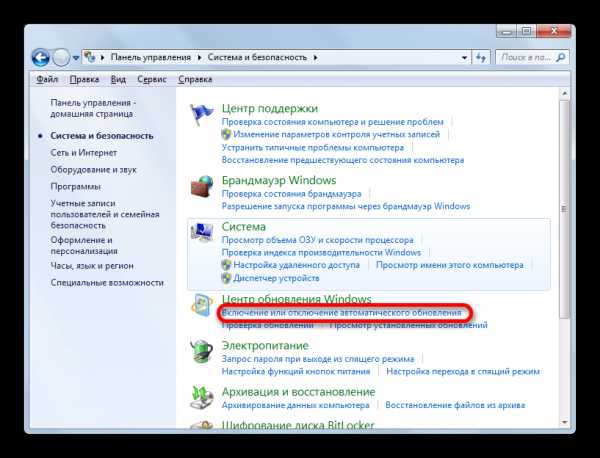
Существует и другой вариант перехода к нужному нам инструменту. Вызовите окошко «Выполнить», нажав Win+R. В поле запустившегося окна вбейте команду:
wuapp
Нажмите «OK».
- Открывается ЦО Windows. Щелкните «Настройка параметров».
- Независимо от того, как вы перешли (через Панель управления или посредством инструмента «Выполнить»), запустится окошко изменения параметров. В первую очередь, нас будет интересовать блок «Важные обновления». По умолчанию в нем установлен параметр «Устанавливать обновления…». Для нашего случая этот вариант не подходит.
Для того, чтобы проводить процедуру вручную, следует выбрать из выпадающего списка пункт «Загружать обновления…», «Искать обновления…» или «Не проверять наличие обновлений». В первом случае происходит их загрузка на компьютер, но решение об установке пользователь принимает сам. Во втором случае выполняется поиск апдейтов, но решение об их загрузке и последующей установке опять же принимается пользователем, то есть, действие не происходит автоматически, как по умолчанию. В третьем случае вручную придется активировать даже поиск. Более того, если поиск даст положительные результаты, то для загрузки и установки нужно будет сменить текущий параметр на один из трех, описанных выше, которые позволяют производить данные действия.
Выберите один из этих трех вариантов, в соответствии со своими целями, и нажмите «OK».
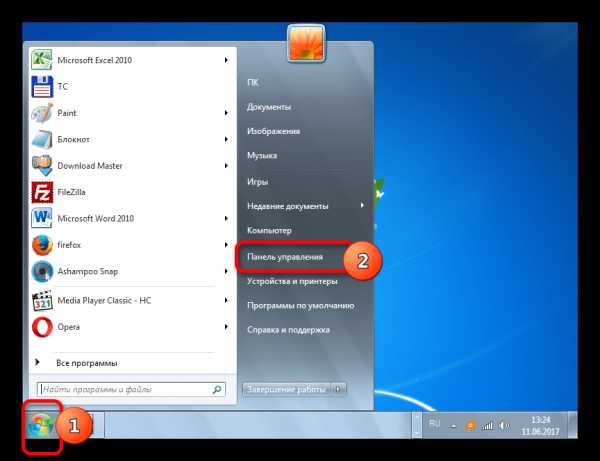
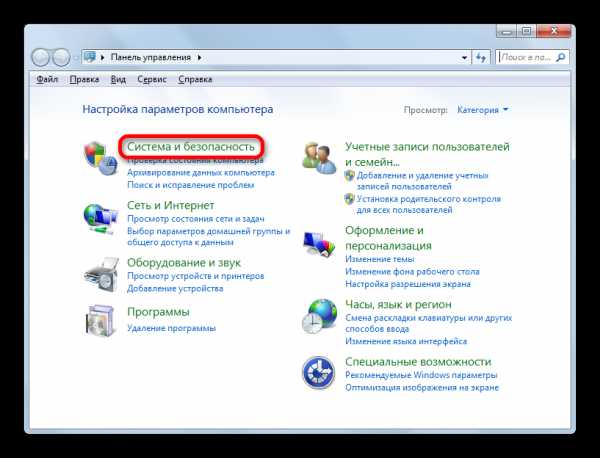
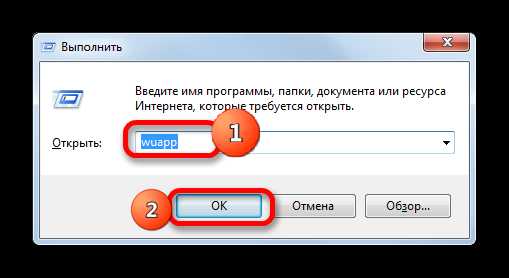
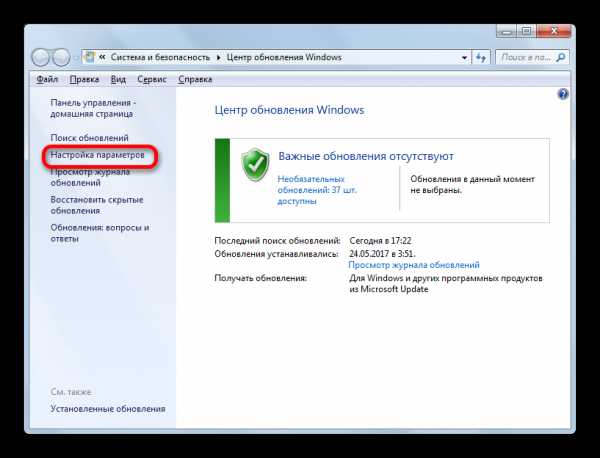
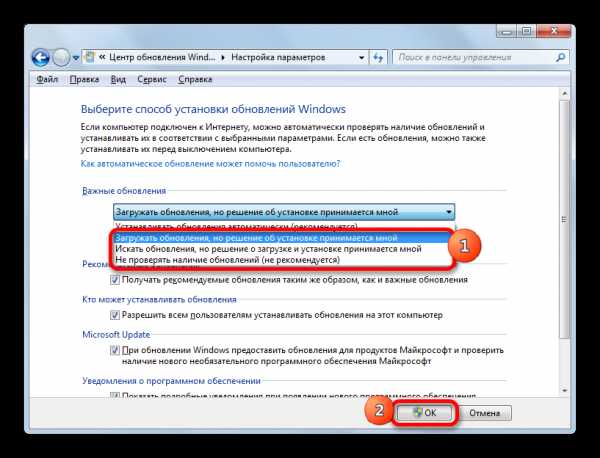
Процедура установки
Алгоритмы действий после выбора конкретного пункта в окне ЦО Windows будут рассмотрены ниже.
Способ 1: алгоритм действий при автоматической загрузке
Прежде всего, рассмотрим порядок действий при выборе пункта «Загружать обновления». В этом случае их загрузка будет производиться автоматически, но вот установку потребуется выполнять вручную.
- Система будет периодически в фоновом режиме производить поиск апдейтов и также в фоновом режиме загружать их на компьютер. По окончании процесса загрузки из трея будет поступать соответствующее информационное сообщение. Для перехода к процедуре установки следует просто кликнуть по нему. Также пользователь может сам проверять наличие загруженных апдейтов. Об этом будет свидетельствовать значок «Windows Update» в трее. Правда, он может находиться в группе скрытых значков. В этом случае нажмите сначала на пиктограмму «Отображать скрытые значки», расположенную в трее справа от языковой панели. Отобразятся скрытые элементы. Среди них может быть и тот, который нам нужен.
Итак, если из трея вышло информационное сообщение или вы там увидели соответствующий значок, то кликайте по нему.
- Происходит переход в ЦО Windows. Как вы помните, мы туда переходили также самостоятельно с помощью команды wuapp. В данном окне можно видеть загруженные, но не установленные апдейты. Чтобы инициализировать процедуру, кликните «Установить обновления».
- После этого начинается процесс инсталляции.
- После его окончания в том же окне сообщается о завершении процедуры, а также предлагается перезагрузить компьютер, чтобы обновить систему. Нажмите «Перезагрузить сейчас». Но перед этим не забудьте произвести сохранение всех открытых документов и закрыть активные приложения.
- После процесса перезагрузки система будет актуализирована.
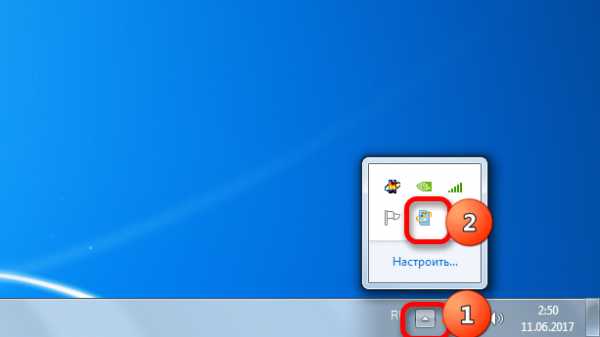
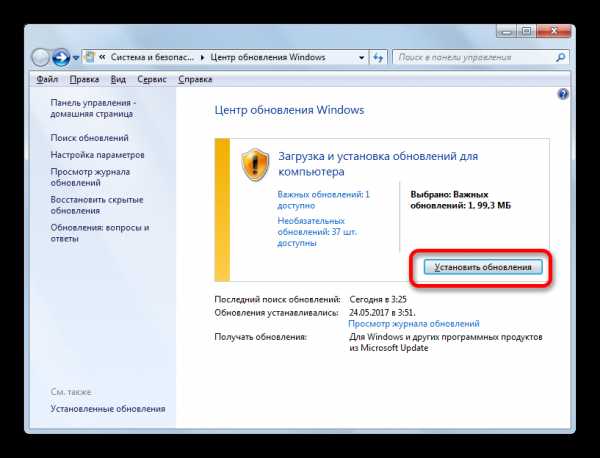
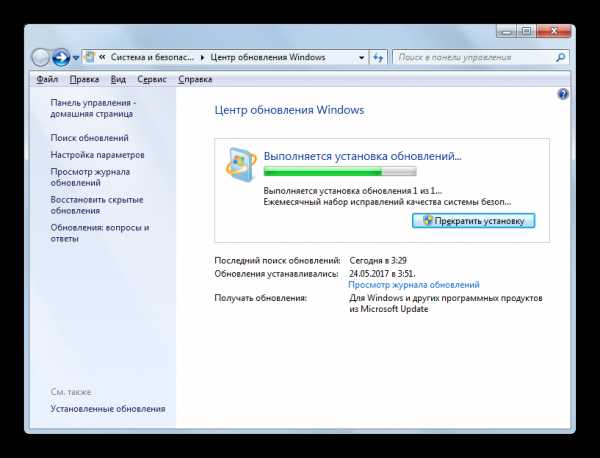
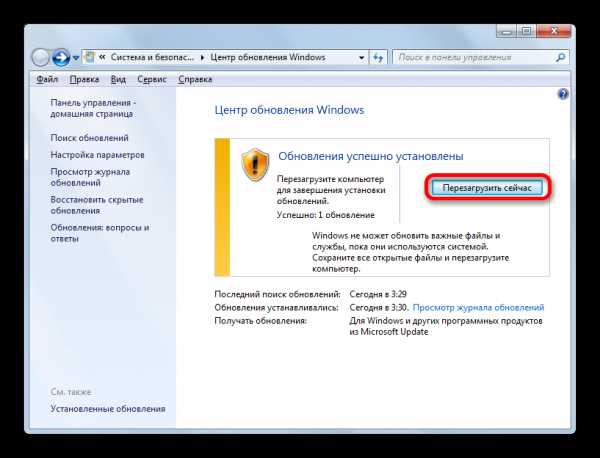
Способ 2: алгоритм действий при автоматическом поиске
Как мы помним, если в ЦО Windows установить параметр «Искать обновления…», то поиск апдейтов будет выполняться автоматически, а вот загрузку и установку потребуется выполнить вручную.
- После того, как система произведет периодический поиск и найдет неустановленные апдейты, в трее появится значок, информирующий об этом, или всплывет соответствующее сообщение, точно так же, как было описано в предыдущем способе. Для перехода в ЦО Windows кликните по данному значку. После запуска окна ЦО кликните «Установить обновления».
- Начнется процесс загрузки на компьютер. В предыдущем способе данная задача выполнялась автоматически.
- После того, как загрузка будет выполнена, для перехода к процессу установки нажмите «Установить обновления». Все дальнейшие действия следует проводить по тому же алгоритму, который был описан в предыдущем способе, начиная с пункта 2.
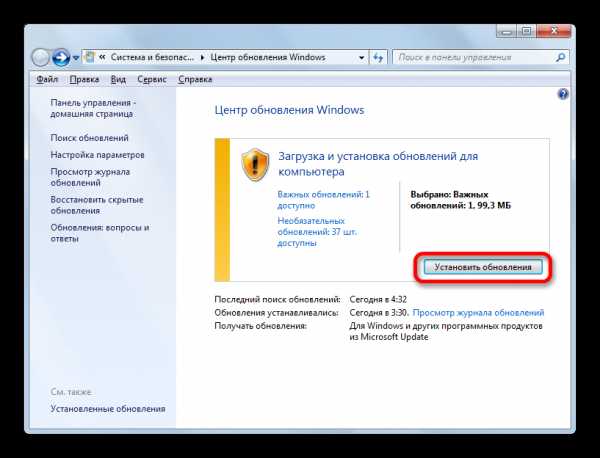
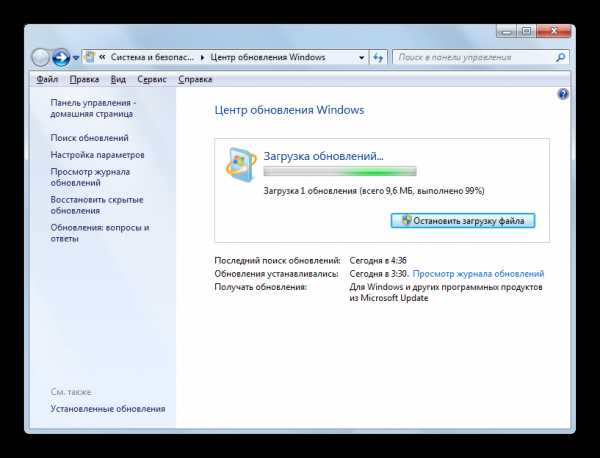
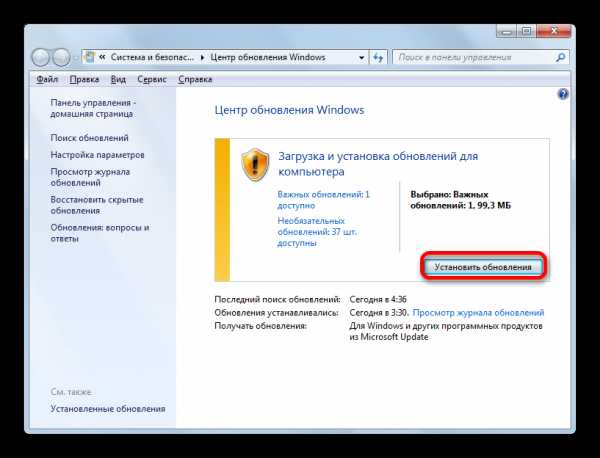
Способ 3: поиск вручную
Если в ЦО Windows при настройке параметров был выбран вариант «Не проверять наличие обновлений», то в этом случае поиск придется проводить тоже вручную.
- Прежде всего, следует перейти в ЦО Windows. Так как поиск апдейтов отключен, то никаких уведомлений в трее не будет. Это можно сделать, воспользовавшись знакомой нам командой wuapp в окошке «Выполнить». Также, переход можно произвести через Панель управления. Для этого, находясь в её разделе «Система и безопасность» (как туда попасть, было рассказано при описании Способа 1), щелкните по наименованию «Центр обновления Windows».
- Если поиск апдейтов на компьютере отключен, то в этом случае в данном окне вы увидите кнопку «Проверка обновлений». Жмите на неё.
- После этого будет запущена процедура поиска.
- Если система обнаружит доступные апдейты, то она предложит загрузить их на компьютер. Но, учитывая, что загрузка у нас отключена в параметрах системы, данную процедуру выполнить не получится. Поэтому, если вы решили загрузить и установить апдейты, которые Windows обнаружил после поиска, то кликните по надписи «Настройка параметров» в левой части окна.
- В окне параметров ЦО Windows следует выбрать одно из трех первых значений. Кликните «OK».
- Затем, в соответствии с выбранным вариантом, нужно произвести весь алгоритм действий, описанный в Способе 1 или Способе 2. Если же вы выбрали автообновление, то ничего дополнительно делать не нужно, так как система обновится самостоятельно.
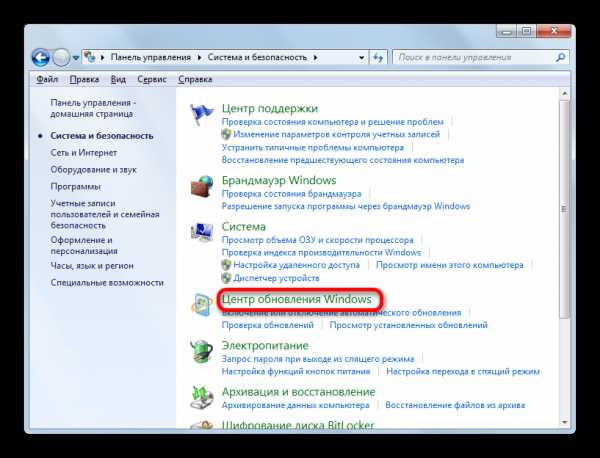
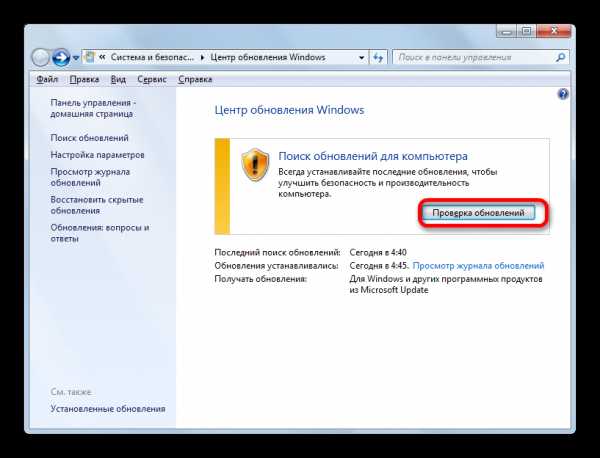
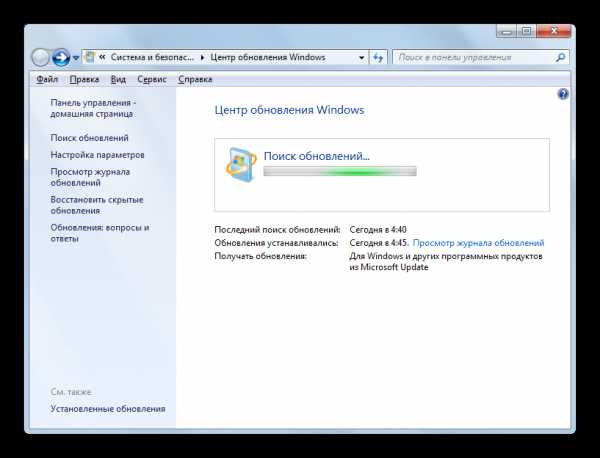
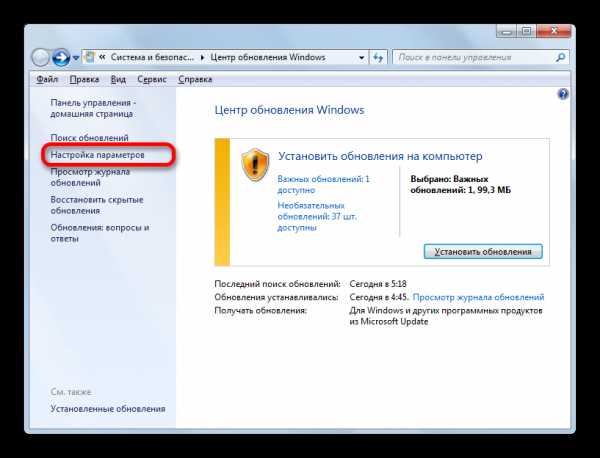
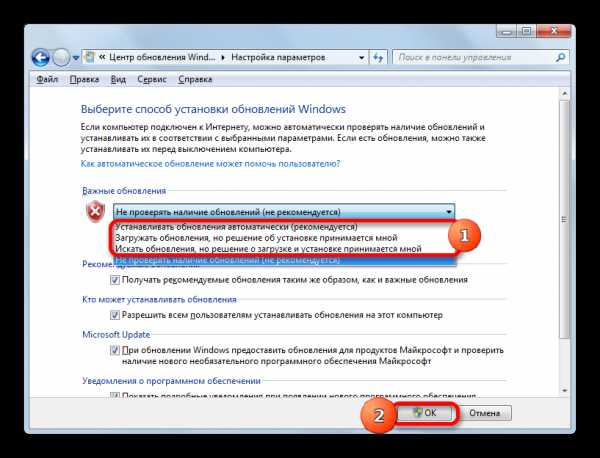
Кстати, даже если у вас установлен один из трех режимов, в соответствии с которыми поиск производится периодически автоматически, можно активизировать процедуру поиска вручную. Таким образом, вам не придется ждать, пока наступит время поиска по графику, а запустить его немедленно. Для этого следует просто кликнуть в левой части окна ЦО Windows по надписи «Поиск обновлений».
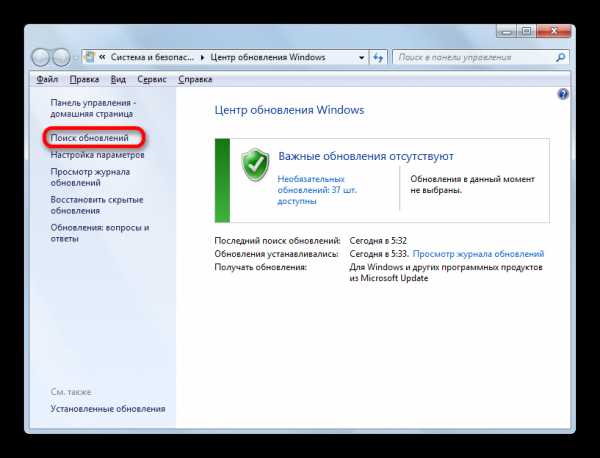
Дальнейшие действия следует производить в соответствии с тем, какой из режимов выбран: автоматический, загрузка или поиск.
Способ 4: установка необязательных обновлений
Кроме важных, существуют необязательные обновления. Их отсутствие не влияет на работоспособность системы, но, установив некоторые, можно расширить определенные возможности. Чаще всего к данной группе относятся языковые пакеты. Все их устанавливать не рекомендуется, так как вполне достаточно того пакета, на языке которого вы работаете. Установка дополнительных пакетов не принесет никакой пользы, а только нагрузит систему. Поэтому, даже если у вас включено автообновление, необязательные апдейты не будут загружаться автоматически, а только вручную. В то же время, иногда можно встретить среди них и полезные для пользователя новинки. Давайте посмотрим, как установить их в Windows 7.
- Перейдите в окно ЦО Windows любым из тех способов, которые были описаны выше (инструмент «Выполнить» или Панель управления). Если в данном окне вы увидите сообщение о наличии необязательных обновлений, кликните по нему.
- Откроется окно, в котором будет расположен перечень необязательных апдейтов. Поставьте галочки напротив тех элементов, которые желаете установить. Нажмите «OK».
- После этого произойдет возврат в основное окно ЦО Windows. Кликните «Установить обновления».
- Затем начнется процедура загрузки.
- По её окончании снова нажмите на кнопку с тем же названием.
- Далее происходит процедура установки.
- После её завершения возможно потребуется перезагрузка компьютера. В этом случае, сохраните все данные в запущенных приложениях и закройте их. Далее нажмите на кнопку «Перезагрузить сейчас».
- После проведения процедуры перезагрузки операционная система будет обновлена с учетом установленных элементов.
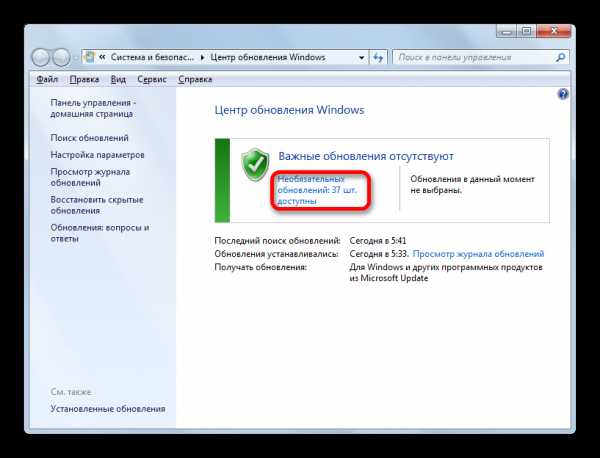
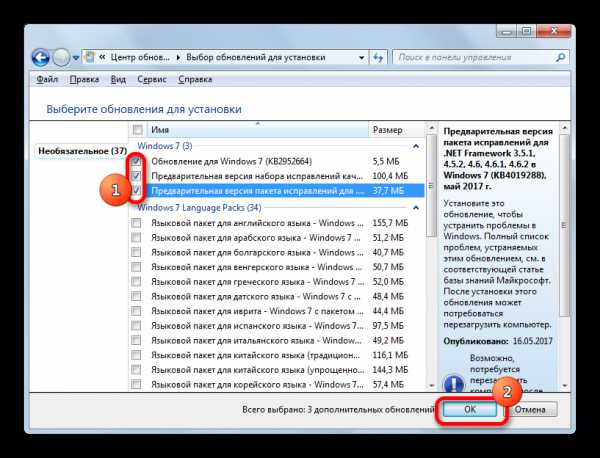
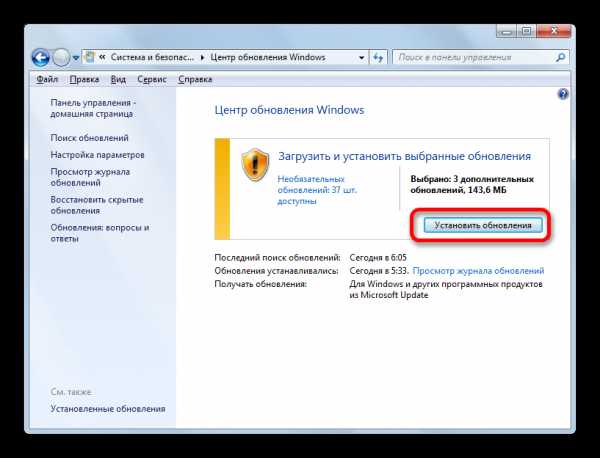
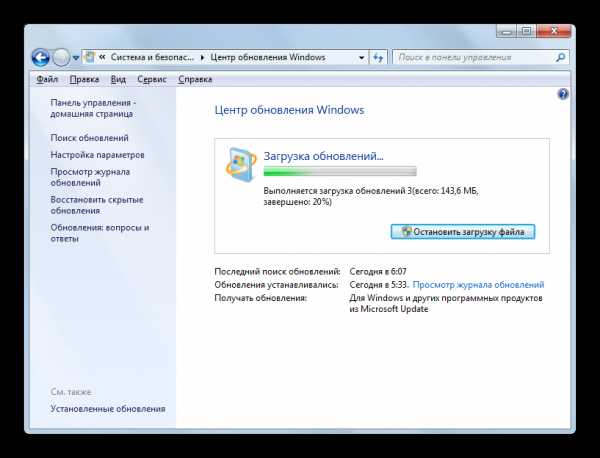
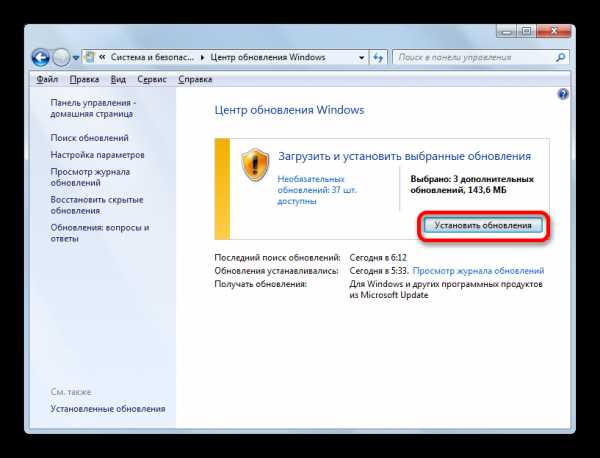
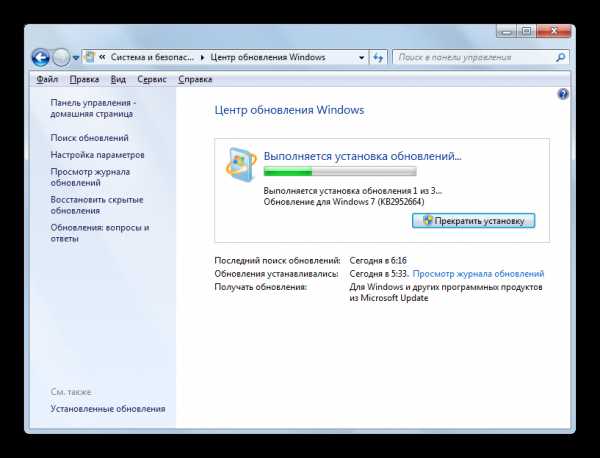
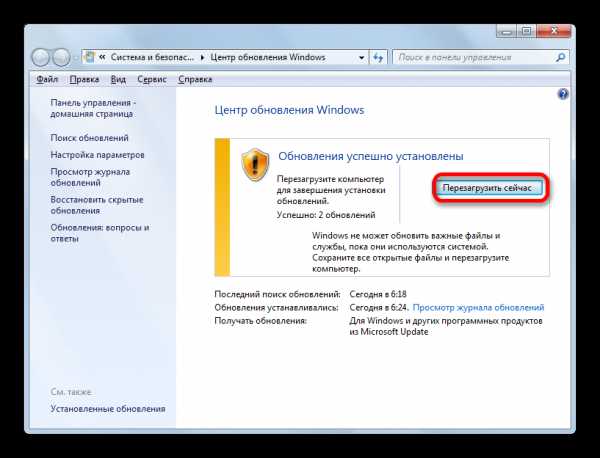
Как видим, в Windows 7 существует два варианта ручной установки обновлений: с предварительным поиском и с предварительной загрузкой. Кроме того, можно включить исключительно ручной поиск, но в этом случае для активации загрузки и установки, если будут обнаружены нужные апдейты, потребуется смена параметров. Отдельным способом загружаются необязательные обновления.
Мы рады, что смогли помочь Вам в решении проблемы. Задайте свой вопрос в комментариях, подробно расписав суть проблемы. Наши специалисты постараются ответить максимально быстро.Помогла ли вам эта статья?
Да Нетlumpics.ru
- Что влияет на быстродействие компьютера

- Онлайн поменять шрифт текста

- Чистка жесткого диска

- Информация откуда берется
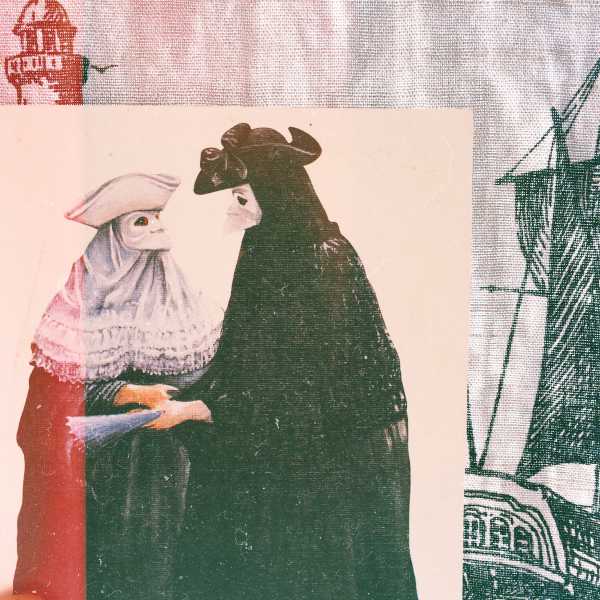
- Как правильно писать вай фай

- Компьютер тормозит как почистить

- Как очистить куки и кэш в браузере яндекс
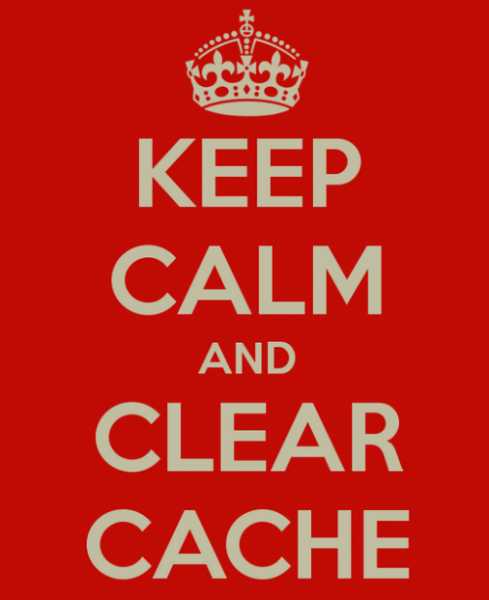
- Как общаться в телеграмм по компьютеру

- После удаления из реестра bak пропала информация с рабочего стола
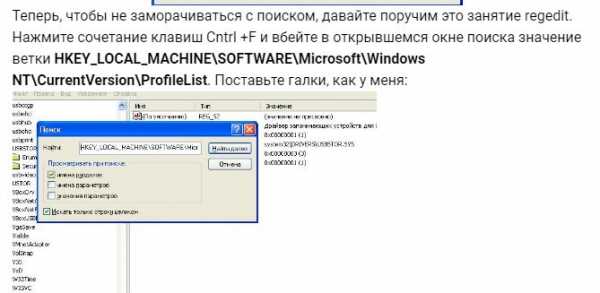
- Установка на компьютер по
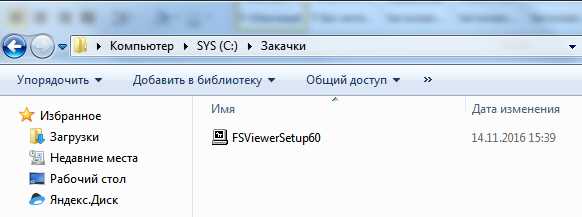
- Создание таблицы sql из таблицы

