Очистка жёсткого диска -2 способа. Чистка жесткого диска
Очистка жёсткого диска -2 способа
 Если Вы пользователь со стажем и считаете себя компьютерным «Гуру», то можете не читать эту статью: Вы же и так всё знаете! А если Вы — новичок-«чайник», то данная статья Вам будет очень даже полезна. Итак, начинаем!
Если Вы пользователь со стажем и считаете себя компьютерным «Гуру», то можете не читать эту статью: Вы же и так всё знаете! А если Вы — новичок-«чайник», то данная статья Вам будет очень даже полезна. Итак, начинаем!
Частенько «чайники» задают мне вот такой вопрос: «Привет! У меня такая проблема: вчера на жёстком диске было 100 «гигов», а сегодня только 98! Не могу понять: куда подевались эти 2 «гига»?! Ведь ничего не качал, не устанавливал. Странно как-то. Можно ли восстановить пространство? Спасибо».
Скажу сразу: подавляющее число новичков эту проблему замечают совершенно случайно. Просто привыкли, что раз диск на 250 «гигов», то чего там переживать из-за парочки? Ну, не буду Вас мучить, а начну рассказ о том, куда же всё-таки исчезает пространство, почему оно исчезает и можно ли его восстановить.
Пространство начинает исчезать по той простой причине, что Вы постоянно удаляете игры (особенно большого «веса»), видео, аудио и тд. «Что за ерунда?!» — подумает кто-то. «Ведь наоборот: я же удалил файл, а значит, место должно освободиться, а не исчезнуть!» Отвечаю: не всё так просто. Вы удаляете файлы в «Корзину». Затем, Вы очищаете содержимое «Корзины» и всё: файлы стёрты! Но это только иллюзия, друзья: на самом деле файлы не исчезают полностью и остаются в системе. Да, да, вот так всё «запущено». Вначале Вы видите, что при удалении файлов дисковое пространство восстановилось. Но вскоре, пространство внезапно исчезает. Феномен? Ну, пусть будет так, если Вам угодно. По большому счёту Вас должно интересовать, можно ли восстановить дисковое пространство, и если можно, то как именно?
Восстановить дисковое пространство не только можно, но и нужно. Для этого есть несколько способов. Способ №1: нажмите «Пуск» — «Мой компьютер». В открывшемся меню, выберите диск и кликните по нему ПРАВОЙ кнопкой мышки. Откроется меню, в котором Вы жмёте строчку «Свойства». Появится картинка с изображением двухцветного круга (двухцветный круг — это Ваш жёсткий диск). Рядом с этим кругом есть окошко «Очистка диска». Жмите на него. В следующем окне выберите вкладку «Дополнительно» (она сверху). Откроется ещё одно большое окно. Нас интересует самое нижнее «Восстановление системы». Жмём в этом окне надпись «Очистить». Появится вопрос: «Действительно ли Вы хотите удалить все контрольные точки, кроме последней?» Жмите «Да» и ещё раз на «Ок». Опять вопрос: «Подтверждаете ли Вы выполнение действий?» Естественно, подтверждаем и поэтому жмём на «Да». Всё, процесс пошёл. Через пару секунд Вы увидите, сколько места восстановлено на Вашем диске. То же самое проделайте и с другим диском.
Способ №2: качаем и устанавливаем программу AusLogics BoostSpeed. Заходим в раздел «Инструменты» и находим функцию «Очистить диски» (Auslogics Disk Wiper) и жмём «Старт». Всё: программа сделает всё сама! Правда, это займёт какое-то время, однако оно того стоит, поверьте. Эта программка сотрёт абсолютно все ранее удаленные файлы и пространство на Ваших жёстких дисках будет восстановлено (иногда даже в большем объеме, нежели Вы представляли). При этом ни один другой файл программа не тронет (она умная).
Думаю, что этих двух способов Вам хватит. На этом я прощаюсь с Вами до новых встреч!
Загрузка...Можно ли почистить внутреннюю часть жесткого диска
Жесткий диск для настольного компьютера или ноутбука имеет достаточно прочный и надежный корпус, который защищает его от повреждений. Он также помогает защитить его внутренние компоненты от пыли, грязи и влаги.

Очистка внутри HDD не требуется из-за его плотного наружного покрытия. Жесткий диск одна из самых важных, если не самая важная, часть компьютера. Особенно если твоя работа это и есть компьютер, например ты программист, веб-дизайнер, руководитель интернет проектов или просто фотограф, то ты обязан следить за состоянием и работоспособностью жесткого диска и всего компьютера в целом. Но разбирать и пытаться чистить жесткий диск не стоит. Добраться до его внутренних частей достаточно сложно и это может привести к поломке. Ведь корпус жесткого диска, обычно использующий специальные заклепки, не предназначен для разборки и обратной сборки.
Обычно жесткий диск демонтируется только один раз с целью извлечения данных с магнитных пластин внутри диска, на которых хранится информация. Это делается тогда, когда он приходит в негодность. Компании, которые специализируются на получении данных, могут полностью разобрать жесткий диск для доступа к этим пластинам. Далее, когда данные изъяты, их работа завершена, а все пластины и другие части диска летят к мусорному ведру.
Кто-то сказал, что нужно чистить жесткий диск для ускорения работы компьютера
Если кто-то хочет, чтобы Вы почистили жесткий диск, то они имеют в виду удаление старого программного обеспечения, удаление временных файлов и ошибок реестра. Также под этим может подразумеваться, что нужно провести дефрагментацию диска.
Что на счет твердотельного накопителя SSD?
SSD может быть очищен, но на это, нет ни каких причин. Так как SSD не имеет движущихся частей или чего-нибудь с чем могут возникнуть проблемы из-за пыли, грязи или волос, плюс он содержится в своем корпусе, то и в чистке его нет надобности.
linchakin.com
Чистка, дефрагментация жёсткого диска.
Чистка, дефрагментация операционной системы. Строго говоря жёсткого диска. Так как вся информация хранится именно на винчестере. Итак, чистка, дефрагментация позволят нам: освободить место на жёстком диске, повысить скорость передачи данных. Что касается свободного места, тут всё понятно. Удаляешь ненужные файлы, программы, архивы и т.д. Вот и появляется свободное место.
Скорость передачи данных, проще говоря скорость работы операционной системы. Зависит как от чистки, так и от дефрагментации. С дефрагментацией тут тоже всё понятно. Она упорядочивает данные на винчестере (ведь во время установки программ, файлы могут записаться хаотично по всей поверхности диска). Как результат, жёсткий диск начинает работать быстрее. Так как на него понижается нагрузка - определённые файлы, распределяются после дефрагментации в определённых местах. Лучше и не скажешь, просто и ясно :) И головкам винчестера уже не надо перемещаться по всей поверхности диска, что бы собрать нужную информацию. Чистка от мусора тоже позволяет поднять скорость работы компьютера. Например, когда вы удалите все временные файлы интернета - браузер начнёт работать быстрее.
Чистку компьютеру устроить просто. Для начала удалите все ненужные программы. Это в панели управления. Можете смело удалять всё, что не знаете, или не устанавливали. Так как при установке, многие программы тянут за собой хвост ненужных приложений. Например при установке демона "DAEMON Tools", может установиться "Яндекс бар" - не всем он нужен. Тут только поосторожнее. Например, когда устанавливаете игры, может установиться "Microsoft Visual". Вот эта программа, уже нужна для игры. Но таких, именно нужных программ всего пара штук. Какие нужны именно вам постепенно разберётесь. Уж тут вам точно ни какой оптимизатор не поможет :)
Теперь надо почистить общий мусор :) Войдите в свойства диска. Там будет кнопочка - "Очистка диска". Нажимаете и операционная система найдёт все файлы, которые на данный момент не нужны. Можете удалить все, можете что то оставить, тут кому как. Там же, на вкладке "Дополнительно" можно удалить все теневые копии файлов и старые точки восстановления. Всё, компьютер чист.
Осталась только одна вещь. Очистка свободного пространства жёсткого диска (винчестера). Спросите, а зачем чистить, если там и так пусто? Сейчас объясню. По сути, когда вы удаляете файл в корзину. А потом чистите её. То файл ни куда не девается. Он так и остаётся на вашем компьютере. Вдаваться в техническую часть вопроса не будем. Это долгая история :) Просто помните, что файлы после чистки корзины, можно восстановить. Существует много программ для восстановления удалённых, или утерянных данных. И этим могут воспользоваться враждебные элементы :)
В принципе чистить свободное пространство надо, если у вас на компьютере имеется конфиденциальная информация. И вы хотите, что бы после её уничтожения и следа не осталось. В остальных случаях, можете сильно не переживать на данную тему.
Можно так же сделать такую вещь, как - автоматическая очистка, в определённое время. К сожалению в самой винде такая функция не предусмотрена. Но это легко сделать. Долго и нудно объяснять не буду. Просто доверьтесь :)
Вызываем командную строку. Это в стандартных программах в меню пуск. Вводим - cleanmgr.exe /sageset:1 и нажимаем ввод (enter). В сплывающем окошке, отмечаем то, что по вашему мнению должно уничтожаться. Нажимаем окей.
Теперь вызываем планировщика заданий. Это уже в служебных, в меню пуск. В меню планировщика выбираем пункт - создать простую задачу. Всё, дальше рулите сами. Можете задавать любые параметры и время запуска. На вкладке - действие, выберите - запуск программы. И пропишите там - C:\Windows\system32\cleanmgr.exe А в аргументах - /sagerun:1. cleanmgr.exe - очистка диска. sagerun:1 - созданная вами задача в командной строке. Всё. Теперь очистка будет запускаться автоматически в выбранное вами время.
Внимание. Не перепутайте sageset:1 - это вводим в командной строке. /sagerun:1 - это в создаваемой задаче.
Это была настройка автоматической очистки для виндовс 7. Для ХРюши делаете всё тоже самое. Вбиваете в командной строке - cleanmgr.exe /sageset:1 Выбираете, что нужно очистить. А теперь создаёте ярлык, прописываете в графе размещение объекта - cleanmgr.exe /sagerun:1 Далее создаёте задачу и указываете в ней запуск этого ярлыка. Только обязательно проверьте после создания задания графу - выполнить. Там должно быть написано - C:\WINDOWS\system32\cleanmgr.exe /sagerun:1 и ни что иное. Если что то другое, то измените.
Кстати этот ярлык можете потом выкинуть. Он служит только для удобства создания задания.
И ещё раз внимание. Не убирайте пробел в выражении - cleanmgr.exe /sagerun:1 Он находится перед знаком / и это не ошибка, он должен там быть, иначе очистка диска запустится, но не автоматическая.
Дефрагментация, задача тоже не из тяжёлых :) Найти её можно в панели управления, или в меню "Пуск", стандартные - служебные. Там кстати есть и очистка диска. Можете сперва проанализировать диск, что бы увидеть результаты дефрагментации. Можете сразу включить дефрагментацию. Можете настроить расписание и она будет автоматически включаться в определённые дни и в определённое время.
Слишком часто и до 100% дефрагментировать диск не советую. Это лишняя нагрузка на винчестер, причём абсолютно не нужная. Достаточно раз в месяц. Конечно всё зависит от степени загрузки операционной системы. Кто то играет раз в неделю, в пару игрушек и всё. А кто то работает на нём сутками напролёт.
В принципе для нормальной, устойчивой работы компьютера, этих действий вполне достаточно. Именно чистка и дефрагментация позволяет реально увеличить скорость работы операционной системы вашего компьютера. Остальное - мелочи и расскажу я о них именно на такой страничке "Мелочи". Так как фактически, они ни кому на фиг не нужны :)
Извините, но меня просто убивает, когда кто то с важным лицом начинает объяснять. Как увеличить скорость работы компьютера. Типа надо сделать, что бы названия программ в меню "Пуск" - цветом не выделялись и всё начнёт летать. При этом накатает с этими объяснениями пять страниц. И озаглавит сей шедевр - оптимизация компьютера. Читай - не хочу :) А по сути - просто увеличивается скорость загрузки меню "Пуск". Какая мне разница - загружается меню за 0.12 секунды, или за 0.11? К сожалению таких примеров много...
seozar.ru
Очистка жесткого диска компьютера | Пространство сайтостроения
Последнее обновление:8/01/15
Очистка жесткого диска компьютера – что это и зачем?

Когда Вы только купили новенький компьютер, он у Вас “летал”, все программы работали как часы, сайты загружались в мгновение ока и т.д. Но со временем всё меняется. Начинают виснуть программы, происходят непонятные сбои, компьютер долго загружается и разгружается… В таких случаях приходит мысль о том, что пора, наверно, переустанавливать систему. Но не спешите с этим. Давайте попробуем сначала очистить Ваш компьютер от разного мусора, накопившегося в результате долгой работы.
В первую очередь попробуем очистить жесткий диск. Я сначала использовала для этой цели встроенную утилиту Windows XP, а потом и Windows 7. Сейчас я чаще пользуюсь небольшой программкой CCleaner. Сегодня я расскажу о том, как использовать системную утилиту. Эта возможность хорошо подойдет тем, кто не хочет или боится загружать сторонние программы на свой компьютер (со временем это проходит ).
Как очистить жесткий диск с помощью системной утилиты
В Windows 7 её нужно искать по такому пути: Пуск → Все программы → Стандартные →Служебные → Очистка диска. В Windows XP путь может немного отличаться, но примерно такой же.
Как только Вы нажмете на пункт «Очистка диска», выскочит маленькое окошко «Выберите диск», где по умолчанию будет стоять диск C. С него и начнем.
Некоторое время утилита будет собирать сведения о том «мусоре», что найдется на диске С, потом выдаст отчет:
Я уже почистила комп, поэтому у меня практически никакого мусора на данный момент нет. У Вас получится совсем другая картина.
Нажимая на каждую строку в окошке, ниже него можно прочитать, что именно находится в данной папке. Если это всякие временные файлы, смело ставьте галочку. Если в чем-то сомневаетесь, то либо наведите справки (например, сделав запрос в поиск Гугла или Яндекса), либо спросите у знающих людей, либо просто галку с этой папки уберите.
Просмотрев таким образом все, что Вам предлагается удалить, и поставив галочки там, где нужно, и убрав там, где они не нужны, нажимайте ОК. Вас еще раз спросят, действительно ли Вы хотите необратимо удалить эти файлы. Подтверждайте и диск С станет гораздо чище.
Затем то же самое нужно проделать с диском D. Снова начинайте с кнопки Пуск. У меня однажды вызванная программа сразу же «поселяется» в меню «Пуск». Посмотрите, нет ли ее там и в Вашем меню. Если есть, нажимайте на нее, если нет, повторяйте указанный выше путь.
Выбирайте диск D, нажимайте ОК и подождите, пока программа проанализирует этот диск. Затем снова просмотрите все пункты с папками, которые программа предлагает удалить, и либо ставьте галочку, либо убирайте её. Ну, обычно, системным диском является диск С, поэтому там более критична какая-то ошибка. На диске D, чаще всего, размещается пользовательская информация, поэтому от удаления чего-то лишнего компьютер работать не перестанет. Но все равно внимательность лишней не будет. Снова жмите ОК, соглашайтесь с тем, что Вы хотите это удалить и наслаждайтесь чистотой.
Итак, мы научились очищать жесткий диск компьютера. А о программе CCleaner поговорим в следующий раз.
С уважением, Нина Жуперина
P.S. Если Вы хотите знать о компьютере всё и даже больше, кликайте на этот баннер и осваивайте!
mojbiznes.ru
Чистка жёсткого диска | |
Именно эта статья посвящается таким пользователям, не обремененным большими НЖМД. К тому же очистка даже большого диска будет полезна, т.к. увеличит производительность системы.
Если у Вас нет принтера/сканера/факса удалите все файлы, связанные с ними (всяческие установки, драйвера и т. д.). Например, можно удалить папку Spool в Windows, файлы Awfxex32.exe, Spoolss.dll, Msprint.dll, Msprint2.dll из Windows \ System. Вообще, если постараться можно много ненужного удалить. Dll-библиотеки можно резать, только если смотреть, для чего они нужны. Это делается нажатием правой кнопки на dll-файле. Там необходимо выбрать пункт Свойства и в открывшемся окне выбрать страницу Версия (проделывайте вырезку библиотек очень осторожно).
Также можно (даже нужно) удалять на диске все файлы с расширениями *.bak, *.gid, *.fts и *.tmp (временные файлы, файлы для ускорения доступа к справкам и резервные копии). Вырезке можно подвергнуть все *.txt и *.bmp файлы в папке Windows. Если у Вас Windows 95, то удалите все приложения Windows 3.11. Режьте demo-файлы различных программ. Например, Winamp, устанавливаясь, копирует файл demo.mp3 на НЖМД, ACDSee32 копирует файлы splash.jpg и ToolBar-Background.jpg. Можно безболезненно удалять readme-файлы и ссылки на них в главном меню. Если у Вас есть приложения фирмы Symantec, то удалите программу Live Update. Пытайтесь уничтожать файлы маленького размера (ярлыки, txt,ini-файлы и др.). Дело в том, что файл размером в 100 байт будет занимать на жёстком диске не 100 байт, а столько байт, сколько содержит ваш кластер, например 4096 байт. Поэтому 100 файлов 100 байт будут занимать не 10 Кбайт, а 409,6 Кбайт. Вообще каждому файлу соответствует один кластер. Если файл больше кластера, то ему соответствует несколько кластеров. Поэтому файл в 5000 байт будет занимать на НЖМД 8192 байта. Лечите свой диск с помощью Norton Disk Doctor или Scandisk, чтобы удалять потерянные цепочки. Также удаляйте программы интерактивной регистрации.
Некоторые люди советуют пользоваться программами динамического сжатия типа DoubleSpace. Они позволяют сжимать содержимое НЖМД примерно в 2 раза, причём Вы можете даже не заметить, что диск сжат - программы хорошо эмулируют самую обыкновенную работу диска. Но всё же не рекомендуется сжимать загрузочный диск. Лучше сжать второй жёсткий диск (если он у Вас есть), либо логический. Например, у Вас НЖМД 20 Гб. Вы его разбиваете на 2 логических диска по 10 Гб. С первым Вы ничего не делаете, а второй сжимаете. У вас будет первый диск 10Гб и второй 20 Гб. Но учтите, что сжатие дисков отражается на скорости работы ПК. Поэтому сжатый диск лучше использовать для хранения данных, а часто используемые программы и документы необходимо хранить на несжатом диске.
Также пользуйтесь программами-упаковщиками, например, WinRAR. В меню качества сжатия нужно ставить наилучшую степень (хотя это немного отразится на скорости сжатия). Для файлов *.wav и *.bmp лучше ставить мультимедиа-сжатие (только RAR его поддерживает).
Пользователи Windows Me, наверное, замечали в корнях жёстких дисков папку Restore. По размерам она может достигать нескольких гигабайт! Папка имеет атрибут “скрытый”, так что нужно включить отображение скрытых объектов. Эта папка является частью программы System Restore. Она следит за системой и периодически делает копии системных файлов. Лично я этой программой абсолютно не пользуюсь (да и работает она не очень – ошибки все равно будут). А тратить 1,5 – 2 гигабайта на неё – это уж слишком. Тем более в папке Restore находятся десятки тысяч файлов небольшого размера, что замедляет работу жесткого диска (проверьте хоть на скорости работы Scandisk). Поэтому эту программу нужно удалять. Заходим в реестр в раздел HKEYLOCALMACHINE \ Software \ Microsoft \ Windows \ CurrentVersion \ Uninstall \ PC Health. Там создаем строковой параметр displayname, значение которого задаем любым, например, “delete me!!!”. Заходим в Панель управления – “Установка и удаление программ”. И удаляем нашу программу “delete me!!!”. Перезагружаем компьютер и спокойно удаляем папку Restore.
В Windows 2000 также есть несколько способов почистить диск. %SystemRoot% \ Driver Cache \ i386 \ – это можно удалять, если всё оборудование уже стоит и работает. При добавлении нового оборудования система будет запрашивать дистрибутив. %SystemRoot% \ ServicePackFiles \ – если установлен сервис-пак. Но если Windows потребуется файл из Service Pack-а, она потребует вставить его дистрибутив. %SystemRoot% \ $NtServicePackUninstall$ – папка backup старых системных файлов. Необходима при отмене установки Service Pack. После её удаления возможности отмены не будет. %SystemRoot% \ system32 \ dllcache \ – кэш защищенных системных файлов, используемый для их автоматического восстановления в случае повреждения. Размер по умолчанию папки равен 400 Мб и определяется он параметром SFCQuota (0xFFFFFFFF) в ключе реестра HKEY_LOCAL_MACHINE \ SOFTWARE \ Microsoft \ Windows NT \ CurrentVersion \ Winlogon. Изменить размер кэша системных файлов можно помощью команды sfc: sfc /cachesize=0 (можно ввести другое значение, например, 3 Мб), а потом вручную удалить все файлы в указанной директории. Если не задать /cachesize =0, то при следующей проверке защищенных системных файлов система снова наполнит свой кэш до заданного объема.Ну и, конечно, можно воспользоваться стандартным набором для чистки, входящим в Windows.
rootonly.ru
Чистка жёсткого диска. » Статьи о Microsoft Windows. Установка, администрирование, ускорение и оптимизация Microsoft Windows 7, Windows 8, Windows XP, и Windows 10
| Конечно, современные НЖМД (накопители на жестких магнитных дисках) стали в размерах очень велики. Но не стоит счастливым обладателям 80-гигабайтных ЖД думать, что у всех стоят такие пухленькие устройства. Поверьте, в России у многих людей диски от 3 до 10 Гб. И не каждый может позволить себе держать на ПК десятки гигабайт музыки, фильмов. Именно эта статья посвящается таким пользователям, не обремененным большими НЖМД. К тому же очистка даже большого диска будет полезна, т.к. увеличит производительность системы. Если у Вас нет принтера/сканера/факса удалите все файлы, связанные с ними (всяческие установки, драйвера и т. д.). Например, можно удалить папку Spool в Windows, файлы Awfxex32.exe, Spoolss.dll, Msprint.dll, Msprint2.dll из Windows System. Вообще, если постараться можно много ненужного удалить. Dll-библиотеки можно резать, только если смотреть, для чего они нужны. Это делается нажатием правой кнопки на dll-файле. Там необходимо выбрать пункт Свойства и в открывшемся окне выбрать страницу Версия (проделывайте вырезку библиотек очень осторожно). Также можно (даже нужно) удалять на диске все файлы с расширениями *.bak, *.gid, *.fts и *.tmp (временные файлы, файлы для ускорения доступа к справкам и резервные копии). Вырезке можно подвергнуть все *.txt и *.bmp файлы в папке Windows. Если у Вас Windows 95, то удалите все приложения Windows 3.11. Режьте demo-файлы различных программ. Например, Winamp, устанавливаясь, копирует файл demo.mp3 на НЖМД, ACDSee32 копирует файлы splash.jpg и ToolBar-Background.jpg. Можно безболезненно удалять readme-файлы и ссылки на них в главном меню. Если у Вас есть приложения фирмы Symantec, то удалите программу Live Update. Пытайтесь уничтожать файлы маленького размера (ярлыки, txt,ini-файлы и др.). Дело в том, что файл размером в 100 байт будет занимать на жёстком диске не 100 байт, а столько байт, сколько содержит ваш кластер, например 4096 байт. Поэтому 100 файлов 100 байт будут занимать не 10 Кбайт, а 409,6 Кбайт. Вообще каждому файлу соответствует один кластер. Если файл больше кластера, то ему соответствует несколько кластеров. Поэтому файл в 5000 байт будет занимать на НЖМД 8192 байта. Лечите свой диск с помощью Norton Disk Doctor или Scandisk, чтобы удалять потерянные цепочки. Также удаляйте программы интерактивной регистрации. Некоторые люди советуют пользоваться программами динамического сжатия типа DoubleSpace. Они позволяют сжимать содержимое НЖМД примерно в 2 раза, причём Вы можете даже не заметить, что диск сжат - программы хорошо эмулируют самую обыкновенную работу диска. Но всё же не рекомендуется сжимать загрузочный диск. Лучше сжать второй жёсткий диск (если он у Вас есть), либо логический. Например, у Вас НЖМД 20 Гб. Вы его разбиваете на 2 логических диска по 10 Гб. С первым Вы ничего не делаете, а второй сжимаете. У вас будет первый диск 10Гб и второй 20 Гб. Но учтите, что сжатие дисков отражается на скорости работы ПК. Поэтому сжатый диск лучше использовать для хранения данных, а часто используемые программы и документы необходимо хранить на несжатом диске. Также пользуйтесь программами-упаковщиками, например, WinRAR. В меню качества сжатия нужно ставить наилучшую степень (хотя это немного отразится на скорости сжатия). Для файлов *.wav и *.bmp лучше ставить мультимедиа-сжатие (только RAR его поддерживает). Пользователи Windows Me, наверное, замечали в корнях жёстких дисков папку Restore. По размерам она может достигать нескольких гигабайт! Папка имеет атрибут “скрытый”, так что нужно включить отображение скрытых объектов. Эта папка является частью программы System Restore. Она следит за системой и периодически делает копии системных файлов. Лично я этой программой абсолютно не пользуюсь (да и работает она не очень – ошибки все равно будут). А тратить 1,5 – 2 гигабайта на неё – это уж слишком. Тем более в папке Restore находятся десятки тысяч файлов небольшого размера, что замедляет работу жесткого диска (проверьте хоть на скорости работы Scandisk). Поэтому эту программу нужно удалять. Заходим в реестр в раздел HKEYLOCALMACHINE Software Microsoft Windows CurrentVersion Uninstall PC Health. Там создаем строковой параметр displayname, значение которого задаем любым, например, “delete me!!!”. Заходим в Панель управления – “Установка и удаление программ”. И удаляем нашу программу “delete me!!!”. Перезагружаем компьютер и спокойно удаляем папку Restore. В Windows 2000 также есть несколько способов почистить диск. %SystemRoot% Driver Cache i386 – это можно удалять, если всё оборудование уже стоит и работает. При добавлении нового оборудования система будет запрашивать дистрибутив. %SystemRoot% ServicePackFiles – если установлен сервис-пак. Но если Windows потребуется файл из Service Pack-а, она потребует вставить его дистрибутив. %SystemRoot% $NtServicePackUninstall$ – папка backup старых системных файлов. Необходима при отмене установки Service Pack. После её удаления возможности отмены не будет. %SystemRoot% system32 dllcache – кэш защищенных системных файлов, используемый для их автоматического восстановления в случае повреждения. Размер по умолчанию папки равен 400 Мб и определяется он параметром SFCQuota (0xFFFFFFFF) в ключе реестра HKEY_LOCAL_MACHINE SOFTWARE Microsoft Windows NT CurrentVersion Winlogon. Изменить размер кэша системных файлов можно помощью команды sfc: sfc /cachesize=0 (можно ввести другое значение, например, 3 Мб), а потом вручную удалить все файлы в указанной директории. Если не задать /cachesize =0, то при следующей проверке защищенных системных файлов система снова наполнит свой кэш до заданного объема. Ну и, конечно, можно воспользоваться стандартным набором для чистки, входящим в Windows. Источник: Winzone.ru Внимание!Читайте другие интересные статьи на эту тему в разделе 'Статьи и Книги'.Так же в разделе 'Полезное' много интересной информации Оцените статью: Голосов 4 |
www.winblog.ru
Чистка жесткого диска
Ничего в нашем мире не стоит на месте. Развивается промышленность, технологии и как следствие с каждым днем наши с Вами компьютеры тоже прогрессируют. Ещё не так давно объем жесткого диска в 80 гигабайт мог устроить даже избалованного пользователя. Теперь же размер винчестера даже в 1 Терабайт никого не удивляет.
Имея такой огромный объем памяти, мы часто забываем о том, что даже большое пространство рано или поздно заканчивается. Жесткий диск наполняется всяким "хламом", что значительно сказывается на скорости работы вашего зверька. Для оптимально работы ПК, размер свободного пространства на винчестере не должен быть меньше пятнадцати процентов.
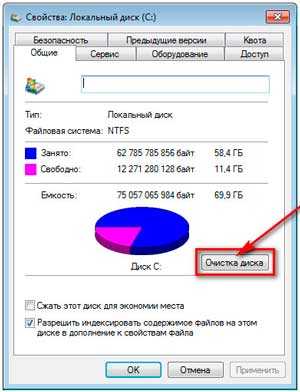
Существуют стандартные решения для чистки диска, встроенные в операционную систему. Давайте для начала разберемся с ними, даже правильней в этом случае сказать с ним.
Вам, наверное, знакома эта возможность операционной системы Windows. На мой взгляд, это решение не самое эффективное. Зато у него есть бесспорные плюсы, к таковым я бы отнес безопасность такого рода зачистки. Ничего важного для работы системы таким образом не удалить (кроме случая, когда файл уже в корзине). Второй плюс - это, естественно, доступность (компонент доступен всем пользователям операционки от Microsoft). Третий плюс заключается в том, что данное решение бесплатное. Также к плюсам можно отнести простату такого рода операций. Но все же не побоюсь повториться о том, что это не лучший вариант.
 Существует также множество платных приложений для чистки жесткого диска, от всего представленного разнообразия может пойти кругом голова. Есть бесплатные утилиты, условно бесплатные, а также платные (ну куда же без этого). Программ настолько много, что описать их можно только в отдельной книге. Давайте остановимся на самом главном. А главное для нас это то, чтобы наш компьютер работал быстро и стабильно. Ключевое слово - работал. Поэтому если Вы до конца не уверены в своих силах, оставьте такого рода работу для профессионалов. Как я люблю говорить: «Каждый должен заниматься своим делом!".
Существует также множество платных приложений для чистки жесткого диска, от всего представленного разнообразия может пойти кругом голова. Есть бесплатные утилиты, условно бесплатные, а также платные (ну куда же без этого). Программ настолько много, что описать их можно только в отдельной книге. Давайте остановимся на самом главном. А главное для нас это то, чтобы наш компьютер работал быстро и стабильно. Ключевое слово - работал. Поэтому если Вы до конца не уверены в своих силах, оставьте такого рода работу для профессионалов. Как я люблю говорить: «Каждый должен заниматься своим делом!".
fegorsk.ru
- Информация откуда берется
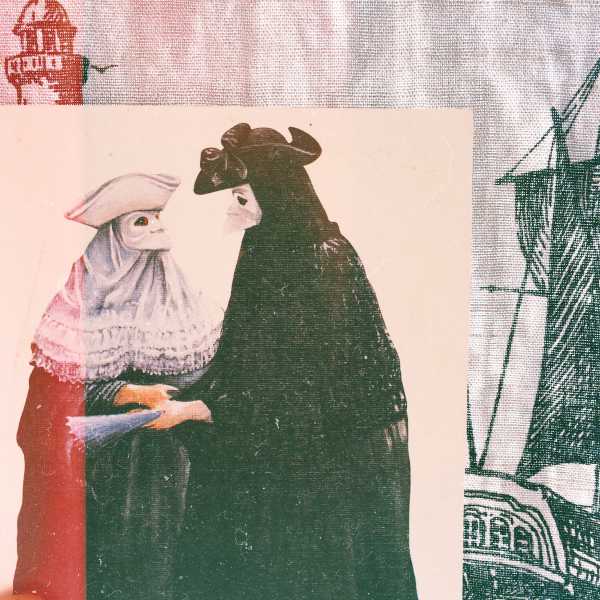
- Как правильно писать вай фай

- Компьютер тормозит как почистить

- Как очистить куки и кэш в браузере яндекс
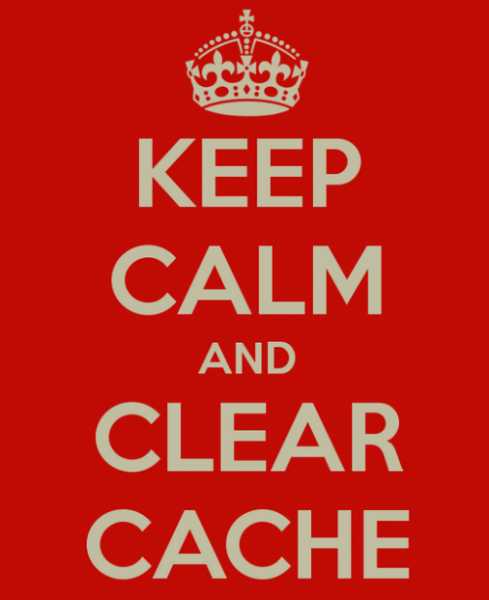
- Как общаться в телеграмм по компьютеру

- После удаления из реестра bak пропала информация с рабочего стола
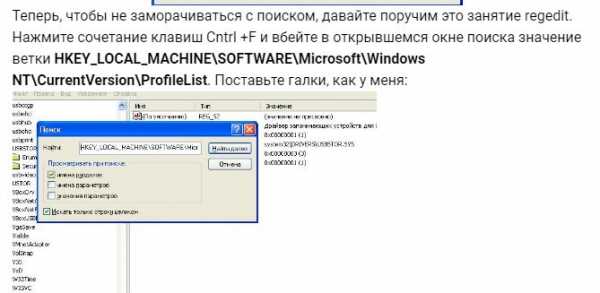
- Установка на компьютер по
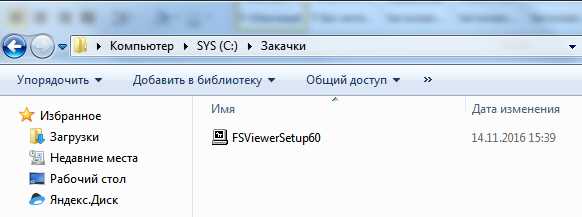
- Создание таблицы sql из таблицы

- Как в windows media player 11 включить общий доступ к файлам

- Набрать голосом текст
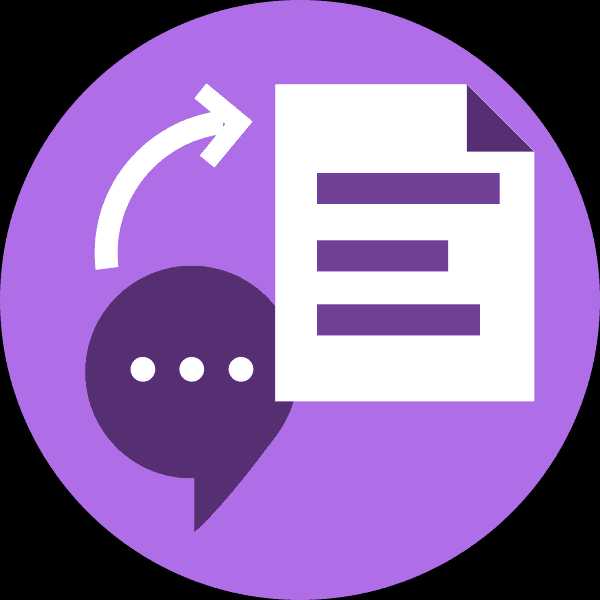
- Язык html для чайников

